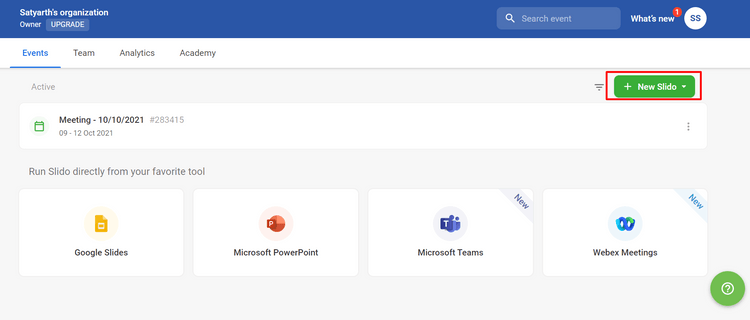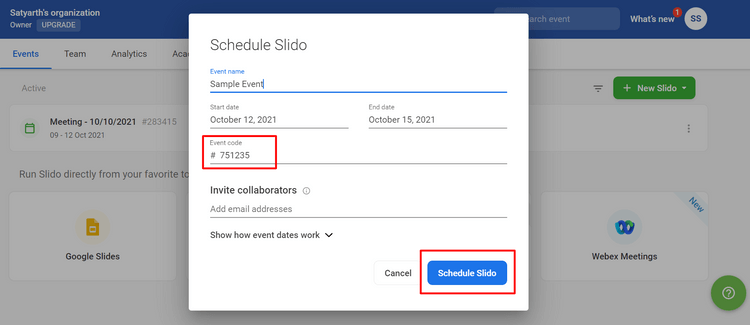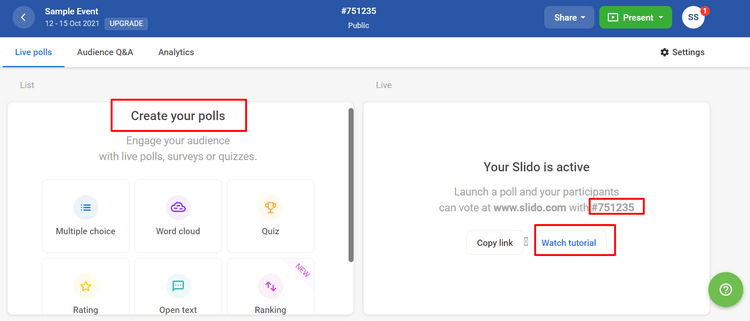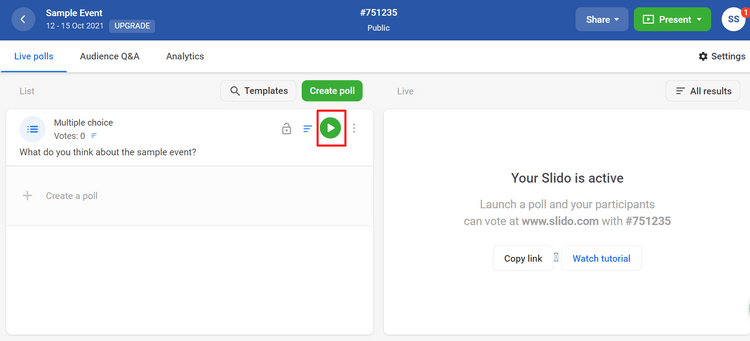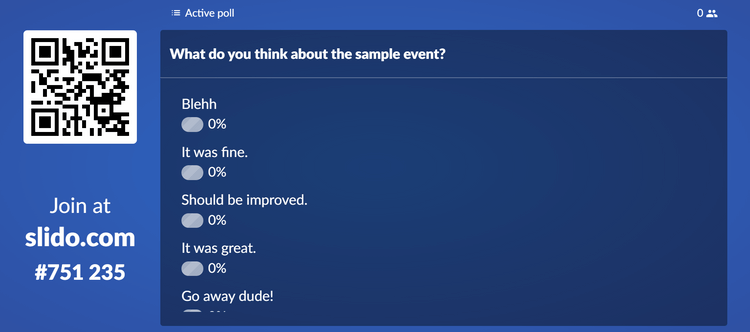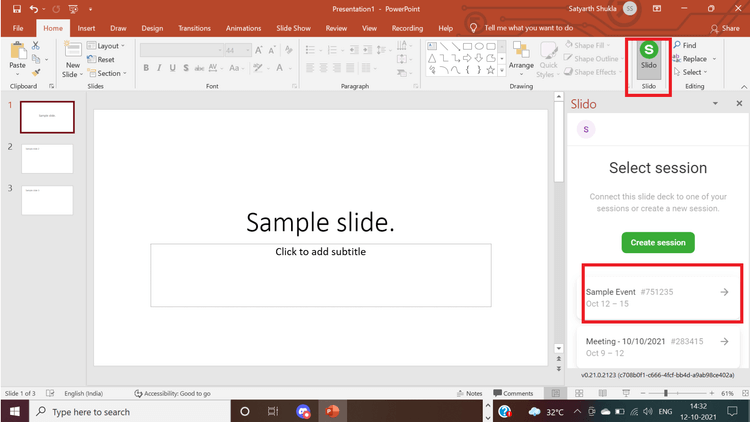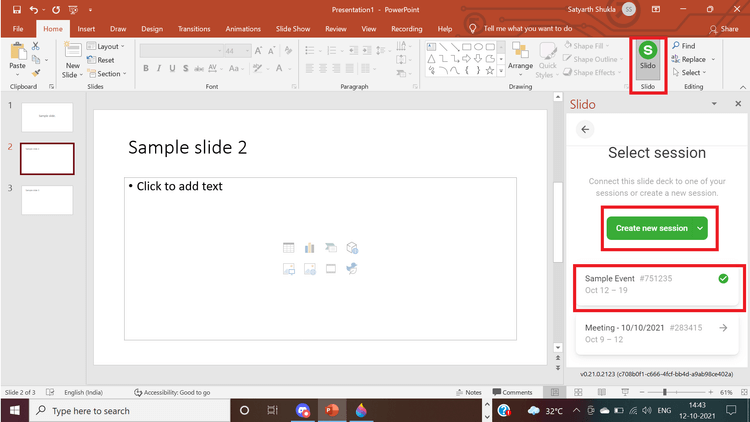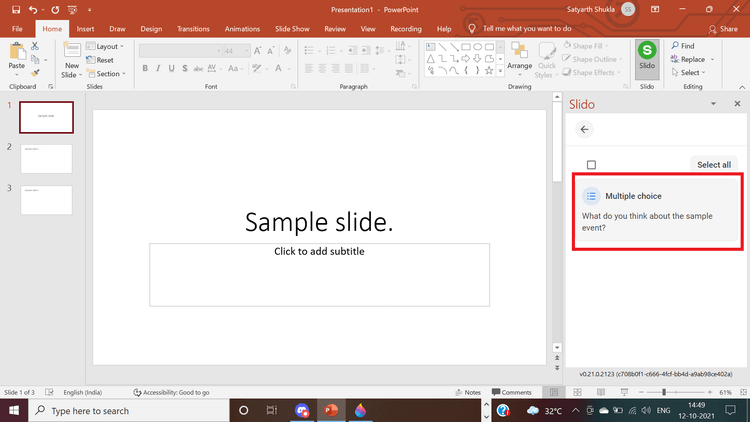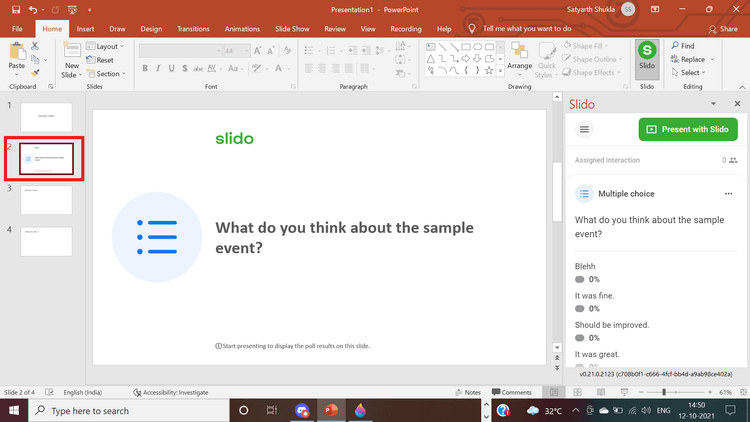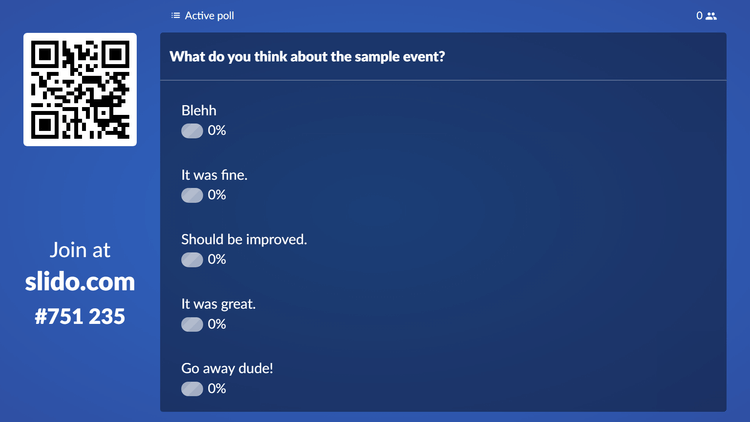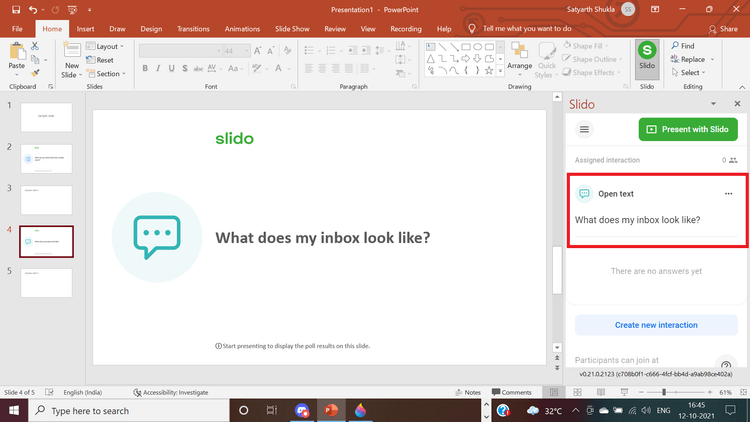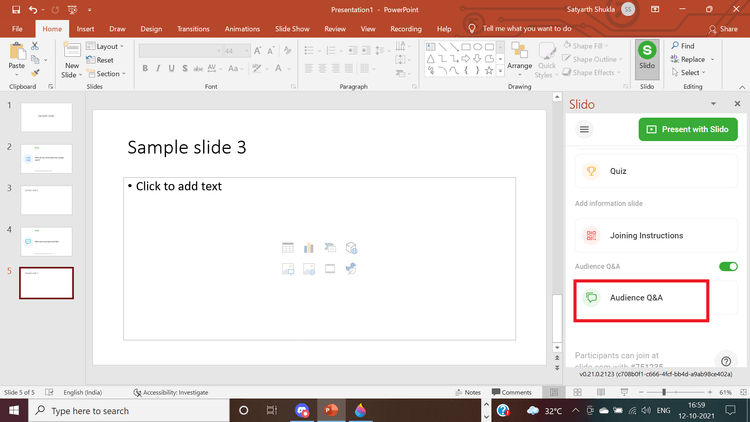Avec Slido , vous pouvez facilement ajouter des sondages et des questions aux diapositives PowerPoint . Voici comment utiliser Slido pour créer des sondages et des questions dans PowerPoint .

Créer des questions et réponses et voter dans PowerPoint n'est pas difficile
Qu’est-ce que Slido ?
Slido vous permet de créer des sondages, des questions et des éléments interactifs pour vos présentations. Il vous suffit de vous rendre sur Slido.com et de saisir le code de votre choix.
Vous n'avez pas besoin d'installer ou de télécharger des fichiers. Participer au vote est aussi simple que d’ouvrir un navigateur Web sur votre téléphone, tablette ou autre appareil.
Vous pouvez commencer votre présentation en posant au public une question à choix multiples. Cela attirera leur attention et les aidera à se concentrer sur la présentation dès le début. Pour utiliser Slido à cette fin :
1. Accédez à Slido.com.
2. Créez un sondage ou une question sur Slido en créant un nouvel événement.
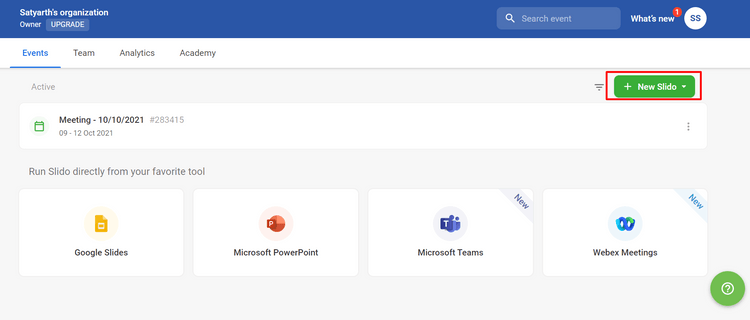
3. Ajoutez un événement qui inclut également du code que vous pouvez partager avec votre public.
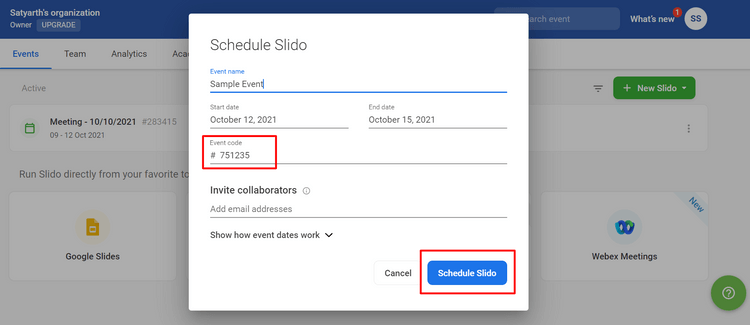
4. Après avoir rempli les détails, appuyez simplement sur Schedule Slido . Vous serez automatiquement guidé vers les étapes suivantes après la création d’un événement.
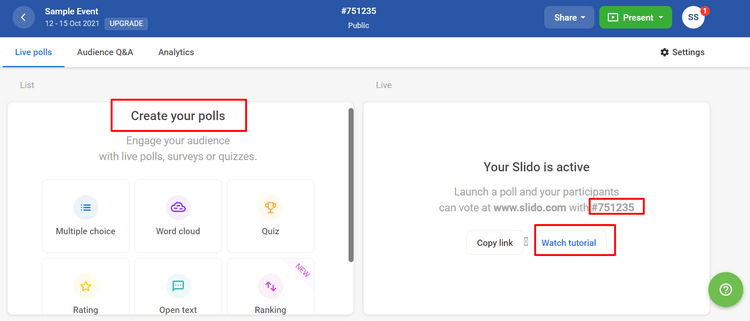
5. Pour afficher les résultats du vote, appuyez sur le bouton Lecture .
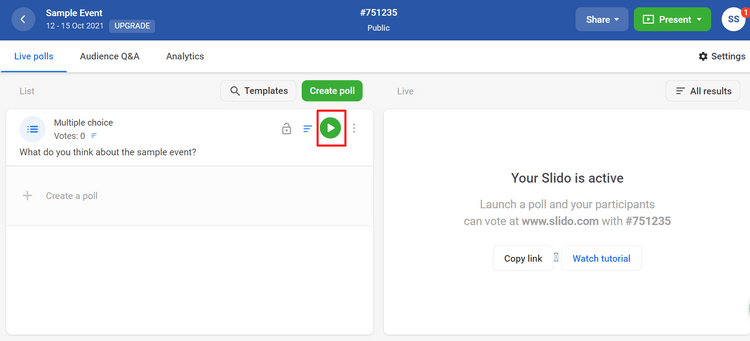
6. En mode Présent , le contenu que vous partagez avec votre public sera sur un écran bleu. Sur la gauche, vous pouvez ajouter une touche personnelle. Le texte sur la page indique aux gens comment ils peuvent participer au vote, et il y a même un code QR que les gens peuvent scanner directement sur leur téléphone.
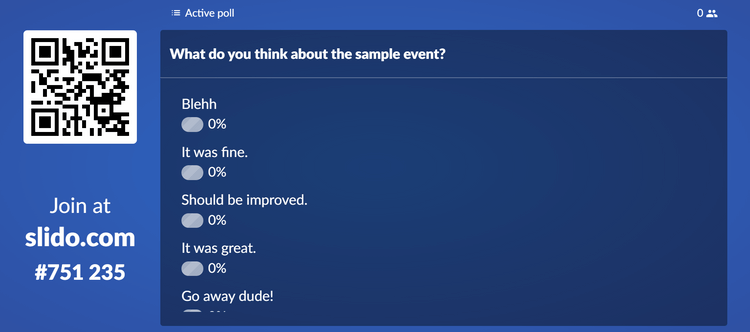
Slido met également automatiquement à jour les données en temps réel. Par conséquent, vous verrez les votes évoluer au fil du temps à travers les barres de pourcentage.
Comment intégrer Slido dans PowerPoint
Depuis la présentation, vous pouvez accéder à tous les outils et fonctionnalités de Slido grâce à son extension PowerPoint.
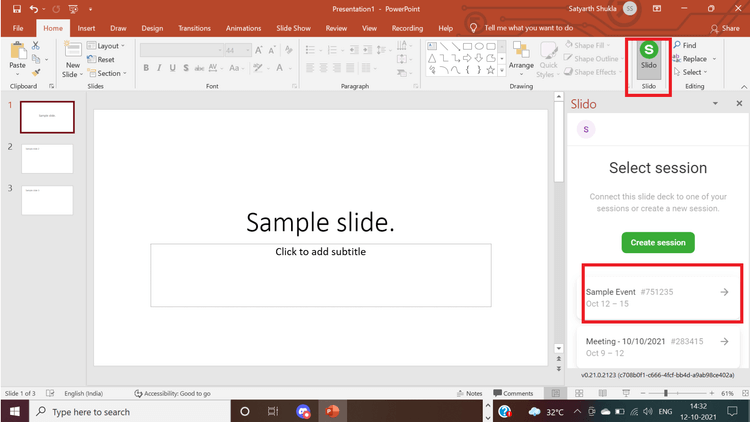
Vous pouvez télécharger votre présentation préparée et ajouter des sondages, des questions et même des questions-réponses sur Slido et PowerPoint. Cela signifie que vous n'avez pas besoin de basculer entre la présentation et l'onglet du navigateur. Pour intégrer Slido dans PowerPoint :
1. Téléchargez l'extension Slido PowerPoint sur : https://www.sli.do/powerpoint-polling.
2. Après avoir installé l'extension, cliquez sur le bouton Diapositive dans PowerPoint.
3. Connectez-vous à votre compte Slido.
4. Tous les événements apparaîtront dans la barre latérale. Vous pouvez également en créer de nouveaux.
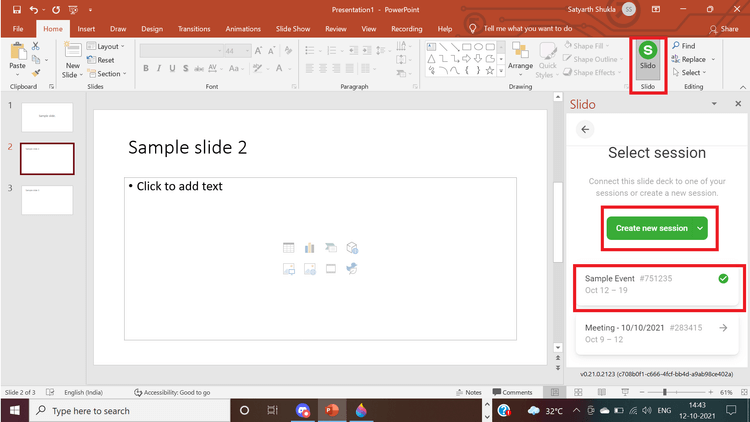
5. Sélectionnez un sondage existant ou créez-en un nouveau.
6. Cliquez sur le sondage pour l'ajouter.
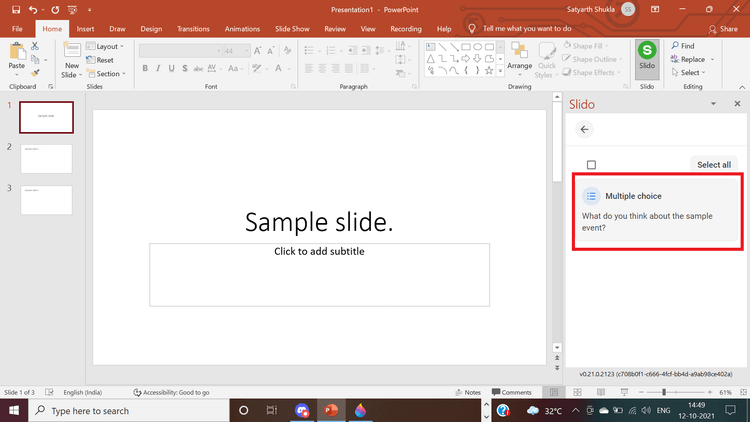
7. Le vote est ajouté immédiatement après la diapositive sélectionnée.
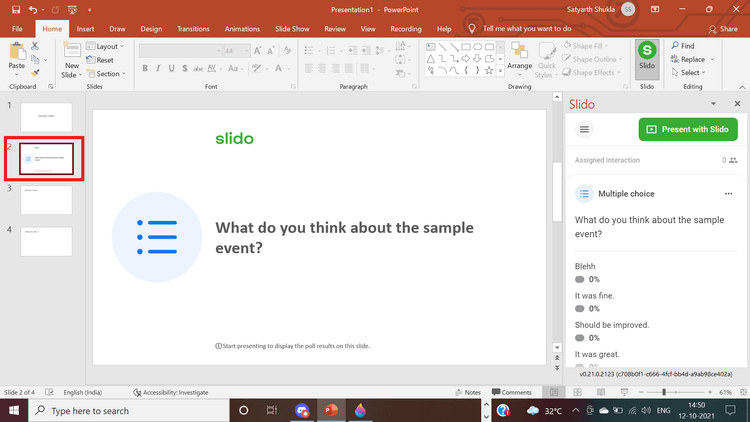
Dès que nous passerons à la diapositive suivante, le vote sera ouvert à tout le monde. Vous n'avez pas besoin de configurer un autre écran si vous faites une présentation via un webinaire. Vous n'avez pas besoin de masquer d'autres onglets ou fenêtres. Vous pouvez poser cette question directement. Tout le monde participera et répondra.
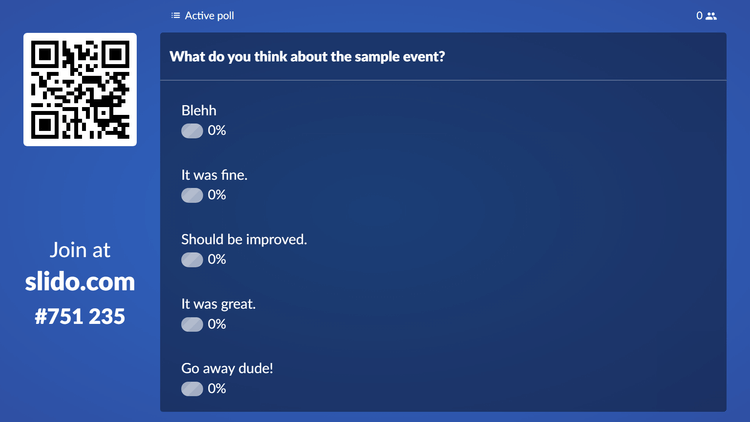
Vous pouvez choisir quand les résultats apparaissent et comment ils apparaissent. Par exemple, sélectionnez Afficher les résultats immédiatement . Dès que vous cliquez sur Ajouter à la présentation , vous verrez une question sur la gauche.
Dans la fenêtre de présentation, vous pouvez passer à cette question immédiatement après avoir affiché la diapositive sélectionnée. La diapositive s'ouvre automatiquement pour que le spectateur puisse la voir. Toute personne participant au sondage peut soumettre une réponse.
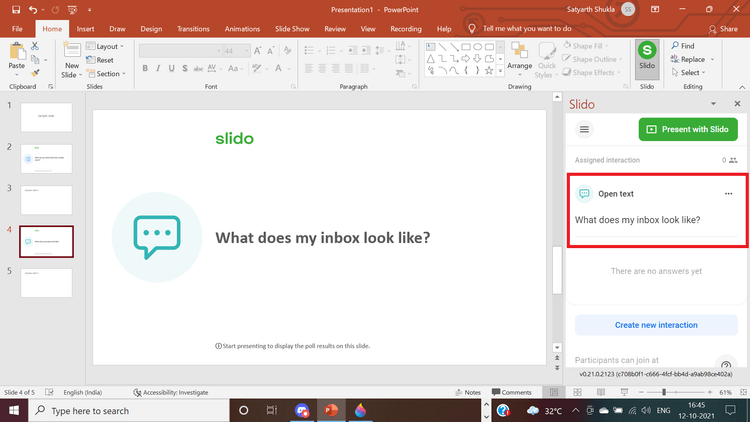
Ajouter des questions et réponses aux diapositives PowerPoint à l'aide de Slido
Vous pouvez inclure une diapositive de questions-réponses entre les diapositives afin de pouvoir répondre aux questions avant de passer au sujet suivant. Sélectionnez simplement Questions et réponses du public dans la barre latérale interactive.
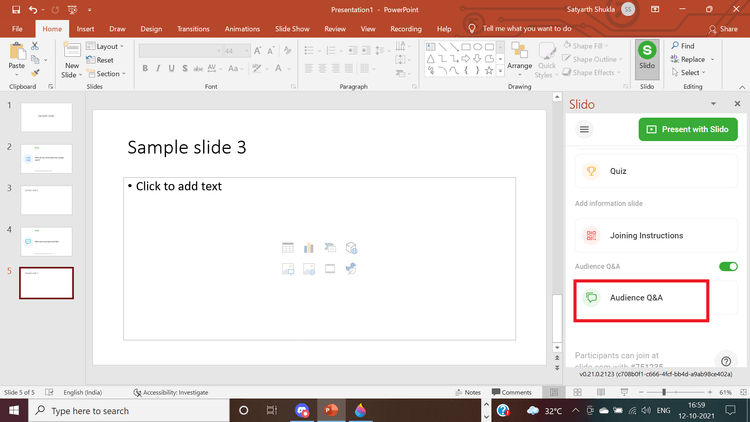
Ci-dessus, comment ajouter des votes, des questions et des réponses aux diapositives PowerPoint à l'aide de Slido . J'espère que l'article vous sera utile.