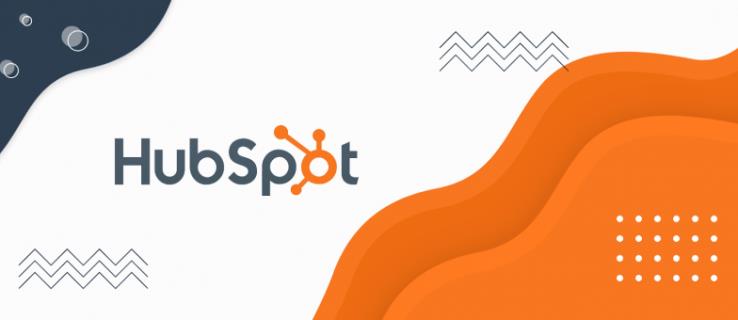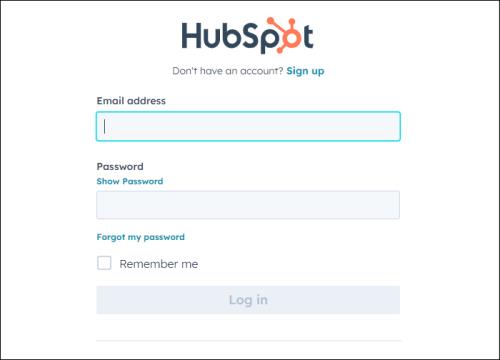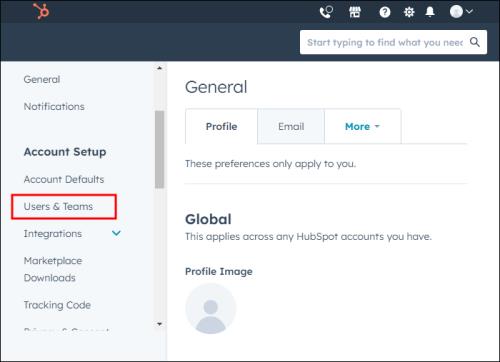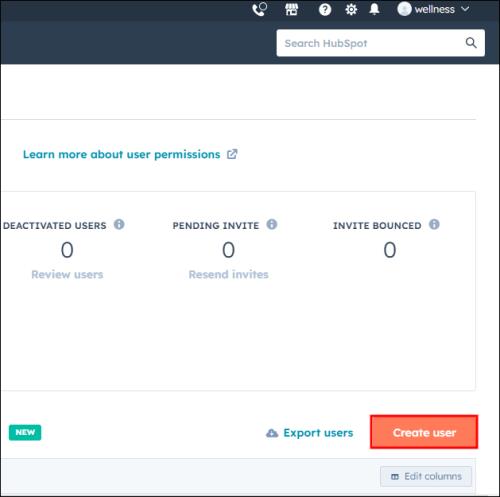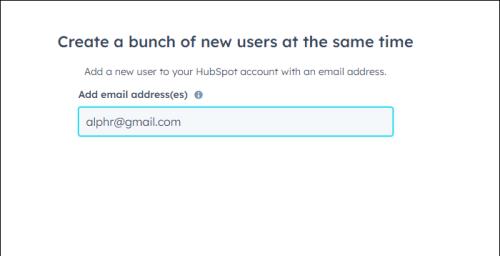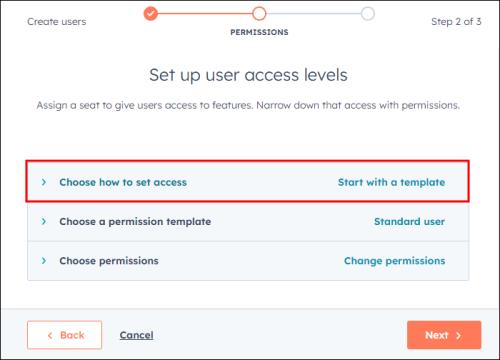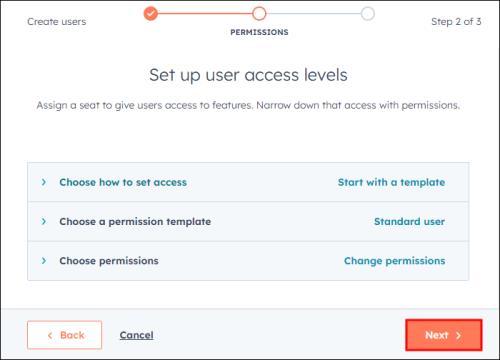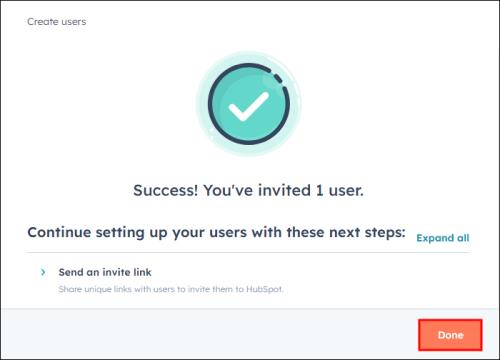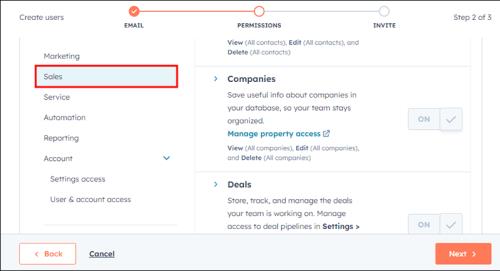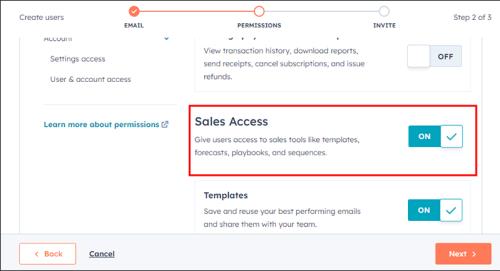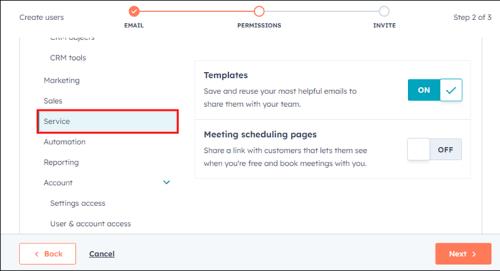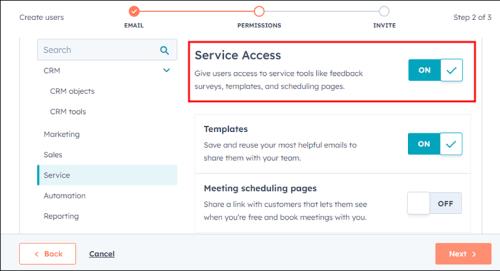Si vous démarrez ou développez une entreprise, vous avez besoin d'un moyen efficace pour gérer différentes équipes et départements, partager des informations, gérer le flux de travail et déléguer efficacement des tâches. La mise en œuvre de HubSpot dans votre entreprise peut être d'une aide considérable pour réunir le marketing, les ventes et le service. Du suivi de leurs ventes et prospects au lancement de campagnes d'inbound marketing.
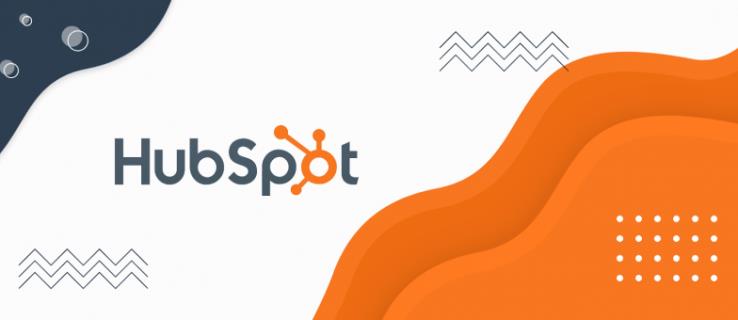
Pour profiter de toutes les possibilités qu'offre cette plateforme, vous devez savoir utiliser ses principales fonctions, en commençant par l'ajout d'un nouvel utilisateur.
Ajouter un nouvel utilisateur
Bien que HubSpot soit essentiel pour améliorer vos pipelines CRM, les utilisateurs sont l'épine dorsale du système, alors suivez le processus une étape (ou une personne) à la fois. Heureusement, ajouter un nouvel utilisateur à HubSpot est aussi simple que de suivre ces étapes simples :
- Connectez-vous à HubSpot avec vos informations d'identification d'administrateur.
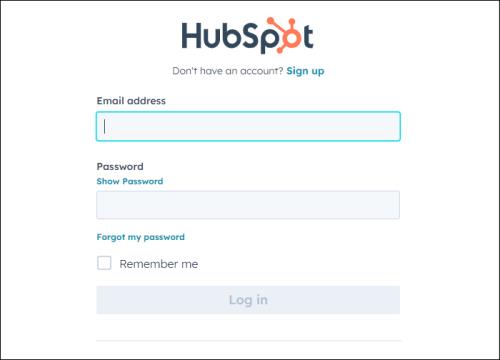
- Cliquez sur l' icône d'engrenage dans le menu en haut à droite.
- Accédez à Utilisateurs et conditions dans le menu de la barre latérale de gauche.
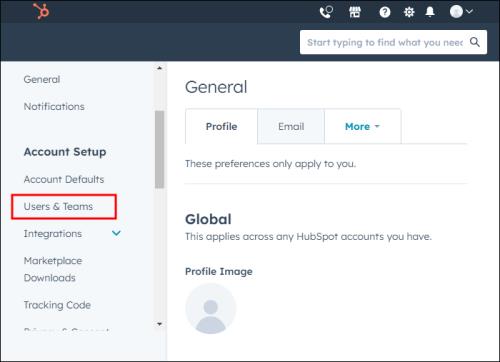
- Accédez à l' onglet Utilisateurs et cliquez sur Créer un utilisateur dans le coin droit.
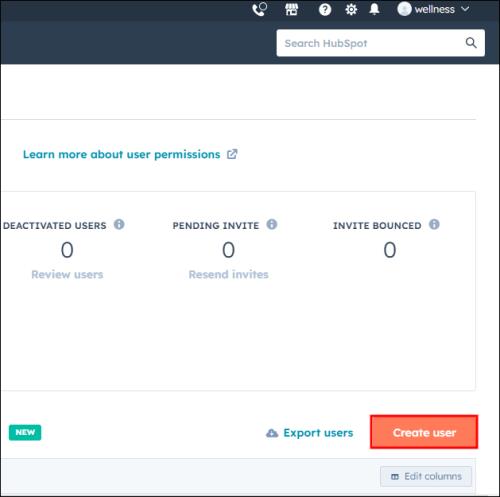
- Entrez l'adresse e-mail de votre nouvel utilisateur, plusieurs adresses séparées par des espaces, ou téléchargez plusieurs e-mails via un fichier CSV ou TXT à une seule colonne ou une autre option répertoriée à l'écran et cliquez sur Suivant .
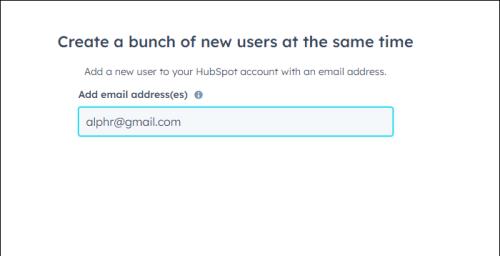
- Cliquez sur Choisir comment définir l'accès et choisissez l'option qui vous convient le mieux.
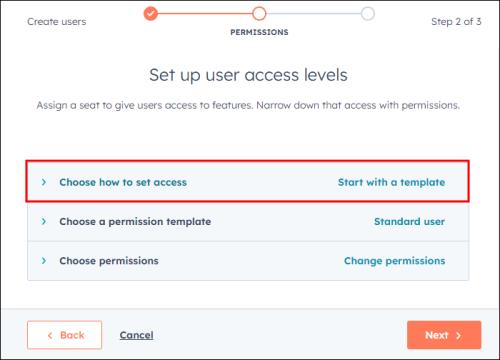
- Sélectionnez Suivant , auquel cas HubSpot enverra des invitations aux e-mails désignés, sauf si vous le désactivez à l'écran.
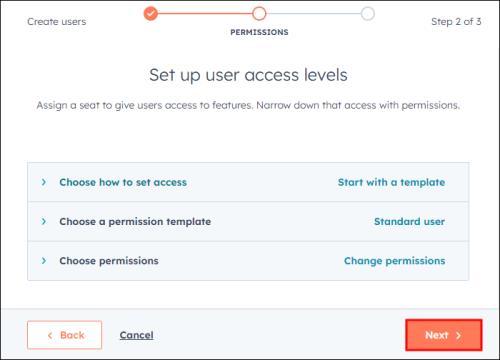
- Appuyez sur Terminé pour terminer ou enregistrer les paramètres que vous avez utilisés comme préréglage pour de futurs ajouts.
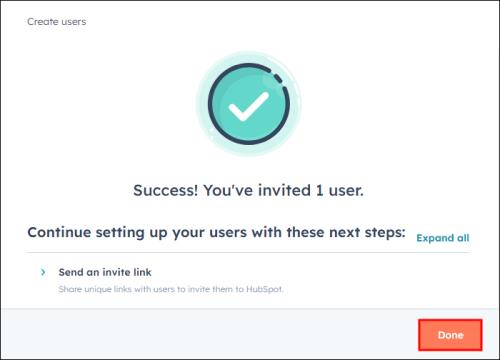
Étant donné que HubSpot crée une invitation basée sur l'e-mail, vous n'aurez besoin d'aucune information supplémentaire pour ajouter une personne au système. Une fois que le nouveau membre de l'équipe a accepté l'invitation, il peut terminer la configuration de son profil avec ses informations personnelles.
Avant de cliquer sur Terminé, vous pouvez sélectionner ces options si elles vous conviennent ou sont disponibles dans votre plan d'abonnement :
- Copier le lien d'invitation – Vous pouvez cliquer sur ce bouton pour copier le lien d'invitation, que vous pouvez enregistrer et envoyer au nouvel utilisateur sur une autre plateforme, comme dans un message Slack ou Teams.
- Ajoutez vos utilisateurs à une équipe – Cette option peut être utile si vous avez déjà configuré des équipes. Vous pouvez sélectionner les équipes dans le menu déroulant et ajouter votre utilisateur.
- Configurer des utilisateurs avec des préréglages – Si vous disposez du niveau Entreprise ou Professionnel, vous pouvez ajouter des préréglages à votre utilisateur en les choisissant dans le menu déroulant.
- Enregistrez ces autorisations – Si vous avez modifié un modèle existant ou des préférences de configuration à partir de zéro, vous pourriez les utiliser à l'avenir pour des rôles similaires. Cette option vous permet d'enregistrer les autorisations dans un nouveau modèle défini. Il n'est disponible que pour le niveau Entreprise.
Configuration des autorisations utilisateur
Par défaut, les autorisations des utilisateurs sont divisées en six hubs :
- GRC
- Commercialisation
- Ventes
- Service
- Rapports
- Compte
Lors de la définition de ces options, pour certains hubs, vous pouvez définir ce que votre utilisateur peut afficher, accéder, modifier ou supprimer. Pour les autres hubs, des options de basculement vous sont proposées et vous pouvez simplement activer ou désactiver certaines fonctionnalités ou outils.
Commencez avec un modèle
Celle-ci est l’option la plus pratique. HubSpot configure déjà les autorisations en fonction de la fonction professionnelle de l'utilisateur au sein de l'entreprise. Vous pouvez choisir le modèle souhaité en faisant défiler le menu déroulant sous Sélectionner un modèle ou en saisissant le titre du poste. Après avoir sélectionné le modèle, vous pouvez le personnaliser davantage si nécessaire.
Utiliser un ensemble d'autorisations personnalisé (Entreprise uniquement)
HubSpot propose une option vous permettant de créer des ensembles d'autorisations avant de commencer à ajouter un nouvel utilisateur. Au cours de ce processus, vous pouvez définir des autorisations prédéfinies pour différents postes au sein de votre entreprise. En tant que super administrateur, vous pouvez créer jusqu'à 100 ensembles différents. Recherchez simplement les rôles que vous avez attribués en tapant le nom de l'ensemble d'autorisations que vous avez déjà créé, et il sera attribué au nouvel utilisateur.
Commencer à partir de zéro
Cette option est aussi simple qu’elle en a l’air. Vous pouvez saisir manuellement toutes les autorisations pour le nouvel utilisateur en définissant les autorisations pour tous les hubs individuellement.
Gestion des sièges utilisateur payants
Lors de la création de nouveaux utilisateurs, il peut y avoir certaines limitations pour les autorisations réservées aux « utilisateurs disposant d'un siège payant ».
Un siège payant permet à l'utilisateur d'accéder à des fonctionnalités supplémentaires qui ne sont pas disponibles dans le plan gratuit. Selon le type d'abonnement payant, les ensembles de fonctionnalités proposées peuvent varier. Les niveaux qui offrent un nombre limité de sièges payants concernent les niveaux Sales Hub et Service Hub. Le nombre de licences payantes que vous pouvez inclure dans HubSpot dépend de votre forfait et des paramètres d'abonnement.
Au cours du processus de configuration des nouveaux utilisateurs, vous pourrez attribuer aux utilisateurs l'accès à certaines de ces fonctionnalités. En faisant cela, vous occuperez l'un des « sièges payants » fournis avec votre plan d'abonnement. Si vous avez utilisé toutes les places proposées dans votre forfait, vous pouvez acheter des places supplémentaires. Si vous n'avez pas acheté de siège avant votre processus de configuration d'un nouvel utilisateur, vous serez dirigé vers la caisse pour acheter des sièges supplémentaires une fois les invitations envoyées.
Création d'utilisateurs avec des sièges utilisateur payants
Lors de la configuration du nouvel utilisateur, vous pouvez attribuer à un nouvel utilisateur son siège d'utilisateur payant en quelques étapes simples. Ceux-ci seront disponibles pour les niveaux de vente et de service Starter, Professional ou Enterprise.
Pour les sièges utilisateur payants :
- Cliquez sur l' onglet Ventes .
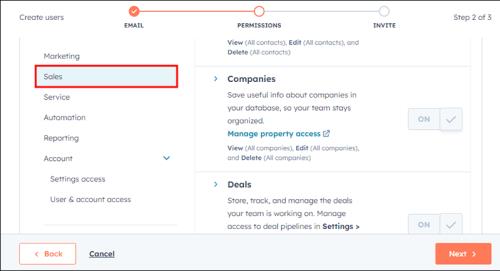
- Activez l' accès aux ventes .
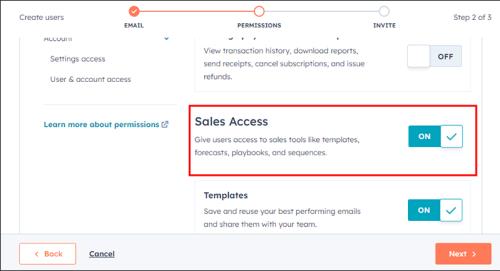
- En fonction de votre niveau, les cases Sales Starter , Sales Professional ou Sales Enterprise s'afficheront.
- Basculez le commutateur qui affiche le nombre total de sièges disponibles et restants.
Pour le siège utilisateur payant :
- Cliquez sur l' onglet Service .
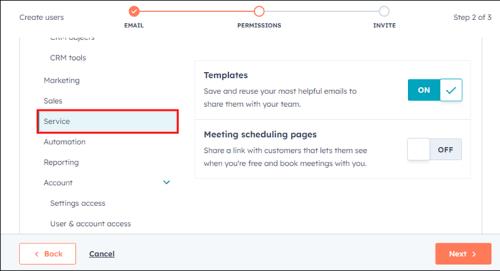
- Activez l' accès au Service Hub .
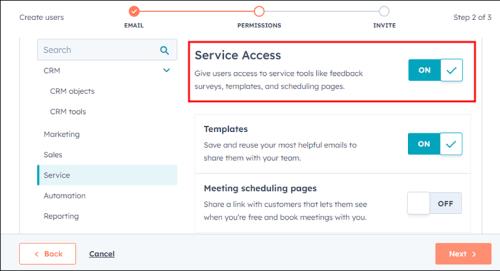
- En fonction de votre niveau, Service Starter , Service Professional ou Service Enterprise sera affiché.
- Basculez le commutateur qui affiche le nombre total de sièges disponibles et restants.
FAQ
Qui peut ajouter des utilisateurs sur HubSpot ?
Les super administrateurs et les autres utilisateurs autorisés à ajouter et à modifier des utilisateurs peuvent le faire, et un super administrateur peut activer l' autorisation Ajouter et modifier des utilisateurs dans l' onglet Accès lors de la création d'un nouvel utilisateur. Un autre utilisateur ayant la possibilité d'ajouter et de modifier des utilisateurs ne peut ajouter que les autorisations dont il dispose.
Comment puis-je modifier le nombre de postes dans mon abonnement Sales ou Service Hub ?
Vous pouvez ajouter de nouveaux sièges à votre compte de service ou de vente à tout moment. Si vous payez un abonnement mensuel, avant la prochaine période de facturation, vous devrez payer un montant au prorata des nouveaux sièges que vous avez achetés. Vous pouvez supprimer à tout moment les sièges supplémentaires pour lesquels vous avez payé ou ceux que vous n'utilisez pas dans le cadre de votre abonnement depuis votre page « Compte et facturation ».
Faites passer votre CRM à un autre niveau
Pour que votre entreprise prospère, il ne suffit pas d'acheter l'une des plateformes CRM les plus populaires, comme HubSpot. Pour évoluer avec HubSpot et exploiter son potentiel, vous devez savoir comment utiliser et profiter de toutes les fonctionnalités qu'il offre. L'ajout d'utilisateurs et la définition d'autorisations font partie des premières étapes à suivre pour faire passer votre CRM au niveau supérieur.
Avez-vous rencontré des problèmes lors de l'ajout de nouveaux utilisateurs ? Faites le nous savoir dans la section "Commentaires".