Le service de gestion des identités d'Oktas a aidé des milliers d'équipes RH et informatiques à accroître leur productivité et leur sécurité. Le logiciel Okta fonctionne bien sur les appareils Android et iOS, mais la configuration d'un nouveau téléphone peut être difficile. Étant donné qu'Okta ne vous accordera pas automatiquement l'accès à vos applications et données, il est nécessaire de configurer votre compte sur le nouveau téléphone. Heureusement, le processus est relativement simple.

1. Ajouter un nouveau téléphone Android à Okta
Préparation à la connexion
L'installation d'Okta peut ne pas connecter l'appareil à votre compte d'utilisateur si vous avez un nouveau téléphone. Avant de vous reconnecter à votre compte Okta, assurez-vous que vous vous êtes déconnecté de l'application Okta Verify sur votre ancien téléphone. Vous pouvez également vous déconnecter du tableau de bord de l'entreprise en vous rendant dans l'onglet "Paramètres".
Étapes pour la connexion
| Étape |
Description |
| 1 |
L'accès au tableau de bord utilisateur Okta. Assurez-vous de remplir l'un des critères ci-dessous: |
| 2 |
Recevez un code d'authentification d'inscription Okta Verify. |
| 3 |
Connectez votre nouvel appareil à Okta. |
Étape 1: Accéder au tableau de bord Okta
- L'application Okta Verify fonctionne sur votre ancien smartphone.
- Vous avez configuré une autre méthode de sécurité, comme un SMS ou un e-mail.
Étape 2: Obtenir un code de sécurité
- Connectez-vous au tableau de bord Okta via votre navigateur.
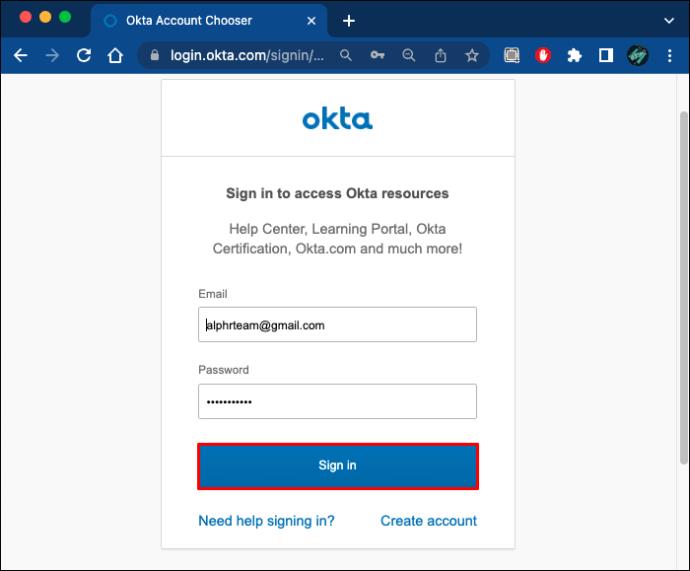
- Accédez à "Paramètres" via votre profil.
- Si vous pouvez, modifiez votre profil et entrez votre mot de passe.
- Trouvez la section "Vérification supplémentaire" et configurez la méthode Okta Verify.
Étape 3: Connecter votre nouvel appareil
- Téléchargez l'application Okta Verify sur votre nouvel appareil.
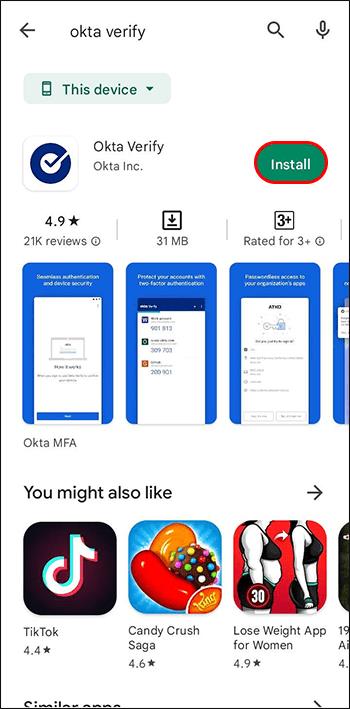
- Suivez les instructions à l'écran pour ajouter votre compte.
2. Ajouter un nouveau téléphone iOS à Okta
Si vous êtes passé à un nouvel iPhone, déconnectez-vous de l'application Okta Verify sur votre ancien appareil avant de procéder.
Étapes pour la connexion
- Connectez-vous au tableau de bord Okta.
- Accédez à "Paramètres" via votre profil.
- Configurer Okta Verify et suivez les instructions.
- Téléchargez l'application Okta Verify depuis l'App Store.
FAQ supplémentaires
Puis-je ajouter mon nouveau téléphone à Okta si je n'ai pas mon ancien appareil ?
Sans votre ancien appareil, cela peut être difficile. Contactez l'équipe d'assistance de votre entreprise si aucune autre méthode de vérification n'est disponible.
Pourquoi ne puis-je pas ajouter un nouveau téléphone à l'application Okta Verify ?
Assurez-vous d'avoir la dernière version d'Okta Verify et que les paramètres de votre téléphone sont à jour.
Conclusion
Ajouter un nouvel appareil mobile à Okta est un processus simple et direct. Que vous utilisiez un appareil Android ou iOS, suivez ces étapes pour maintenir votre accès aux ressources de travail.
Avez-vous déjà utilisé Okta ? Partagez votre expérience dans les commentaires ci-dessous !


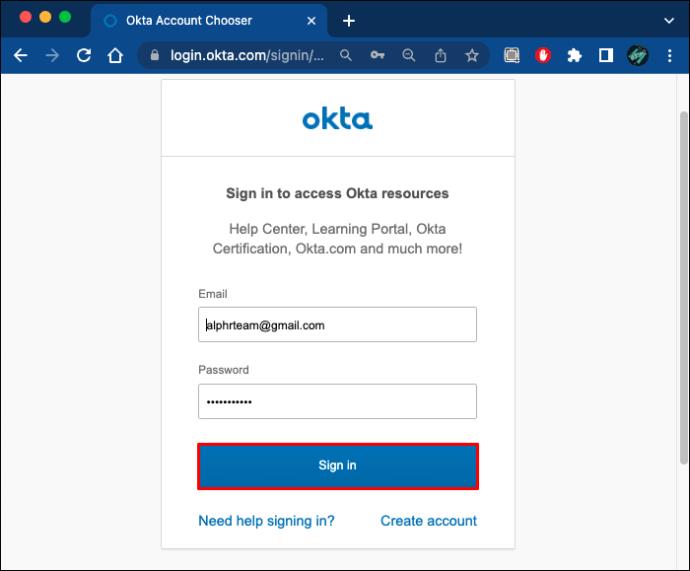
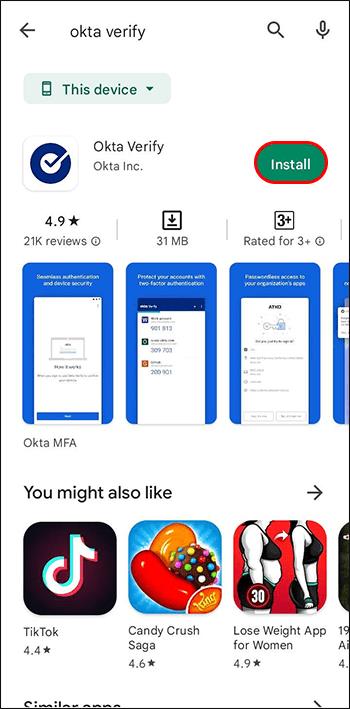














Gaspard -
C'est vrai que parfois, essayer d'ajouter un nouveau téléphone peut devenir une vraie galère ! Mais cet article m’a beaucoup aidé
Huyền Lizzie -
Je trouve que le processus est un peu trop compliqué. Une vidéo aurait été super utile pour ceux qui ne sont pas très à l’aise avec la technologie
Linh mèo -
J’aimerais savoir si je peux ajouter plusieurs téléphones à mon compte Okta ? Est-ce que quelqu’un sait ?
Phúc IT -
Bravo pour l’explication ! J’ai finalement réussi à ajouter mon téléphone. J’étais vraiment dans le brouillard avant de lire cet article
Clara -
Est-ce que ça fonctionne pour tous les modèles de téléphones ou y a-t-il des restrictions ? J’ai un modèle plus ancien
Duy Sinh 6789 -
Il faut vraiment faire attention à cette étape avec la vérification... Sinon, vous pourriez perdre des heures. Merci pour le rappel
Simon -
Il est recommandé de toujours mettre à jour l’application avant d’ajouter un nouveau téléphone. Ça peut éviter des problèmes
Inès -
Merci pour votre aide ! J'espère que d'autres articles comme celui-ci continueront à nous apporter des solutions pratiques !
Audrey -
Cela m’a fait rigoler quand j’ai vu que j’avais oublié de valider le SMS. Je suis vraiment un boulet parfois !
Mèo con -
J'ai essayé de suivre les étapes pour ajouter mon téléphone, mais je me suis perdu à l'étape 3. Quelqu’un peut m’aider ?
Juliette -
Je vais tester ça ce soir après le travail. J'espère que ça ira aussi bien que vous le décrivez !
René -
J'adore l'interface d'Okta, mais je suis un peu perdu sur certaines fonctionnalités. Peut-être un autre article pour les astuces
Cédric -
Est-ce que quelqu’un a déjà essayé d’ajouter un téléphone Samsung ? J'ai peur que ça soit différent. Merci d’avance
Marie -
Merci pour les précisions ! J’étais un peu anxieuse à l’idée de faire l’ajout. Votre aide m’a beaucoup rassurée
Hương Đà Nẵng -
Franchement, je ne savais pas que c'était si simple d'ajouter un nouvel appareil ! Vous avez vraiment bien expliqué le processus
Quang vn -
Un grand merci ! C’est exactement ce dont j'avais besoin pour ma config avec Okta. Vous avez sauvé ma journée
Emilie -
Wow, je ne pensais pas que ça prendrait si peu de temps ! Merci pour les instructions détaillées. Je suis partante pour tester cette méthode !
Leo -
Je n’avais jamais pensé à cela avant. Vous avez donné une astuce vraiment précieuse. Merci encore !
Julien -
Tip : always double-check your settings after adding a device. I missed a setting and it caused issues later!
Victor -
Merci ! Cela m'a pris moins de cinq minutes pour tout régler. Vraiment une bonne surprise
Sophie -
Même si le processus est simple, je suis heureuse d’avoir trouvé des conseils si clairs. Ça aide beaucoup
Olivier -
Est-ce que cela change si je change de numéro de téléphone aussi ? Je veux juste être sûr avant de commencer le processus
Manon -
Informative and super easy to follow. I added my iPhone without any issues, thanks for the help
Thùy Linh -
Merci pour cet article, c'est super clair sur comment ajouter un nouveau téléphone à Okta. Je vais essayer immédiatement
Lucie -
Pour ceux qui ont des problèmes, essayez de redémarrer votre appareil avant de tenter l’ajout. Ça a fonctionné pour moi
Camille -
Merci beaucoup pour cet article. Je vais le partager avec mes collègues, car beaucoup d'entre eux ont du mal aussi à configurer leurs téléphones avec Okta
Lucas -
Super explicatif, mais y a-t-il un moyen de changer l'appareil par la suite ? J'ai un nouvel appareil et je ne sais pas quoi faire
Elena -
Je trouve ce guide très utile. J’aimerais avoir des conseils sur comment sécuriser mon compte après avoir ajouté un nouveau téléphone.