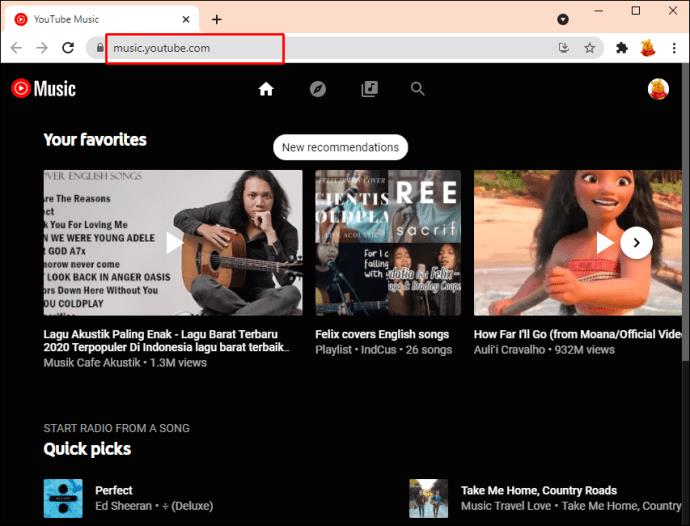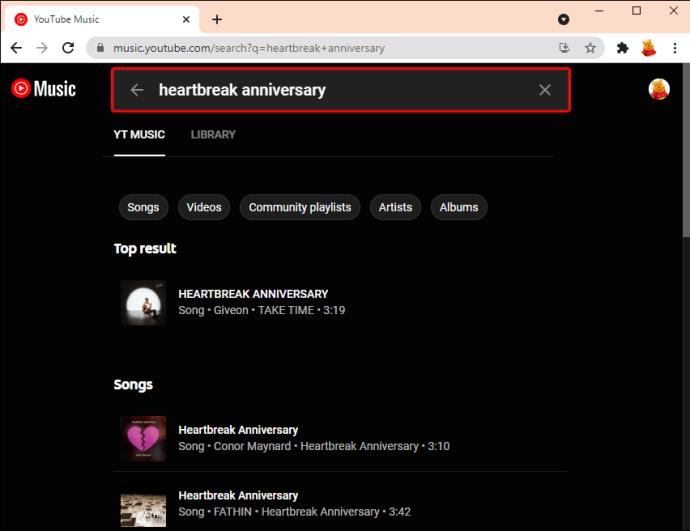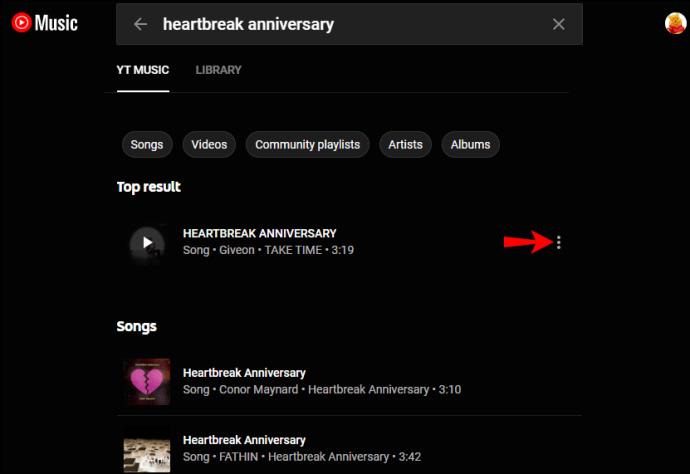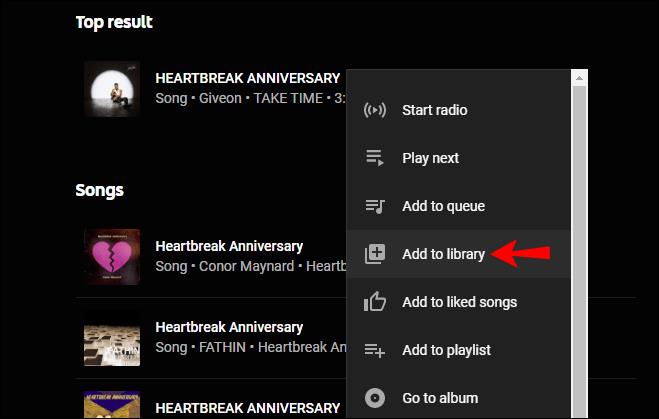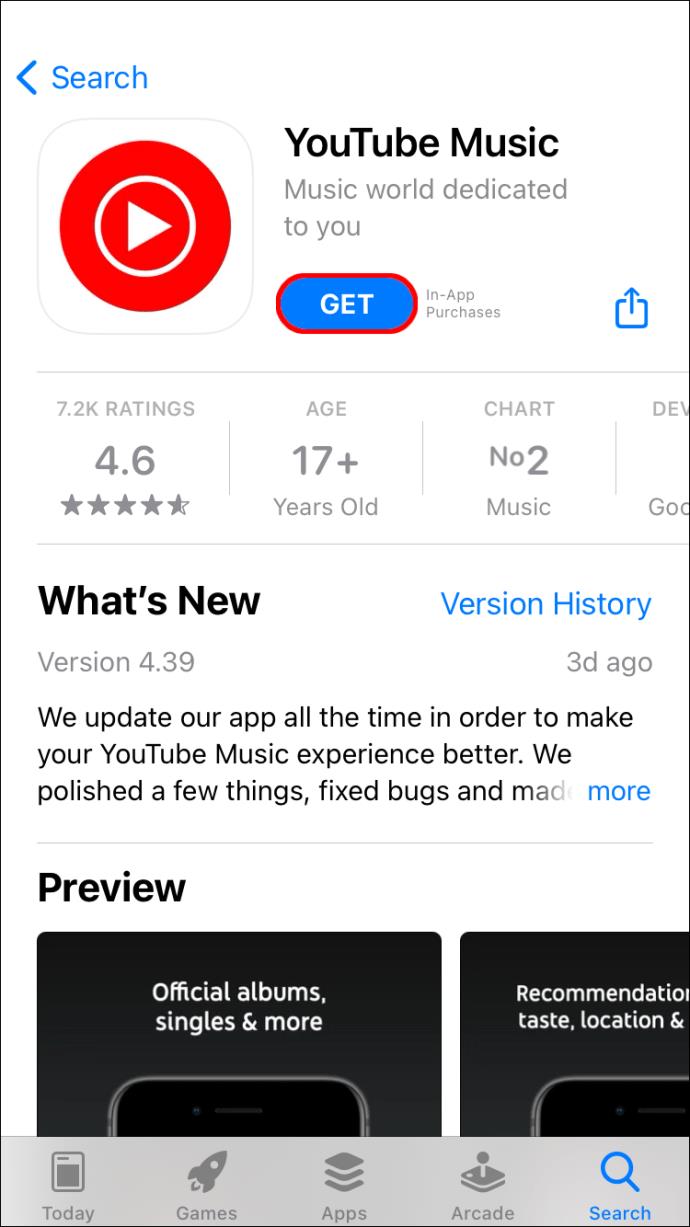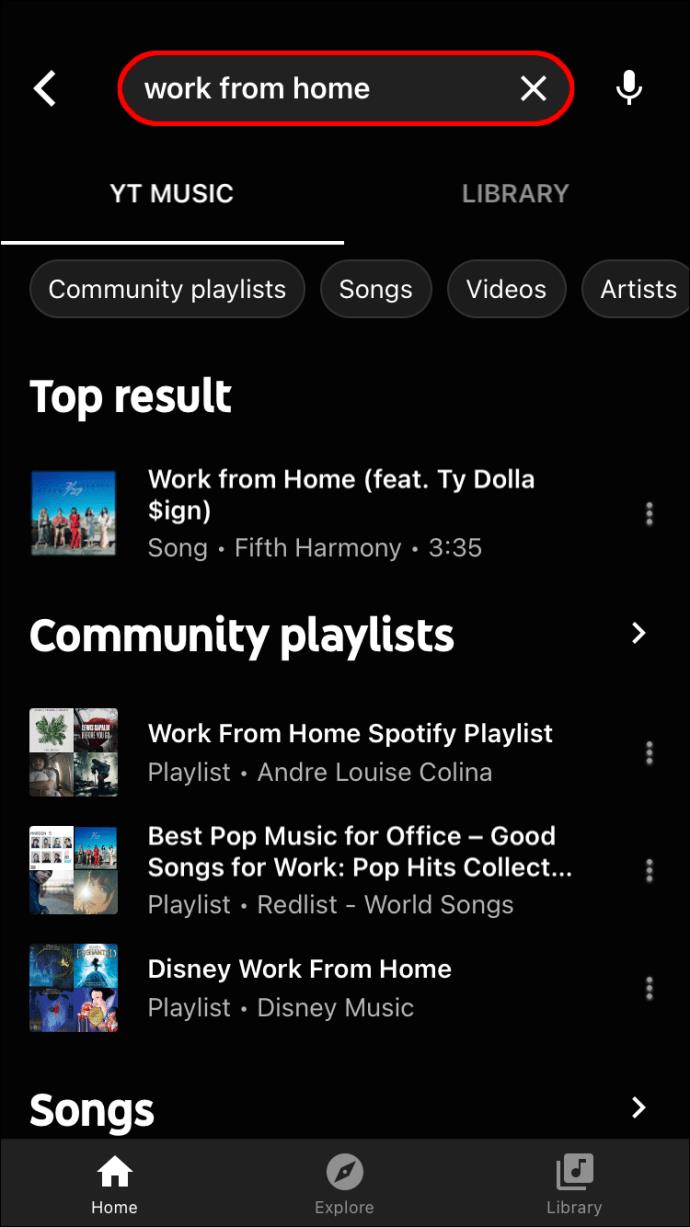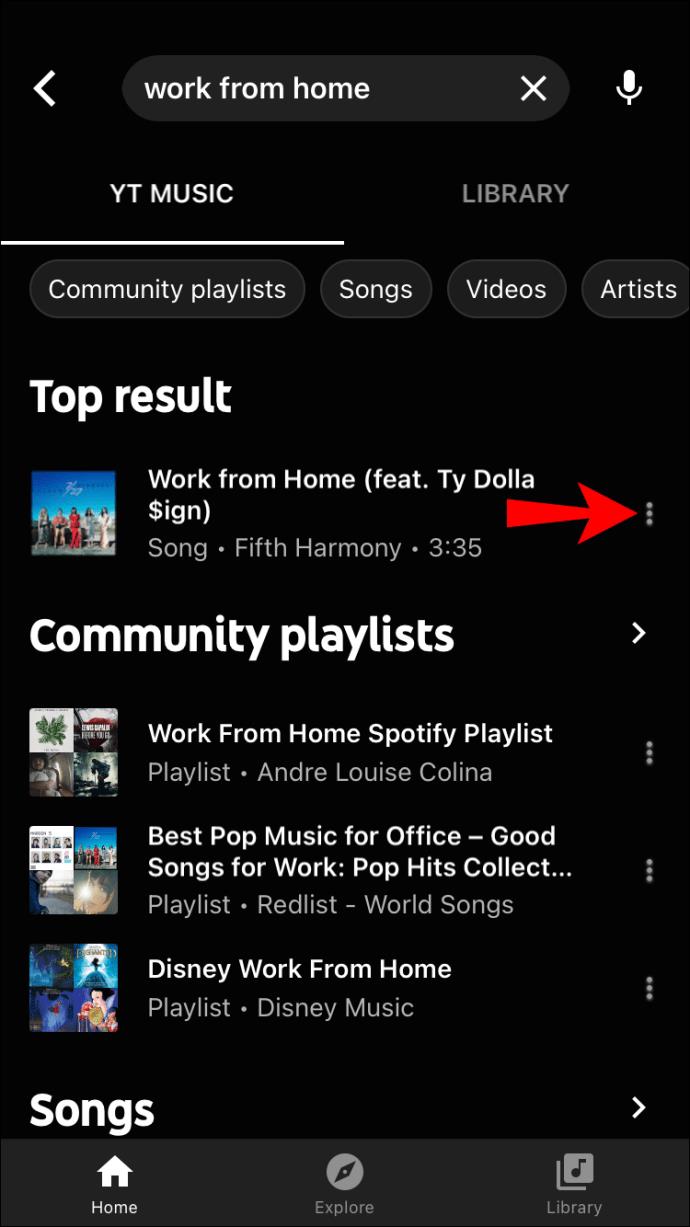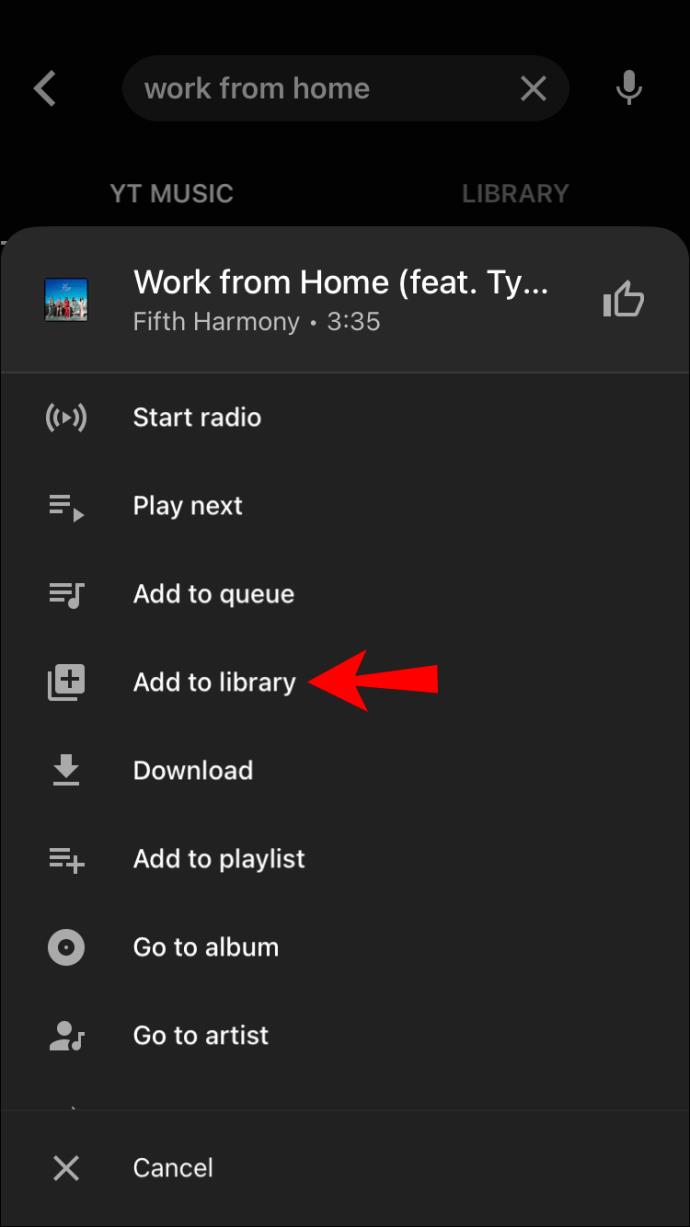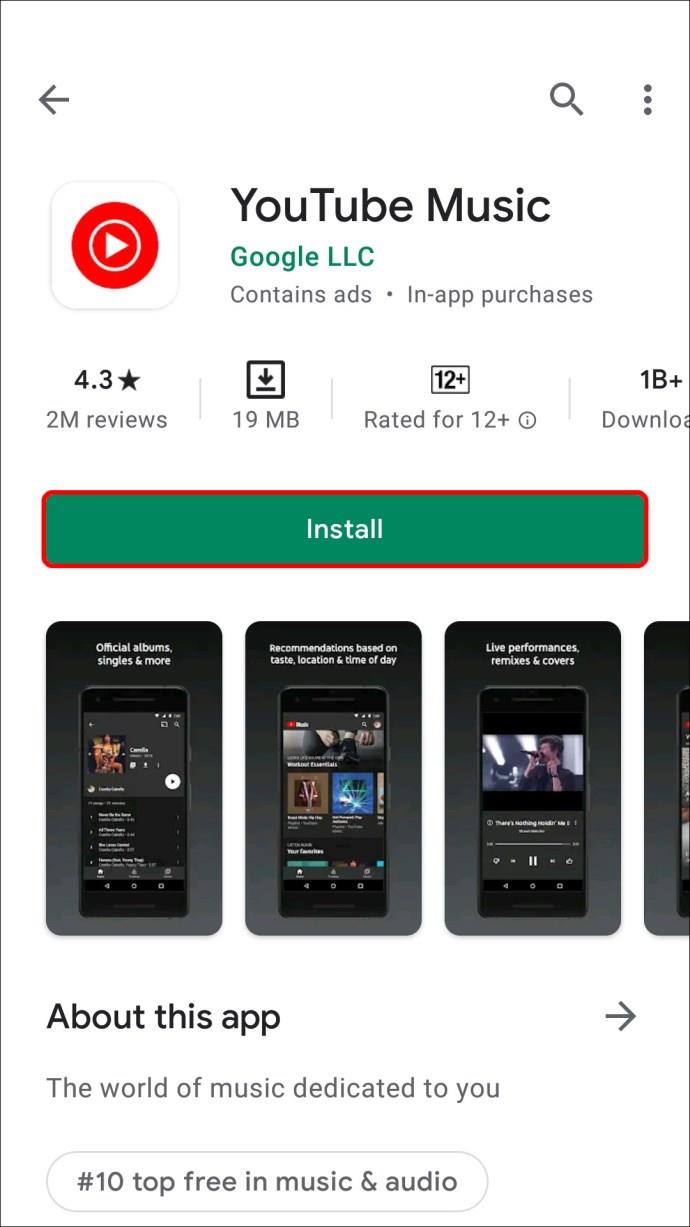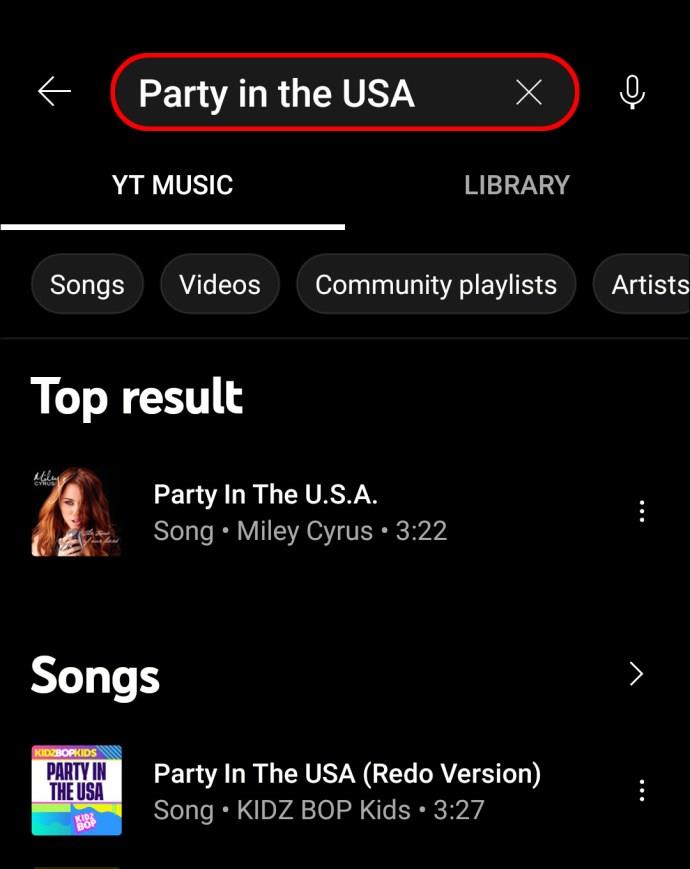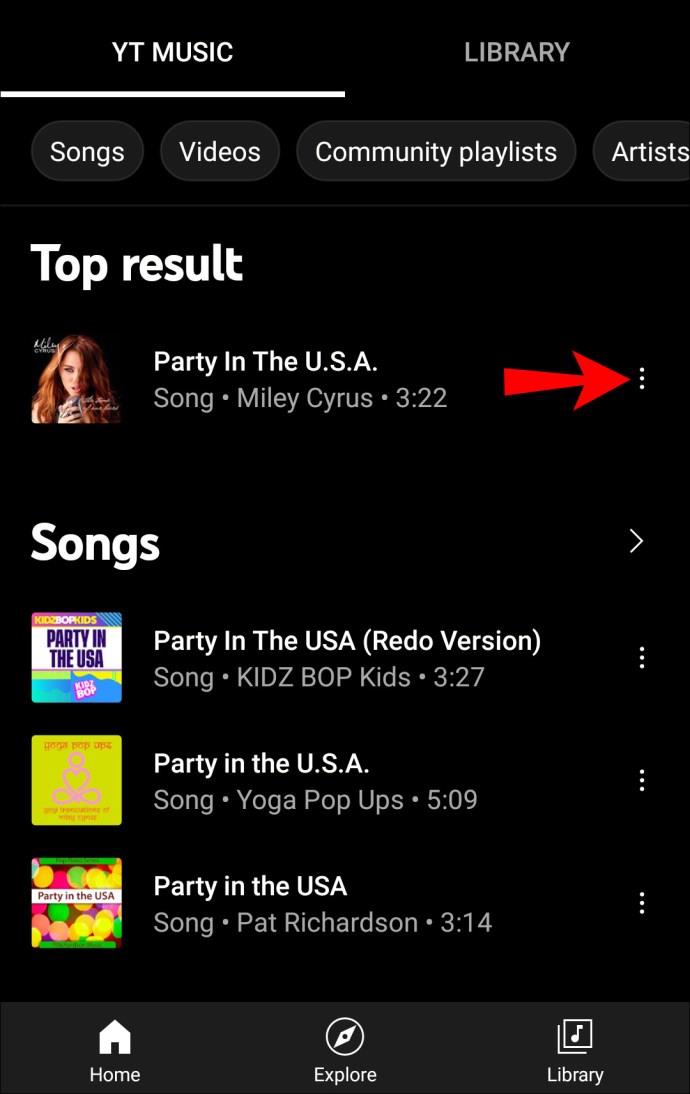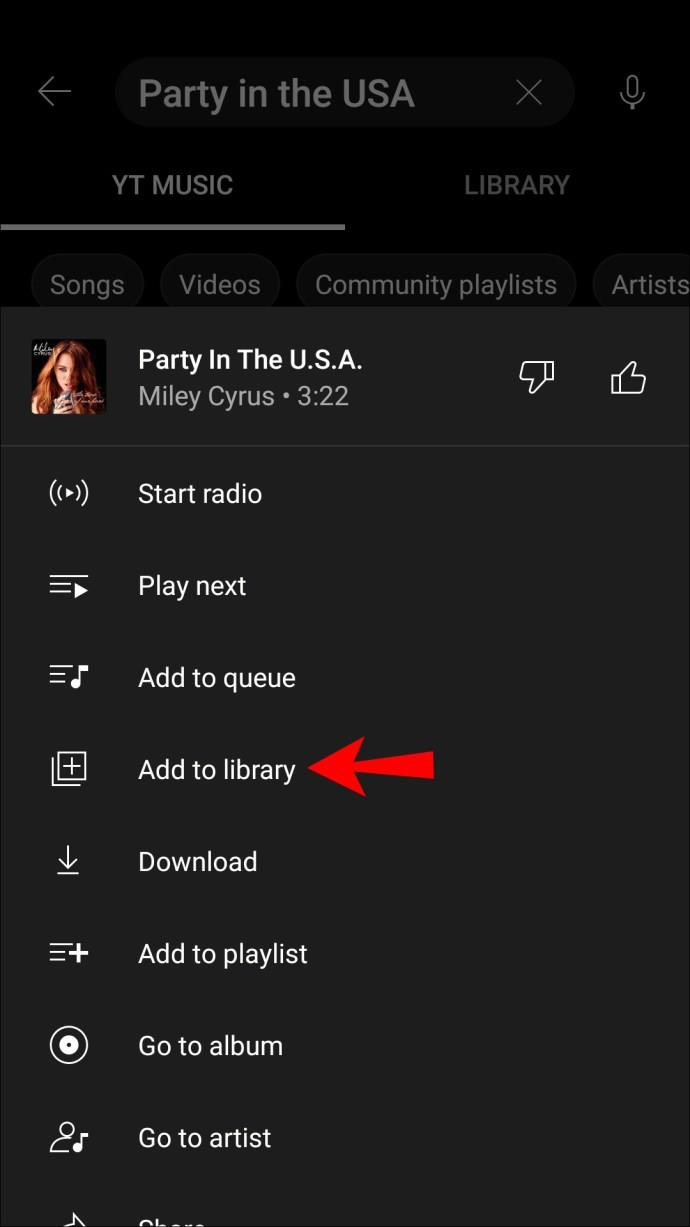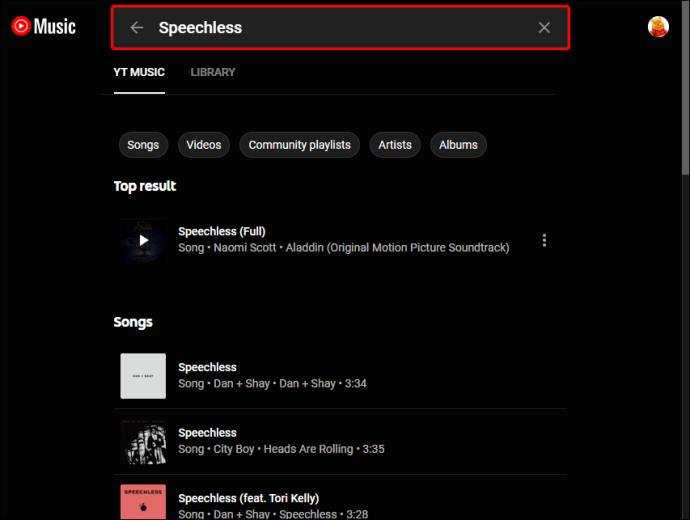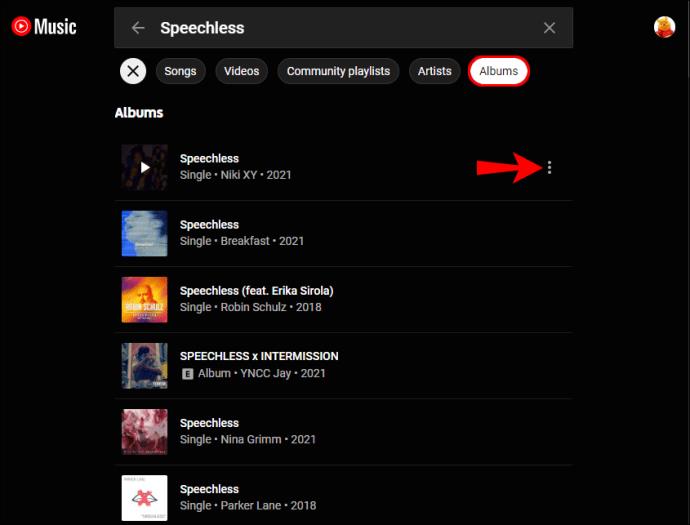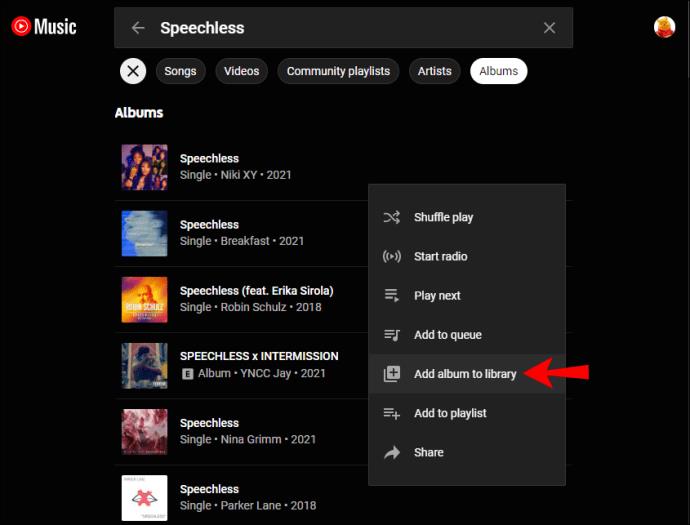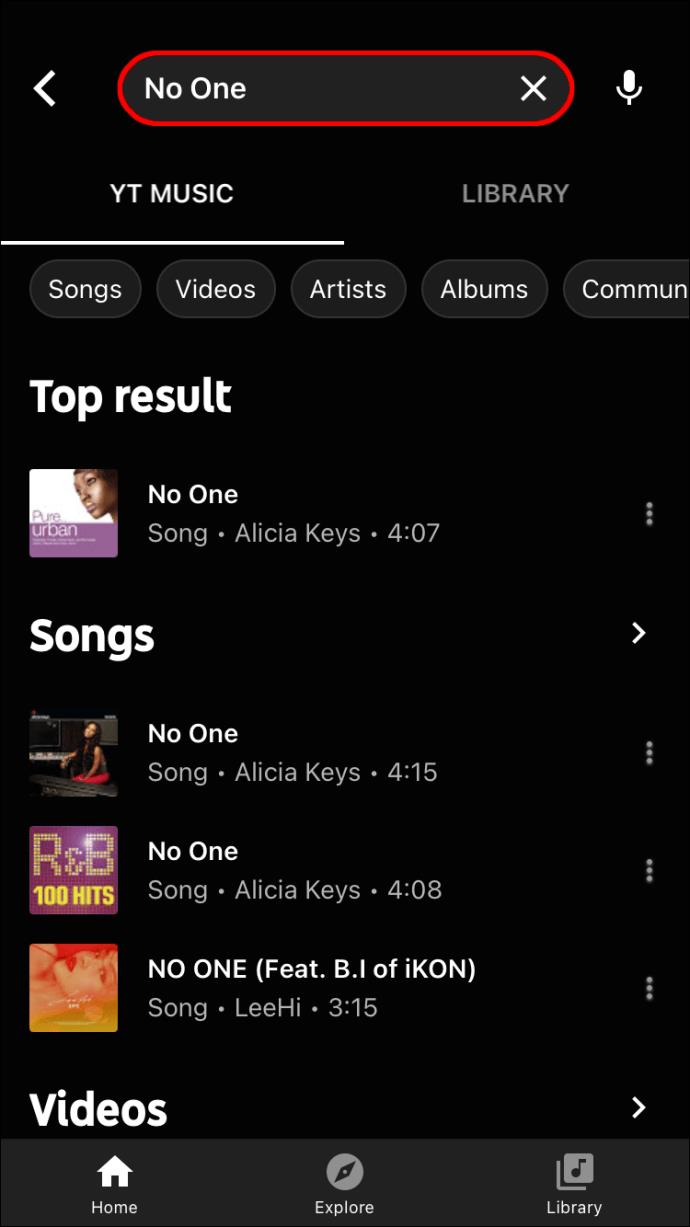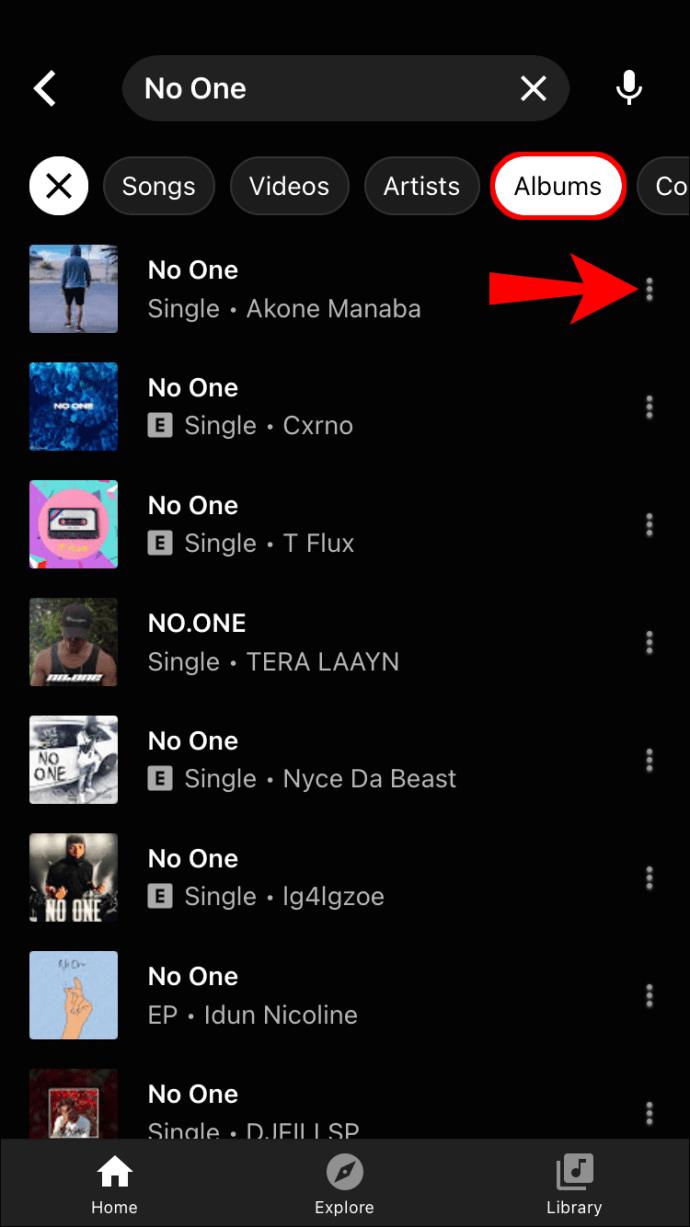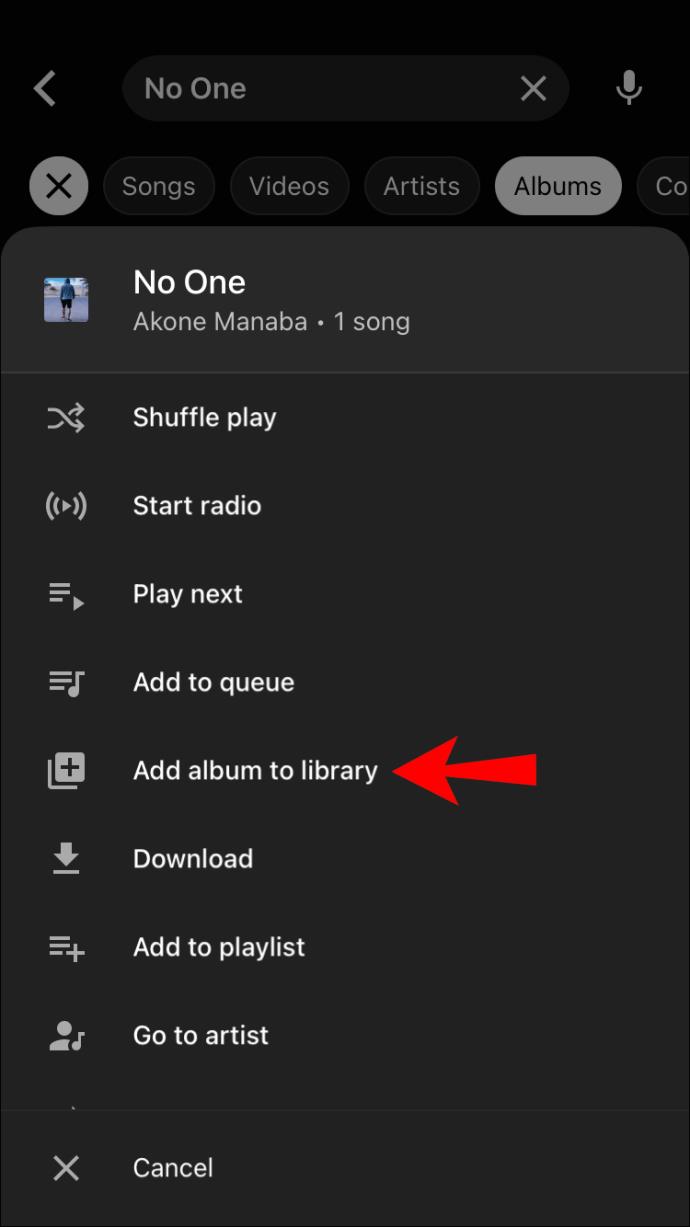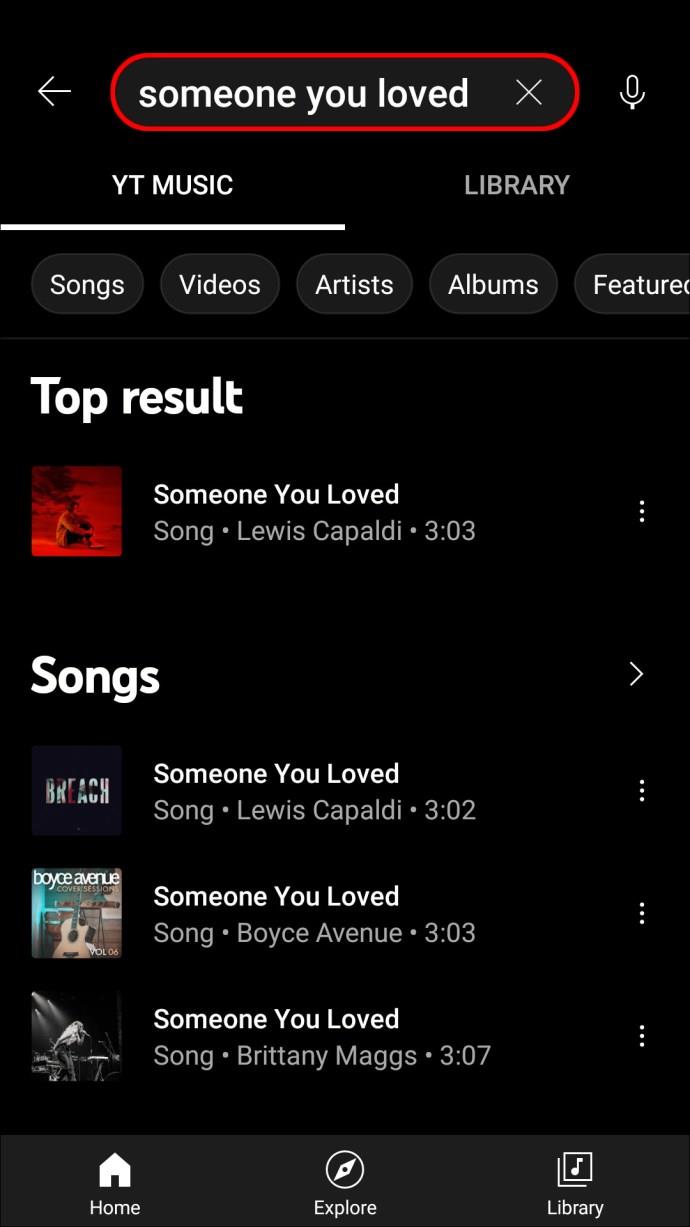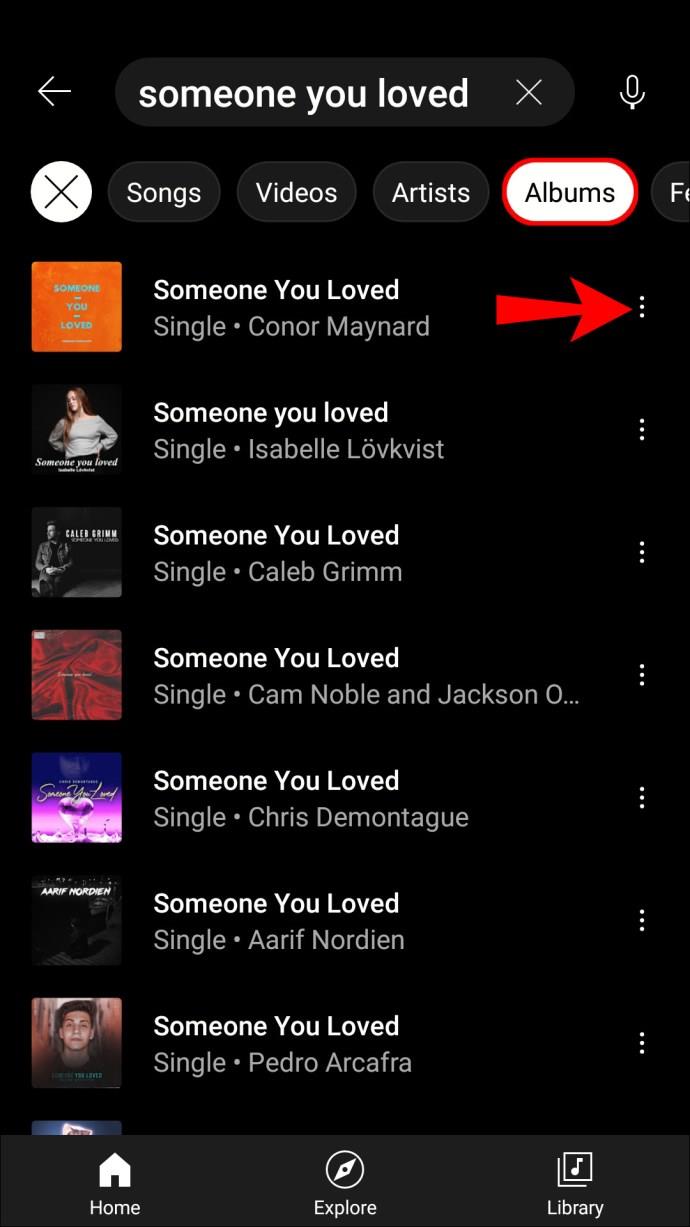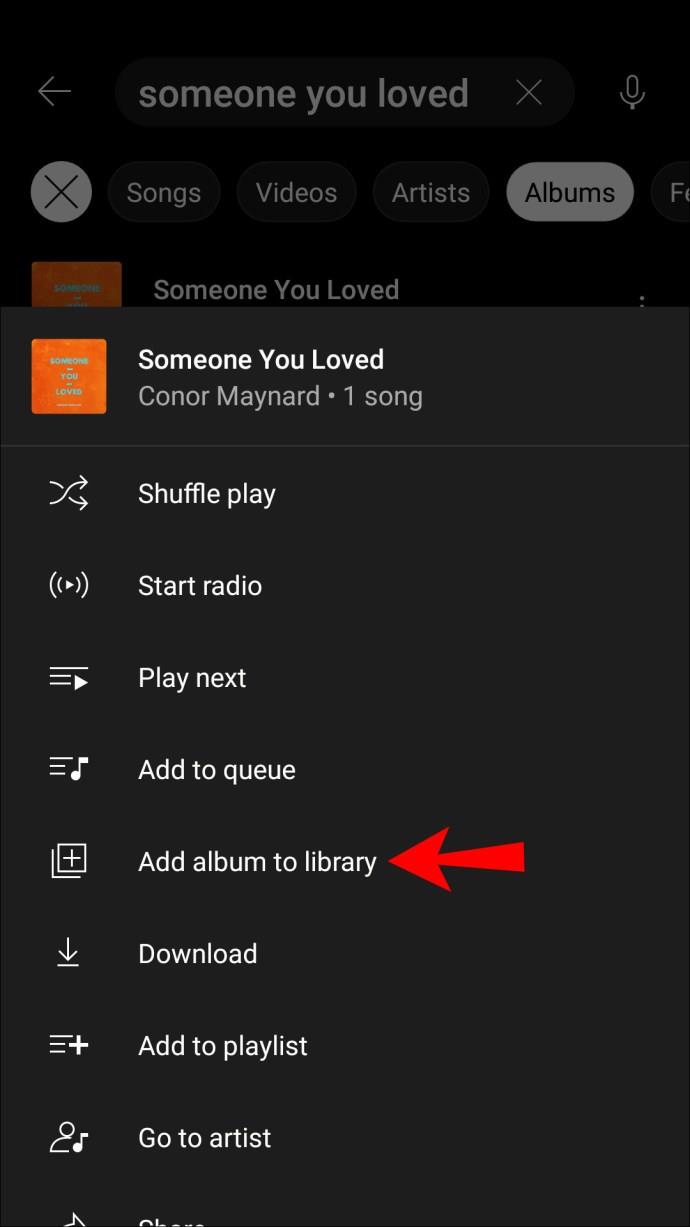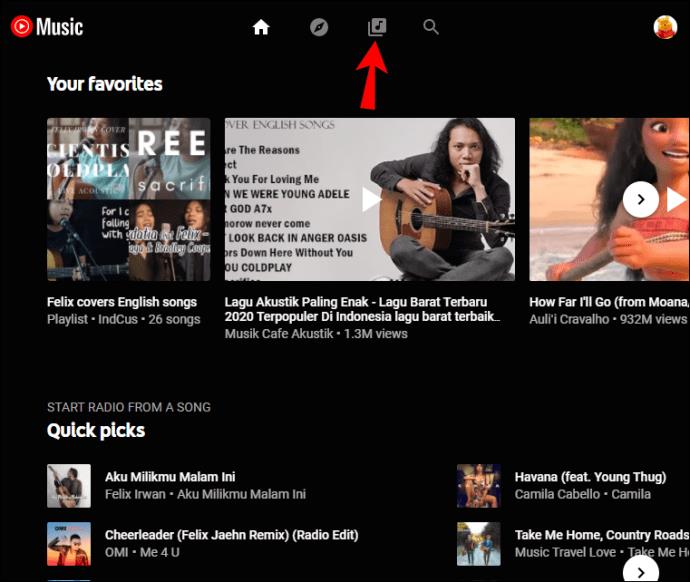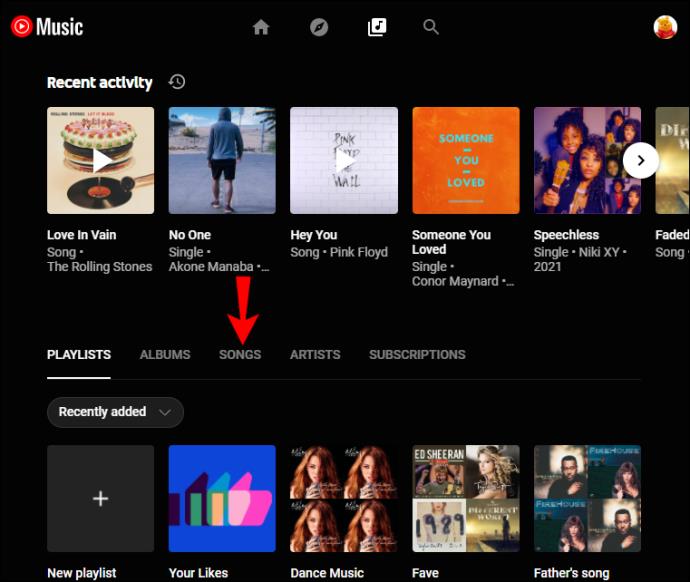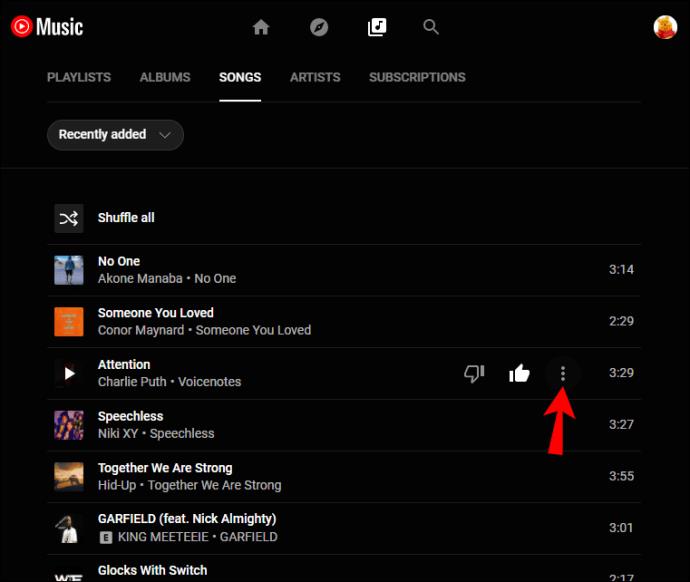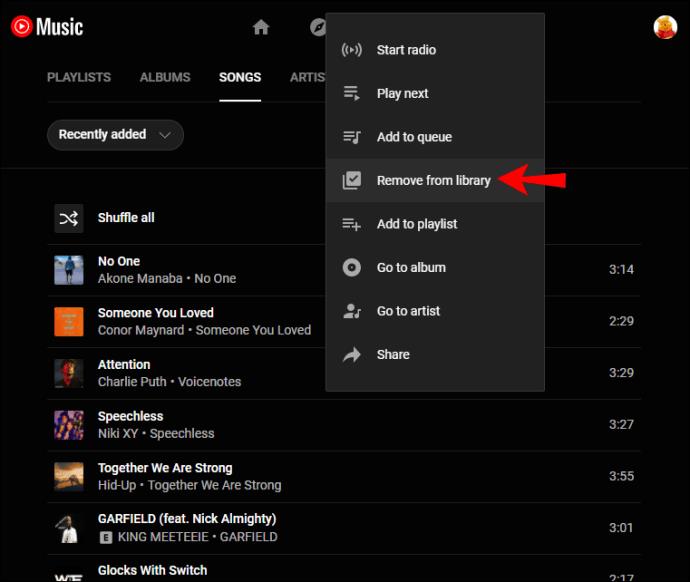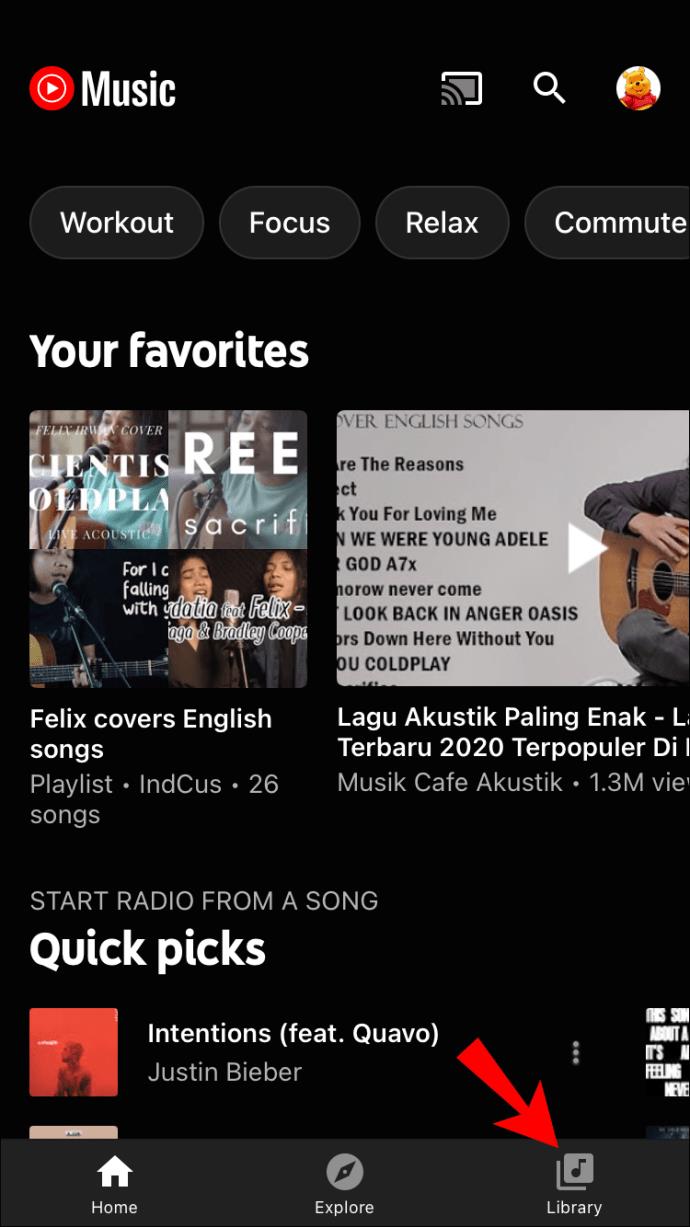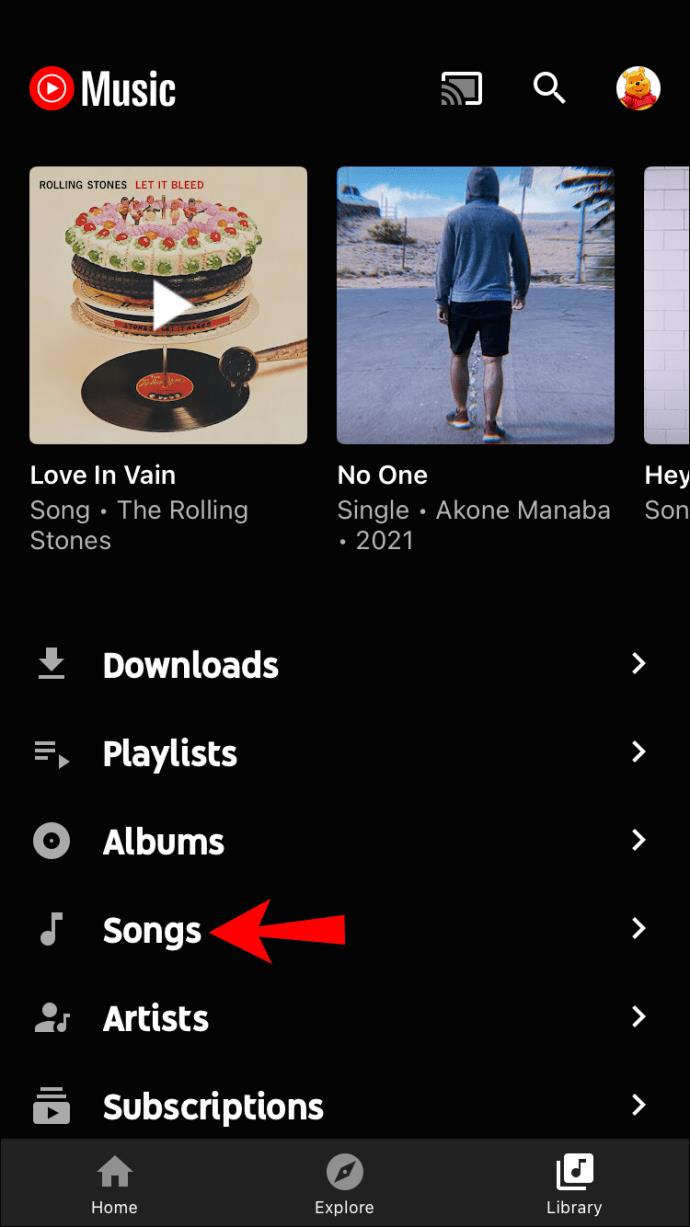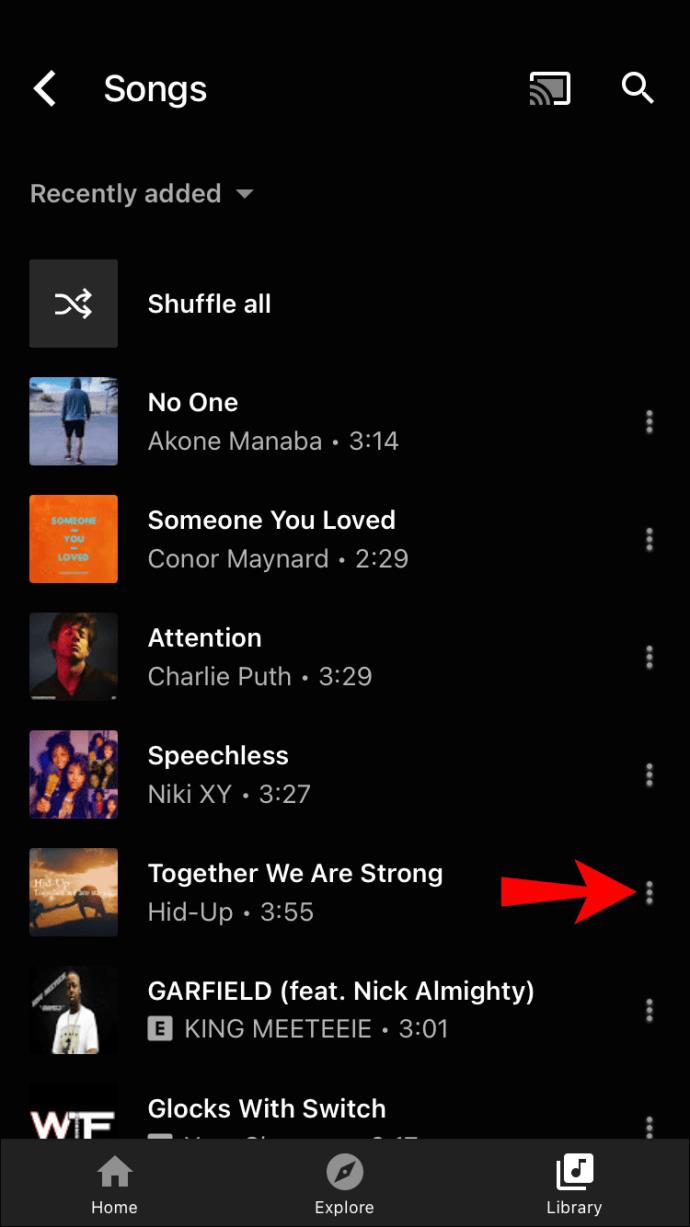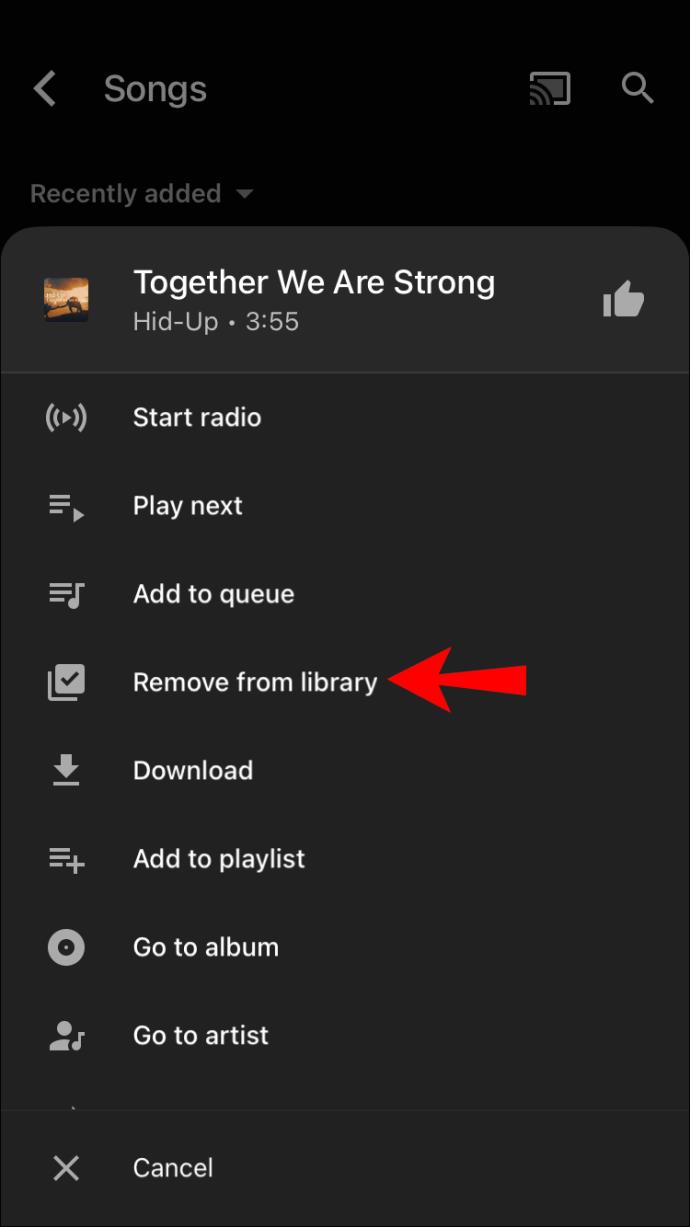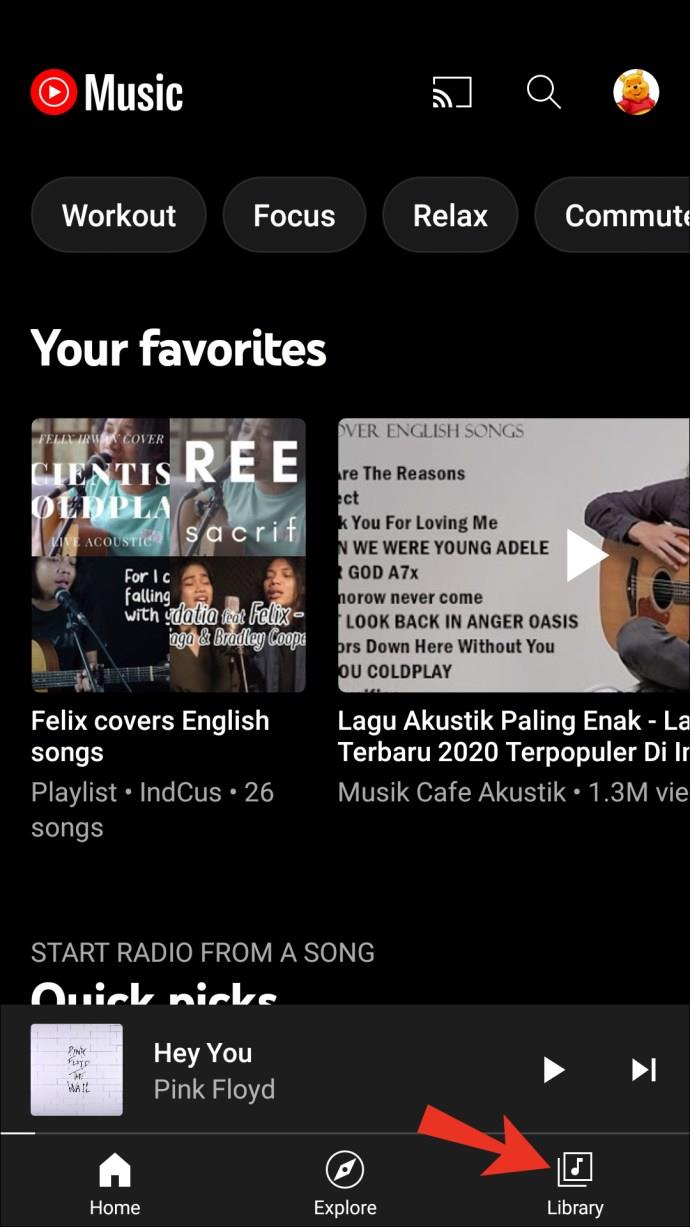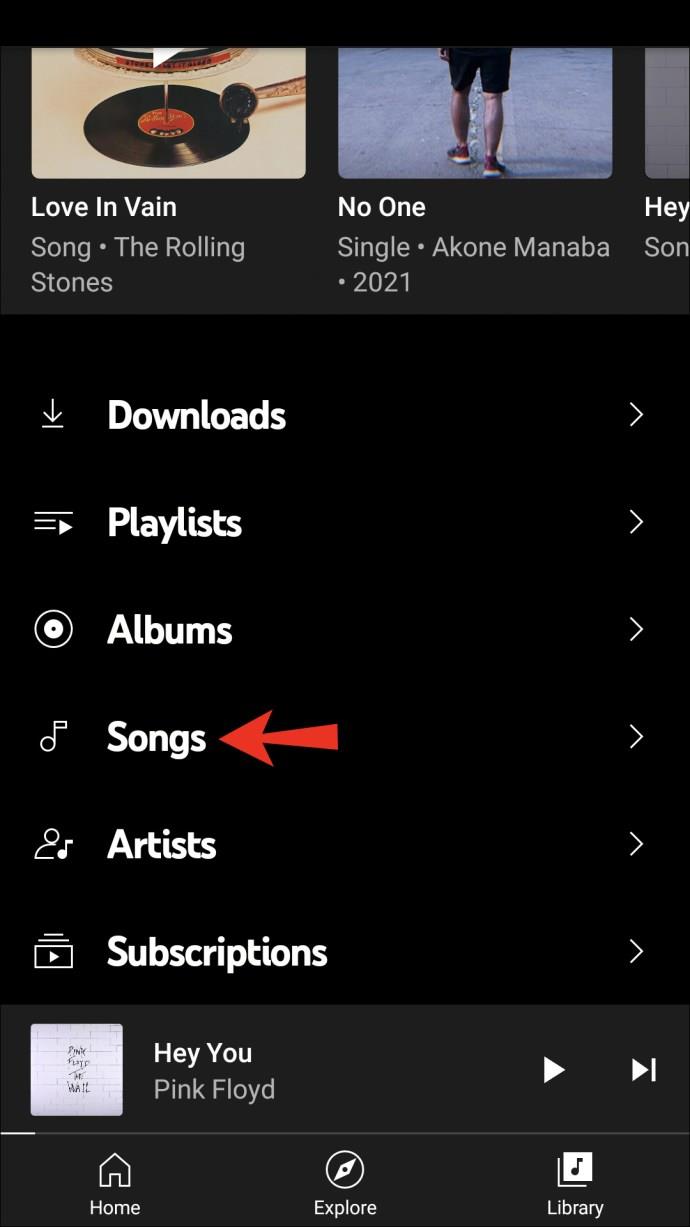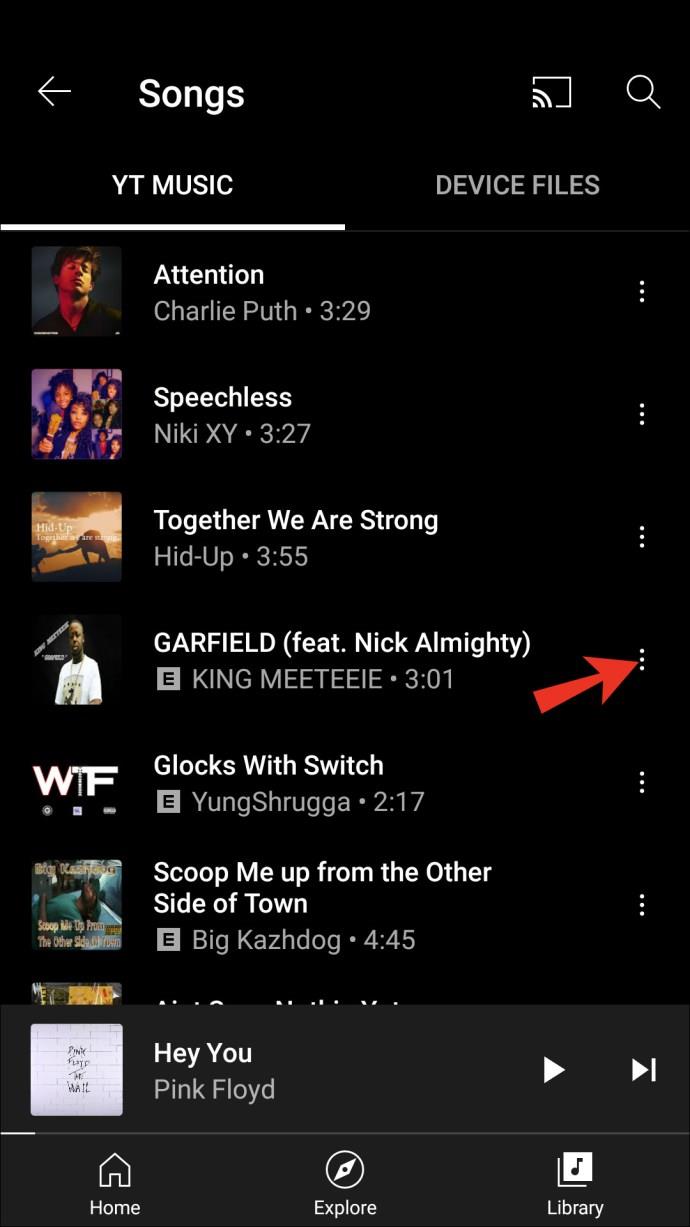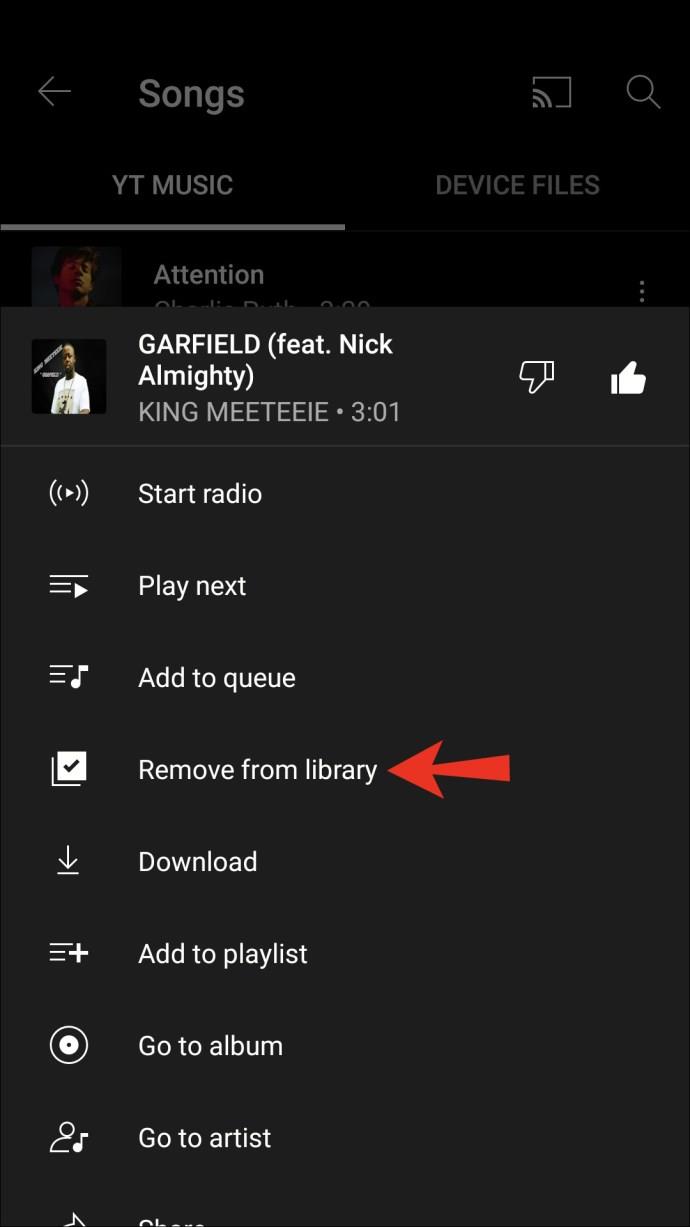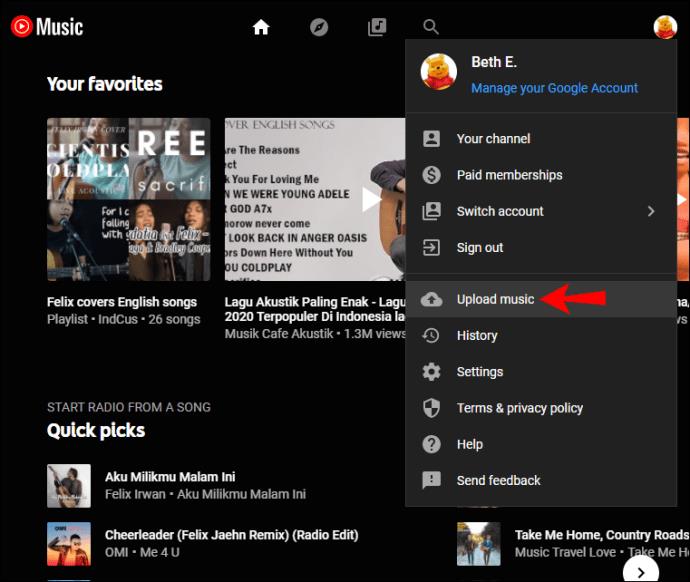Liens de périphérique
YouTube Music vous permet de plonger dans une aventure d'écoute et de l'adapter à votre goût. La bibliothèque YouTube est un dossier dans lequel vous pouvez trouver de la musique classée par téléchargements, listes de lecture, albums, chansons, artistes et abonnements.
Si vous vous demandez comment ajouter des chansons à votre bibliothèque dans YouTube Music, ne cherchez pas plus loin. Dans cet article, nous expliquerons comment procéder et présenterons certaines des fonctionnalités intéressantes que vous ne connaissez peut-être pas.
Comment ajouter des chansons à la bibliothèque dans YouTube Music sur un PC
Ajouter des chansons à la bibliothèque YouTube est un jeu d'enfant :
- Accédez à YouTube Musique .
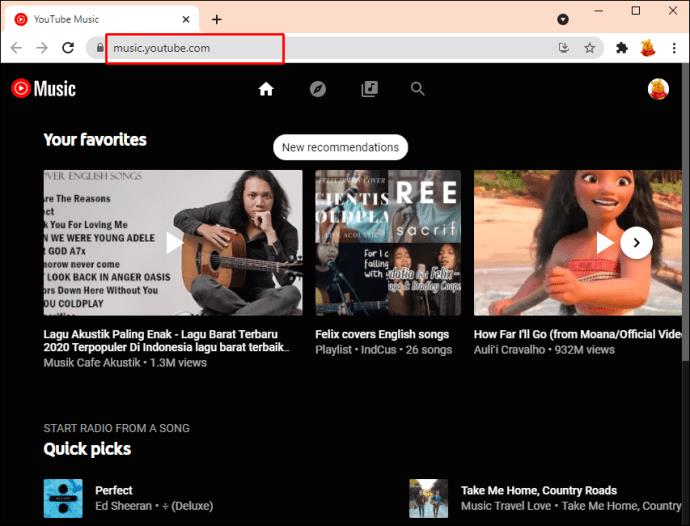
- Recherchez les chansons que vous souhaitez ajouter à votre bibliothèque.
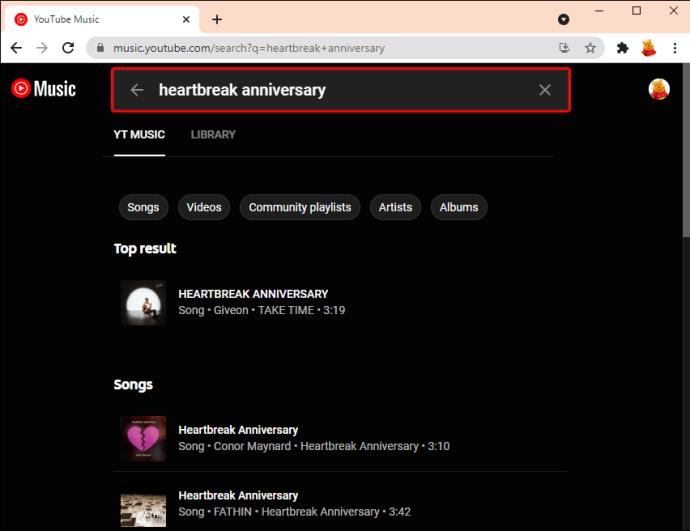
- Appuyez sur les trois points à droite de la chanson.
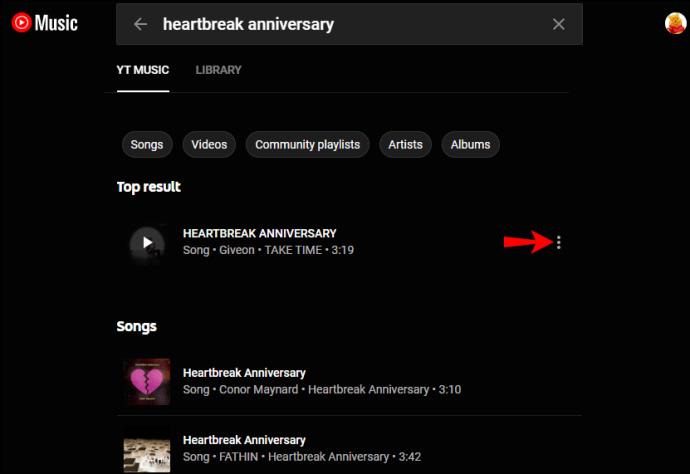
- Appuyez sur "Ajouter à la bibliothèque".
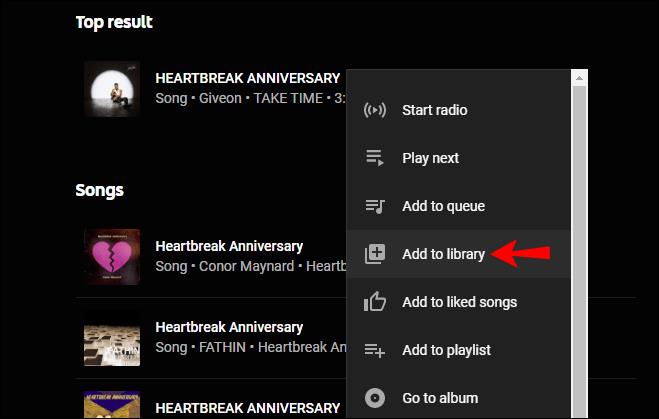
Les chansons ajoutées apparaîtront dans la bibliothèque sous « Chansons ». Vous pouvez également trouver l'artiste dans la section "Artistes".
Comment ajouter des chansons à la bibliothèque dans YouTube Music sur un iPhone
Outre la version Web, il existe également l'application YouTube disponible pour les iPhones et les Androids. Suivez les étapes ci-dessous pour savoir comment ajouter des chansons à la bibliothèque sur iPhone :
- Si vous ne l'avez pas déjà fait, installez l' application YouTube Music .
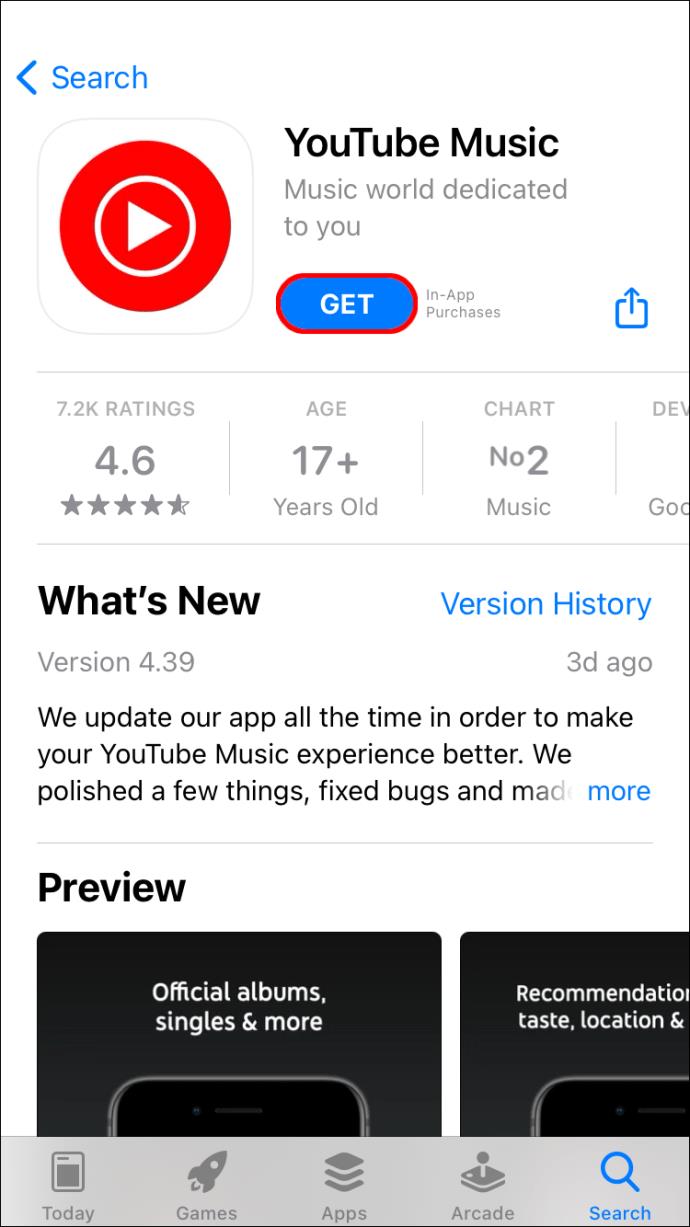
- Ouvrez l'application et recherchez les chansons que vous souhaitez ajouter à la bibliothèque.
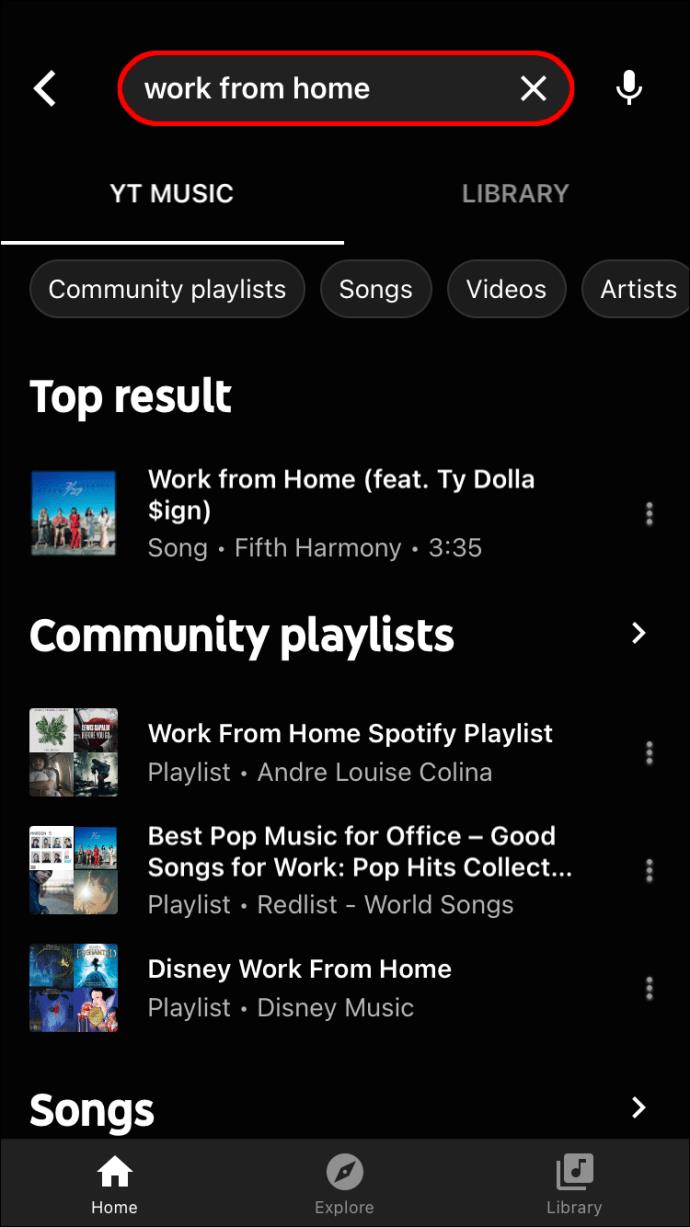
- Appuyez sur les trois points.
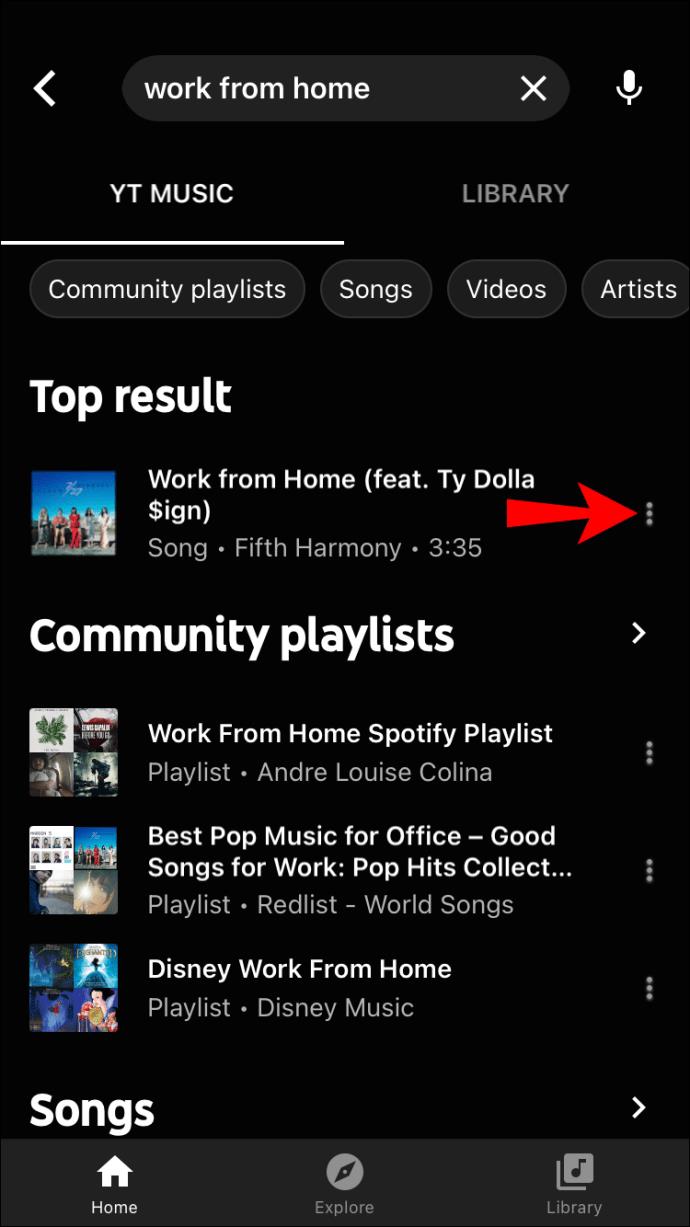
- Appuyez sur "Ajouter à la bibliothèque".
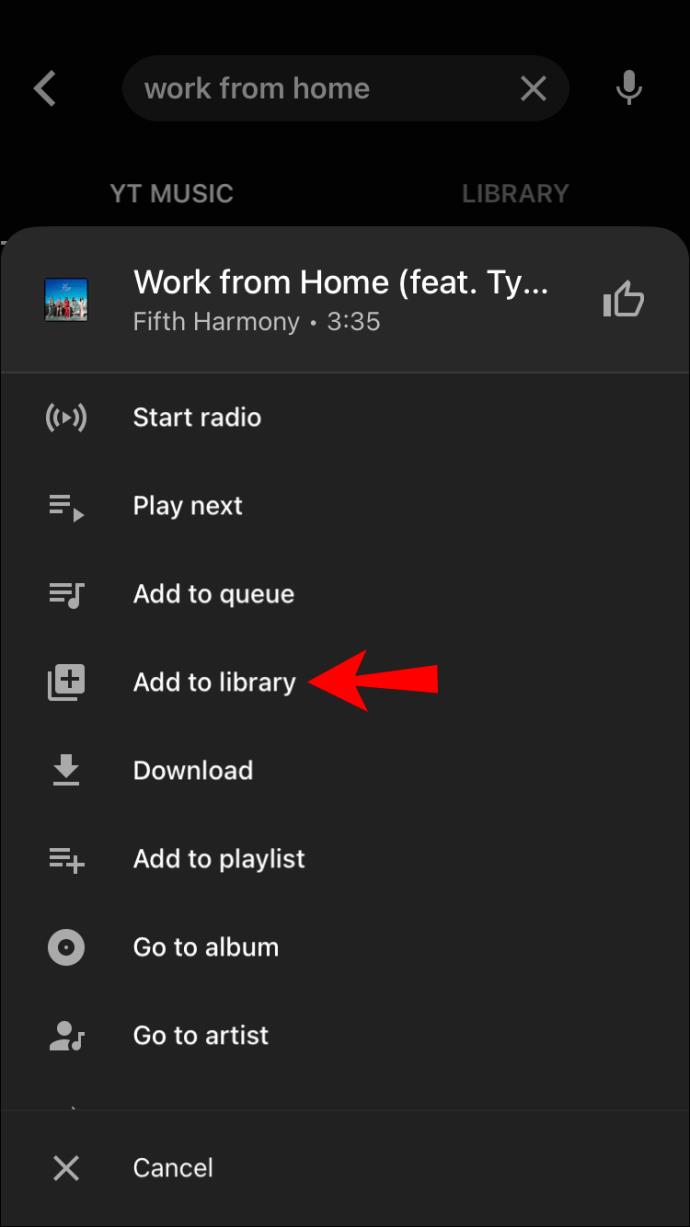
Comment ajouter des chansons à la bibliothèque dans YouTube Music sur un appareil Android
- Si vous ne l'avez pas déjà fait, installez YouTube Music .
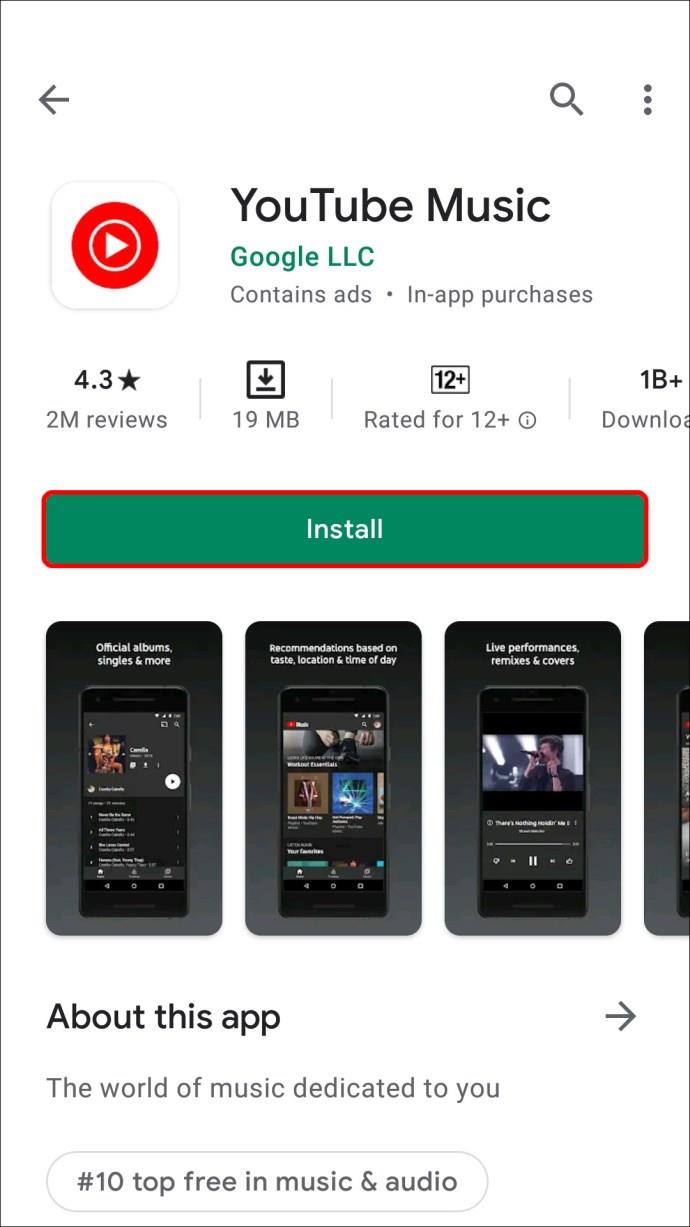
- Ouvrez l'application et recherchez les chansons que vous souhaitez ajouter à votre bibliothèque.
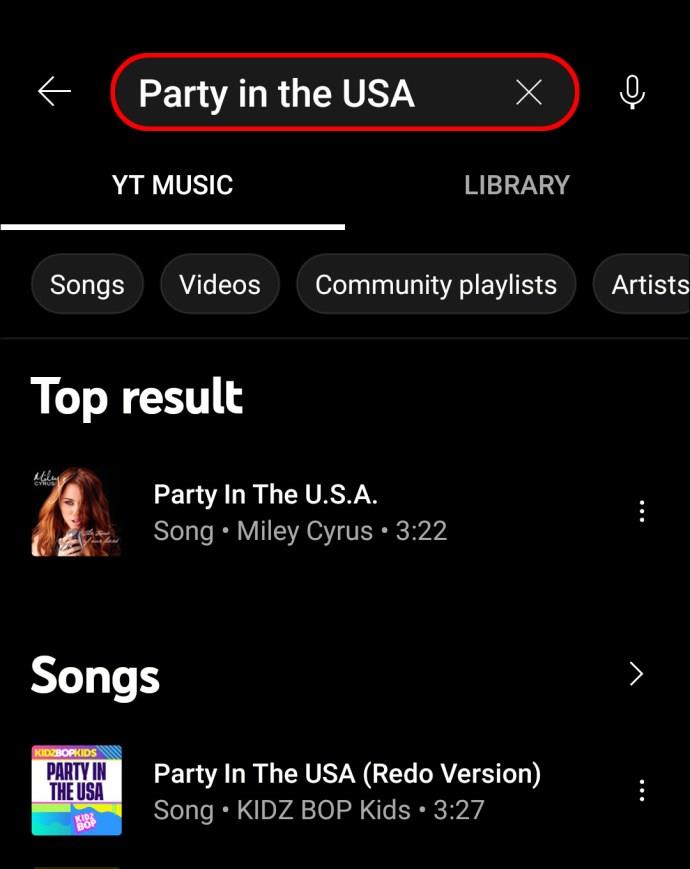
- Appuyez sur les trois points à droite de la chanson.
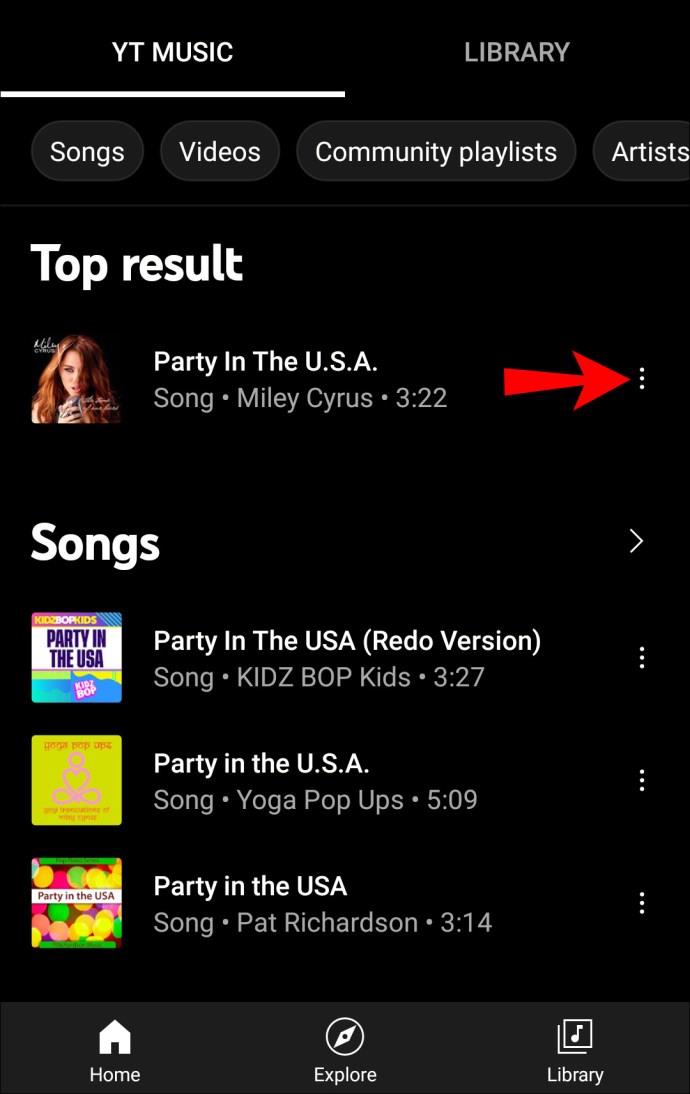
- Appuyez sur "Ajouter à la bibliothèque".
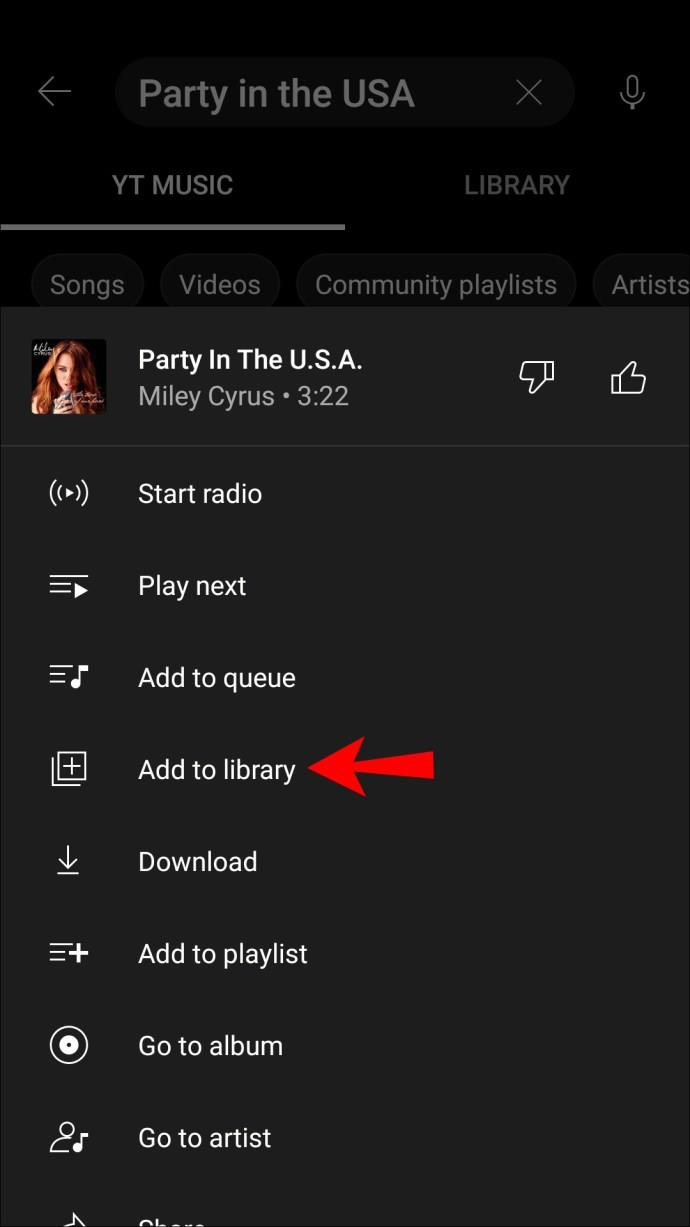
Comment ajouter des albums à la bibliothèque dans YouTube Music
En plus d'ajouter des chansons à votre bibliothèque, YouTube Music vous permet d'ajouter des albums entiers. Une fois ajoutés, ils apparaîtront dans la section "Albums" de la bibliothèque et vous pourrez trouver le chanteur dans la section "Artistes". De plus, toutes les chansons apparaîtront dans la section "Chansons".
Comment ajouter des albums à la bibliothèque dans YouTube Music sur un PC
- Accédez à YouTube Musique .
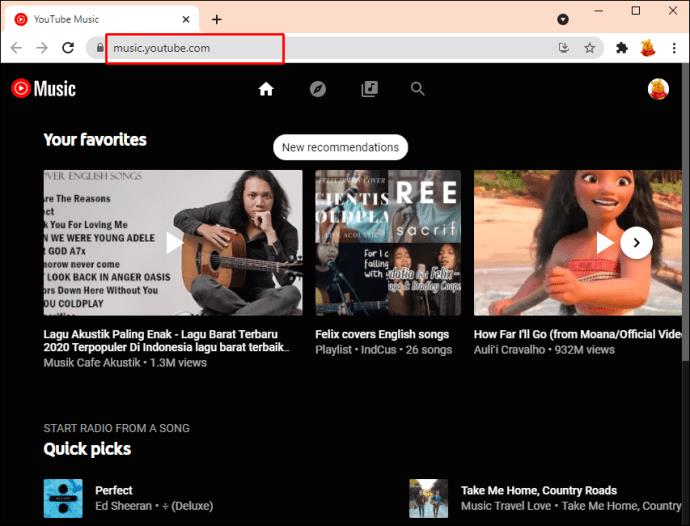
- Recherchez une chanson, un artiste ou un album.
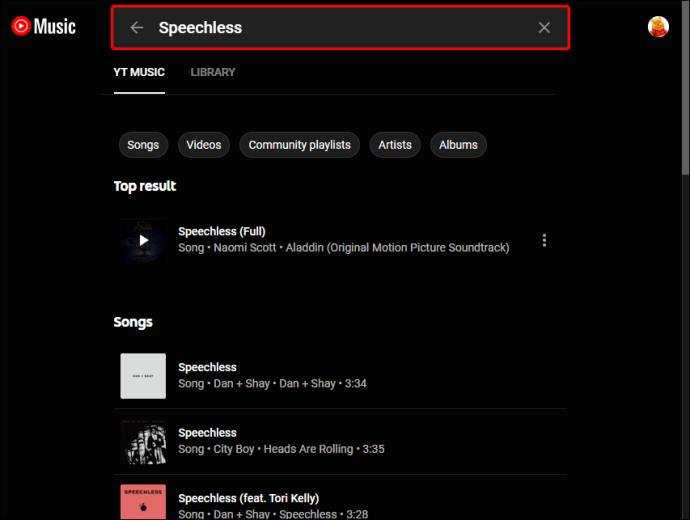
- Dans les résultats, recherchez la section "Album". Appuyez sur les trois points à droite.
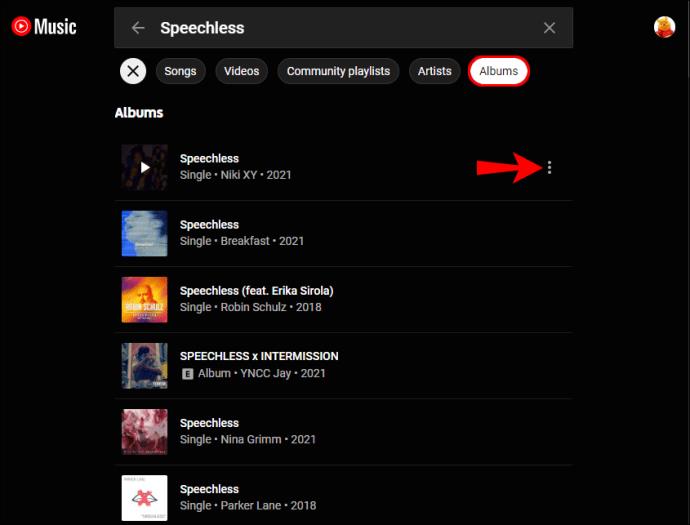
- Appuyez sur "Ajouter un album à la bibliothèque".
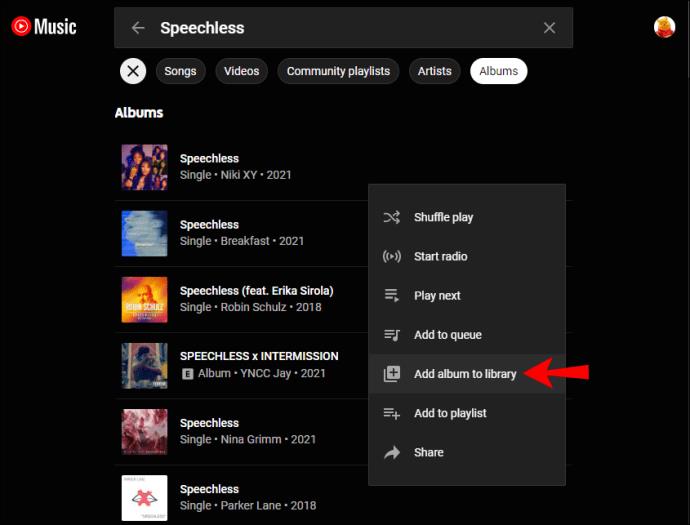
Comment ajouter des albums à la bibliothèque dans YouTube Music sur un iPhone
- Si vous ne l'avez pas déjà fait, téléchargez YouTube Music .
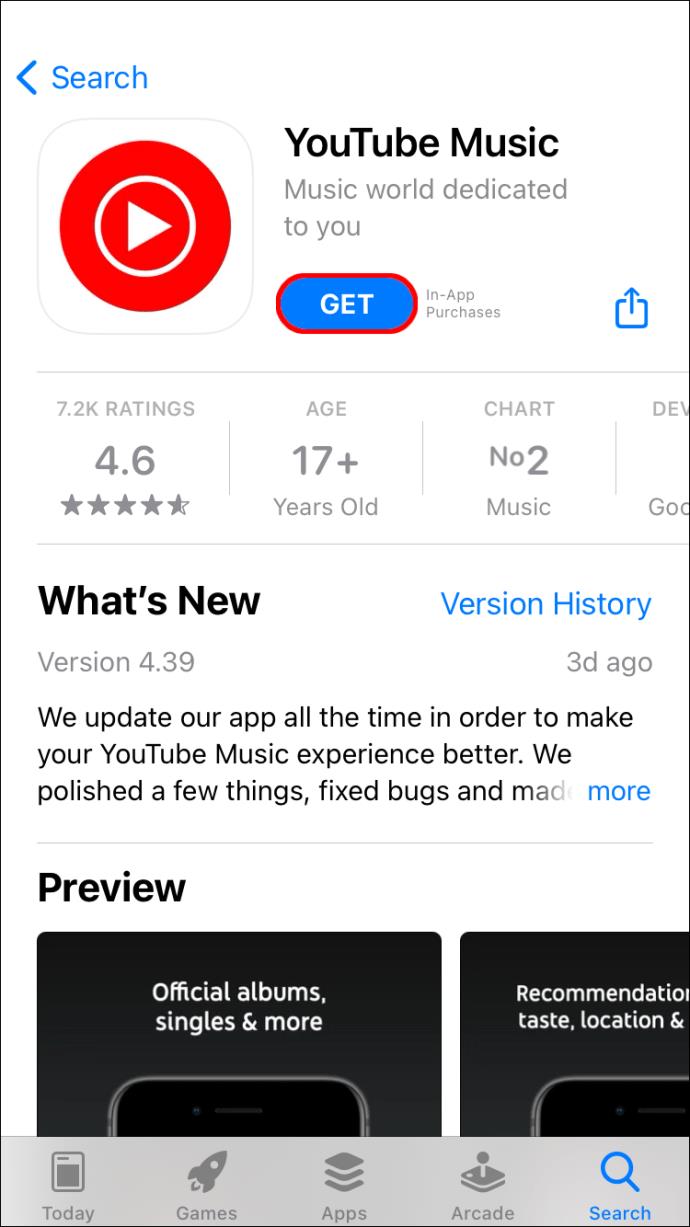
- Ouvrez l'application et recherchez une chanson, un artiste ou un album.
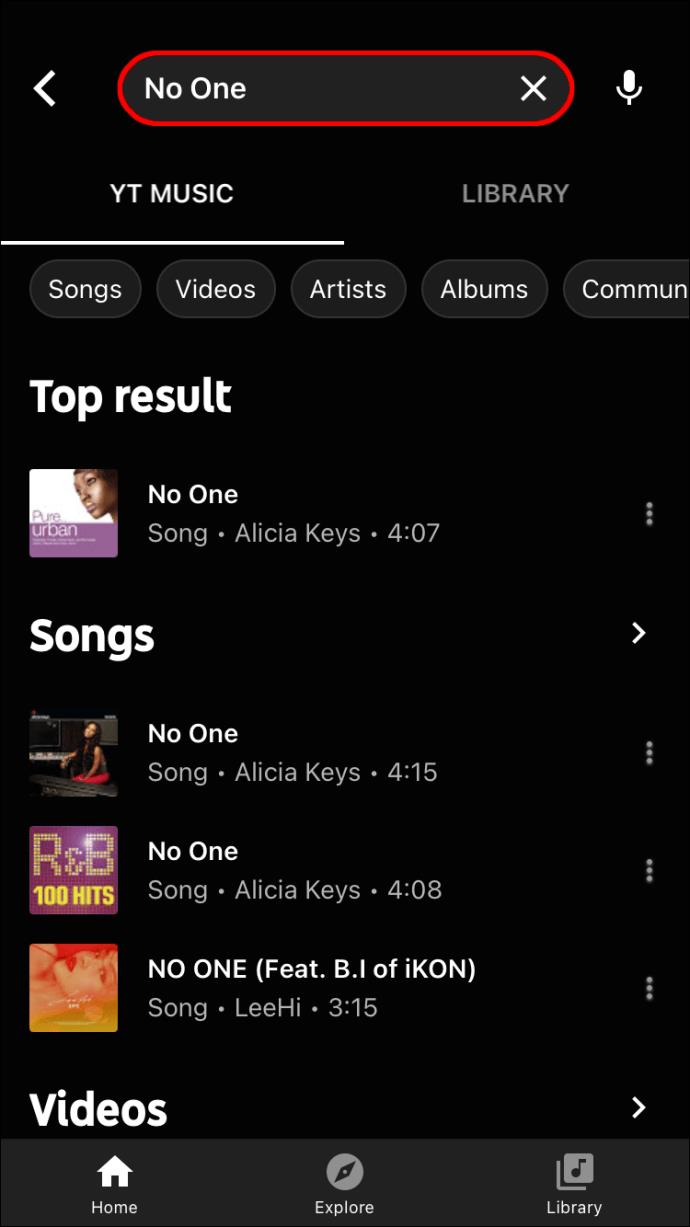
- Dans les résultats, accédez à la section "Albums" et appuyez sur les trois points à côté de l'album que vous souhaitez ajouter.
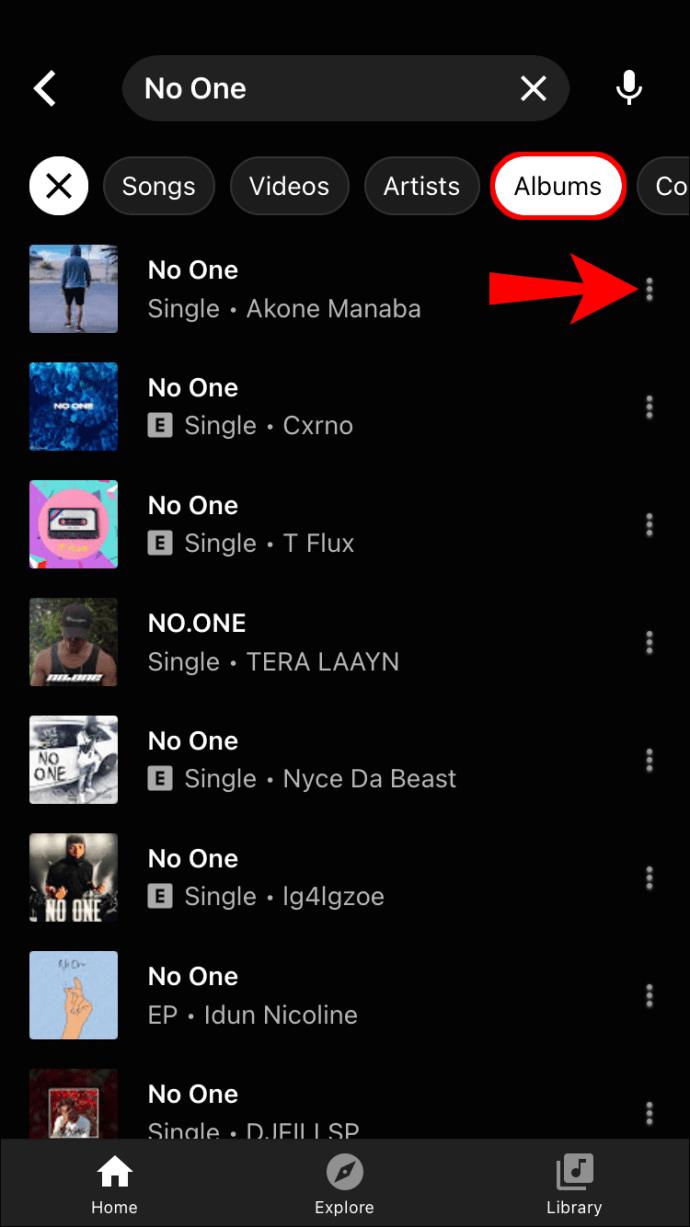
- Appuyez sur "Ajouter un album à la bibliothèque".
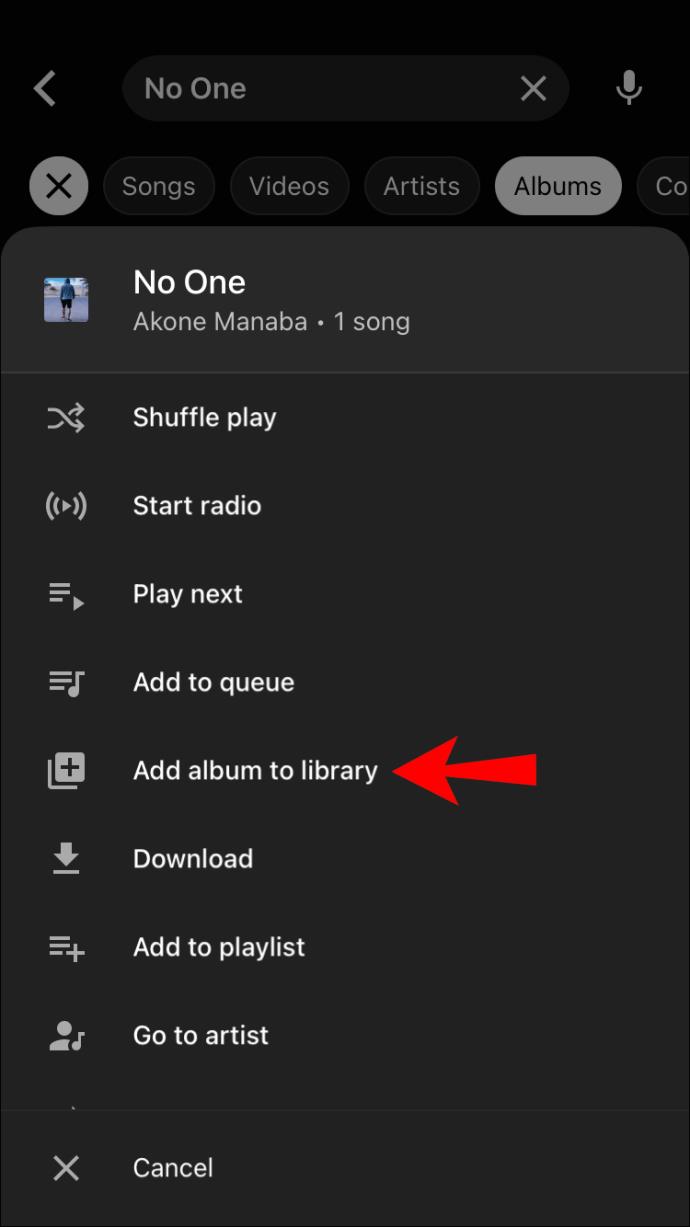
Comment ajouter des albums à la bibliothèque dans YouTube Music sur un appareil Android
- Si vous ne l'avez pas, téléchargez l' application YouTube Music .
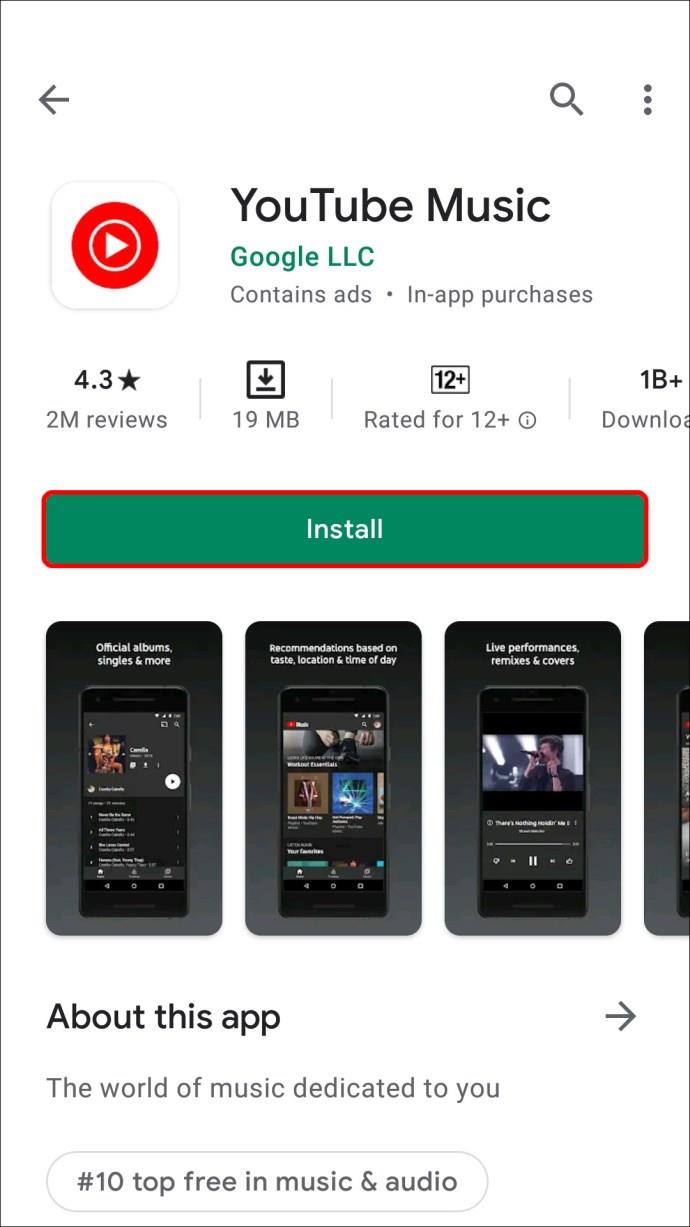
- Ouvrez l'application et recherchez une chanson, un artiste ou un album.
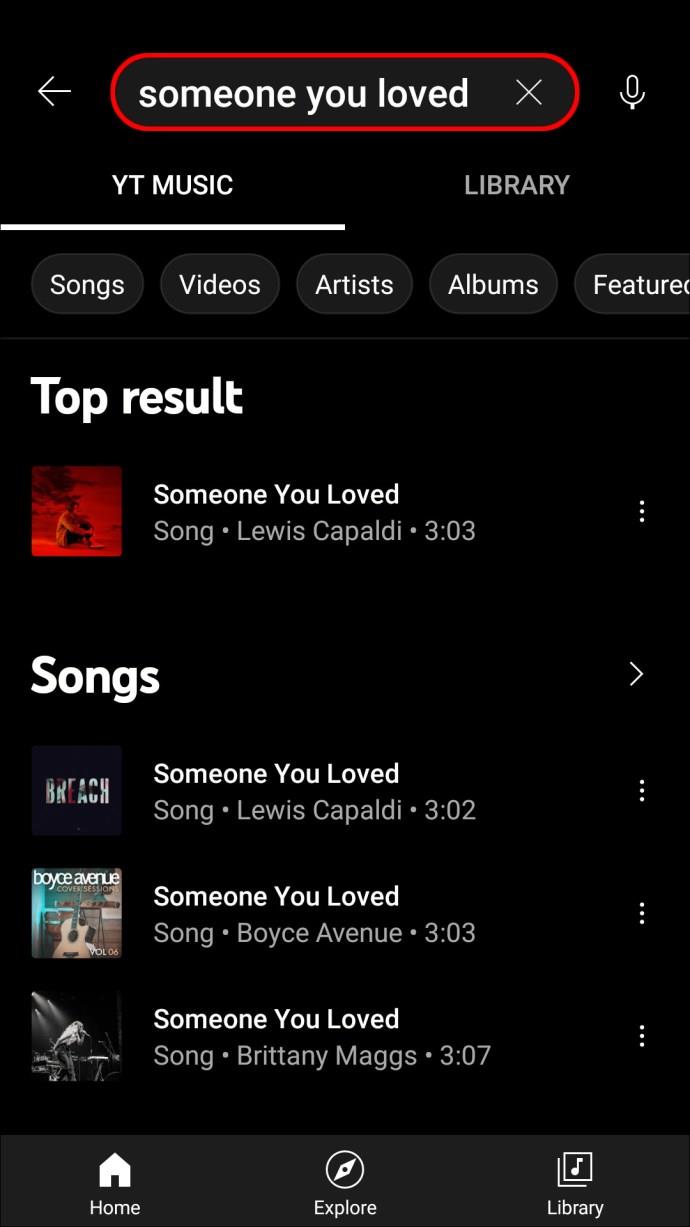
- Dans les résultats, trouvez la section "Albums". Appuyez sur les trois points à droite de l'album que vous souhaitez ajouter à votre bibliothèque.
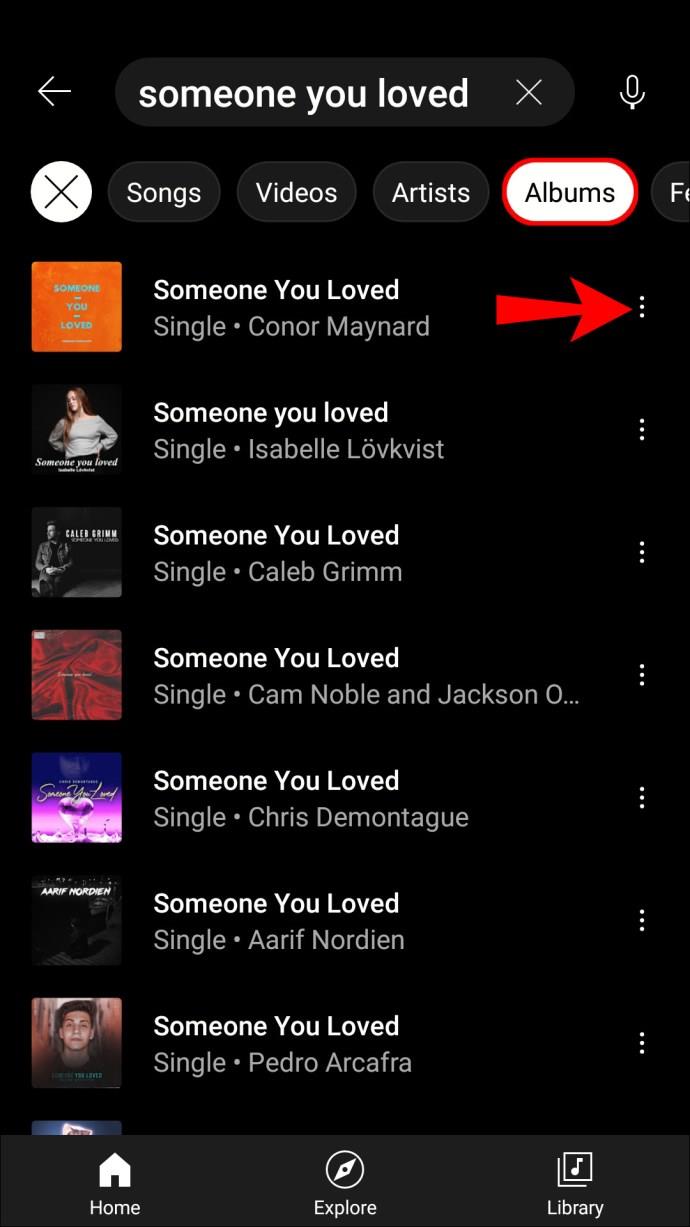
- Appuyez sur "Ajouter un album à la bibliothèque".
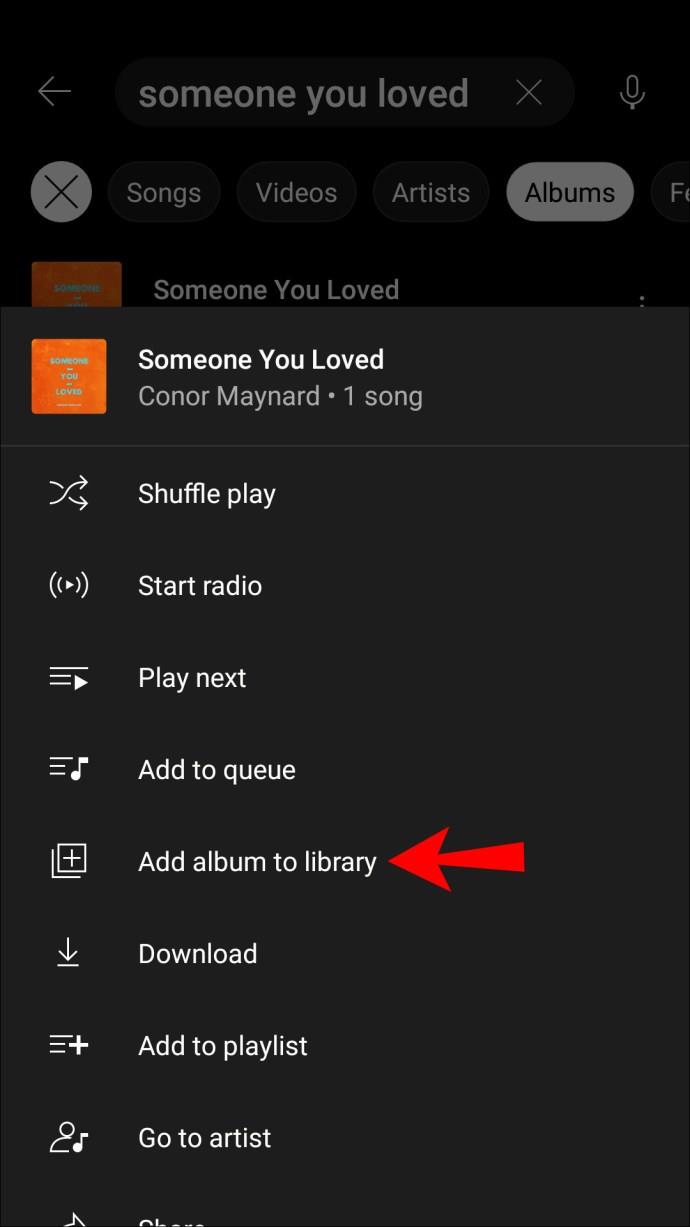
Comment supprimer des morceaux de la bibliothèque
Comme mentionné précédemment, le fait de ne pas aimer une chanson la supprimera de la liste de lecture "Your Likes" mais pas de la section "Songs". Si vous n'aimez plus la chanson, vous pouvez facilement la supprimer complètement.
Comment supprimer des chansons de la bibliothèque sur un PC ?
- Accédez à YouTube Musique .
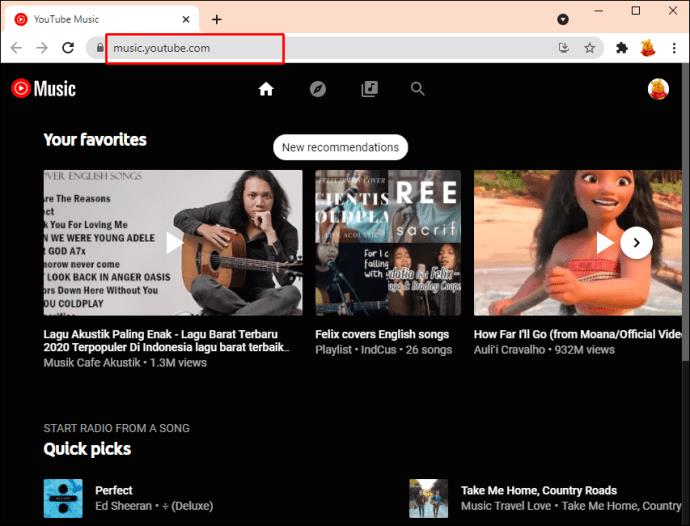
- Appuyez sur "Bibliothèque".
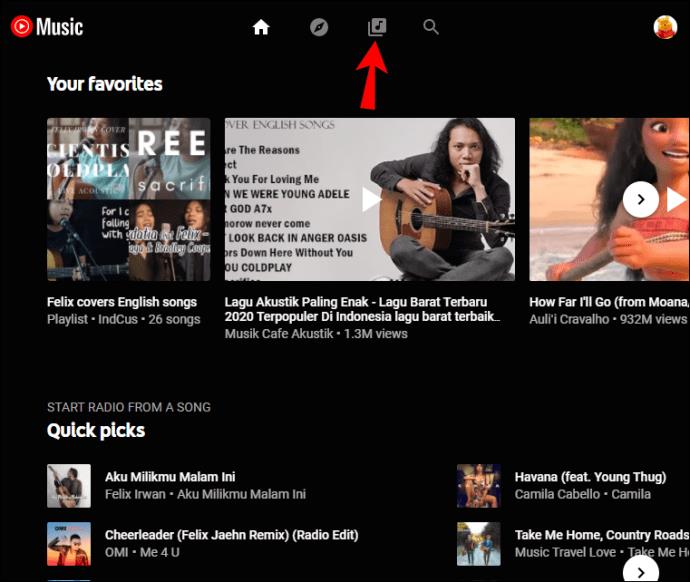
- Appuyez sur "Chansons".
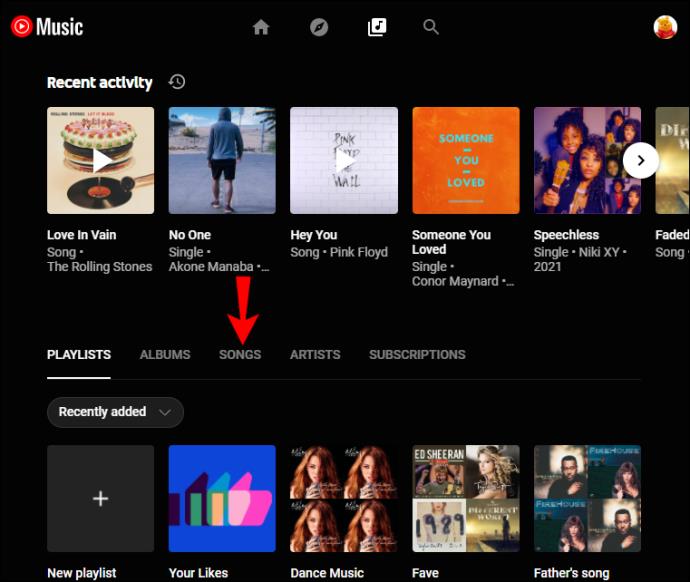
- Trouvez la chanson que vous souhaitez supprimer et appuyez sur les trois points à côté de celle-ci.
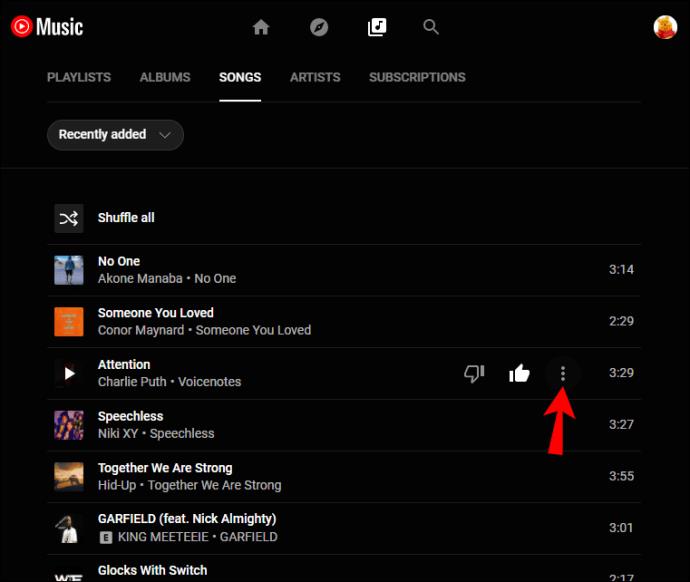
- Appuyez sur "Supprimer de la bibliothèque".
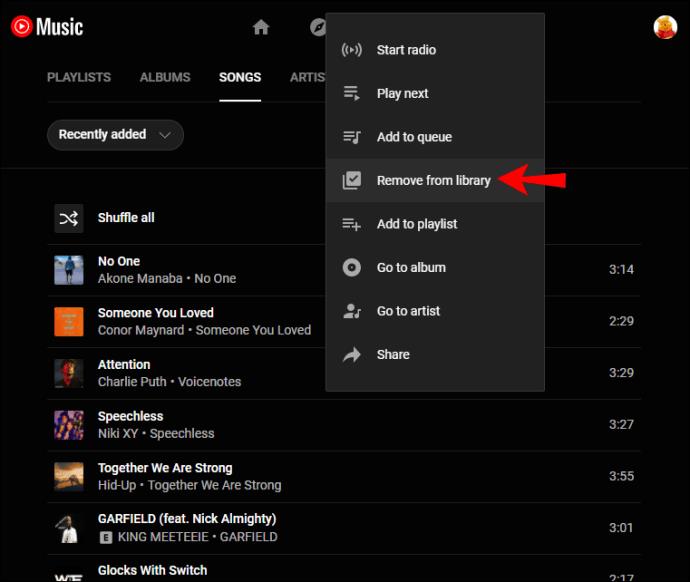
Comment supprimer des chansons de la bibliothèque sur un iPhone
- Ouvrez l'application YouTube Music. Si vous ne l'avez pas, téléchargez-le depuis l'App Store.
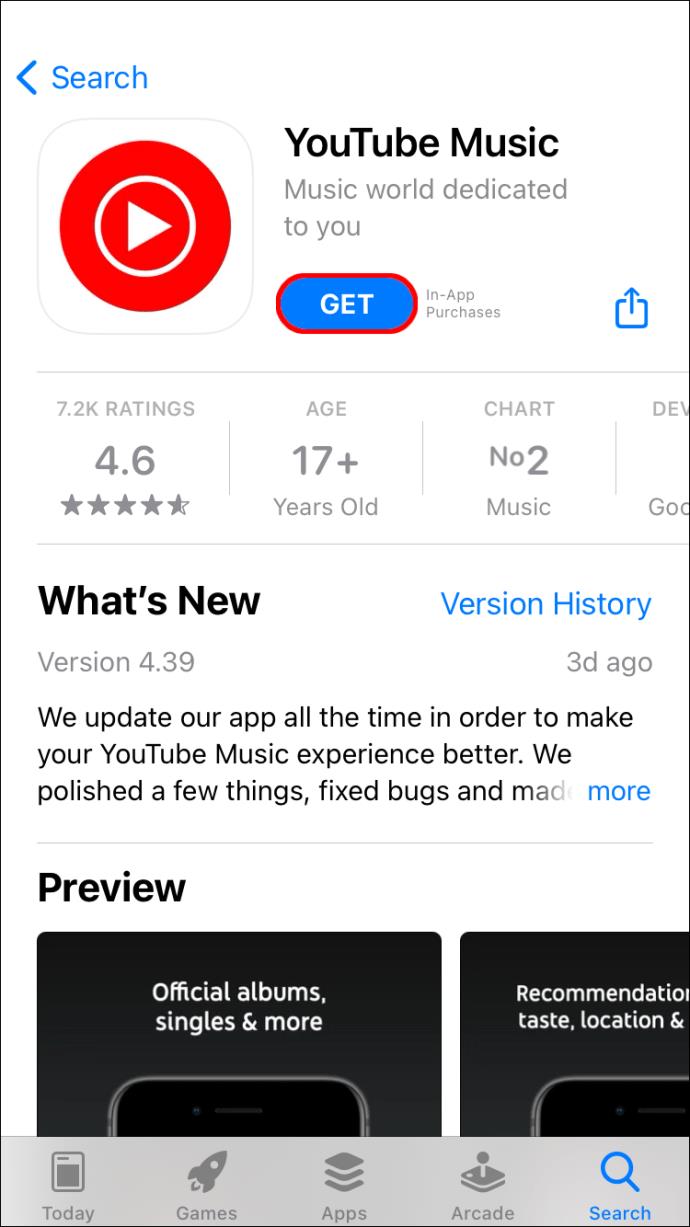
- Appuyez sur "Bibliothèque".
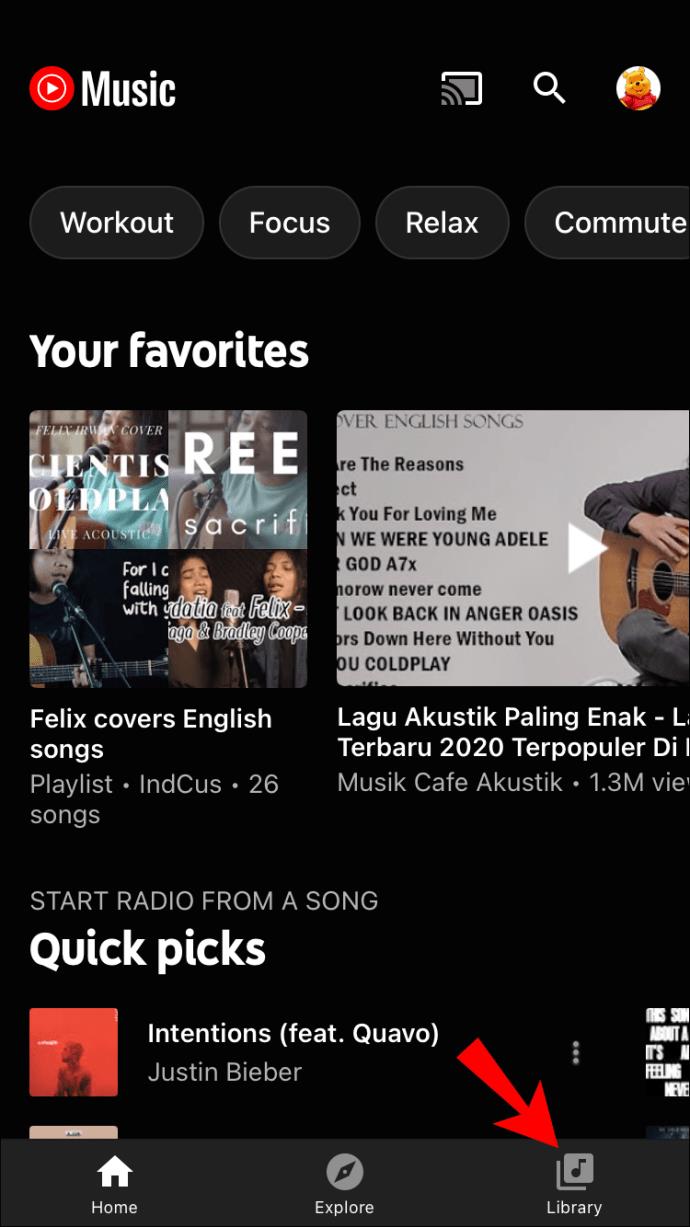
- Appuyez sur "Chansons".
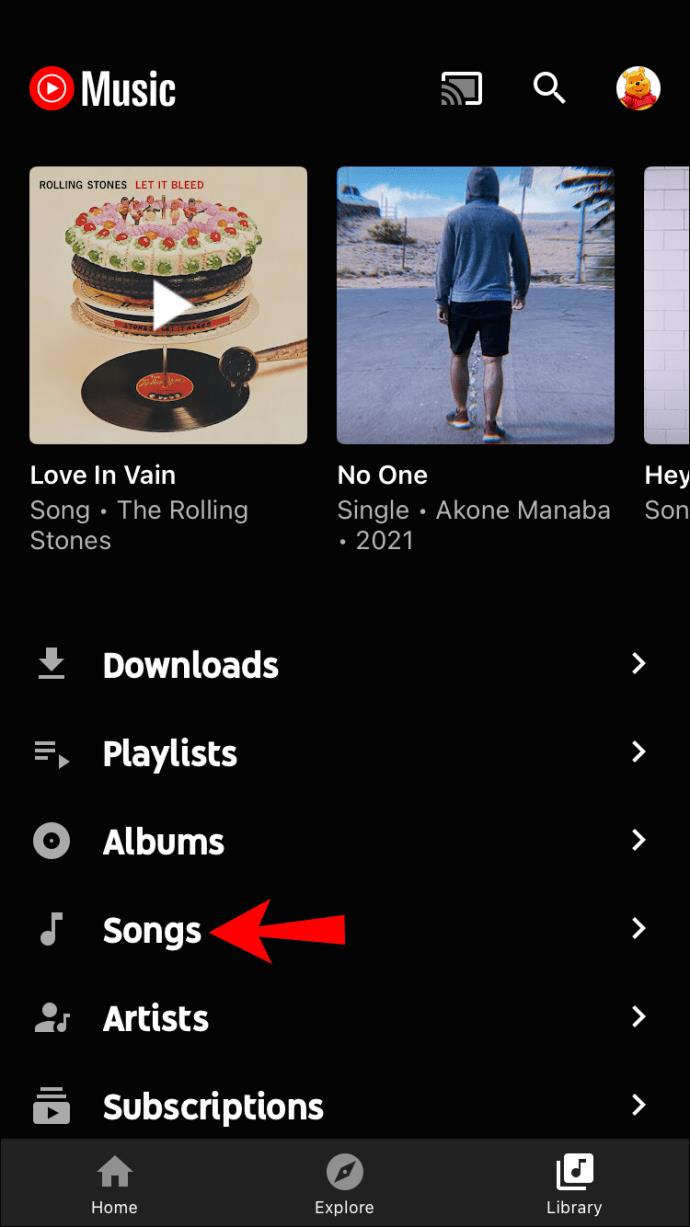
- Recherchez la chanson que vous souhaitez supprimer et appuyez sur les trois points à droite.
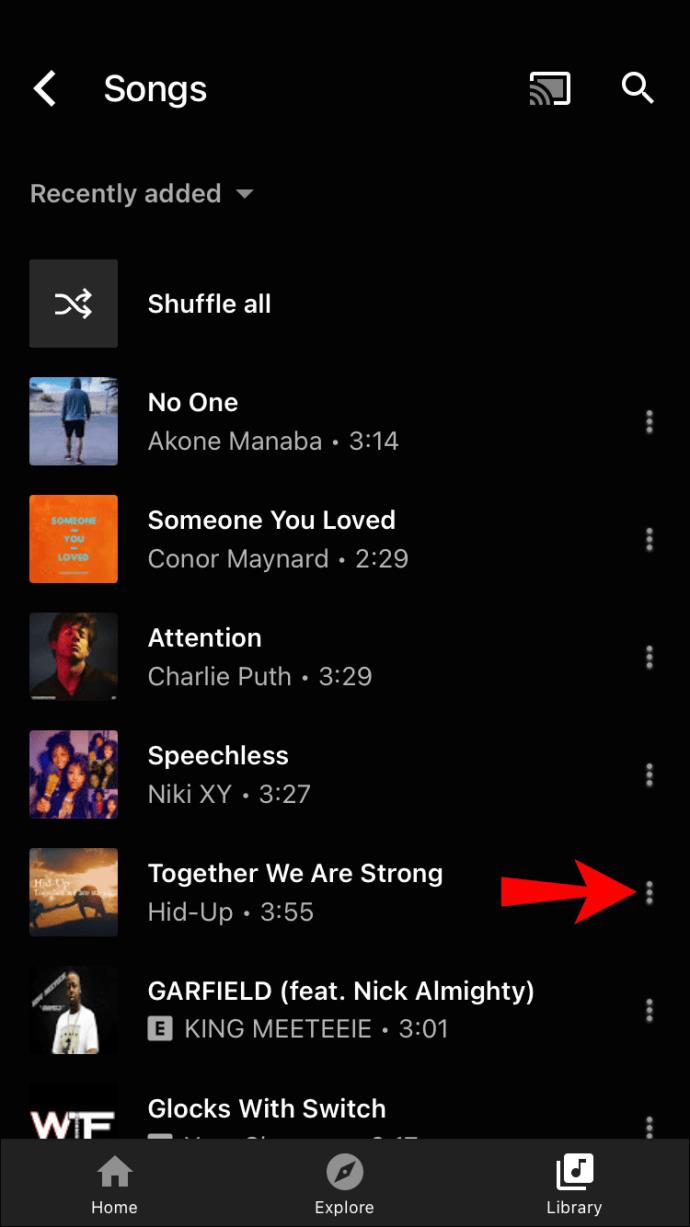
- Appuyez sur "Supprimer de la bibliothèque".
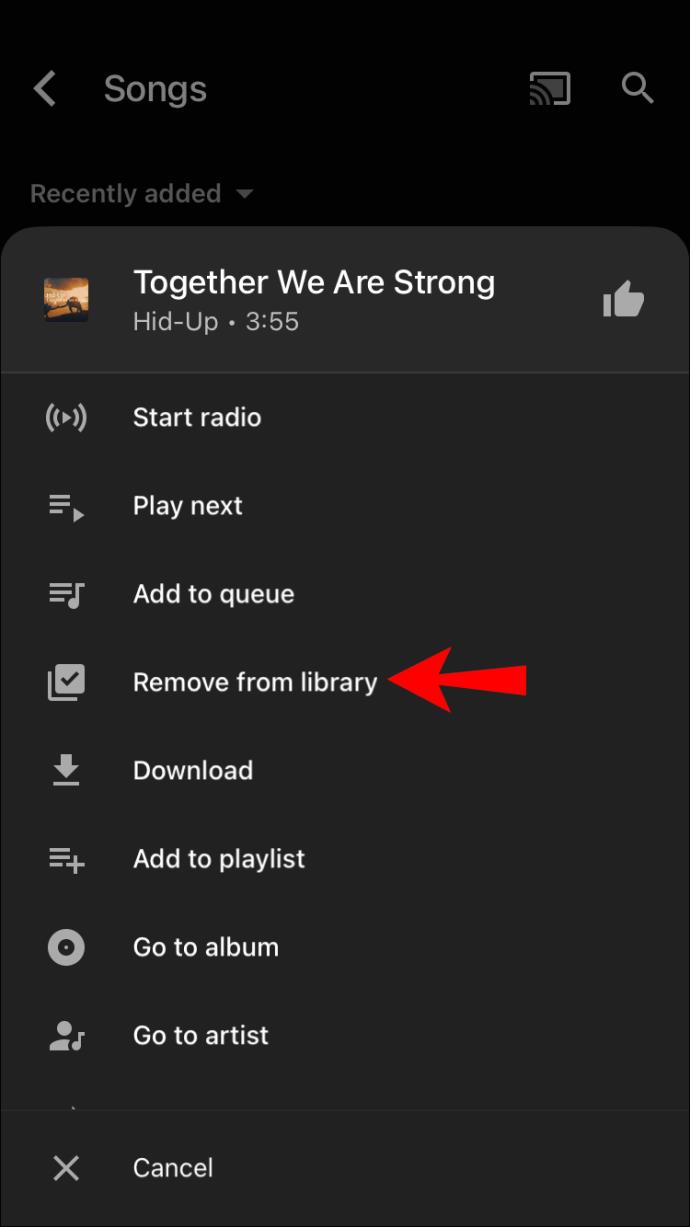
Comment supprimer des chansons de la bibliothèque sur un appareil Android
- Ouvrez l'application YouTube Music. Si vous ne l'avez pas, téléchargez-le depuis le Play Store.
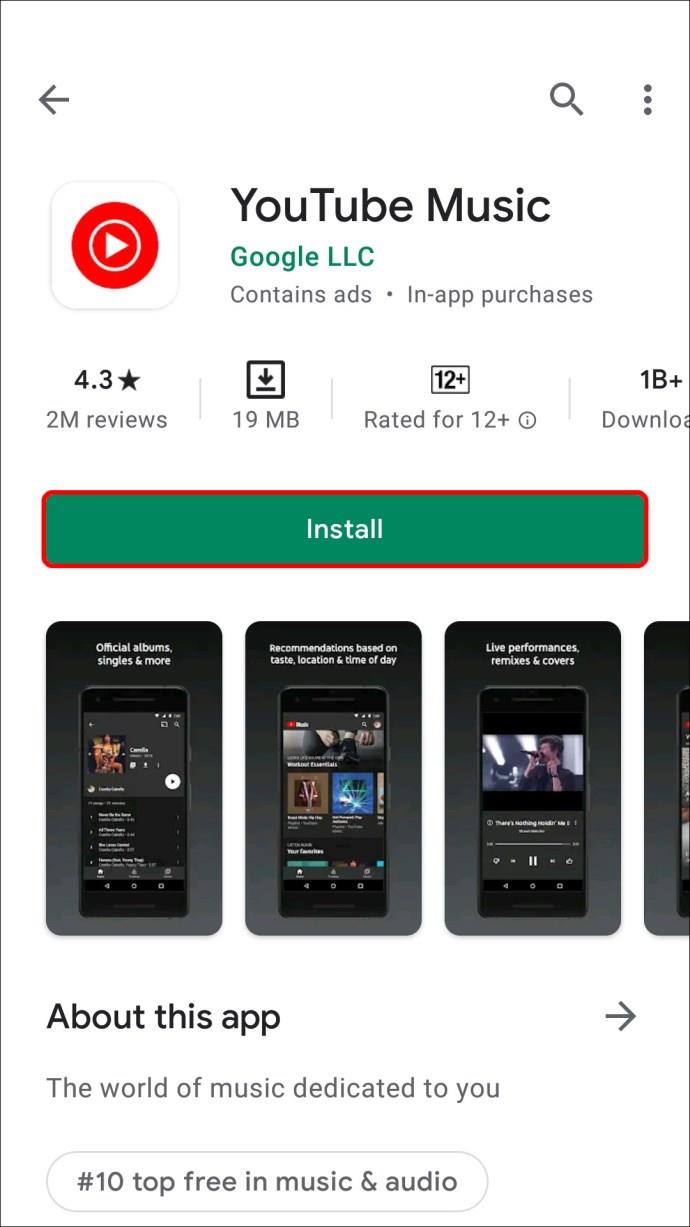
- Appuyez sur "Bibliothèque".
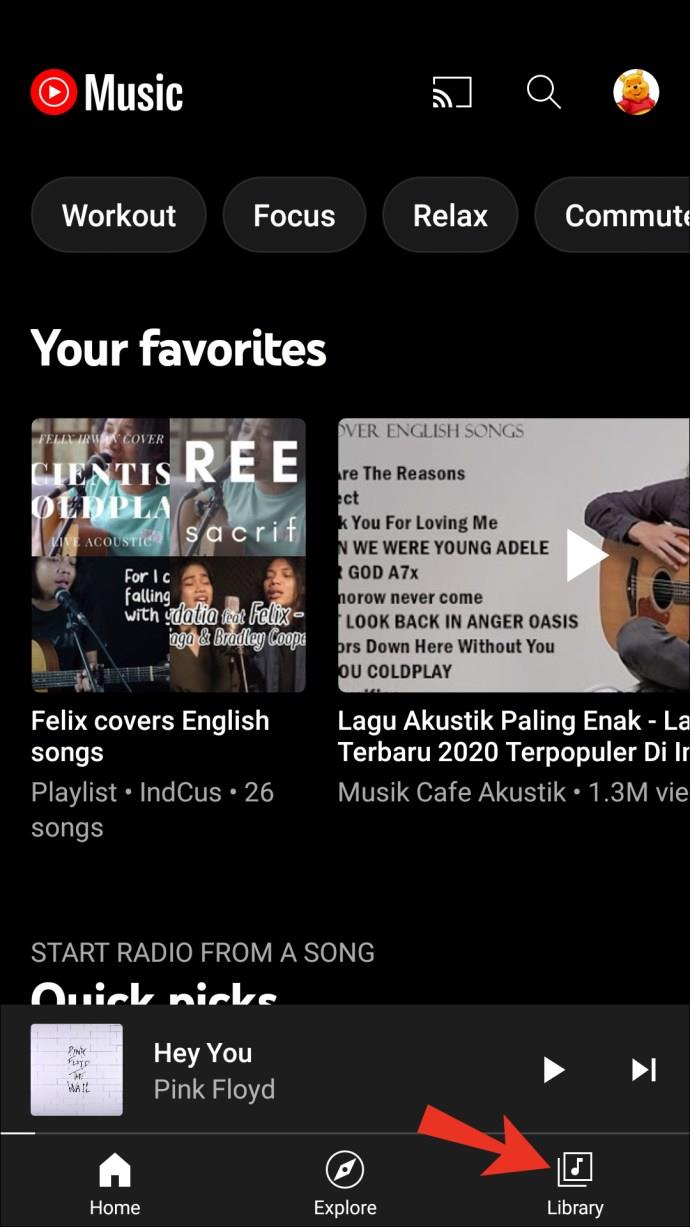
- Appuyez sur "Chansons".
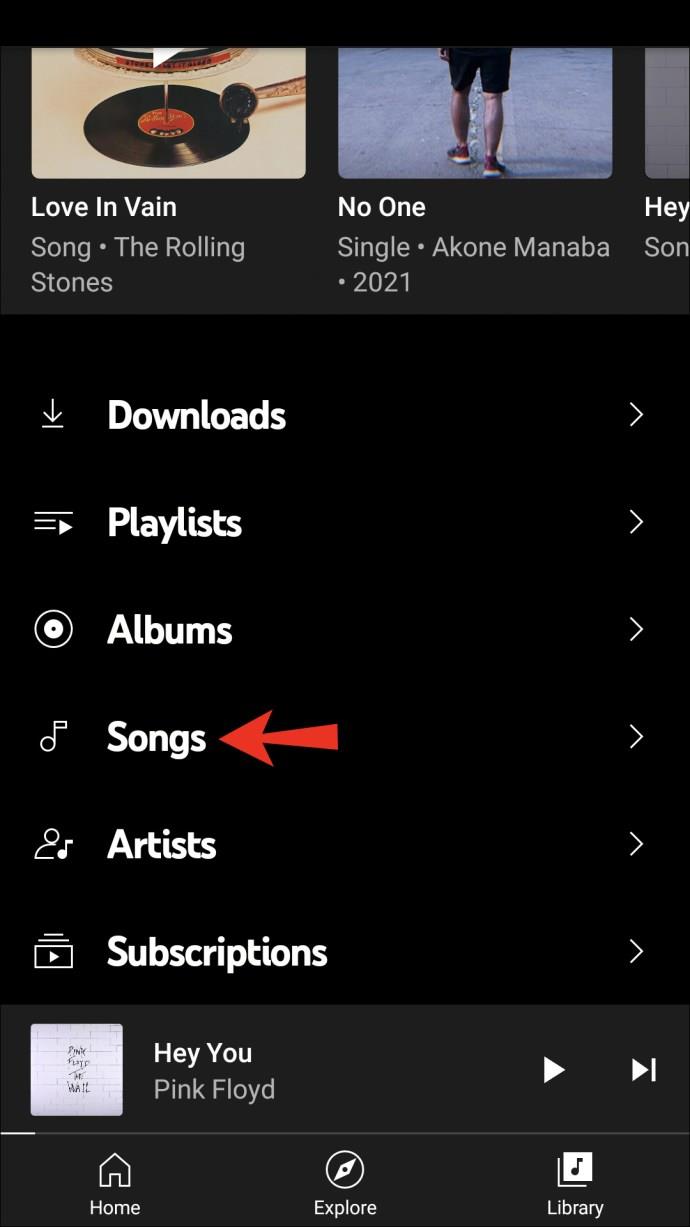
- Trouvez la chanson que vous souhaitez supprimer et appuyez sur les trois points à droite.
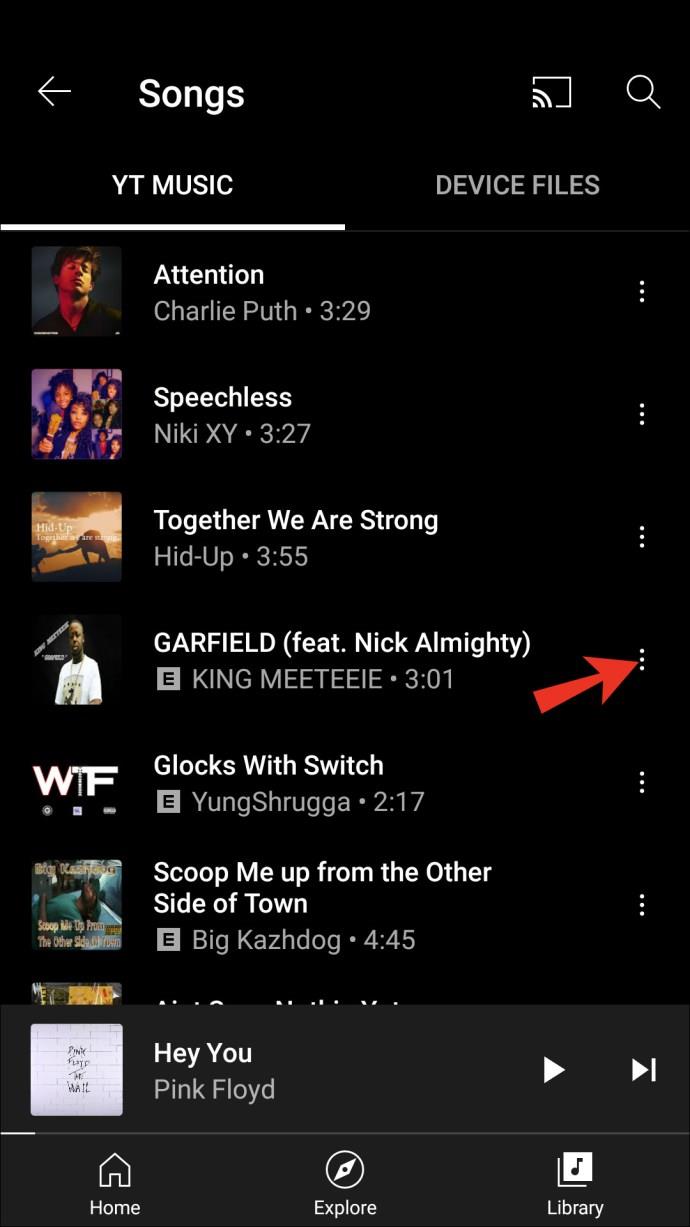
- Appuyez sur "Supprimer de la bibliothèque".
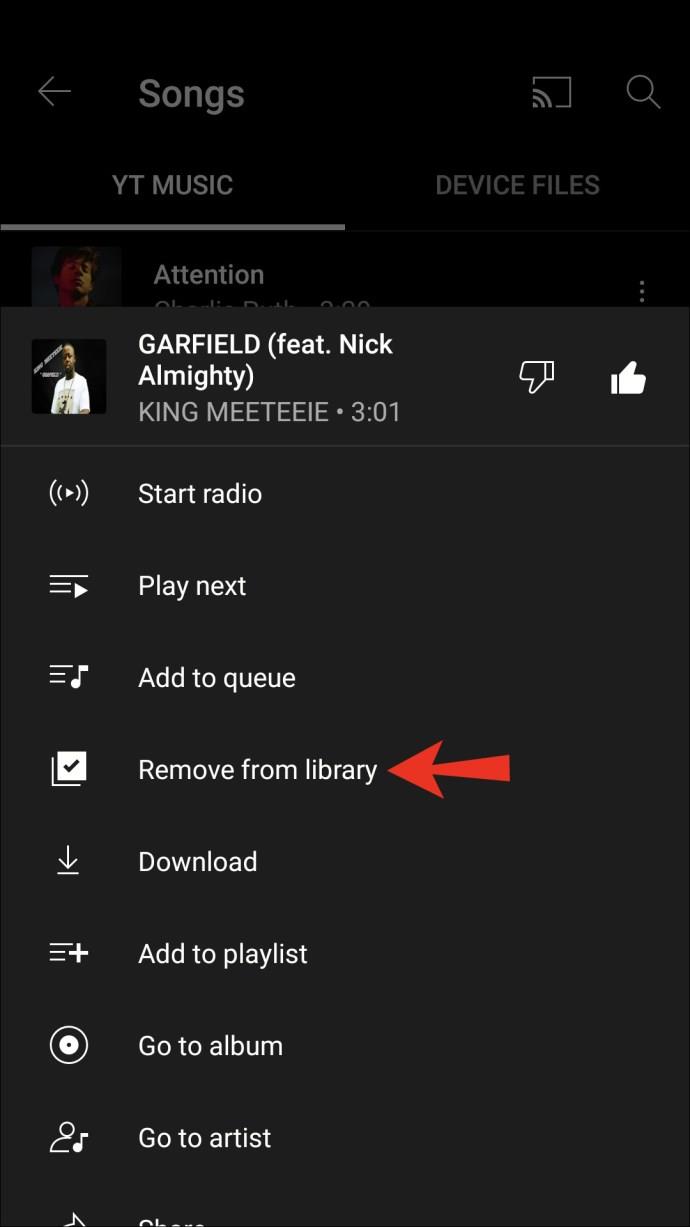
Vous remarquerez peut-être que l'option "Supprimer de la bibliothèque" est manquante pour certaines chansons. Ces chansons proviennent d'albums entiers ajoutés à la bibliothèque. Dans ce cas, vous ne pouvez supprimer que l'intégralité de l'album de la bibliothèque, c'est-à-dire toutes les chansons et non des chansons individuelles.
Comment télécharger des chansons sur YouTube Music pour les ajouter à la bibliothèque
L'une des meilleures fonctionnalités de YouTube Music est qu'il vous permet de personnaliser votre station en téléchargeant des collections de musique depuis votre ordinateur. De cette façon, vous pouvez conserver toute votre musique au même endroit et utiliser YouTube Music comme lecteur de musique universel.
Gardez à l'esprit que le téléchargement de chansons sur YouTube Music n'est possible que si vous utilisez un ordinateur. De plus, votre compte doit être privé pour utiliser cette option.
Vous pouvez télécharger de la musique de deux manières :
- Faites glisser les chansons de votre dossier vers n'importe quelle zone de YouTube Music. Les chansons seront automatiquement téléchargées.
Ou,
- Accédez à YouTube Music, appuyez sur votre photo de profil, puis appuyez sur "Télécharger de la musique". Parcourez votre ordinateur et sélectionnez les chansons que vous souhaitez télécharger.
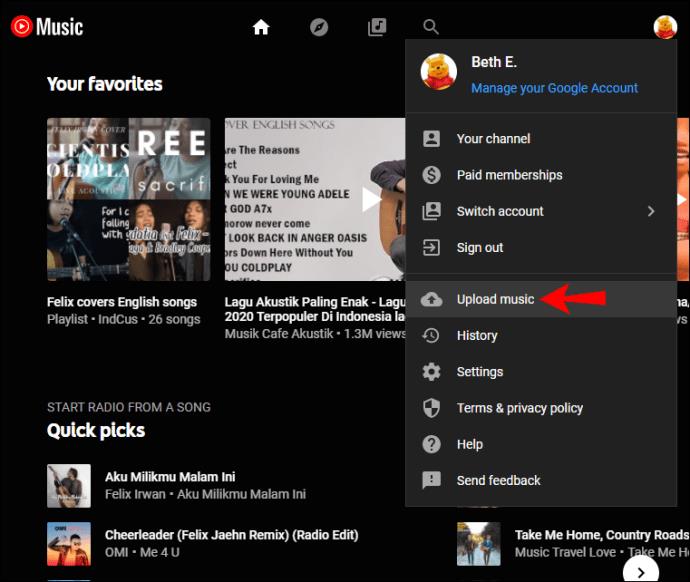
Le téléchargement de vos chansons peut prendre quelques minutes. Vous verrez une barre de progression et recevrez une notification une fois la musique téléchargée. Même dans ce cas, vous ne verrez peut-être pas les chansons téléchargées dans la bibliothèque. Dans ce cas, rechargez la page.
Vous pouvez afficher et écouter les fichiers téléchargés en suivant les étapes ci-dessous :
- Appuyez sur "Bibliothèque".
- Appuyez sur "Chansons".
- Juste en dessous de "Chansons", sélectionnez "Téléchargements" dans le menu déroulant.
vous utilisez l'application mobile, procédez comme suit :
- Ouvrez l'application.
- Appuyez sur "Bibliothèque".
- Appuyez sur "Chansons".
- Appuyez sur "Téléchargements" en haut de la page.
Il y a quelques points à garder à l'esprit concernant le téléchargement de musique :
- Les mises en ligne n'affecteront pas les recommandations musicales.
- Vous seul pouvez lire vos téléchargements. Les autres utilisateurs ne peuvent pas les voir.
- Vous pouvez créer des listes de lecture qui incluent vos téléchargements. Si vous les partagez avec d'autres membres, ils ne verront pas les chansons que vous avez téléchargées.
- Si vous téléchargez une chanson plusieurs fois, YouTube Music supprimera automatiquement les copies.
- Les formats pris en charge sont FLAC, MP3, M4A, OGG et WMA. Vous ne pouvez pas télécharger de fichiers vidéo ou de PDF.
Personnalisez YouTube Music et profitez de l'expérience d'écoute
Avec YouTube Music, vous pouvez personnaliser votre expérience d'écoute en ajoutant des chansons et des albums que vous appréciez. De plus, vous pouvez télécharger des collections musicales stockées sur votre ordinateur et faire de YouTube Music la destination de toutes vos chansons préférées.
Nous espérons que nous vous avons appris à ajouter des chansons à votre bibliothèque YouTube Music et que nous vous avons présenté d'autres fonctionnalités intéressantes.
Utilisez-vous YouTube Music ? Quelle est votre fonctionnalité préférée ? Dites-nous dans la section commentaires ci-dessous.