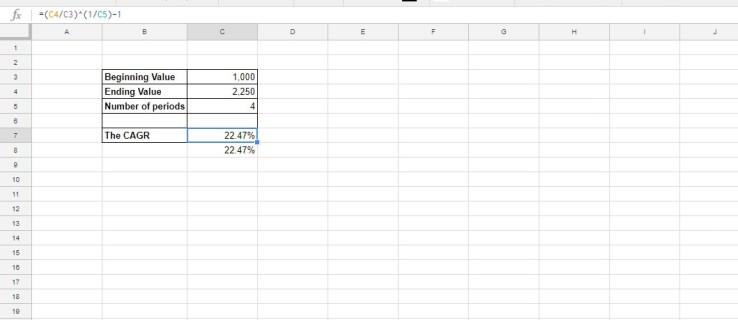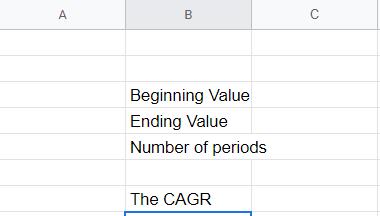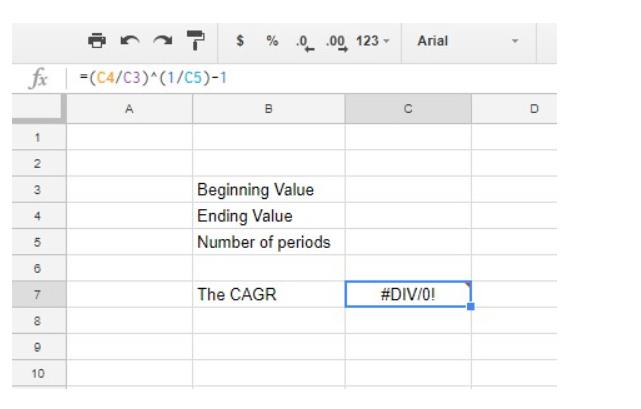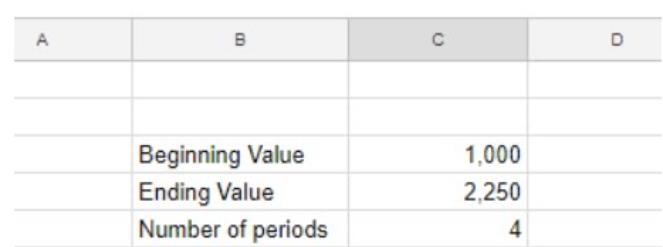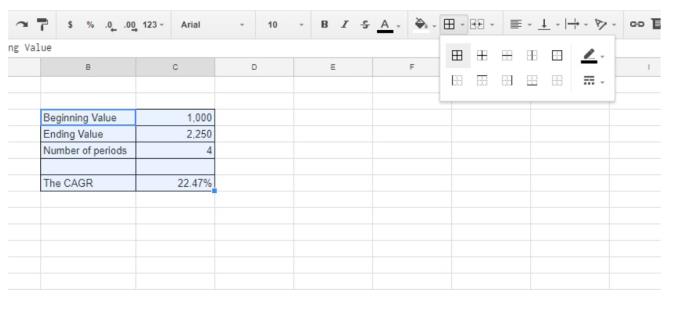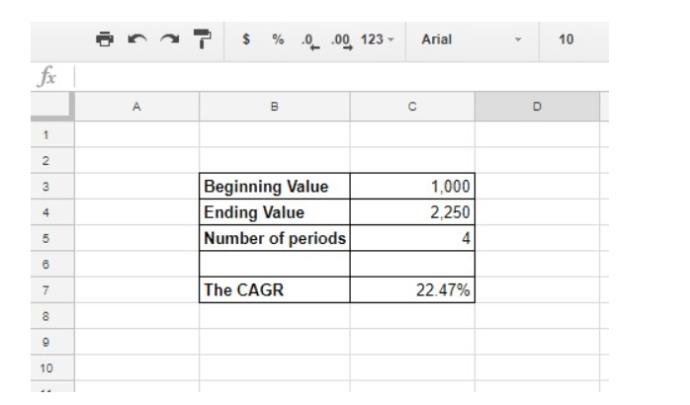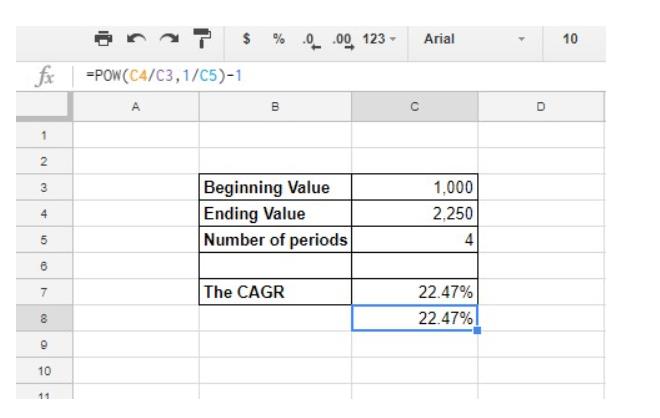De nombreux hommes d'affaires utilisent Google Sheets comme une application Web pour effectuer des calculs financiers, et de nombreuses personnes l'utilisent également pour gérer leurs finances personnelles, car l'application de feuille de calcul basée sur le cloud comprend de nombreuses fonctions financières puissantes et peut être utilisée pour configurer une grande variété de feuilles de calcul d'investissement. Le taux de croissance annuel composé, autrement connu sous le nom de CAGR, est l'une des formules pratiques que les utilisateurs de Sheets peuvent ajouter à leurs feuilles de calcul avec ou sans les fonctions de l'application. Avec la formule CAGR, vous pouvez configurer une feuille de calcul indiquant le taux de croissance annuel moyen, en pourcentage, pour une série de chiffres sur plusieurs périodes.
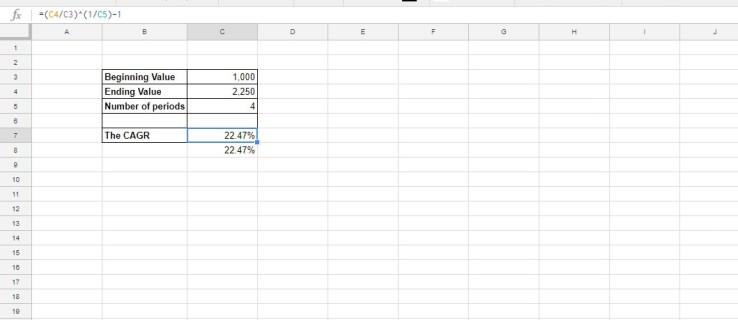
Suivez cet article pour savoir comment l'ajouter à vos feuilles de calcul Google.
La formule CAGR
Les analystes en investissement et les propriétaires d'entreprise se réfèrent fréquemment à ce qu'on appelle le « TCAC » lorsqu'ils discutent de projets ou de propositions. CAGR signifie "taux de croissance annuel composé", et cette formule est largement utilisée pour l'analyse des investissements. Les feuilles de calcul incluent souvent des tableaux pour une série de valeurs qui vous montrent le taux de croissance d'une année à l'autre pour chaque chiffre. Par exemple, un investissement peut croître de 23 %, 11 % et 13 % au cours de trois années distinctes. Cependant, quel serait le pourcentage d'augmentation annuel moyen pour ces années?
Vous pouvez trouver une augmentation moyenne en pourcentage de ces valeurs en additionnant 23 %, 11 % et 13 %, puis en les divisant par trois. Cela représenterait une croissance annuelle moyenne de 15,66 %. Cependant, cela ne tient pas compte des effets cumulatifs des investissements. Le TCAC est une moyenne qui tient également compte de la capitalisation ; le CAGR vous donne le taux de croissance qui, s'il avait été le taux de croissance de chaque année successive, produirait le total actuel à partir de la valeur de départ. En effet, il s'agit du taux de rendement annuel moyen réel d'un investissement.
CAGR n'est pas une formule intégrée dans Google Sheets, et donc pour l'utiliser dans vos feuilles de calcul, vous devrez demander à Sheets d'effectuer le calcul directement. Heureusement, la formule CAGR n'est pas complexe.
La formule CAGR est : EV / BV ^ (1/n) – 1 . EV et BV sont les valeurs de fin et de début, tandis que n est le nombre de périodes (généralement des mois ou des années) pour lesquelles vous calculez une moyenne. Le caractère ^ signifie « à la puissance de » ; on prend le rapport EV / BV et on l'élève à la puissance 1/n. Soustraire un (un = 100%)
Comment ajouter la formule CAGR à Google Sheets
Avant d'ajouter la formule CAGR à une feuille de calcul, consultez cette calculatrice qui renvoie le taux de croissance moyen composé pour les nombres saisis. Sur cette page, vous entrez les valeurs de début et de fin ainsi que le nombre de périodes. Vous pouvez configurer exactement la même calculatrice dans Sheets, puis utiliser la calculatrice en ligne pour vous assurer que la version de votre feuille de calcul est correctement configurée.
- Pour commencer, ouvrez une feuille de calcul vierge dans Sheets et saisissez « Valeur de début » dans la cellule B3 de la feuille de calcul, « Valeur de fin » dans B4, « Nombre de périodes » dans la cellule B5 et « TCAC » dans la cellule B7.
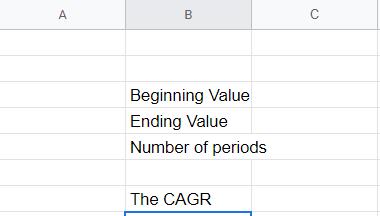
- Maintenant, dans la cellule C7, cliquez dans la barre fx, entrez ' =(C4/C3) ^ (1/2)-1 ' et appuyez sur Entrée .
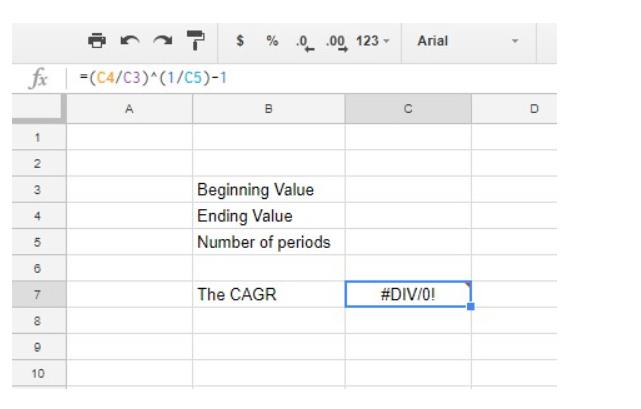
- Entrez maintenant ' 1 000 ' dans la cellule C3 , ' 2 250 ' dans C4, ' 4 ' dans la cellule C5 pour le nombre de périodes.
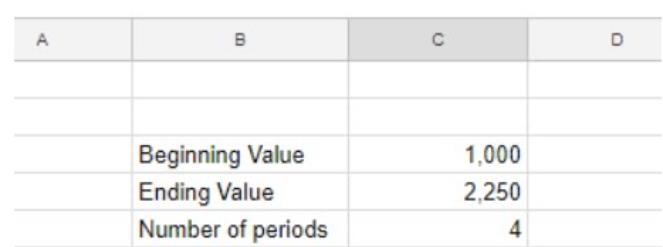
- La cellule C7 renverra la valeur 0,2247448714. Pour convertir cette cellule en pourcentage, sélectionnez C7 et appuyez sur le bouton Formater en pourcentage . Ensuite, la valeur du taux de croissance annuel composé dans C7 s'affichera à 22,47 %, comme indiqué directement ci-dessous.

- Comme touche finale, ajoutez une mise en forme au calculateur de taux de croissance annuel composé. Sélectionnez la plage de cellules B3:C7 avec le curseur et appuyez sur le bouton Bordures de la barre d'outils. Sélectionnez pour ajouter des bordures à toutes les cellules de la calculatrice comme ci-dessous.
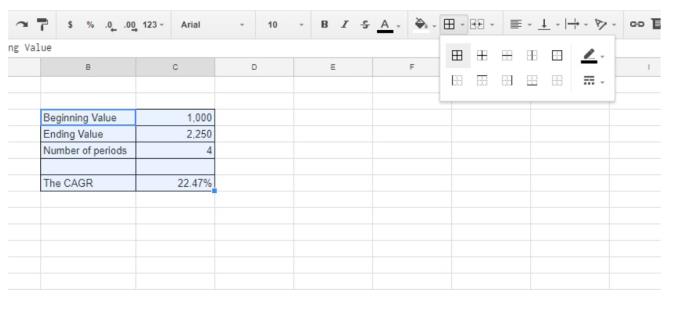
- Sélectionnez les cellules B3:B7 en faisant glisser le curseur dessus. Appuyez sur le bouton Gras de la barre d'outils. Cette option ajoute une mise en forme de texte en gras aux titres.
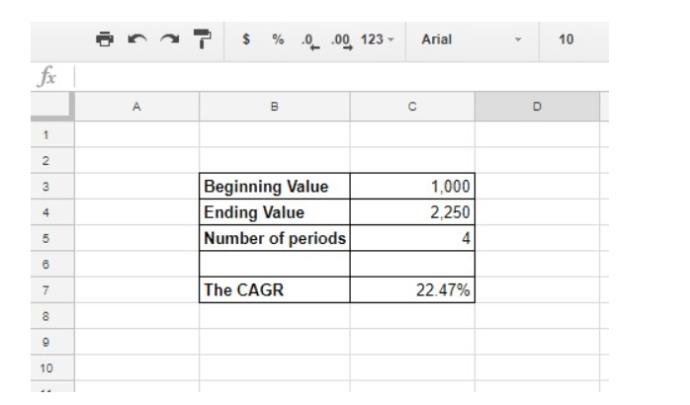
- Vous pouvez ajouter des couleurs aux cellules de la calculatrice. Sélectionnez les cellules à formater et cliquez sur l' option Couleur de remplissage de la barre d'outils. Cela ouvre une palette à partir de laquelle vous pouvez choisir de nouvelles couleurs.
La fonction prisonnier de guerre
Une autre façon de calculer le CAGR consiste à utiliser la fonction POW de Sheets. La syntaxe de cette fonction est : POW (base, exposant) . Pour la formule CAGR, la base est la valeur finale / valeur initiale et l'exposant est 1/n.
- Sélectionnez la cellule C8 dans votre feuille de calcul, saisissez ' =POW(C4/C3,1/C5)-1 ' dans la barre fx et appuyez sur Entrée . La cellule C8 inclura la valeur CAGR de 0,2247448714. Convertissez le formatage C8 en pourcentage comme vous l'avez fait pour C7.
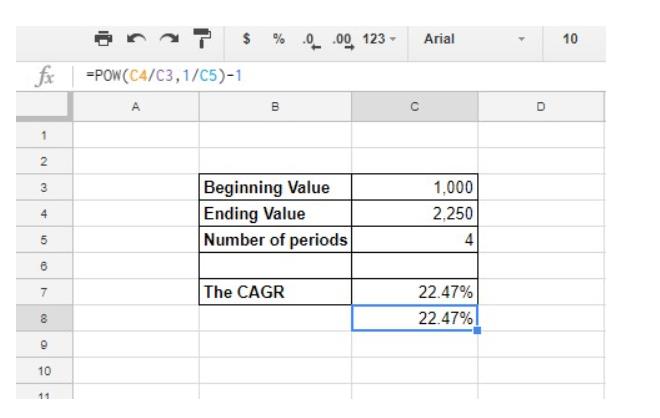
Comme vous pouvez le voir, la cellule de fonction POW inclut désormais exactement le même chiffre de taux de croissance annuel commun que C7. Ce ne sont que deux façons différentes d'obtenir la même valeur, vous pouvez utiliser celle avec laquelle vous vous sentez le plus à l'aise.
Ajouter des formules à Google Sheets
C'est ainsi que vous pouvez configurer une calculatrice CAGR dans Sheets avec la formule du taux de croissance annuel et la fonction POW. RATE et IRR sont également deux autres fonctions avec lesquelles vous pouvez trouver le taux de croissance annuel composé. Si vous êtes intéressé, vous pouvez également ajouter la formule CAGR aux feuilles de calcul Excel .