Google Authenticator est une application essentielle qui renforce votre sécurité en ligne en générant des codes de vérification pour l'authentification à deux facteurs (2FA). Cette mesure préventive empêche les accès non autorisés à votre compte, en vous demandant un code en plus de votre mot de passe.

Pourquoi utiliser Google Authenticator avec Instagram ?
- Protection améliorée : Même si votre mot de passe est compromis, l'accès au compte reste protégé.
- Facilité d'utilisation : L'application est simple à configurer et à utiliser.
- Soutien à plusieurs applications : Utilisez Google Authenticator pour sécuriser d'autres comptes en plus d'Instagram.
Instructions pour ajouter Instagram à Google Authenticator
Vous pouvez ajouter votre compte Instagram à Google Authenticator en quelques étapes simples pour iPhone et Android.
Ajouter Instagram à Google Authenticator sur iPhone
- Téléchargez l'application Google Authenticator depuis l' App Store.
- Ouvrez l'application Instagram et connectez-vous à votre compte.
- Sélectionnez votre photo de profil dans le coin inférieur droit.
- Appuyez sur les trois lignes dans le coin supérieur droit, puis allez dans "Paramètres".
- Choisissez "Sécurité".
- Appuyez sur "Authentification à deux facteurs".
- Appuyez sur "Commencer" et sélectionnez "Application d'authentification".
- Suivez les instructions à l'écran pour finaliser la configuration.
Ajouter Instagram à Google Authenticator sur Android
- Lancez l'application Instagram et connectez-vous à votre compte.
- Appuyez sur votre photo de profil dans le coin inférieur droit.
- Accédez au menu via les trois lignes en haut à droite et sélectionnez "Paramètres".
- Trouvez l'option "Sécurité".
- Sélectionnez "Authentification à deux facteurs".
- Appuyez sur "Commencer" et choisissez "Application d'authentification".
- Si l'application n'est pas installée, utilisez le bouton de recherche pour trouver Google Authenticator.
- Suivez les instructions pour terminer la configuration.
FAQ :
Comment transférer les codes Google Authenticator vers un nouvel appareil ?
Transférer vos codes est assez simple. Voici les étapes à suivre :
- Installez Google Authenticator sur votre nouveau téléphone.
- Dans l'ancienne application, sélectionnez "Transférer des comptes".
- Choisissez les comptes à transférer et scannez le code QR avec votre nouvel appareil.
Que faire si mon code est incorrect ?
Vérifiez que l'heure de votre appareil est correcte, puis synchronisez les codes via l'application :
- Ouvrez Google Authenticator, puis sélectionnez "Correction de temps pour les codes".
- Appuyez sur "Synchroniser maintenant".
Conclusion
Utiliser Google Authenticator pour sécuriser votre compte Instagram est une étape cruciale pour prévenir les accès non autorisés aux données sensibles. Bien qu'il nécessite un effort supplémentaire, cela vaut la peine pour une sécurité renforcée. Protégez vos comptes dès aujourd'hui et n'oubliez pas : il vaut mieux prévenir que guérir.
Partagez votre expérience avec 2FA dans les commentaires ci-dessous et faites-nous savoir si vous avez rencontré des problèmes lors de la mise en place de votre sécurité !
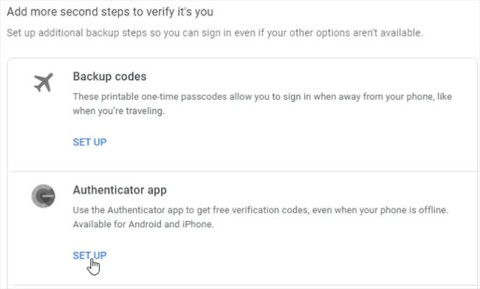


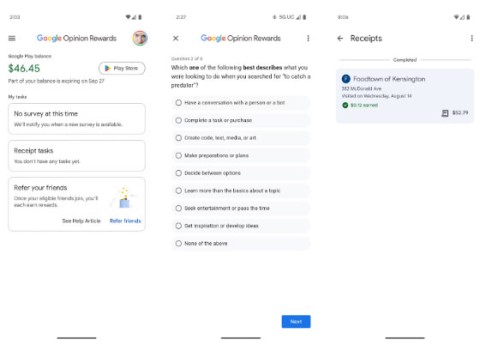















Vân Anh -
Super article, vraiment ! J'ai aimé les détails. Ça m'a beaucoup éclairé sur ce sujet
Chloé -
J'adore ton article ! C'est toujours un plaisir d'apprendre des choses nouvelles et utiles.
Ngọc Bích -
C'est super simple de le faire. J'ai juste suivi les étapes et tout s'est bien passé. Un grand merci pour l'article
Thanh Hải -
Si quelqu'un a d'autres conseils pour sécuriser Instagram, je suis preneur. Merci pour l'article !
Lan Anh -
Est-ce qu'il y a des risques si on ne le fait pas ? Je veux vraiment être en sécurité avec mon Instagram
Juliette -
Sincèrement, un grand merci aux auteurs de cet article. La sécurité est vraiment capitale à l'ère numérique
Long -
Je pensais que Google Authenticator était compliqué, mais cet article m'a montré le contraire. Endroit idéal pour des conseils.
Catherine -
Wow, je viens d'essayer ça et c'est super ! Merci mille fois pour ces informations précieuses
David -
On peut dire que l'ajout d'Instagram à Google Authenticator est un vrai jeu d'enfants ! Qui aurait cru que c'était si simple
Tien -
Cette méthode va changer la façon dont je perçois la sécurité sur Instagram. Merci du fond du cœur pour ces infos
Kiwi -
Avant de lire cet article, je n'avais pas compris l'importance de Google Authenticator avec Instagram. Merci pour la clarté
Monique -
J'ai commencé à utiliser Google Authenticator hier et ça fonctionne comme un charme pour Instagram. Merci !
Đức Anh -
Je vais partager ça avec mes amis. C'est un excellent moyen d'assurer la sécurité de nos comptes Instagram.
Emma -
Est-ce que Google Authenticator fonctionne sur tous les appareils ? J'aimerais le configurer pour mon iPad aussi.
Thi -
C'est fou comme adopter ces petites mesures de sécurité peut réellement sauver des comptes. Tout le monde devrait faire ça
Julien -
Je n'étais pas sûr de vouloir utiliser une appli de sécurité, mais après avoir lu ceci, je suis convaincu. À faire absolument
Minh Tiến -
Est-ce que quelqu'un pourrait expliquer pourquoi c'est aussi important d'utiliser Google Authenticator avec Instagram
Thùy Linh -
Parfois, je me demande si je suis la seule qui a du mal avec les applications de sécurité. Est-ce que c'est normal
Việt Hà -
Est-ce qu'il y a d'autres applications similaires à Google Authenticator que vous recommanderiez ?
Thiện -
Pour ceux qui reçoivent toujours des messages de piratage, ce système est idéal. Protégez-vous, c'est important
Célia -
Pour ceux qui ont des doutes, l'ajout de votre Instagram à Google Authenticator est rapide et est un moyen efficace pour éviter le piratage
Mèo con -
Je suis vraiment impressionné par la simplicité des étapes que vous avez décrites. Bravo et merci encore
Anh Khoa -
Peut-être qu'on pourrait aussi faire un autre article sur comment sécuriser d'autres réseaux sociaux ? Ce serait super utile
Amelie -
Je ne pensais pas que cela pouvait être aussi simple, mais votre guide l'a rendu facile. Merci pour ces étapes claires !
Quang vn -
Franchement, je recommande à tout le monde d'utiliser cette méthode pour protéger votre compte. La sécurité est primordiale
Romain -
Une fois que c'est configuré, est-ce que ça nécessite beaucoup d'entretien ? J'aimerais savoir à quoi m'attendre
Mèo con -
Quelqu'un a-t-il eu des problèmes avec Google Authenticator après avoir ajouté Instagram ? Je me demande si c'est courant.
Phúc IT -
En ajoutant Instagram à Google Authenticator, on renforce la sécurité des comptes. C'est un bon conseil, merci
Marie-Claire -
Une question : que faire si on change de téléphone ? Est-ce que la configuration de Google Authenticator est sauvegardée ?
Linh mèo -
Comment est-ce que ça fonctionne exactement ? Je suis un peu confuse. Peut-être que quelqu'un peut m'expliquer
Huyền Lizzie -
Super article ! Je ne savais pas que c'était si simple d’ajouter Instagram à Google Authenticator. Je vais suivre ces étapes ce soir.
Hà Nội -
Merci pour l'astuce ! Je l'ai fait sans problème. La sécurité de mon compte Instagram est maintenant mieux protégée
Sophie -
C'est tellement mieux de passer par Google Authenticator pour Instagram. J'ai récemment eu des soucis, donc cet article tombe à pic
Linh mèo -
Wow, j'ai enfin trouvé la solution pour protéger mon compte Instagram ! Je suis tellement contente, merci pour ce partage
Hương Đà Nẵng -
Je suis ravi d'apprendre à ajouter Instagram à Google Authenticator. C'est une bonne manière de garder mon compte en sécurité
Thùy Linh -
Merci pour cet article, j'étais perdu avec Google Authenticator et Instagram. Ça m'a beaucoup aidé
Gia Huy -
Merci pour ces conseils ! Je vais définitivement essayer ça. Google Authenticator devrait être le standard pour tous les réseaux sociaux.
Trâm Anh -
Je vais essayer de le faire ce soir. J’espère que ça ira bien ! Merci pour l’aide
Duy Sinh 6789 -
J’ai suivi tous les étapes et ça a fonctionné comme un charme ! Je suis tellement soulagé d'avoir ajouté la sécurité. Merci