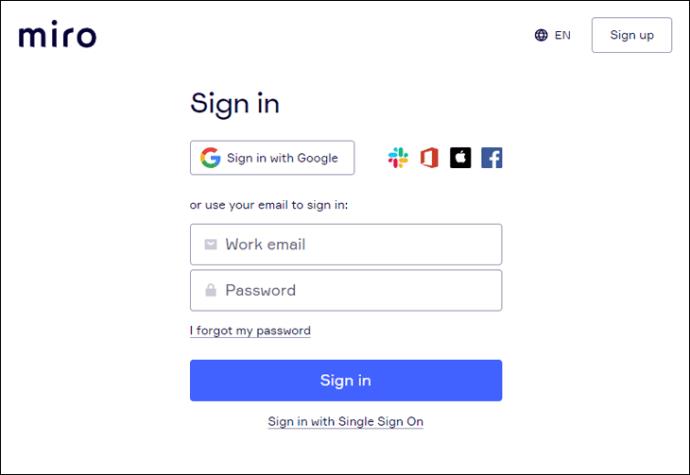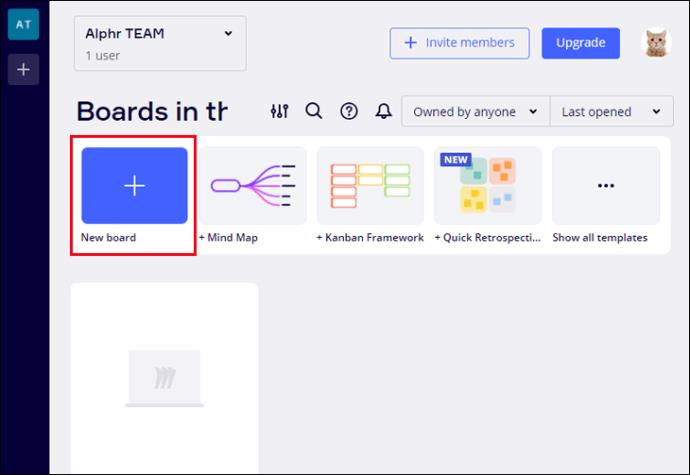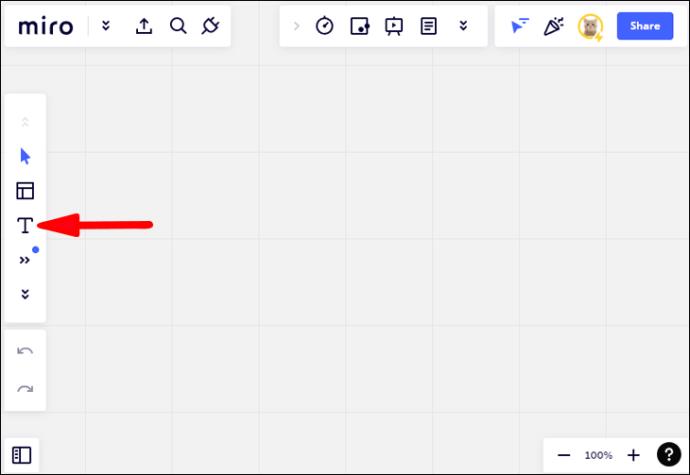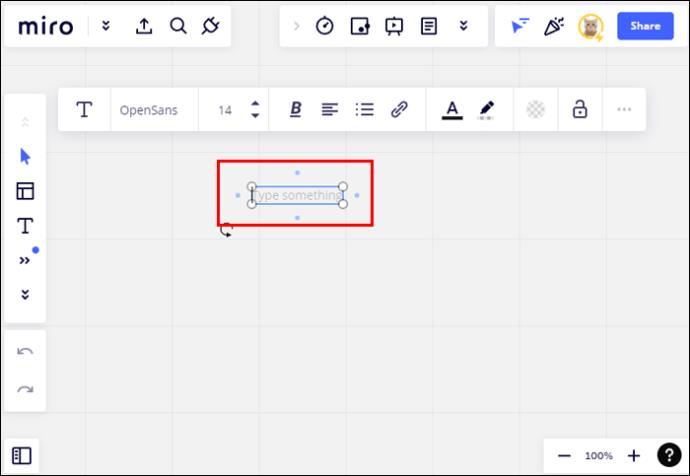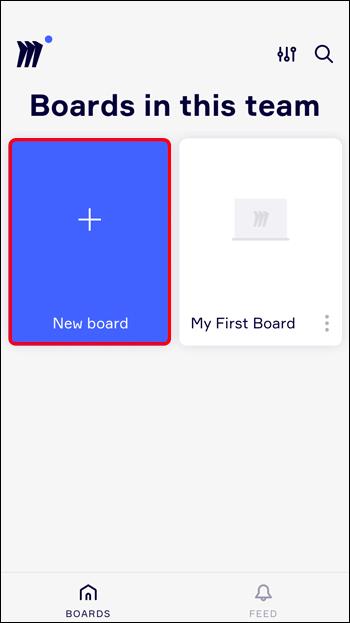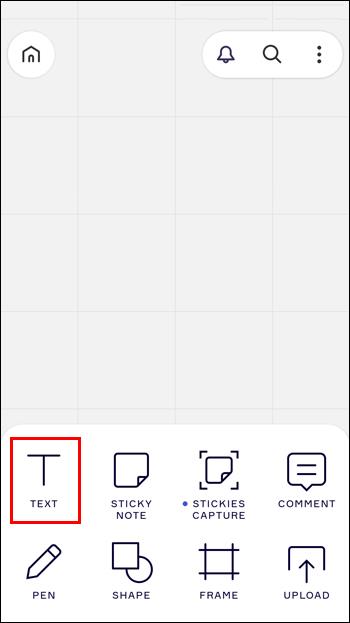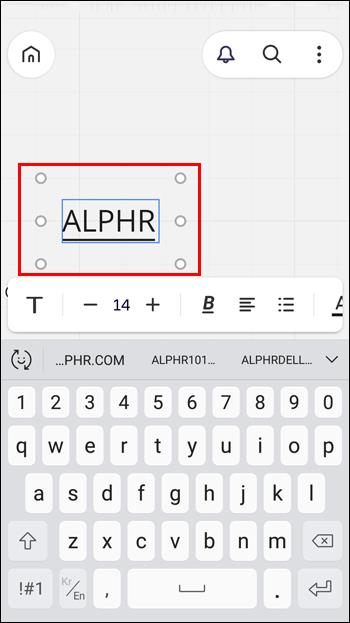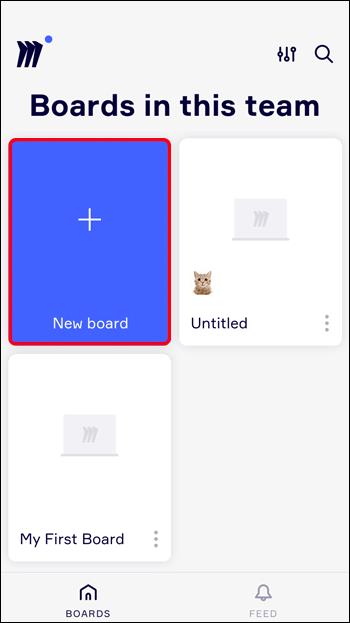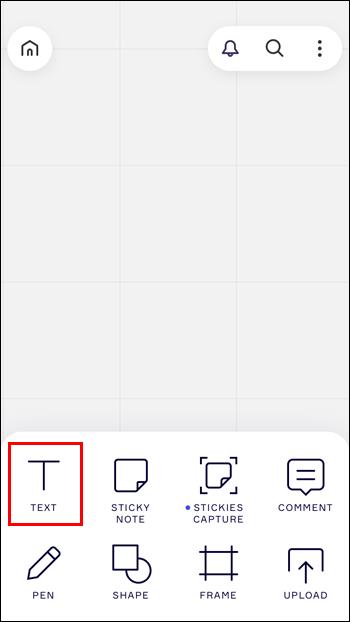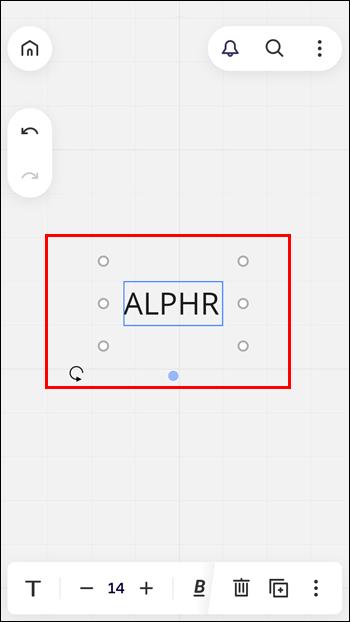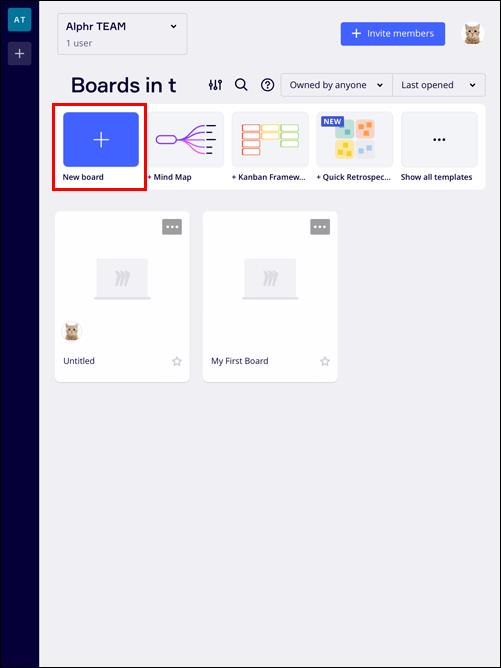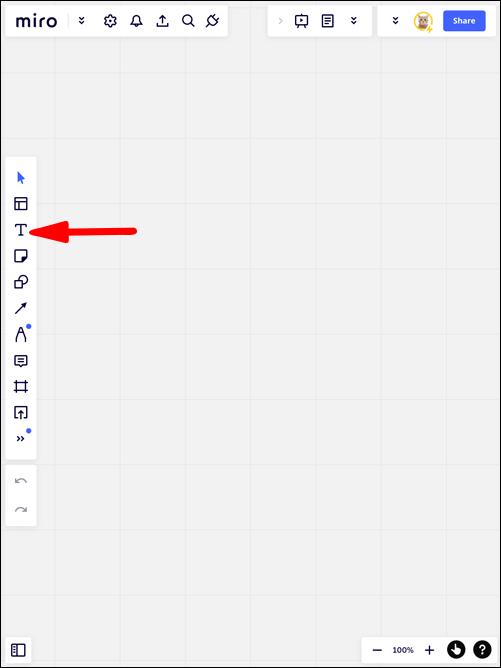Liens de périphérique
Miro est une application de tableau blanc virtuel qui fait de la collaboration à distance une véritable expérience visuelle. Cette application est particulièrement idéale pour la cartographie mentale et le brainstorming, permettant aux équipes d'écrire des idées et d'éditer des tableaux ensemble. Inutile de dire que l'option de texte est une fonctionnalité indispensable pour quiconque utilise Miro.

Lisez la suite pour savoir comment ajouter du texte à votre tableau Miro, quel que soit votre appareil. Vous découvrirez toutes les fonctionnalités offertes par l'outil de texte et comment résoudre les problèmes courants tels que ce qu'il faut faire lorsque vous ne pouvez pas taper ou comment désactiver la vérification orthographique.
Façons d'ajouter du texte dans Miro
Vous pouvez ajouter du texte à votre tableau Miro de plusieurs manières. Voici les méthodes les plus populaires :
Outil Texte
La principale façon d'ajouter du texte dans Miro consiste à utiliser l'outil Texte. Trouvez cet outil dans votre barre d'outils et commencez à taper tout de suite. Vous pouvez accéder aux options de formatage pendant que vous tapez ou plus tard en cliquant sur votre texte. Le texte que vous ajoutez à l'aide de l'outil Texte sera dans une zone de texte.
Notes autocollantes
Outre l'outil Texte dédié, il existe plusieurs autres façons d'ajouter du texte à votre tableau Miro. Les notes autocollantes, par exemple, ont été créées principalement en pensant au texte. Vous pouvez trouver l'option Sticky Note dans votre barre d'outils. Vous pouvez commencer à taper dès que vous placez une note autocollante, et Miro formatera automatiquement le texte pour l'adapter à la note.
Cartes
Les cartes offrent de nombreuses options à Miro. Vous pouvez le trouver dans votre barre d'outils ou en cliquant sur les trois points en bas de votre barre d'outils. Les cartes sont utilisées pour plus que du texte - ajouter des balises, établir des délais, affecter un membre de l'équipe à la carte, etc. Elles ressemblent à une version plus avancée de Sticky Notes. Le seul inconvénient est que vous ne pourrez pas formater le texte à l'intérieur d'une carte comme vous le souhaitez.
Formes et lignes
Vous pouvez également améliorer les formes et les lignes avec du texte dans Miro. Après avoir placé votre forme, le curseur indiquera que vous pouvez commencer à taper. De même, lorsqu'une ligne de liaison est sélectionnée, le menu de mise en forme vous permettra d'ajouter du texte en cliquant sur "+T".
Miro est disponible pour de nombreux appareils, des ordinateurs de bureau aux téléphones et tablettes. Voici comment utiliser l'outil Texte sur plusieurs de ces plateformes.
Comment ajouter du texte dans Miro sur PC
Vous pouvez utiliser Miro sur votre PC directement depuis votre navigateur et en téléchargeant l'application de bureau depuis le site Web de Miro . Cependant, Miro fonctionne parfaitement dans la plupart des navigateurs. Vous pouvez vous attendre à certaines restrictions uniquement si vous utilisez l'une des options de navigateur les moins populaires. Cependant, ces restrictions n'affecteront en rien l'outil Texte.
Voici comment utiliser l'outil de texte dans Miro sur PC :
- Lancez votre application de bureau ou connectez-vous au site Web de Miro .
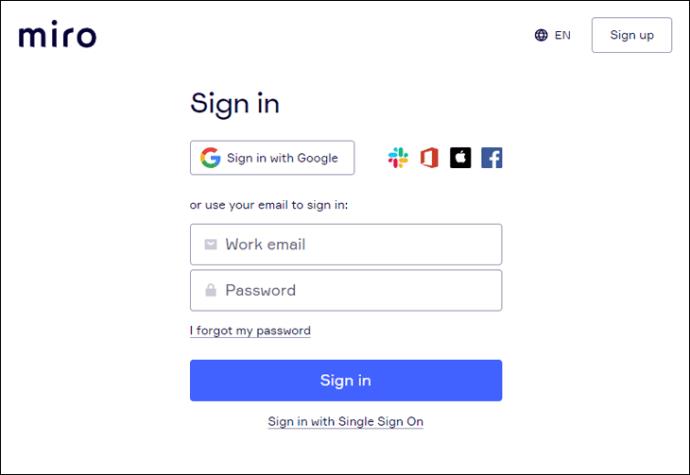
- Créez un nouveau tableau en cliquant sur "+ Nouveau tableau".
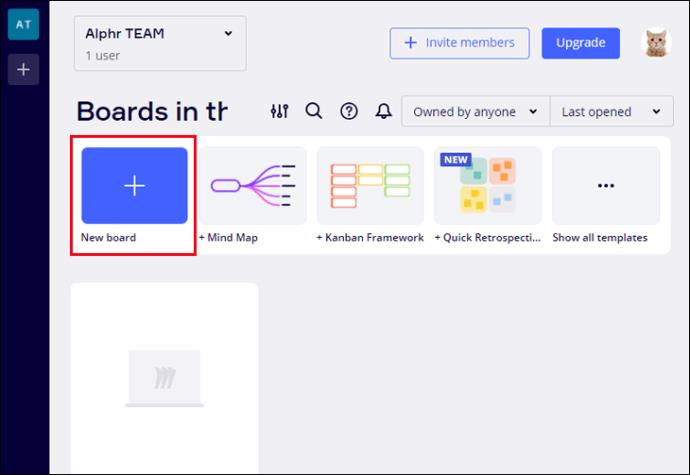
- Choisissez l'outil "T" dans votre barre d'outils ou appuyez sur "T" sur votre clavier.
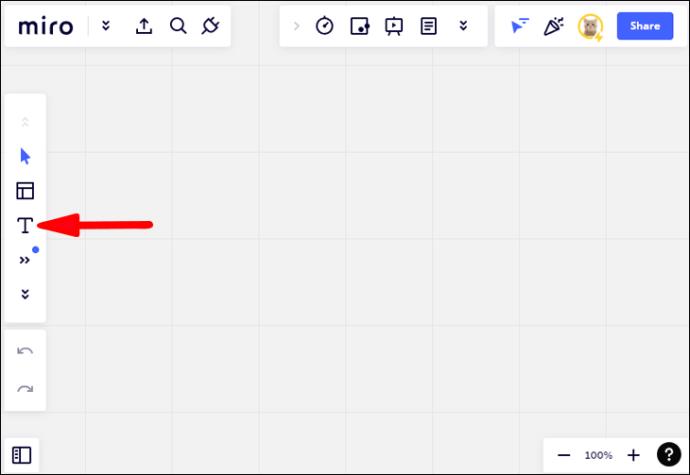
- Cliquez n'importe où sur votre toile et tapez.
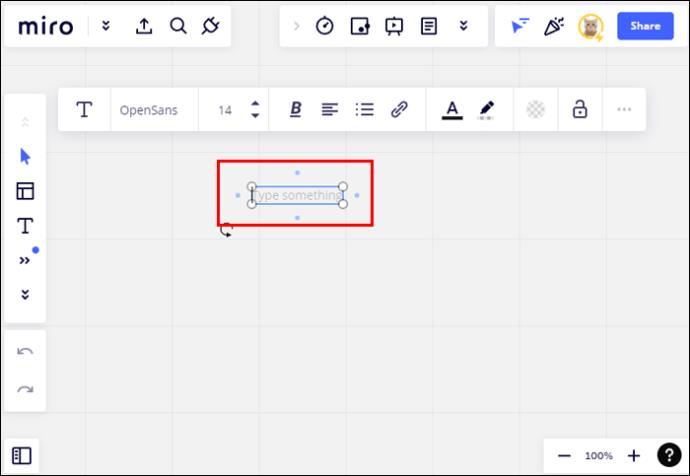
Les options de formatage du texte seront disponibles tant que votre zone de texte est sélectionnée. Le menu de mise en forme propose plusieurs options de personnalisation :
- Modifiez la police, la taille du texte et le style à votre guise
- Ajustez l'alignement de votre texte
- Créer des listes à puces ou numérotées
- Manipulez la couleur et l'arrière-plan de votre texte
- Recolorer des parties du texte en sélectionnant d'abord des parties
- Ajouter une bordure ou un arrière-plan à votre zone de texte
Généralement, les collaborateurs peuvent éditer les contributions des autres au tableau Miro. Vous pouvez verrouiller votre zone de texte afin que personne ne la déplace ou ne la supprime accidentellement. Cliquez simplement sur l'icône de verrouillage dans le menu de formatage.
Comment ajouter du texte dans Miro sur un iPhone
Pour commencer à utiliser Miro sur votre iPhone, téléchargez l'application Miro depuis l' App Store d'Apple . Pour ajouter du texte à l'aide de l'application, procédez comme suit :
- Lancez l'application et créez un nouveau tableau.
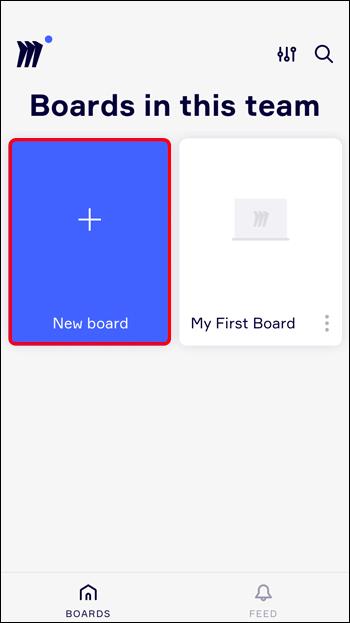
- Trouvez l'outil "T" dans la barre d'outils située en haut de l'écran. Appuyez sur les trois points pour accéder aux outils cachés.
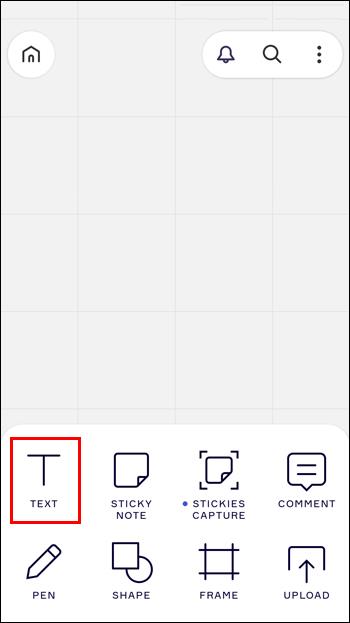
- Appuyez n'importe où pour commencer à taper.
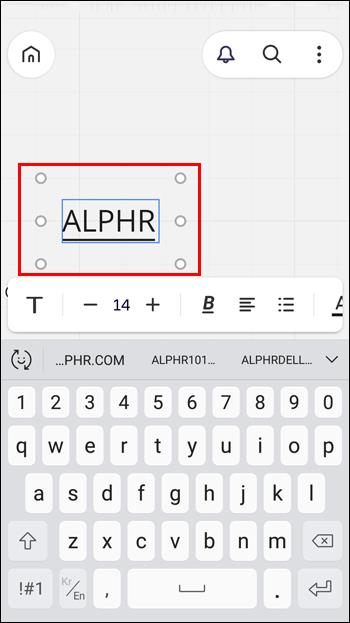
Comment ajouter du texte dans Miro sur un appareil Android
Miro est également disponible pour les appareils Android sur le Google Play Store . Ajouter du texte sur un Android impliquera les mêmes étapes que sur iPhone :
- Ouvrez l'application Miro et créez un tableau.
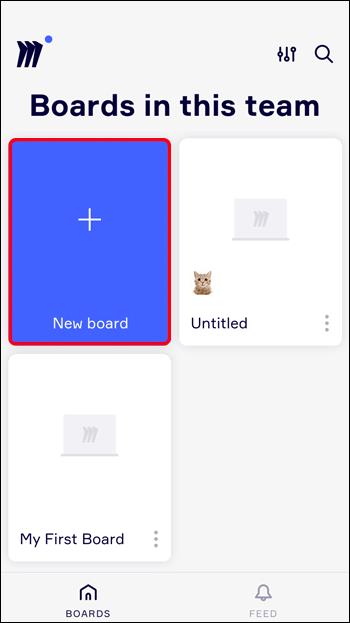
- Appuyez sur la barre d'outils en haut pour trouver l'outil "T".
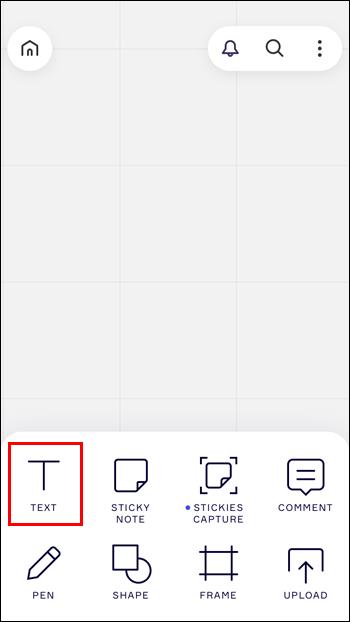
- Appuyez sur votre écran pour taper.
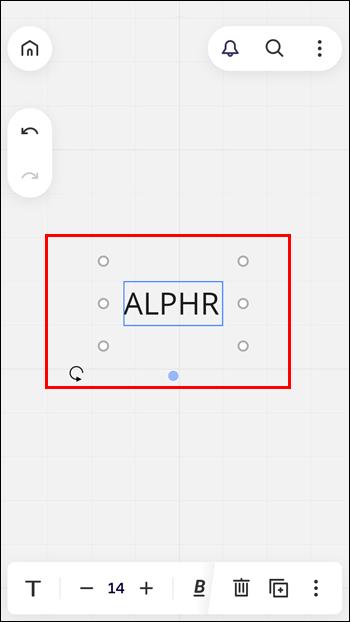
Remarque : Bien que vous puissiez accéder à Miro à partir d'un navigateur mobile, cette plate-forme n'offre pas les mêmes fonctionnalités. Dans la version du navigateur mobile, vous ne pourrez pas saisir de texte ou modifier des tableaux.
Comment ajouter du texte dans Miro sur un iPad
L'iPad est l'un des meilleurs appareils pour tirer le meilleur parti de Miro. Vous pouvez obtenir l'application Miro pour votre iPad sur l' App Store d'Apple .
- Lancez l'application et ajoutez un nouveau tableau.
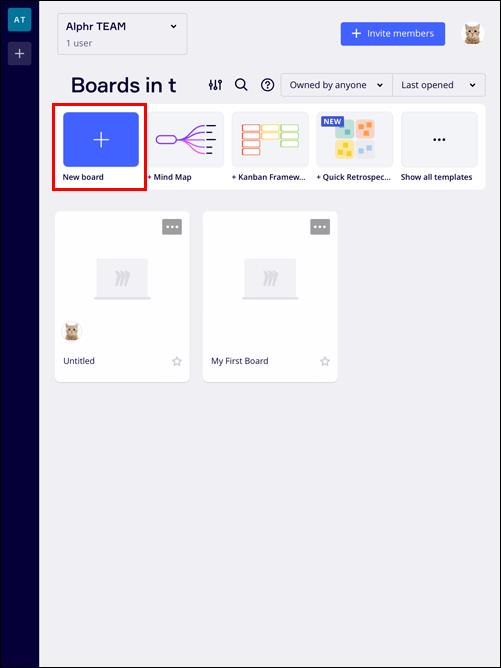
- Trouvez l'outil "T" dans la barre d'outils sur le côté comme vous le feriez sur un bureau.
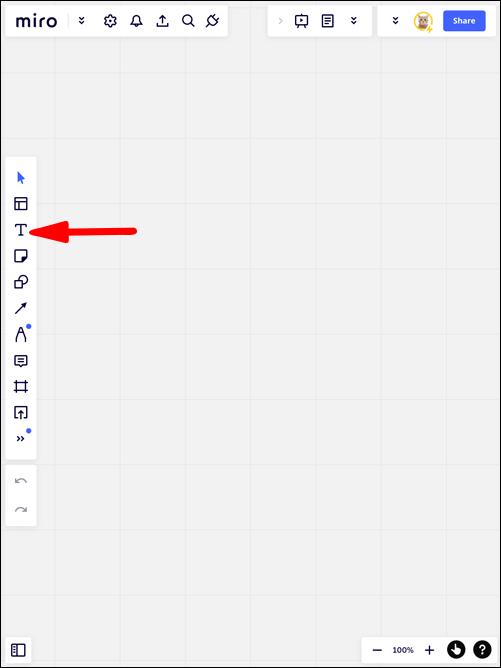
- Votre clavier apparaîtra et vous pourrez taper votre texte.

Cependant, Miro sur iPad est particulièrement génial car vous pouvez utiliser votre Apple Pencil avec l'interface. Au lieu de taper avec votre clavier, vous pouvez simplement utiliser votre crayon pour saisir votre texte. Choisissez l'outil Stylo dans la barre d'outils pour ajouter vos notes manuscrites ou laissez Sticky Notes transcrire instantanément votre écriture.
FAQ supplémentaires
Y a-t-il une limite de texte dans Miro ?
Une zone de texte dans Miro peut contenir jusqu'à 6 000 caractères. En revanche, un Sticky Note peut contenir 3 000 caractères. N'oubliez pas que cela inclut tous les symboles et le codage de formatage caché ainsi que pour les zones de texte. Créez simplement une nouvelle zone de texte ou une note autocollante si vous manquez d'espace.
Puis-je importer mes propres polices dans Miro ?
Pour l'instant, Miro n'autorise pas les polices personnalisées. Cependant, vous pouvez choisir parmi 27 polices proposées dans l'application. De plus, vous pouvez personnaliser la couleur et le style de la plupart des polices à votre guise.
Tapez du texte dans Miro sur n'importe quel appareil
Miro fait du brainstorming un processus visuel amusant. Créez des cartes mentales accrocheuses et ajoutez efficacement du texte à votre tableau sur n'importe quel appareil. Allez au-delà de l'outil de texte et utilisez d'autres fonctionnalités à leur plein potentiel.
Quelle est votre expérience avec Miro ? Avez-vous déjà essayé tous ces outils sympas sur vos tableaux de collaboration ? Dites le nous dans les commentaires.