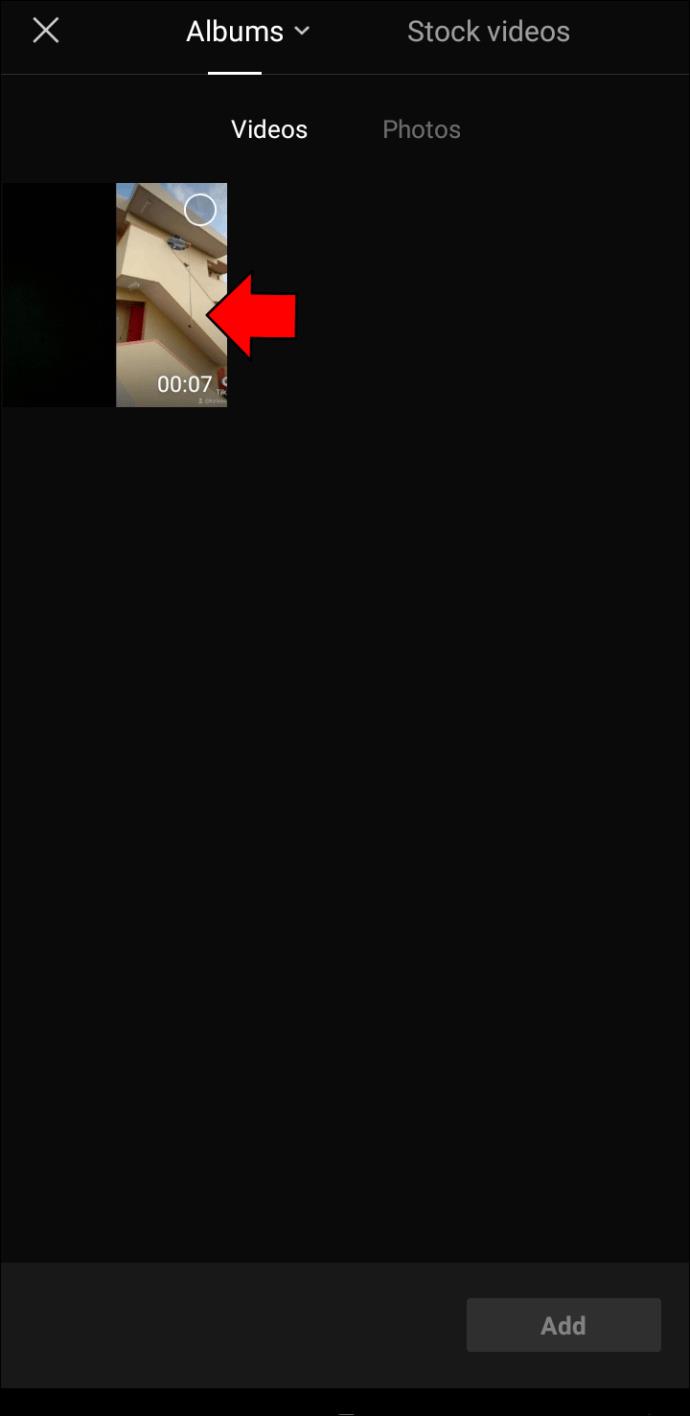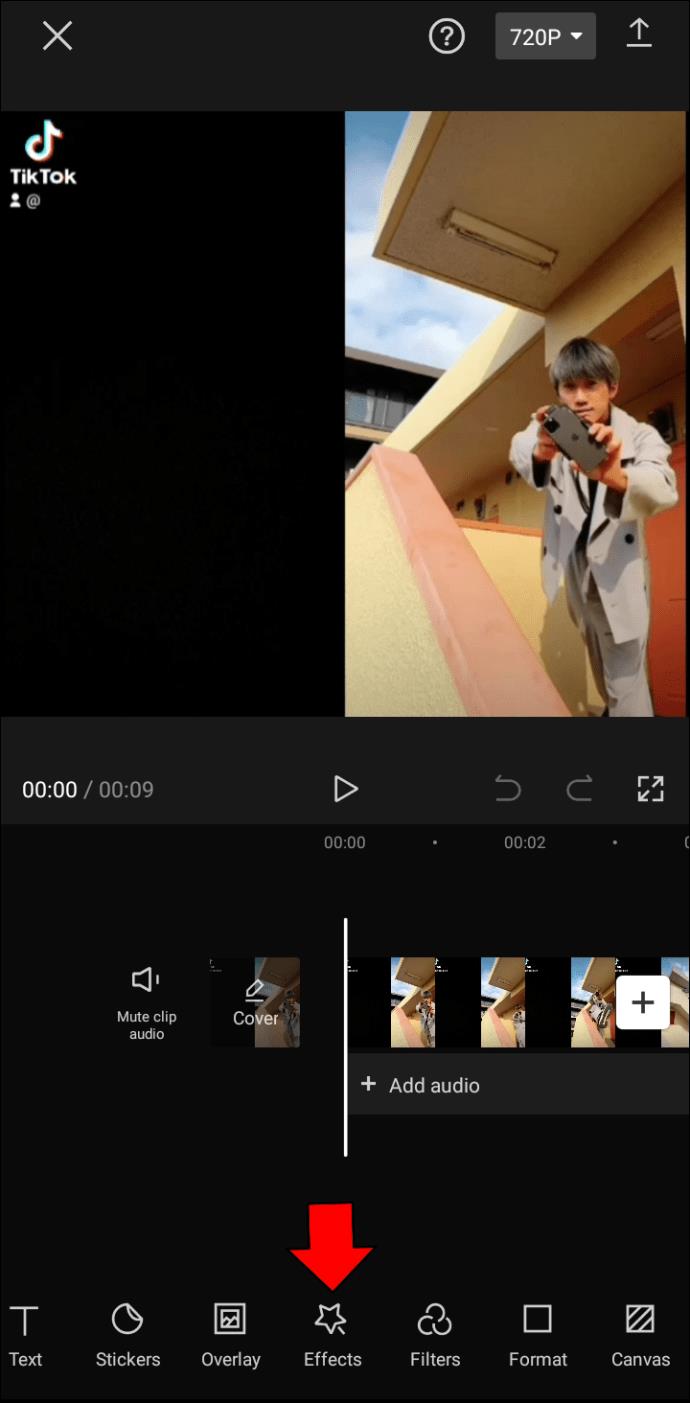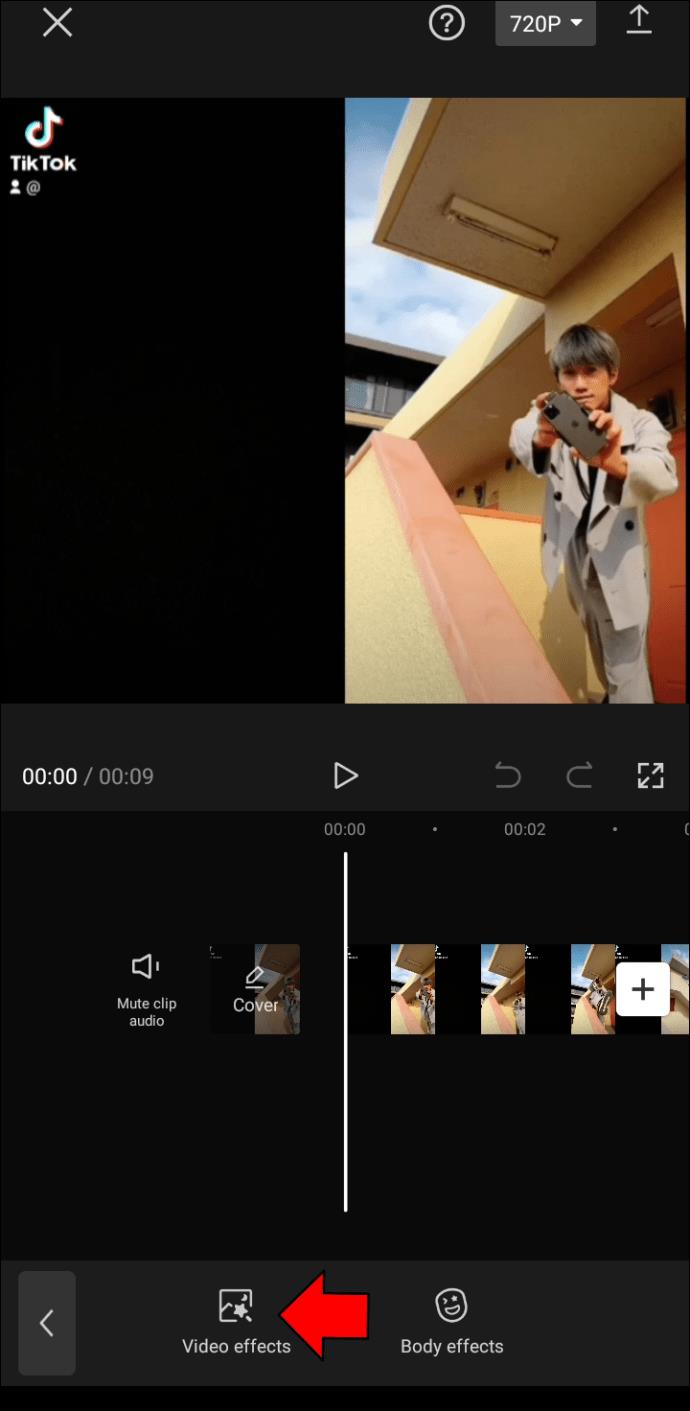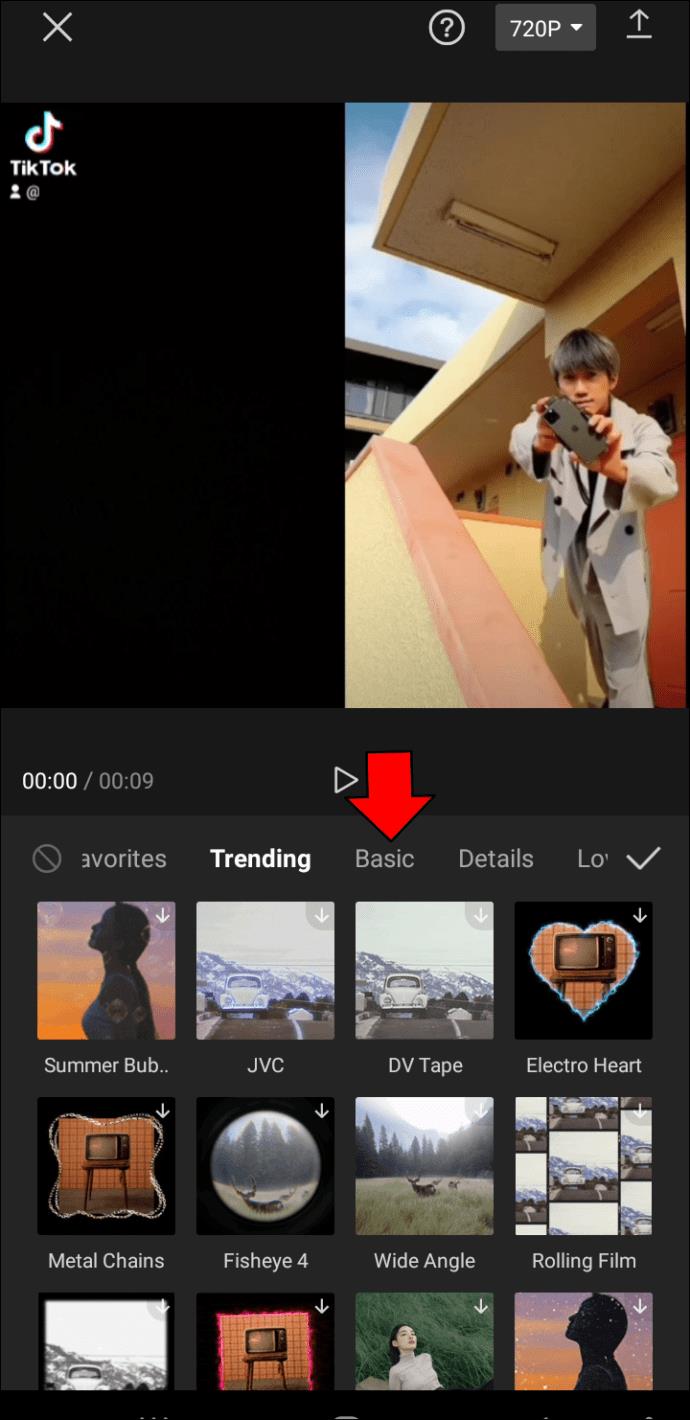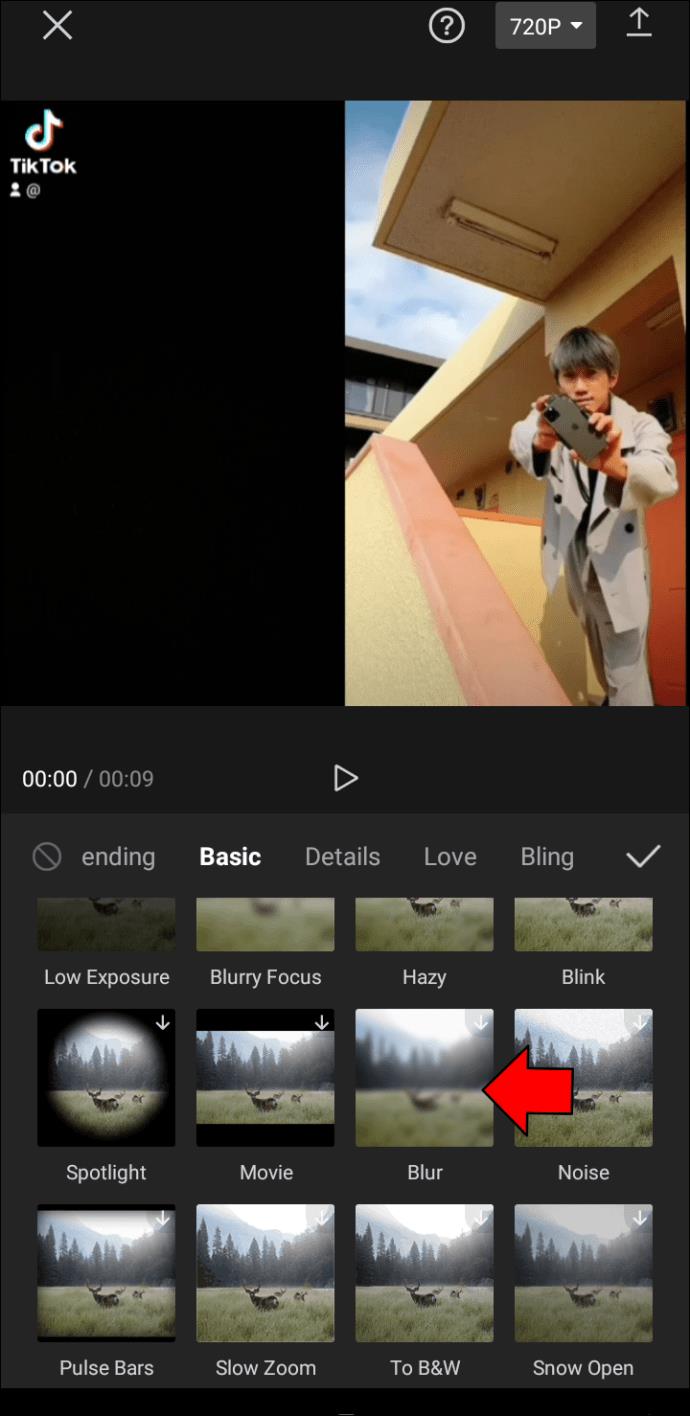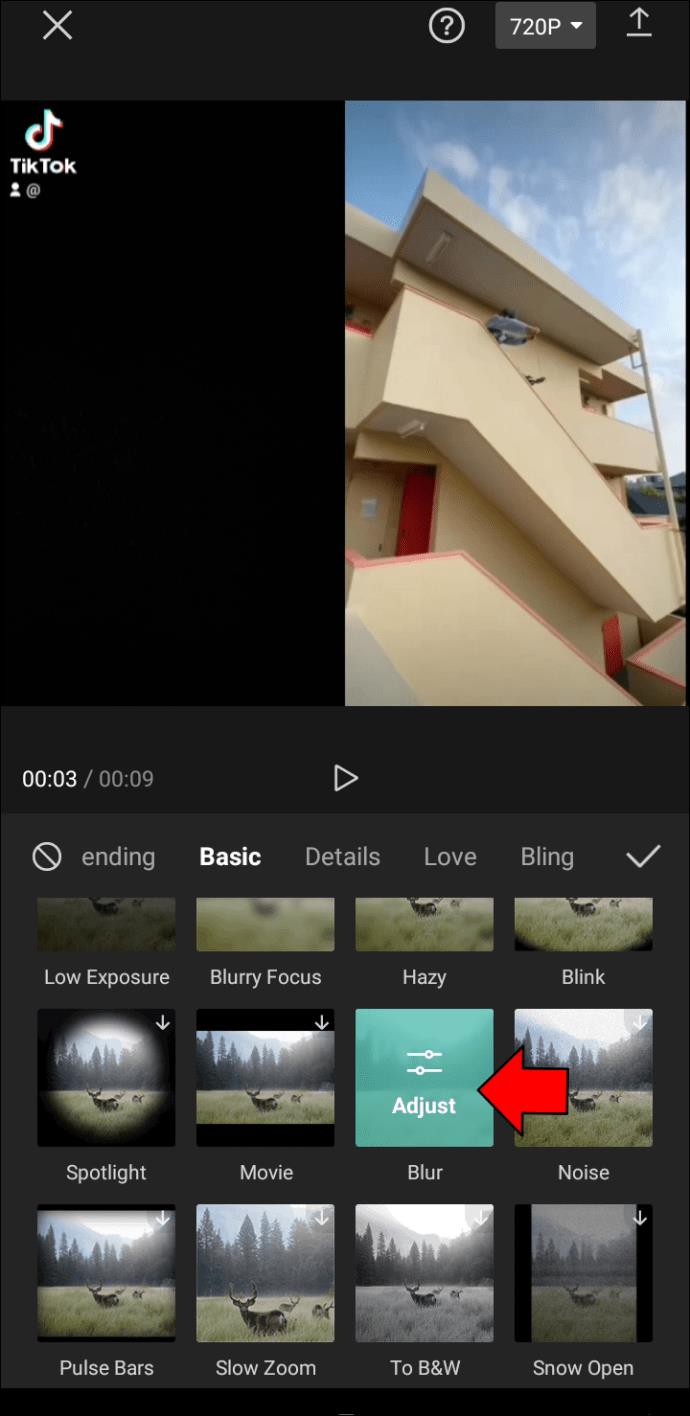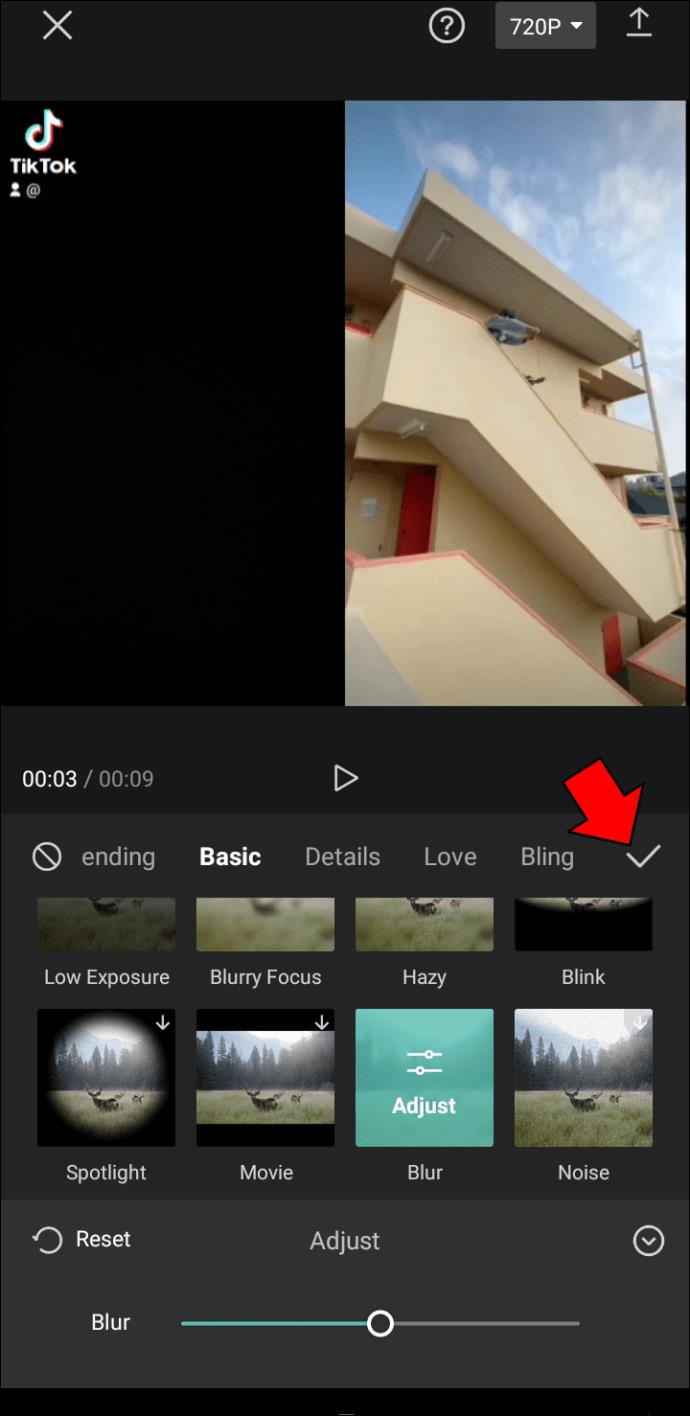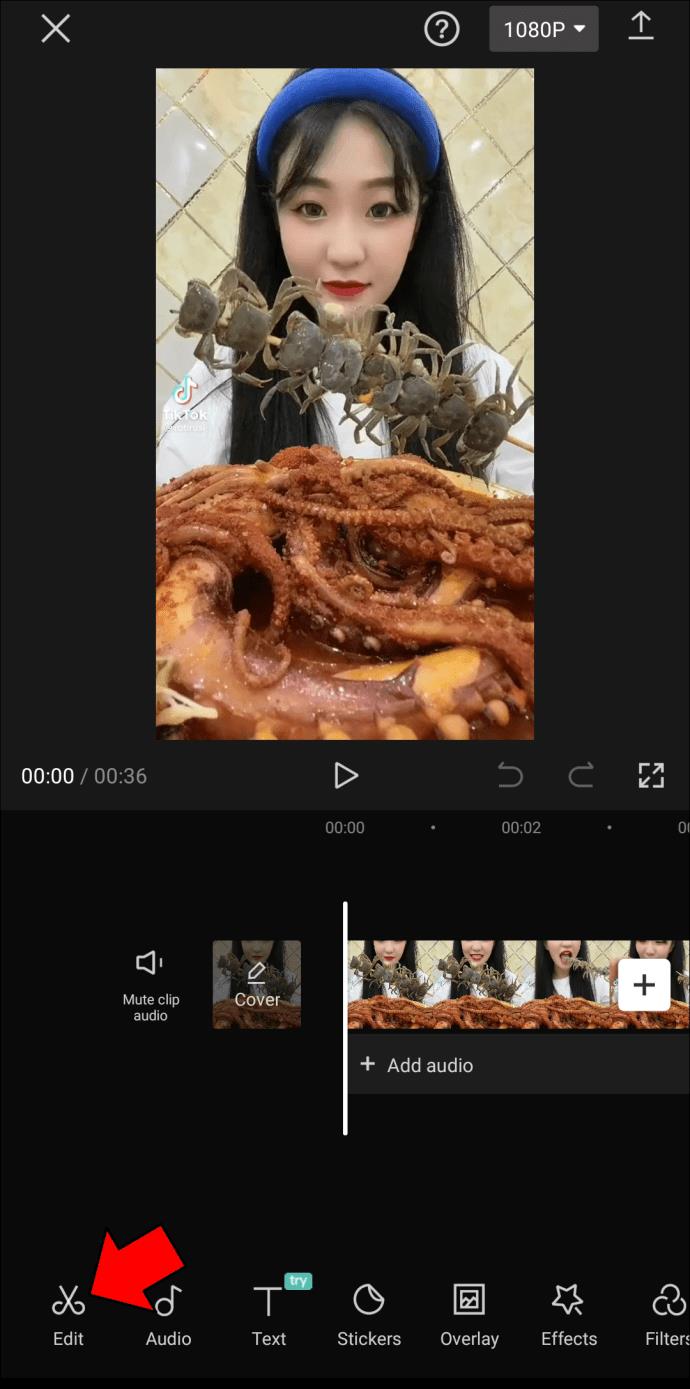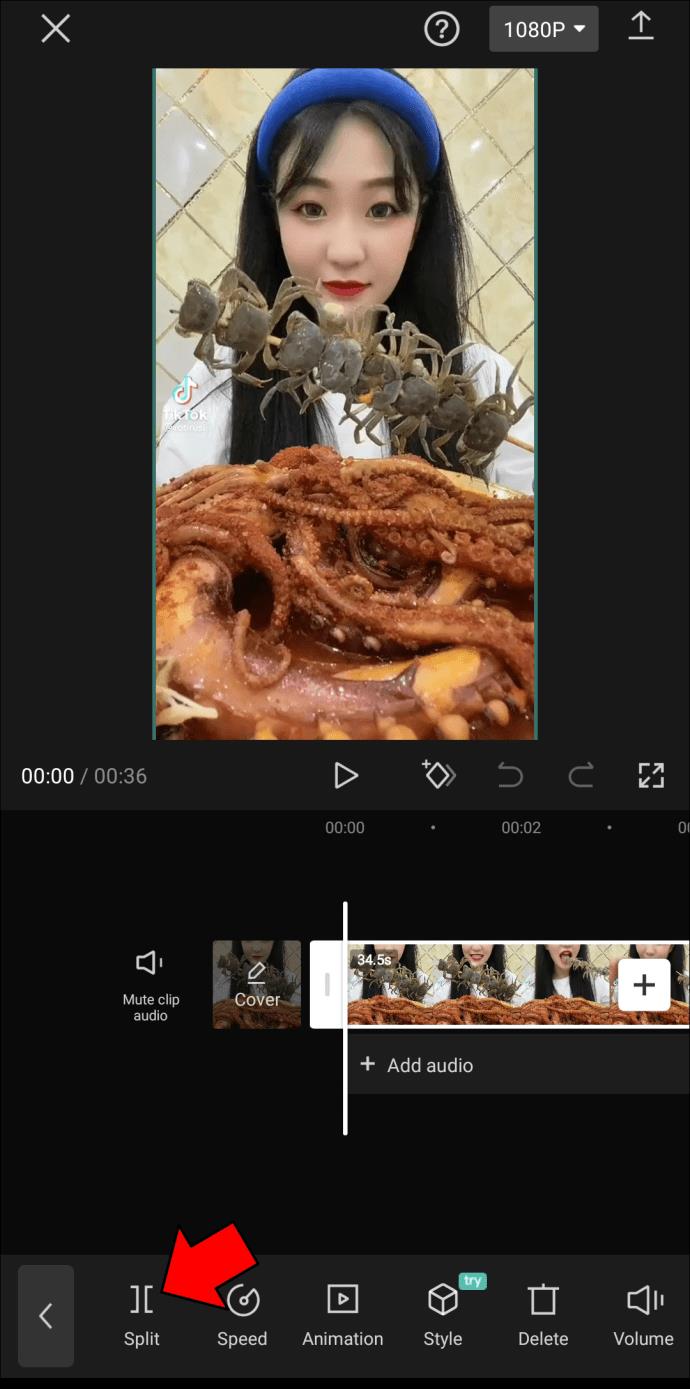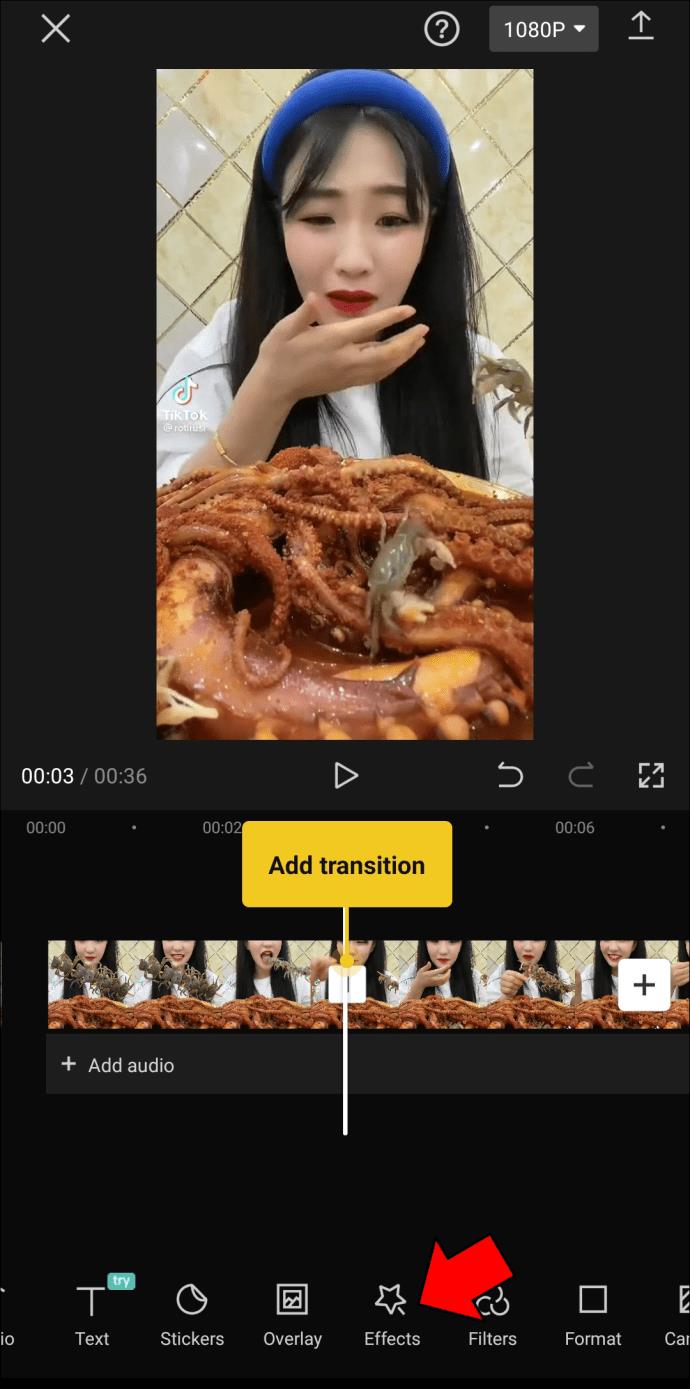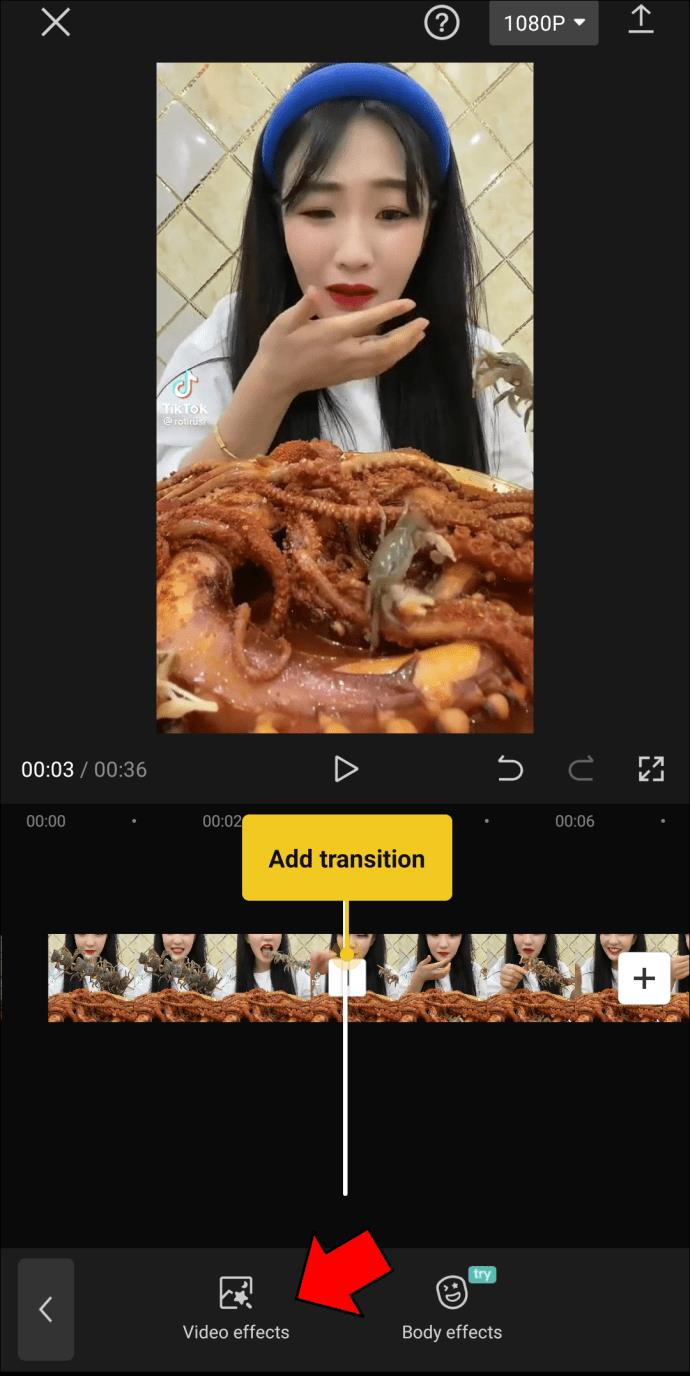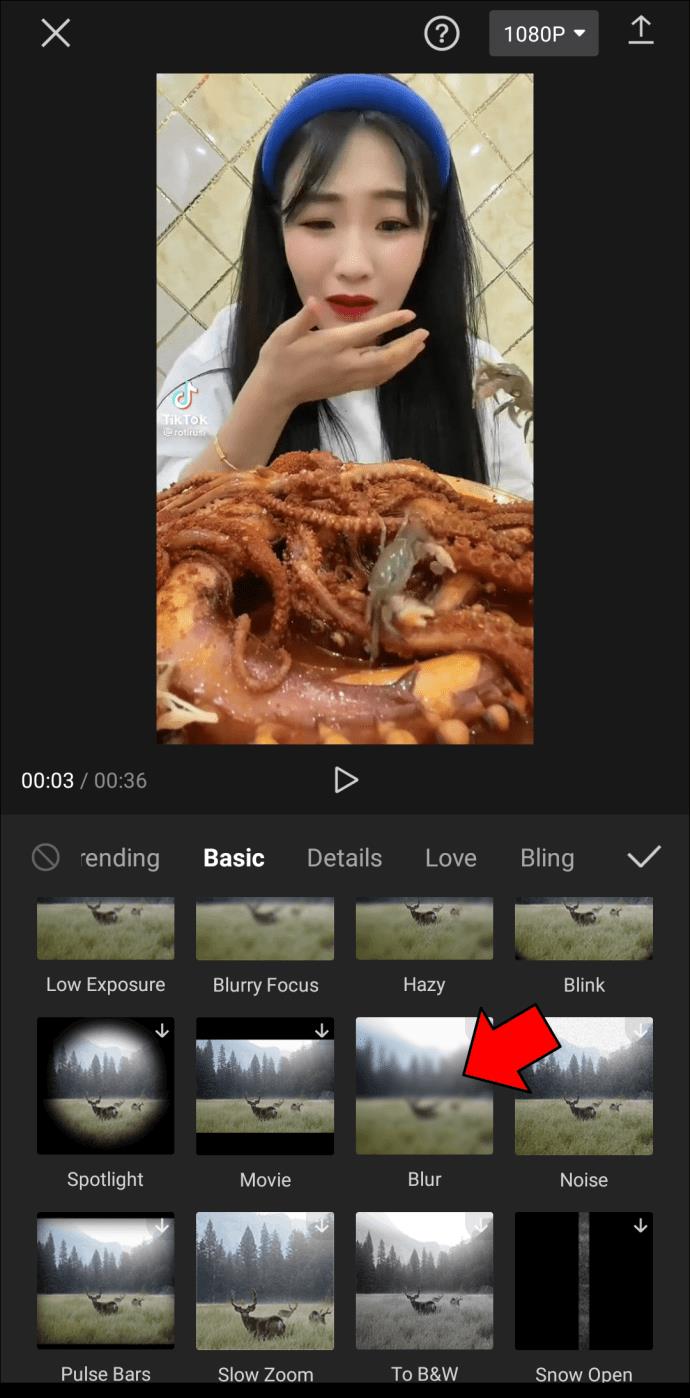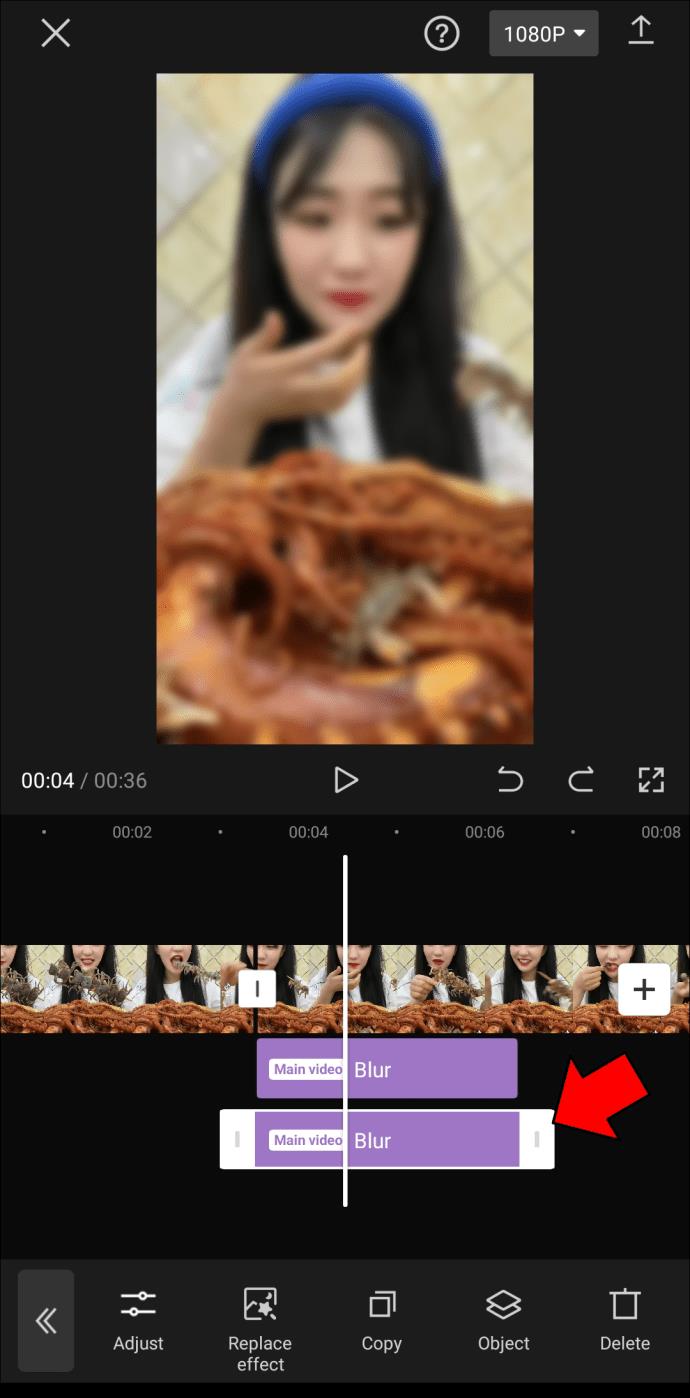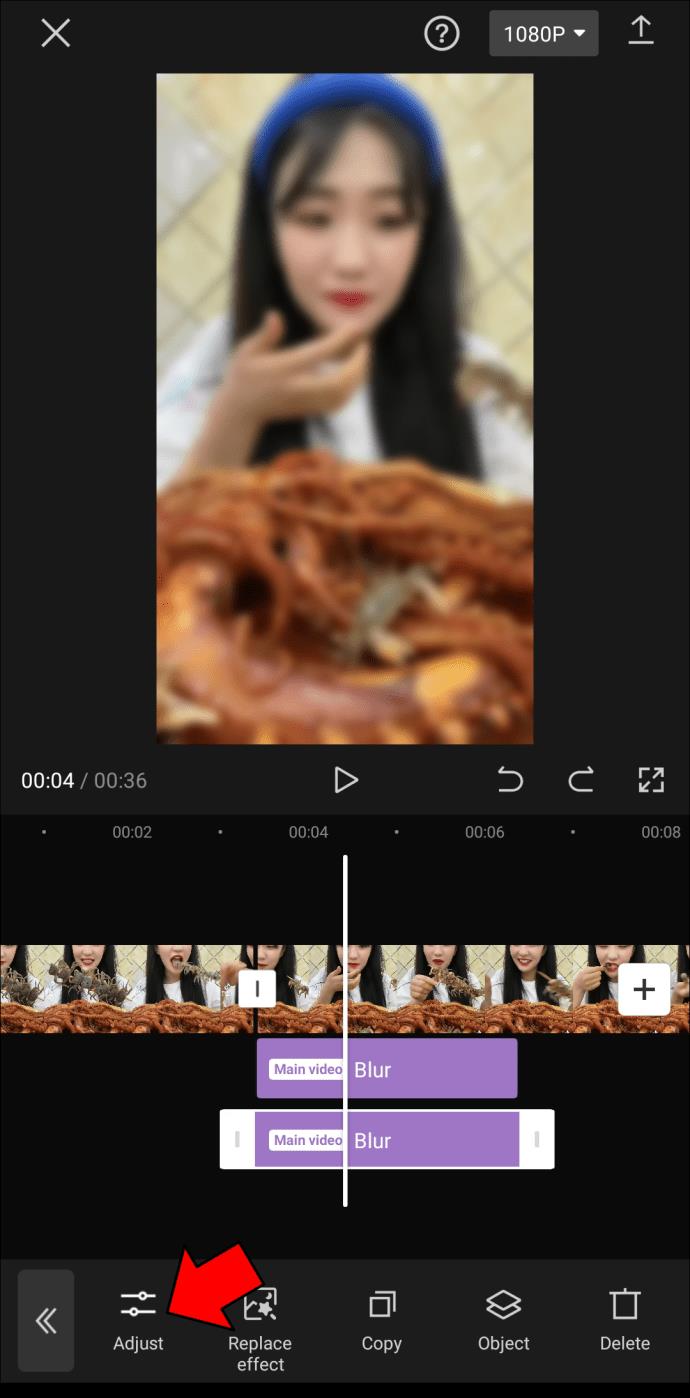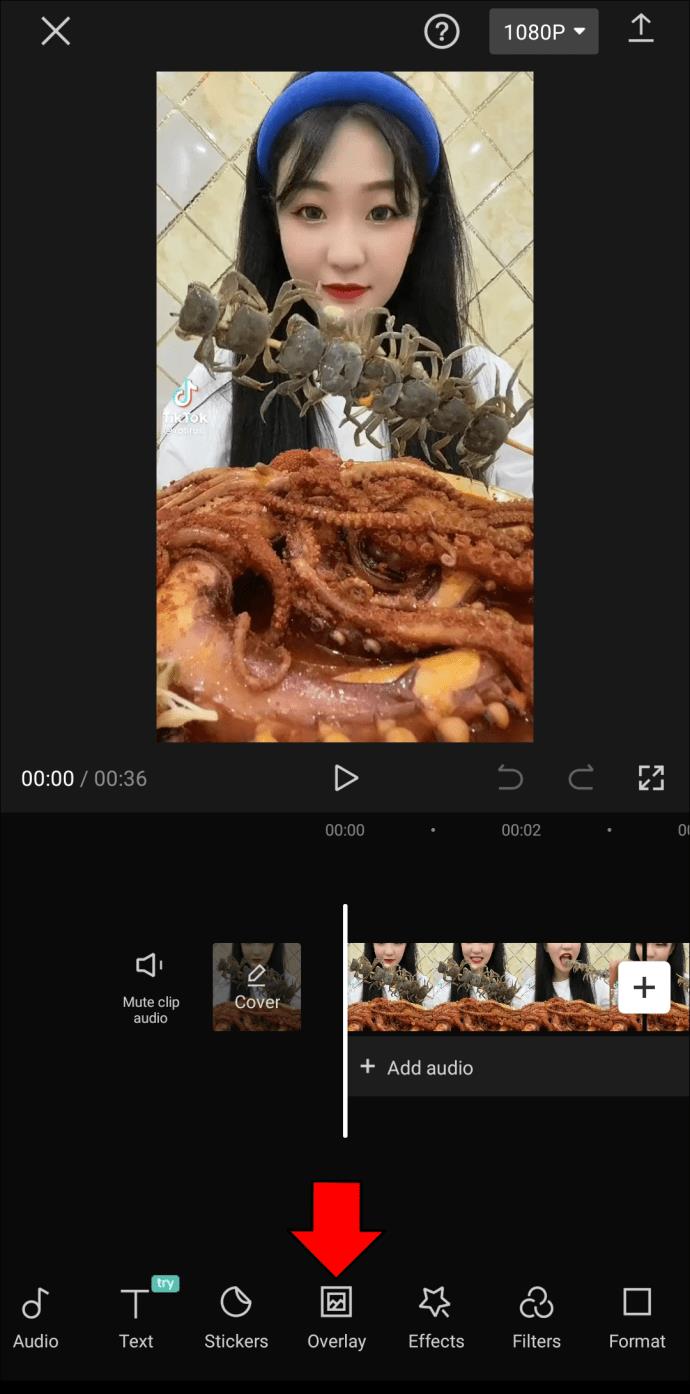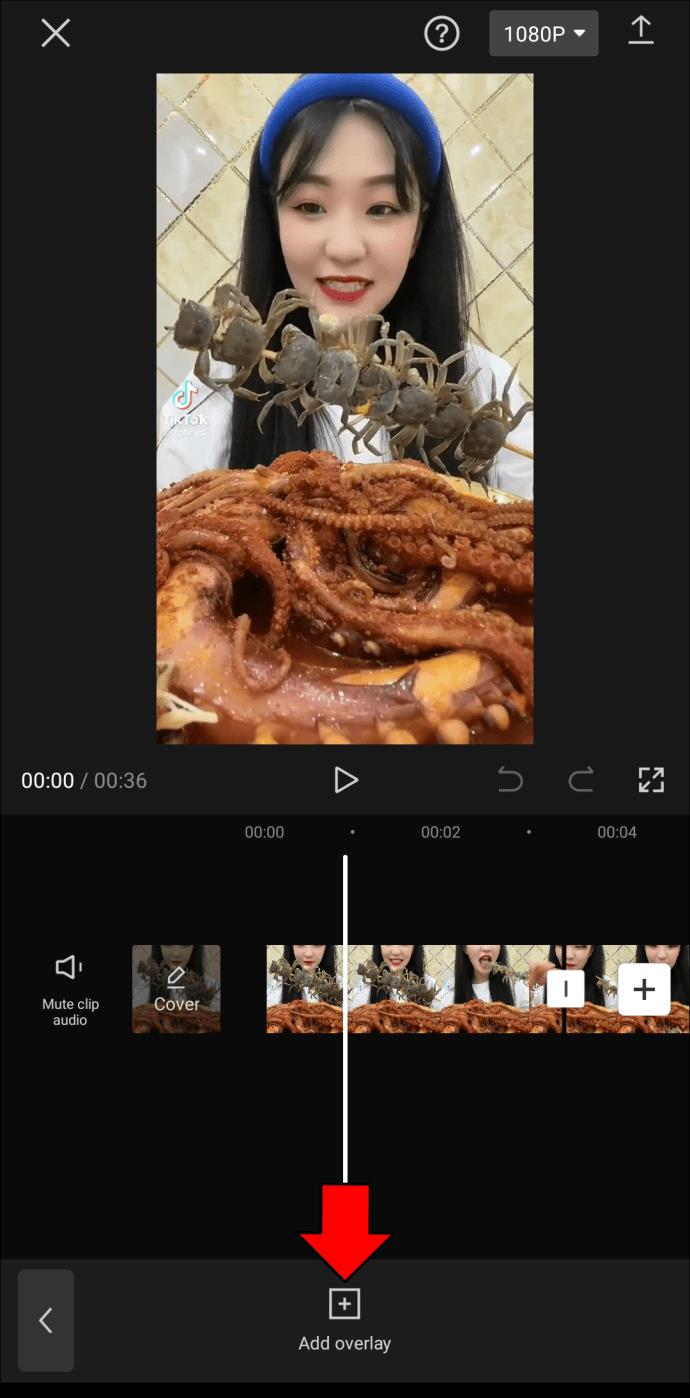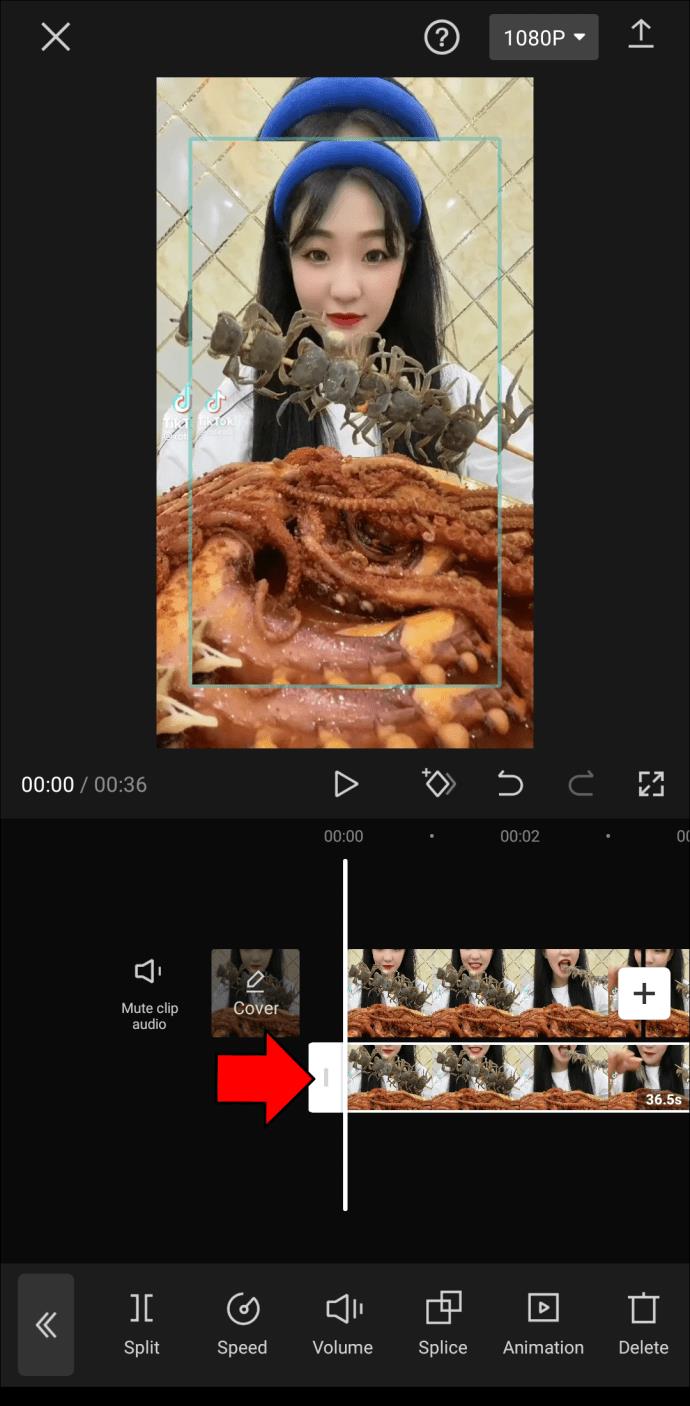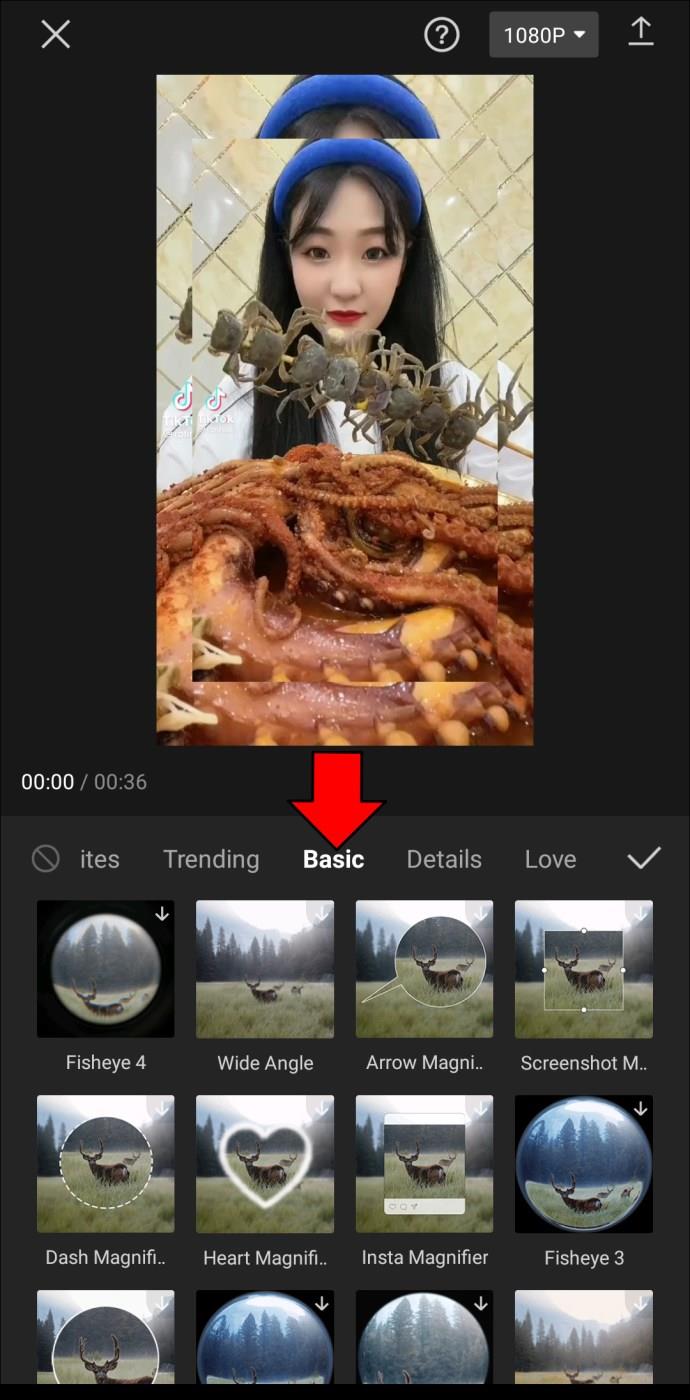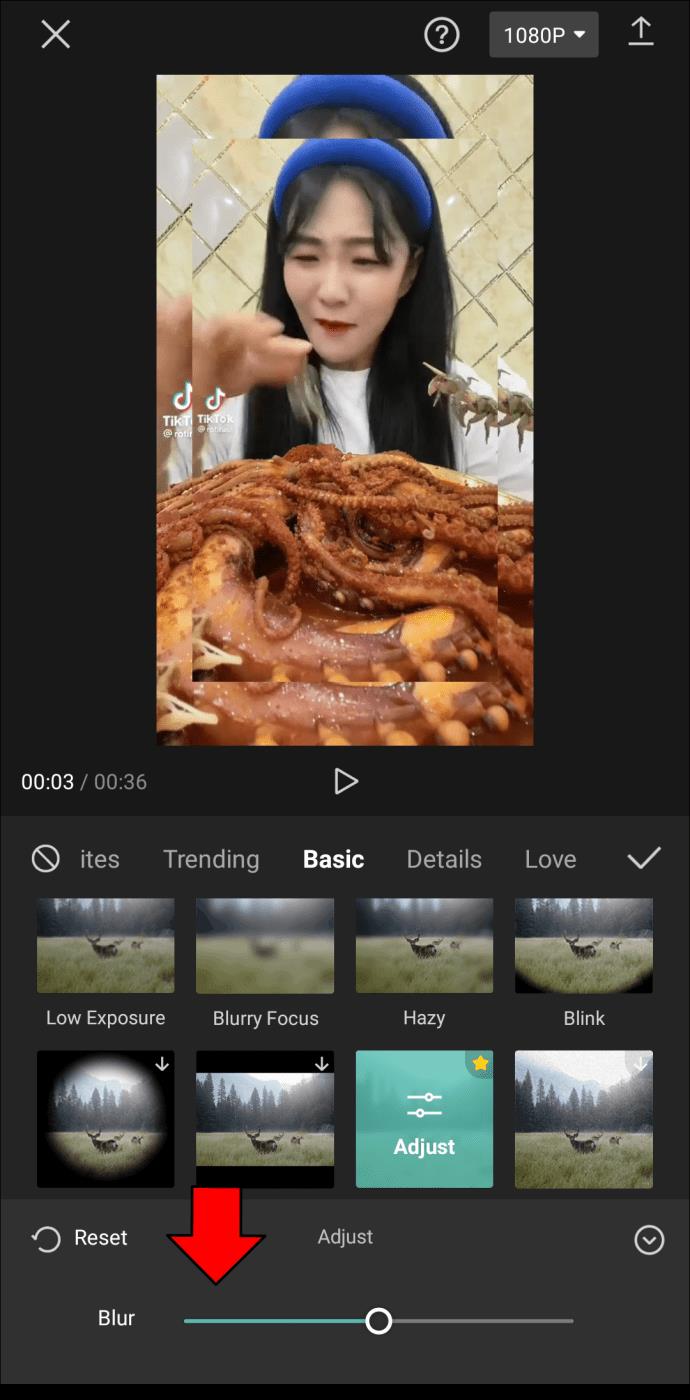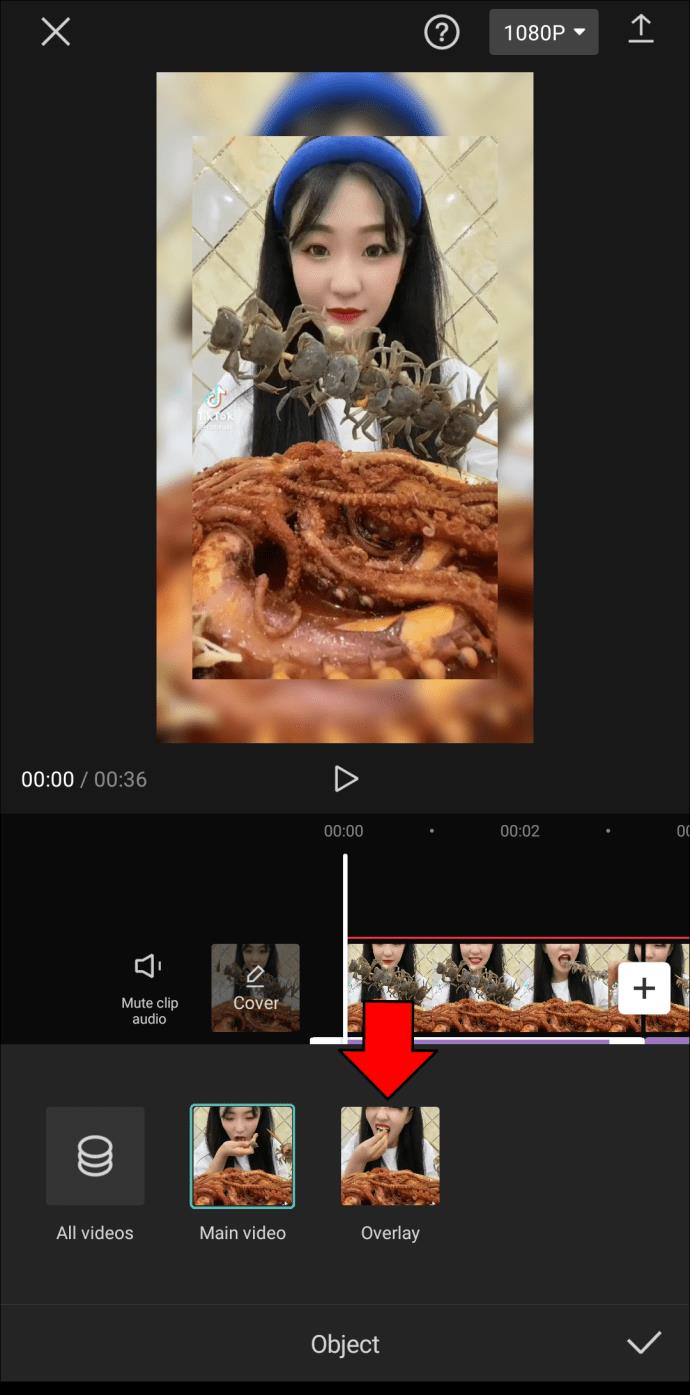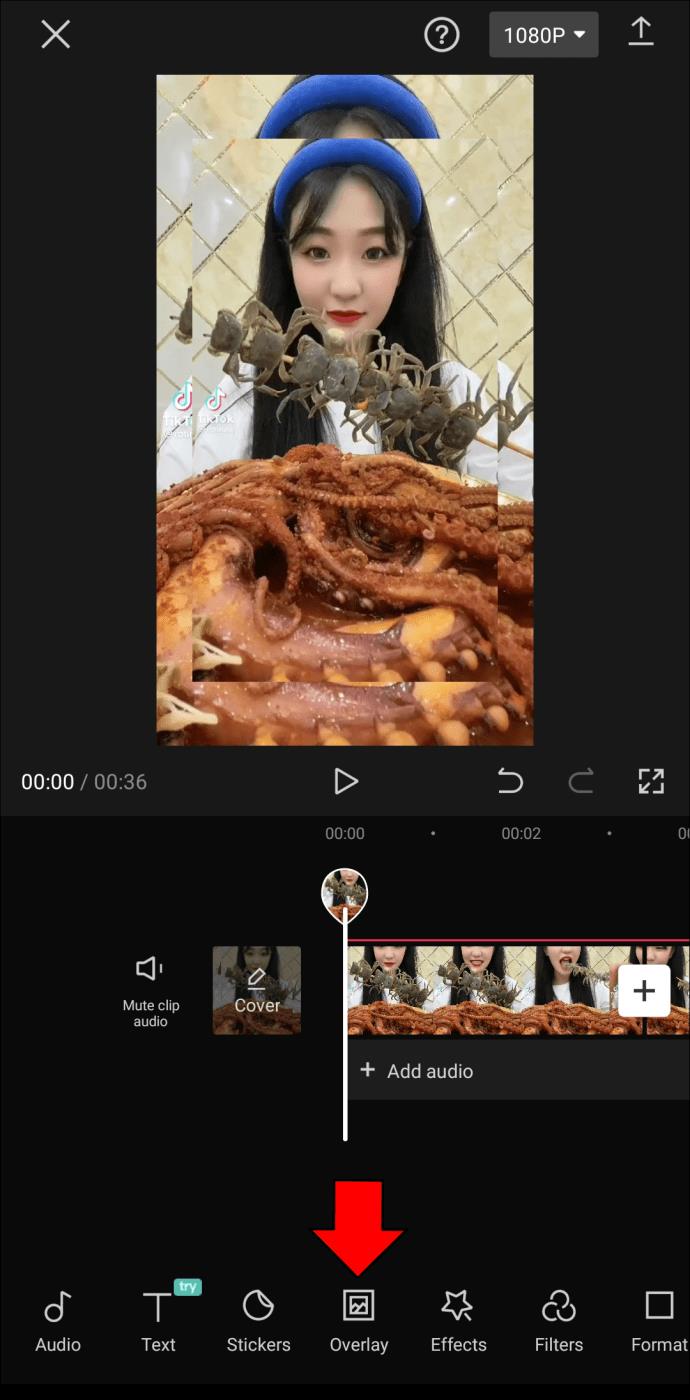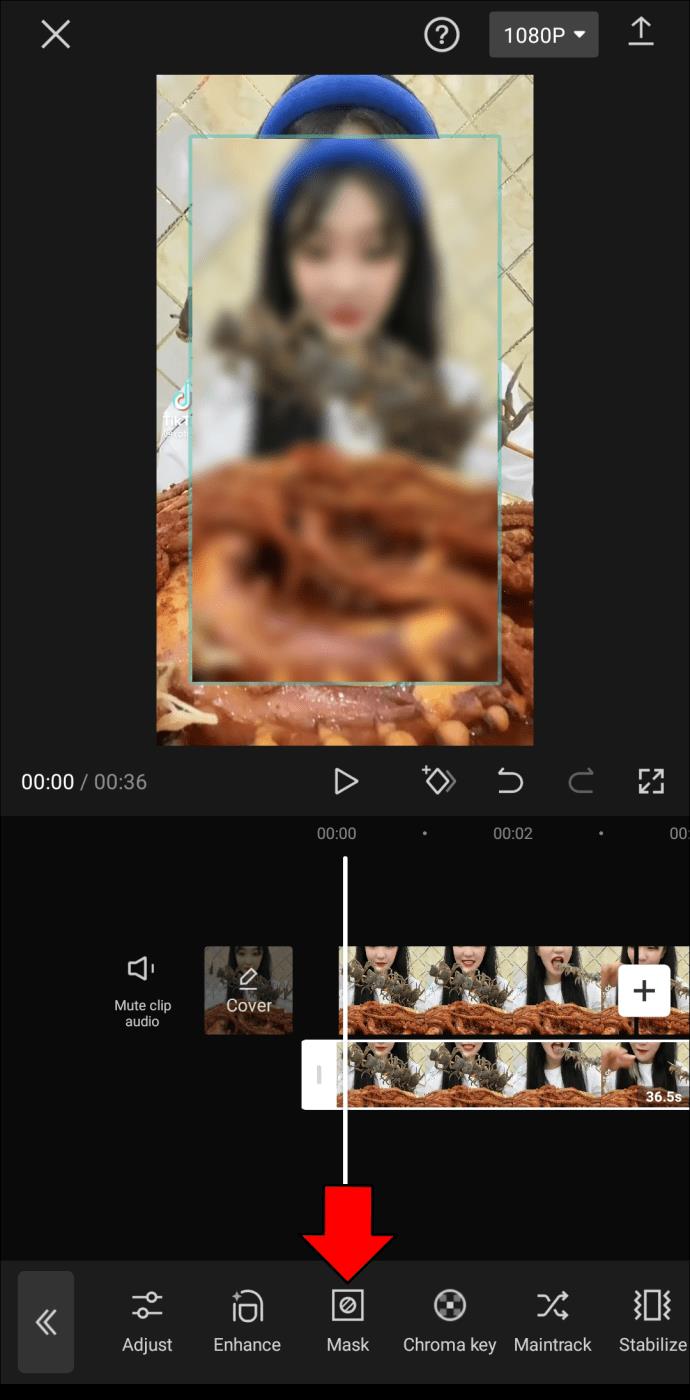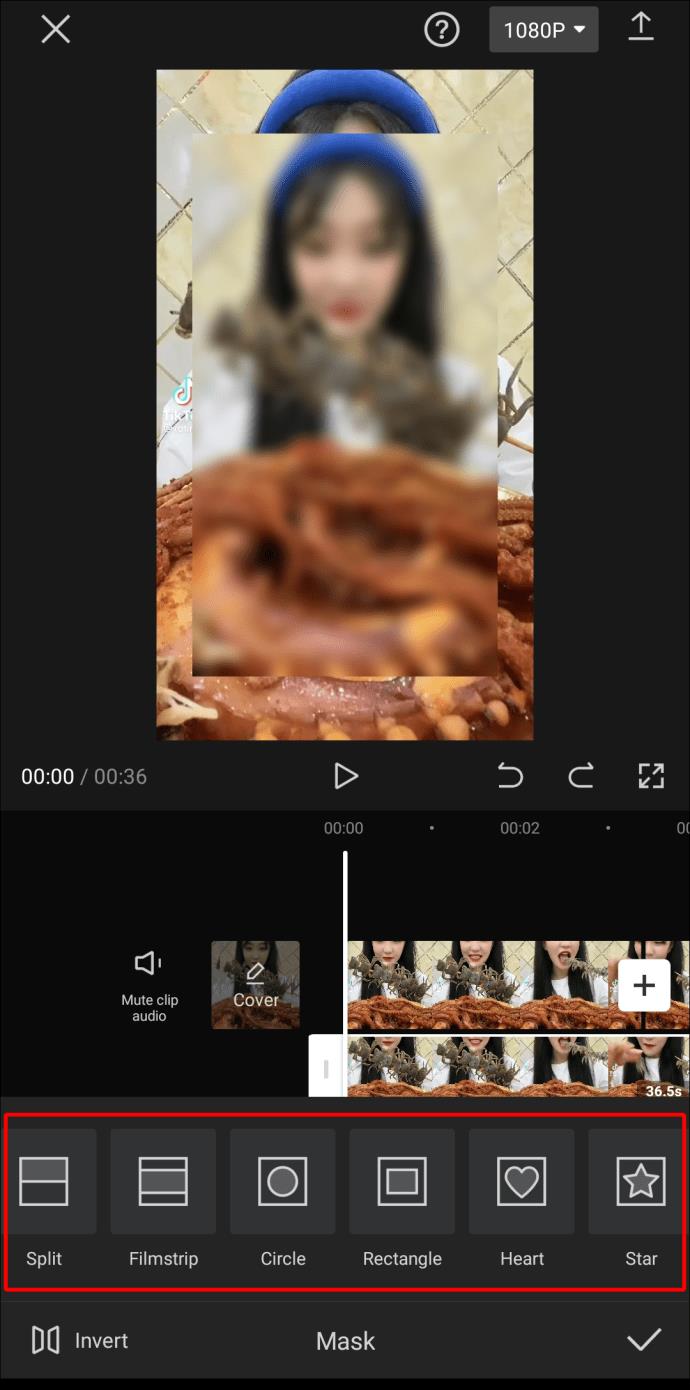Entre autres choses, CapCut vous donne la possibilité de rendre vos photos et vidéos floues. L'effet de flou de CapCut vous permet de masquer des parties de votre vidéo ou d'attirer l'attention sur un seul élément. De plus, vous pouvez ajuster cet outil de montage vidéo pour ne brouiller que certaines parties de la vidéo, ce qui est pratique lorsque vous voulez que vos vidéos aient l'effet "wow".

Ce guide vous montrera comment ajouter l'effet de flou à vos vidéos dans CapCut. Nous vous montrerons également comment flouter uniquement certaines parties de la vidéo.
Comment ajouter l'effet de flou dans CapCut
Vous pouvez utiliser de nombreuses applications de montage vidéo pour rendre vos vidéos floues. Cependant, lorsqu'il s'agit d'outils créatifs, de divers filtres et d'effets uniques, CapCut est sans égal. Il s'agit d'une application gratuite de retouche photo et vidéo disponible pour les appareils iOS et Android. Voici comment vous pouvez ajouter l'effet de flou à votre vidéo en utilisant CapCut.
- Ouvrez CapCut sur votre téléphone.

- Allez dans la case "+ Nouveau projet" sur la page d'accueil.

- Choisissez la vidéo que vous souhaitez télécharger depuis votre galerie.
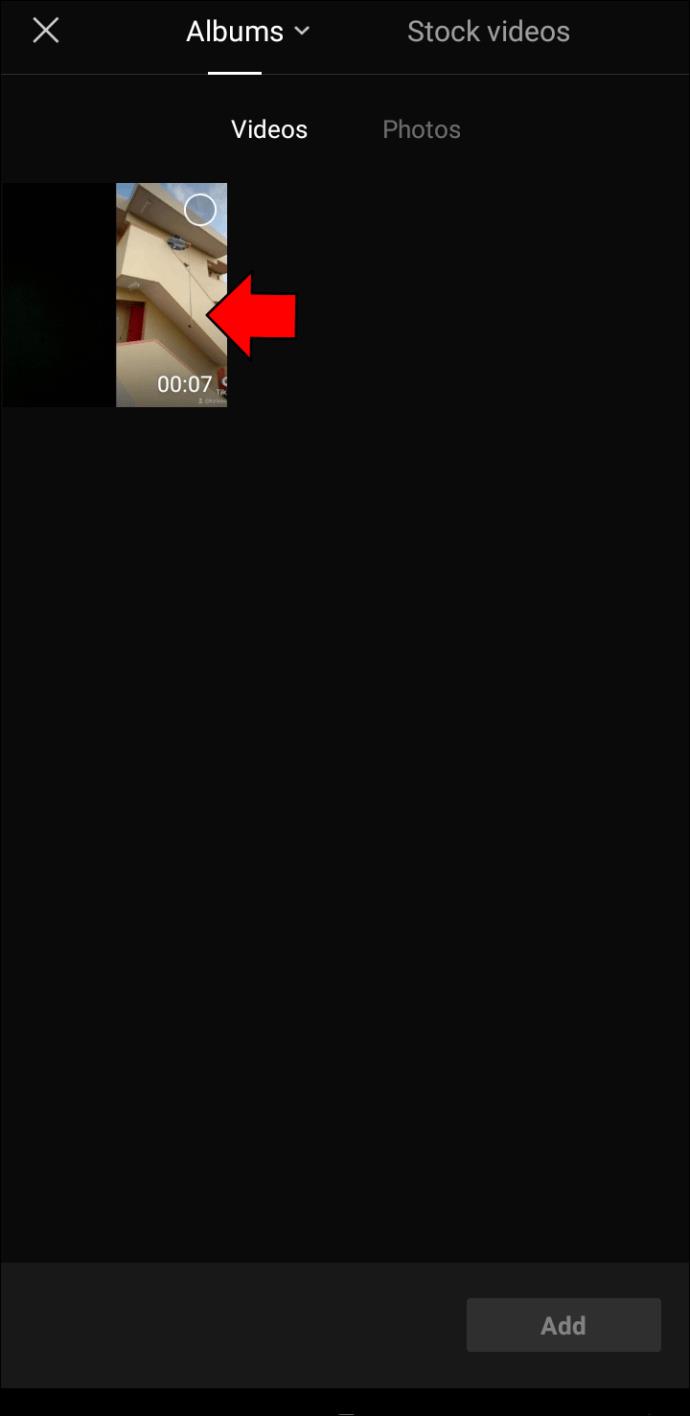
- Passez à l'option "Effets" dans le menu du bas.
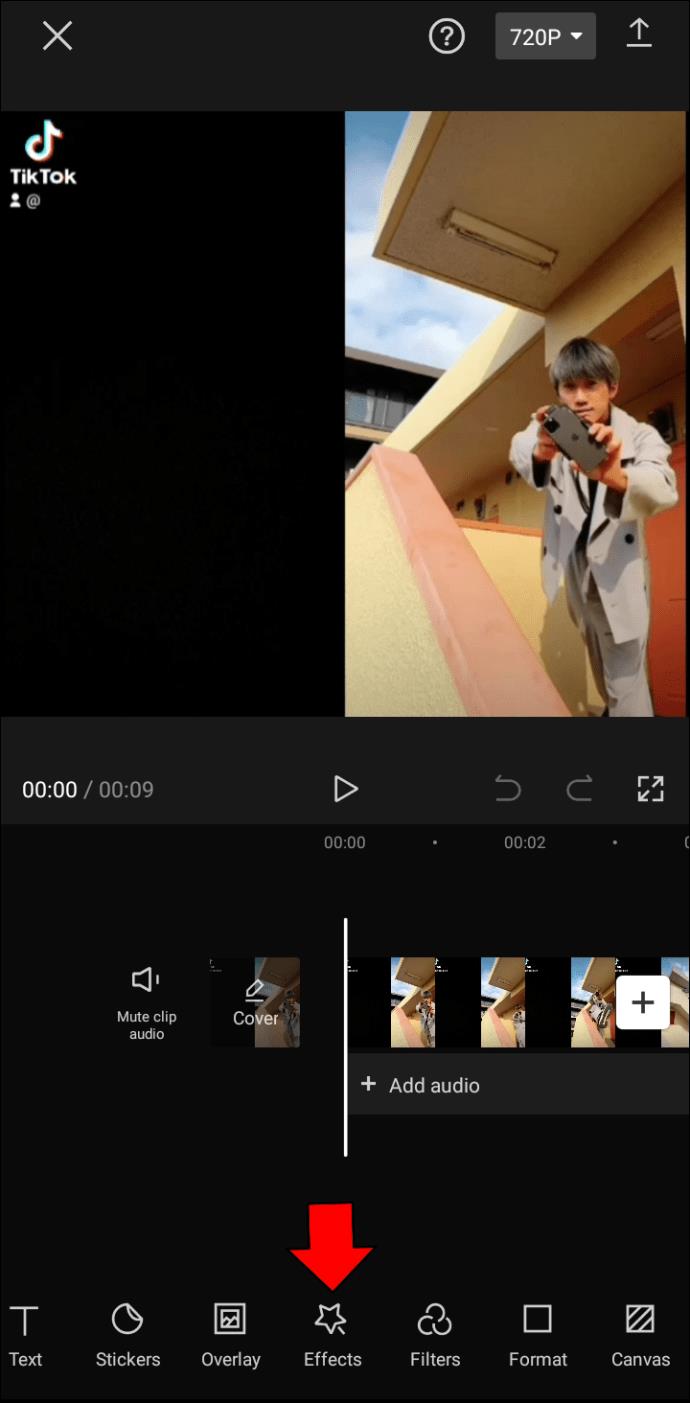
- Appuyez sur "Effets vidéo".
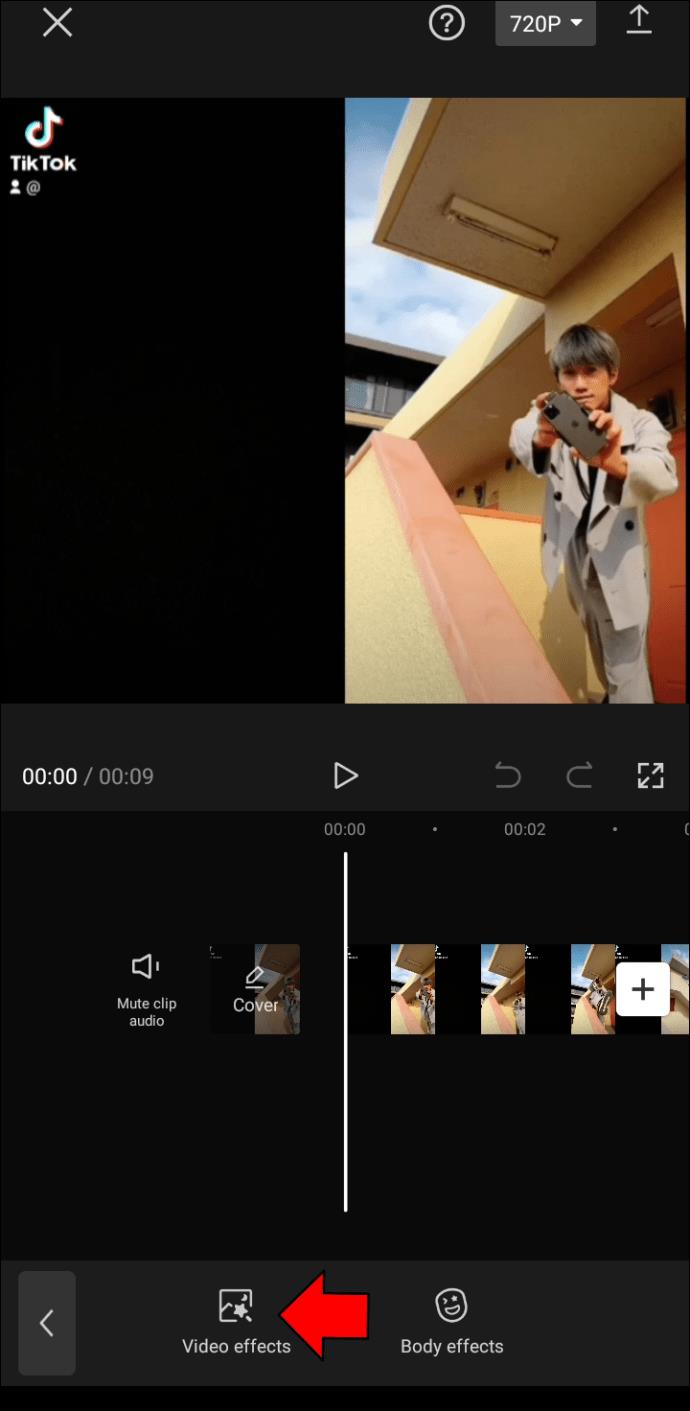
- Accédez à la catégorie "Basique".
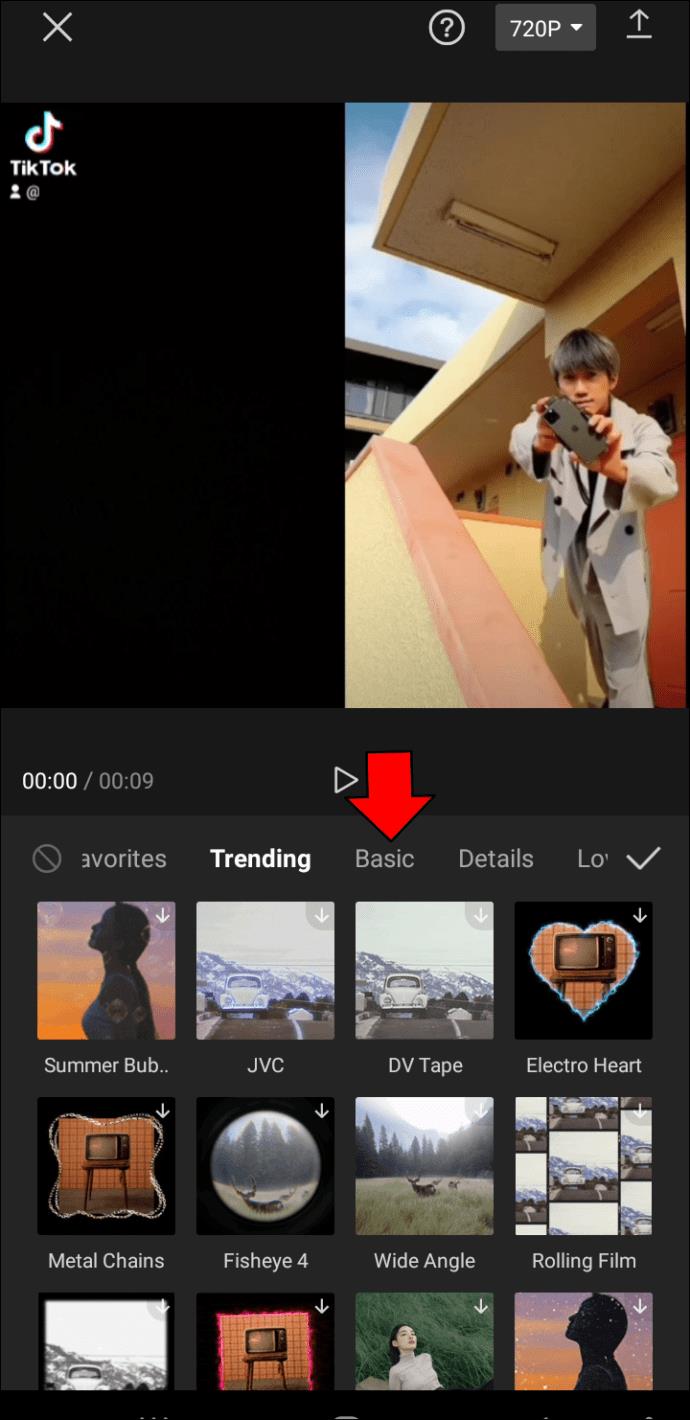
- Trouvez l'effet "Flou".
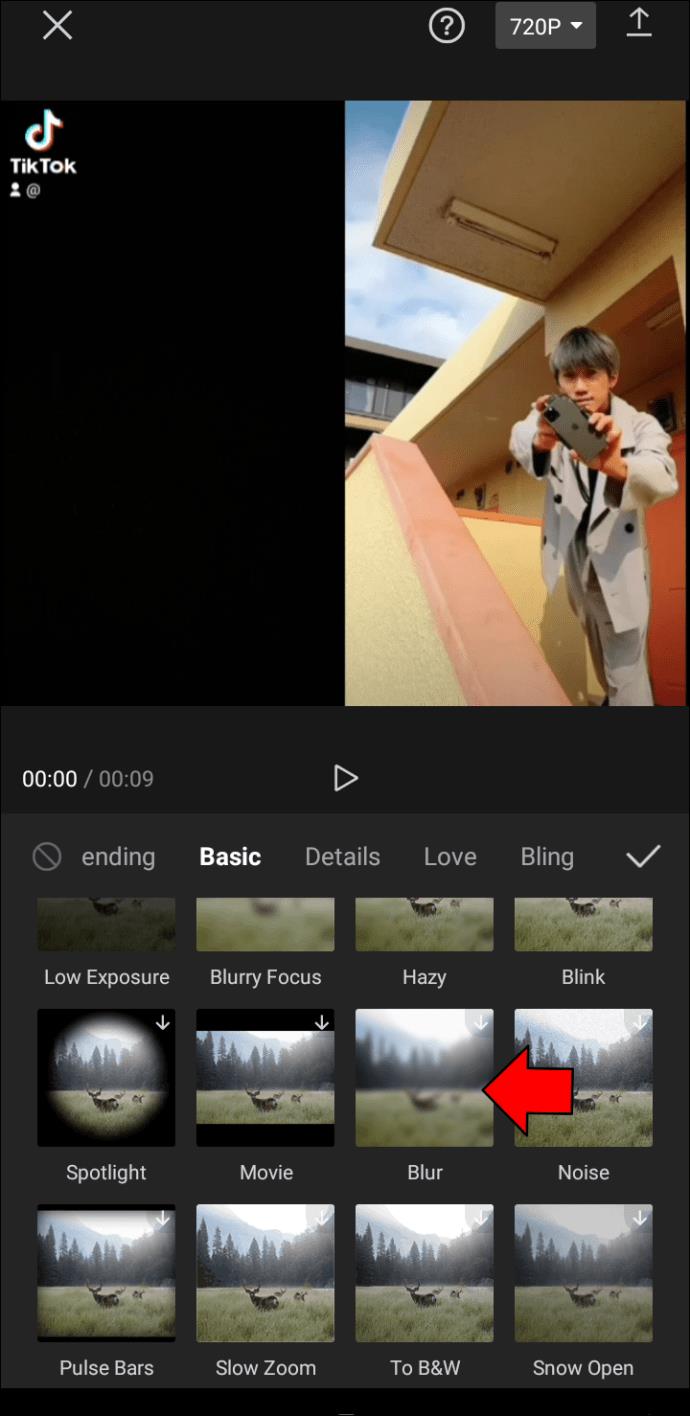
- Réglez l'intensité de l'effet de flou.
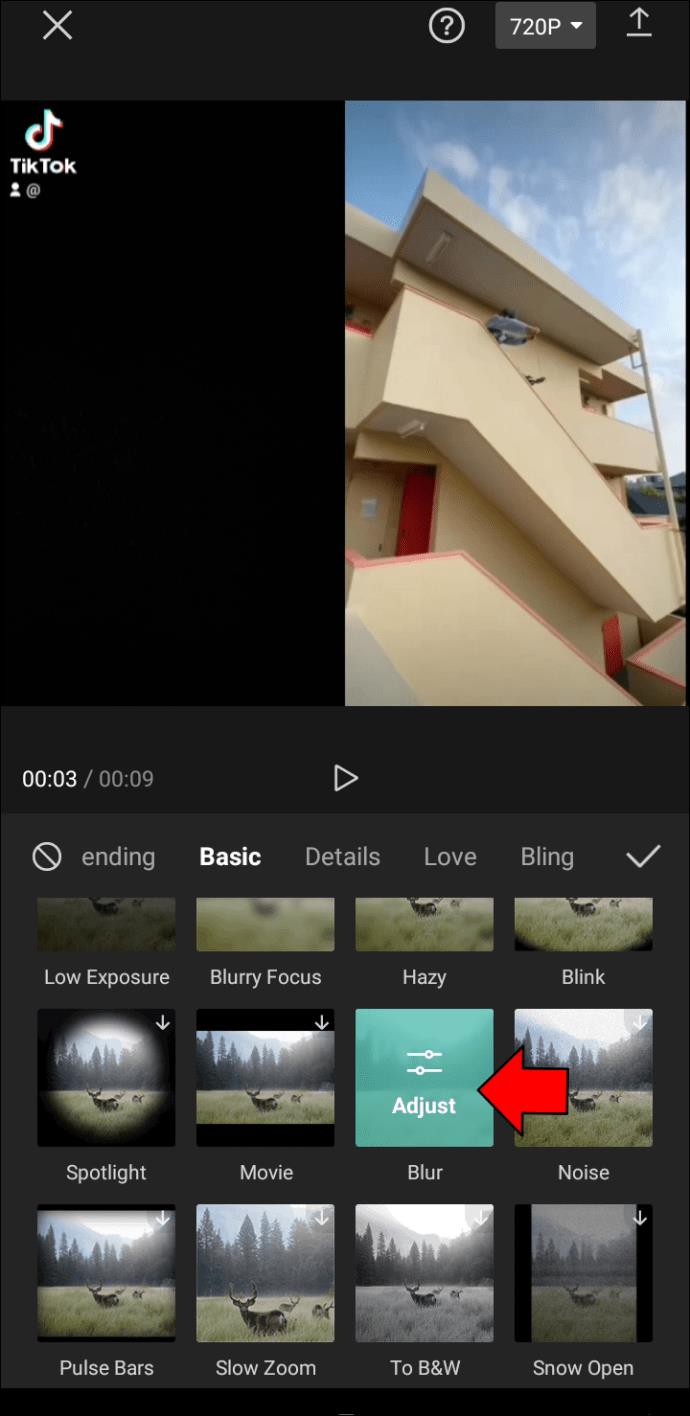
- Sélectionnez la coche sur le côté droit de l'écran.
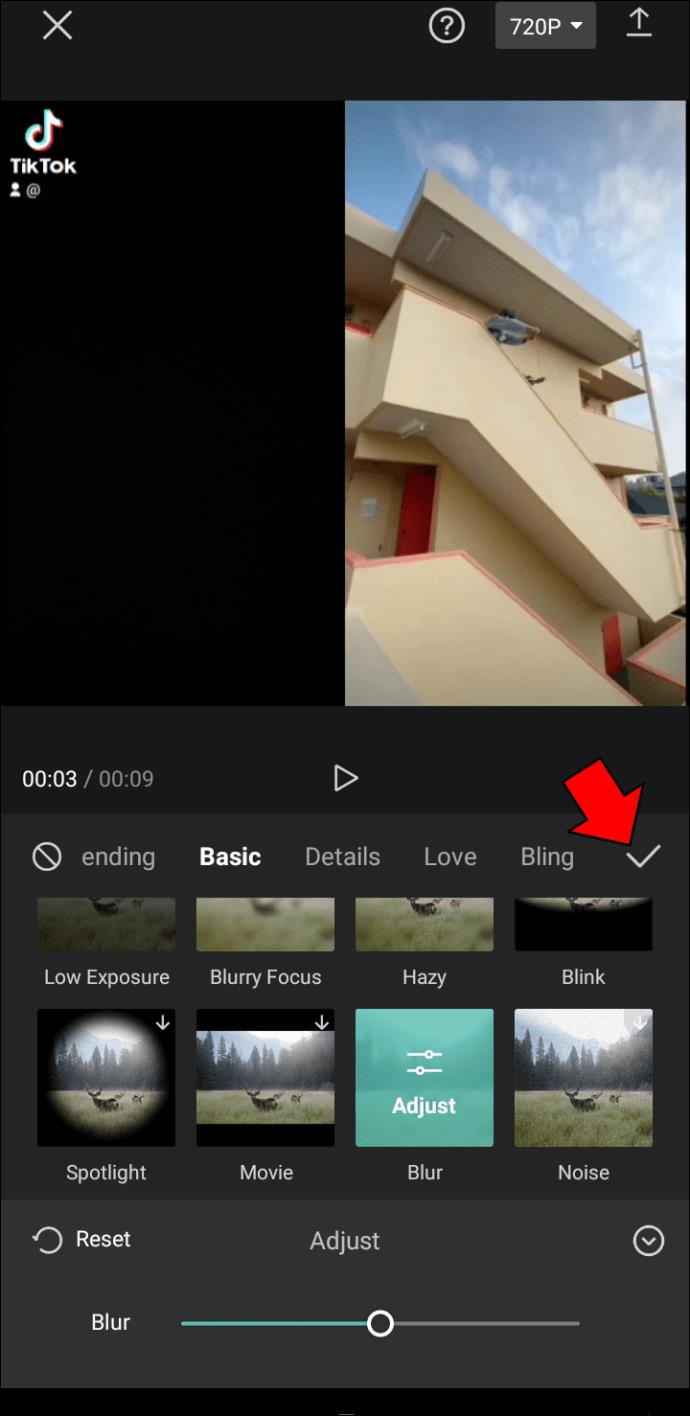
C'est tout ce qu'on peut en dire. Comme vous pouvez le voir, rendre votre vidéo floue dans CapCut est un jeu d'enfant. Cependant, rendre toute la vidéo floue n'a pas de sens. L'effet de flou est utile pour ne rendre floues que certaines parties de la vidéo afin que vous puissiez révéler quelque chose à la fin, qu'il s'agisse d'un produit, d'un lieu ou d'une personne.
Pour faire ça, suit les étapes suivantes.
- Lancez CapCut sur votre appareil mobile.

- Appuyez sur "+ Nouveau projet" et téléchargez une vidéo de votre galerie.

- Décidez quelle partie de la vidéo sera floue. Si vous souhaitez que l'effet de flou soit ajouté au début, faites glisser la ligne verticale pour marquer le moment où l'effet de flou s'arrêtera.
- Sélectionnez "Modifier" dans le menu du bas.
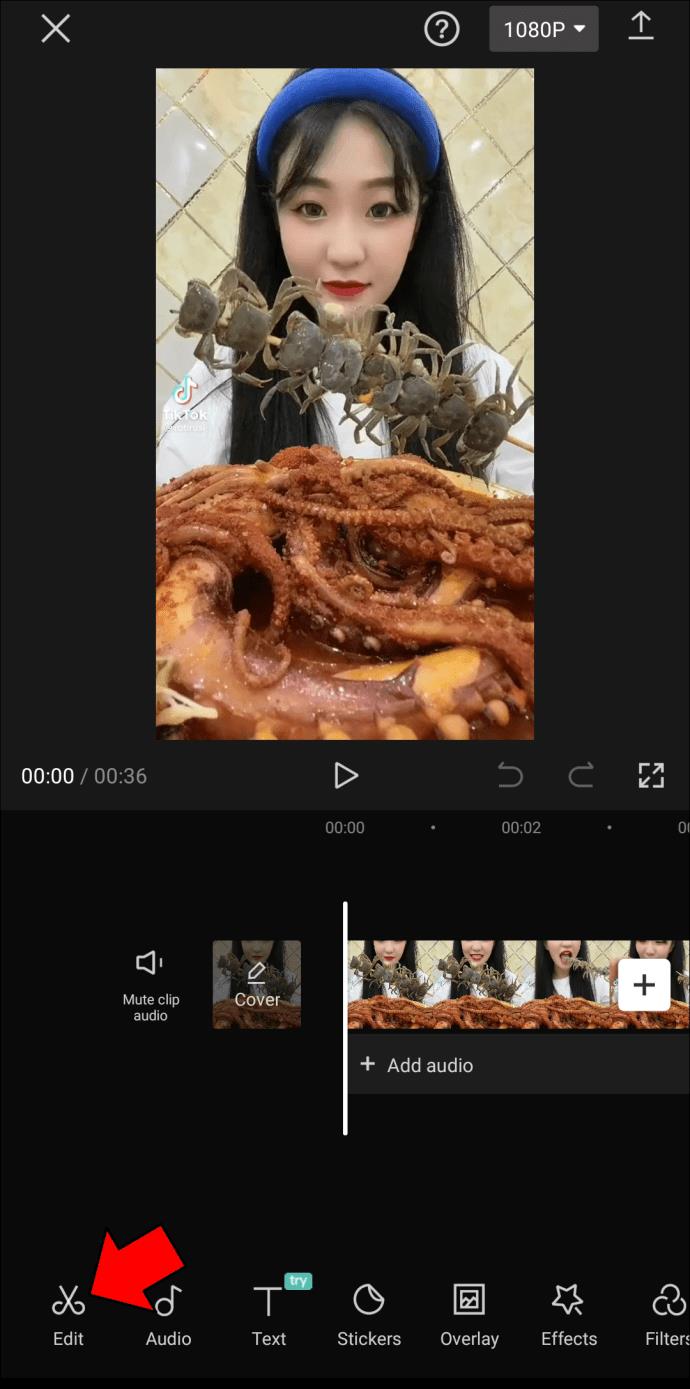
- Allez à l'option "Fractionner" ci-dessous.
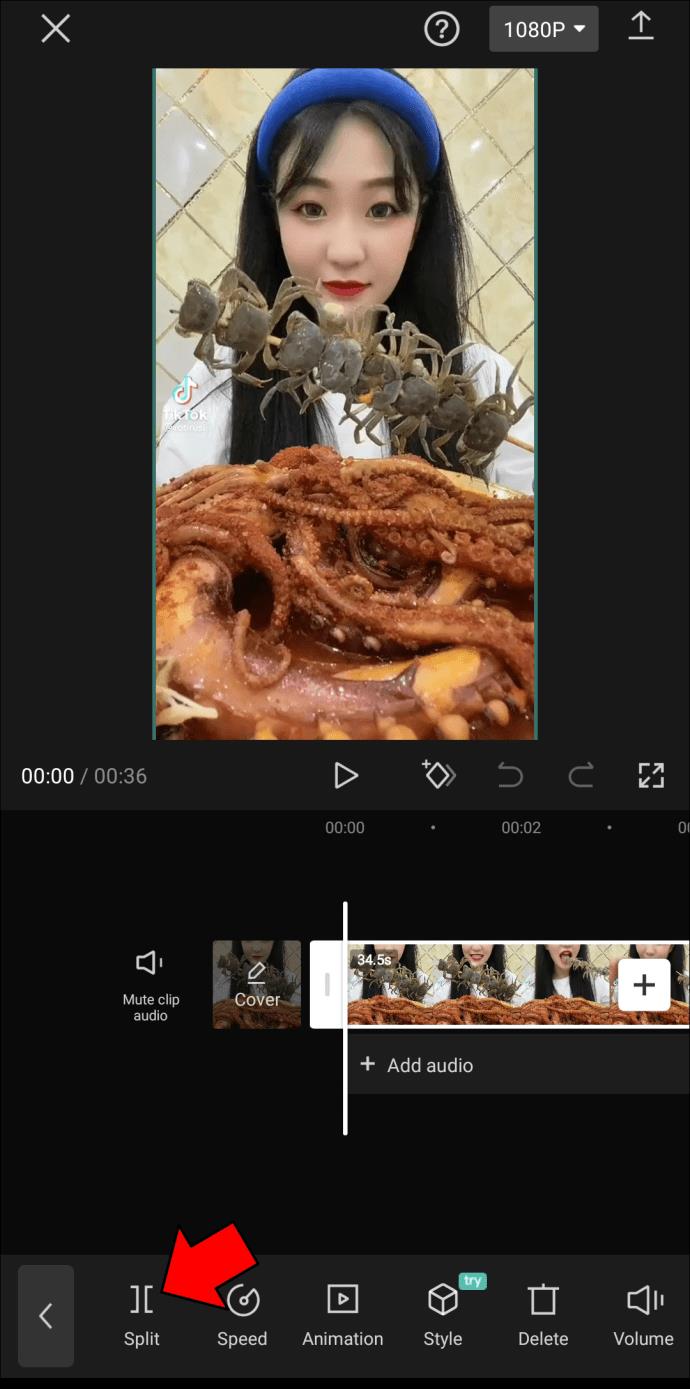
- Revenez au début de la vidéo et appuyez sur "Effets".
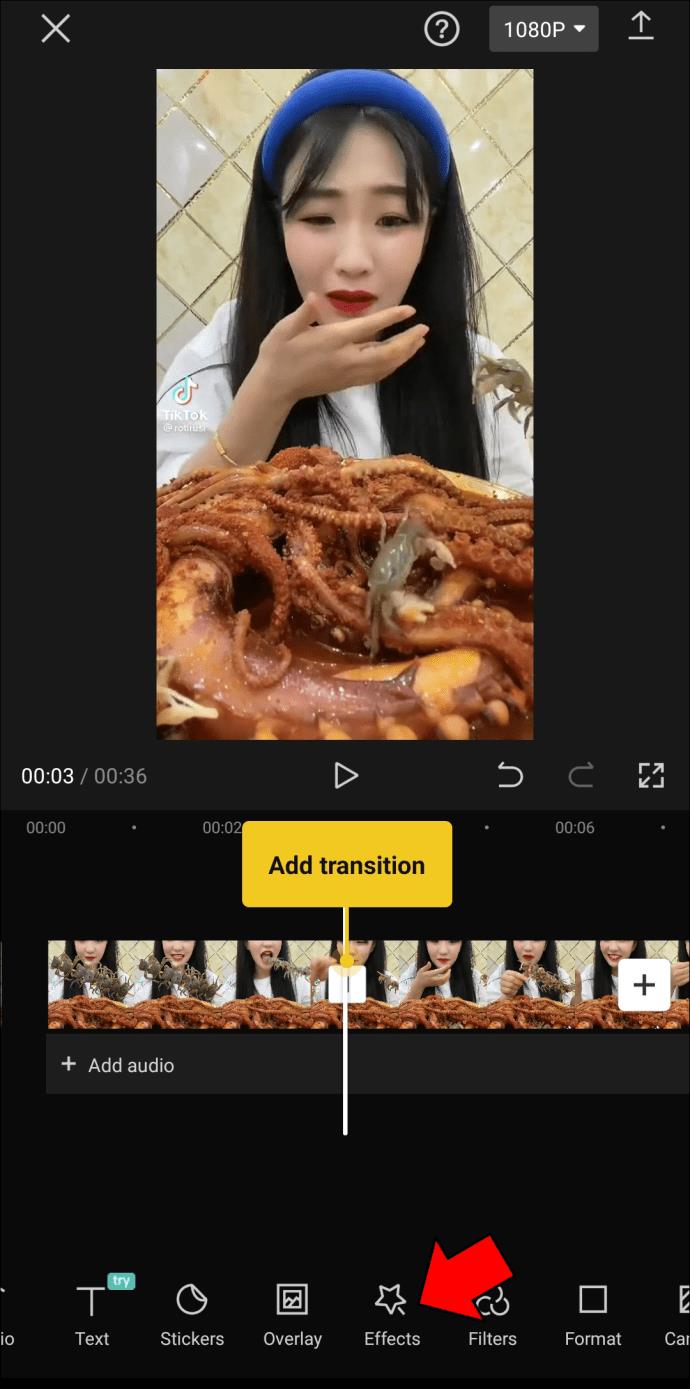
- Choisissez "Effets vidéo".
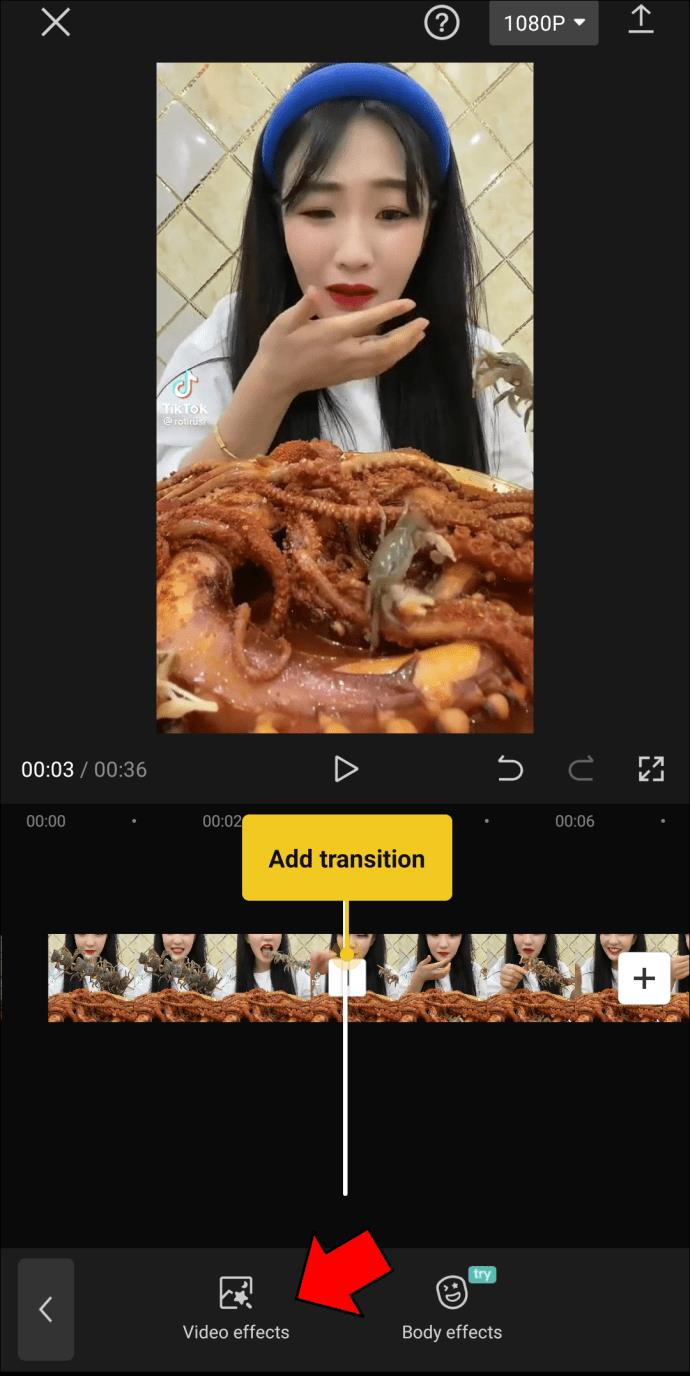
- Trouvez l'effet "Flou" dans la catégorie "Basique".
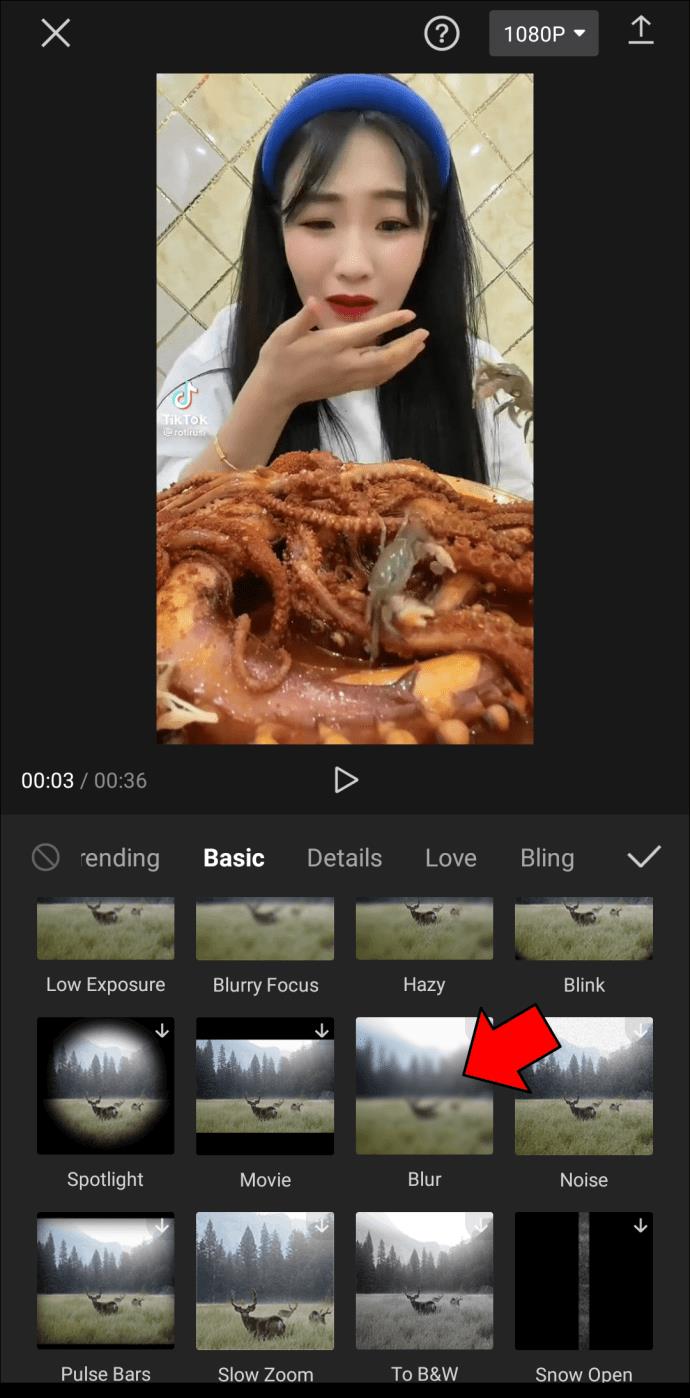
- Faites glisser le curseur pour marquer la durée de l'effet de flou.
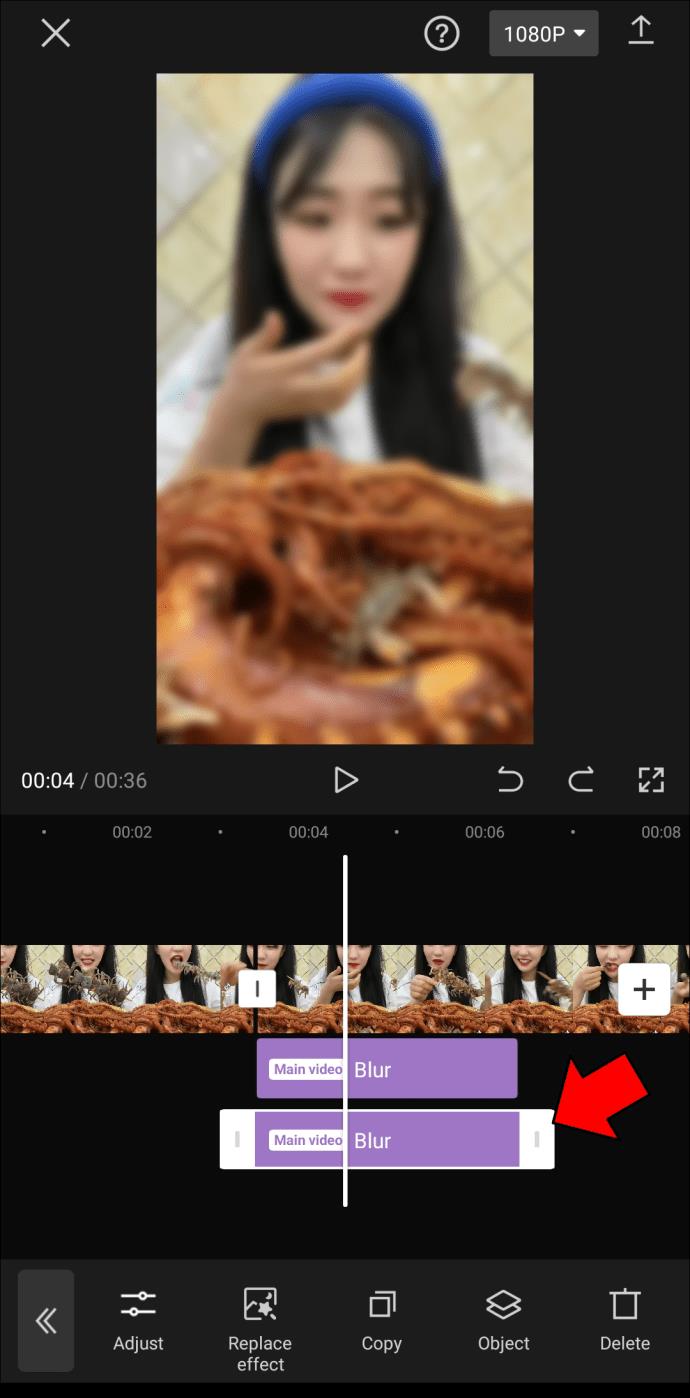
- Allez dans "Ajuster" pour rendre la transition plus fluide.
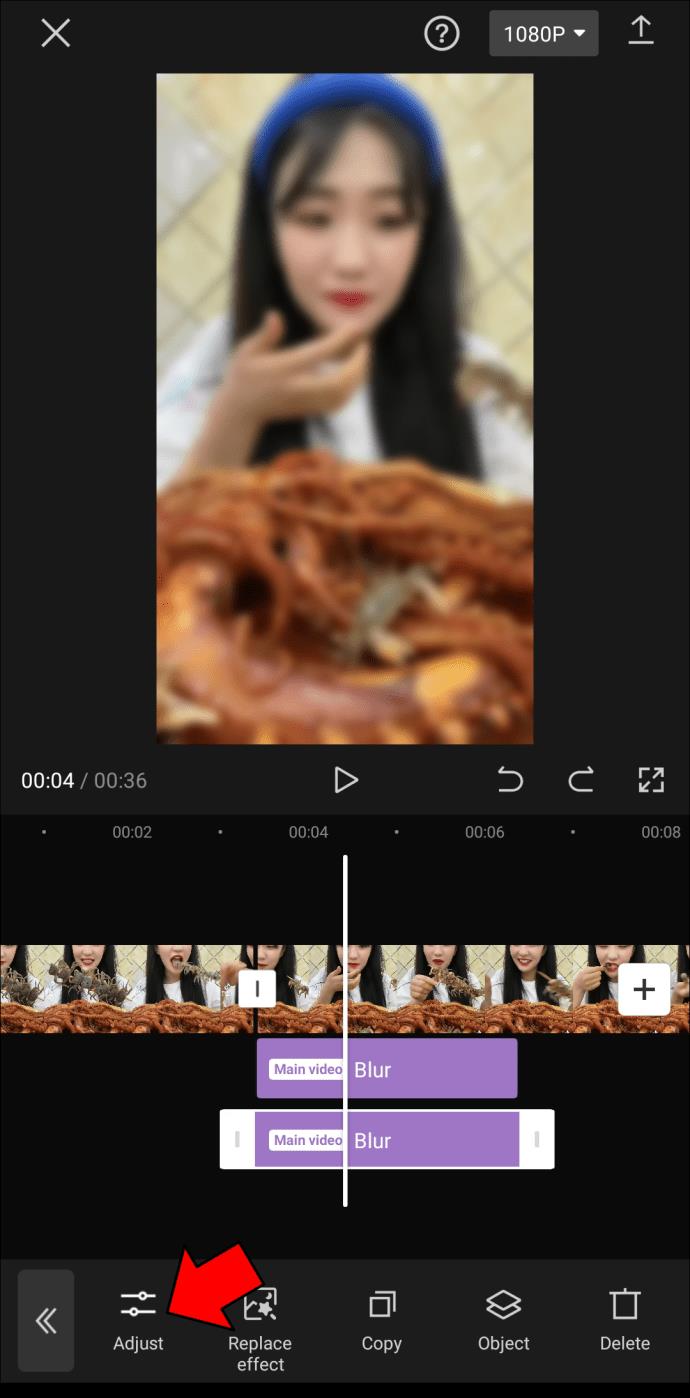
Vérifiez toujours le résultat des modifications en appuyant sur l'icône de lecture sous la vidéo.
Lorsque vous avez terminé d'éditer votre vidéo, il est temps de l'exporter sur votre téléphone. Pour ce faire, accédez à l'icône de téléchargement dans le coin supérieur droit de l'écran. À partir de ce moment, vous pouvez partager la vidéo sur TikTok, WhatsApp, Facebook et Instagram. Vous pouvez également simplement l'enregistrer sur votre appareil en allant dans l'option "Autre".
Il existe une autre façon d'utiliser l'effet de flou dans CapCut, et c'est de flouter un objet dans la vidéo. C'est pratique lorsque vous souhaitez cacher quelque chose ou protéger la vie privée de quelqu'un. Voici comment c'est fait.
- Téléchargez la vidéo sur CapCut et accédez à l'option "Superposer" dans le menu du bas.
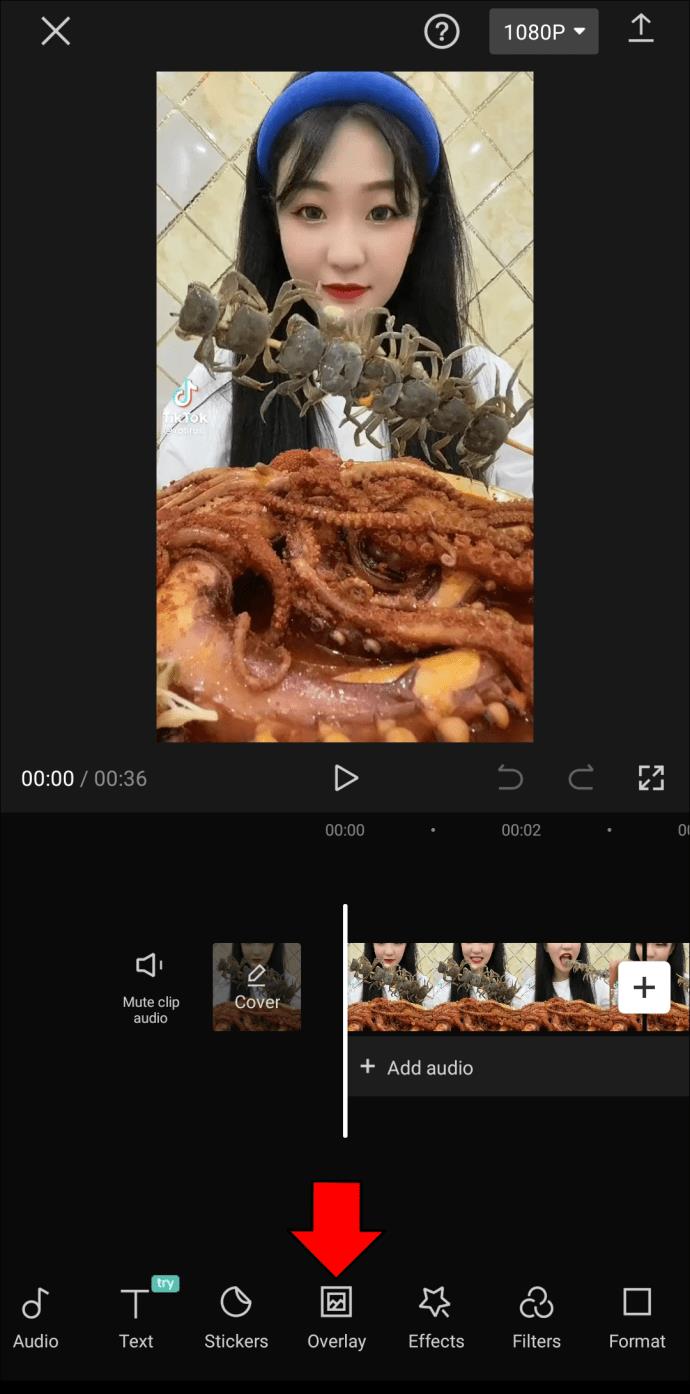
- Sélectionnez "Ajouter une superposition" et ajoutez exactement la même vidéo.
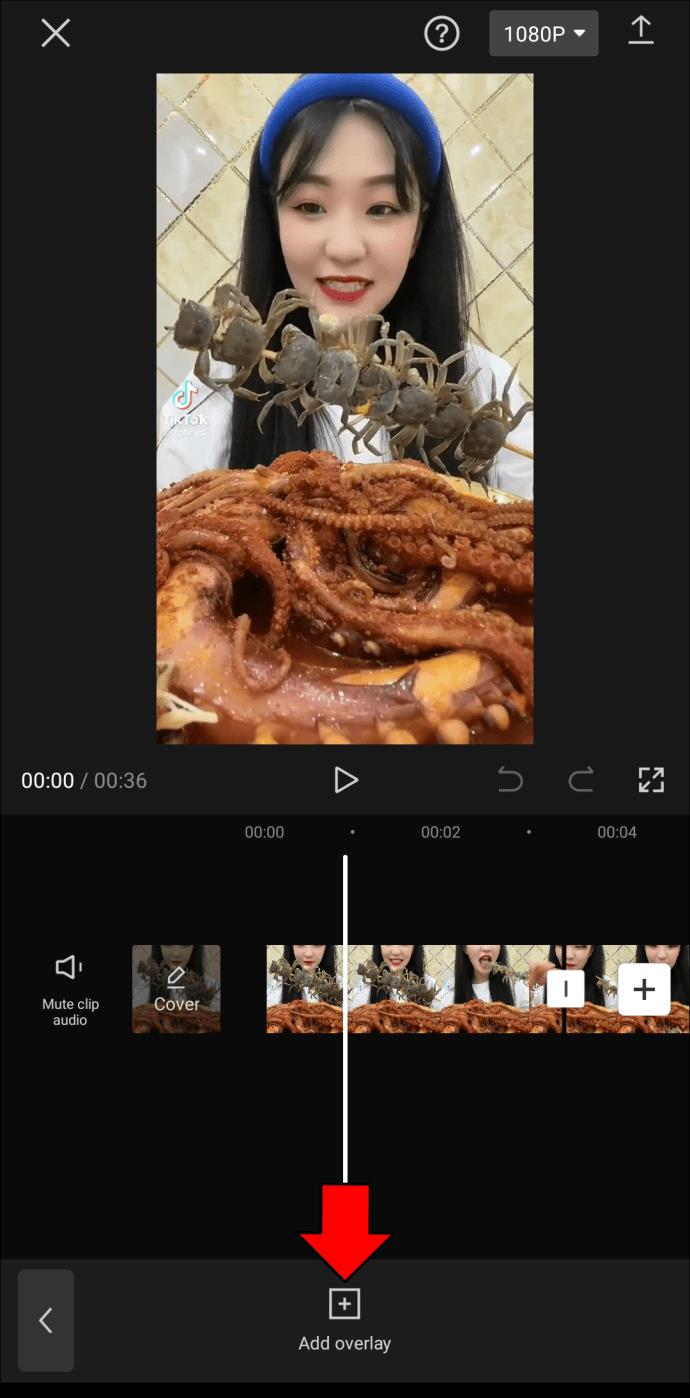
- Assurez-vous que la superposition est de la même taille que la première vidéo.
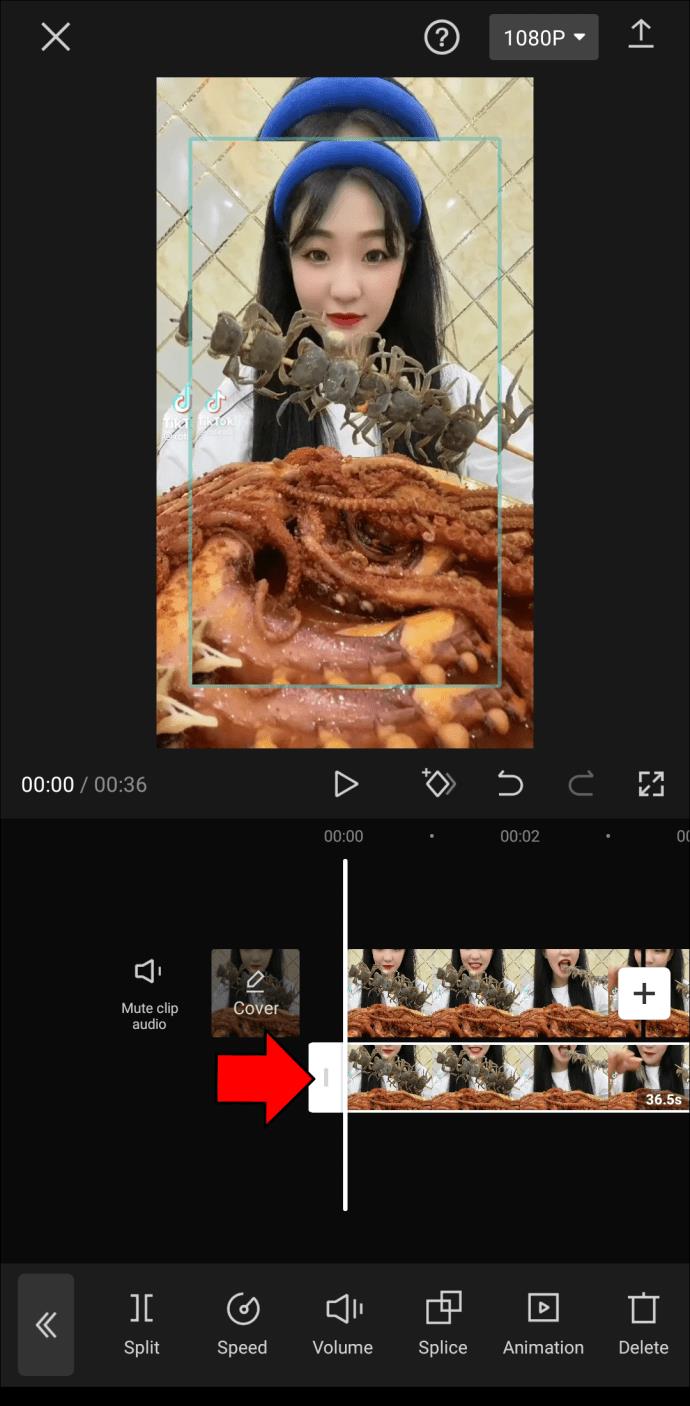
- Allez dans l'option "Effets" et passez à "Effets vidéo". Sélectionnez "Basique".
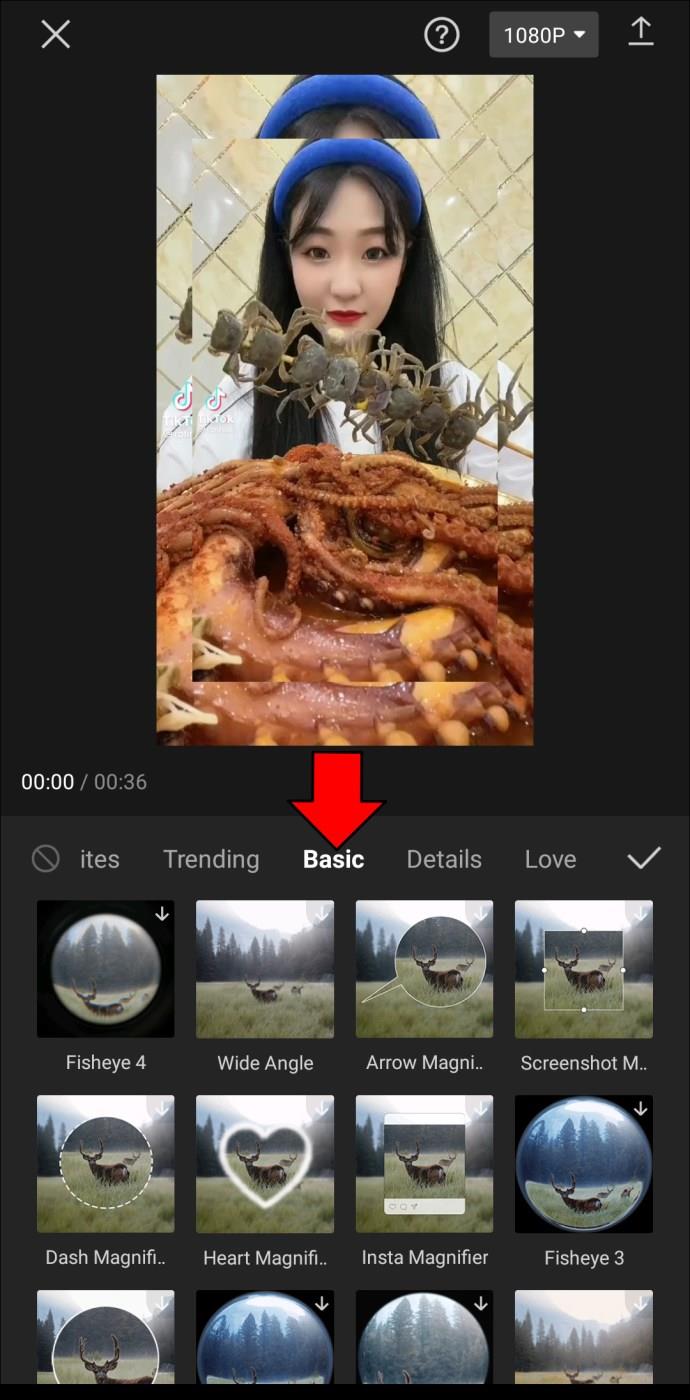
- Localisez l'effet "Flou" dans la liste des options. Réglez l'intensité de l'effet de flou et sa durée.
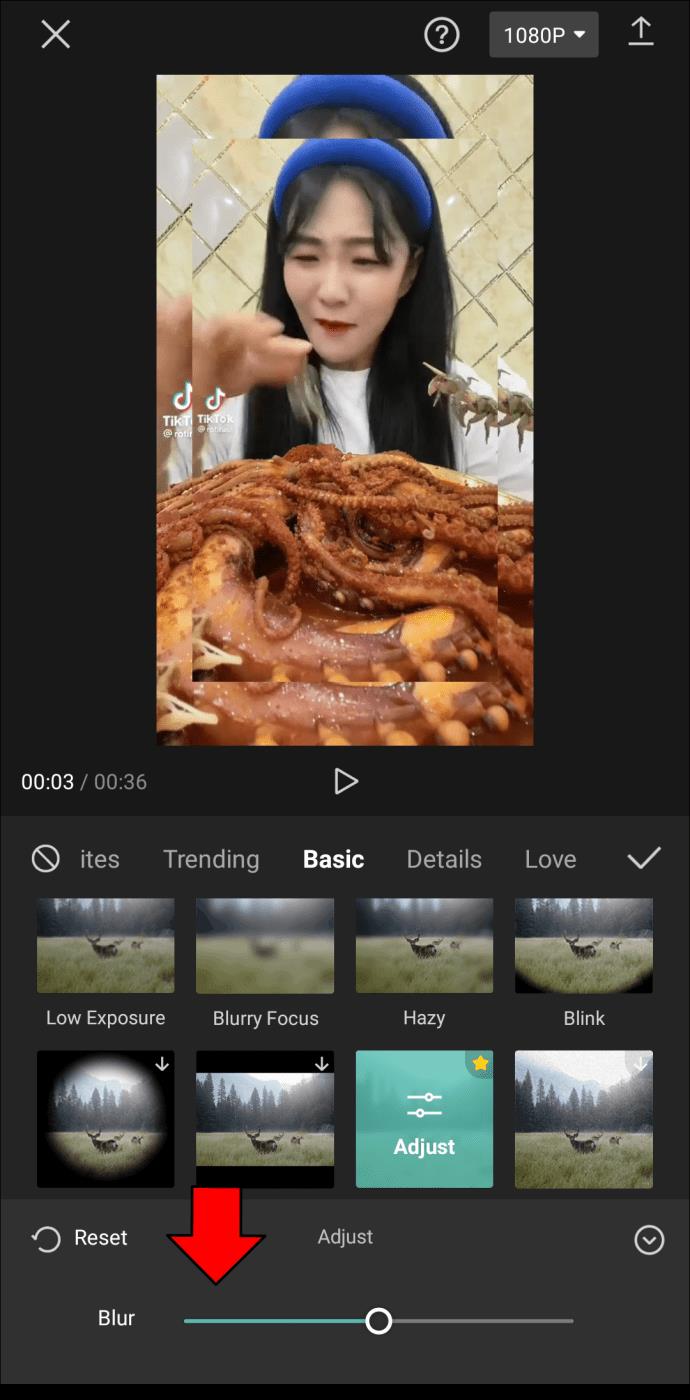
- Choisissez "Objet" puis "Superposition".
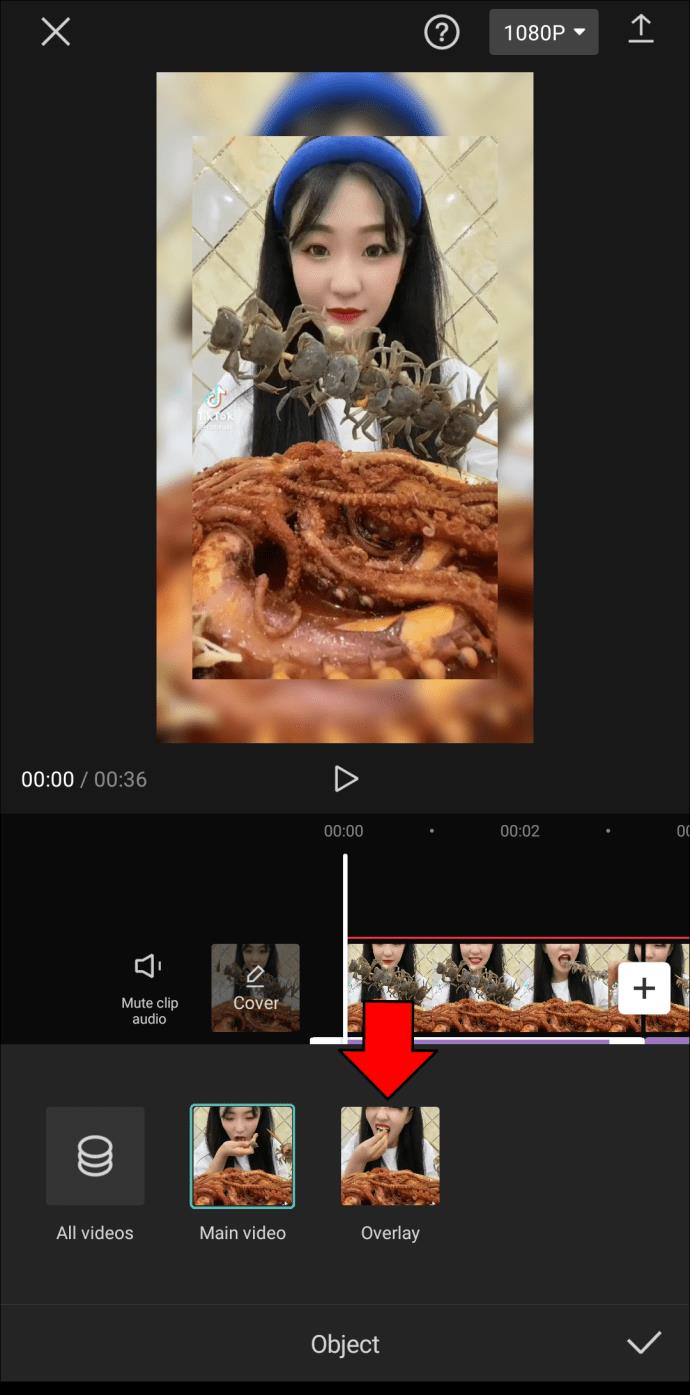
- Revenez en arrière et sélectionnez à nouveau "Superposer".
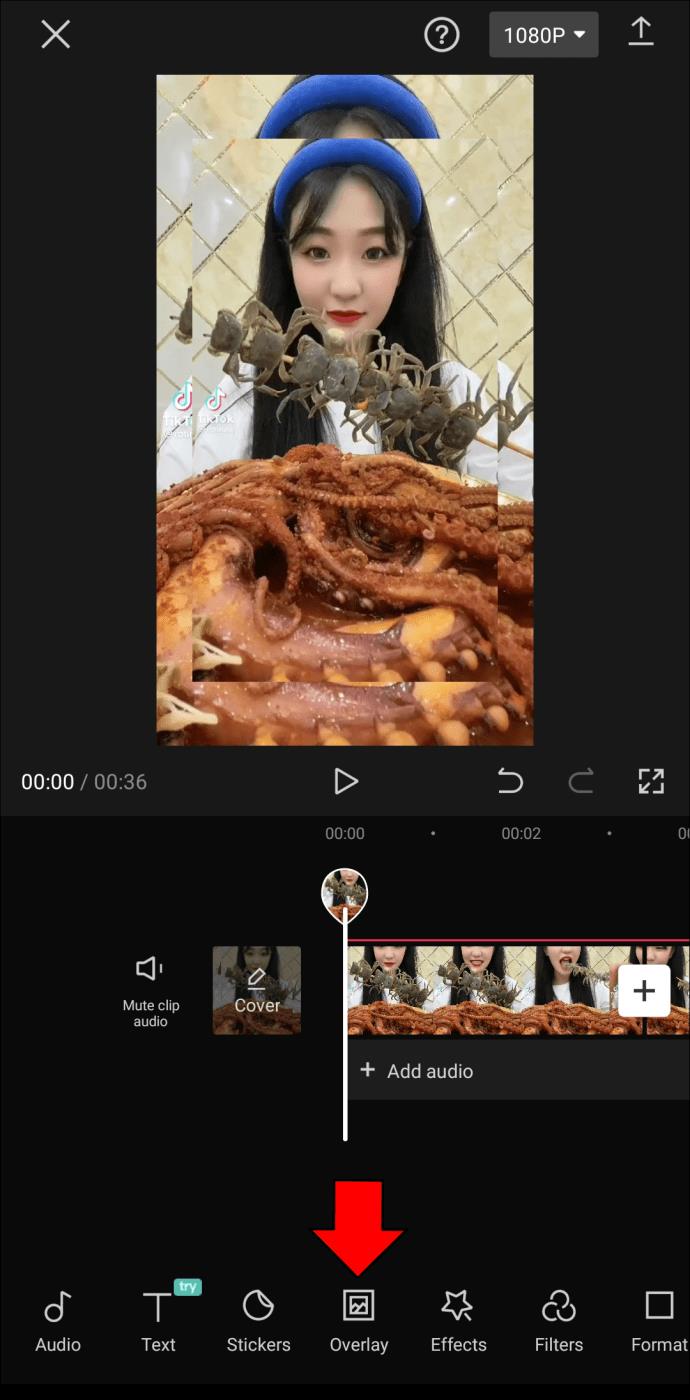
- Appuyez sur la superposition et accédez à "Masque".
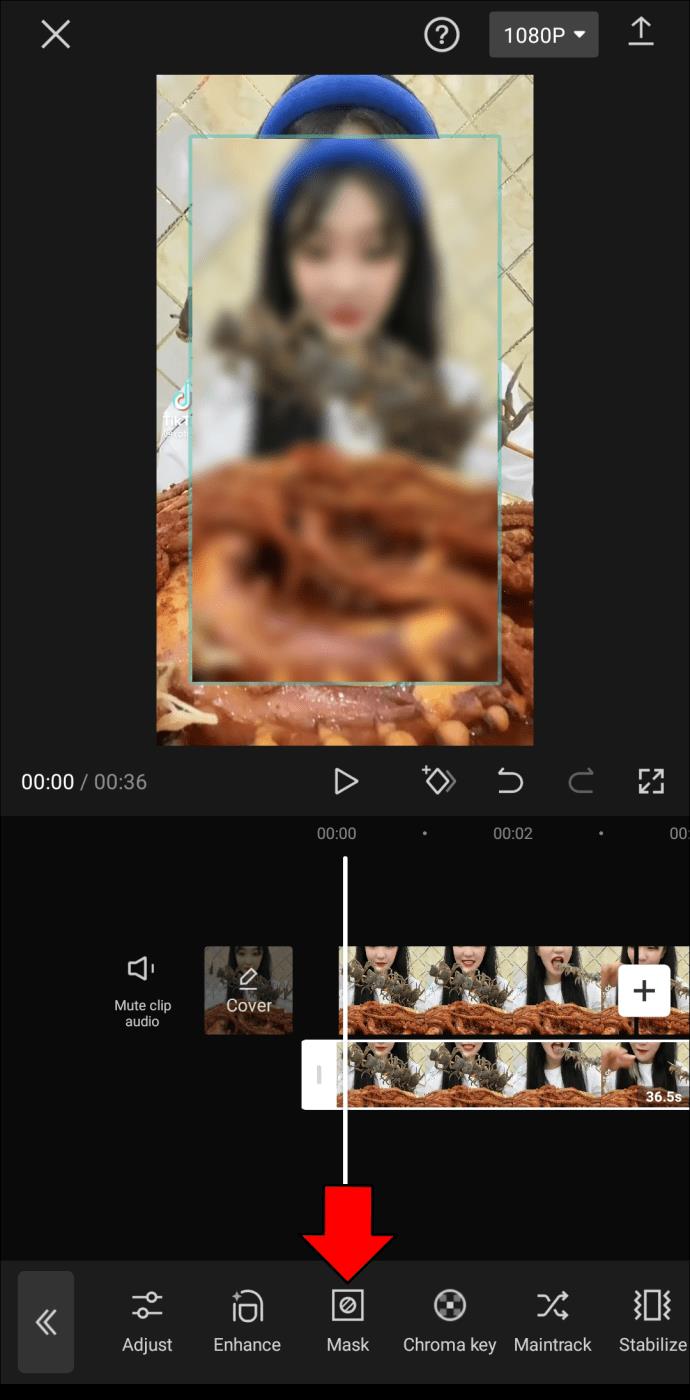
- Choisissez une forme et ajustez sa taille.
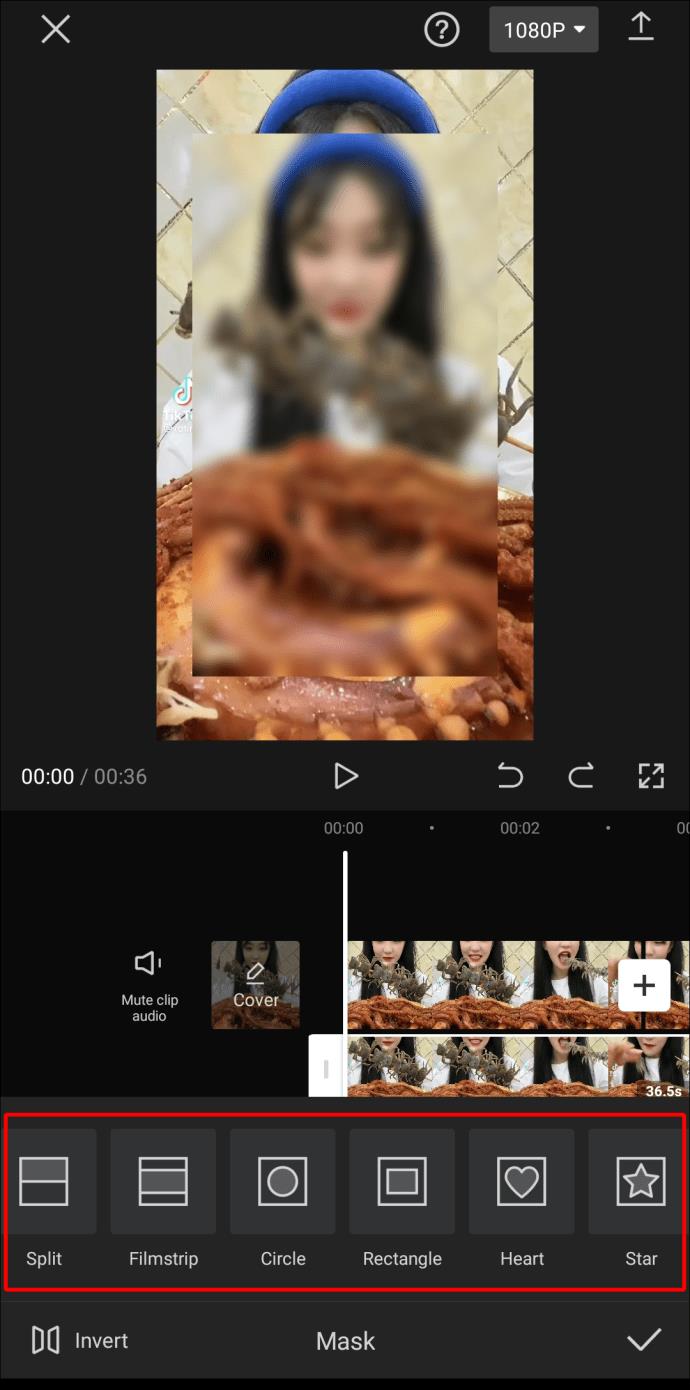
Désormais, l'effet de flou ne sera ajouté qu'à une seule section de votre vidéo. Notez que la forme floue restera la même tout au long de la vidéo. En d'autres termes, si l'objet de la vidéo se déplace à partir de cet endroit, il ne sera plus flou.
Pour vous assurer que l'objet reste flou pendant la vidéo, vous devrez marquer chaque nouvelle image avec l'outil image clé à côté du bouton de lecture. Une fois que vous avez marqué chaque nouvelle section avec une image clé, revenez à l'outil "Masque" et répétez les mêmes étapes ci-dessus. Ce processus peut sembler compliqué et prendre du temps, mais il sera payant une fois que vous aurez terminé le montage de votre vidéo.
Une fois que tout le flou est terminé, ajoutez tous les autres ajustements et filtres nécessaires à la vidéo. Une fois que vous avez terminé, enregistrez les modifications et exportez la vidéo sur votre téléphone.
Soyez créatif avec CapCut
CapCut vous permet de flouter toute votre vidéo, certaines parties et même les objets qui y apparaissent. Une fois familiarisé avec les outils de CapCut, vous verrez qu'il est facile d'ajouter l'effet de flou ou tout autre filtre. Vous serez en mesure de créer un contenu vidéo créatif qui se démarque.
Avez-vous déjà ajouté l'effet de flou à votre vidéo en utilisant CapCut ? Quelles parties de la vidéo avez-vous floutées ? Faites-nous savoir dans la section commentaires ci-dessous.