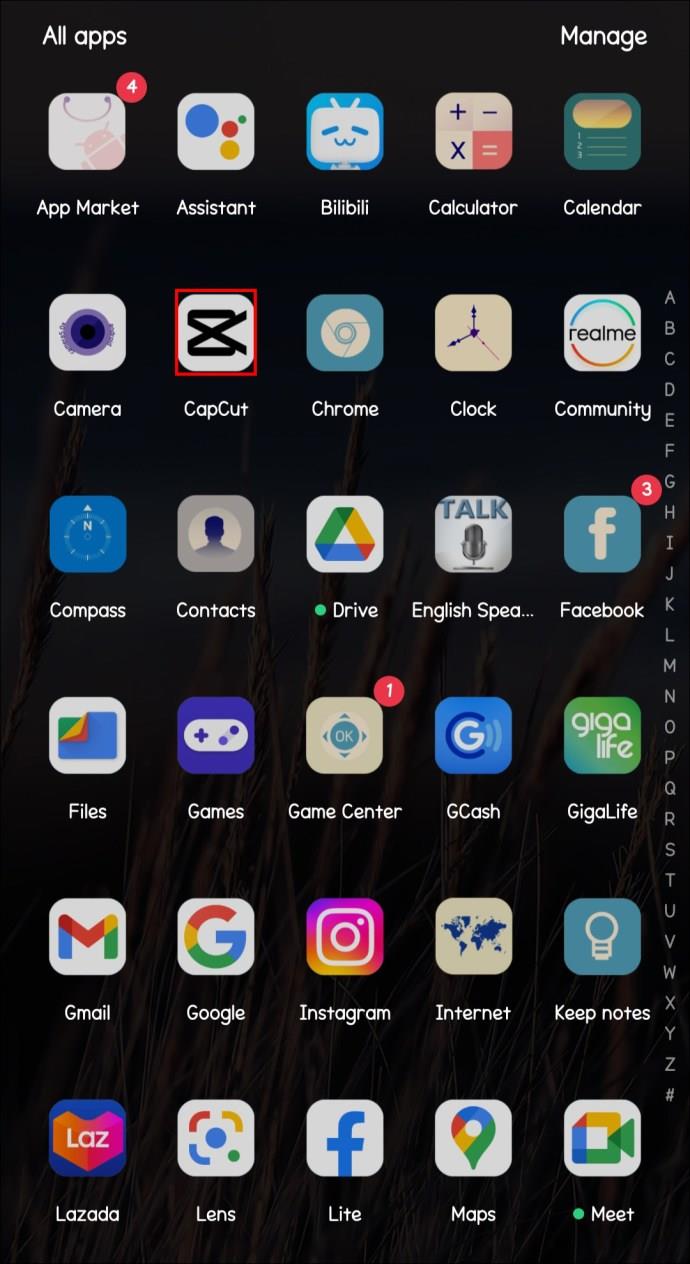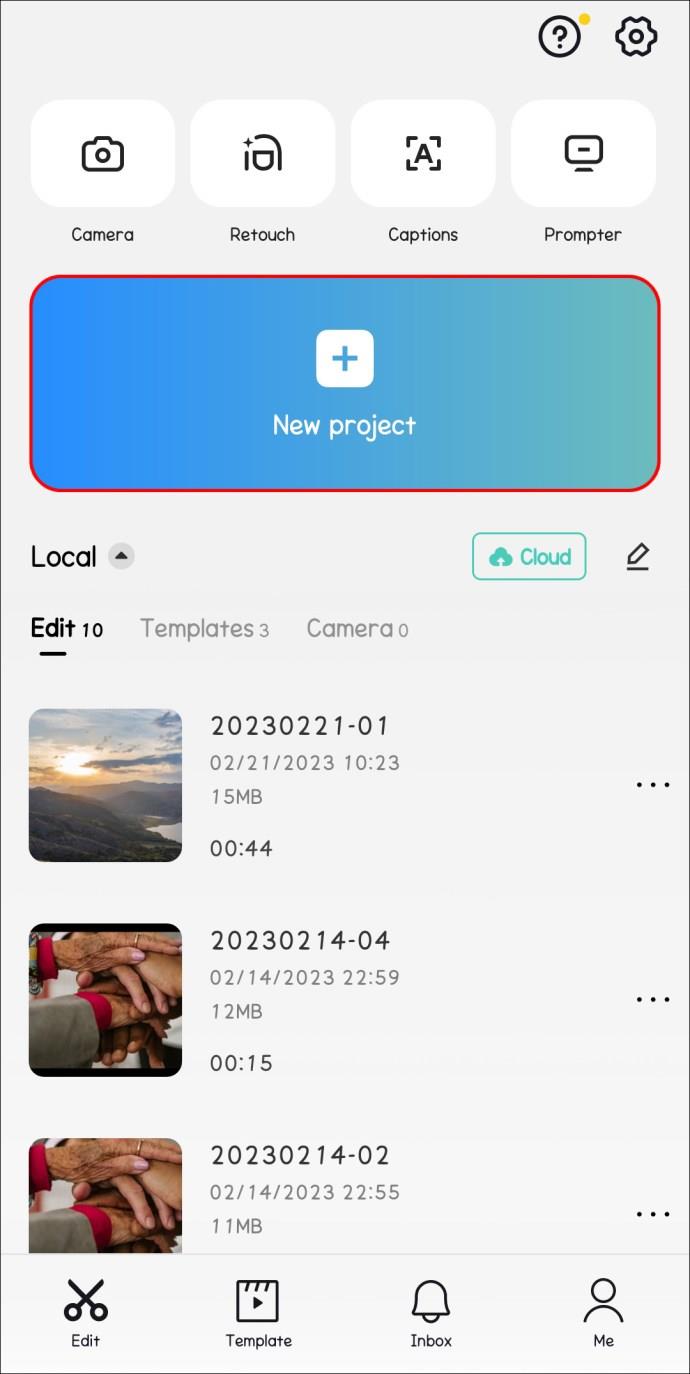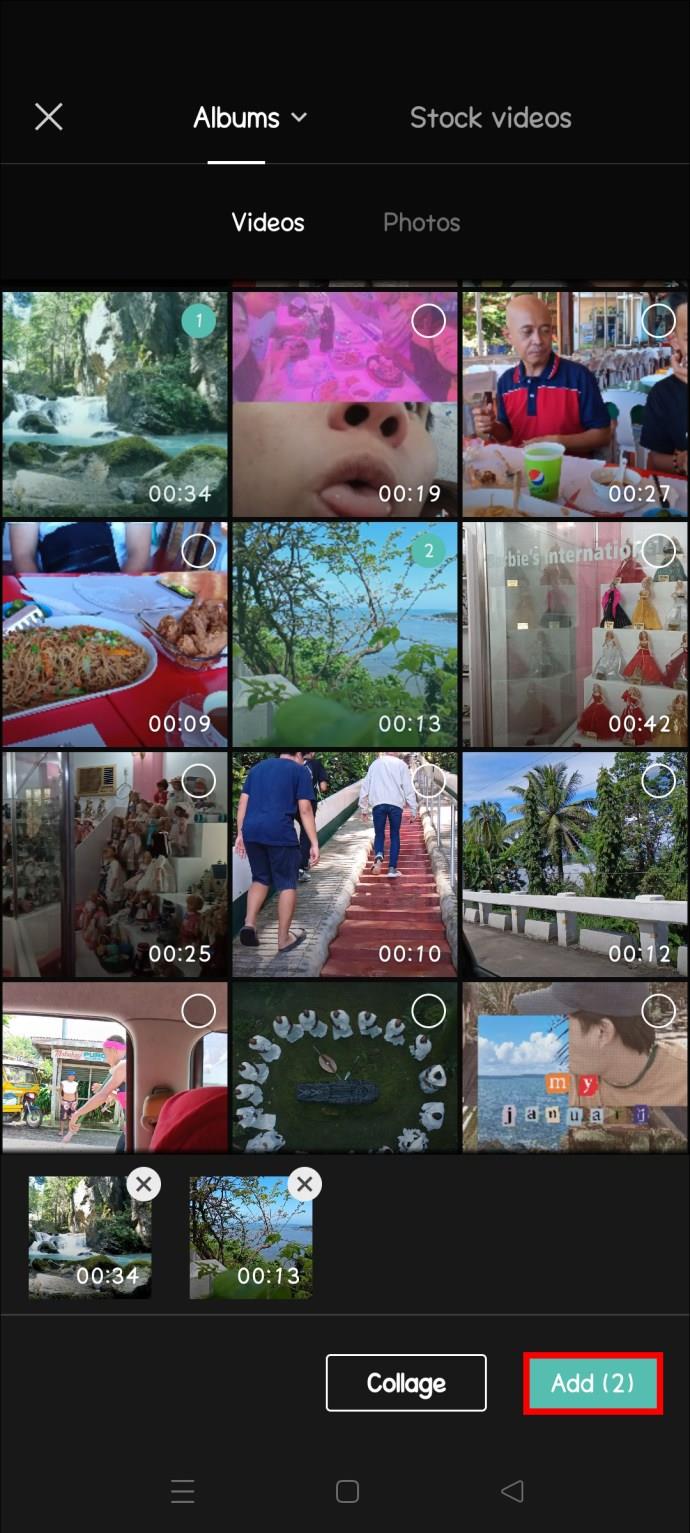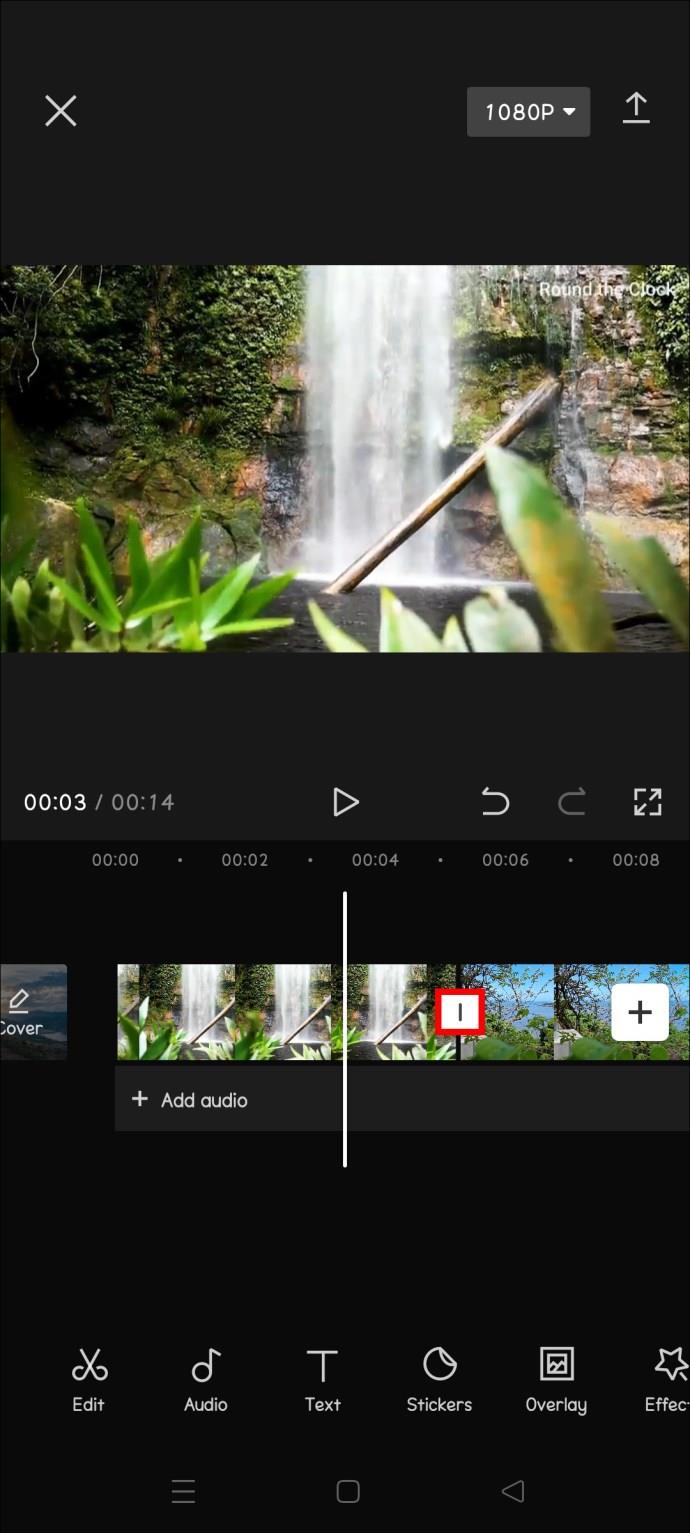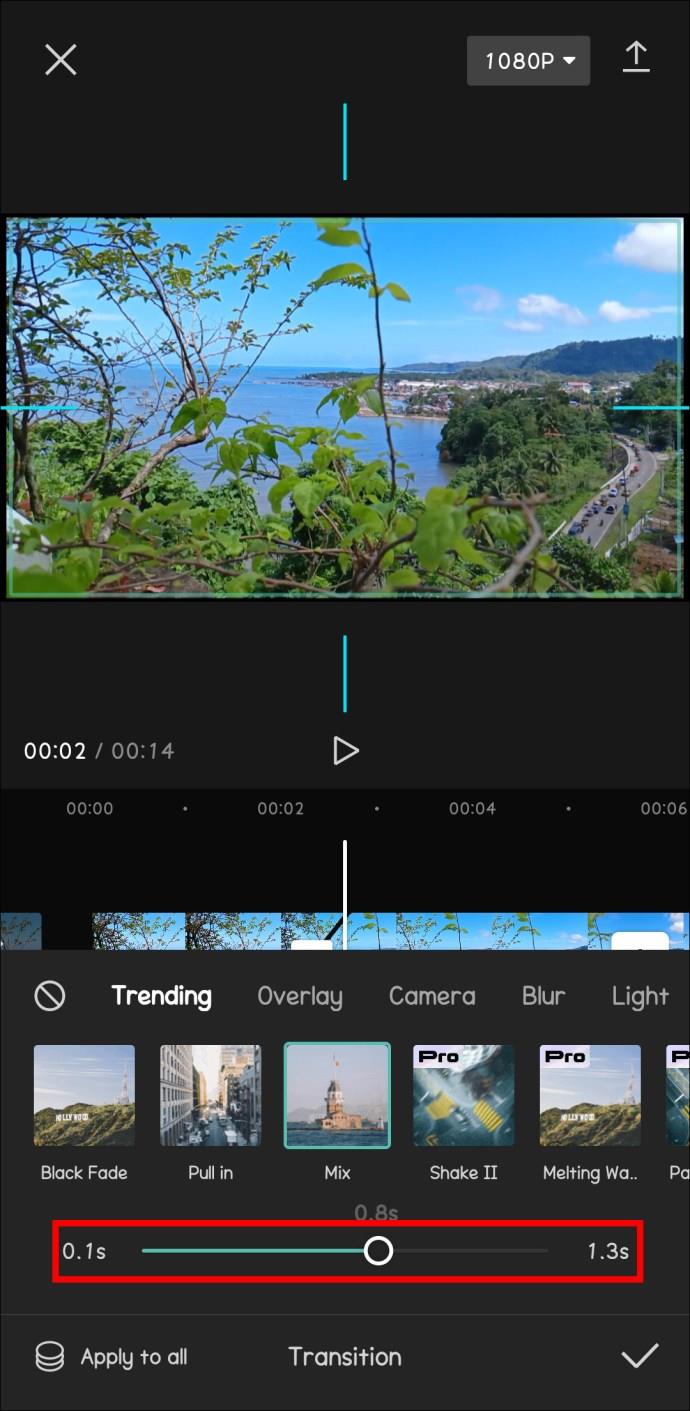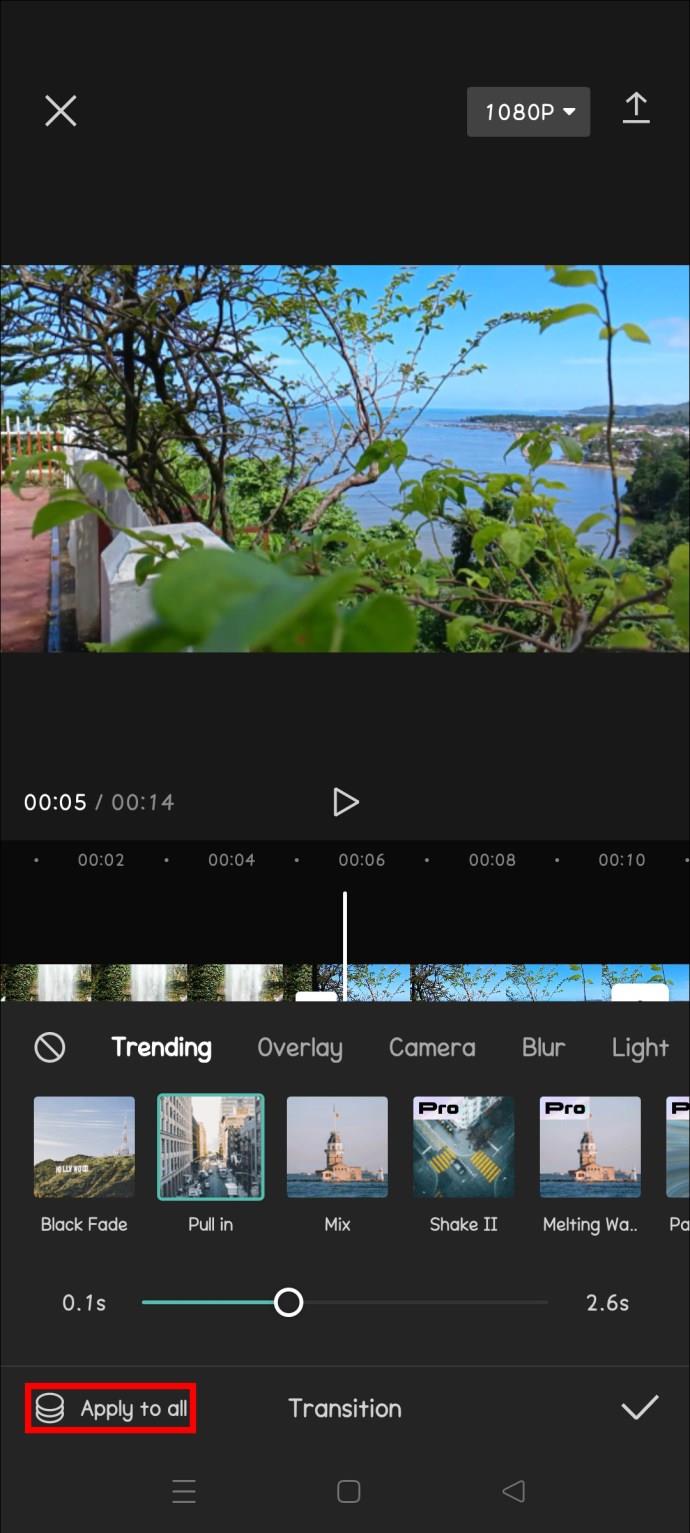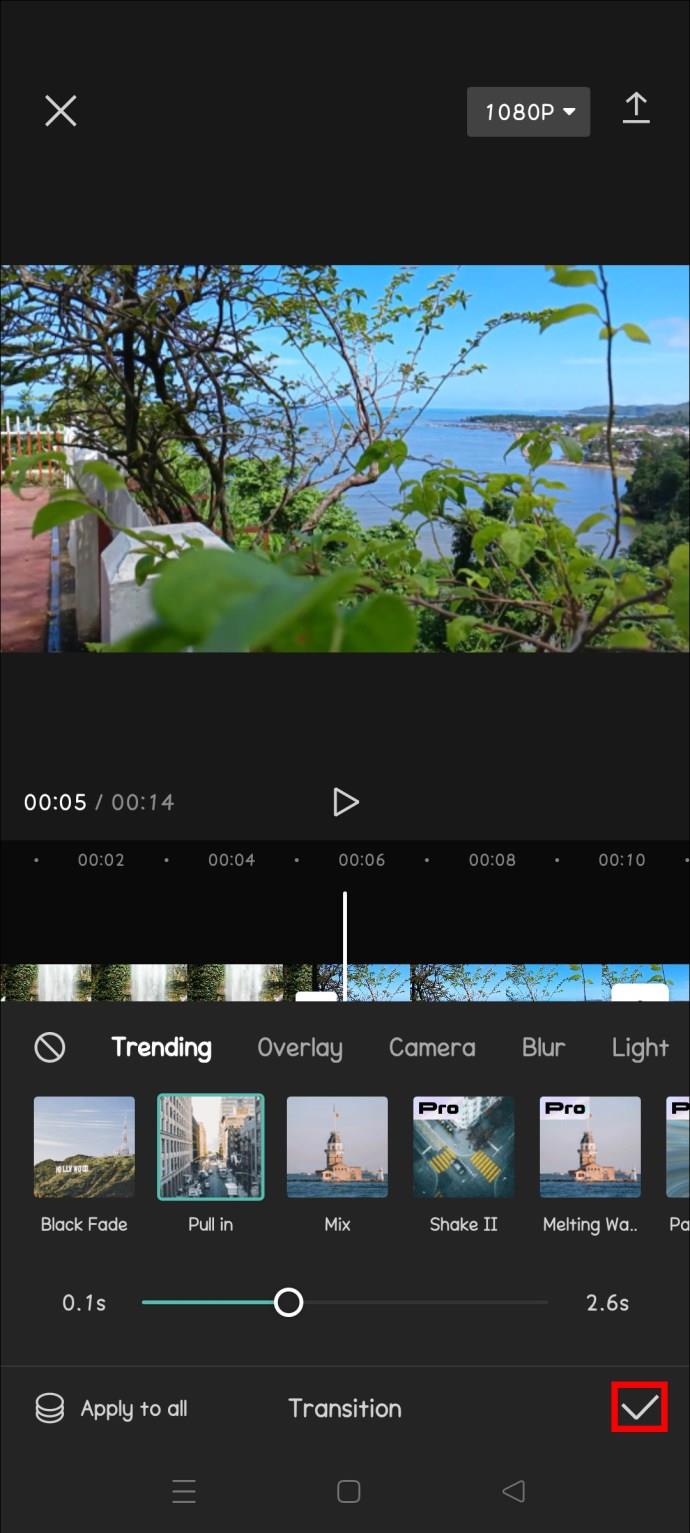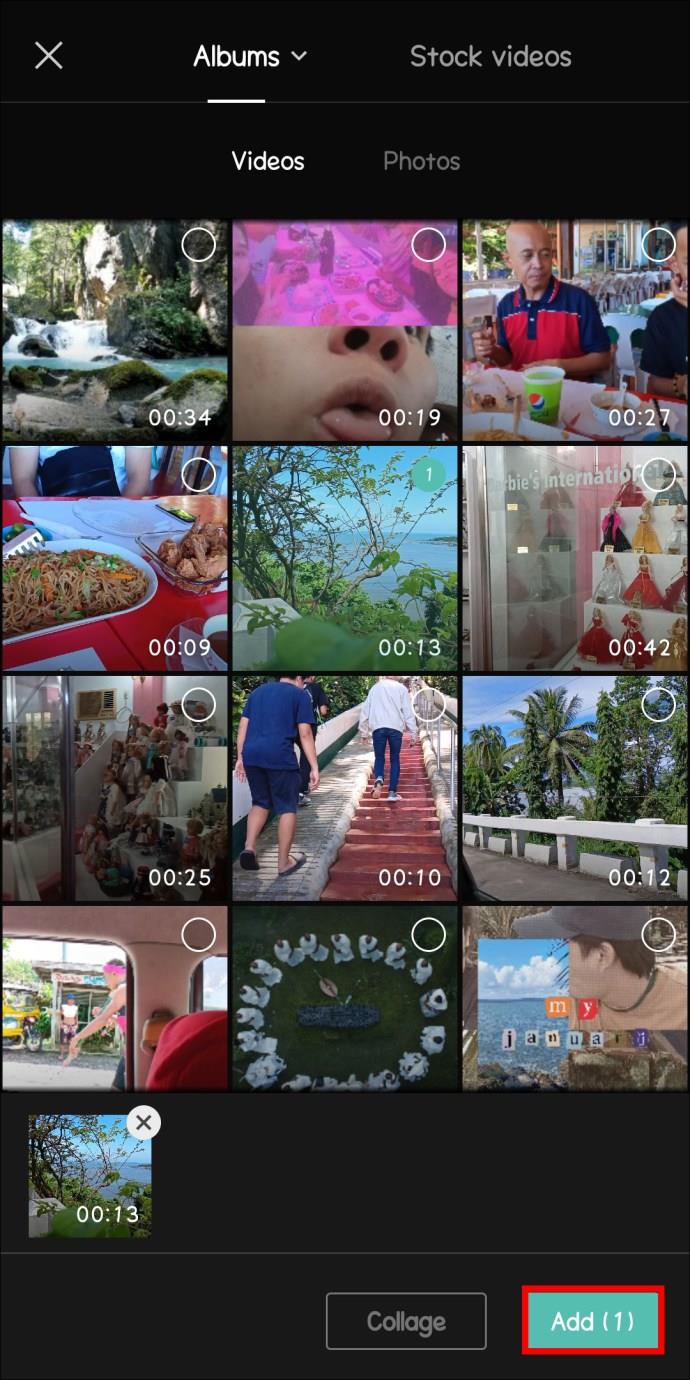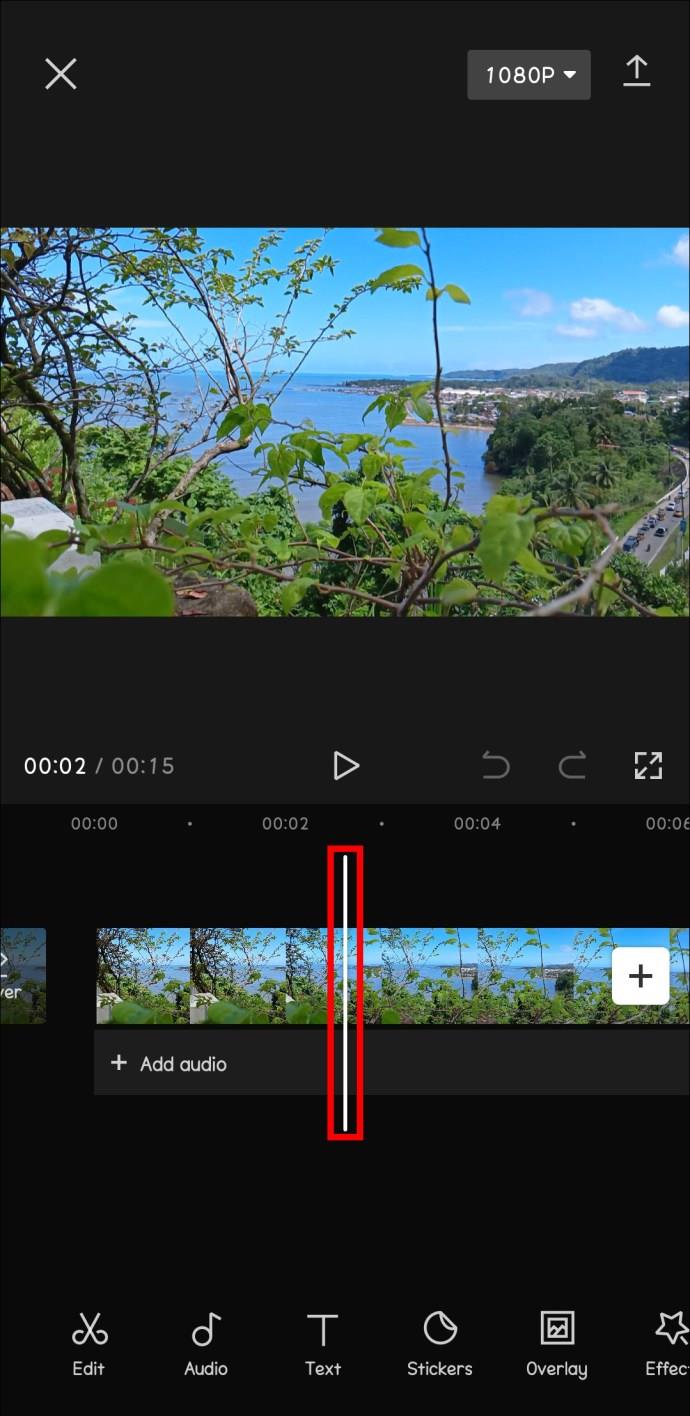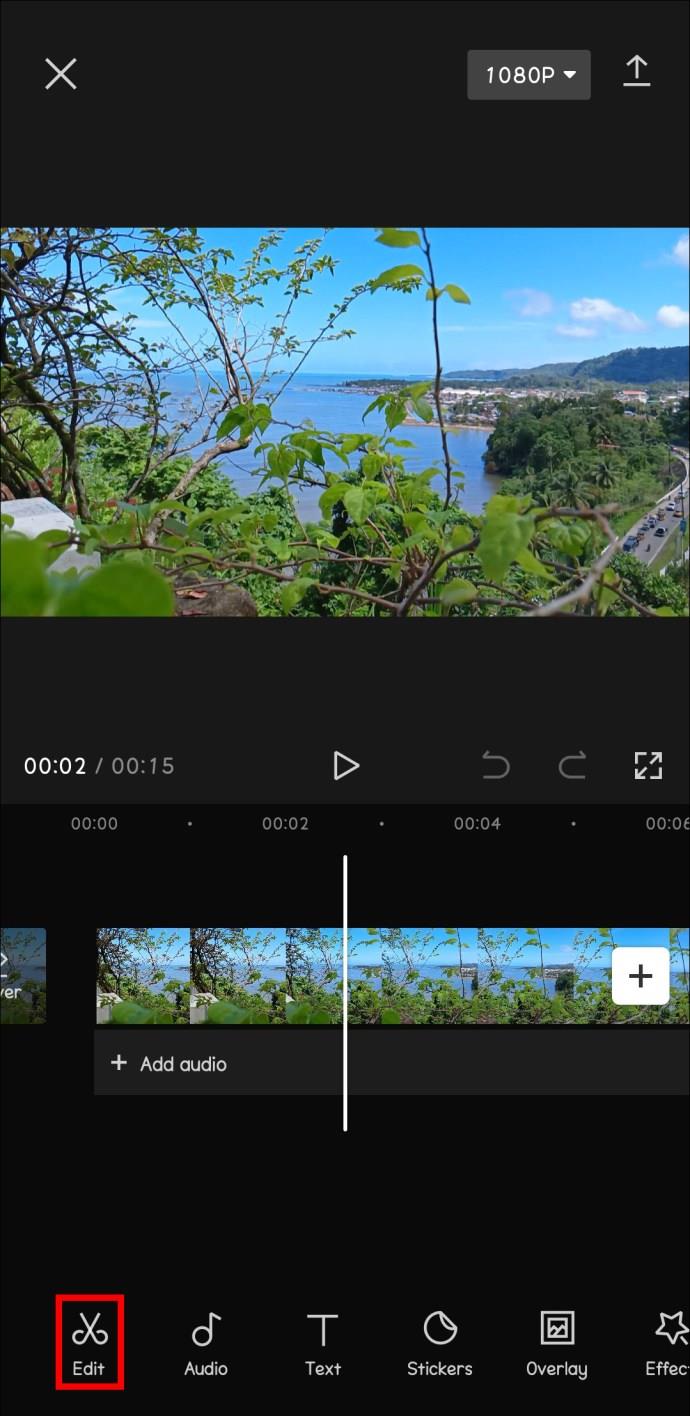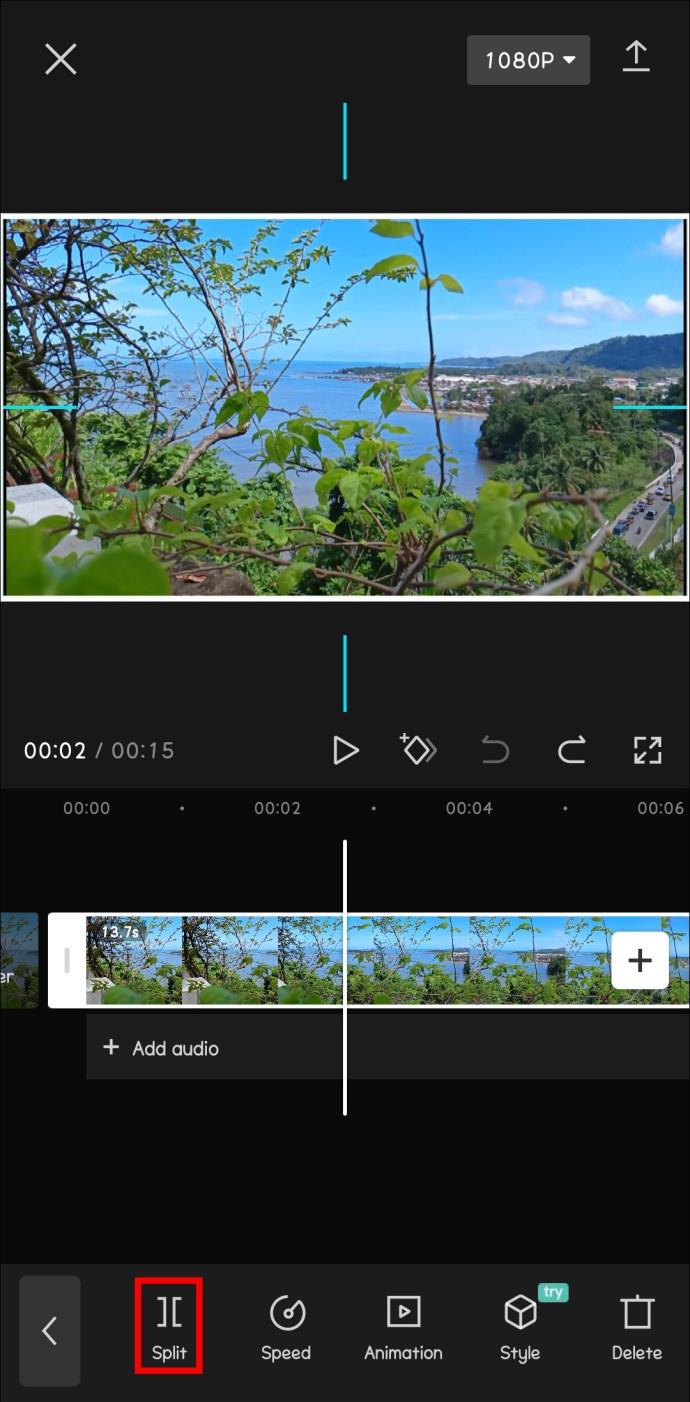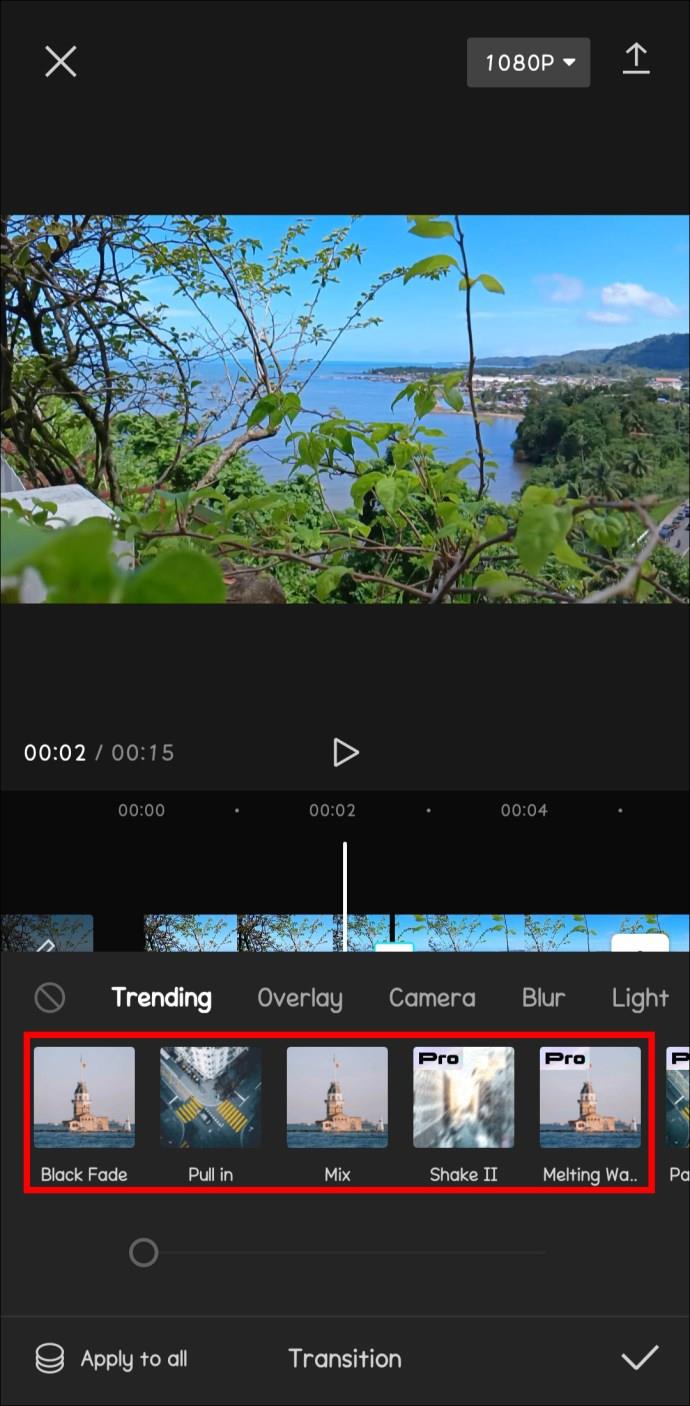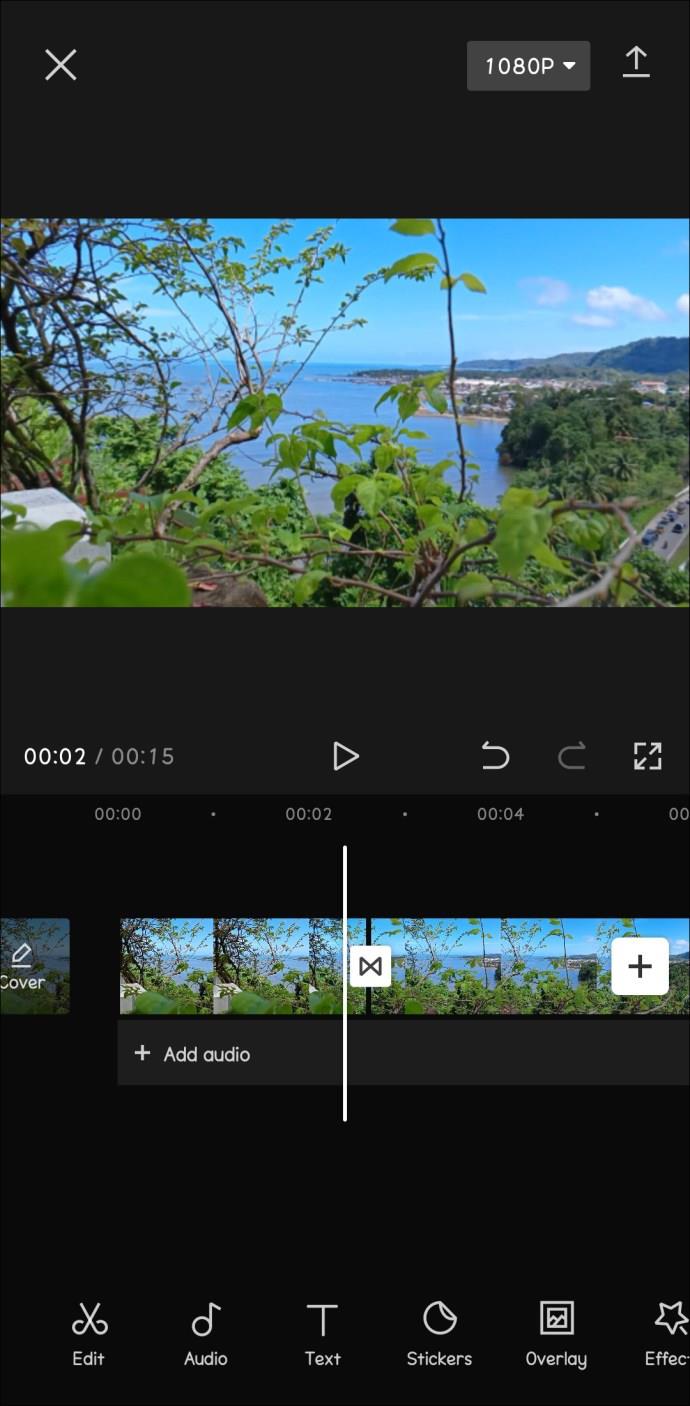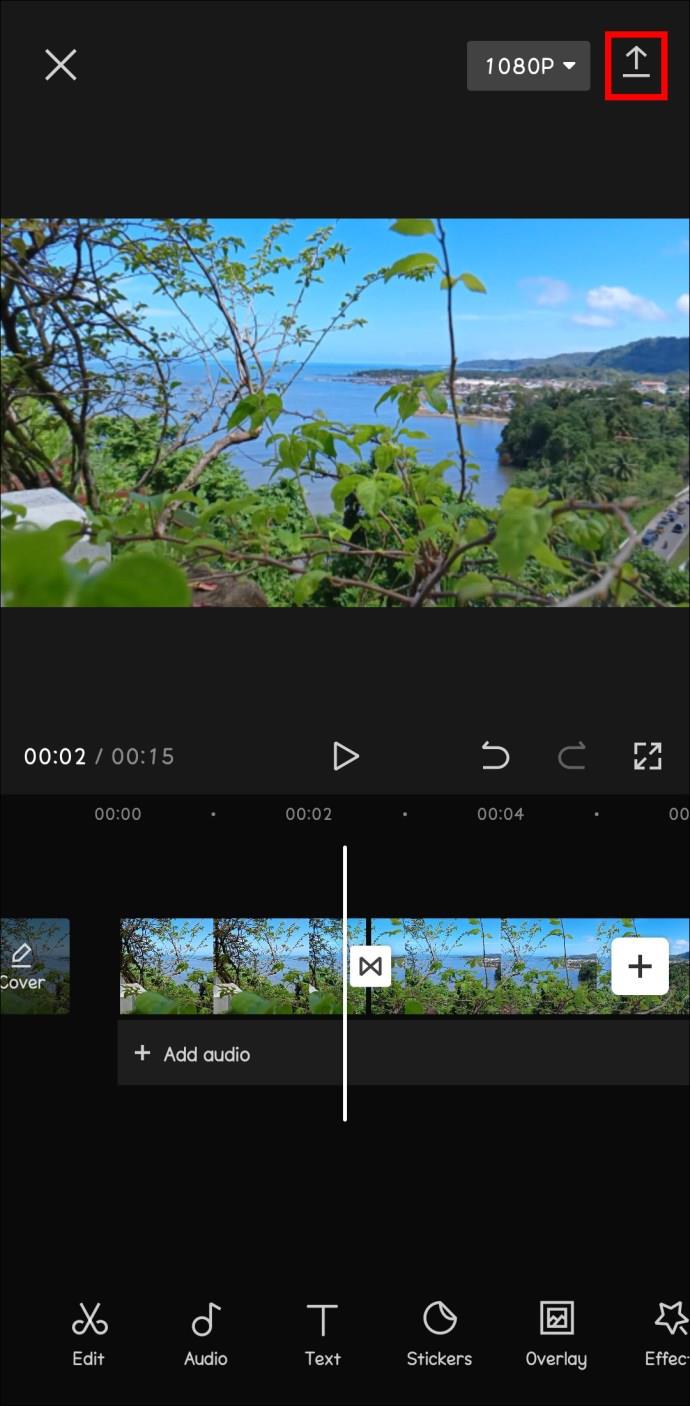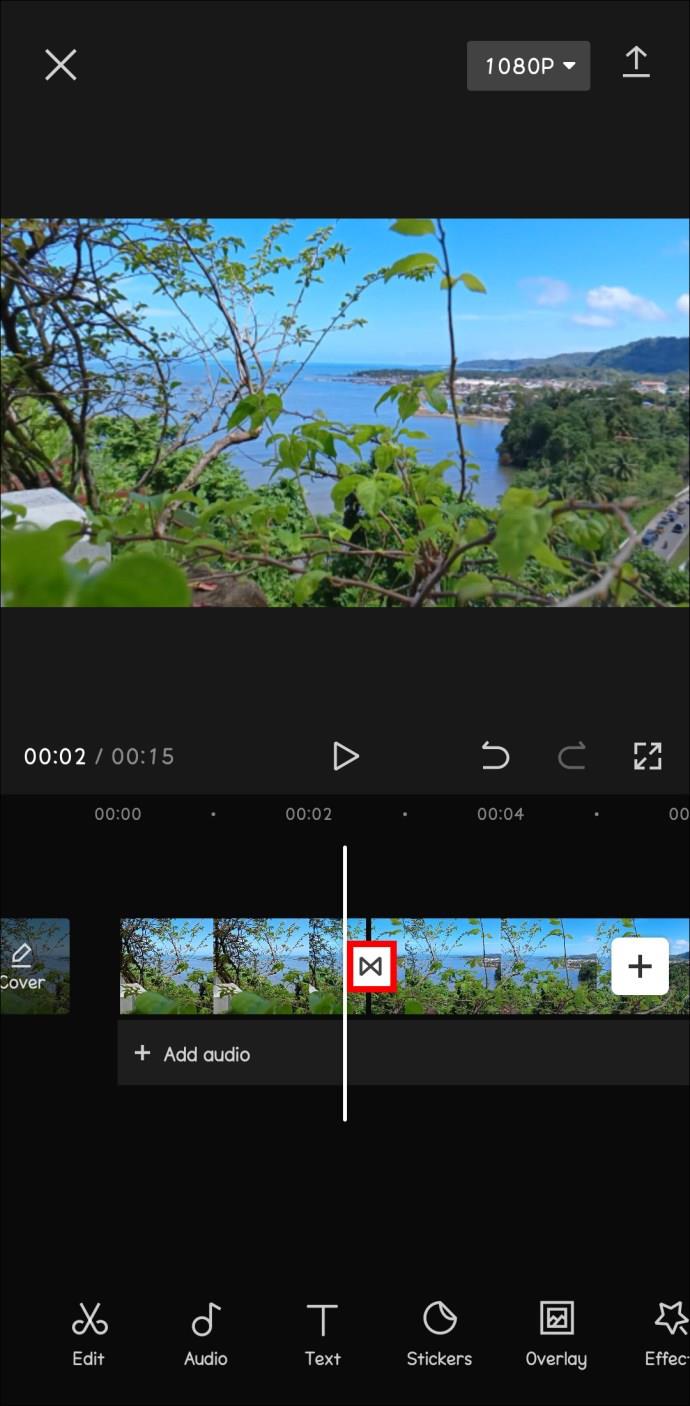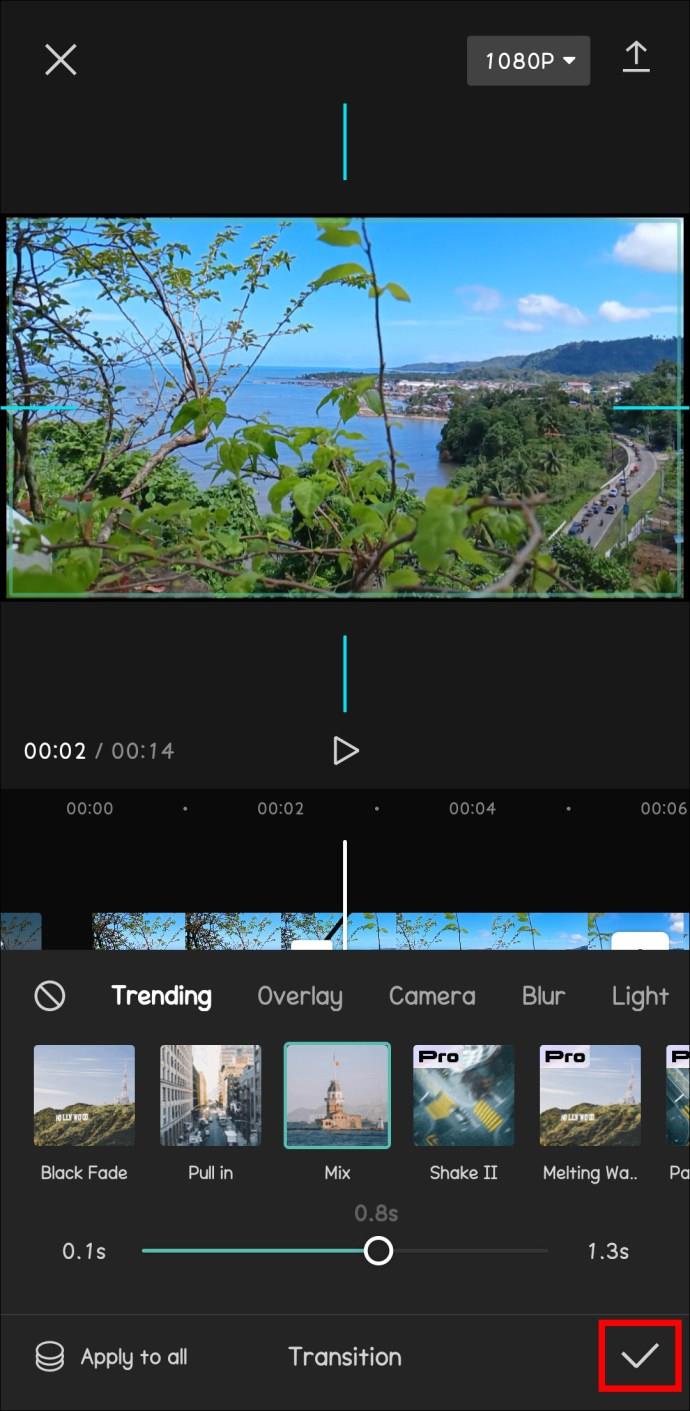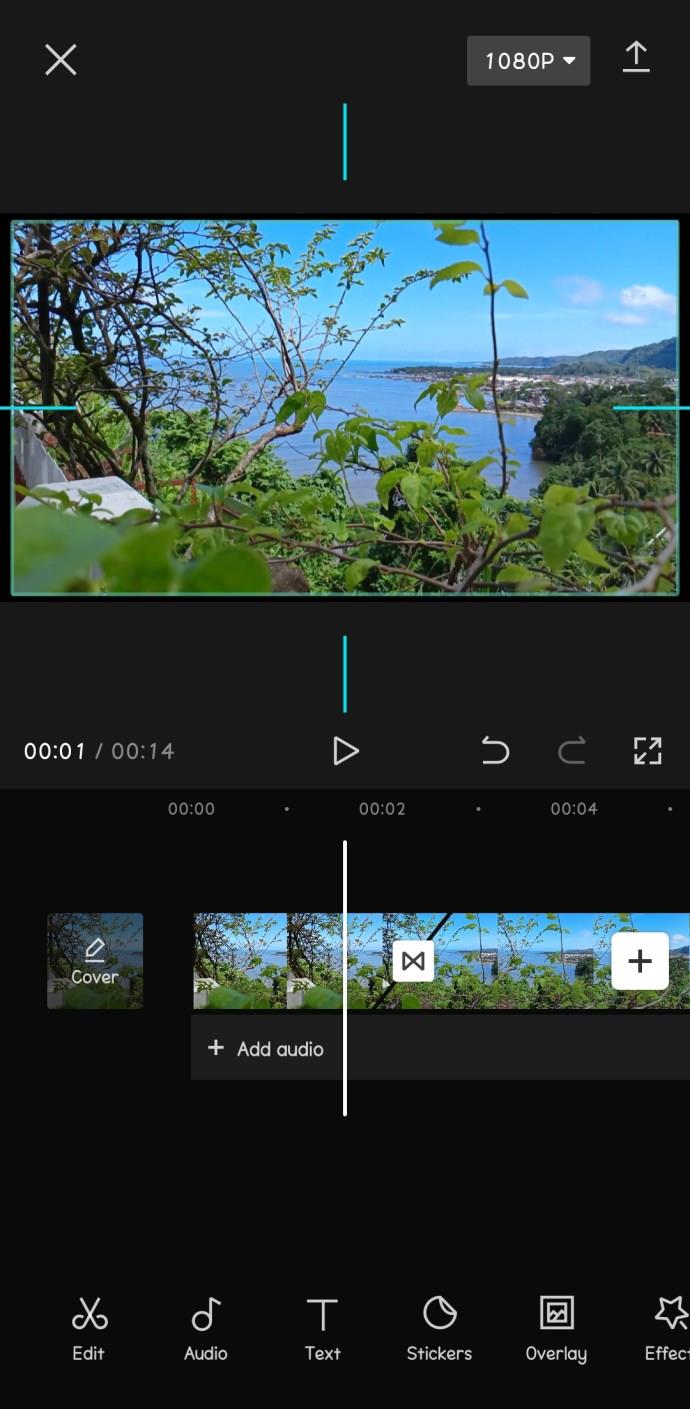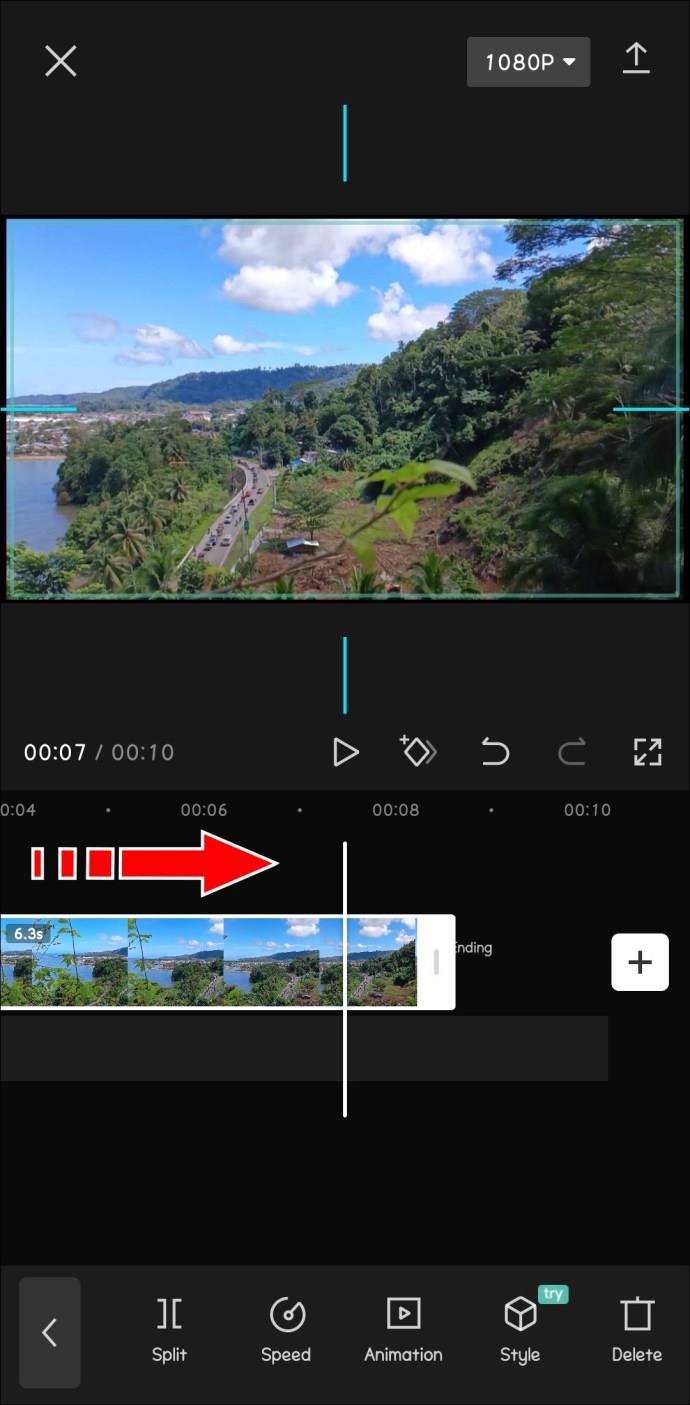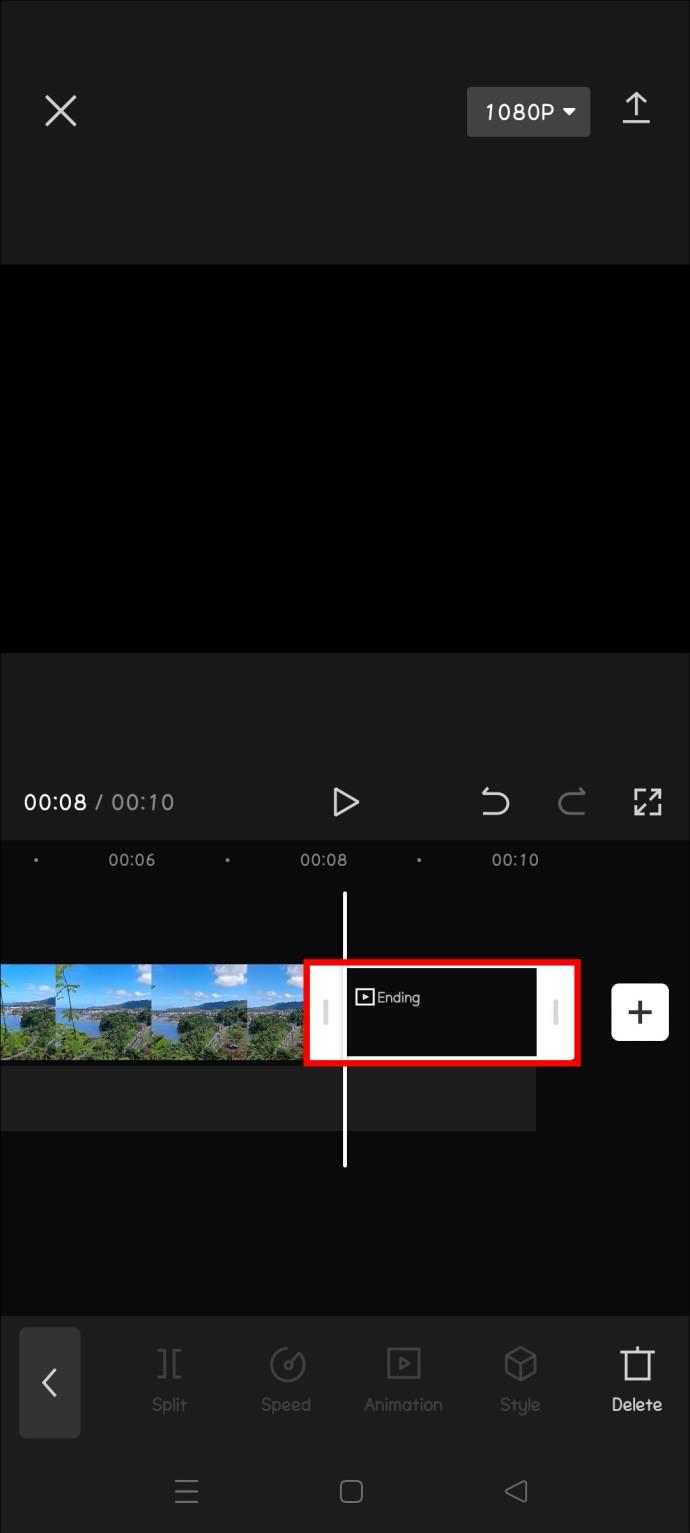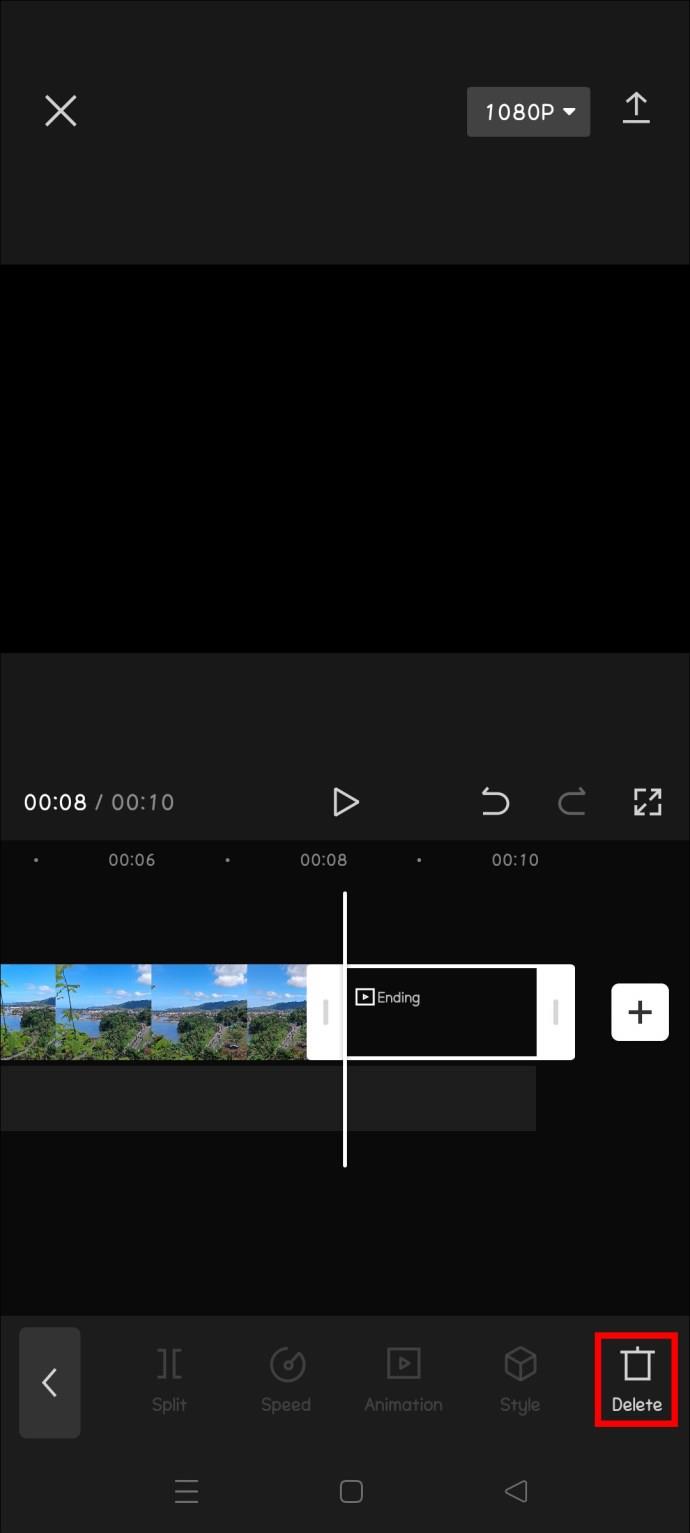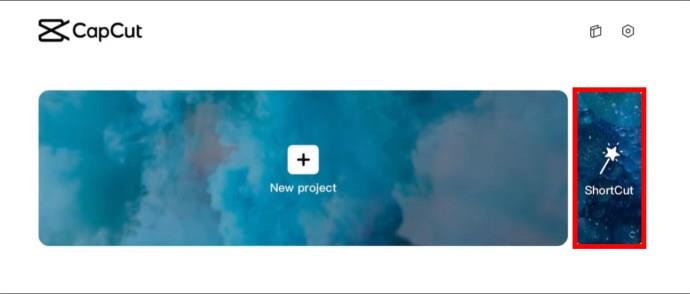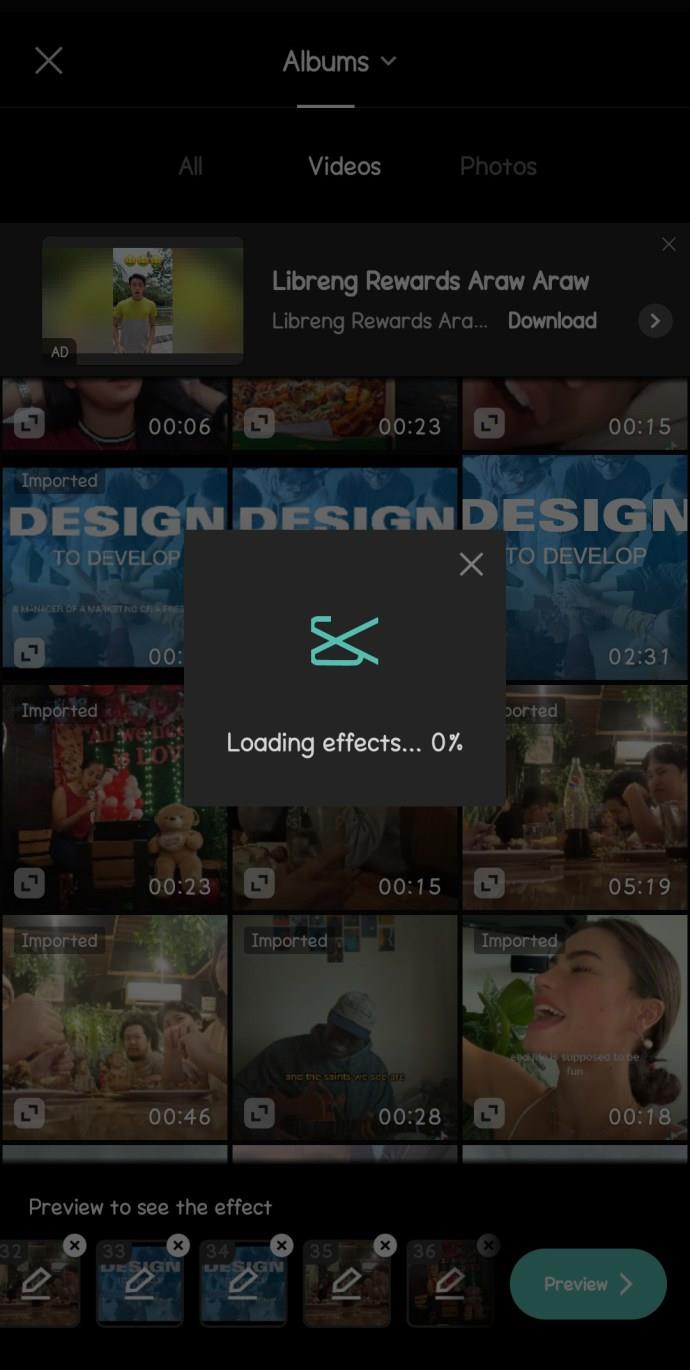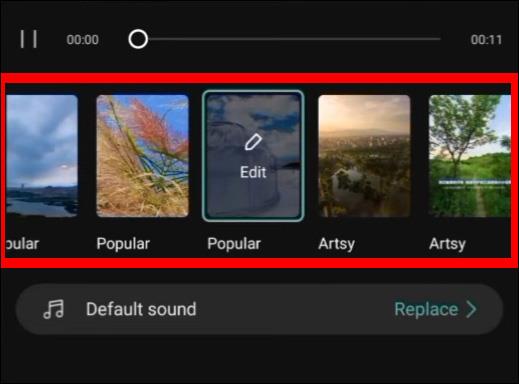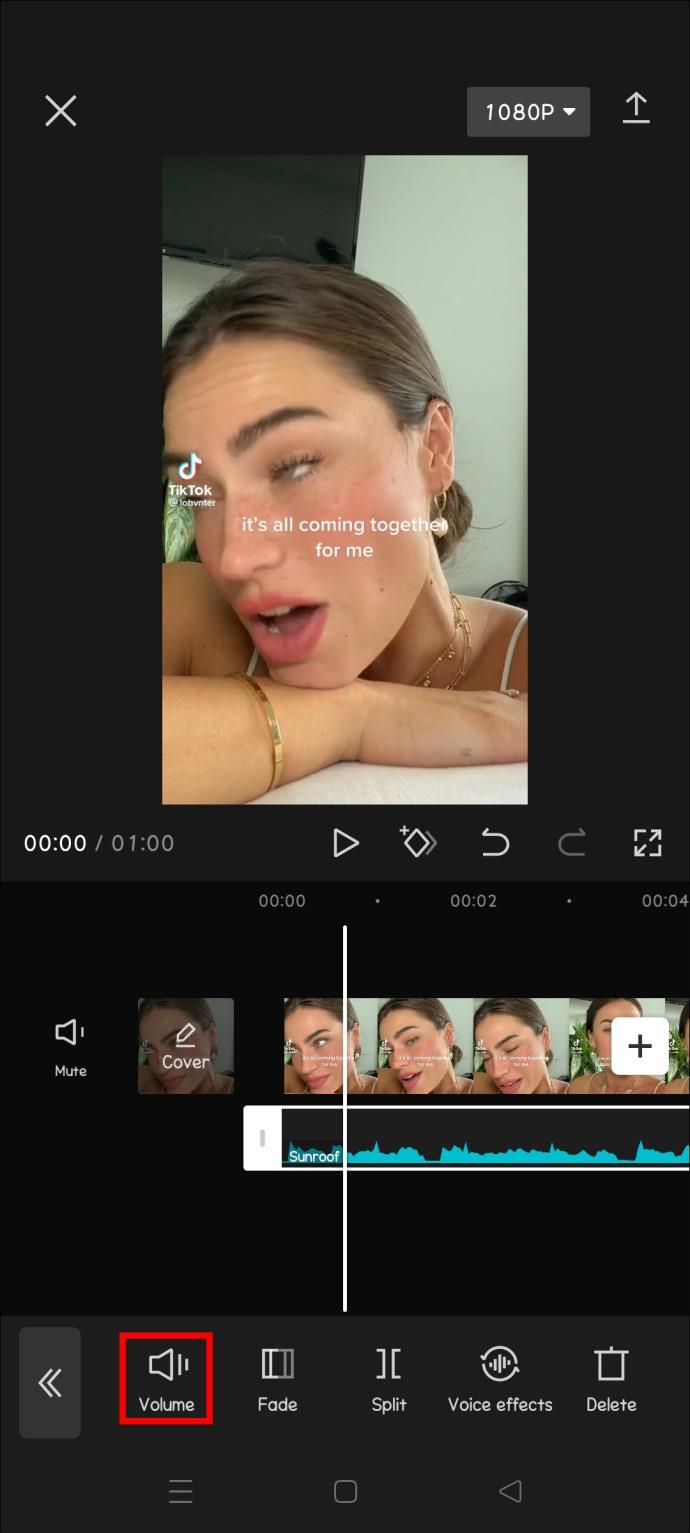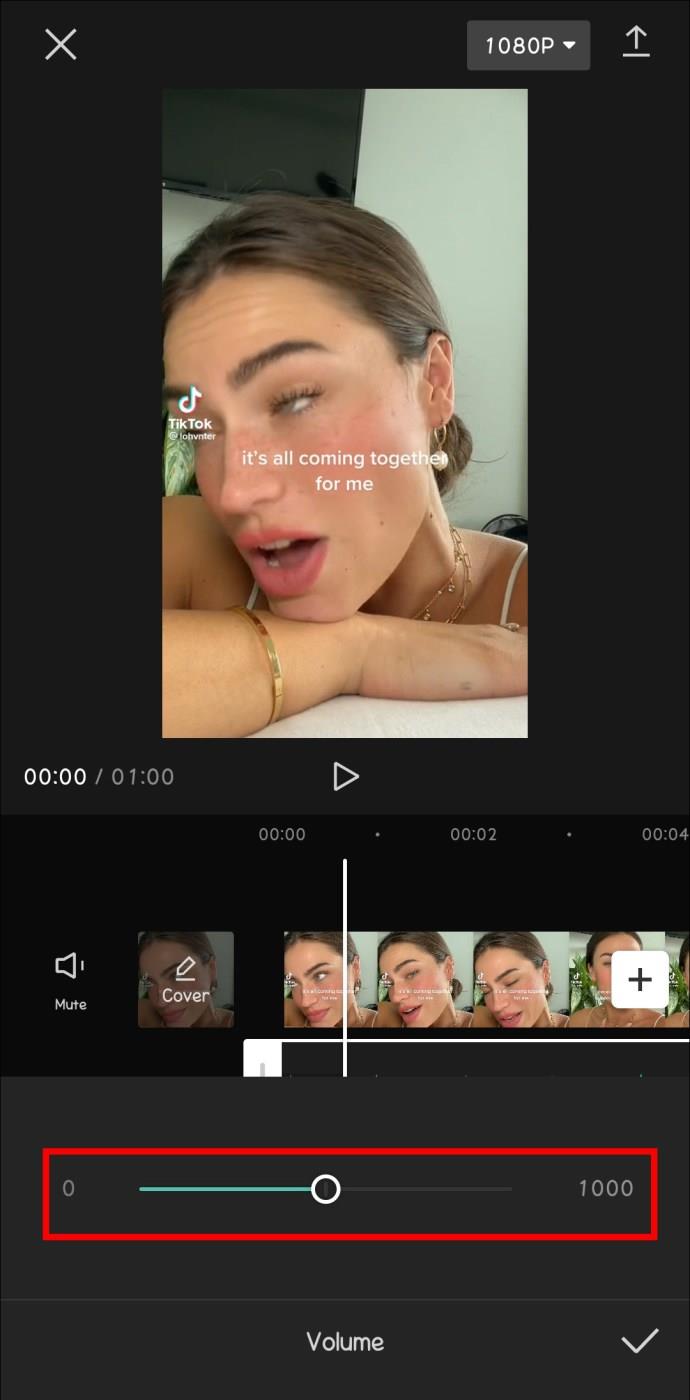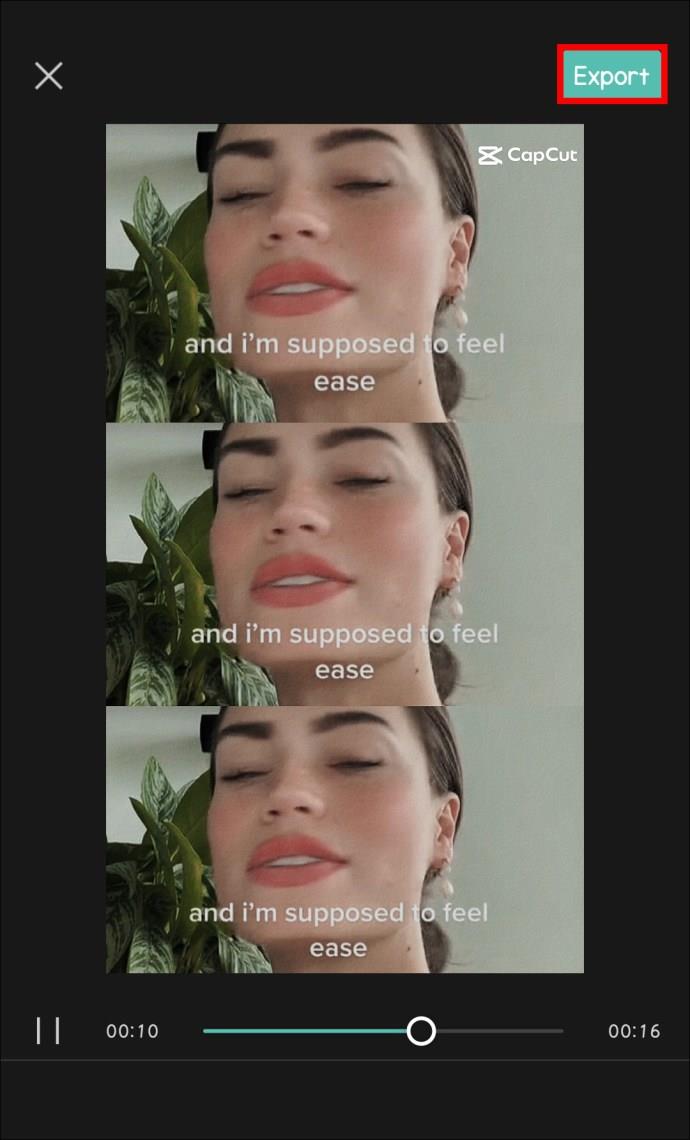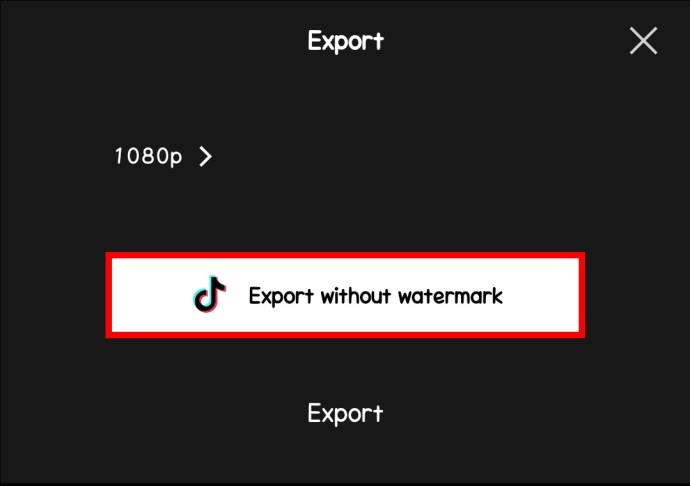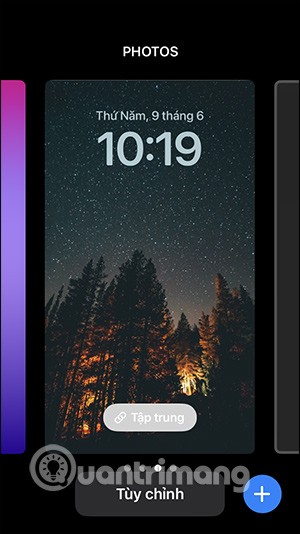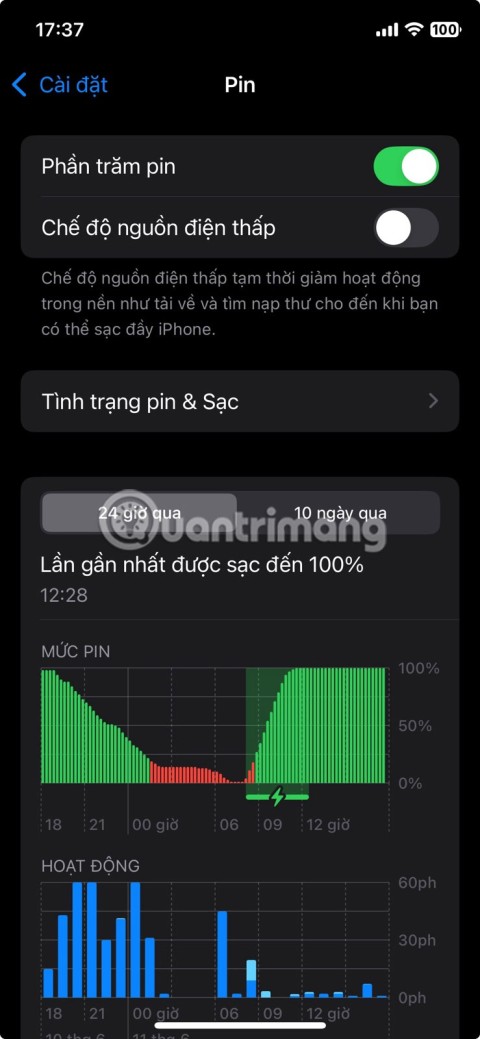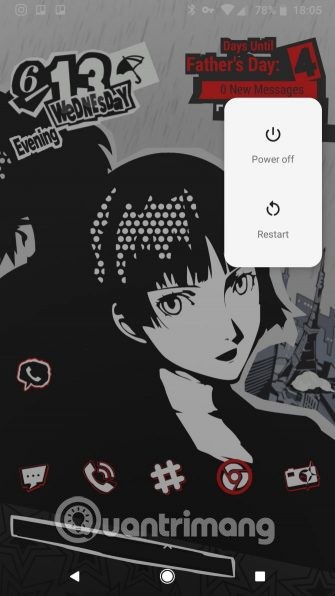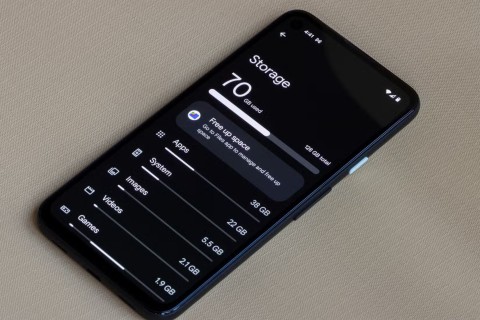Tout le monde parle de montage vidéo, mais personne ne mentionne jamais à quel point les transitions sont vraiment puissantes. Ce qui se situe entre une vidéo bien montée et une vidéo "correcte", ce ne sont pas seulement les animations et la musique de fond, mais aussi le choix et le déroulement des transitions. Heureusement, CapCut facilite l'ajout de transitions à votre vidéo, et tout cela dans le confort de votre smartphone ou de votre tablette.

Dans cet article, vous apprendrez à ajouter des transitions à vos vidéos pour faire passer ces vidéos CapCut au niveau supérieur.
Comment ajouter des transitions
CapCut a conquis Internet au cours des dernières années en tant qu'éditeur vidéo le plus adapté aux mobiles, et l'application est indéniablement excellente dans ce qu'elle fait. Il propose une pléthore de fonctionnalités de montage vidéo, et une fonctionnalité intéressante consiste à ajouter des transitions à votre vidéo.
Voici comment ajouter une transition à vos vidéos à l'aide de l'application :
- Sur votre téléphone, lancez l' application CapCut .
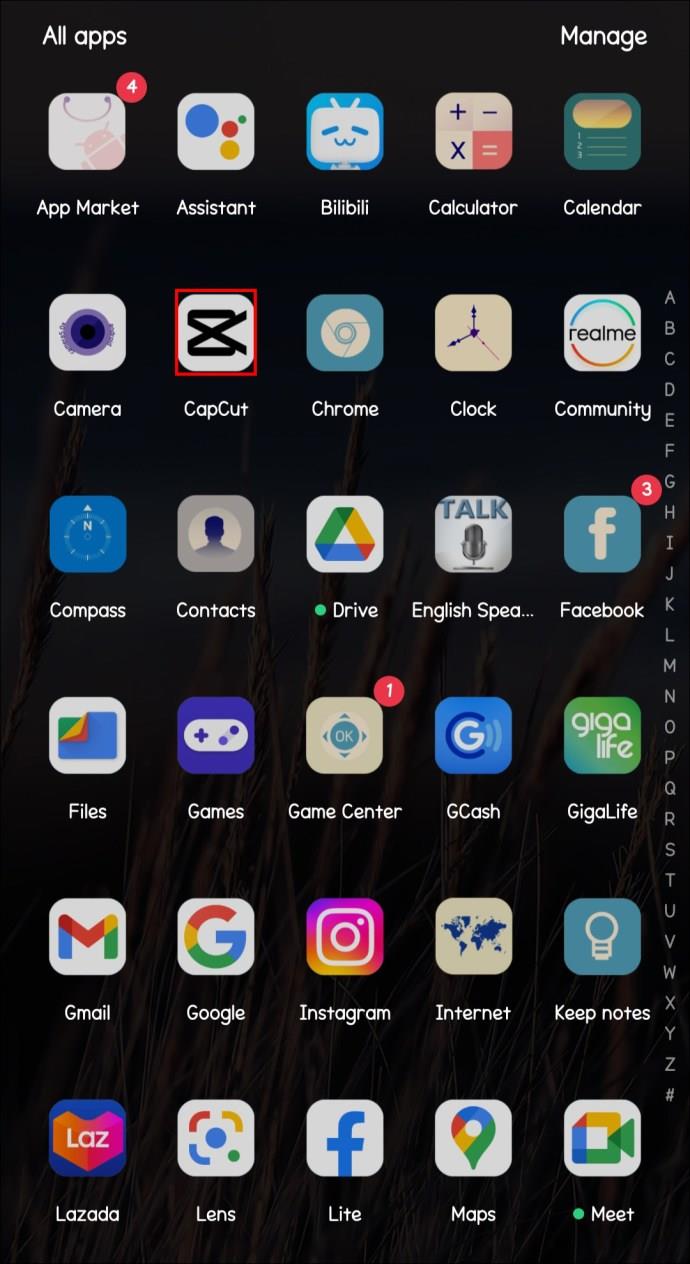
- Cliquez sur le widget qui dit "Nouveau projet".
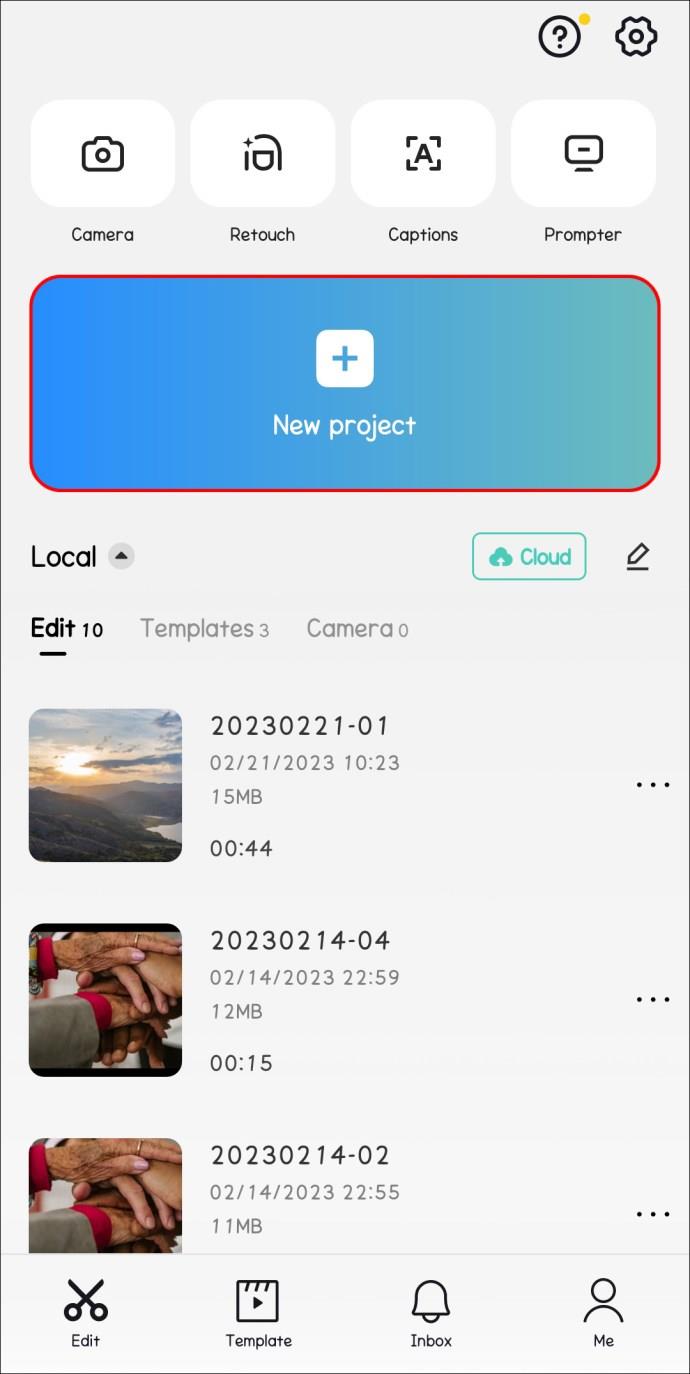
- Sélectionnez les clips auxquels vous souhaitez appliquer des transitions et cliquez sur "Ajouter".
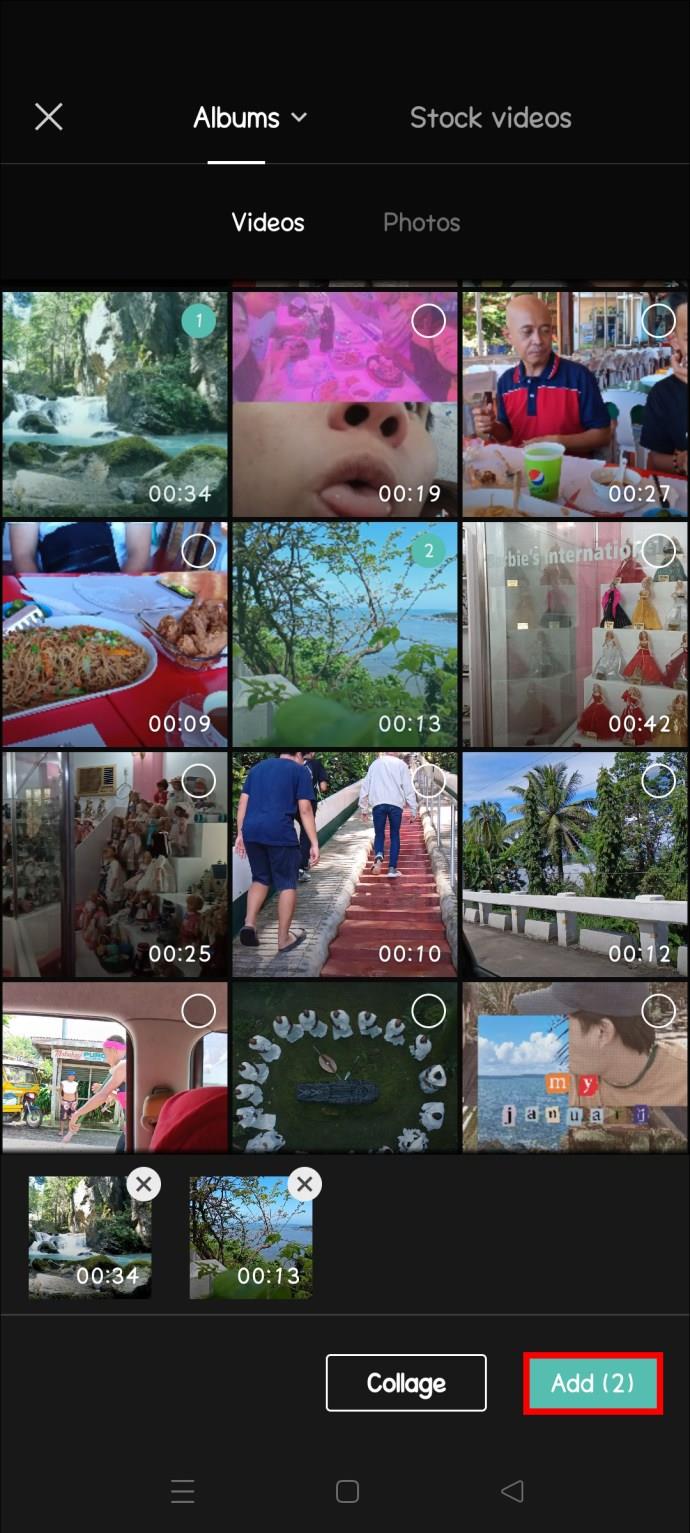
- Vous devriez maintenant voir vos clips sur la timeline.

- À l'intersection des clips, vous devriez voir une icône blanche avec une petite ligne verticale entre eux. Allez-y et cliquez sur la case.
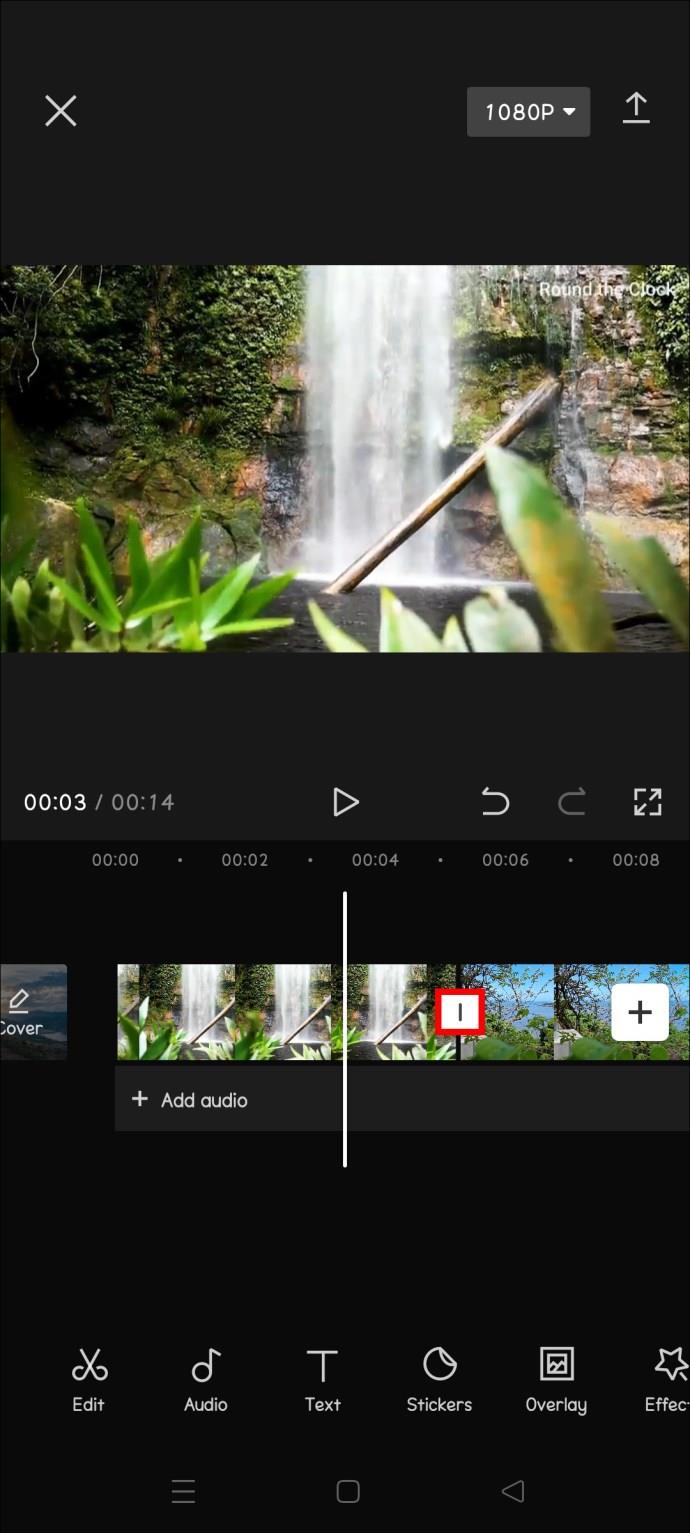
- Cliquez sur la transition dans vos options de transition. En faisant glisser le cercle blanc sur la ligne de durée, vous pouvez également modifier la durée de la transition.
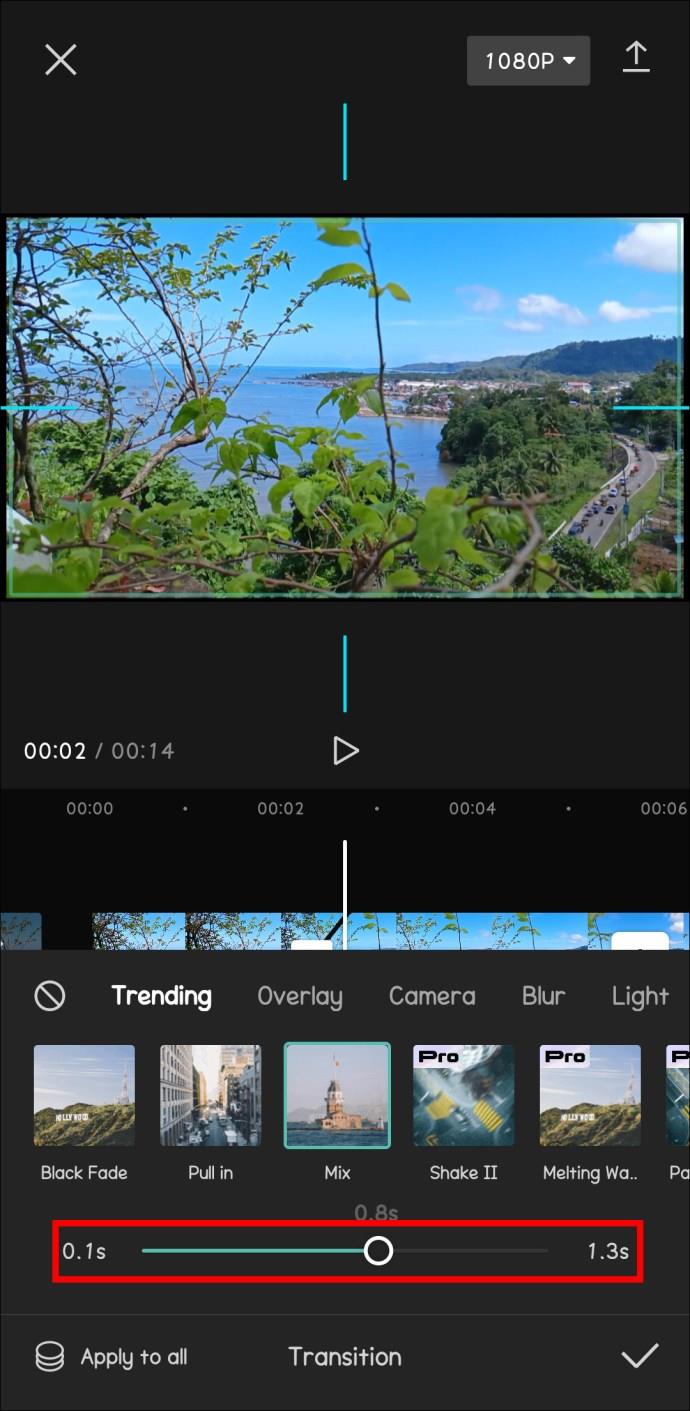
- Appuyez sur "Appliquer à tous" pour appliquer la transition à tous les clips de la chronologie.
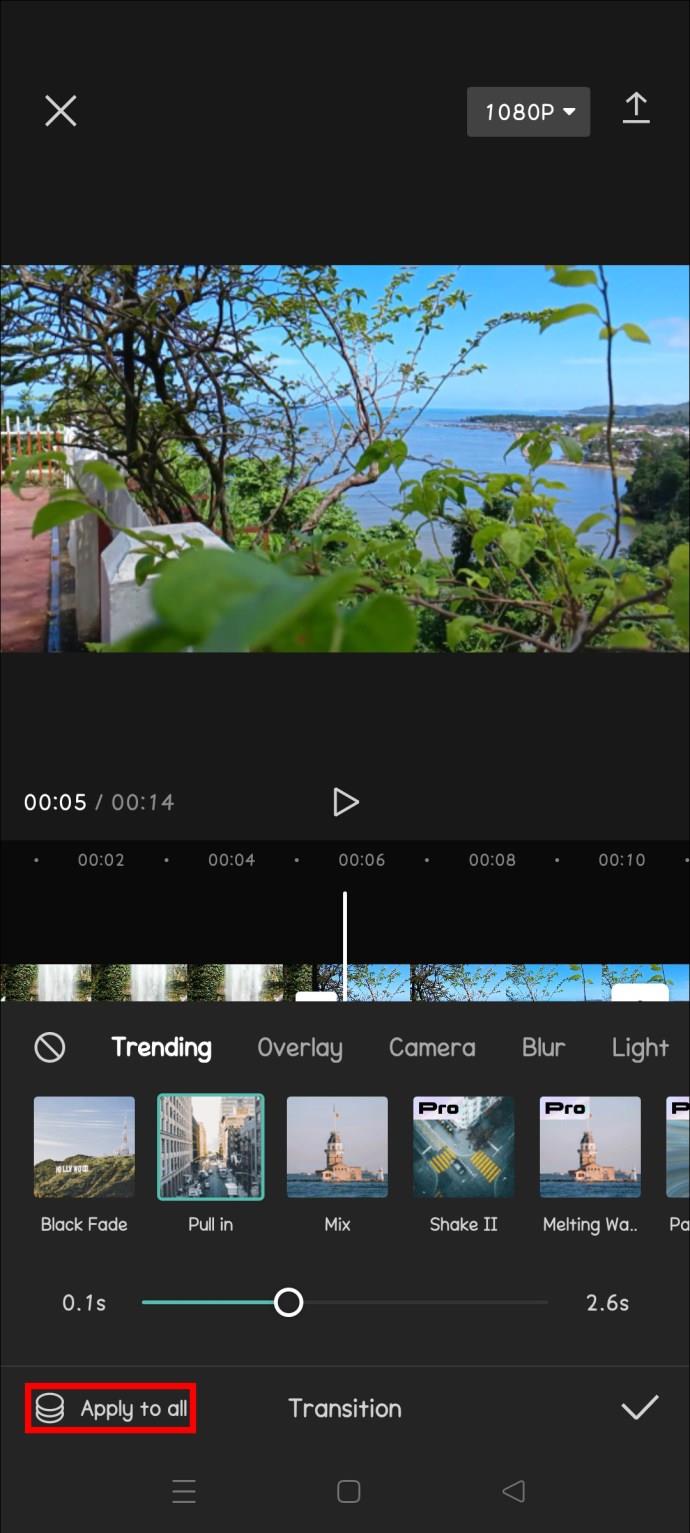
- Sélectionnez l'icône de coche dans le coin inférieur gauche de l'écran pour appliquer les transitions.
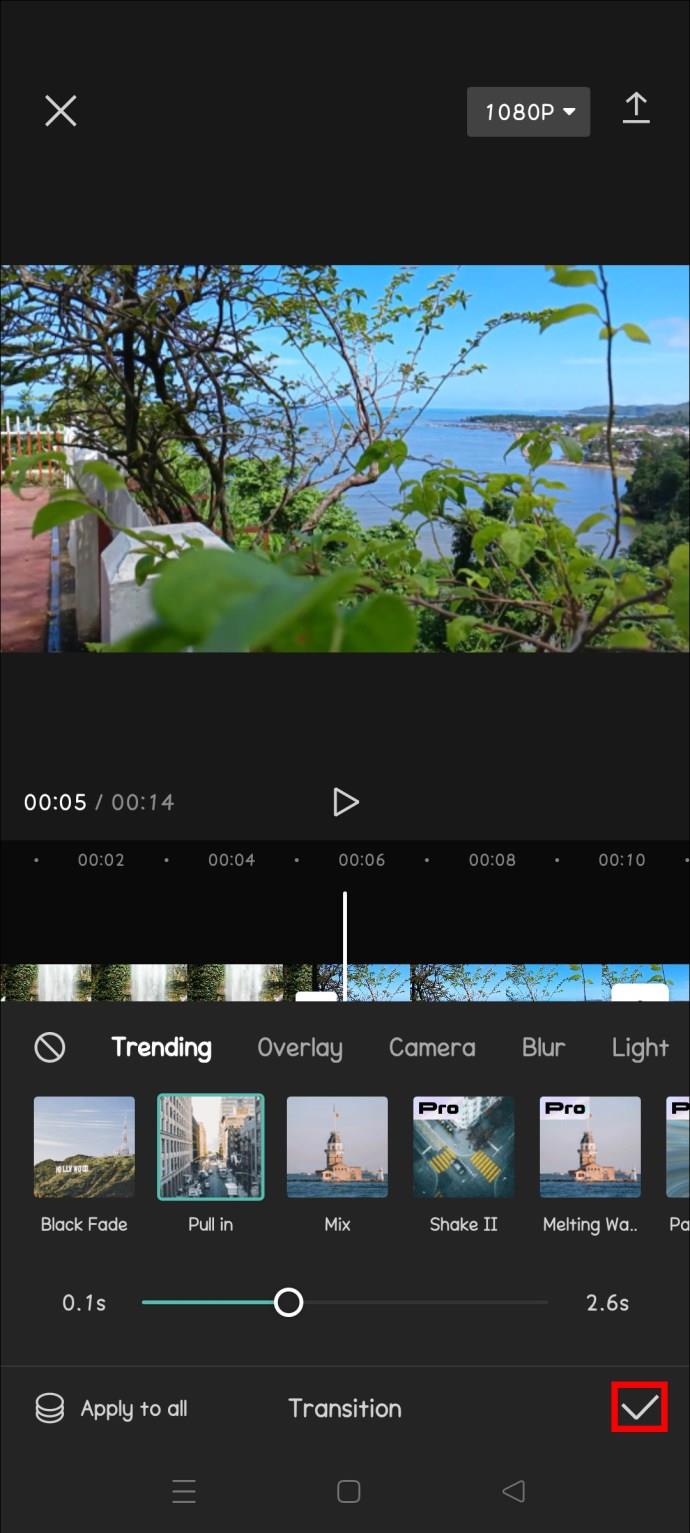
- Appuyez sur la flèche dans le coin supérieur droit de l'écran pour exporter votre vidéo vers votre stockage local.

Une fois l'exportation terminée, vous pouvez également partager la vidéo sur différentes plateformes de médias sociaux directement depuis l'application en cliquant sur les icônes en bas de l'écran.
Comment ajouter une transition à un seul clip à l'aide de CapCut
Les étapes ci-dessus illustrent comment ajouter des transitions à plusieurs vidéos. Mais que se passe-t-il si vous avez une seule vidéo et que vous souhaitez ajouter une transition ? Eh bien, c'est relativement simple aussi.
Voici comment procéder :
- Sur l'écran d'accueil de votre application CapCut, appuyez sur "Nouveau projet".
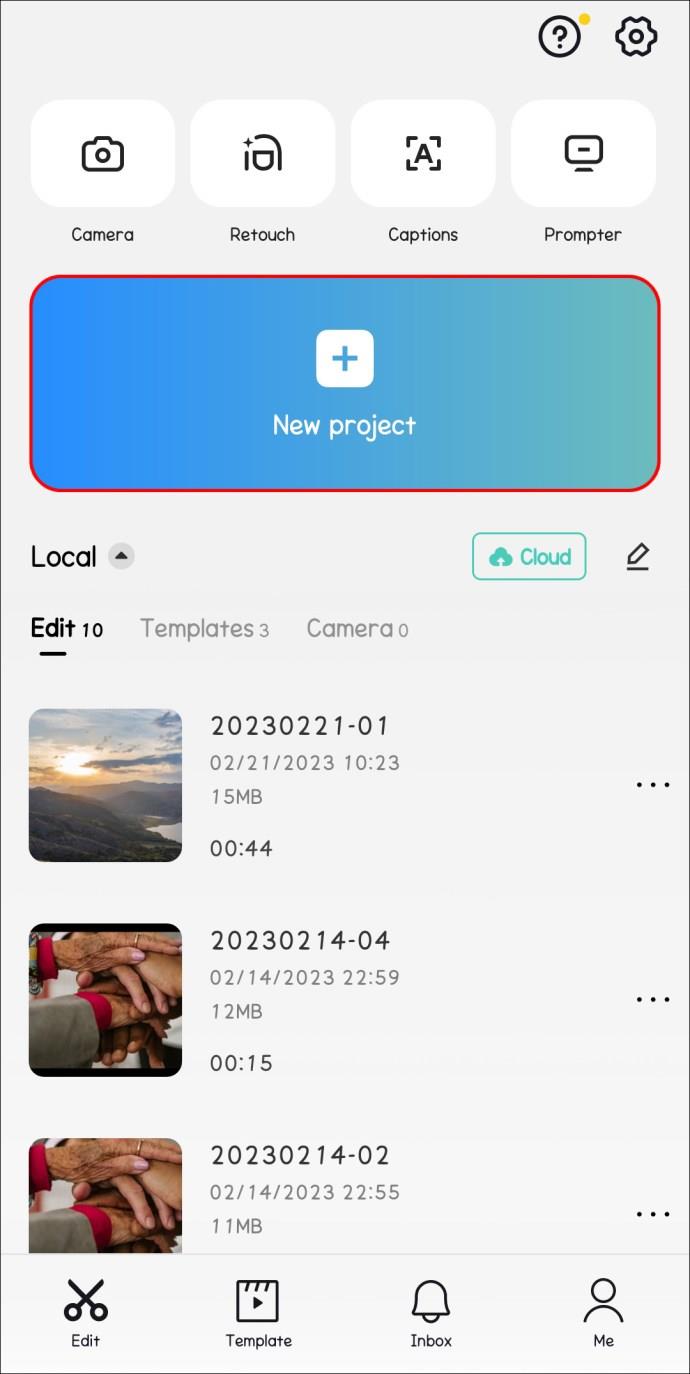
- Sélectionnez le clip auquel vous souhaitez ajouter une transition à partir de votre album et cliquez sur "Suivant".
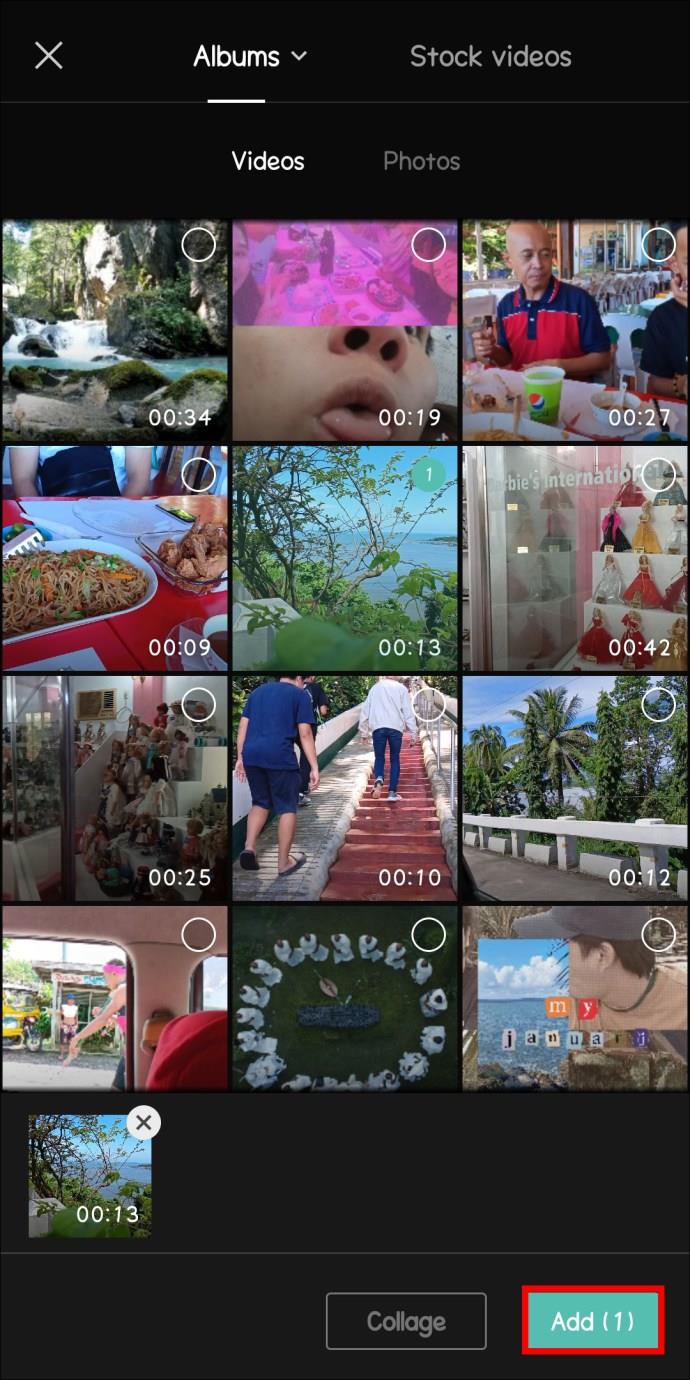
- Faites glisser la ligne verticale blanche vers la partie spécifique de la vidéo où vous souhaitez ajouter une transition.
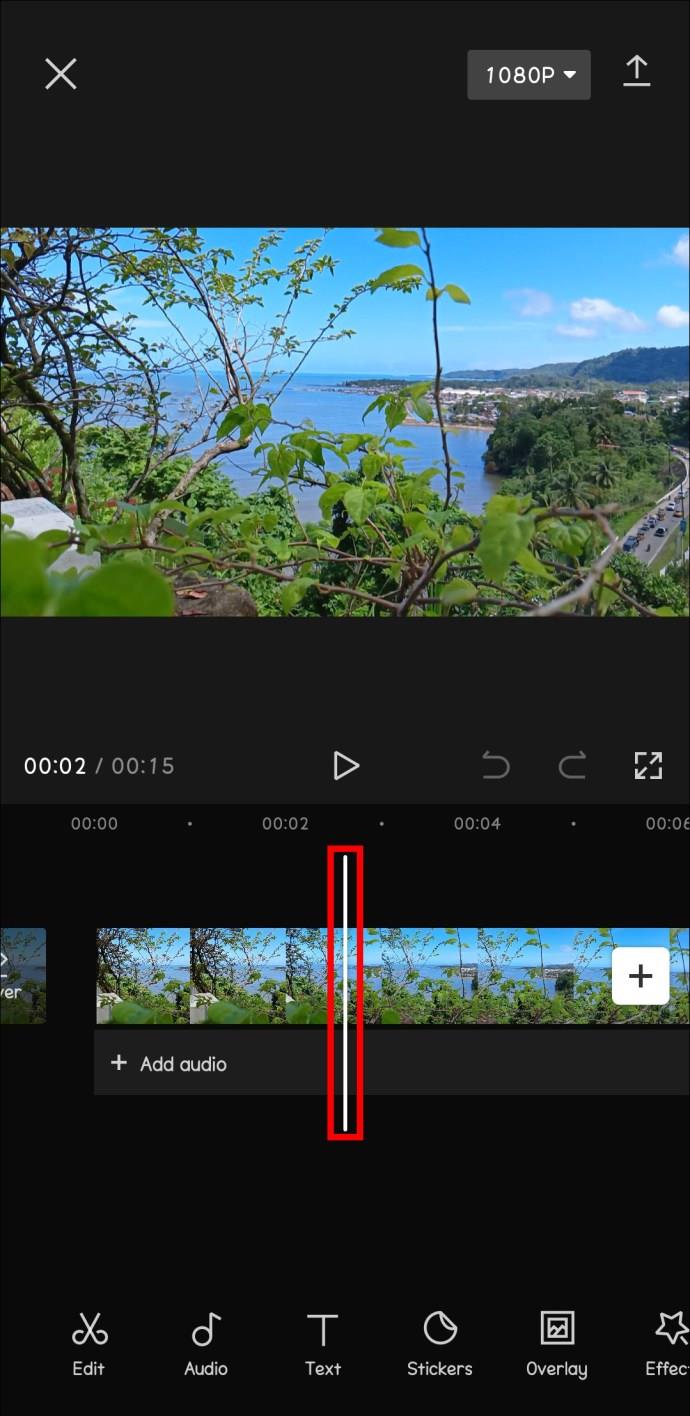
- Appuyez sur "Modifier".
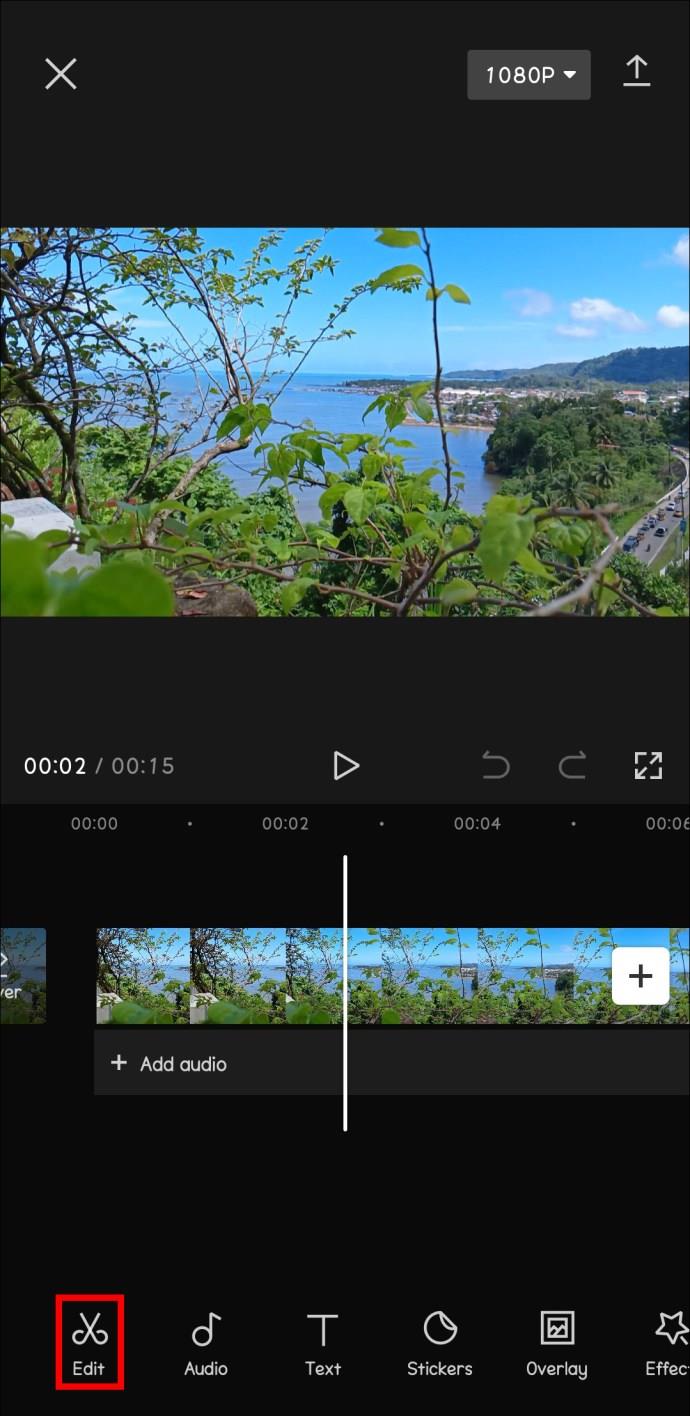
- Appuyez sur "Diviser".
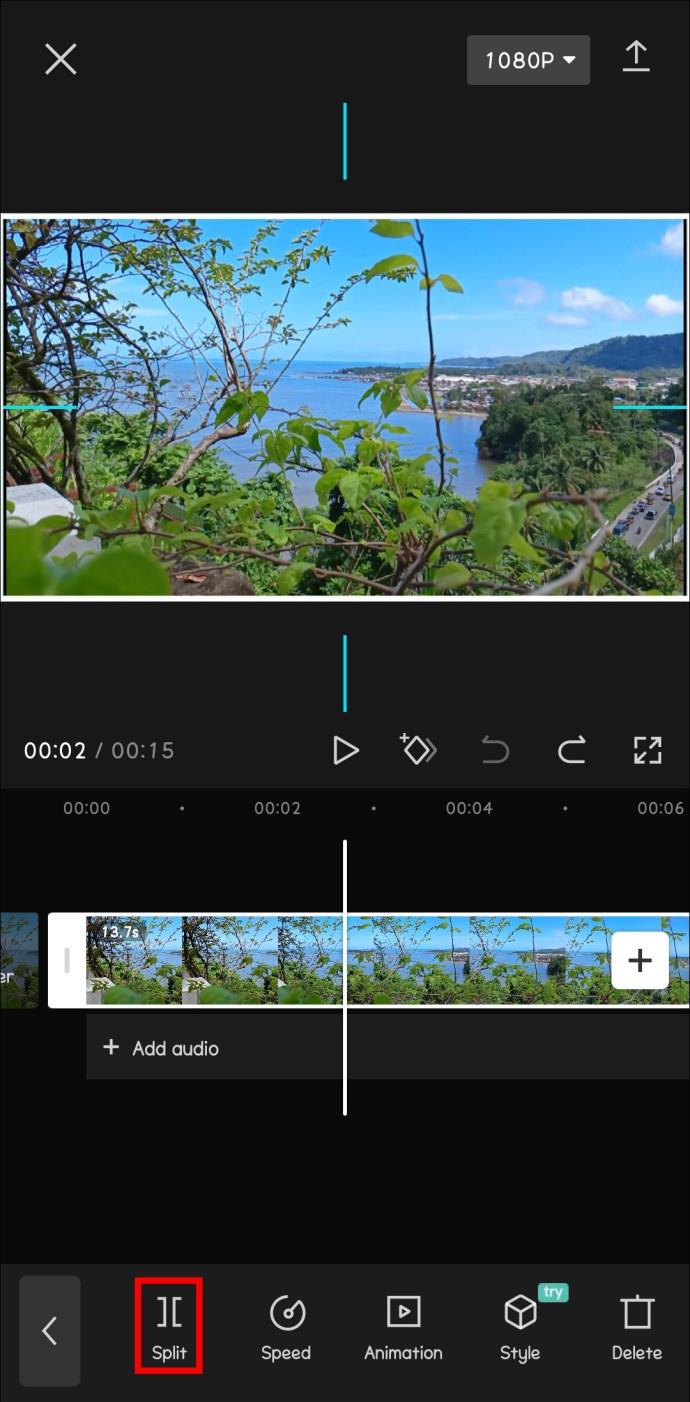
- Votre vidéo devrait maintenant être divisée en deux parties, et entre elles, vous devriez voir l'icône de transition. Sélectionnez l'icône et choisissez la transition que vous souhaitez ajouter.
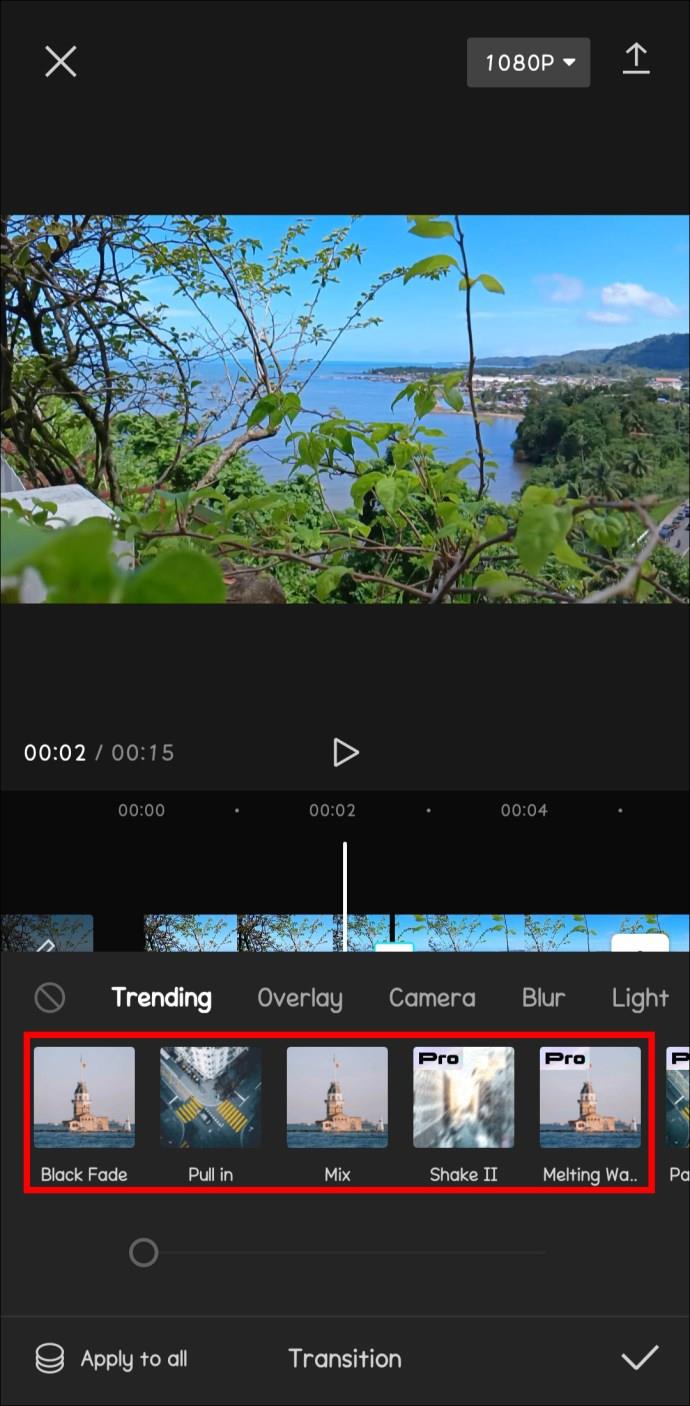
- Prévisualisez la vidéo.
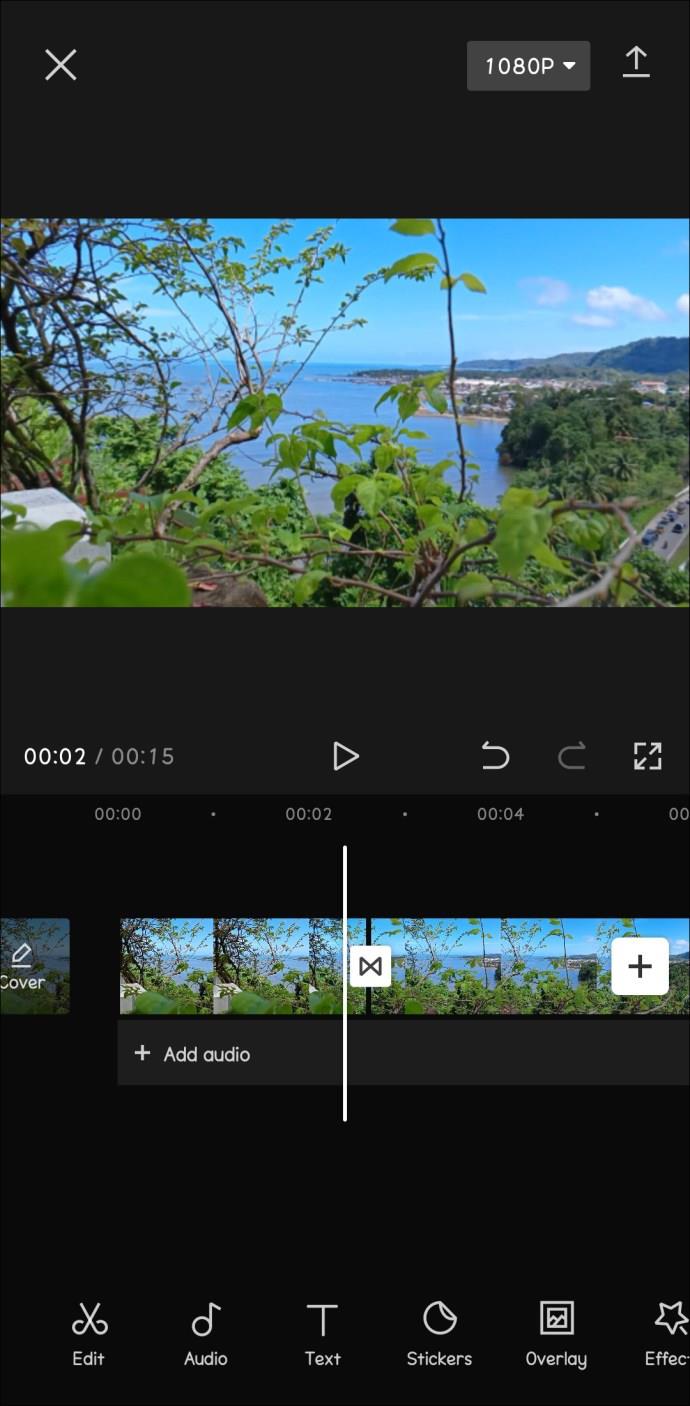
- Si vous êtes satisfait de l'effet final, appuyez sur l'icône de coche juste en dessous de l'écran pour appliquer la transition à la vidéo.
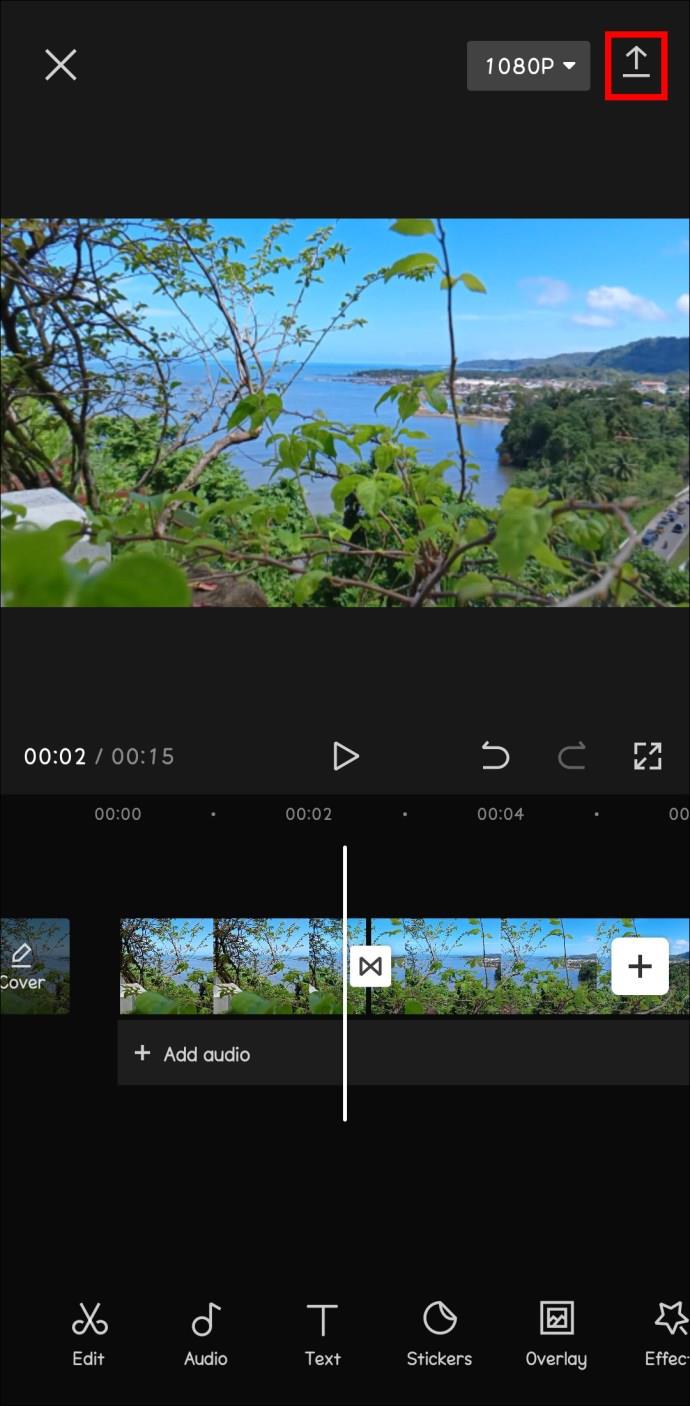
Comment modifier une transition dans CapCut
L'ajout d'une transition à une vidéo à l'aide de CapCut n'est pas un accord scellé. Vous pouvez toujours y apporter des modifications si vous le souhaitez. Voici comment procéder :
- Ouvrez la vidéo dont vous souhaitez modifier la transition.
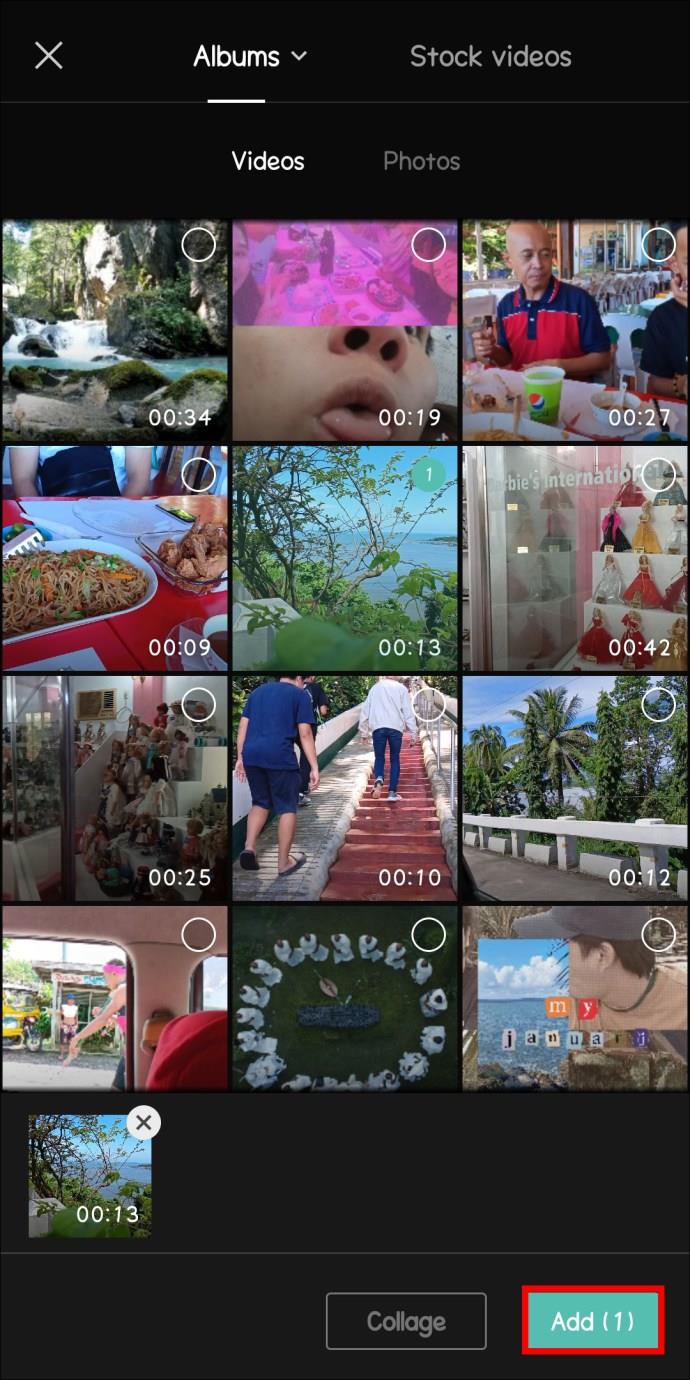
- Appuyez sur l'icône de transition. L'icône devrait maintenant avoir deux lignes qui se croisent au lieu d'une ligne droite.
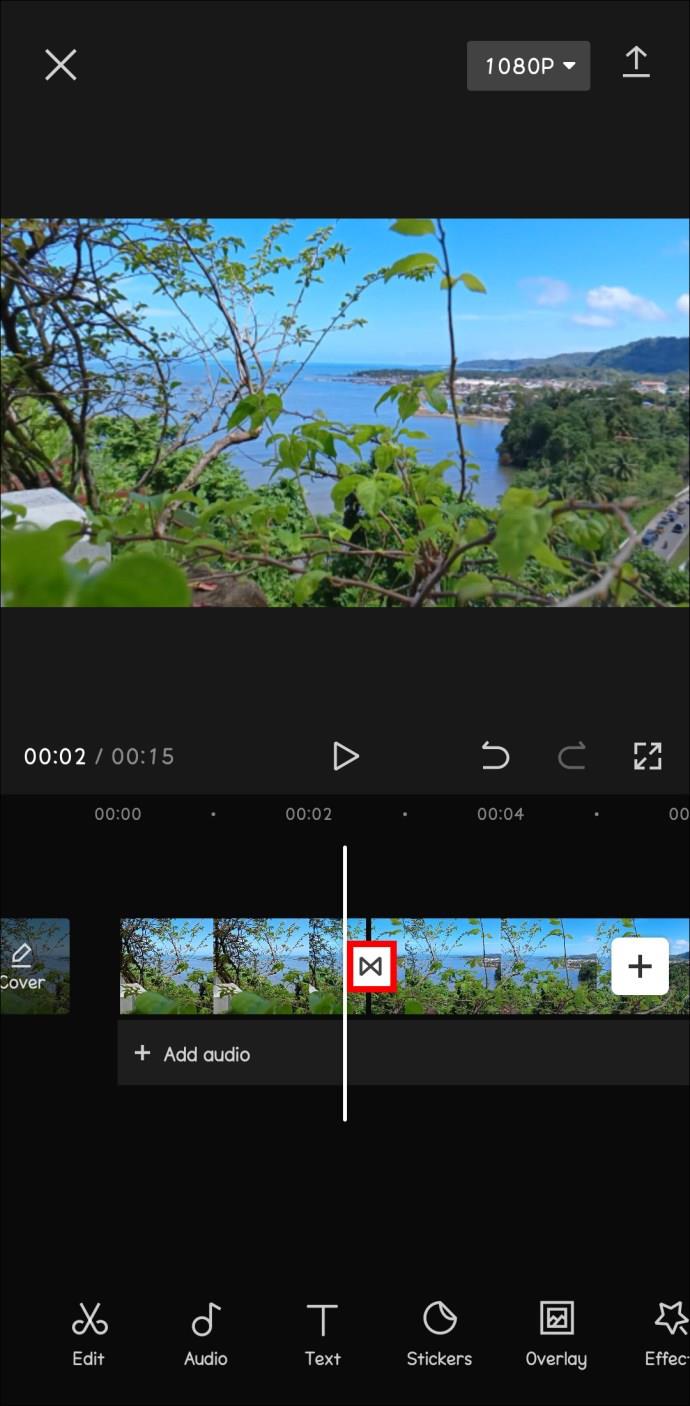
- Choisissez une autre transition pour remplacer celle en cours d'exécution sur la vidéo.
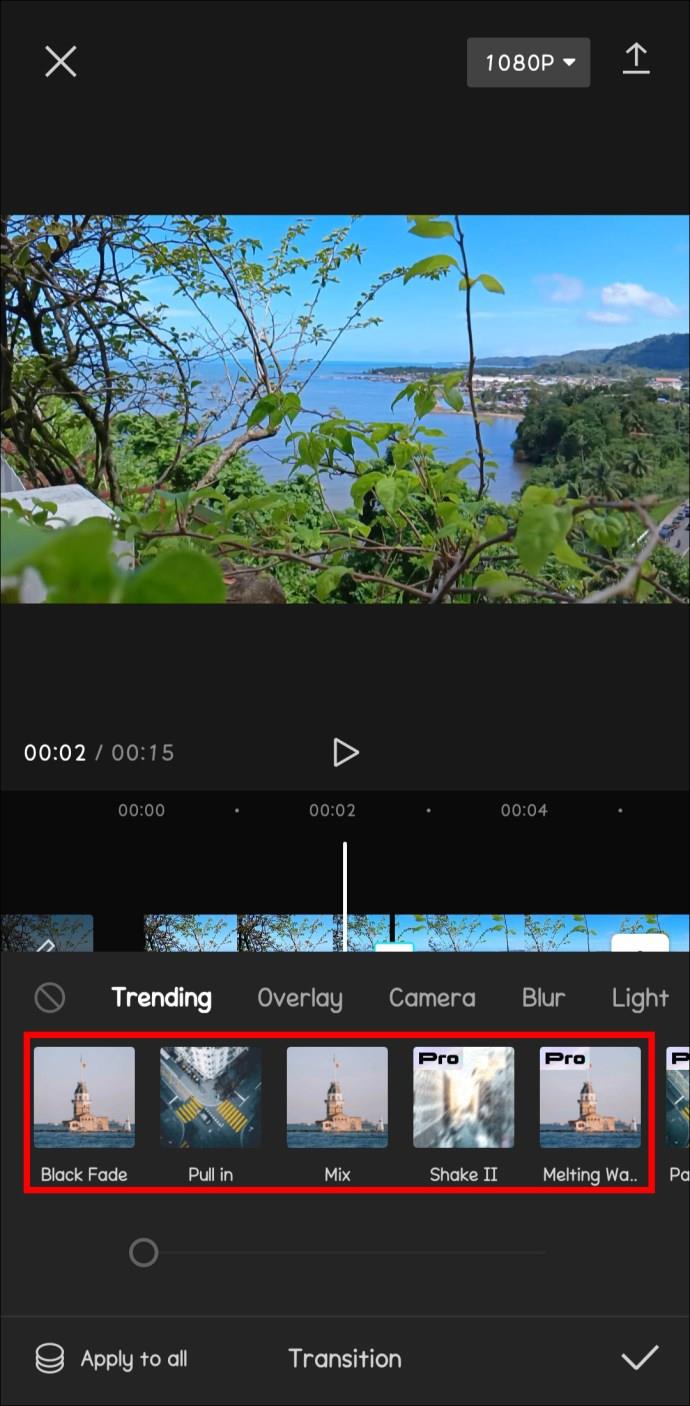
- Ajustez la durée de la transition selon vos préférences.
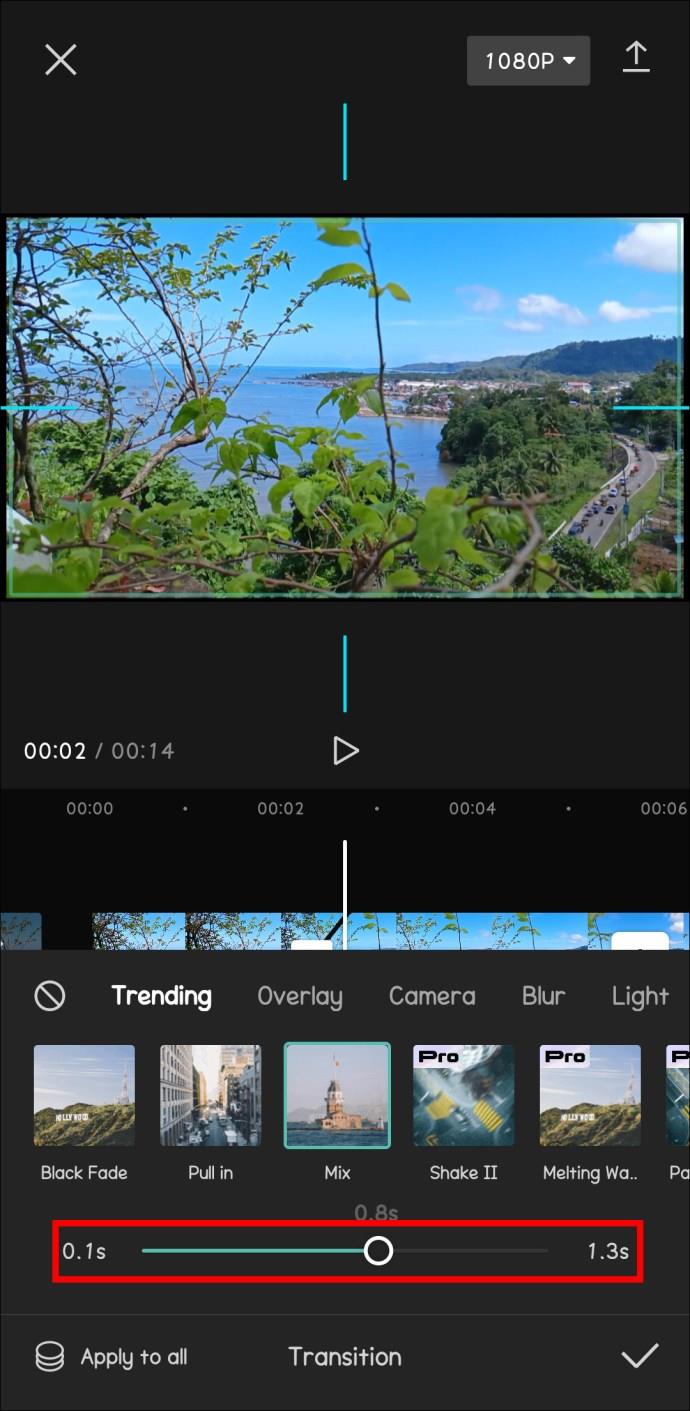
- Appuyez sur l'icône de coche pour appliquer la transition à votre clip
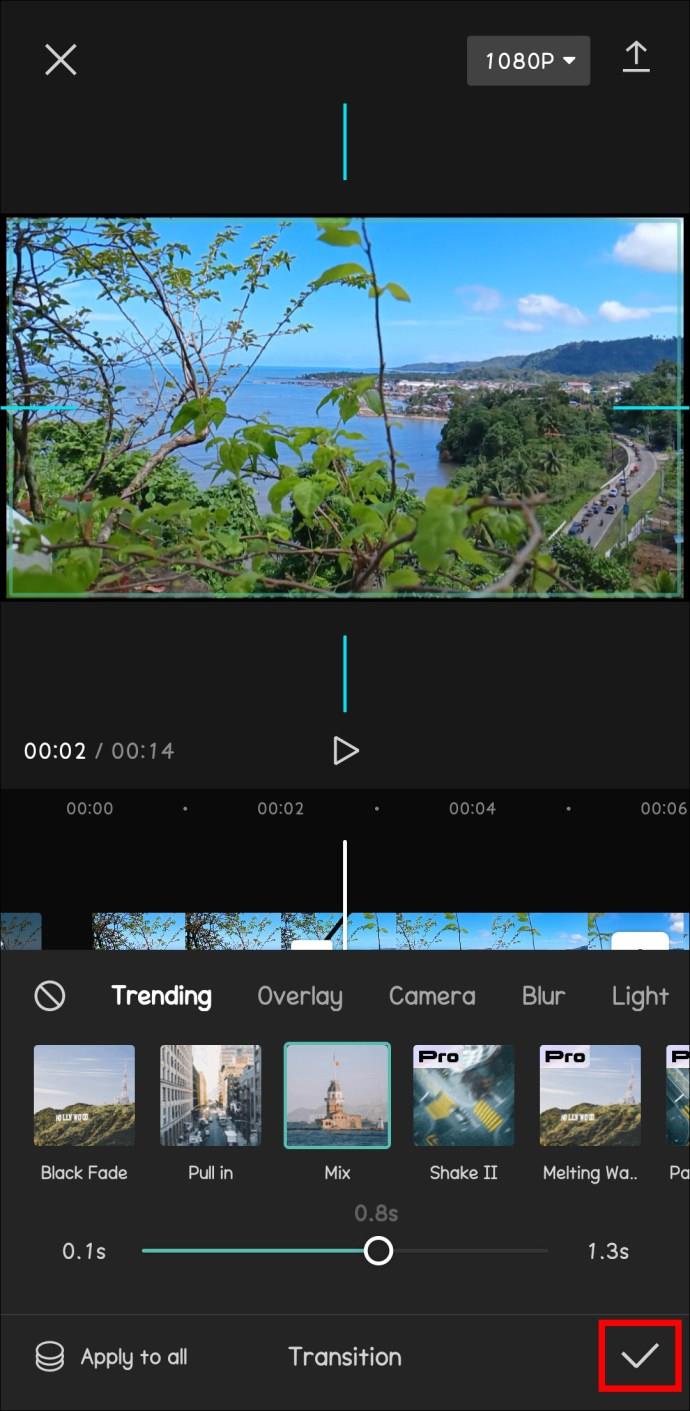
- Votre nouvelle vidéo devrait maintenant présenter la nouvelle transition.
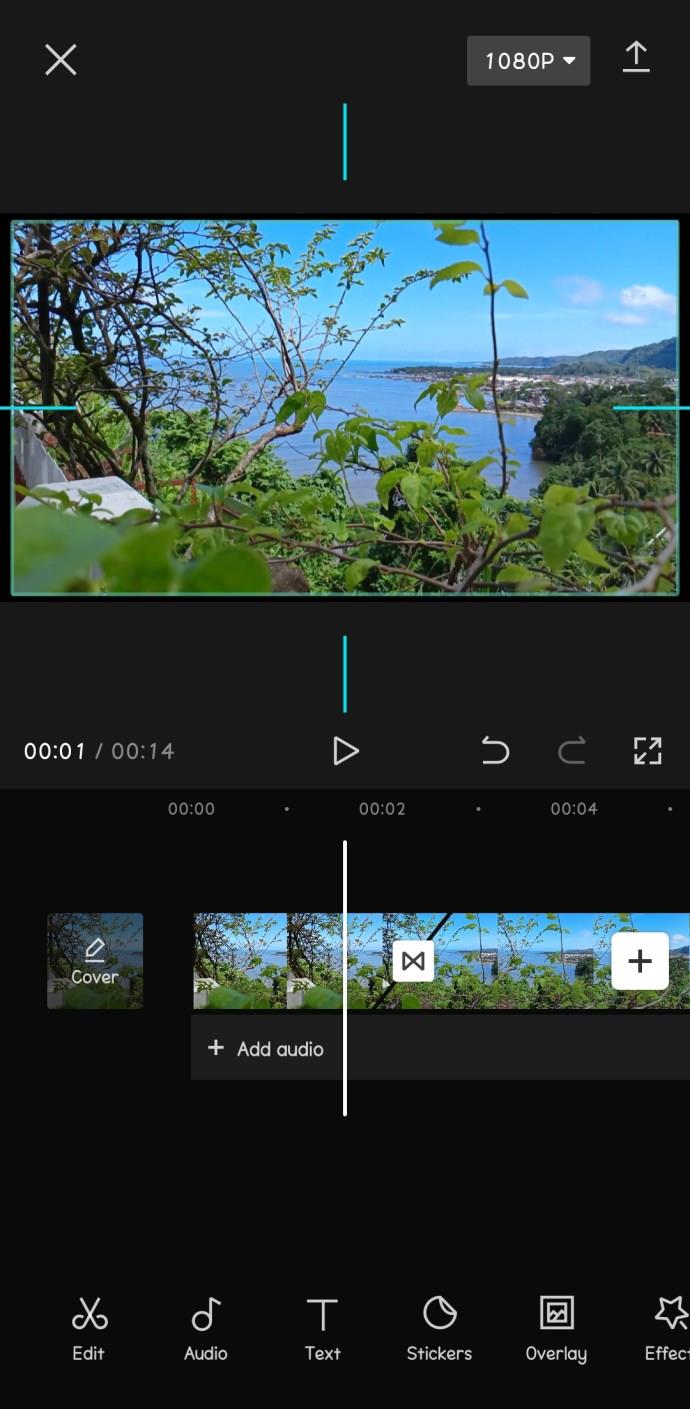
Comment supprimer la marque CapCut à la fin de votre vidéo
Donc, vous venez d'aller sur CapCut pour ajouter une transition simple à votre vidéo, mais cela ajoute ensuite un clip de marque ennuyeux à la fin. Voici comment le supprimer :
- Dans la chronologie de CapCut, balayez jusqu'à la fin de la vidéo.
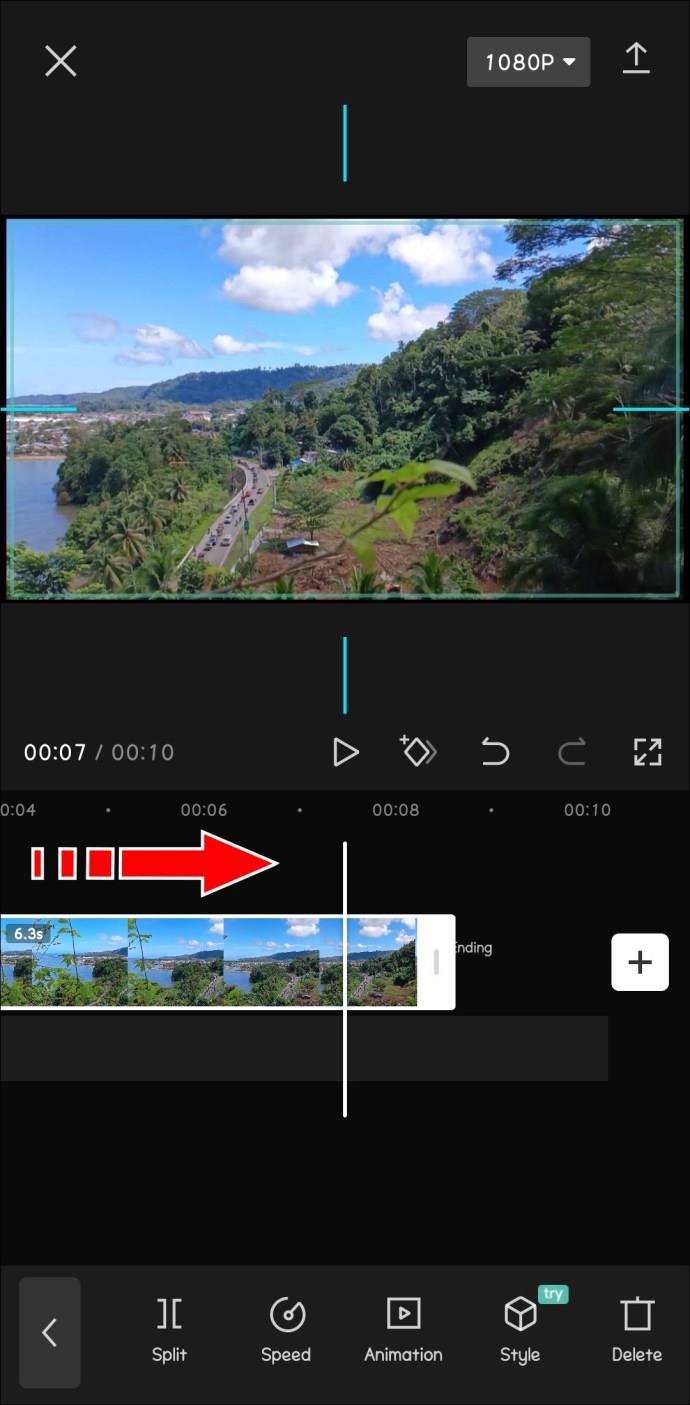
- Appuyez sur "Fin".
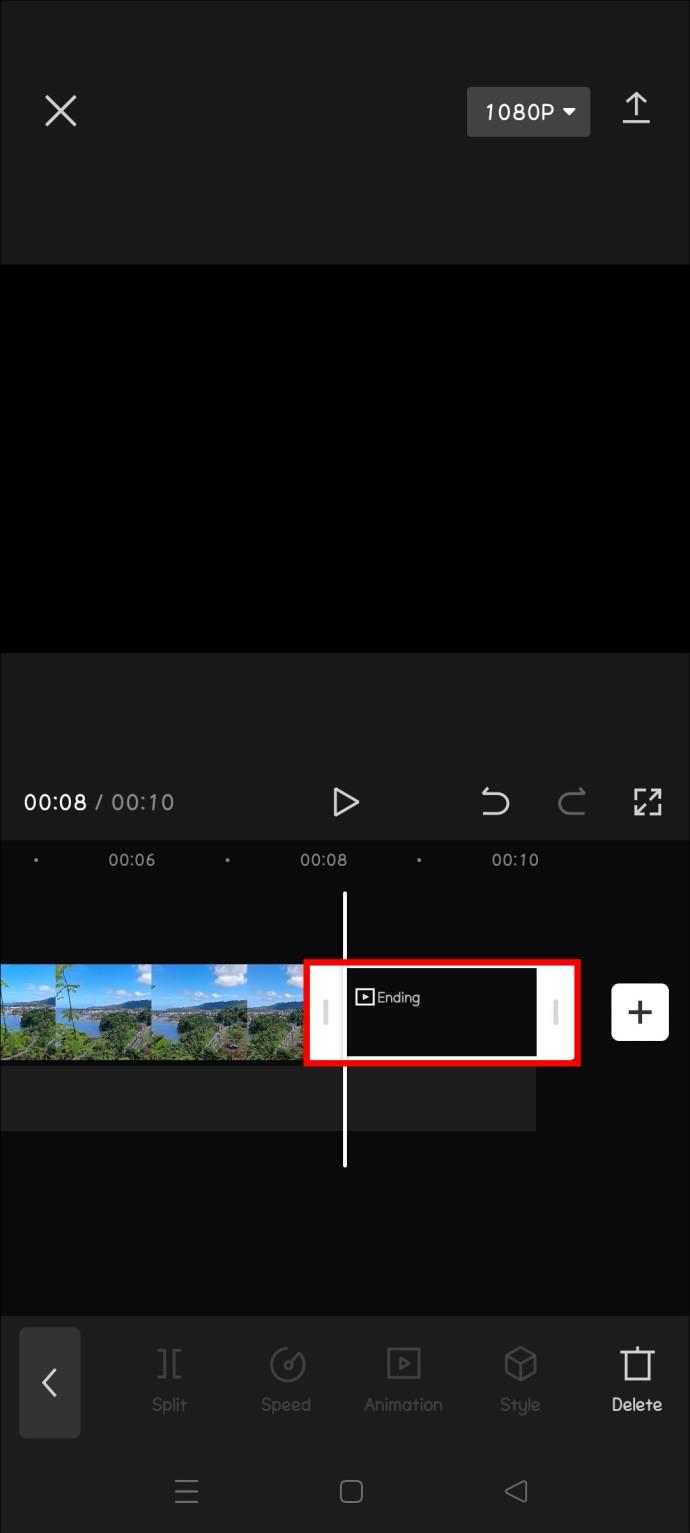
- Vous devriez maintenant voir un menu avec des icônes en bas de l'écran. Appuyez sur le bouton de suppression.
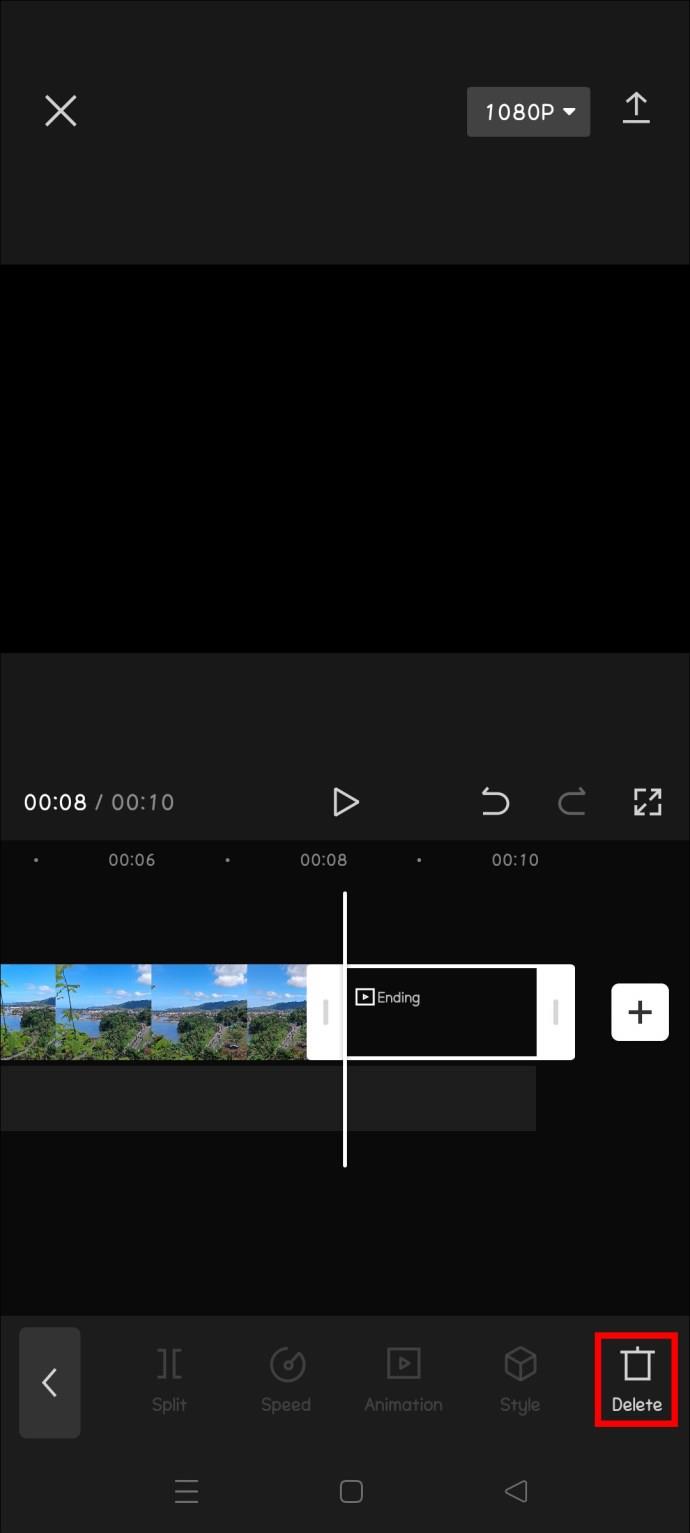
Comment ajouter automatiquement des transitions à vos vidéos sur CapCut
Si vous ne voulez pas vous soucier de choisir la transition parfaite pour votre prochain TikTok, laissez CapCut faire le travail pour vous. Après tout, qui n'aime pas faire fonctionner les choses en pilote automatique ?
CapCut a une fonctionnalité appelée "ShortCut", qui contient des centaines de modèles vidéo prédéfinis que vous pouvez utiliser dans vos vidéos. Ces modèles contiennent déjà ce dont vous avez besoin dans une vidéo éditée, y compris des transitions et des animations. De plus, la fonctionnalité utilise l'IA pour aider à déterminer le type d'effets parfait pour votre vidéo.
Voici comment utiliser la fonctionnalité ShortCut :
- Sur l'écran d'accueil de votre CapCut, appuyez sur le widget "ShortCut".
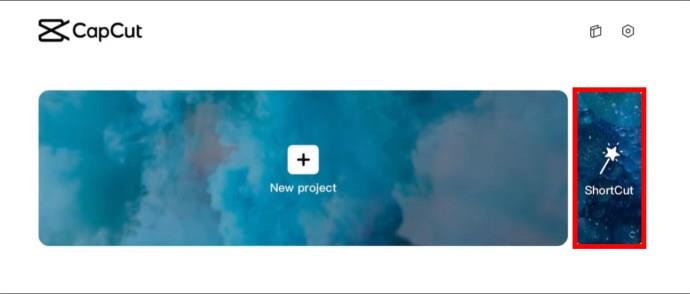
- Sélectionnez une vidéo à laquelle vous souhaitez ajouter des transitions et appuyez sur "Suivant".
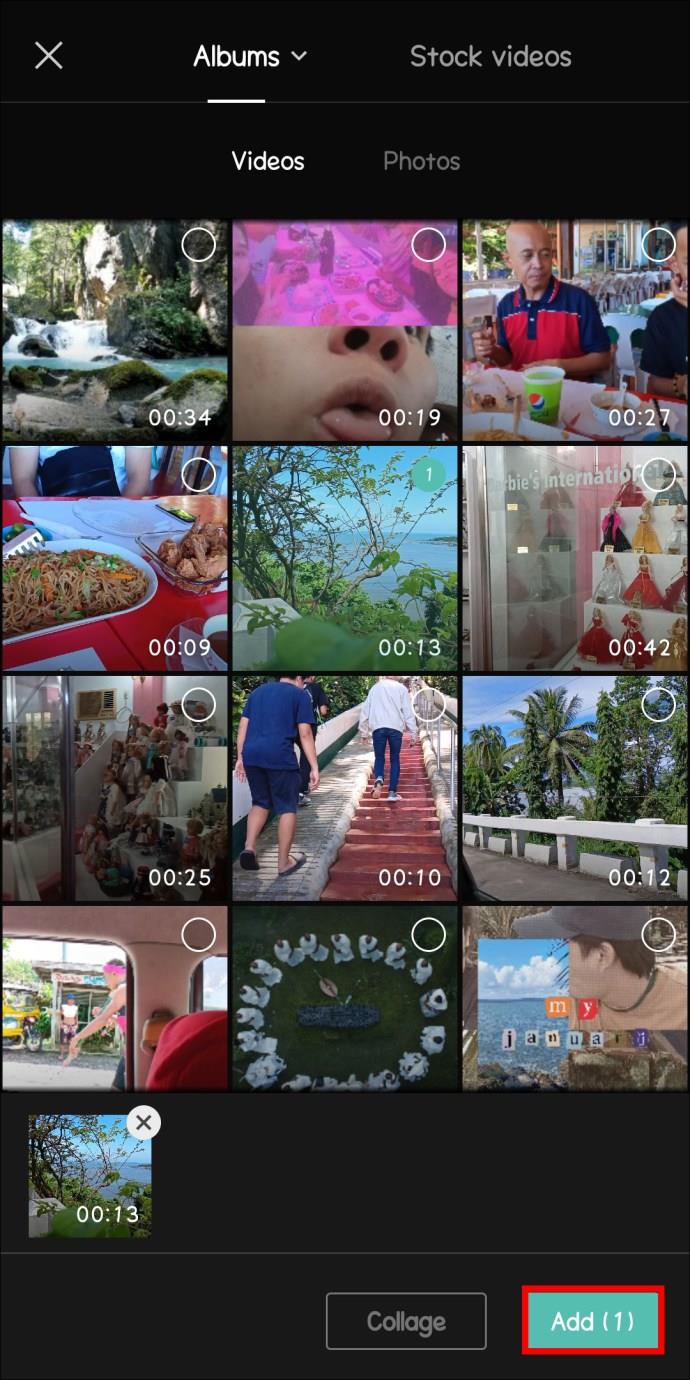
- Laissez un peu de temps à ShortCut pour analyser et générer un modèle adapté à votre vidéo.
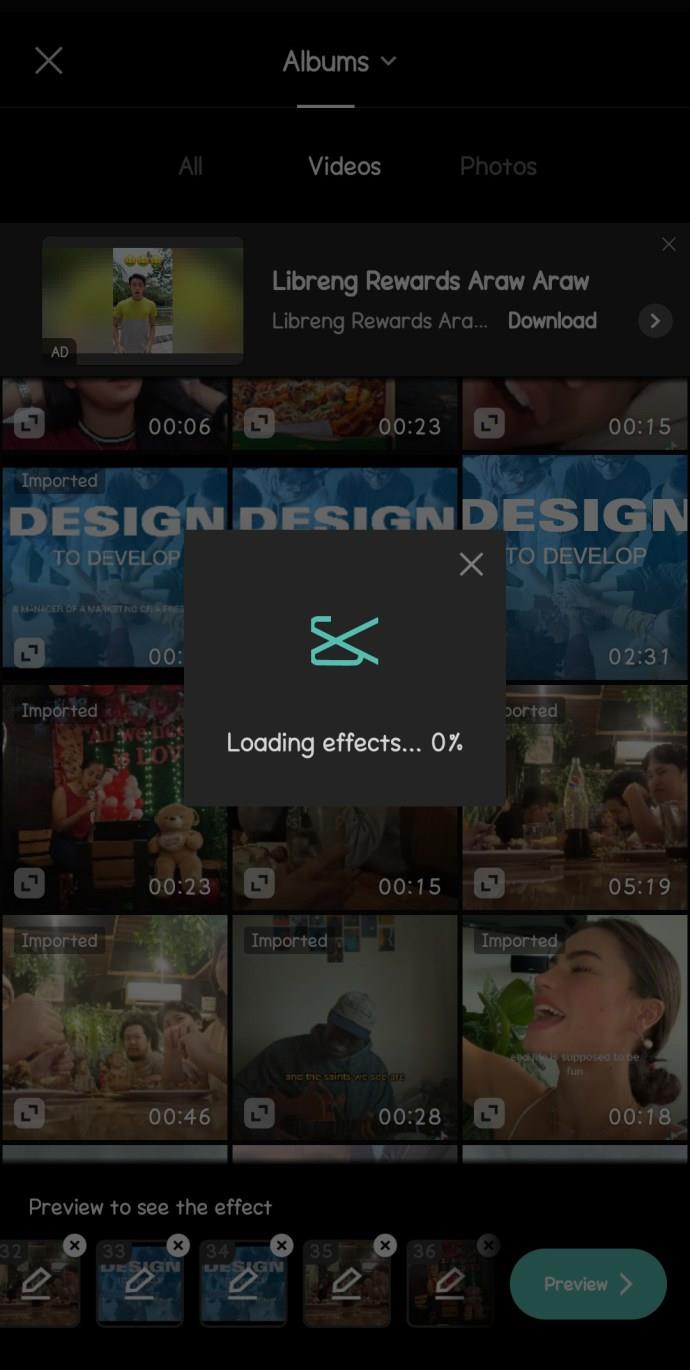
- Appuyez sur l'un des modèles en bas pour prévisualiser votre vidéo.
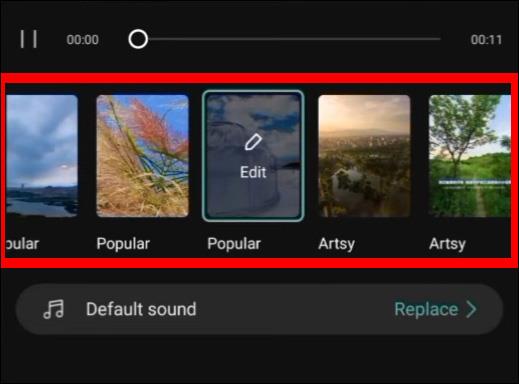
- Si vous souhaitez conserver le son d'origine du clip, appuyez sur "Son par défaut" puis sur "CLIPS".

- En bas de l'écran, appuyez sur l'aperçu de la vidéo indiquant "Modifier" et appuyez sur l'icône de volume.
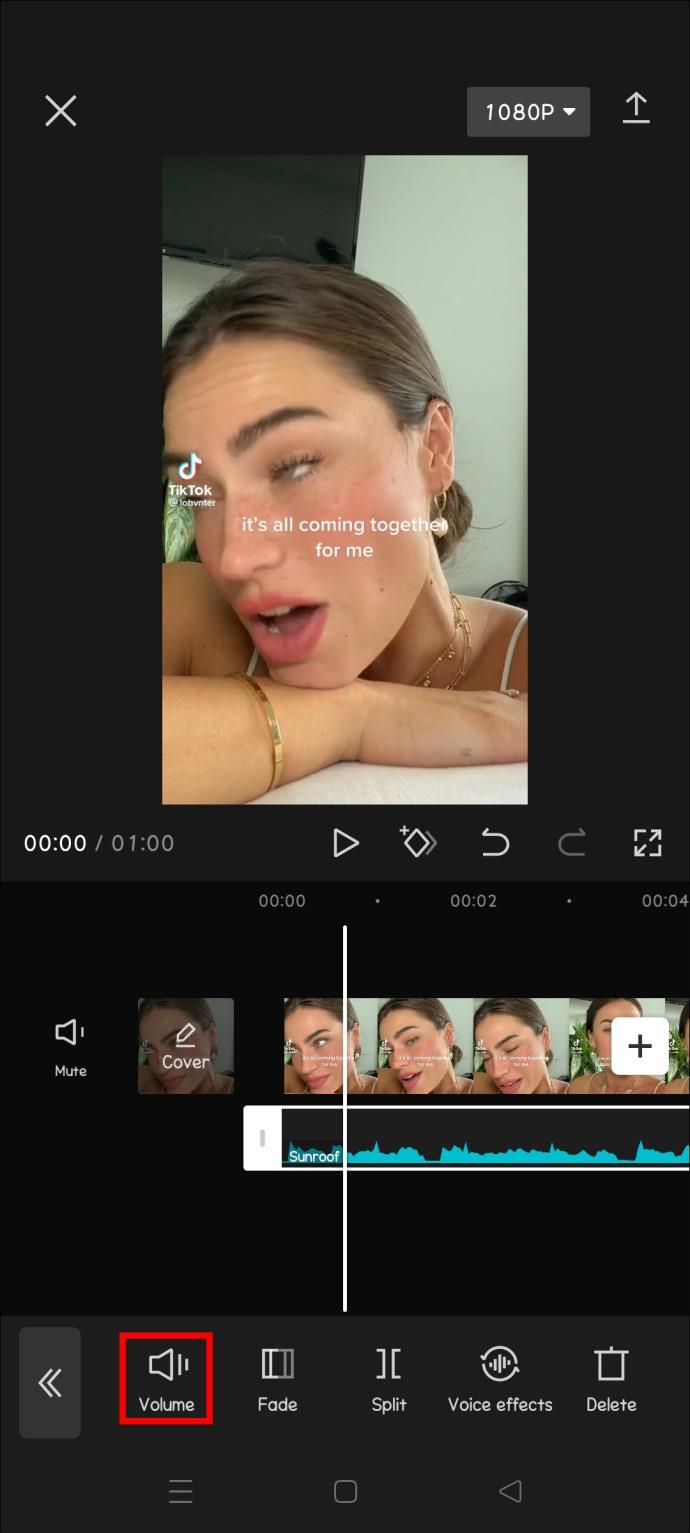
- Augmentez le volume au maximum, et maintenant votre vidéo devrait jouer avec son son d'origine.
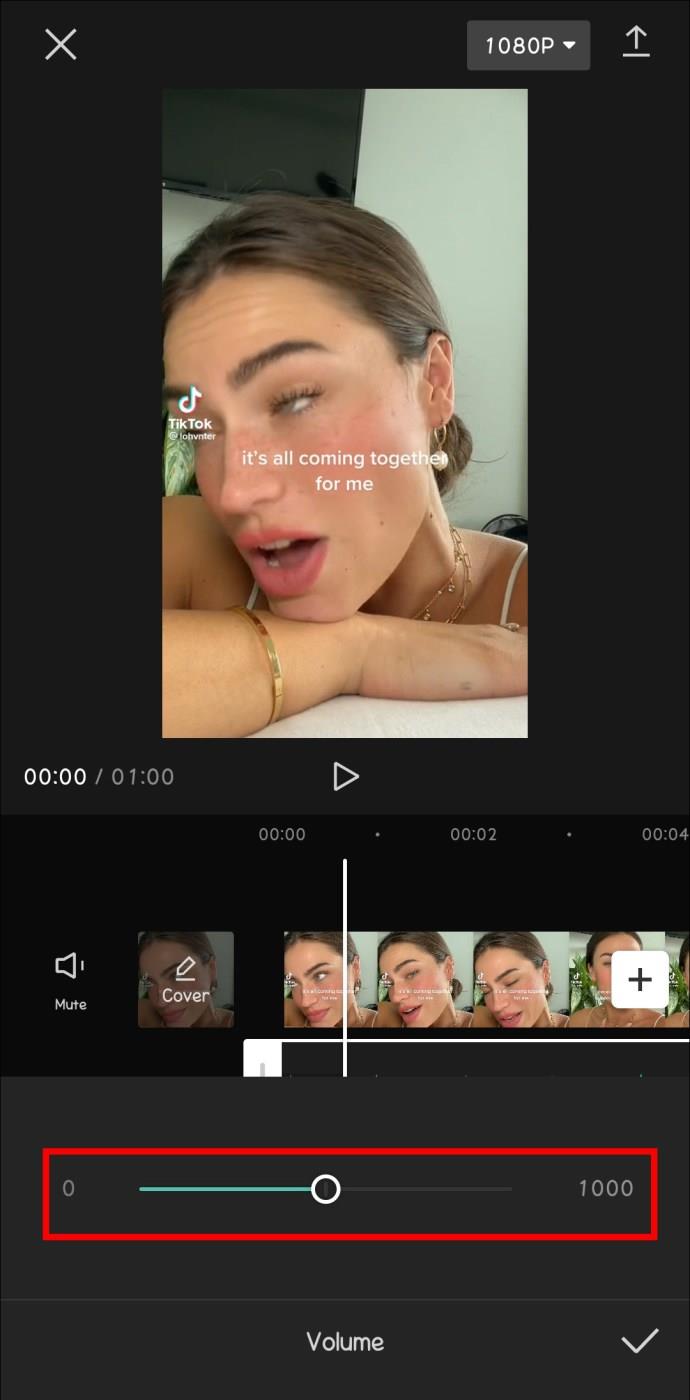
- En haut de l'écran, appuyez sur "Exporter".
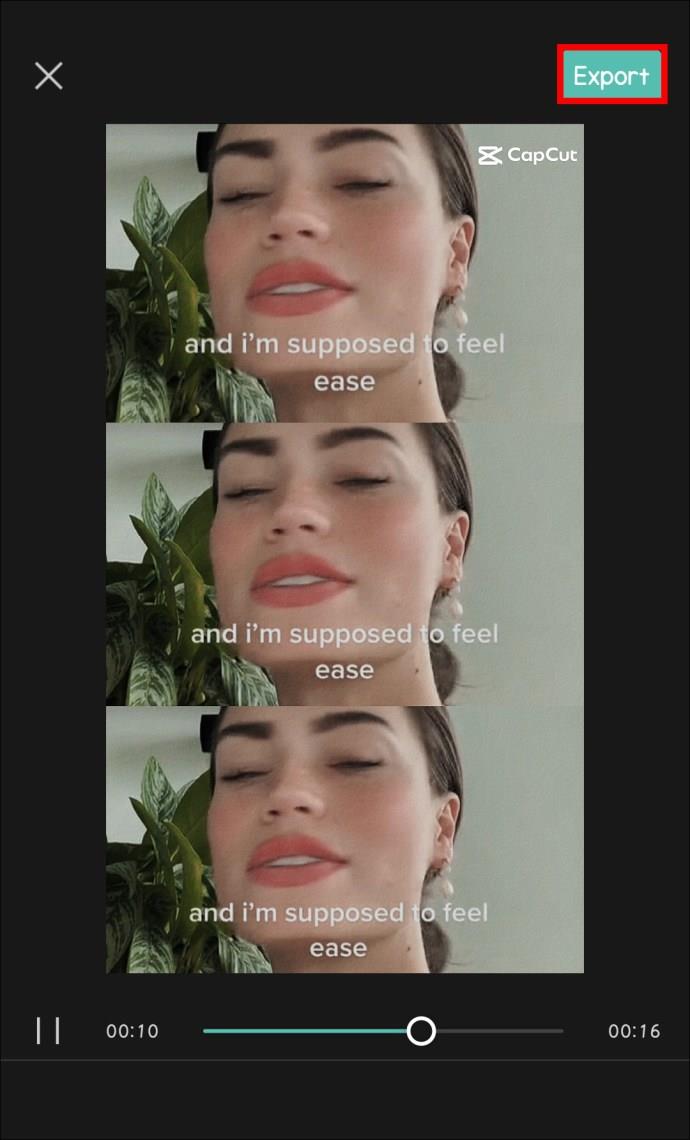
- Cliquez sur le bouton qui dit "Exporter sans filigrane".
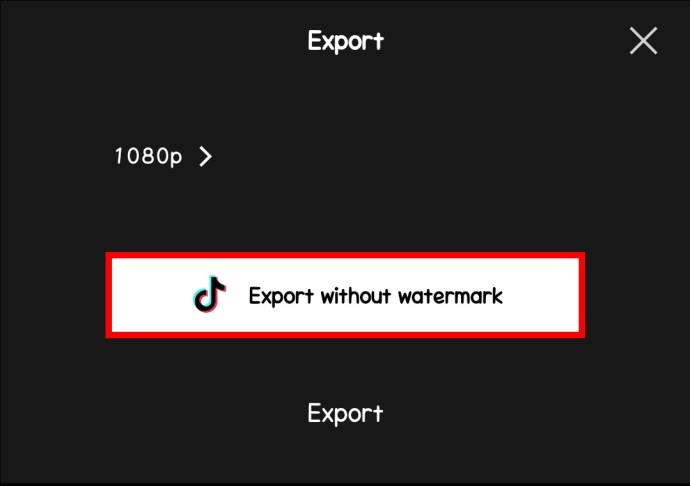
La fonction ShortCut n'est pas limitée aux vidéos. Vous pouvez également utiliser la fonctionnalité avec des photos ou même une combinaison des deux.
Malheureusement, la fonction ShortCut peut parfois devenir un peu maladroite et prendre un certain temps pour charger les modèles. Mais compte tenu de ce que vous obtenez, il est difficile de se plaindre.
Ajoutez des transitions à vos vidéos comme un pro
Une bonne transition peut vraiment ajouter de la vie à vos vidéos, surtout si vous travaillez avec plusieurs clips. Heureusement, vous n'avez pas besoin de compétences en montage vidéo pour ajouter une transition à une vidéo. En fait, vous pouvez facilement automatiser l'ensemble du processus en laissant la fonction ShortCut faire tout pour vous. Cependant, si vous souhaitez perfectionner vos compétences en montage vidéo et acquérir plus de contrôle sur le clip, vous pouvez emprunter la voie manuelle.
Avez-vous déjà essayé d'ajouter des transitions à vos vidéos avec CapCut ? Veuillez nous en informer dans la section des commentaires ci-dessous.