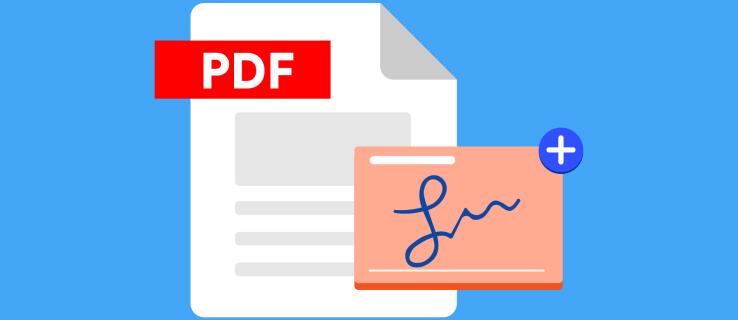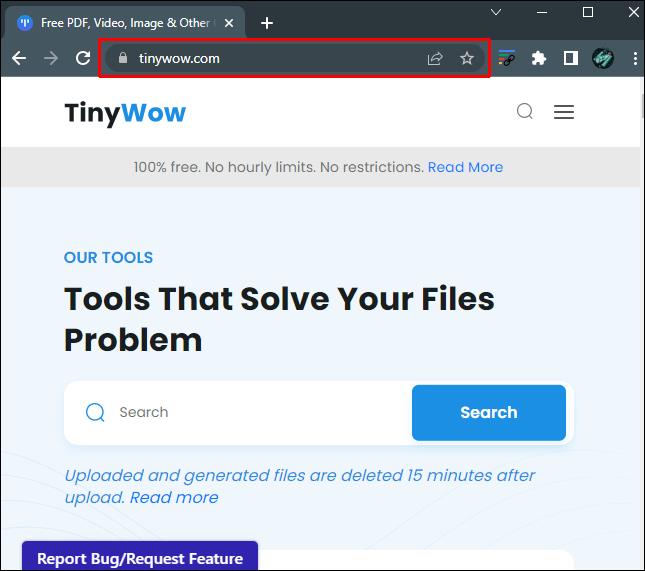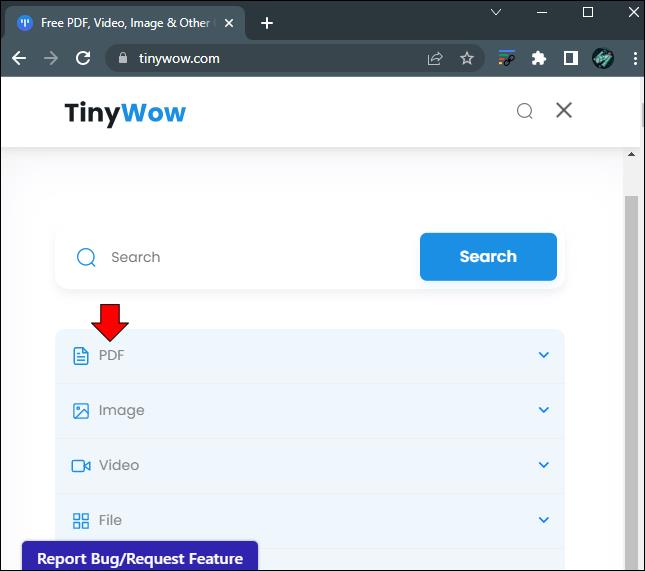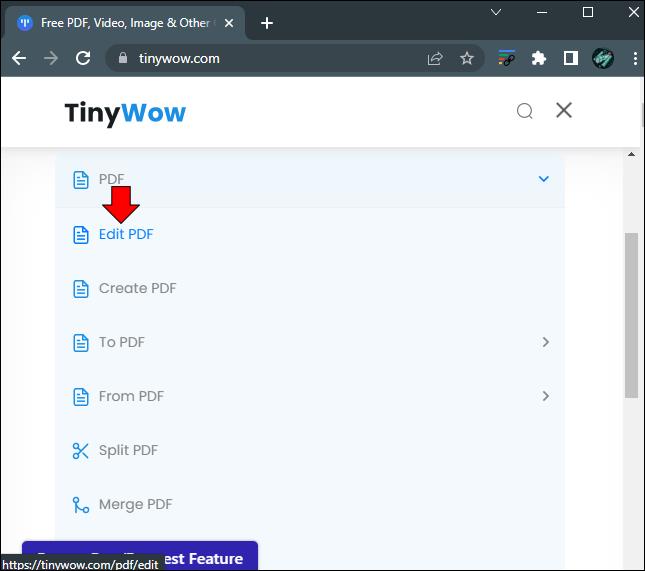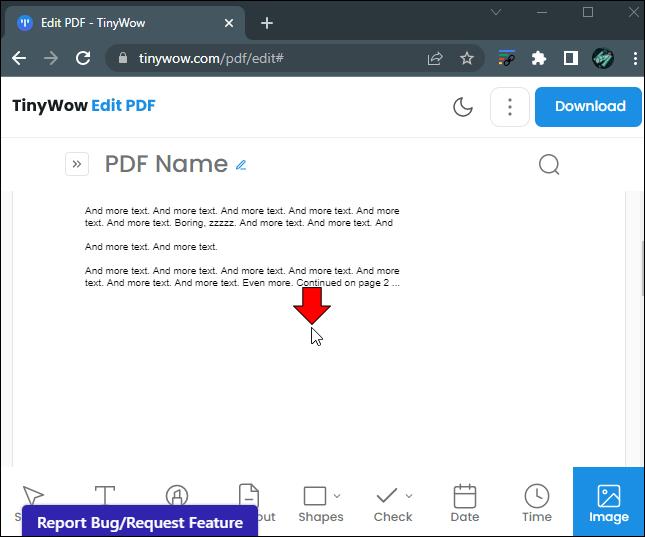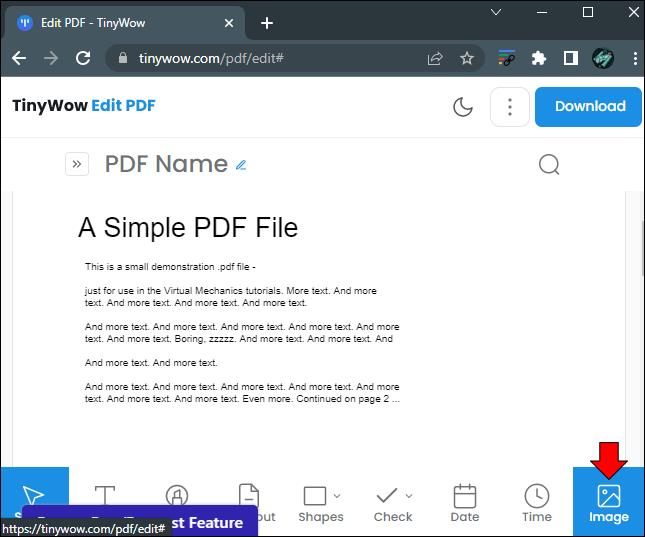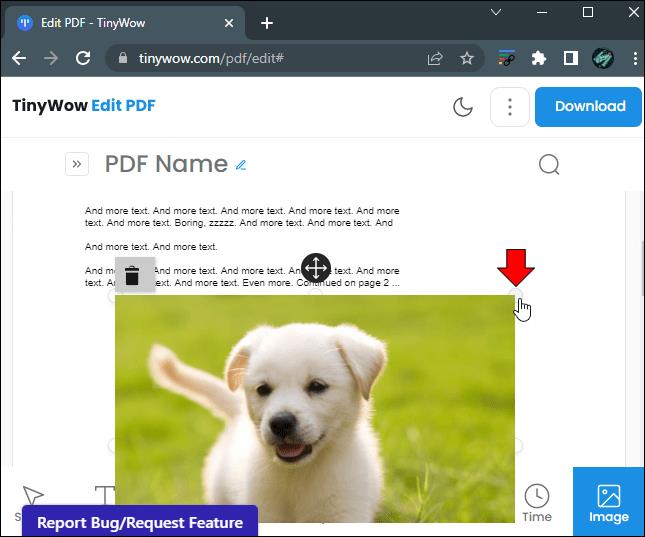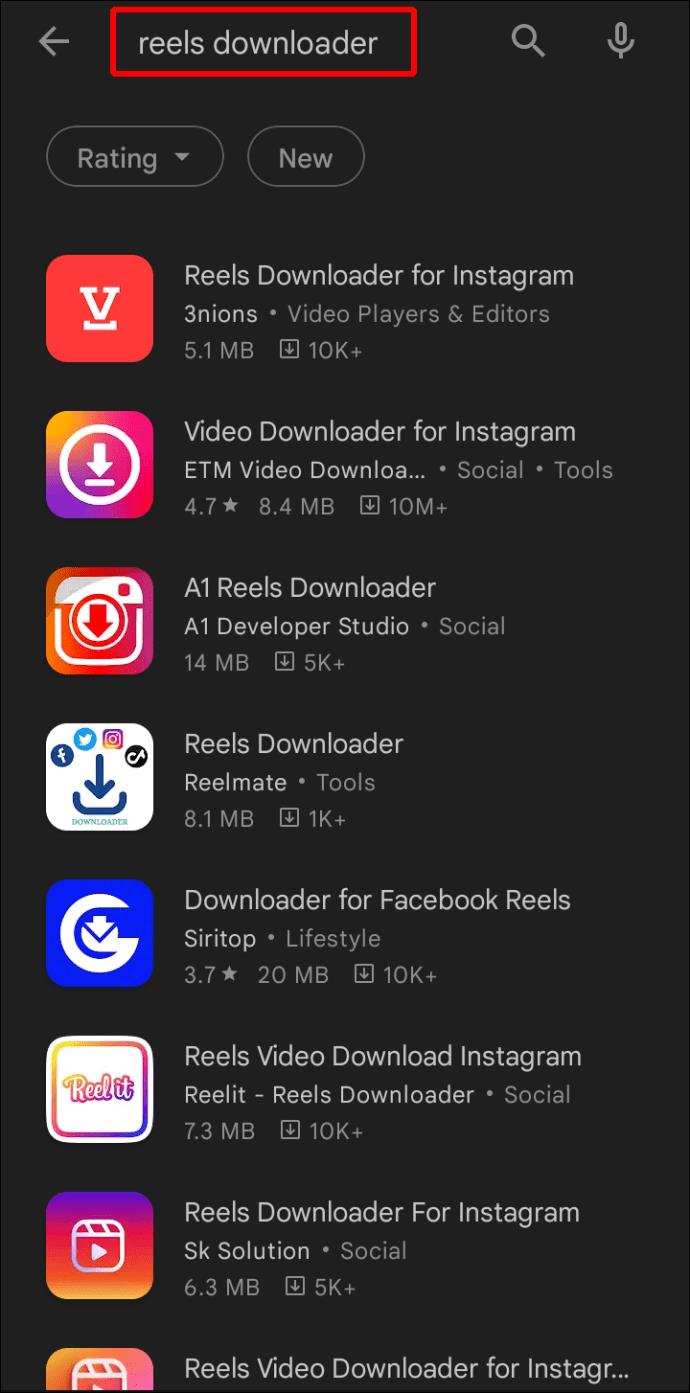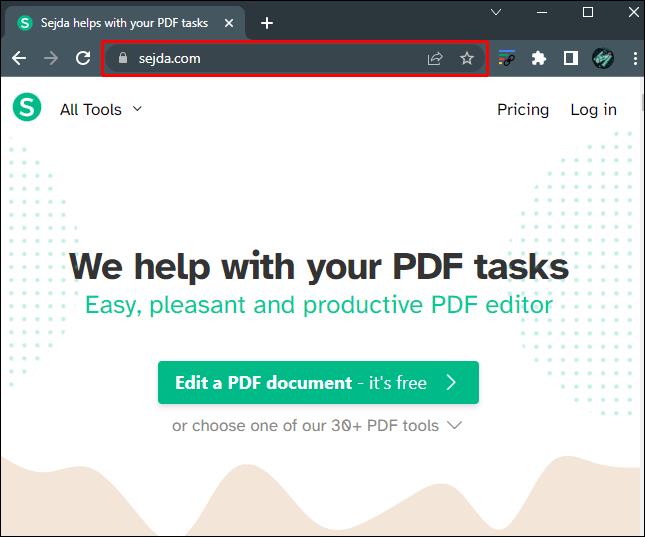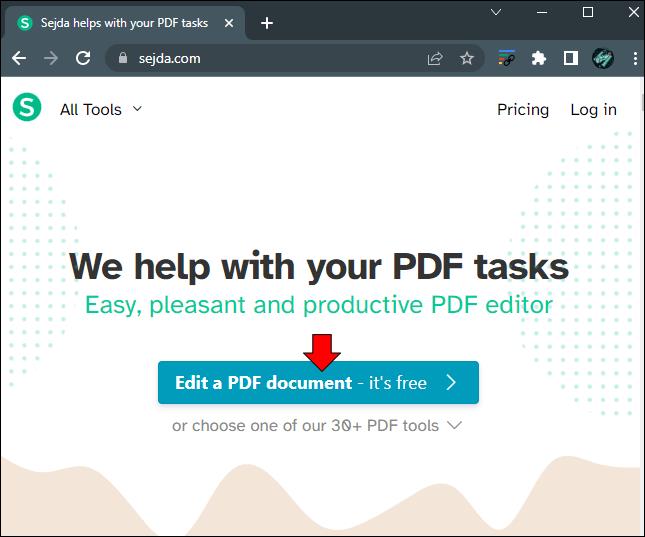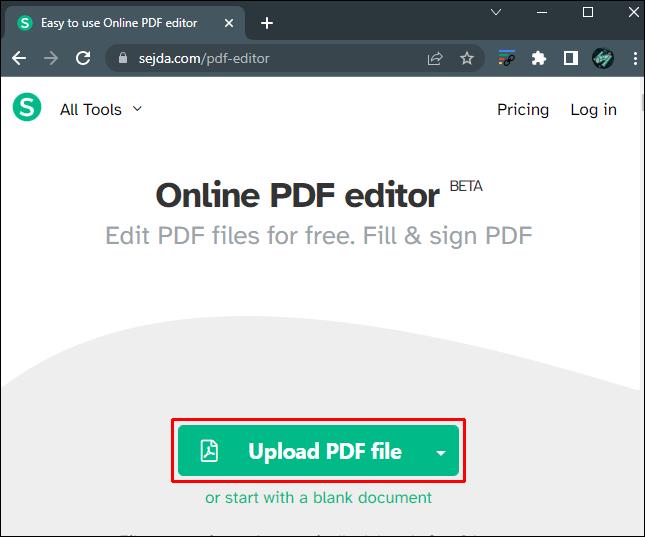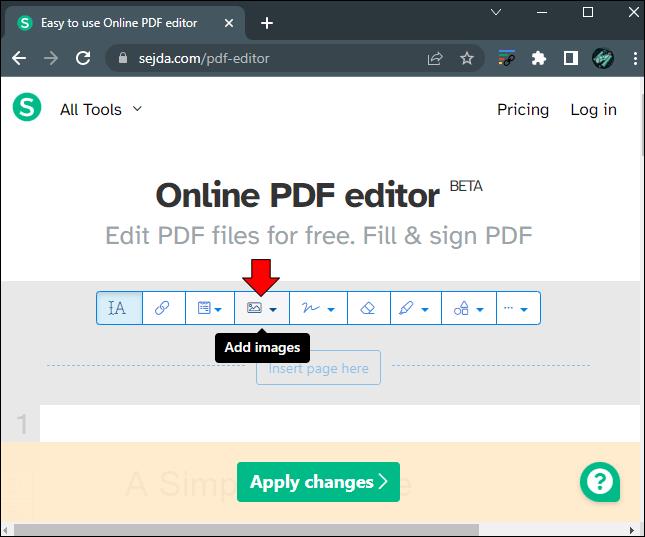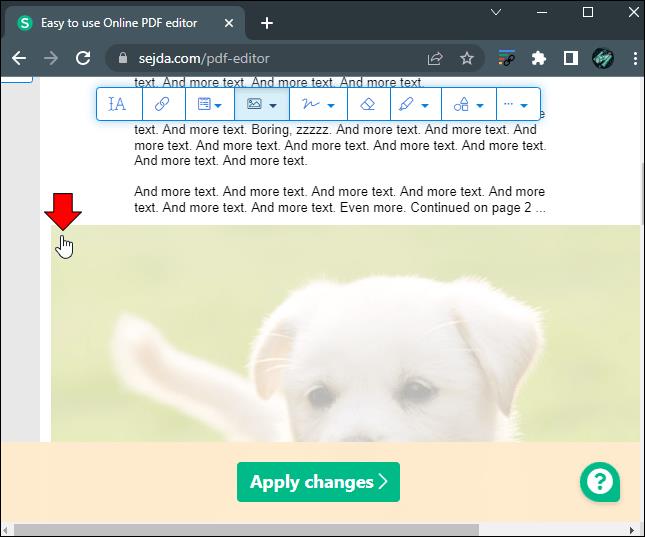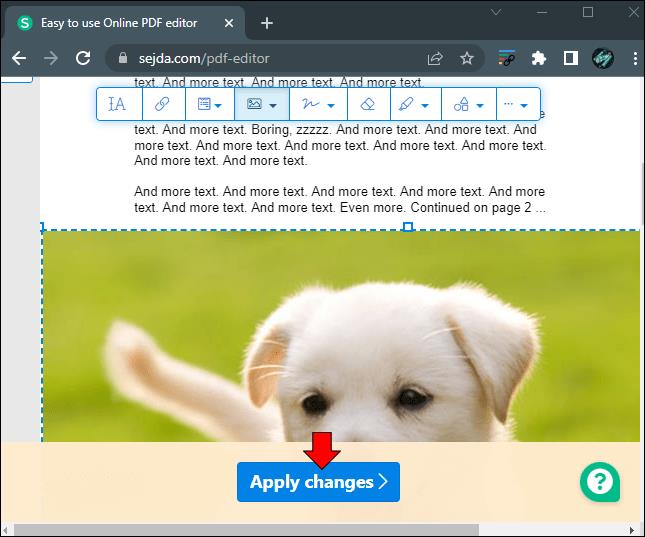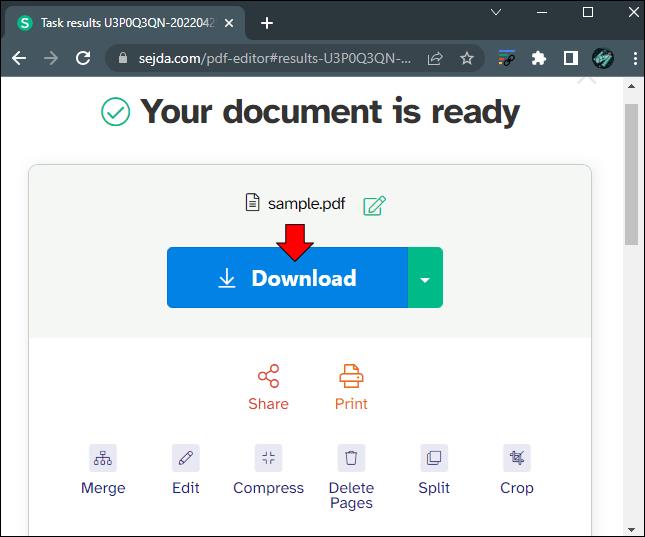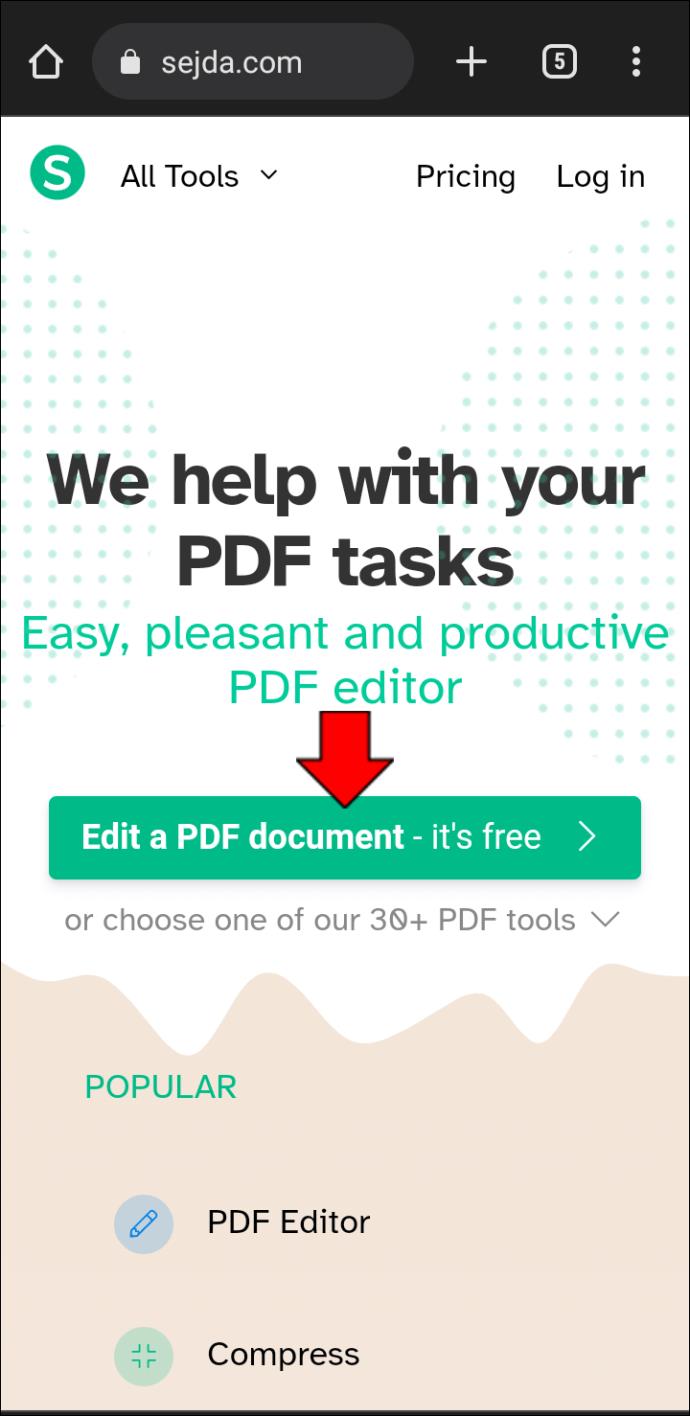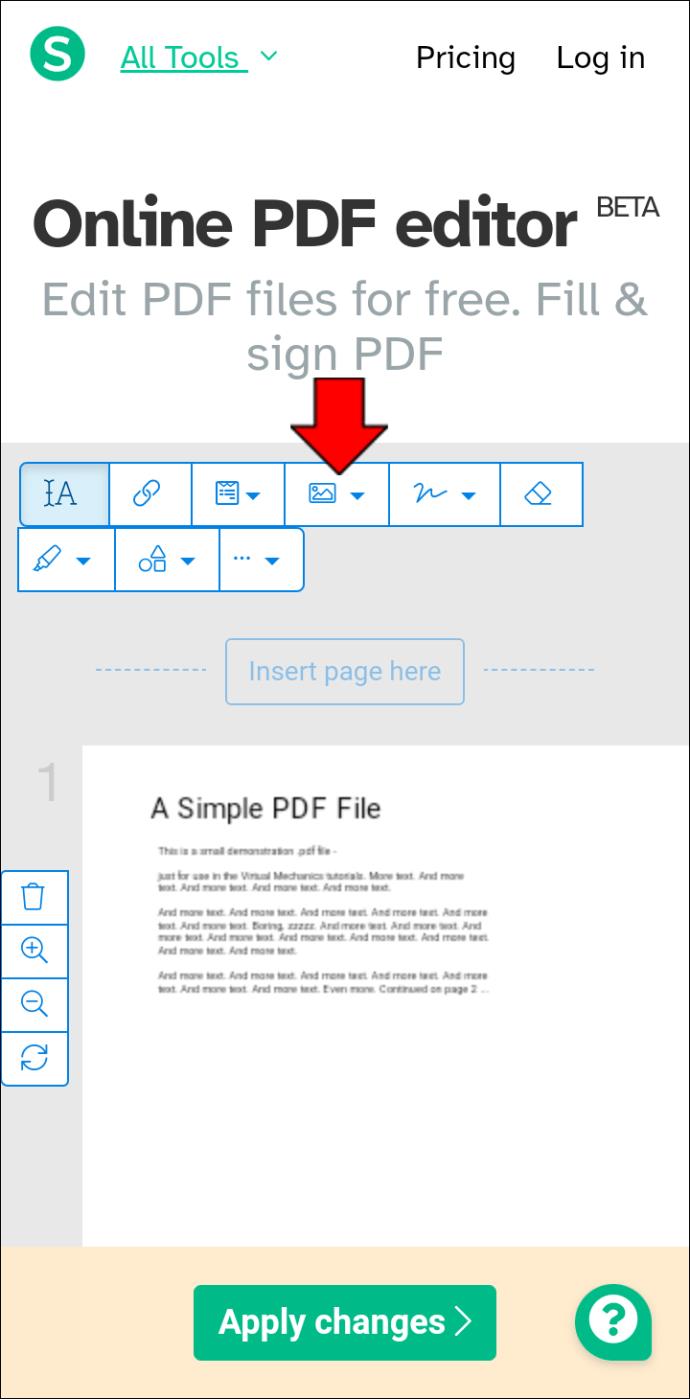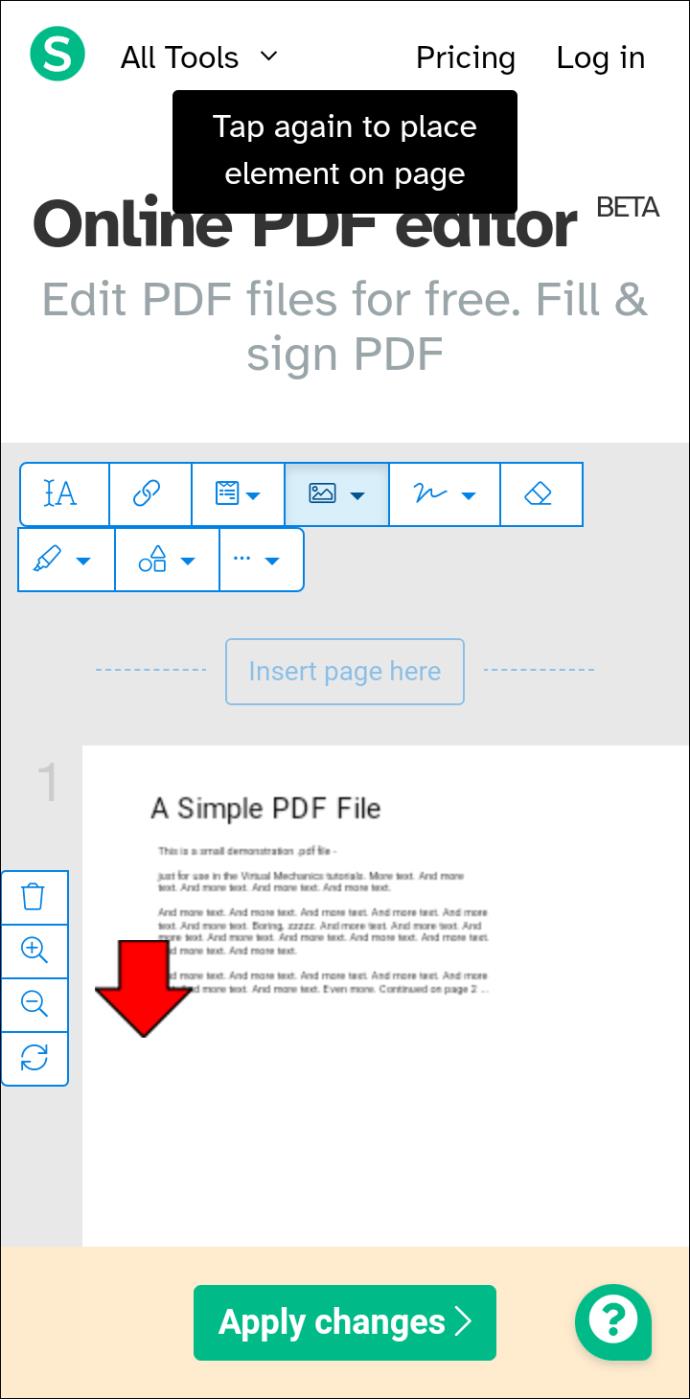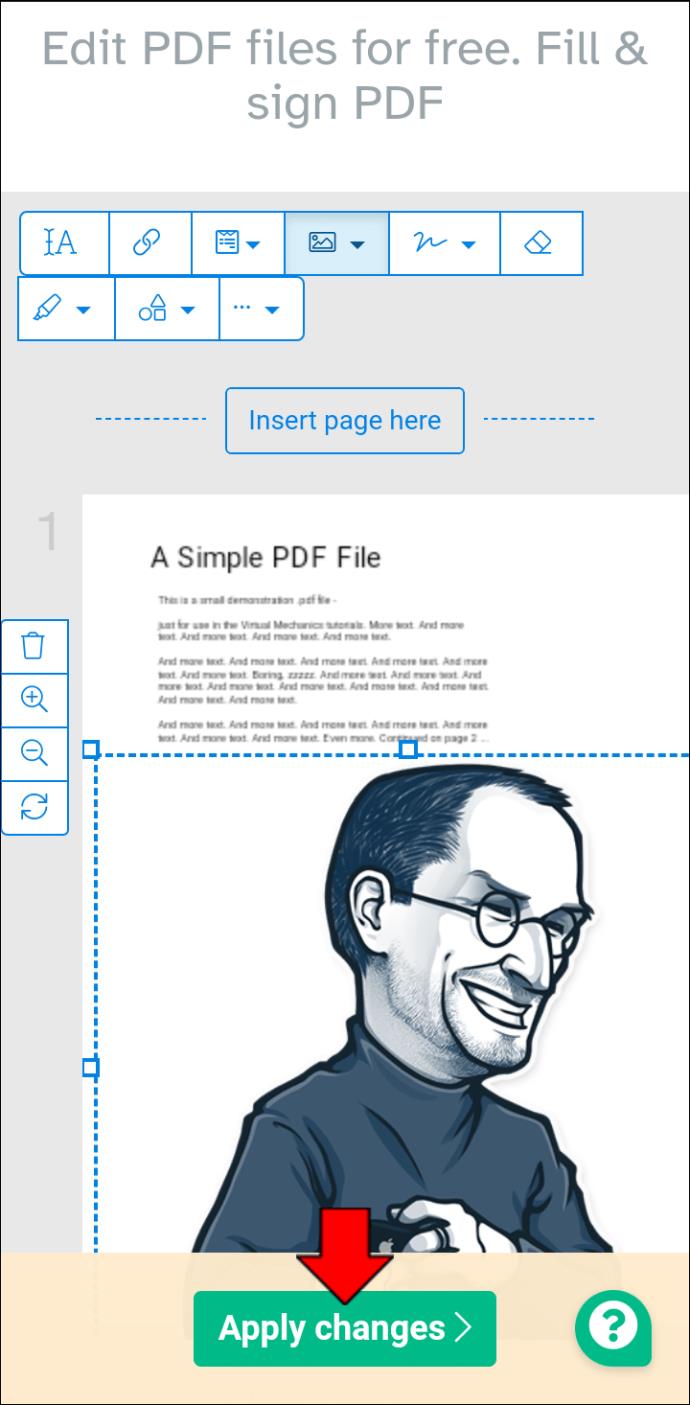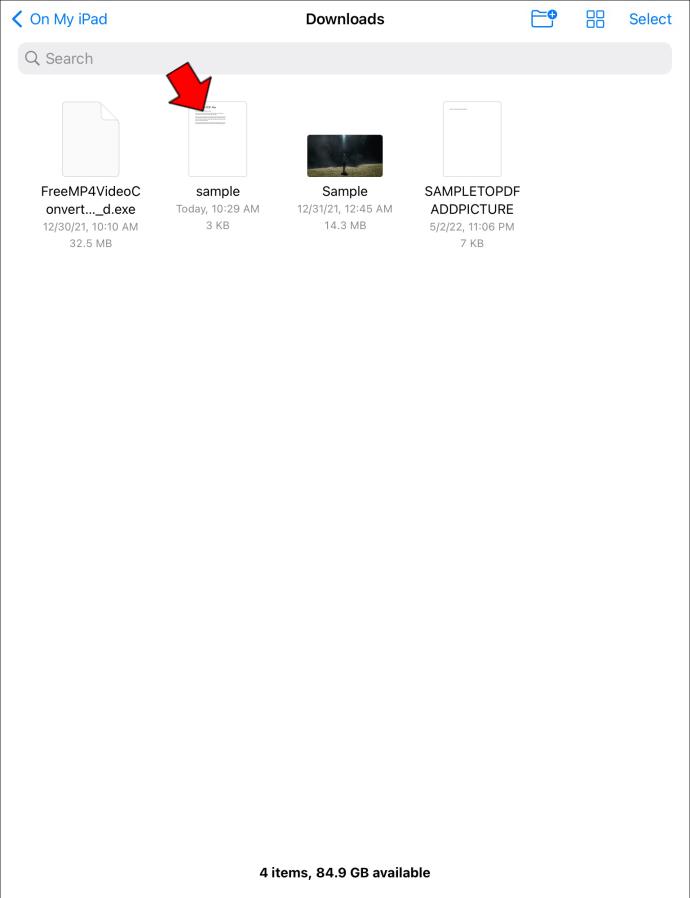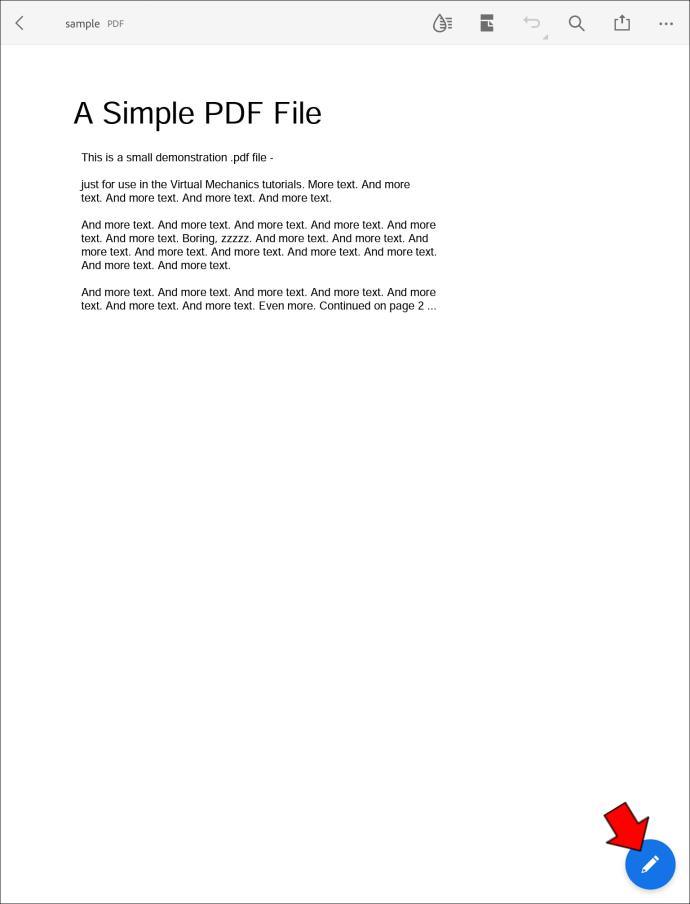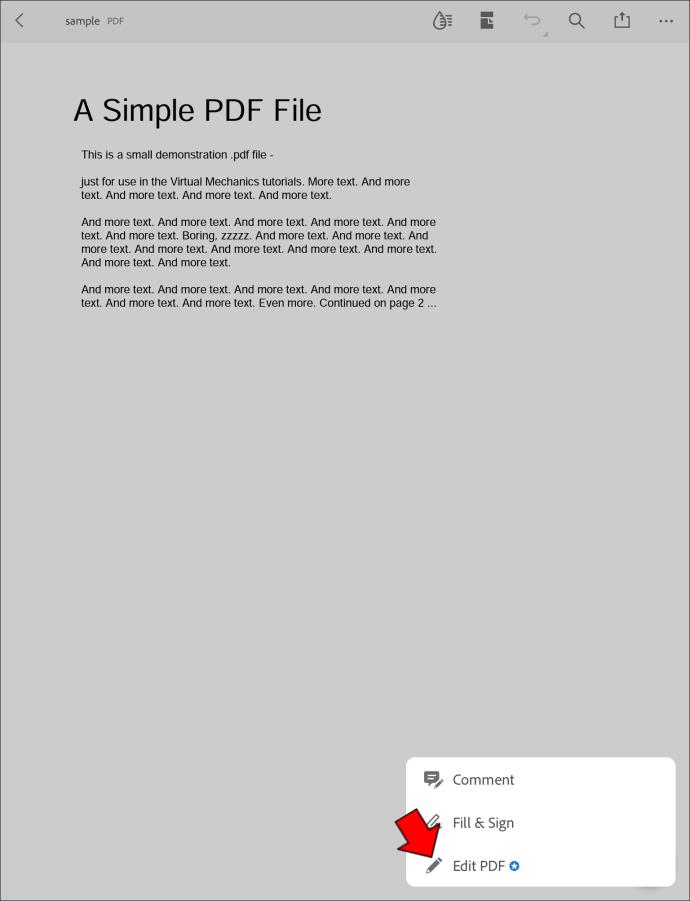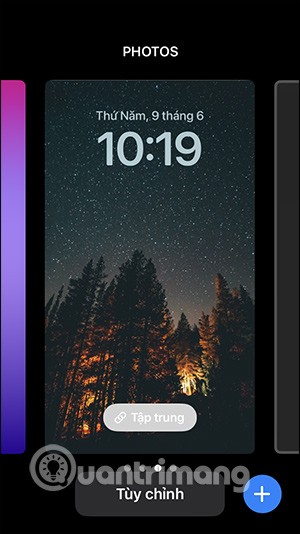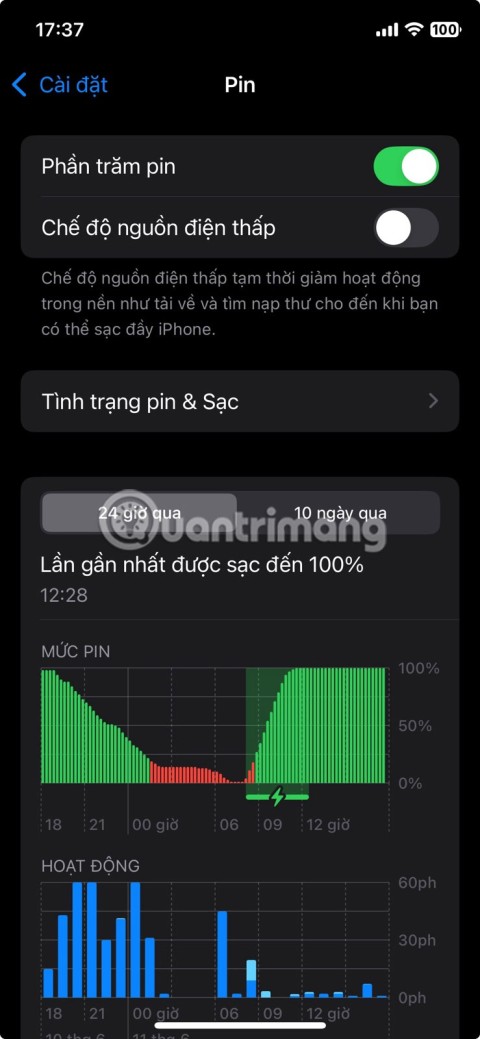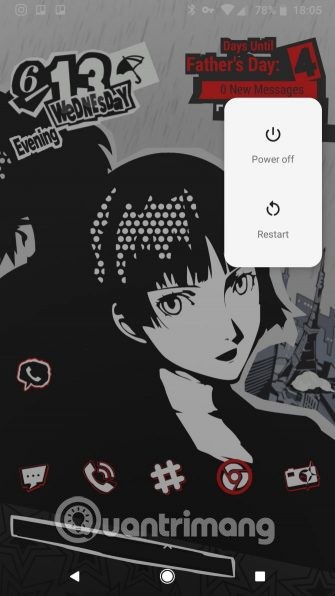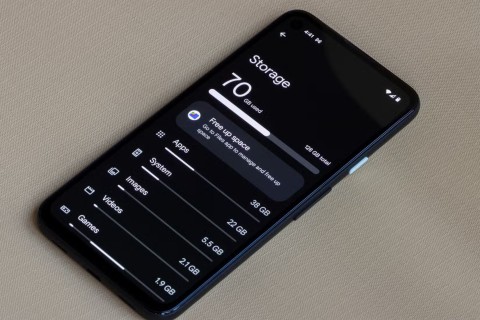Liens de périphérique
La plupart des systèmes d'exploitation, y compris ceux des téléphones, sont généralement livrés avec Adobe Reader installé. Ce programme permet aux utilisateurs de visualiser des fichiers PDF mais ne leur permet pas toujours de modifier les documents. Heureusement, il existe plusieurs façons de modifier ces types de fichiers afin d'ajouter des images.
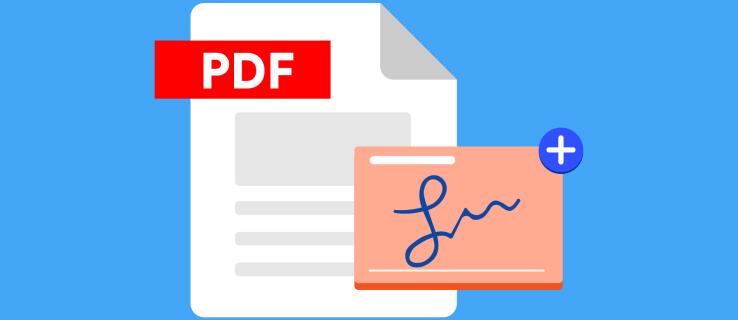
Si vous voulez apprendre à ajouter facilement des images dans un fichier PDF, ne cherchez pas plus loin. Sélectionnez le système que vous utilisez dans les sections ci-dessous et vous serez rapidement sur la bonne voie pour effectuer les modifications souhaitées.
Comment ajouter des images à un PDF avec un outil en ligne
Il convient de noter que de nombreux fichiers PDF sont définis sur "Lecture seule". Par conséquent, toutes les options peuvent ne pas fonctionner pour vous. Cependant, l'utilisation d'un éditeur de PDF en ligne est un excellent choix car ils peuvent généralement déverrouiller des fichiers qui peuvent ne pas être modifiables lorsque vous les recevez pour la première fois.
L'une des options les plus populaires que vous pouvez envisager consiste à utiliser un outil en ligne pour ajouter des images à un PDF. Cette option est largement utilisée en raison de la simplicité du processus. L'un de ces outils est l'éditeur de PDF TinyWow. Cet éditeur est spécialement conçu pour être utilisé avec un PC ou un appareil mobile.
La bonne nouvelle est qu'il est très simple à utiliser et gratuit. Une autre raison pour laquelle il est si populaire est que le site Web vous guide facilement tout au long du processus. De plus, il n'y a pas de limites à la fréquence ou au nombre de fichiers PDF que vous pouvez télécharger et modifier.
Suivez ces étapes pour utiliser TinyWow :
- Visitez l' éditeur de PDF TinyWow .
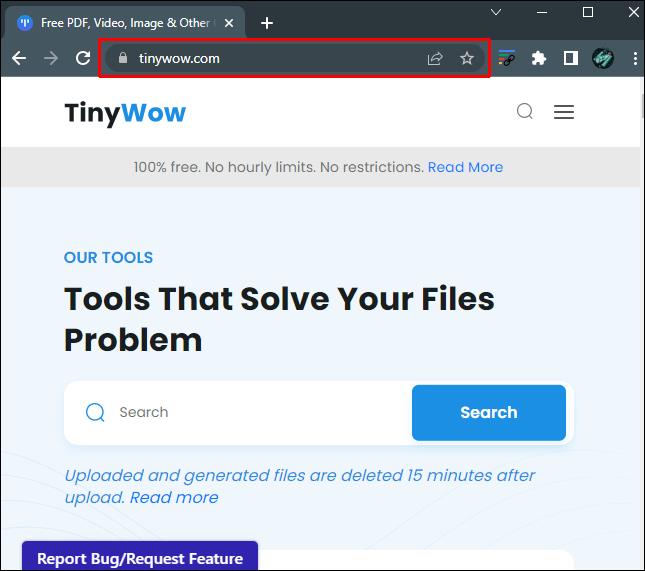
- Accédez au menu en haut de la page et sélectionnez l'option "PDF".
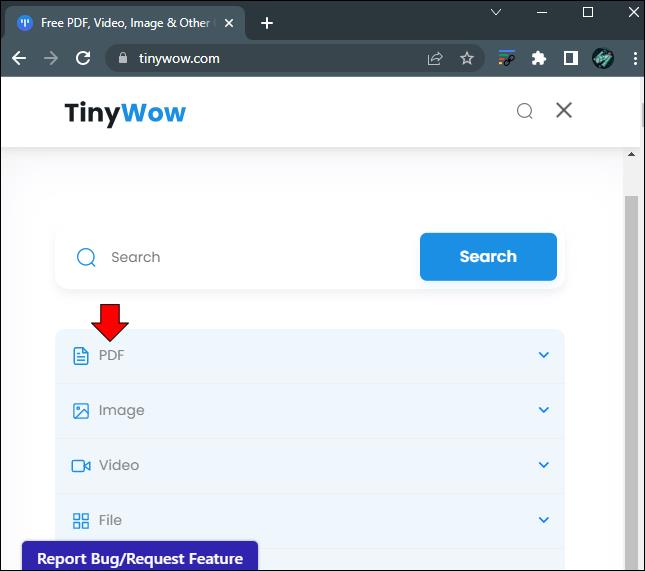
- Choisissez "Modifier le PDF" dans la liste déroulante.
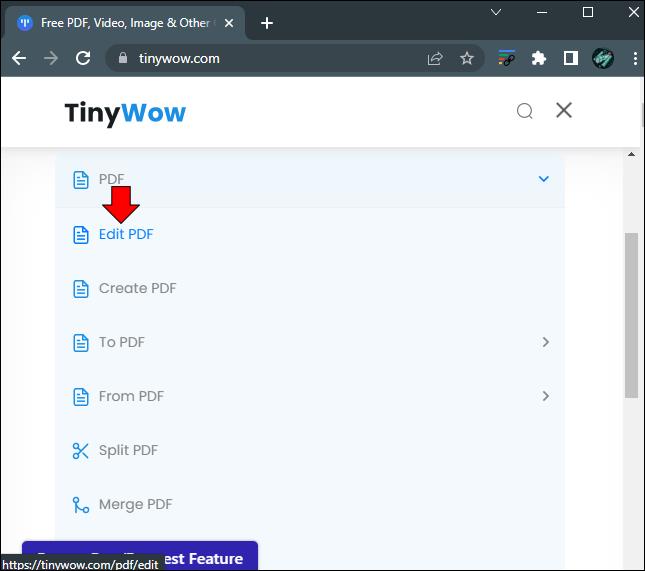
- Vous aurez alors la possibilité de "Télécharger depuis un PC ou un mobile" ou vous pourrez faire glisser le fichier PDF que vous souhaitez modifier sur l'écran. L'un ou l'autre téléchargera le fichier sur le site Web de TinyWow et vous pourrez le modifier directement.

- Accédez à la section de votre PDF où vous souhaitez placer votre image avec le curseur de votre souris.
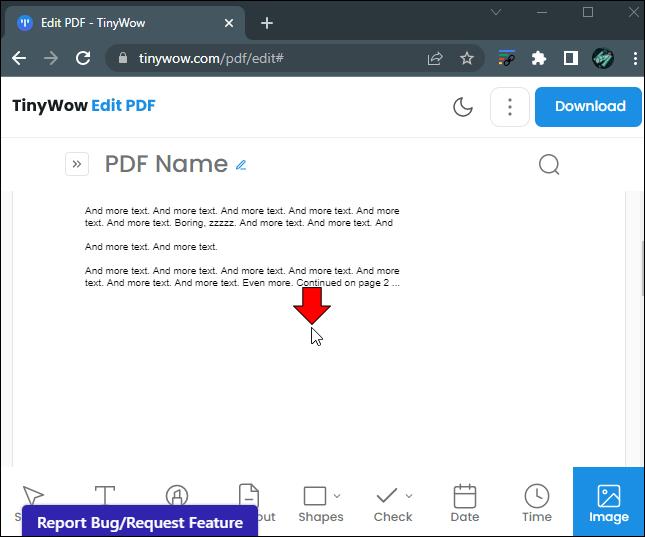
- Cliquez sur l'icône "Image" en haut de l'écran et suivez les instructions de téléchargement.
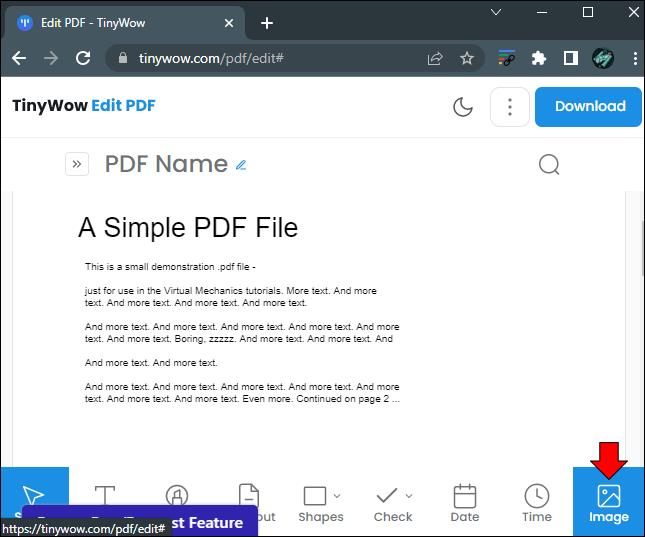
- Vous pouvez utiliser votre souris pour déplacer et redimensionner l'image.
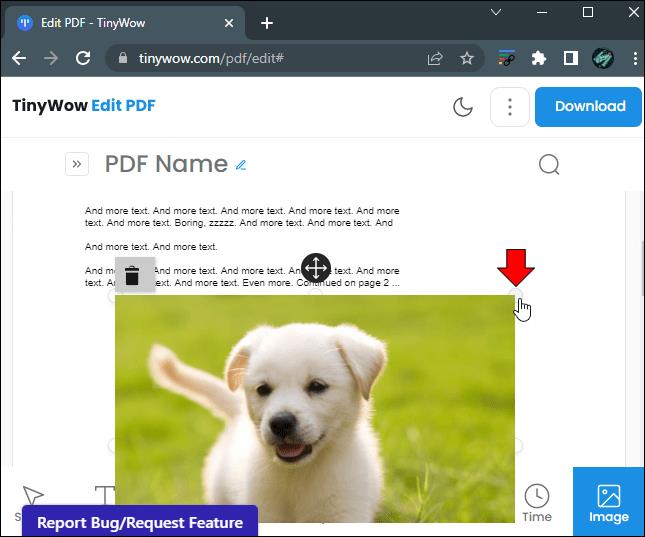
- Une fois que vous avez terminé vos modifications, cliquez sur le bouton "Télécharger" dans le coin supérieur droit de l'écran. Cela enregistrera et téléchargera le PDF sur votre appareil avec vos modifications.
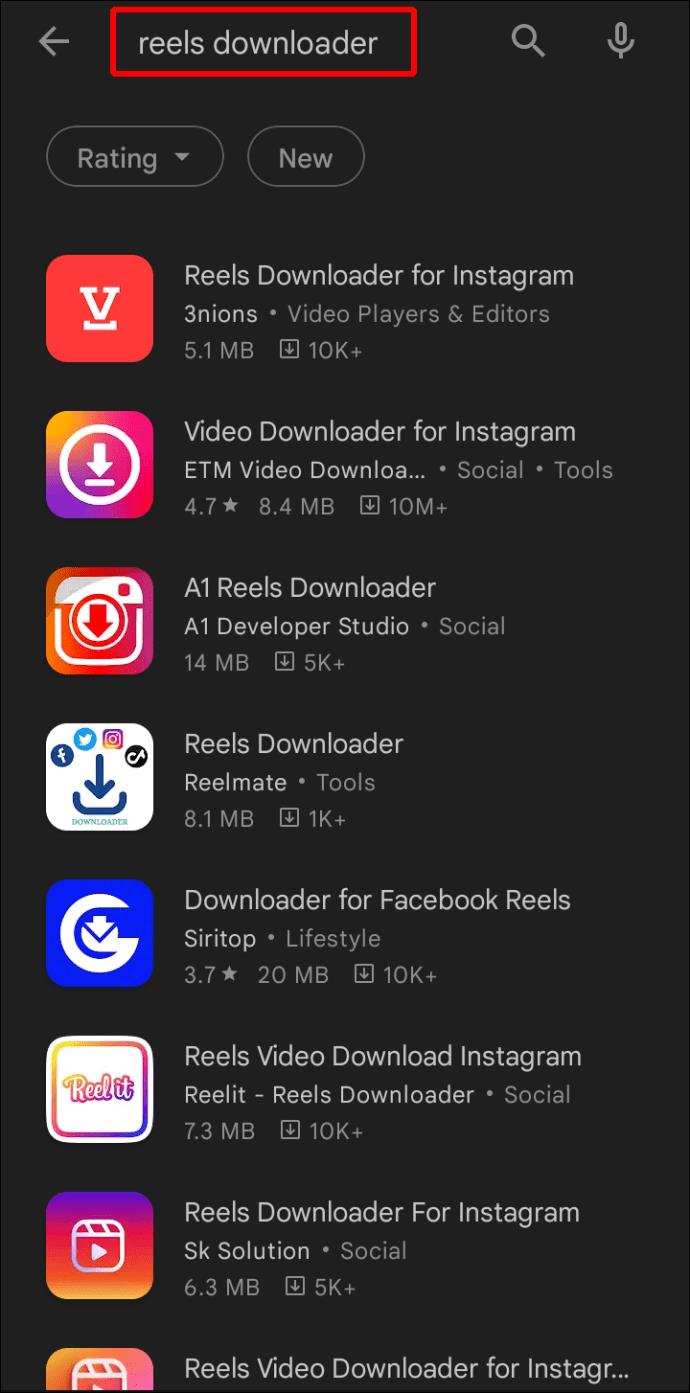
Pour les utilisateurs soucieux de la confidentialité, vous serez heureux de savoir que votre document sera supprimé 15 minutes après le téléchargement.
Comment ajouter des images à un PDF sur un PC Windows ou un Mac
Le processus d'ajout d'images à un PDF à l'aide de votre PC est très simple si le fichier n'est pas défini sur "Lecture seule". Cependant, si vous utilisez Adobe Reader ou Edge pour afficher le document, vous ne pourrez peut-être pas le modifier à moins que vous ne payiez pour cette fonctionnalité.
Pour utiliser votre PC pour éditer un fichier PDF, vous voudrez peut-être utiliser Sejda. Il s'agit d'un service gratuit et facile à utiliser. Ouvrez simplement votre navigateur Internet préféré et suivez ces étapes de base :
- Dirigez votre navigateur vers le site Web de Sejda .
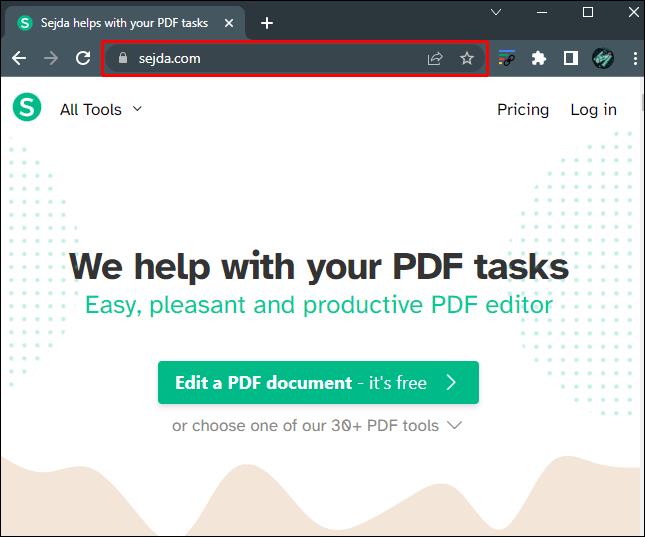
- Naviguez vers le milieu de l'écran et cliquez sur le bouton "Modifier un document PDF". Cela vous permettra de télécharger un PDF depuis votre ordinateur ou depuis un site Web.
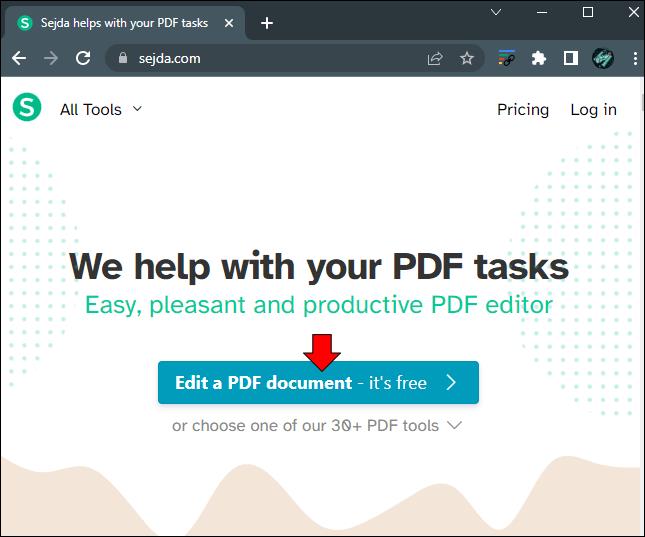
- Cela vous redirigera vers un écran où vous pourrez déposer et faire glisser votre document ou utiliser un bouton de navigation pour télécharger le document sur le site Web de Sejda.
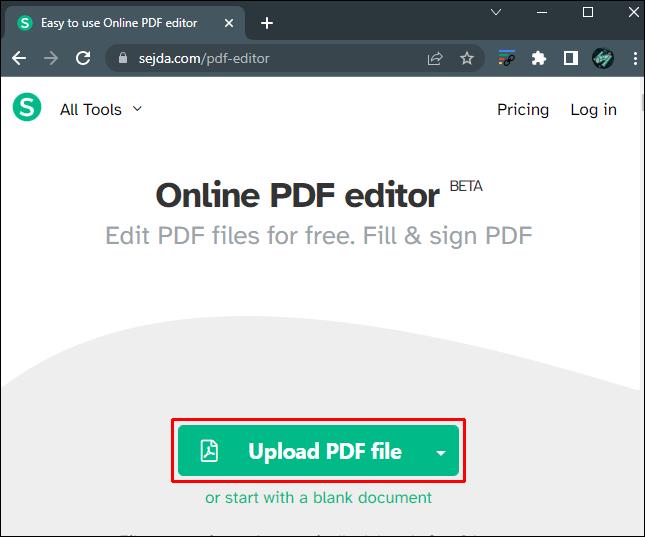
- Sélectionnez le bouton "Image" dans le menu et vous pourrez sélectionner une image à partir de votre ordinateur.
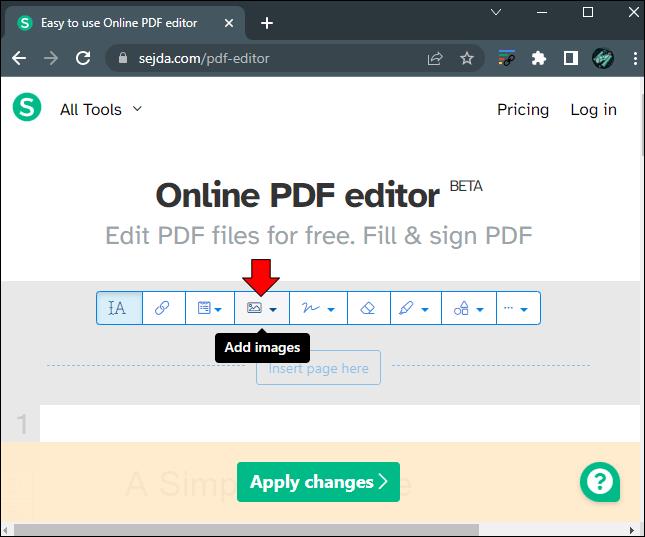
- Déplacez votre image à l'endroit spécifique où vous souhaitez la placer et cliquez sur l'écran.
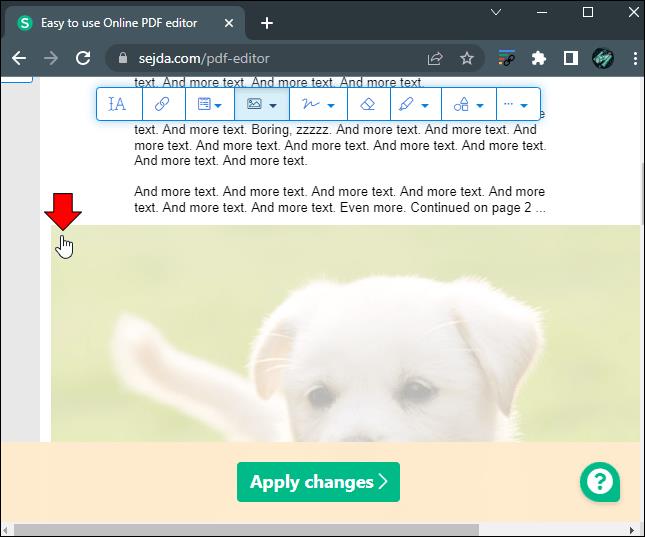
- Une fois que vous êtes satisfait du placement de votre image, cliquez sur le bouton "Appliquer les modifications".
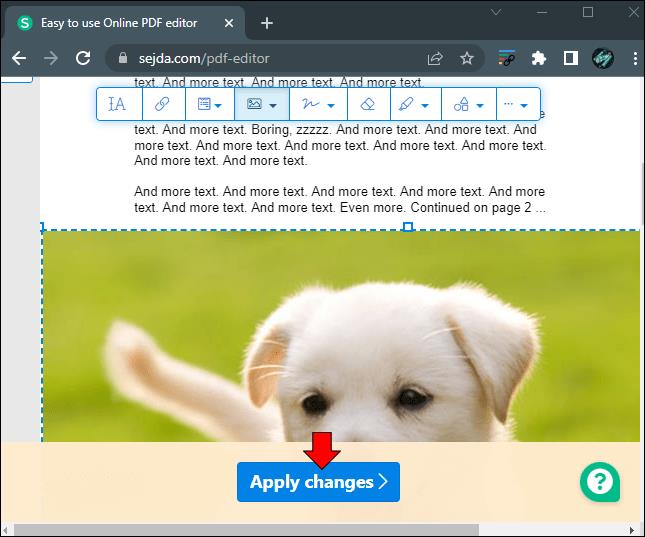
- Un bouton "Télécharger" apparaîtra. Cliquez sur ce bouton et votre PDF sera instantanément téléchargé.
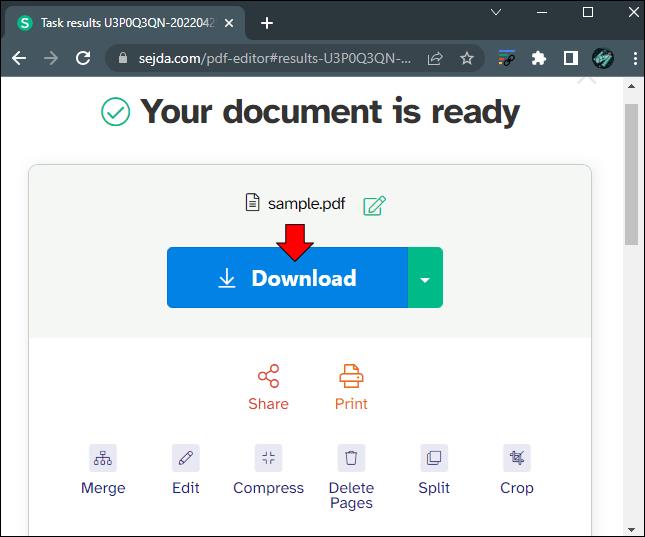
Veuillez noter que Sejda ne vous permet d'éditer que trois PDF par heure.
Comment ajouter des images à un PDF sur un iPhone ou un appareil Android
Si vous envisagez d'utiliser votre appareil Android pour ajouter des images à un PDF que vous avez enregistré sur votre téléphone, vous pouvez utiliser l'une des options d'édition PDF gratuites détaillées au début de cet article. Cela vous fera économiser beaucoup de temps et d'énergie.
Cependant, vous pouvez insérer des images dans votre PDF en ouvrant le fichier directement sur votre appareil Android. À partir de là, suivez ces étapes de base :
- Cliquez sur le bouton "Outils" dans le menu et choisissez "Modifier le PDF".
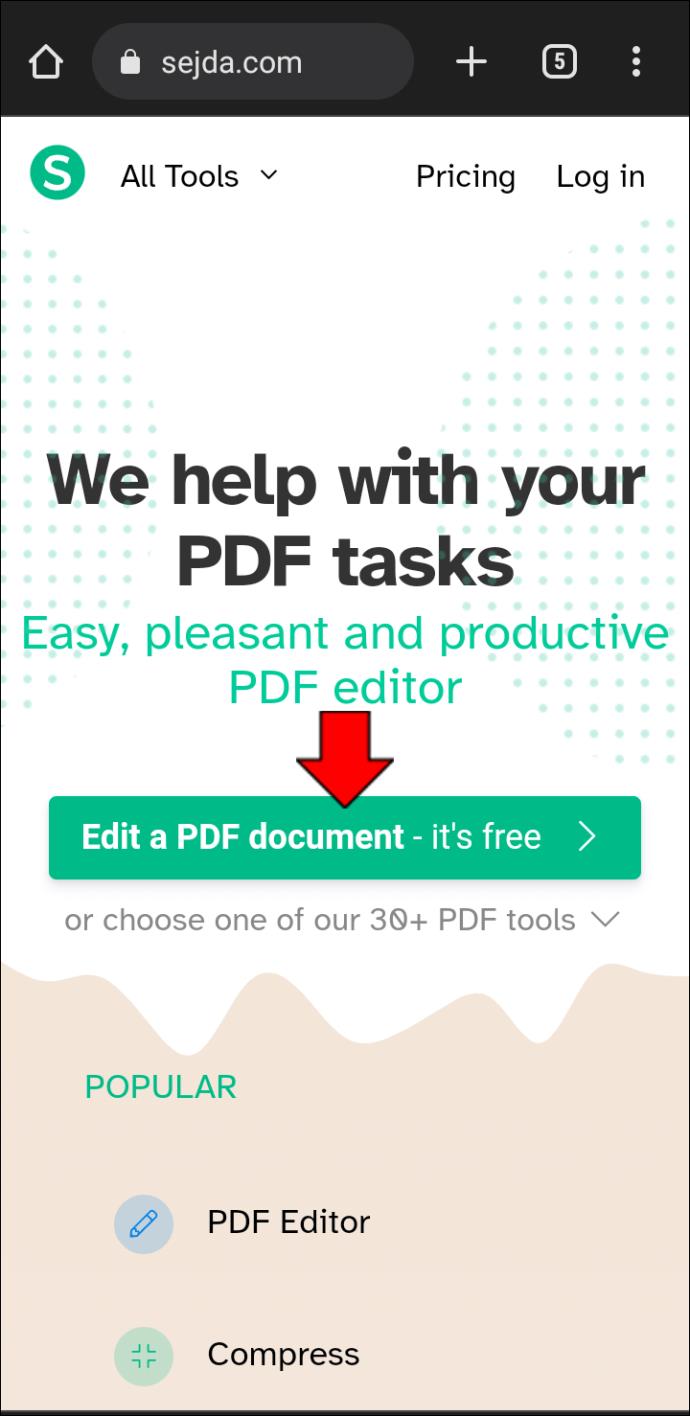
- Sélectionnez l'option "Ajouter une image" et choisissez l'image que vous souhaitez insérer.
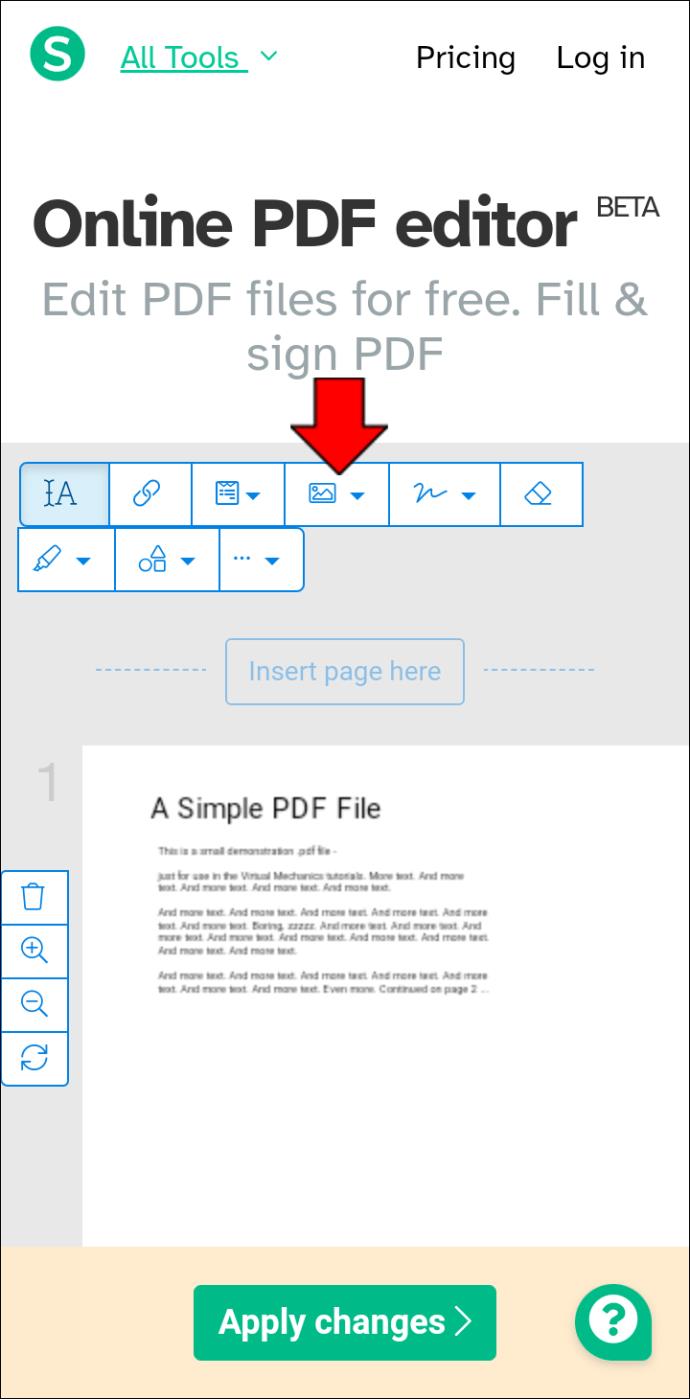
- Cliquez sur le fichier PDF à l'endroit où vous souhaitez ajouter l'image. Cela insérera l'image dans votre fichier. Vous pouvez également faire glisser le bord de l'image pour la redimensionner.
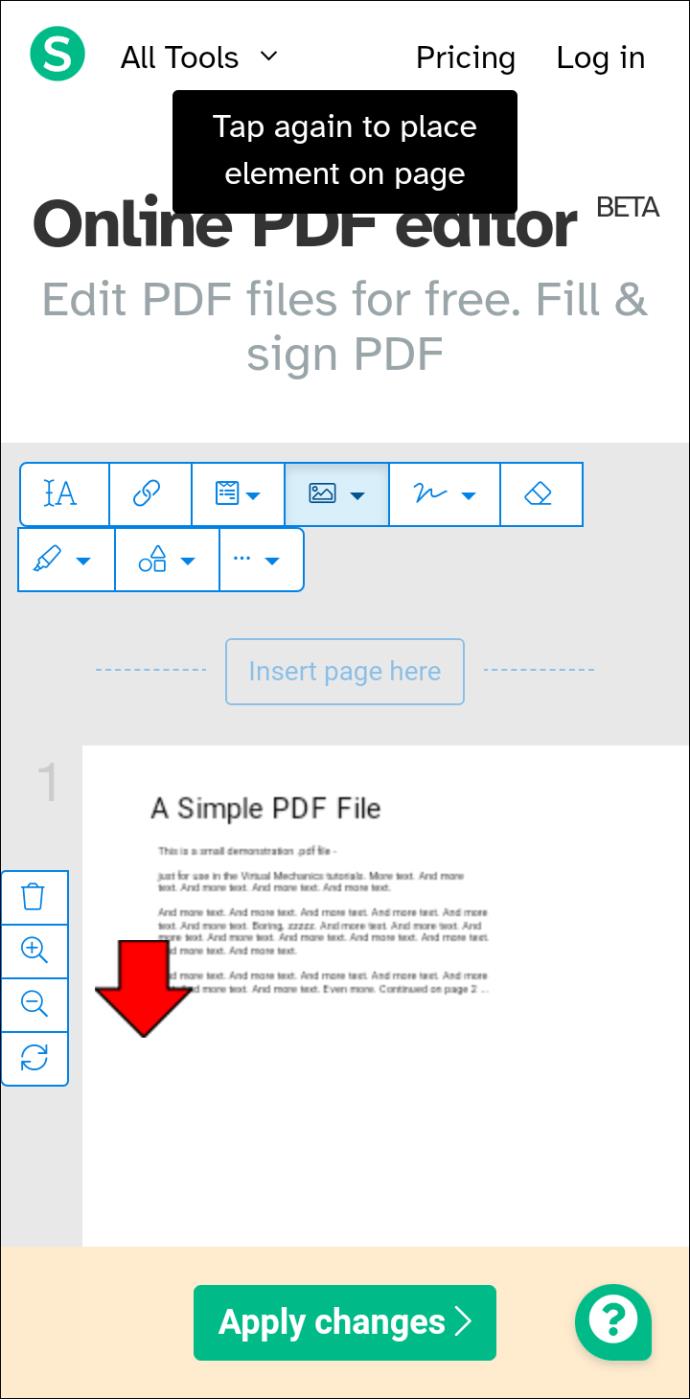
- Appuyez sur "Appliquer les modifications" sur le fichier lorsque vous avez terminé.
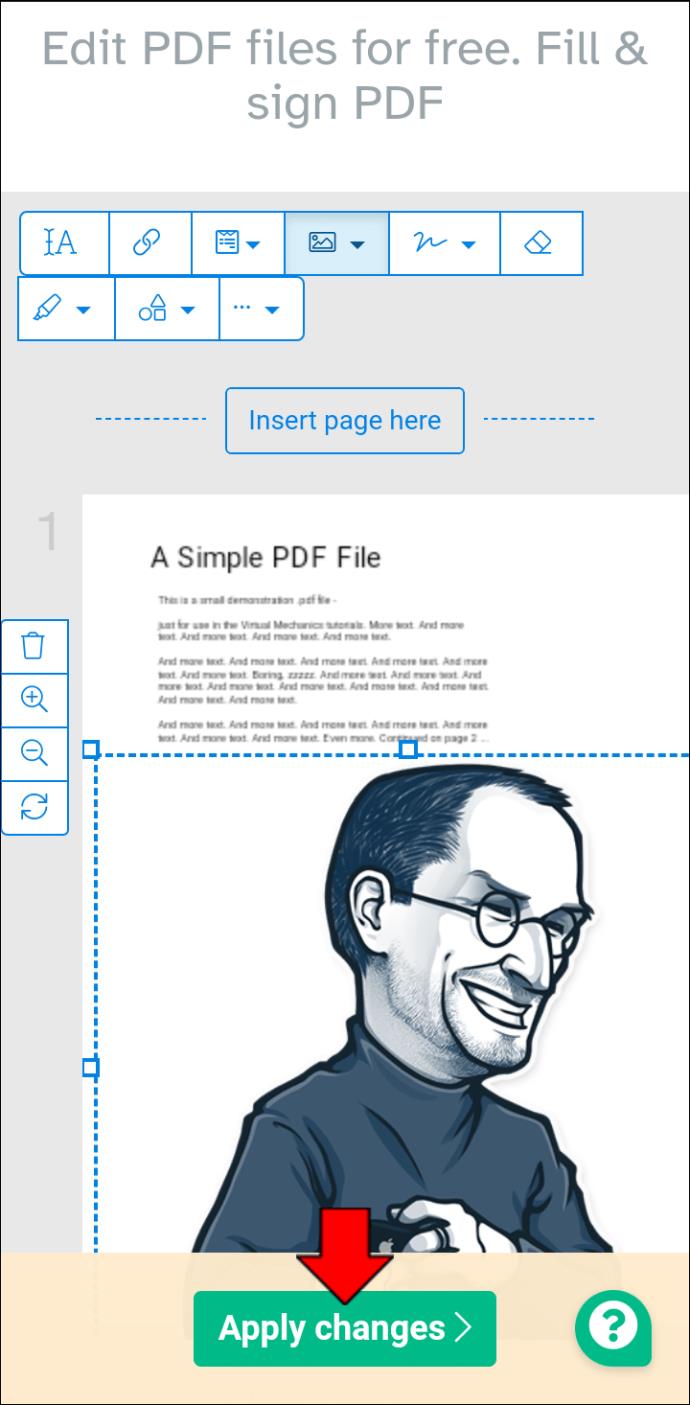
Si cette option ne fonctionne pas pour vous, pensez à utiliser TinyWow qui est un service en ligne. Ouvrez simplement un navigateur sur votre appareil Android et accédez à l'éditeur PDF de TinyWow . Suivez les étapes de base sur le site Web et vous pouvez ajouter instantanément des images à un PDF sur votre Android.
Comment ajouter des images à un PDF sur un iPad
Manipuler et insérer des images dans un PDF sur un iPad est très facile. Vous pouvez utiliser l'application Pages ou ouvrir directement un fichier PDF pour ajouter immédiatement une photo que vous avez prise ou téléchargée sur votre appareil iPad. En utilisant cette méthode, suivez ces étapes rapides :
- Ouvrez le fichier PDF auquel vous allez ajouter des images.
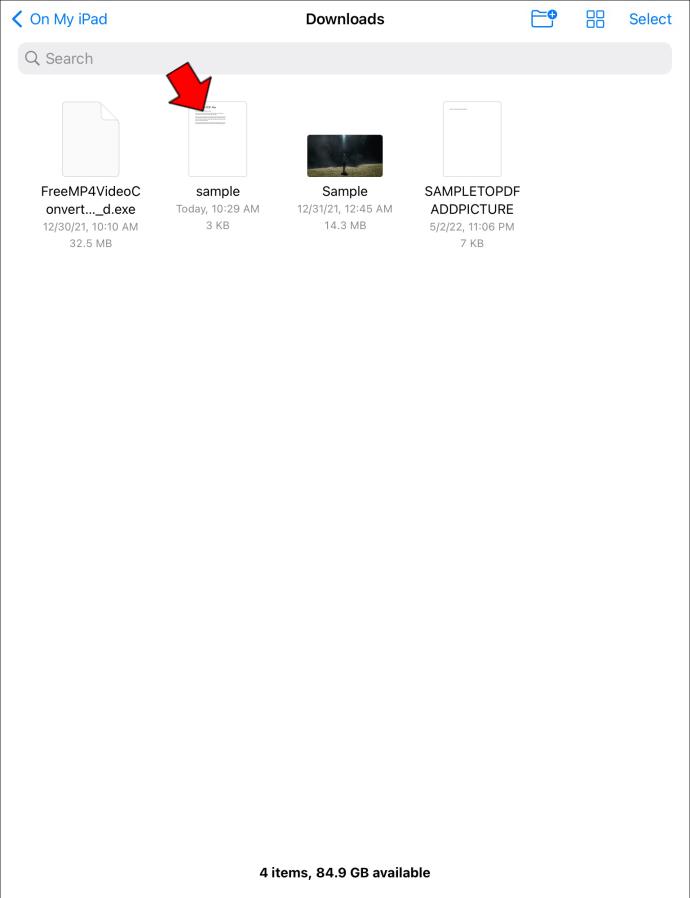
- Sélectionnez l'onglet "Outils" dans le menu.
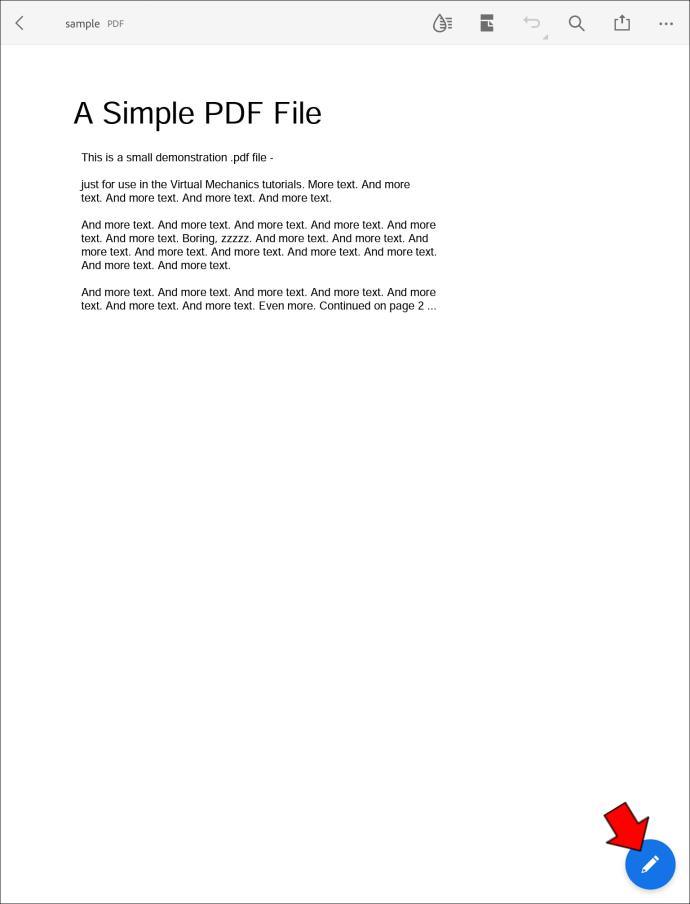
- Choisissez "Modifier le PDF" puis "Image".
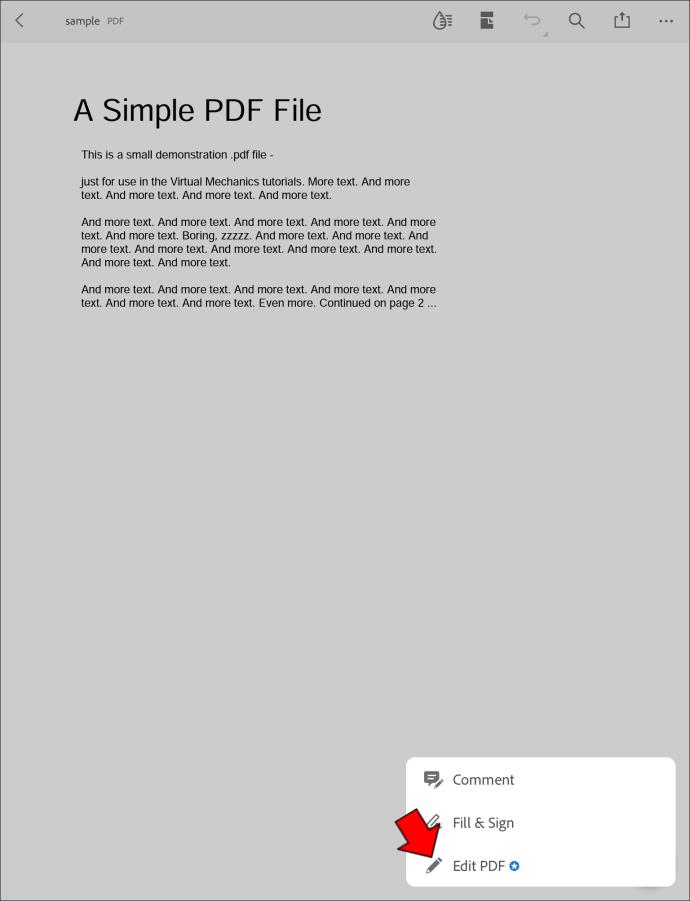
- Sélectionnez l'endroit où vous souhaitez ajouter l'image et choisissez l'image que vous souhaitez ajouter.
- Une fois l'image placée dans le document, vous pouvez cliquer sur l'image pour plus d'options d'édition telles que le redimensionnement.
- Enregistrez le document une fois votre image en place.
Si vous rencontrez des problèmes avec ces étapes, vous pouvez envisager de télécharger PDF Expert depuis l'App Store. Il s'agit d'un programme gratuit téléchargeable sur votre iPad qui vous permettra d'ajouter gratuitement des images à n'importe quel PDF.
Rendre le PDF plus pittoresque
Si vous travaillez régulièrement avec des fichiers PDF, vous voudrez sérieusement vous pencher sur des outils en ligne qui peuvent facilement gérer l'édition de ces fichiers. N'oubliez pas que de nombreux fichiers PDF sont définis sur "Lecture seule" et que bon nombre de ces outils et applications en ligne vous permettront de contourner cette fonction afin que vous puissiez facilement insérer des images dans vos documents sélectionnés et bien plus encore.
Avez-vous des outils en ligne spécifiques ou d'autres astuces simplifiées qui peuvent être utilisées pour ajouter des images aux fichiers PDF ? Si tel est le cas, assurez-vous de sonner dans la section des commentaires ci-dessous.