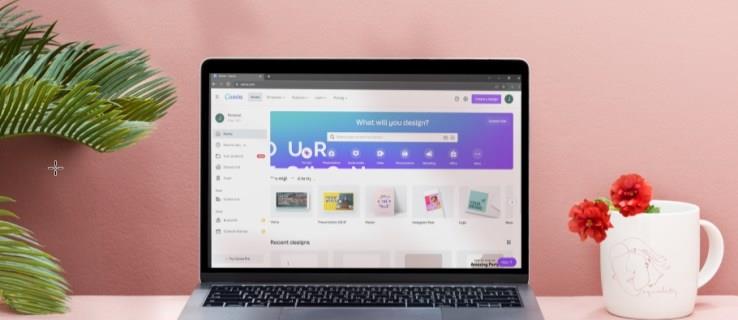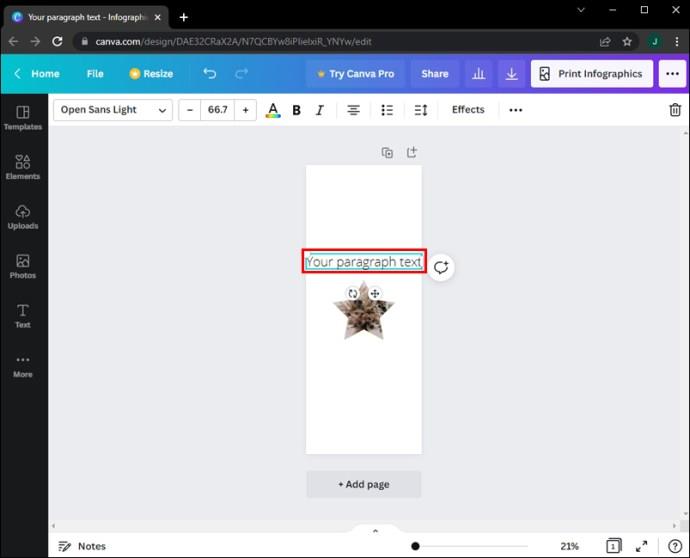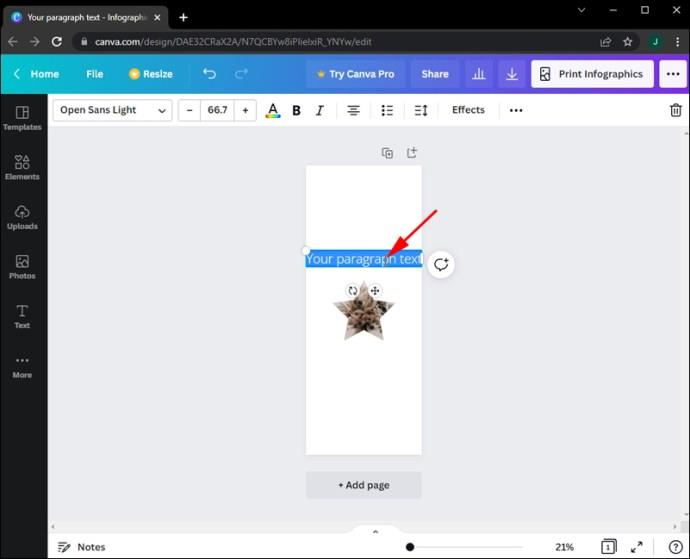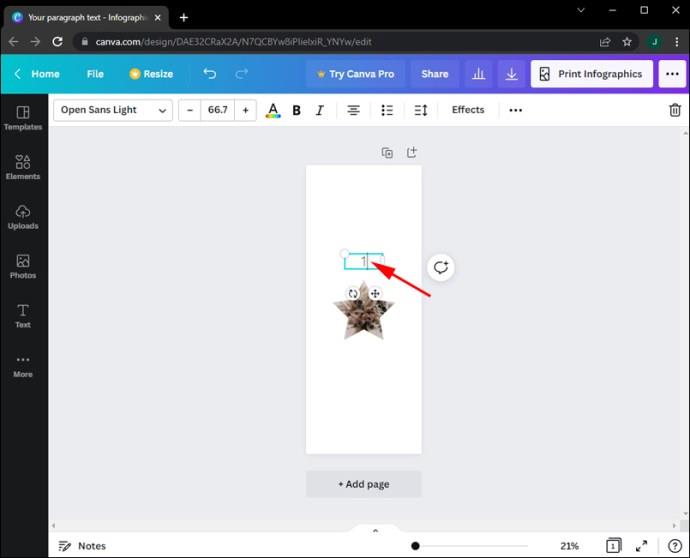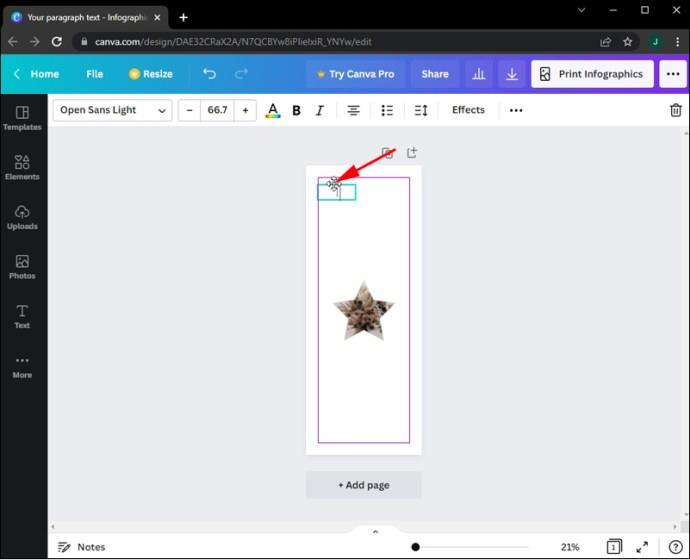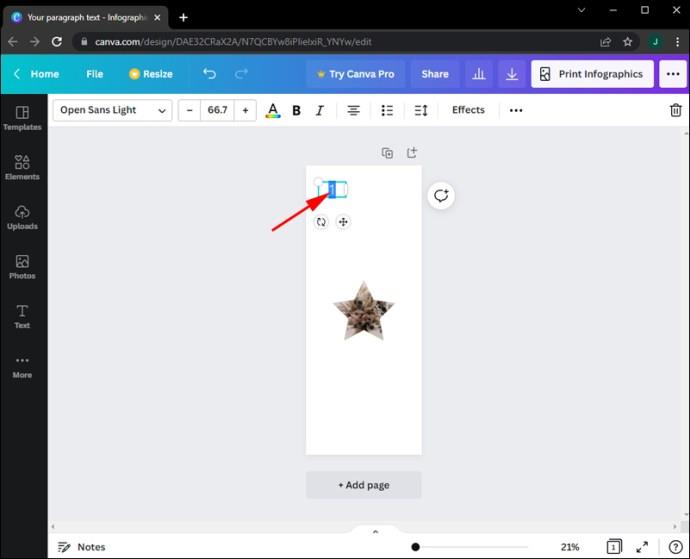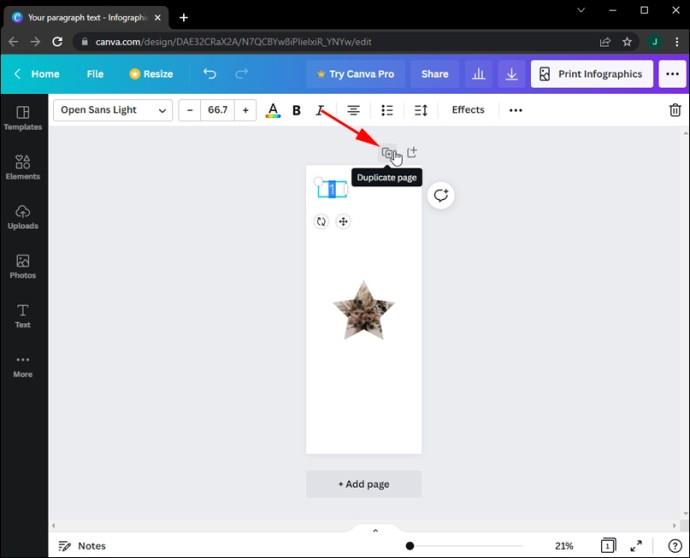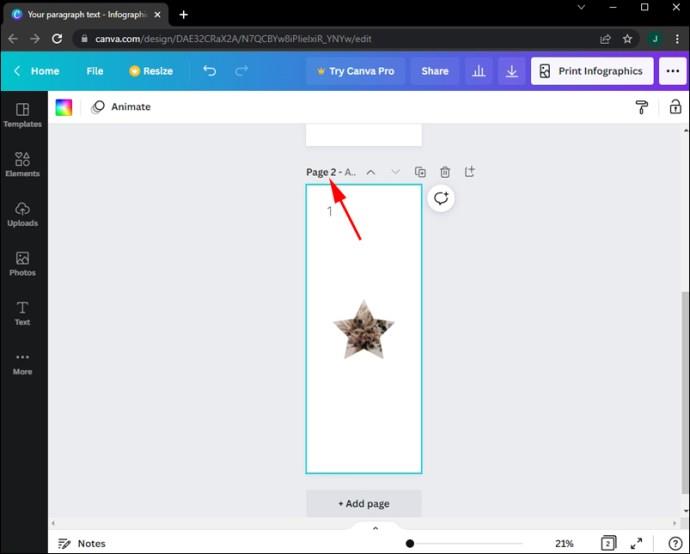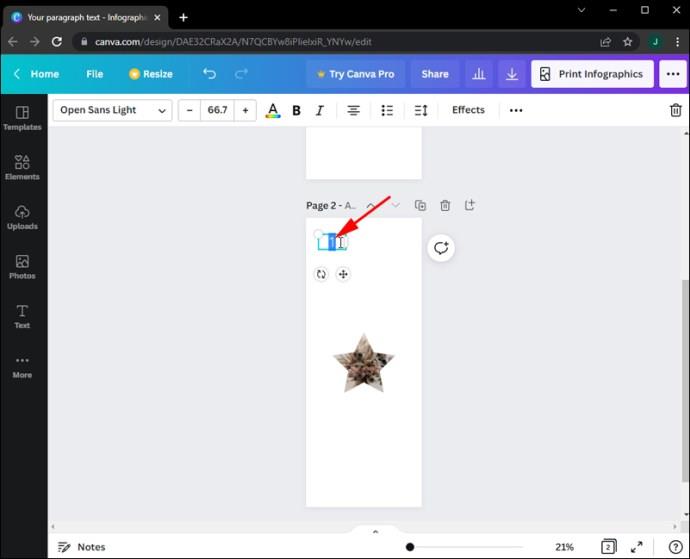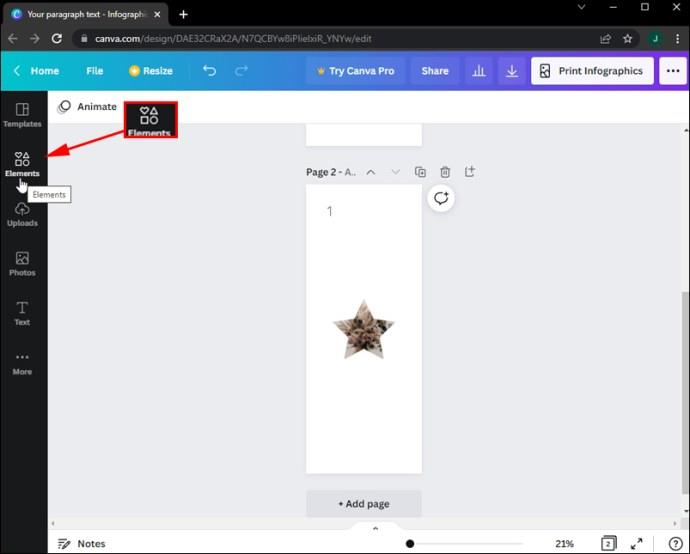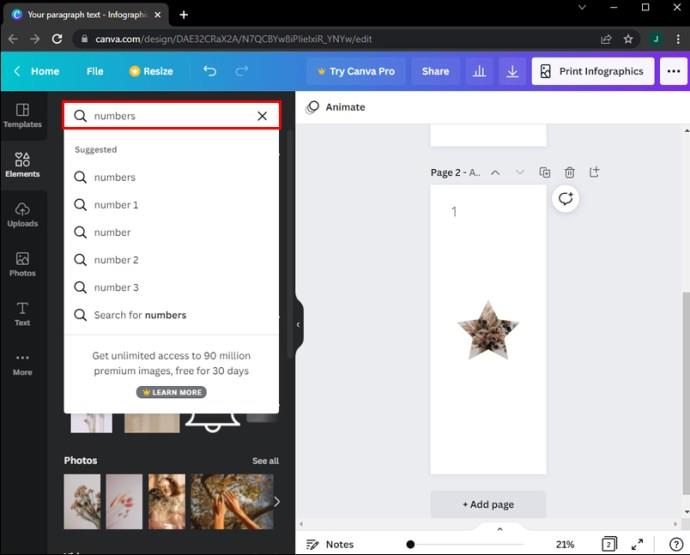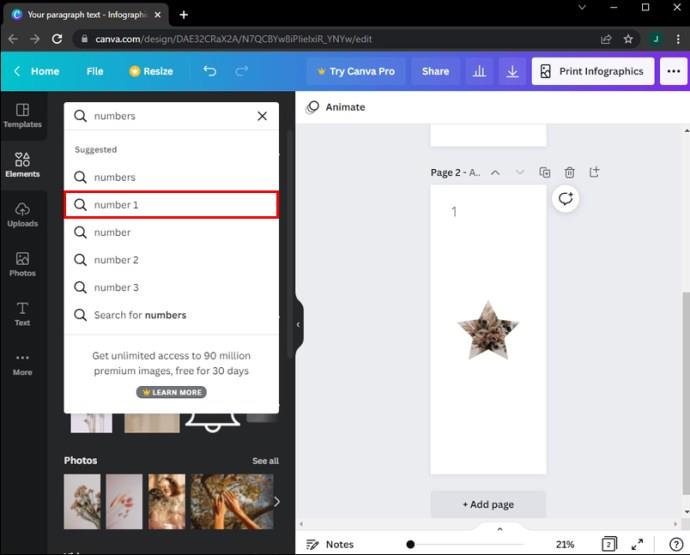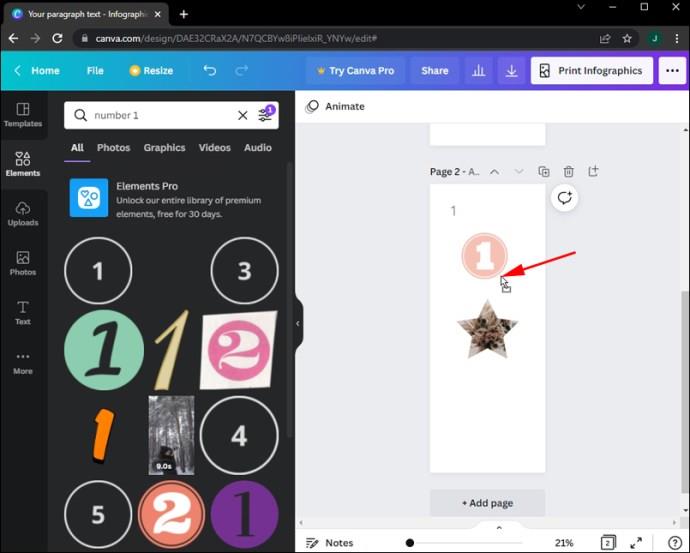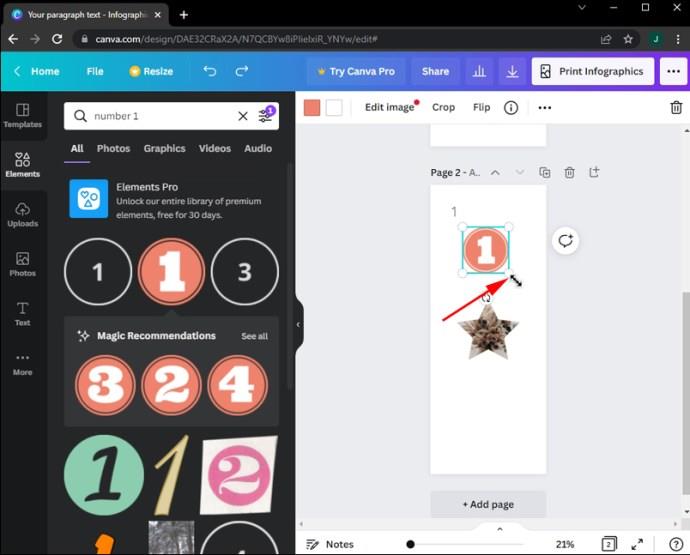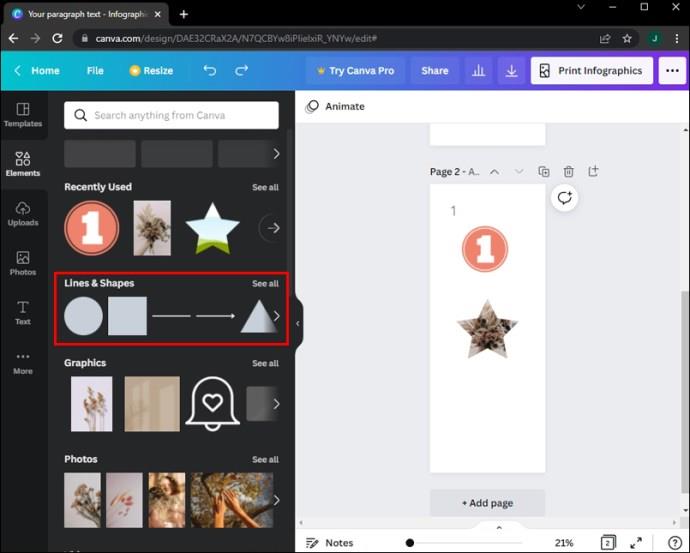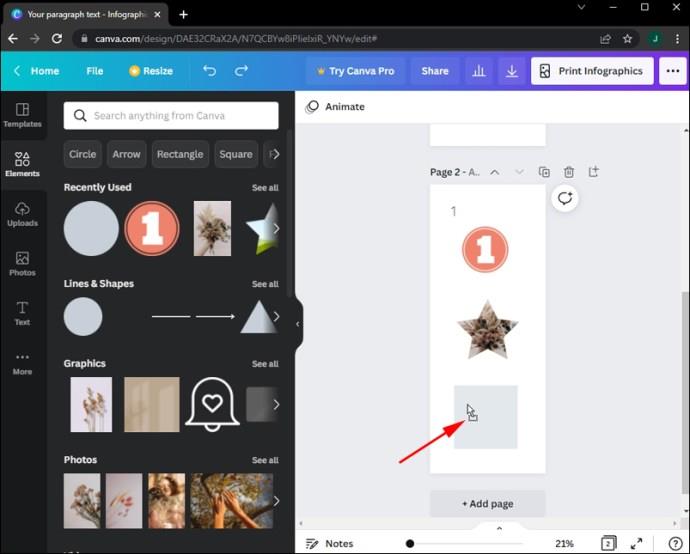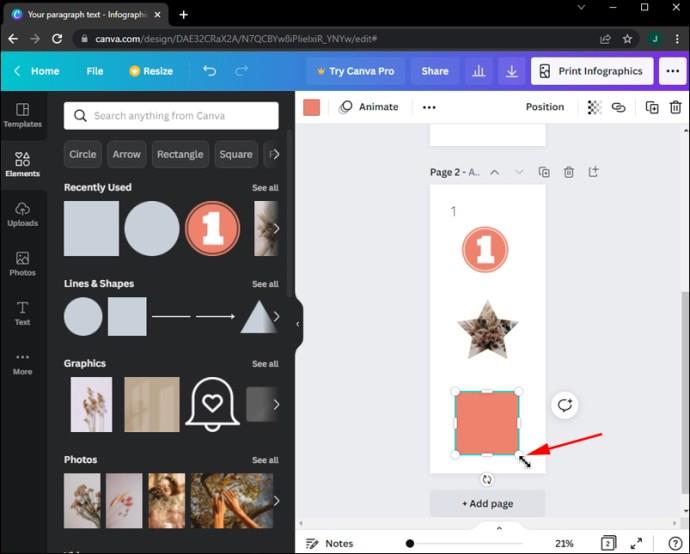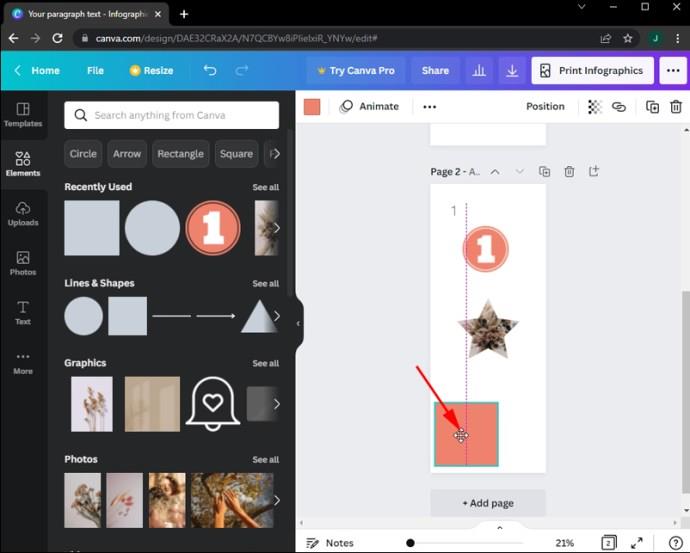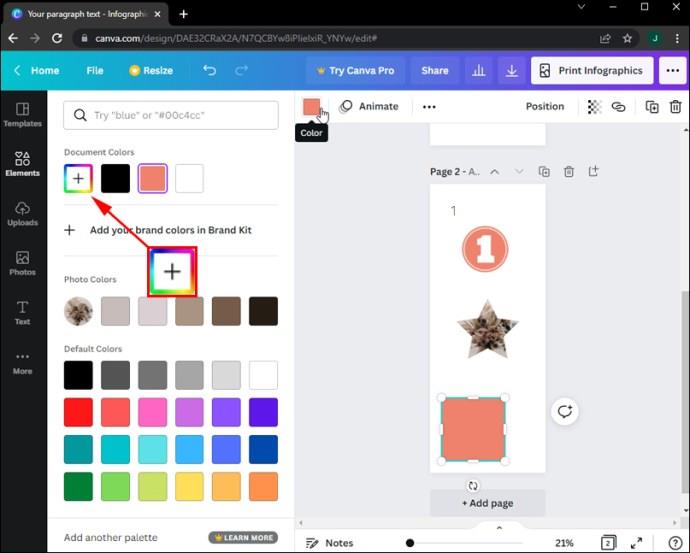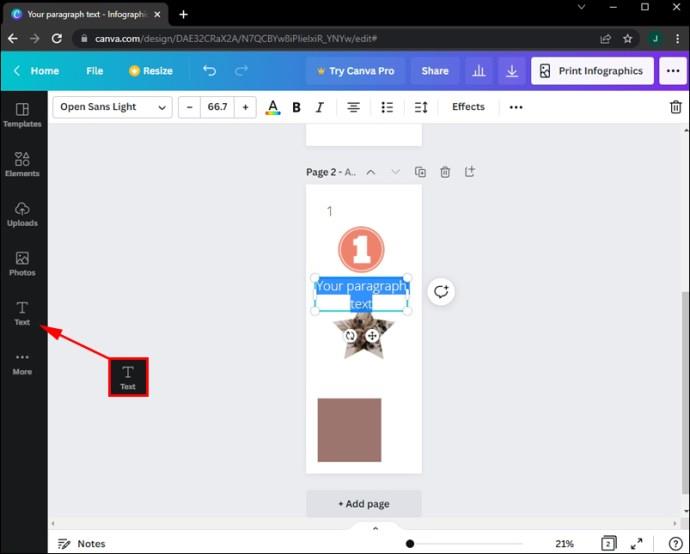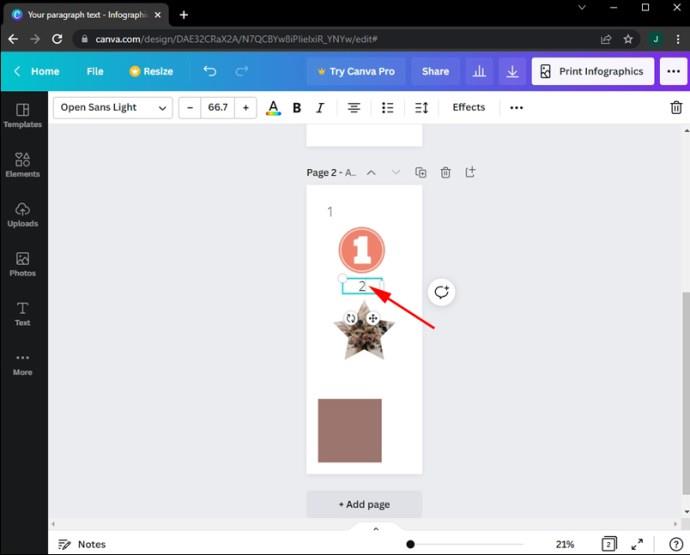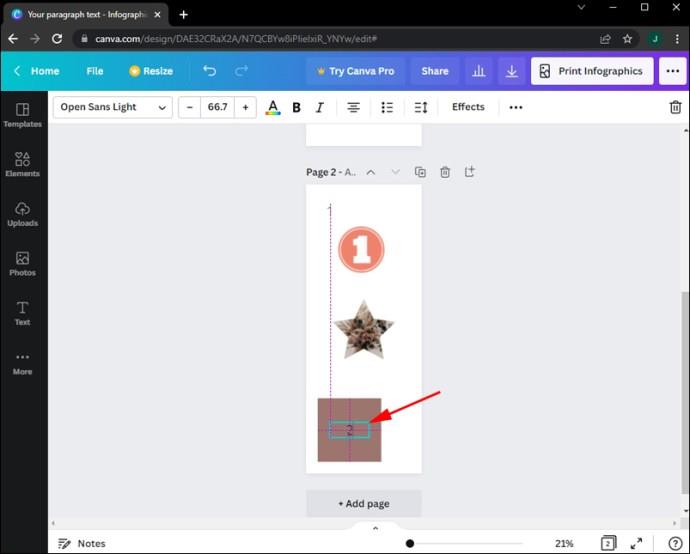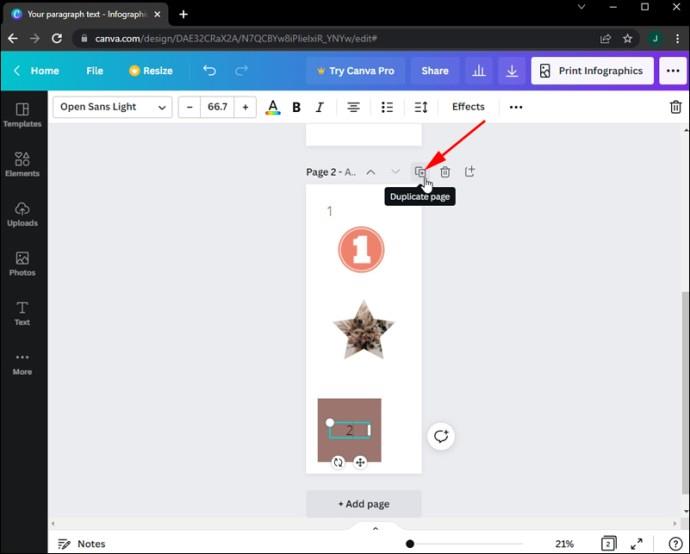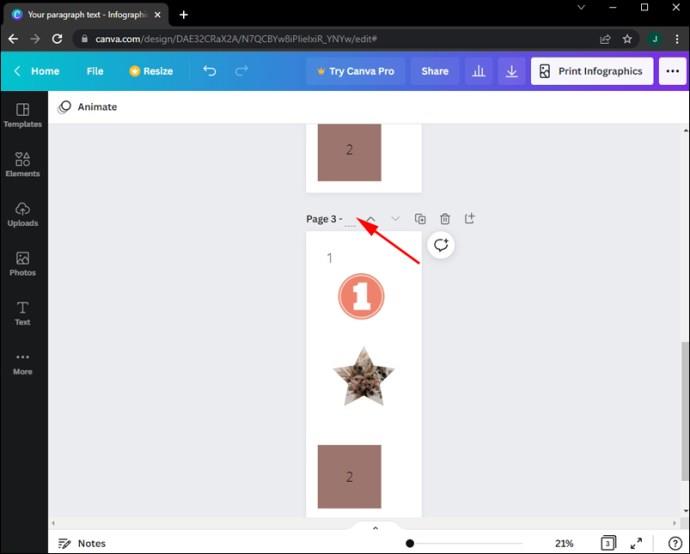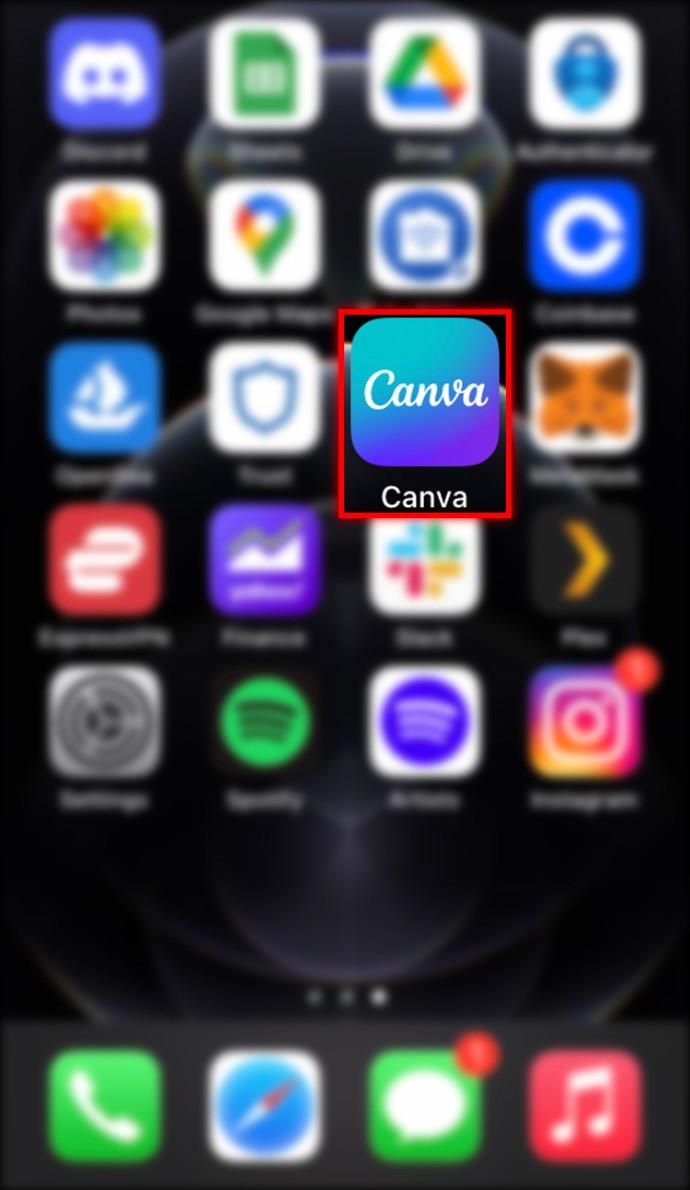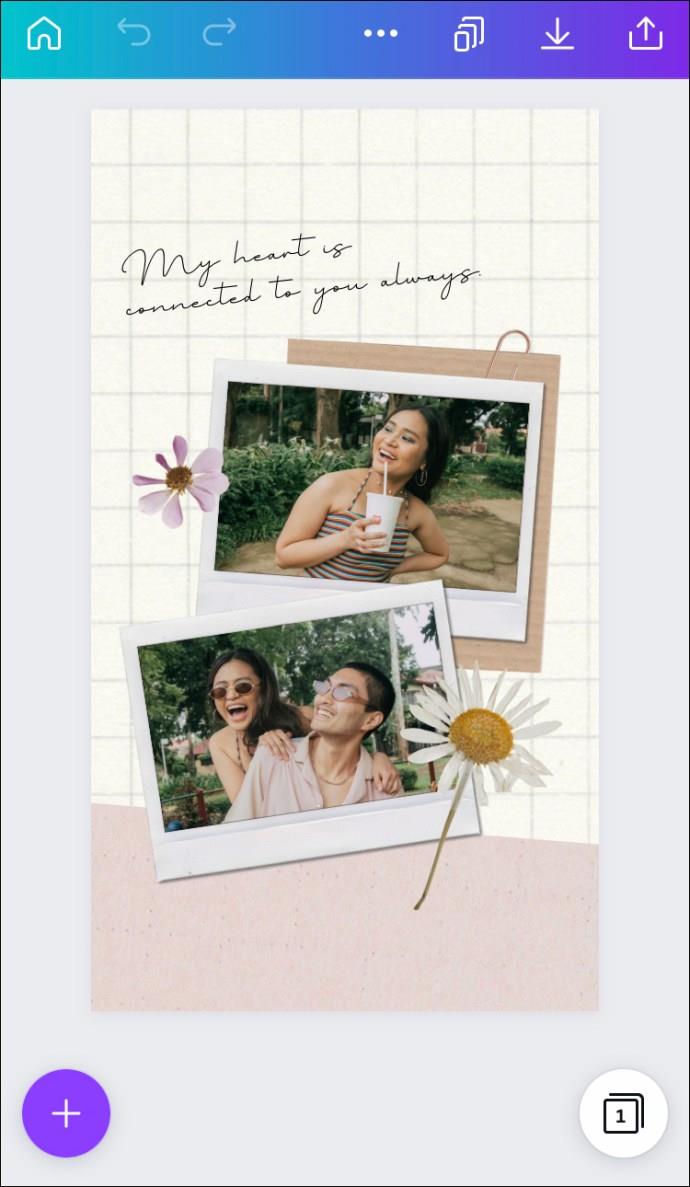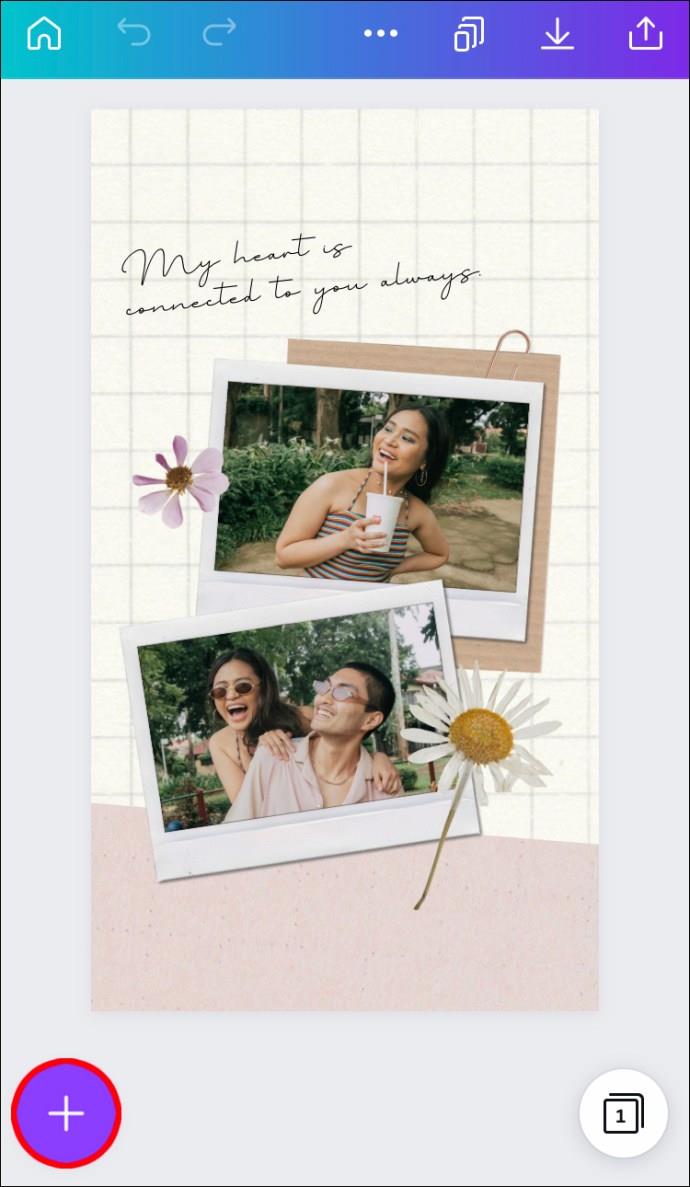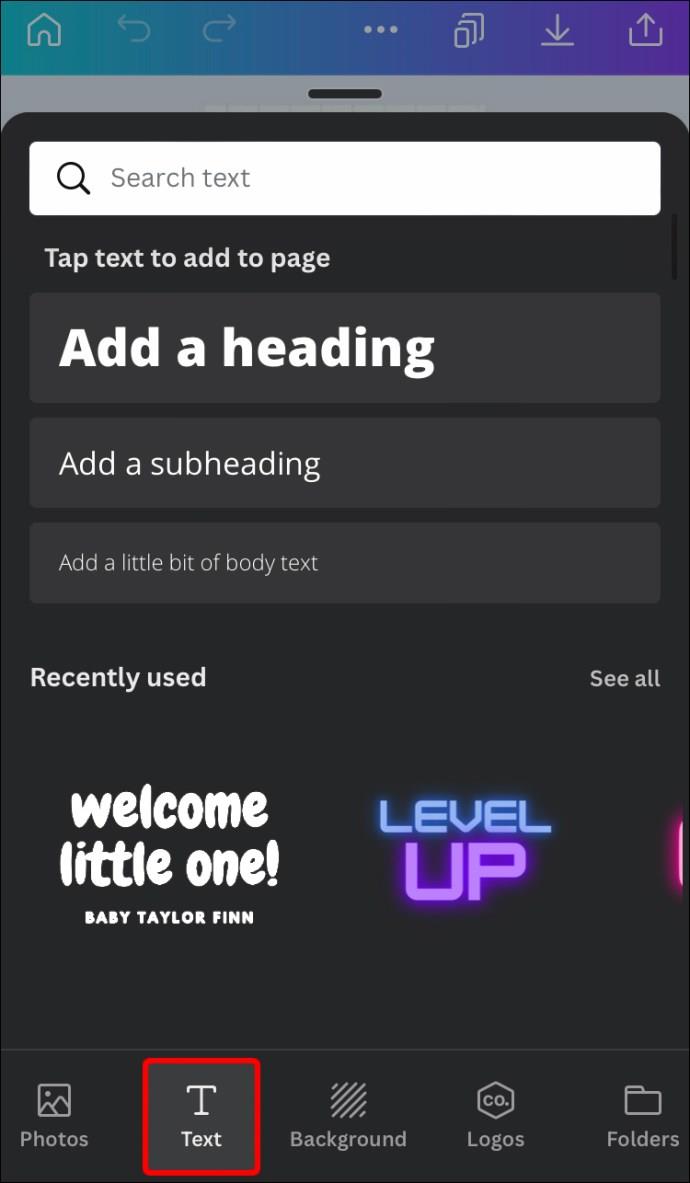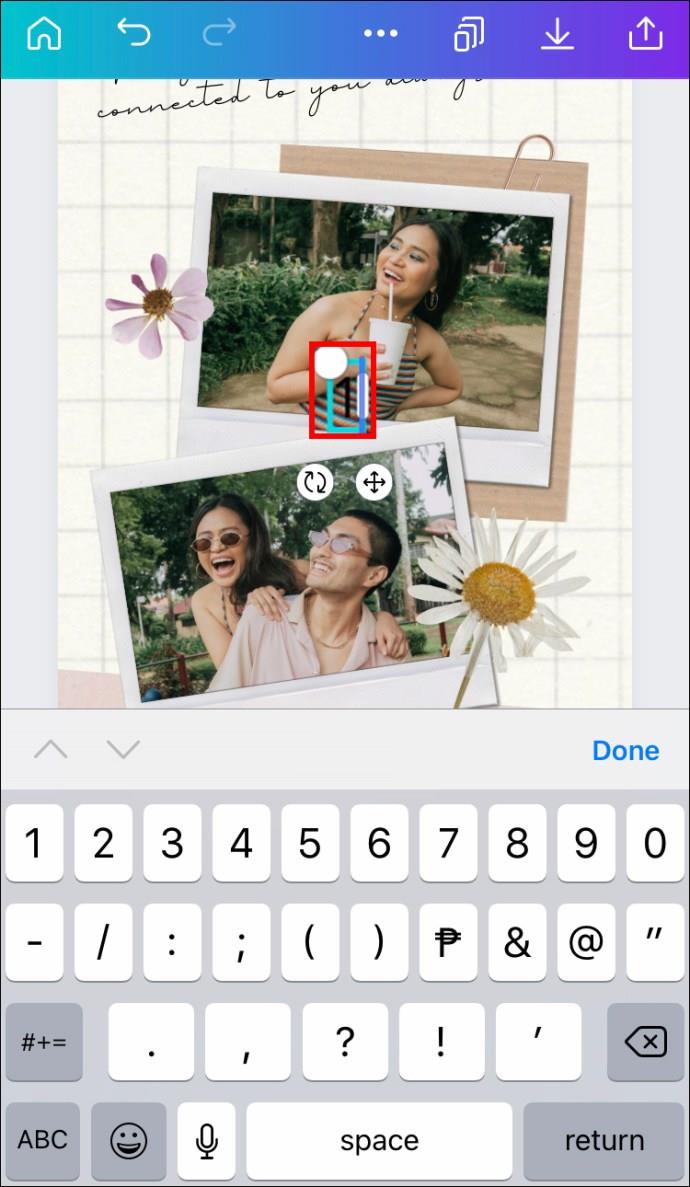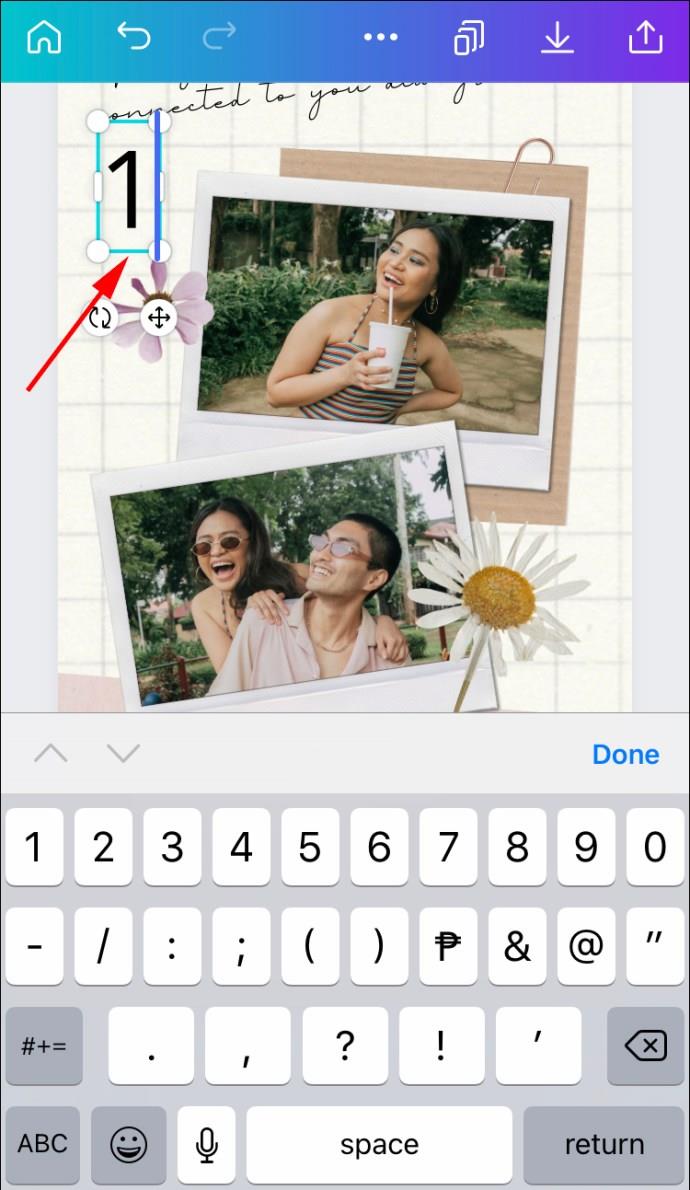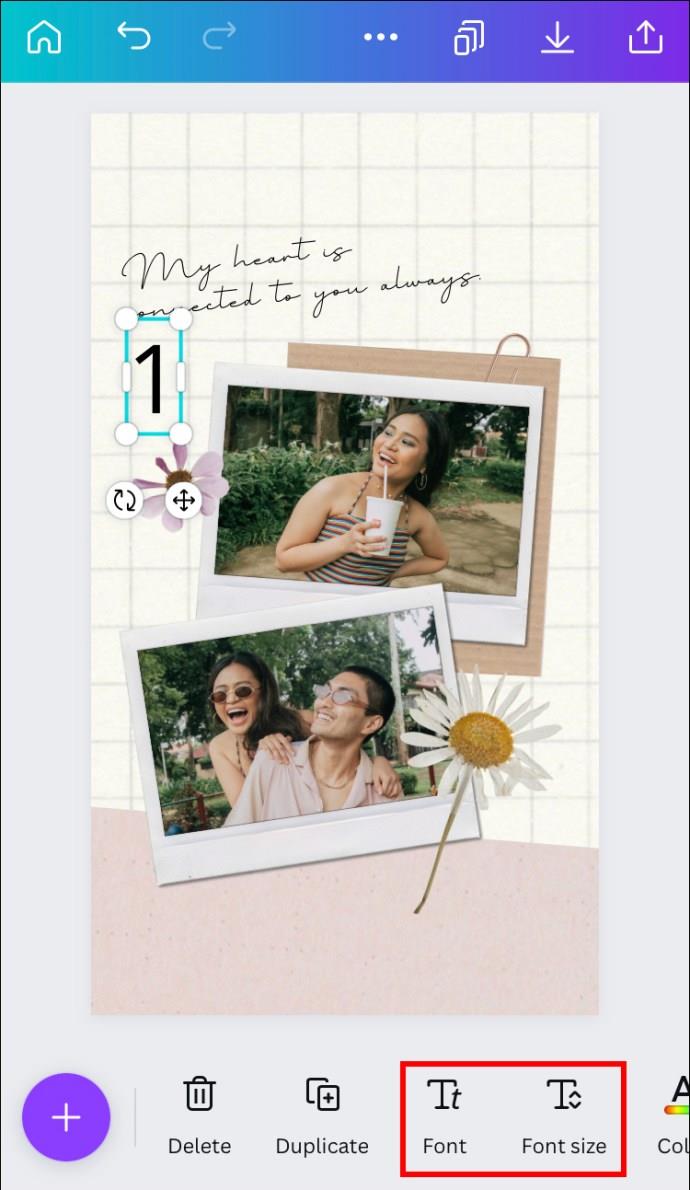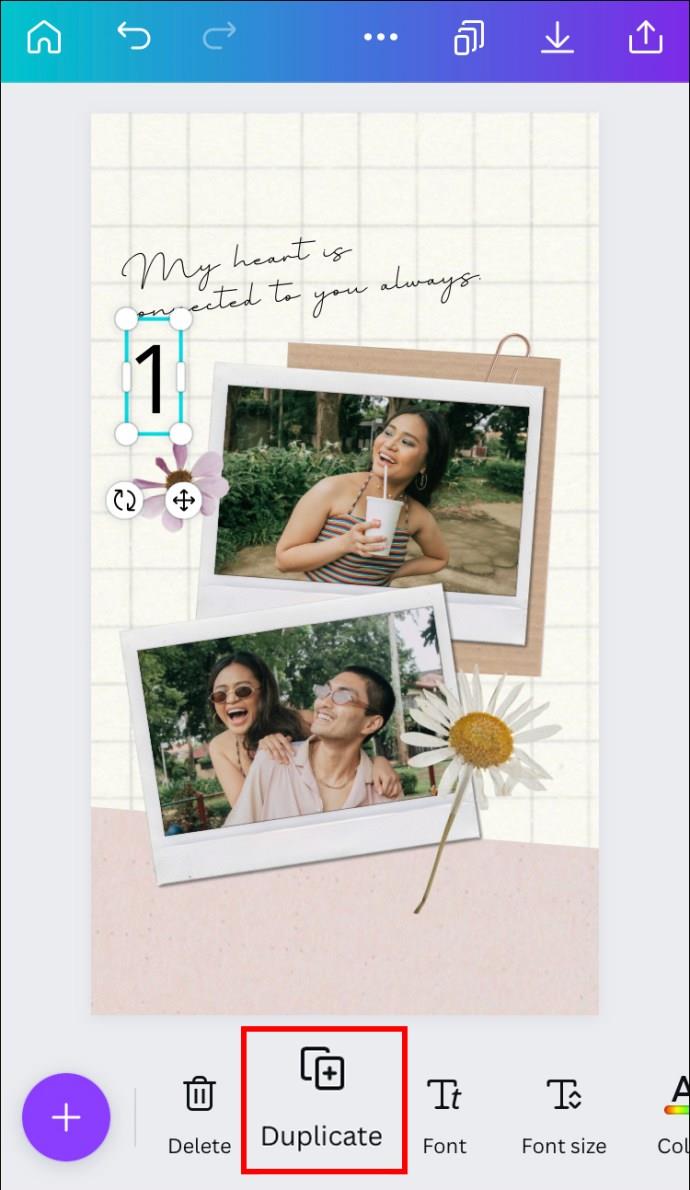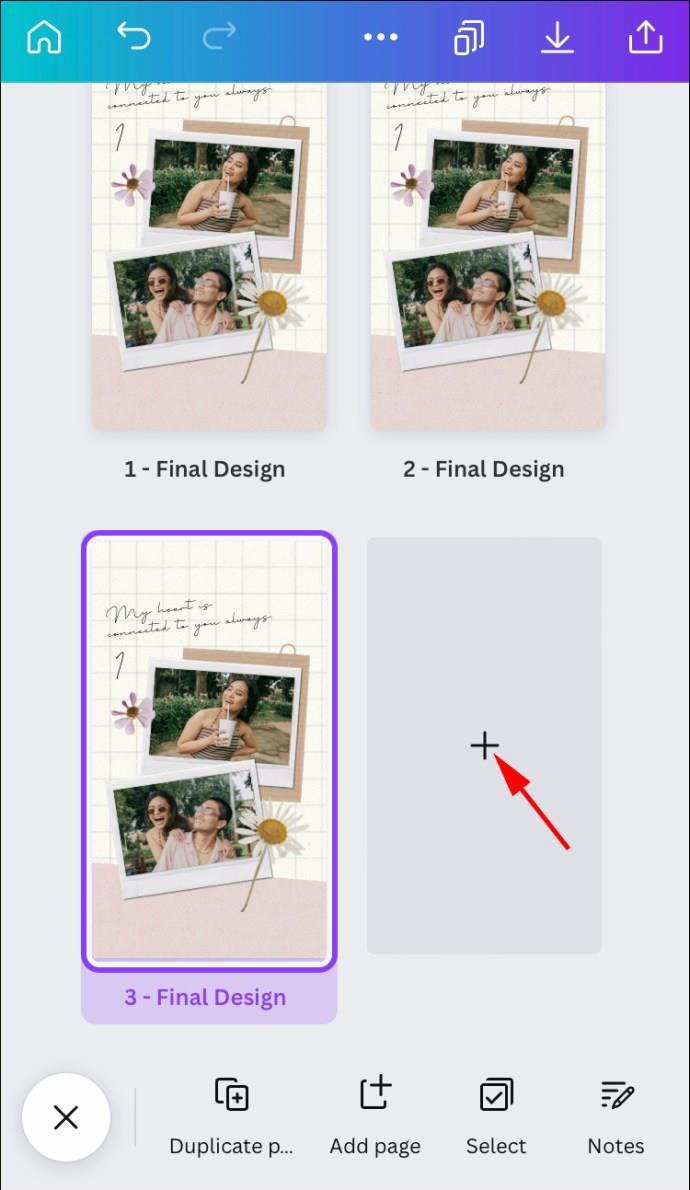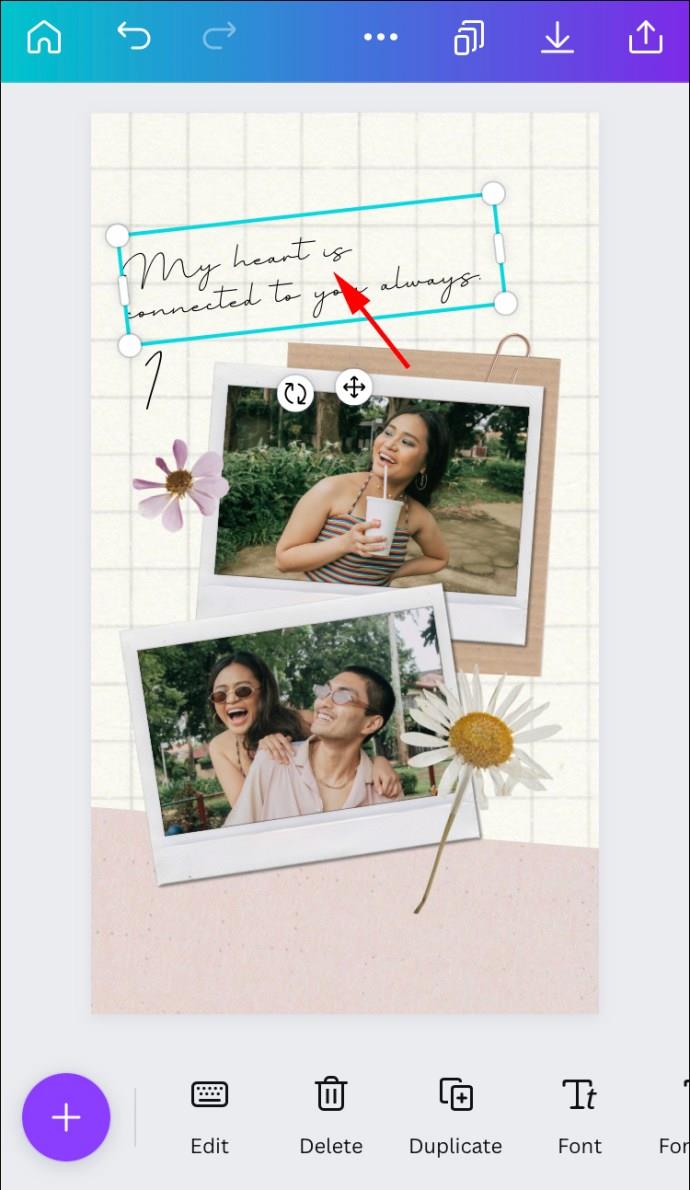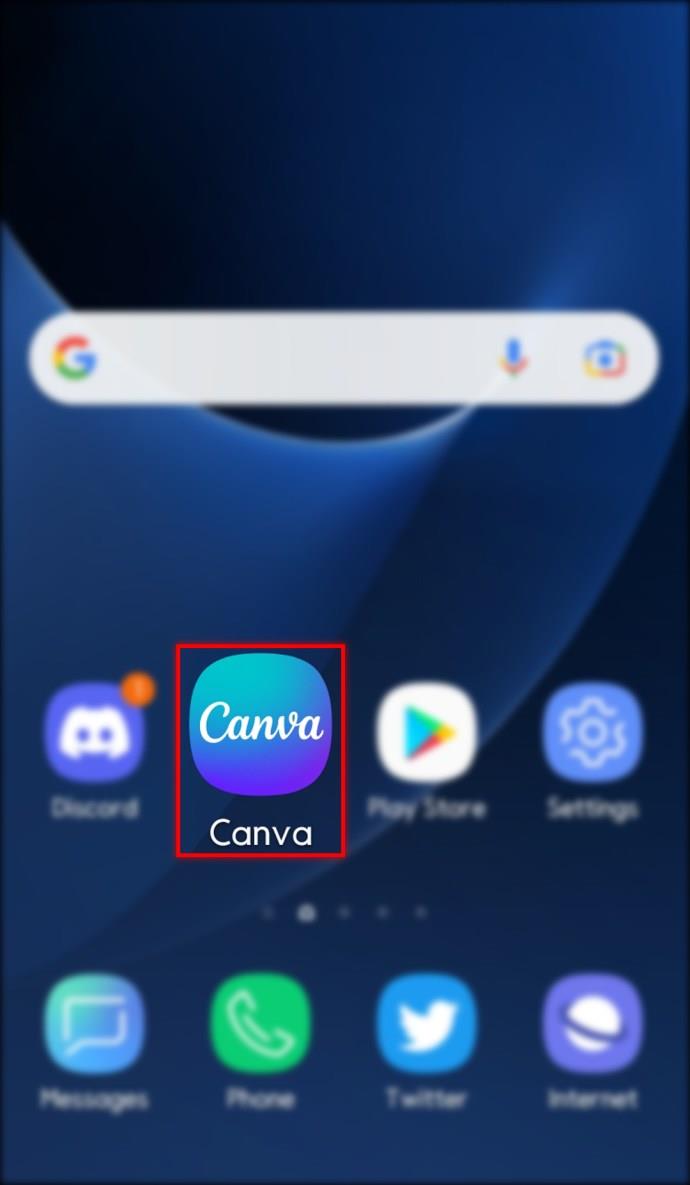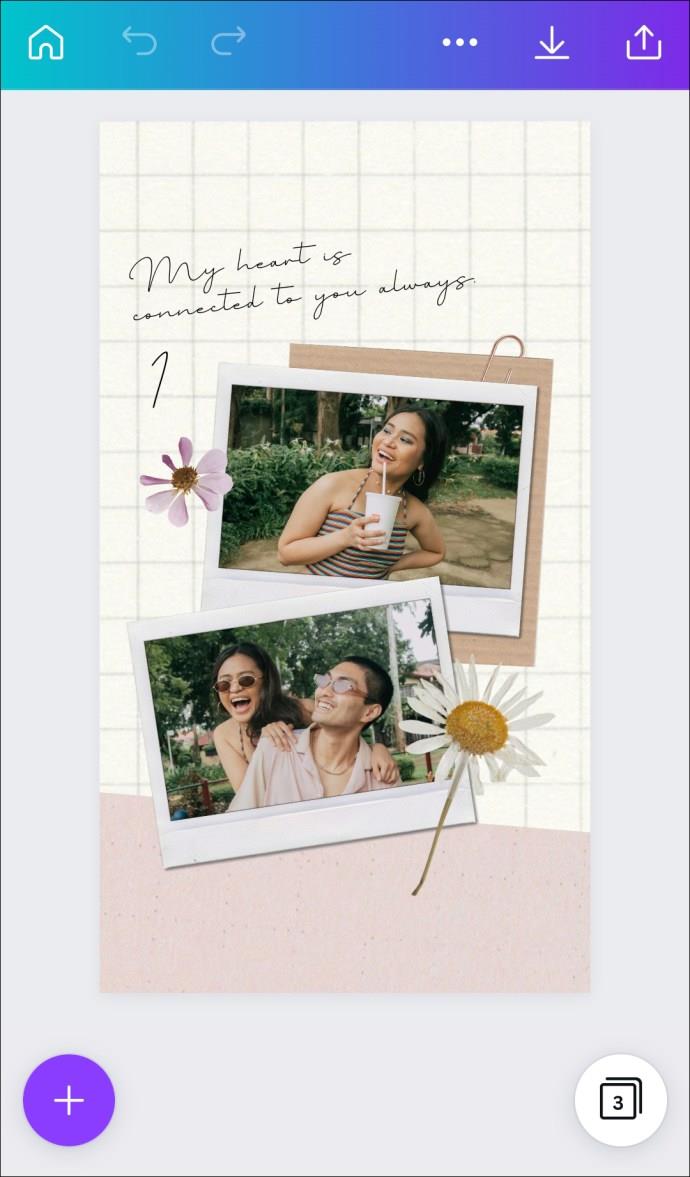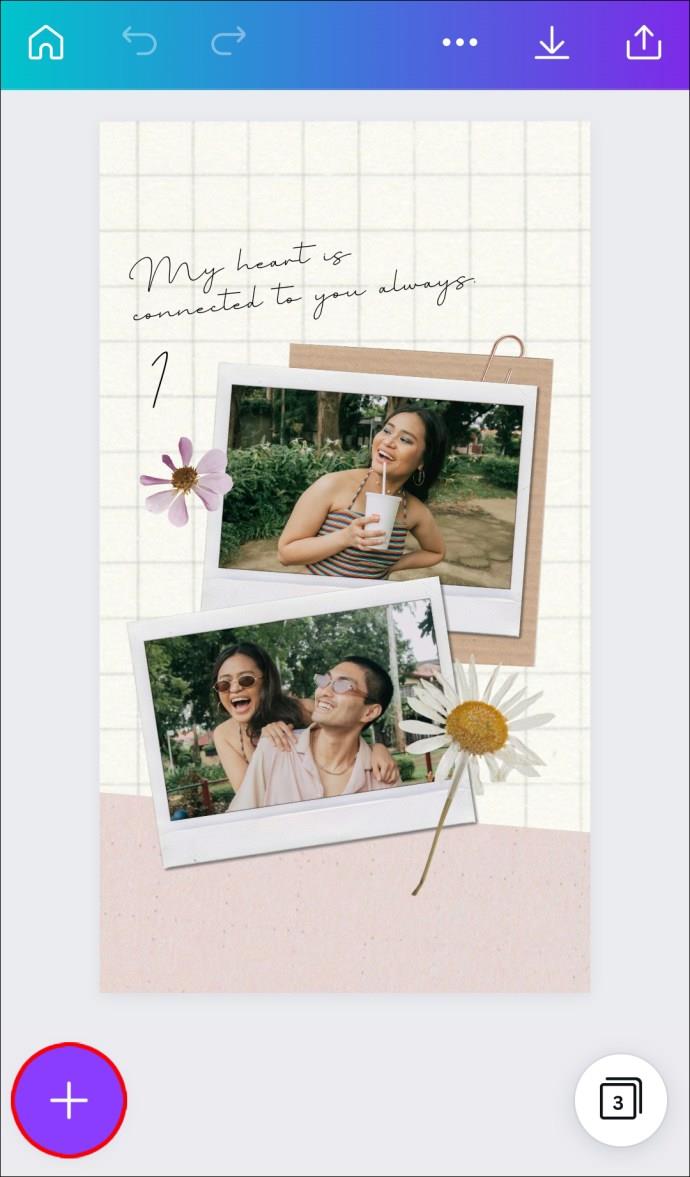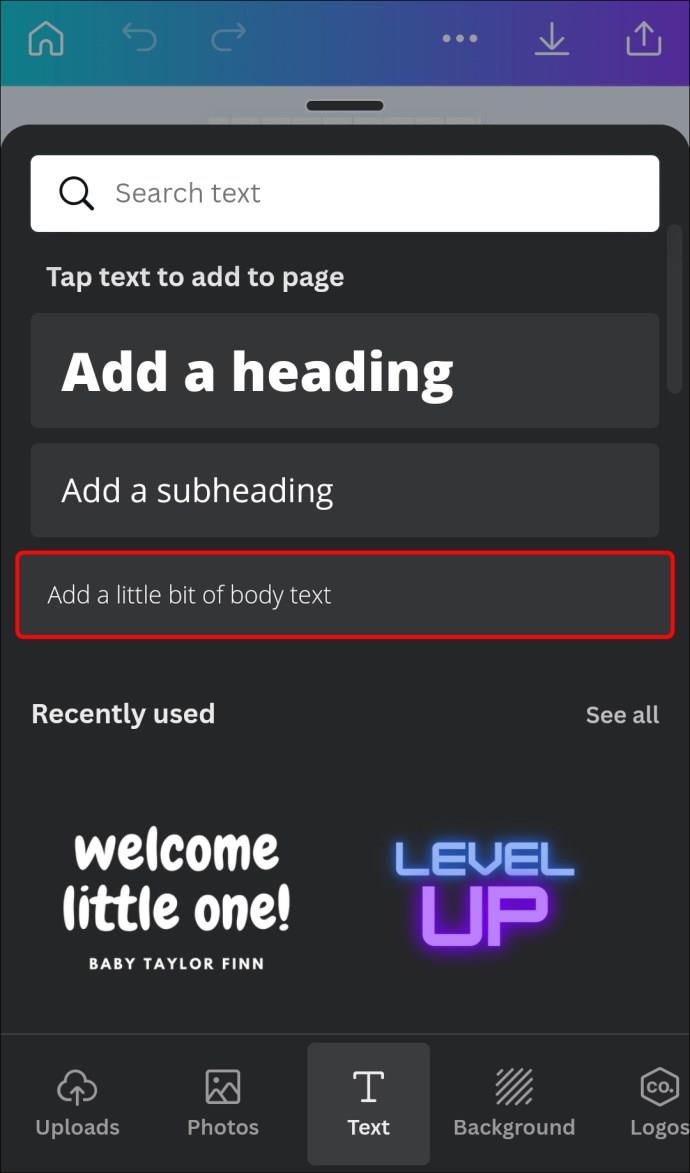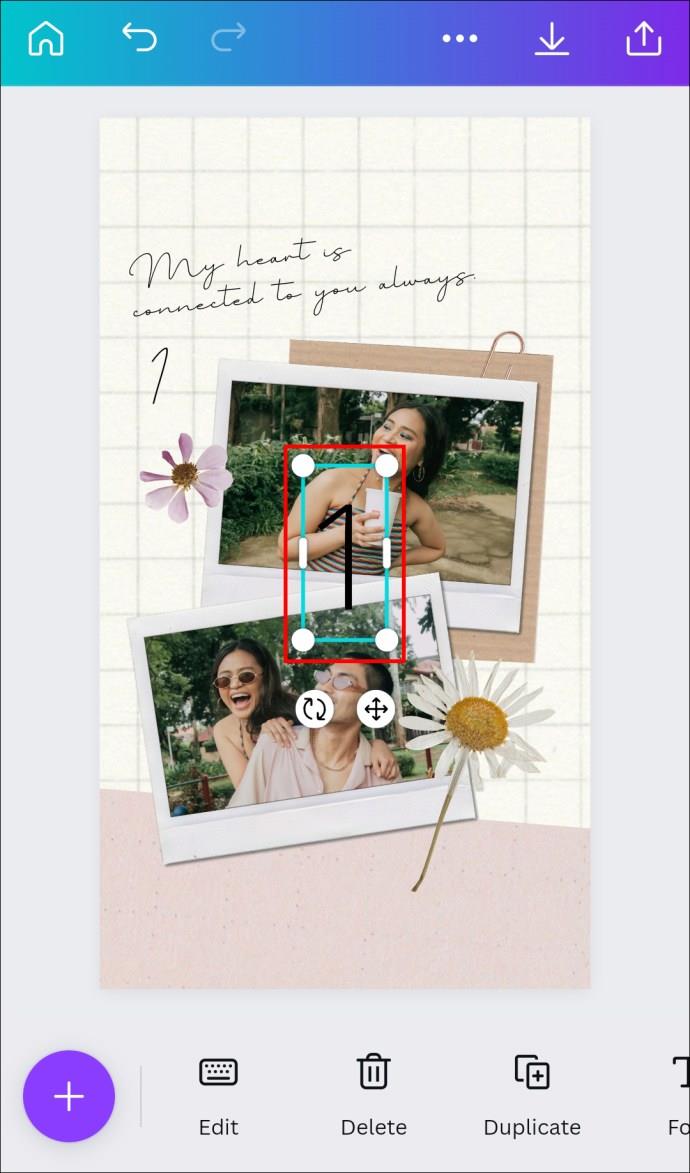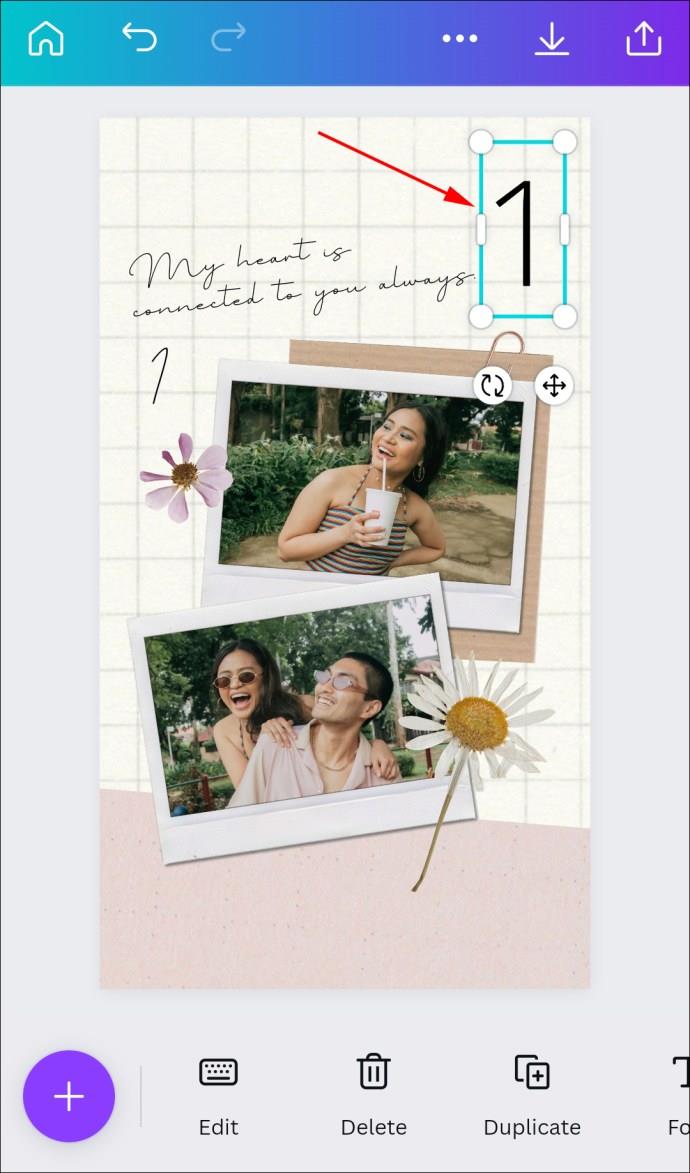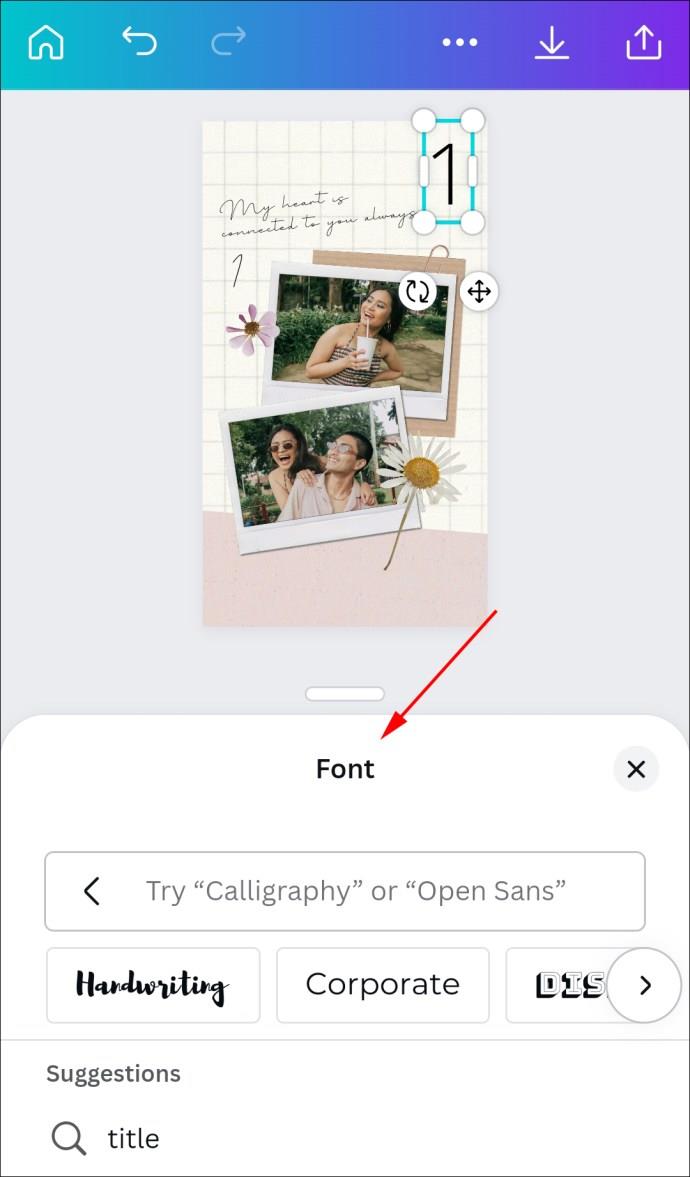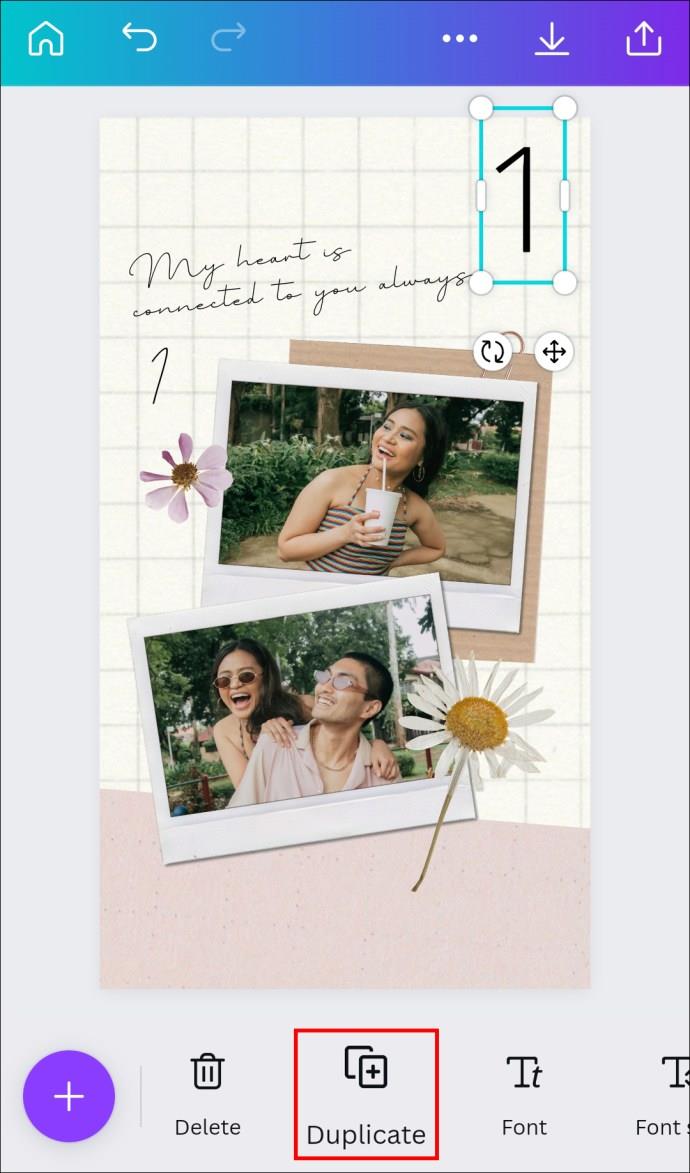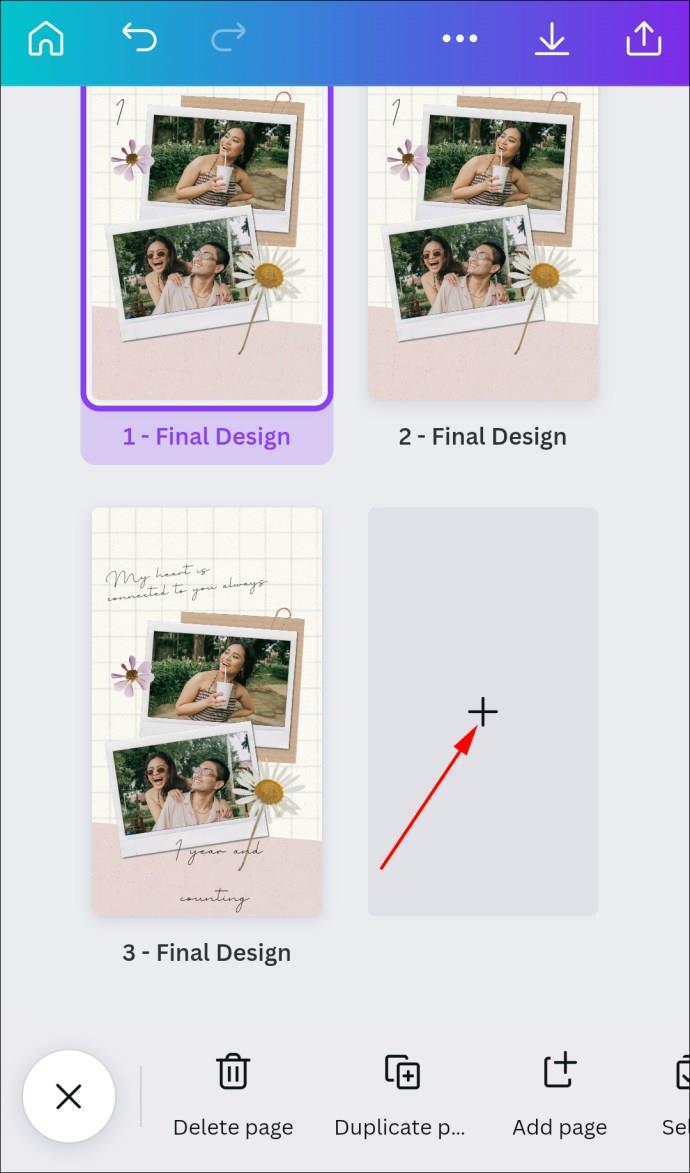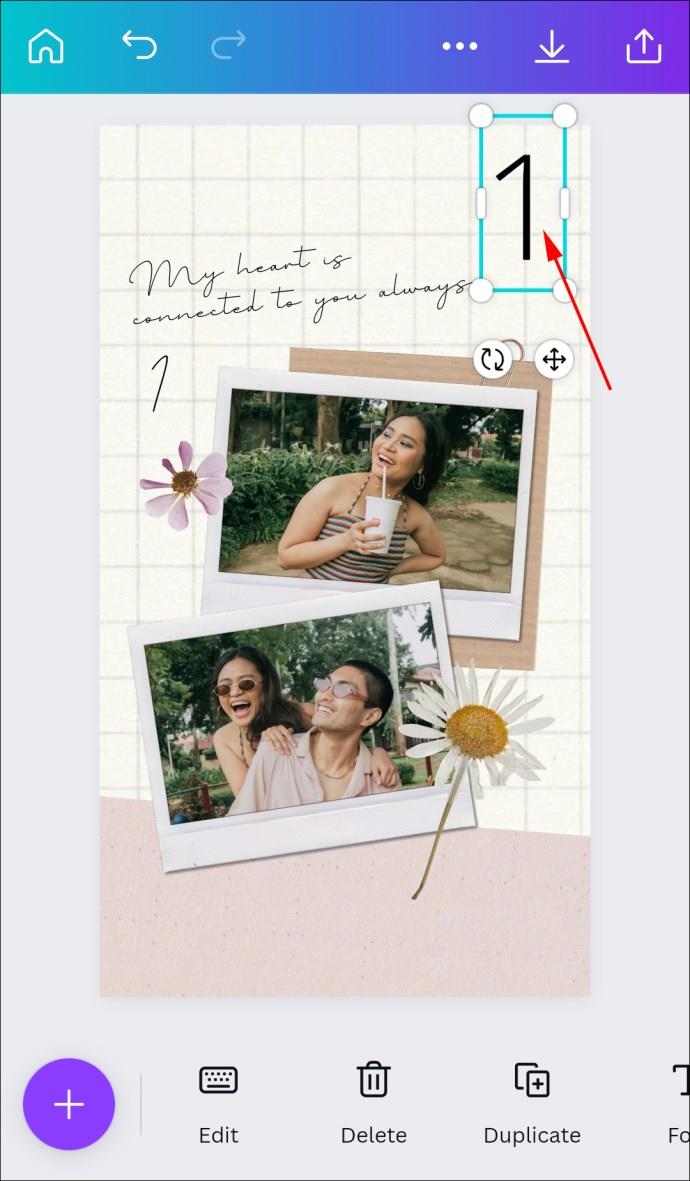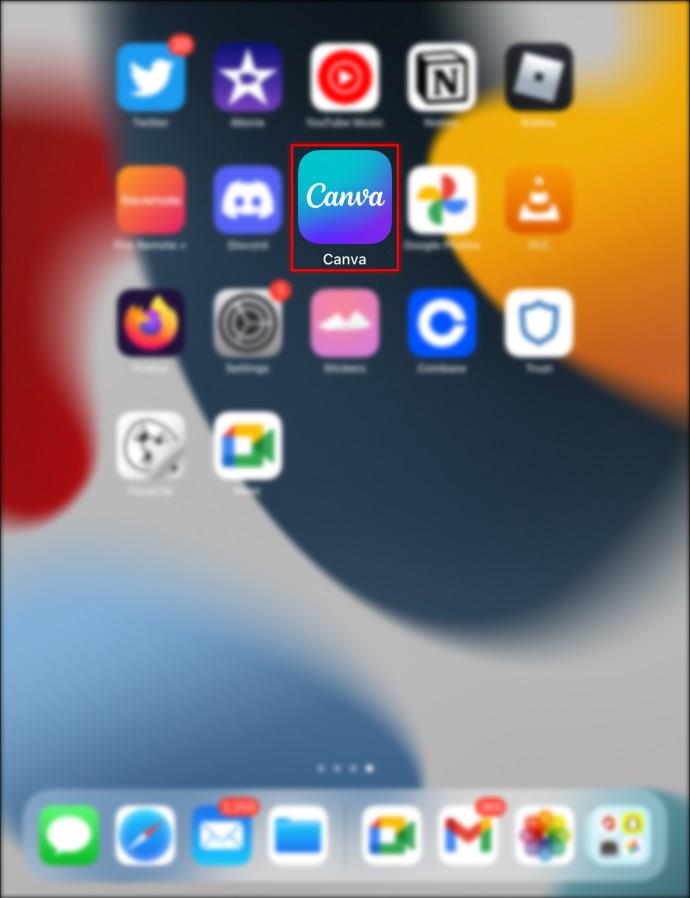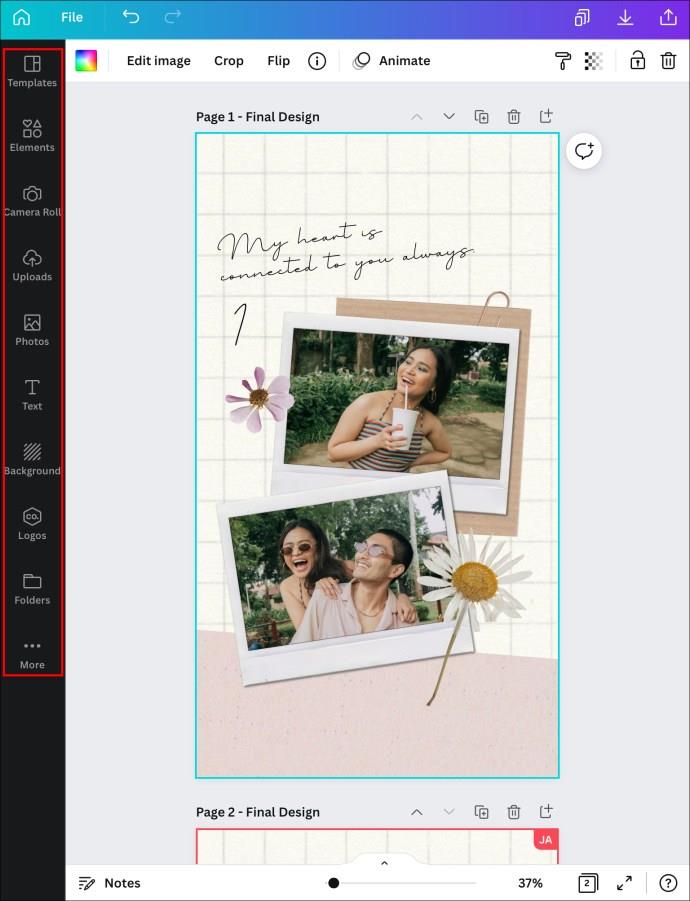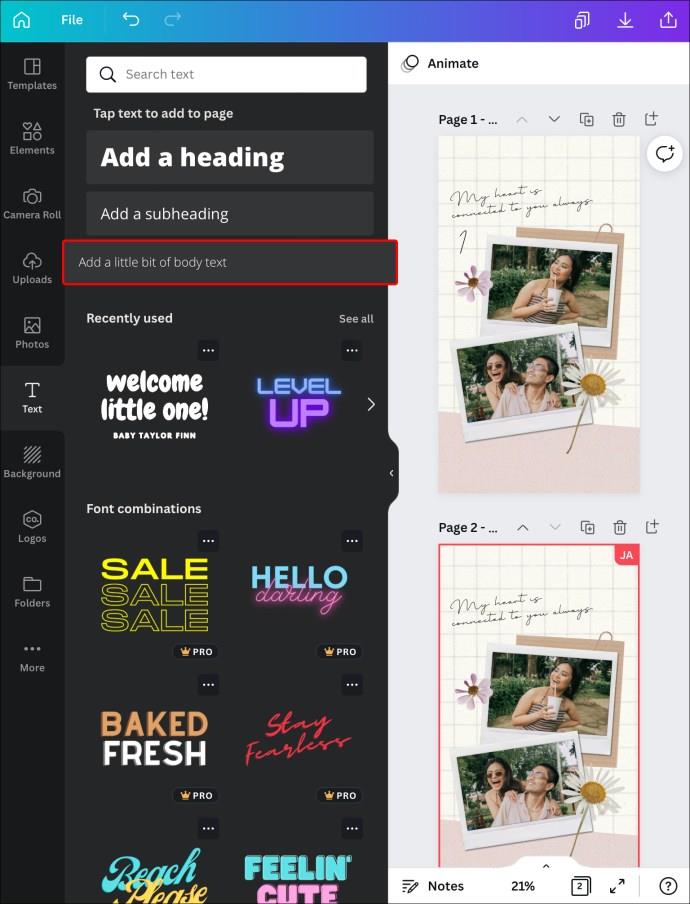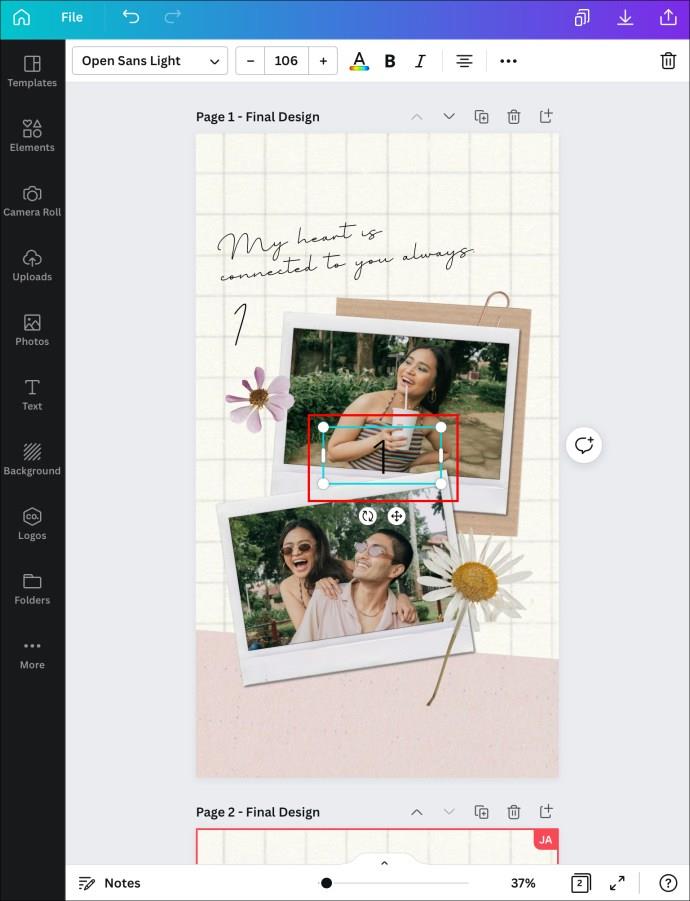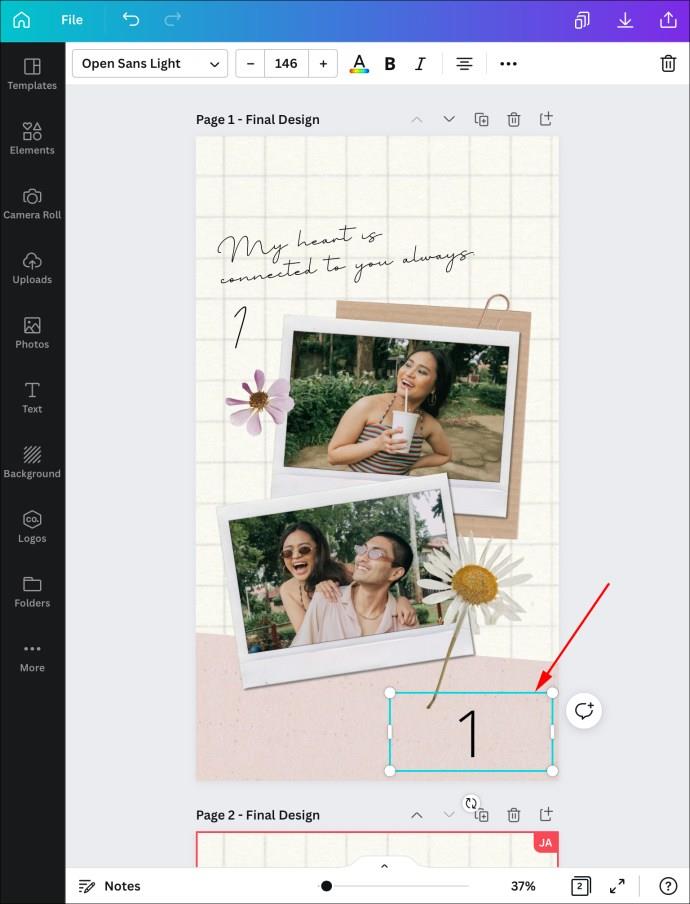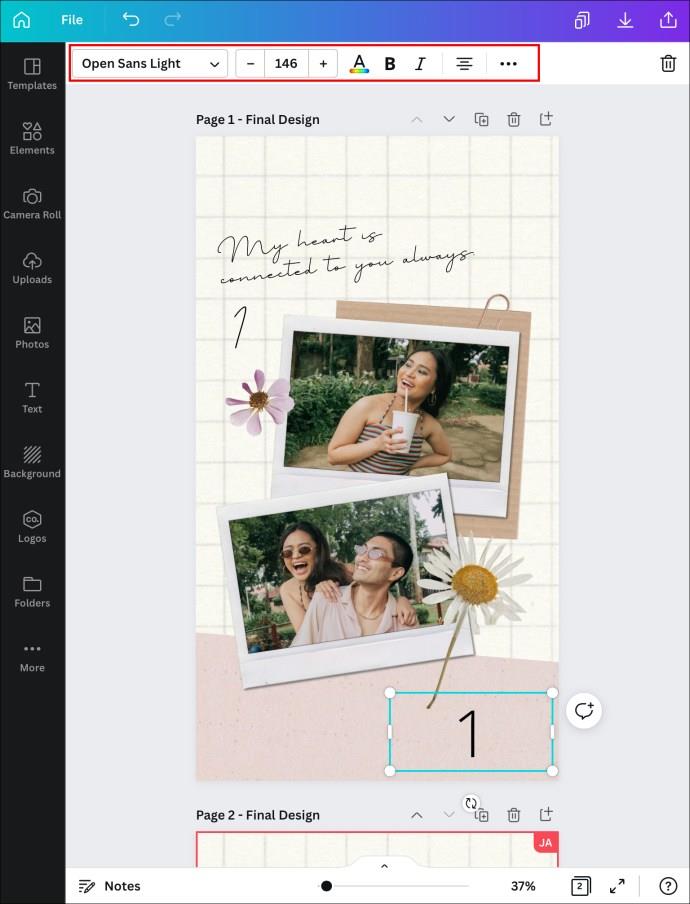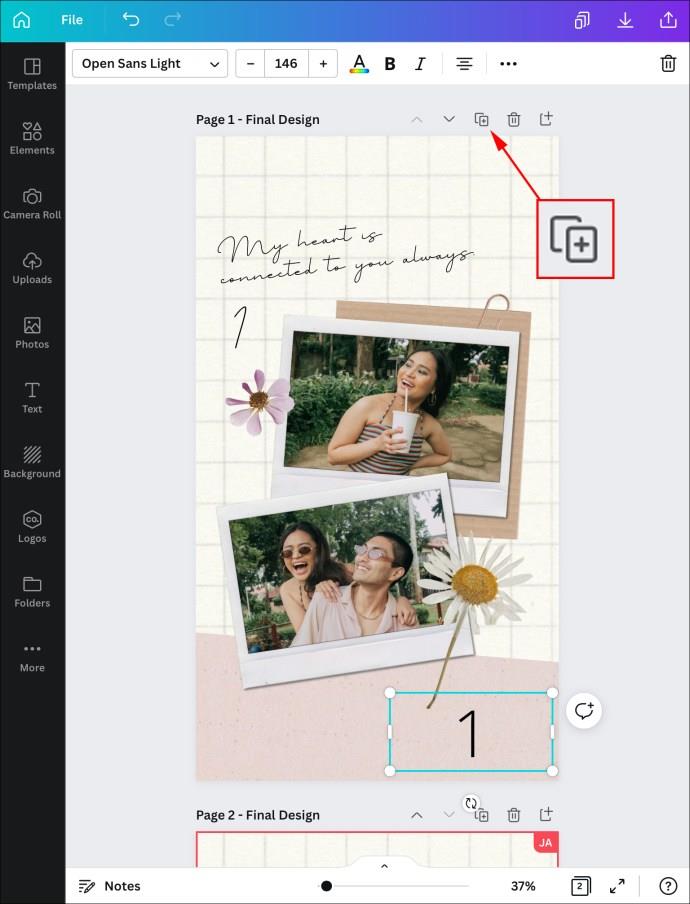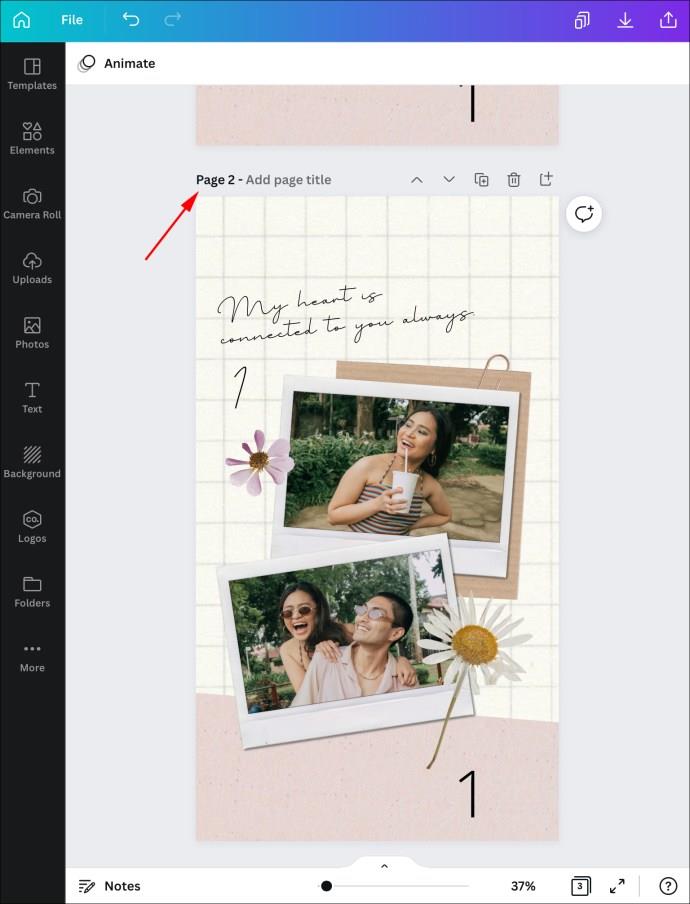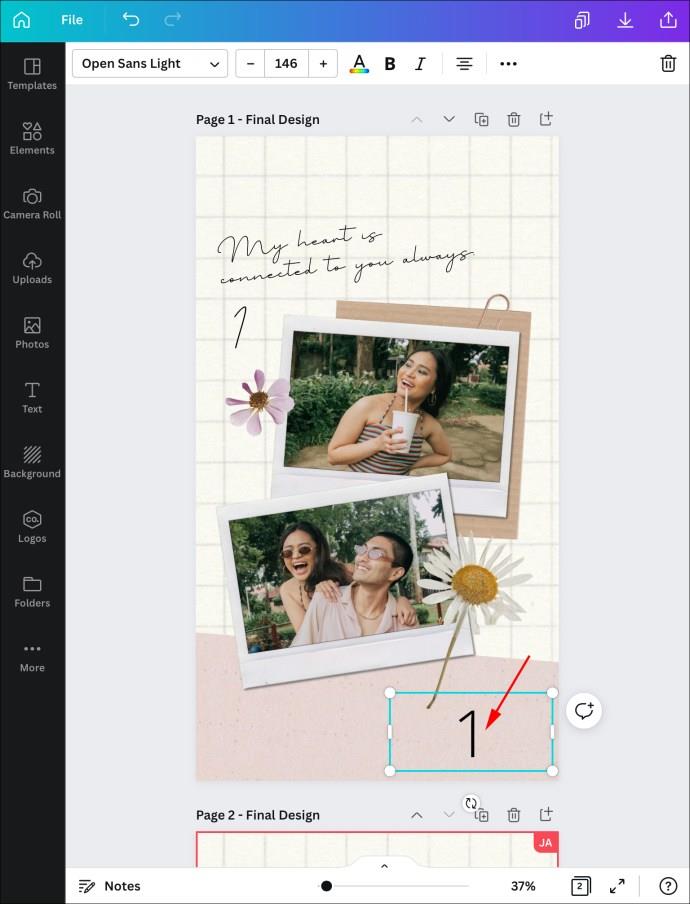Liens de périphérique
L'ajout de pages numérotées à un dessin présente de nombreux avantages pratiques. Cependant, Canva n'a pas de fonction de numérotation automatique des pages, ce qui signifie que l'ajout de pages n'est pas aussi simple que dans d'autres applications. Heureusement, il est toujours possible d'ajouter des pages dans Canva.
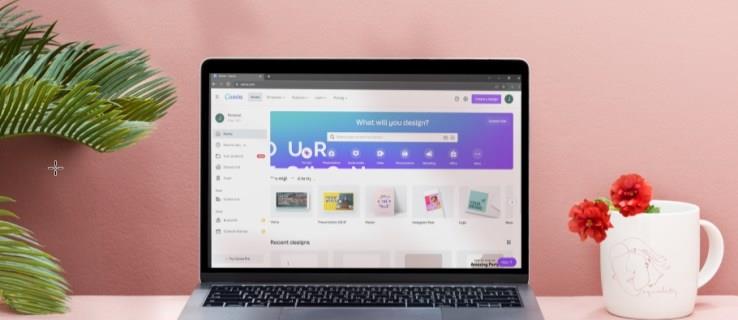
En fait, il existe plusieurs façons relativement simples de numéroter vos pages Canva. Dans cet article, nous discuterons des étapes nécessaires pour le faire sur différents appareils.
Comment ajouter des numéros de page dans Canva sur un PC
Si vous souhaitez ajouter des numéros de page à l'un de vos projets dans Canva, il n'y a pas d'outil en un clic pour cela. Par conséquent, vous devrez les inclure manuellement dans vos conceptions. C'est un inconvénient, mais cela vous permet de mieux contrôler la façon dont vous stylisez vos créations. De plus, il existe trois façons de le faire, ce qui signifie que vous pouvez choisir la plus efficace pour vous.
Ajouter des zones de texte
- Appuyez sur T sur votre clavier pour ajouter une zone de texte à la page de l'éditeur du projet sur lequel vous travaillez.
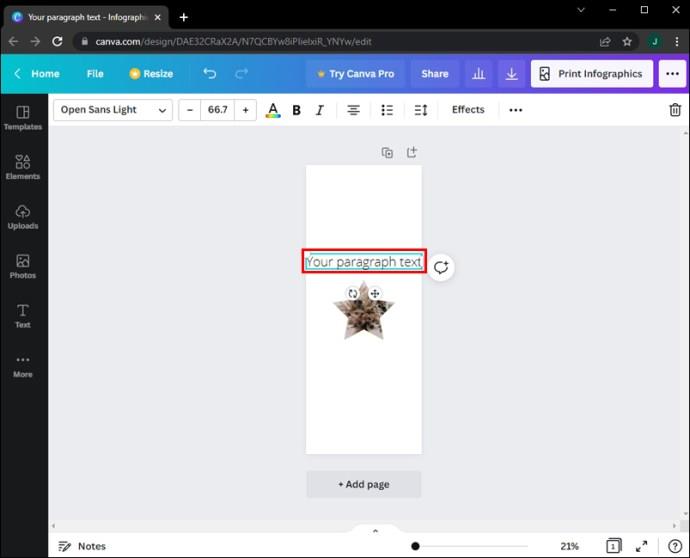
- Double-cliquez sur le texte dans la case pour le mettre en surbrillance pour le modifier.
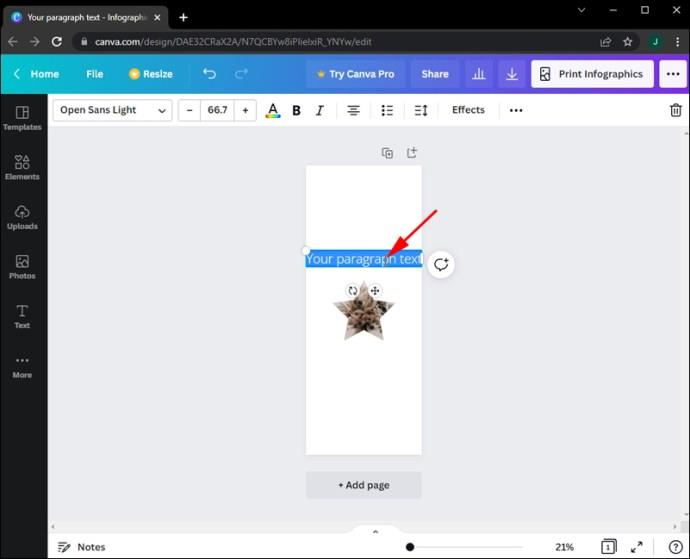
- Sur votre clavier, tapez "1".
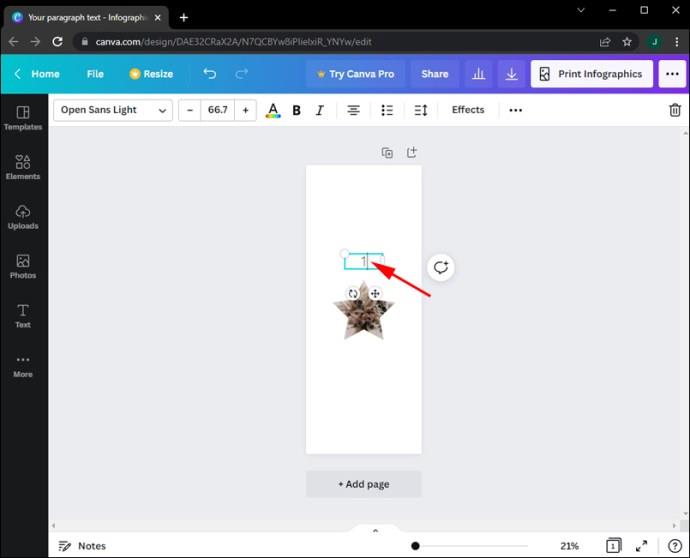
- Faites glisser le numéro à l'endroit où vous voulez qu'il apparaisse. Par exemple, vous pouvez cliquer et faire glisser le numéro vers un coin de la page.
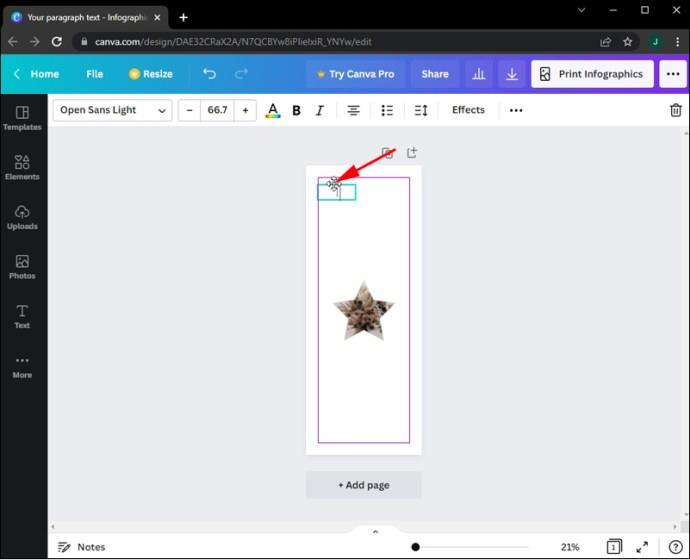
- Vous pouvez modifier le style de police en mettant en surbrillance le numéro dans l'éditeur. Vous pouvez modifier le style de police, la couleur, la taille de la police et le format gras.
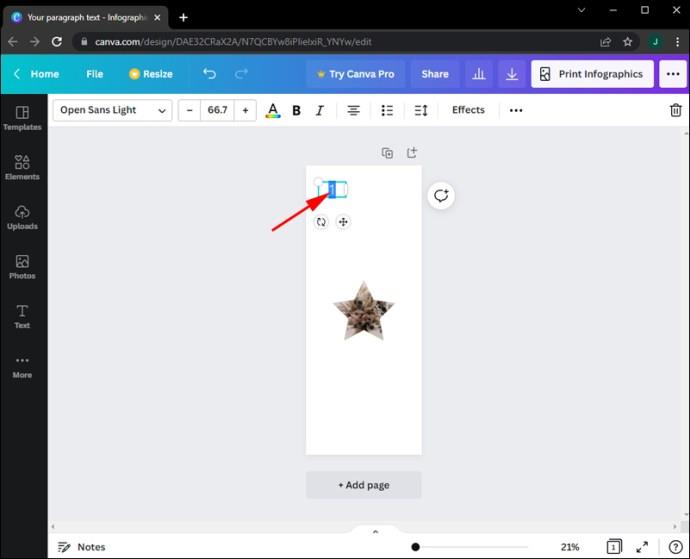
- Ajoutez de nouvelles pages à votre conception. Cliquez sur l'option "Dupliquer la page" au lieu d'utiliser le bouton "Ajouter". Cela vous permet de continuer à ajouter des pages sans vous soucier du formatage.
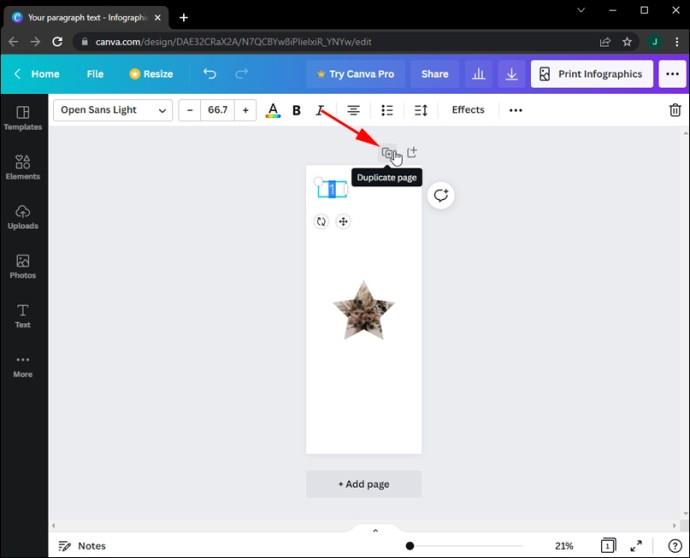
- Ajoutez des pages une par une jusqu'à ce que vous ayez atteint le nombre de pages souhaité.
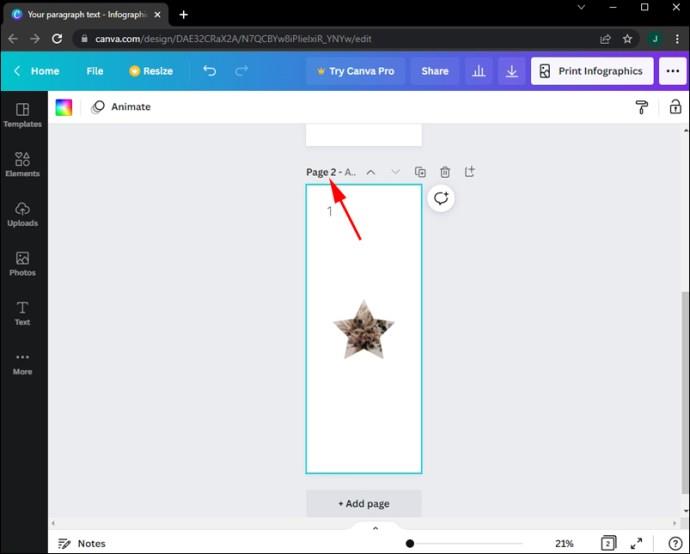
- Modifiez les champs de texte sur chaque page une fois les pages ajoutées. Double-cliquez simplement à nouveau sur les champs de texte respectifs.
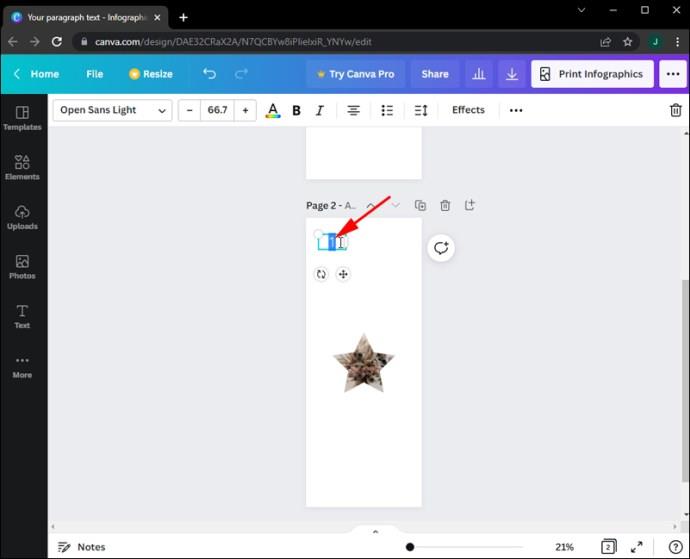
Utiliser des éléments numériques
- Choisissez l'onglet "Éléments" dans le panneau latéral gauche de l'écran de l'éditeur.
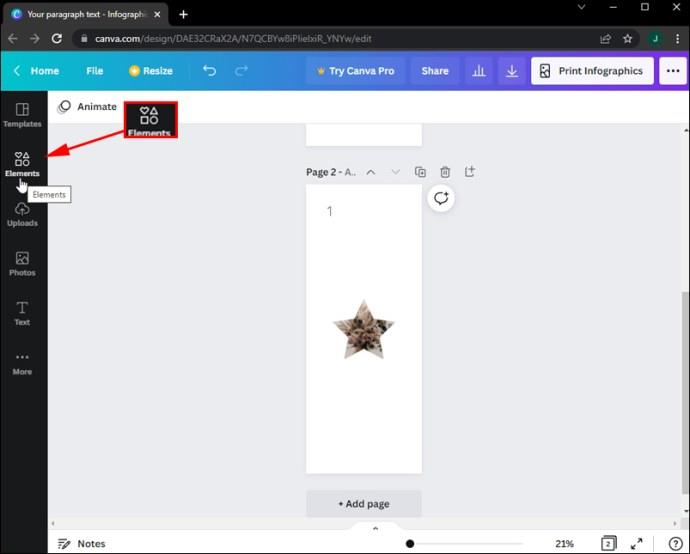
- Tapez "chiffres" dans la barre de recherche de la galerie d'éléments en haut.
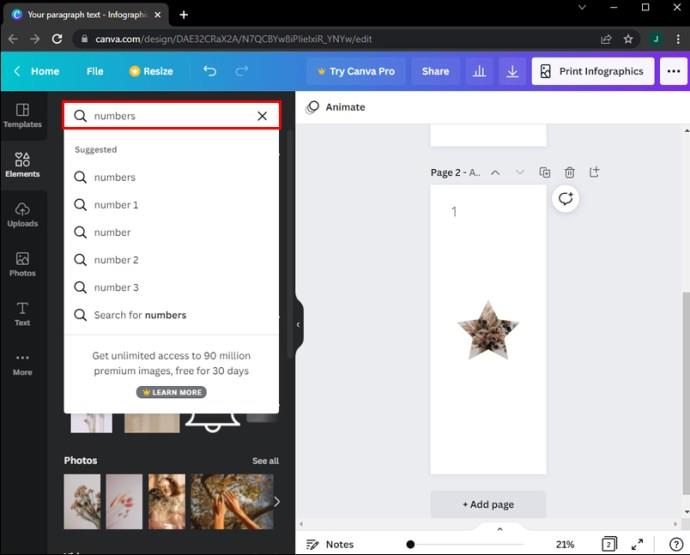
- Un menu de possibilités numériques vous sera présenté. Faites votre choix en parcourant les options et en cliquant sur celle que vous souhaitez.
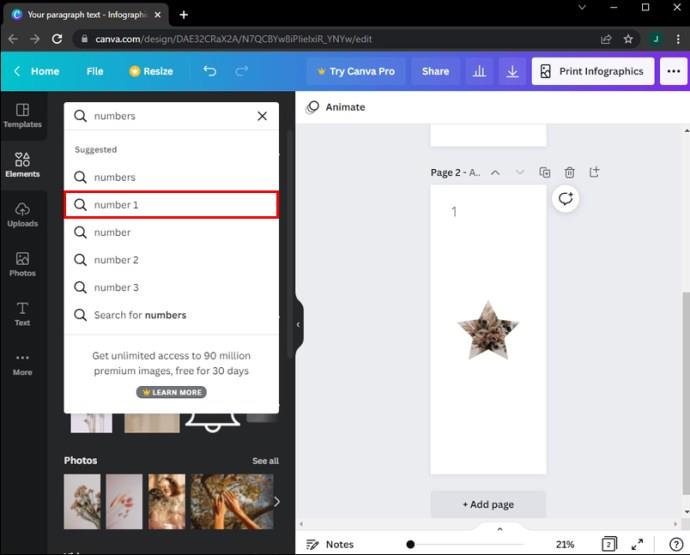
- Assurez-vous d'avoir cliqué sur le style de numérotation souhaité, puis de l'avoir fait glisser et déposé sur la page de conception.
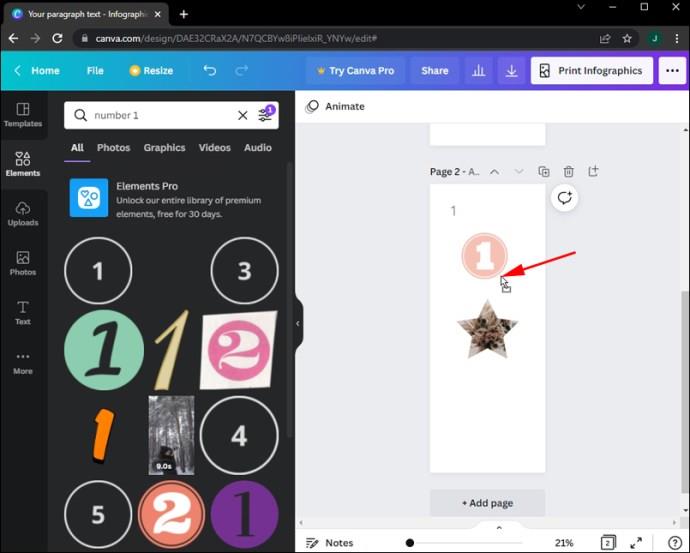
- Faites glisser les cercles blancs ou les poignées de pastille autour du nombre pour modifier sa taille.
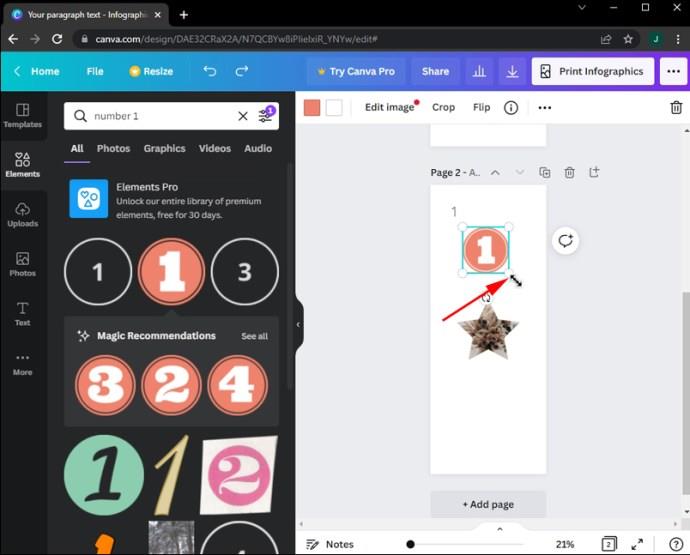
Malheureusement, ici, vous ne pouvez pas simplement cliquer sur l'option "Dupliquer la page" et faire reporter la mise en forme sur la nouvelle page. Chaque page vous demandera d'entrer manuellement les numéros de page de la galerie d'éléments. De plus, gardez à l'esprit qu'il n'y a que quelques options disponibles dans la collection Elements. Il n'est pas toujours possible d'obtenir l'ensemble des numéros disponibles pour une conception particulière.
Ajouter des formes
- Allez dans le panneau de gauche de l'éditeur et choisissez l'onglet "Eléments".
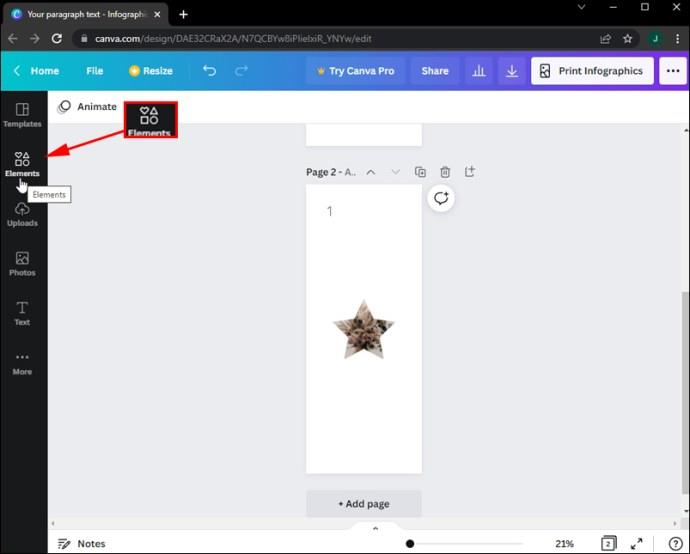
- Sélectionnez la section Lignes.
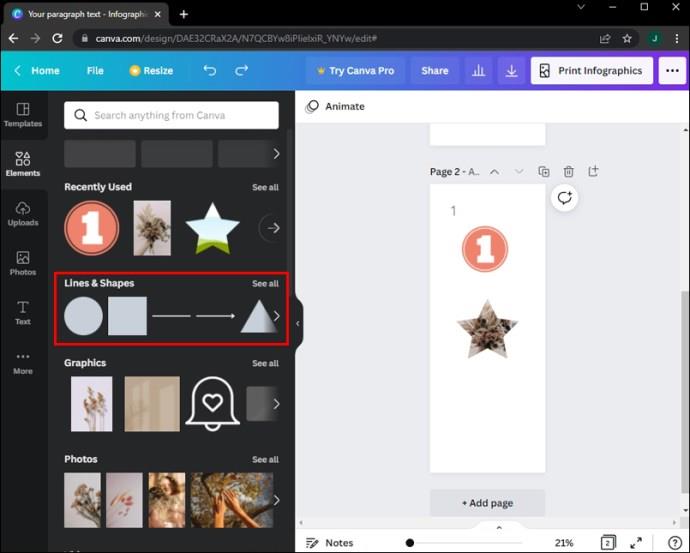
- Cliquez et faites glisser la forme souhaitée vers le design sur lequel vous travaillez.
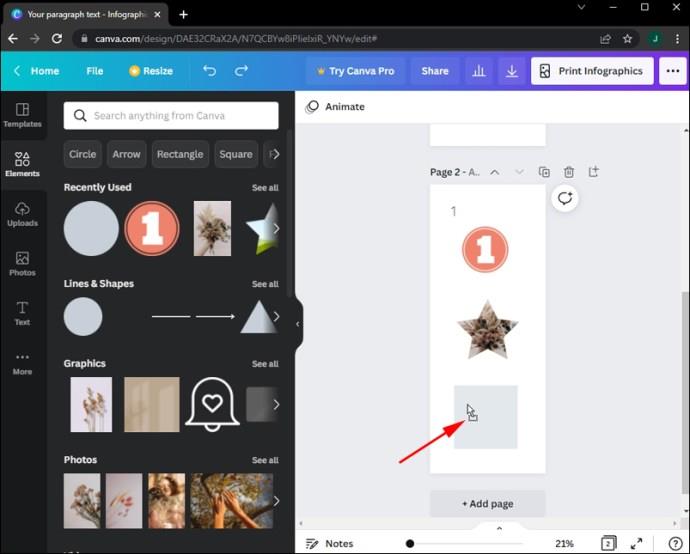
- Il est temps de jouer avec les dimensions de la forme en faisant glisser et en cliquant sur les cercles blancs et les poignées de pilule.
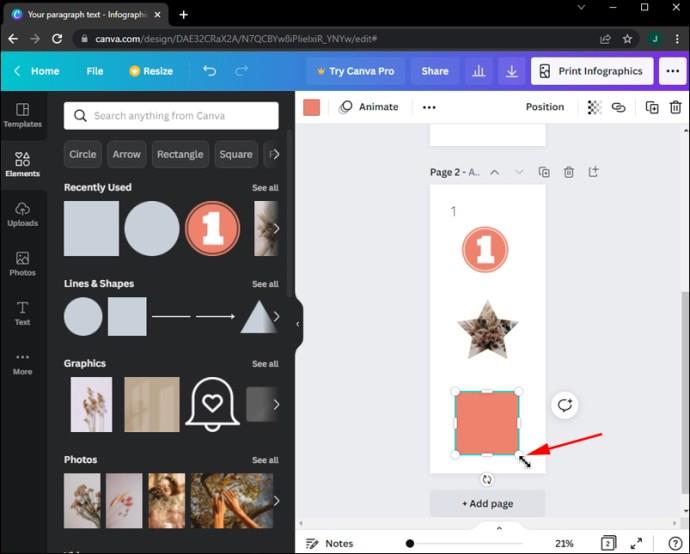
- Déplacez le carré fraîchement redimensionné à l'emplacement souhaité sur la page en le faisant glisser.
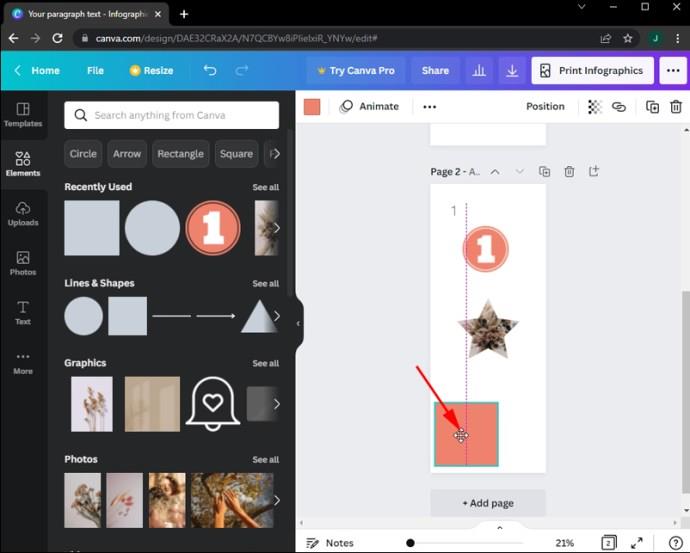
- Changez la couleur du carré. Vous avez la possibilité d'utiliser les couleurs préexistantes ou d'ajouter les vôtres via la tuile "Plus" de couleur arc-en-ciel sur la gauche.
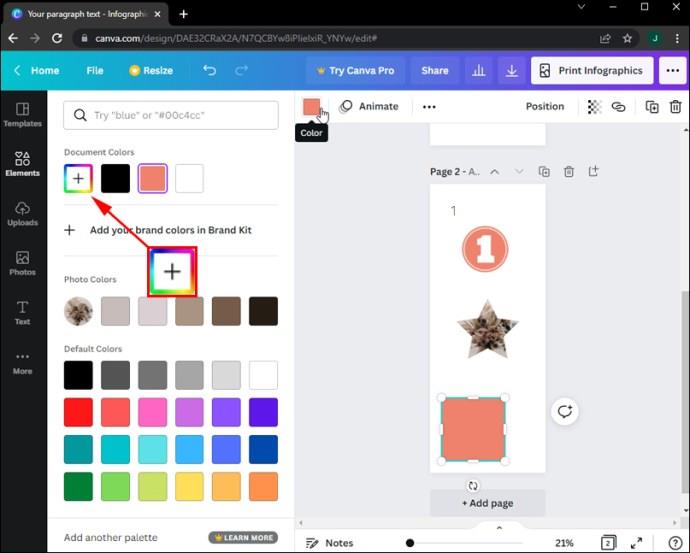
- Appuyez et maintenez la touche T de votre clavier ou sélectionnez l'onglet "Texte" sur le panneau latéral gauche pour saisir du texte.
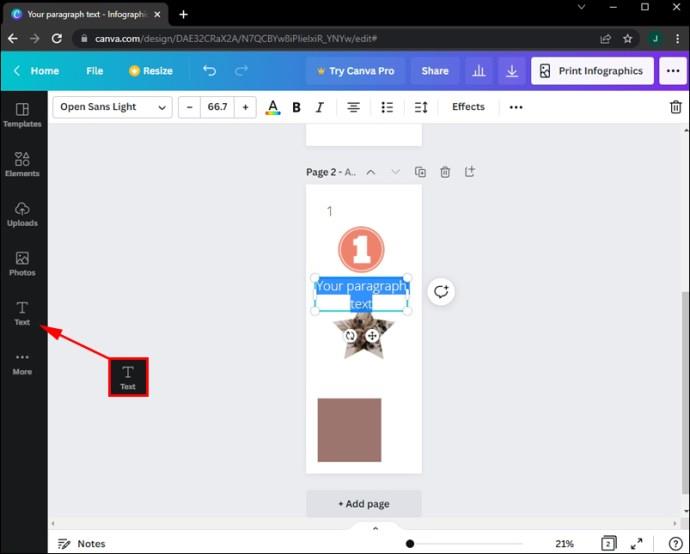
- Double-cliquez sur le champ de texte et tapez le numéro par lequel vous souhaitez le remplacer.
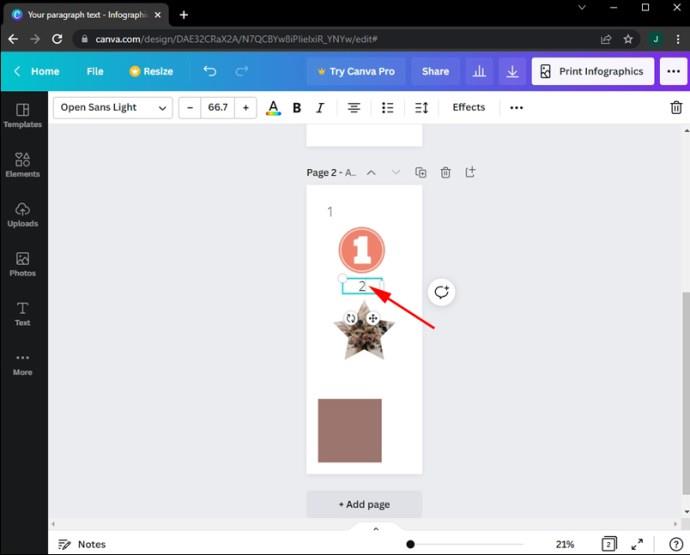
- Déplacez le nombre devant le carré en cliquant dessus et en le faisant glisser vers le coin où vous avez initialement positionné le carré.
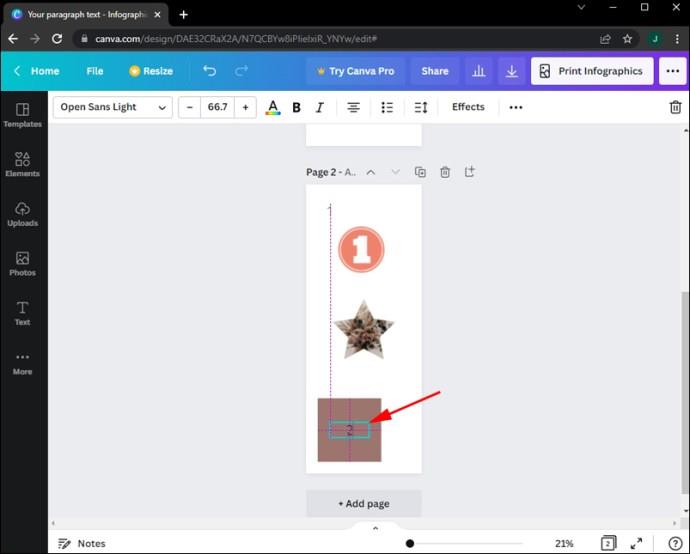
- Cliquez sur le bouton "Dupliquer" pour ajouter plus de pages tout en conservant la mise en page. Continuez à cliquer sur le symbole « Dupliquer la page » jusqu'à ce que vous ayez ajouté toutes les pages nécessaires à votre projet.
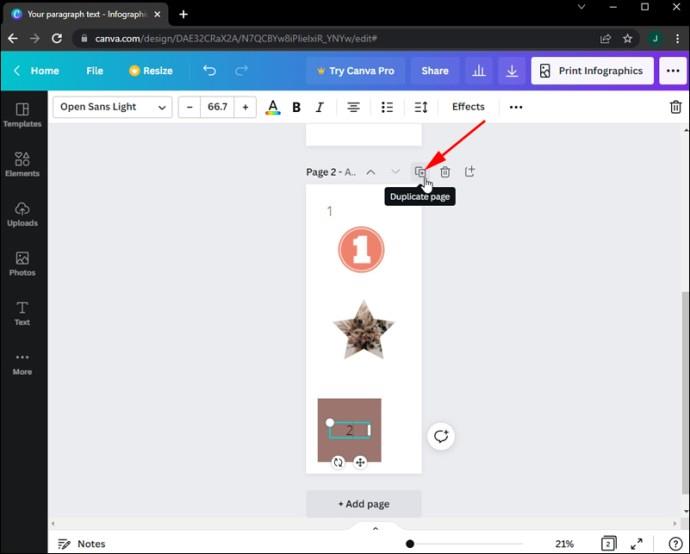
- Double-cliquez sur les champs de texte pour modifier la numérotation des pages.
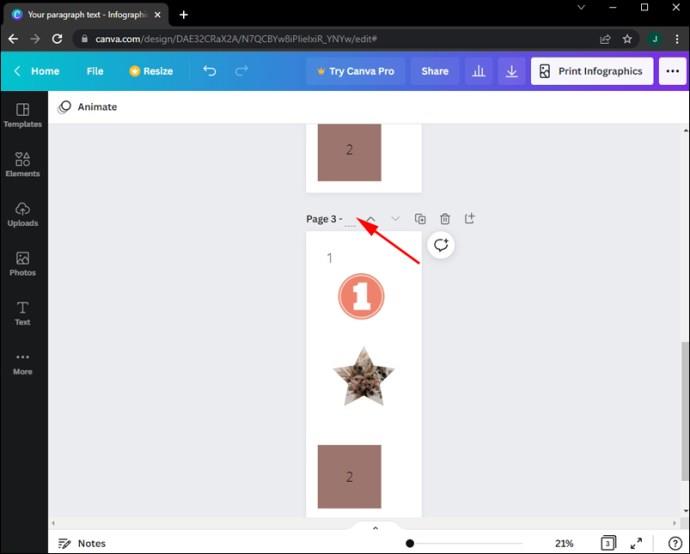
Comment ajouter des numéros de page dans Canva sur un iPhone
L'application mobile Canva est très complète et utilise la plupart des mêmes options que la version PC. Par conséquent, il n'y a pas de fonction automatique pour ajouter des numéros, mais vous pouvez le faire manuellement. Voici comment:
- Lancez l'application Canva.
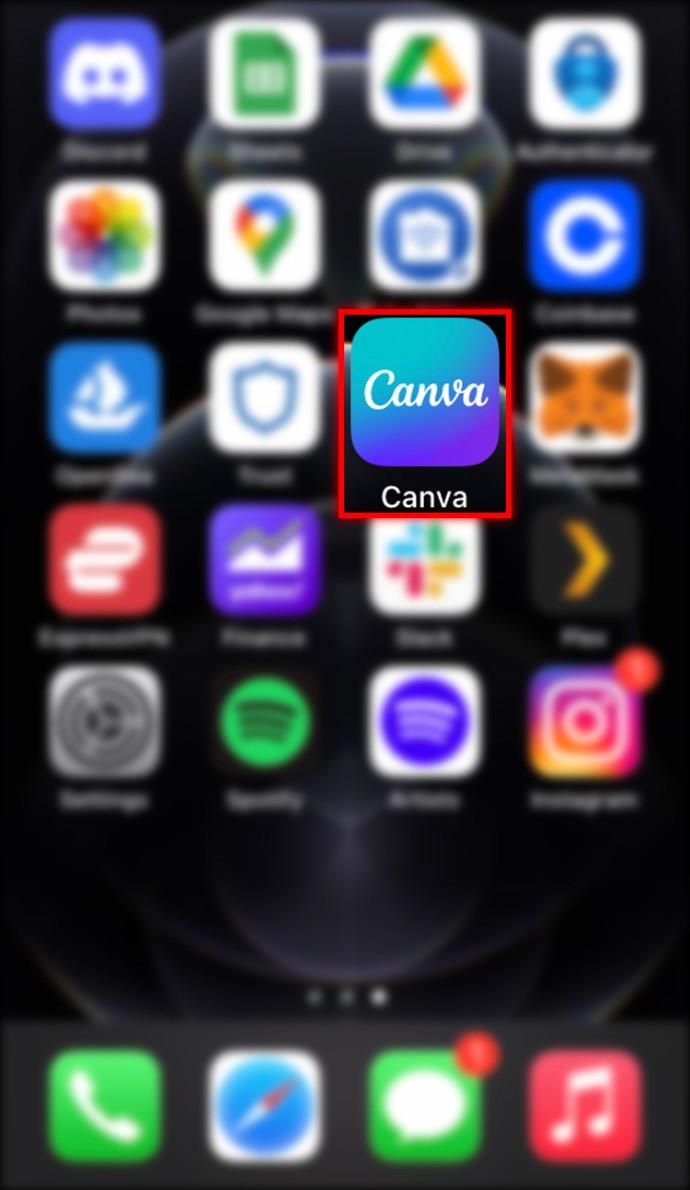
- Ouvrez le dessin où vous souhaitez ajouter des pages numérotées.
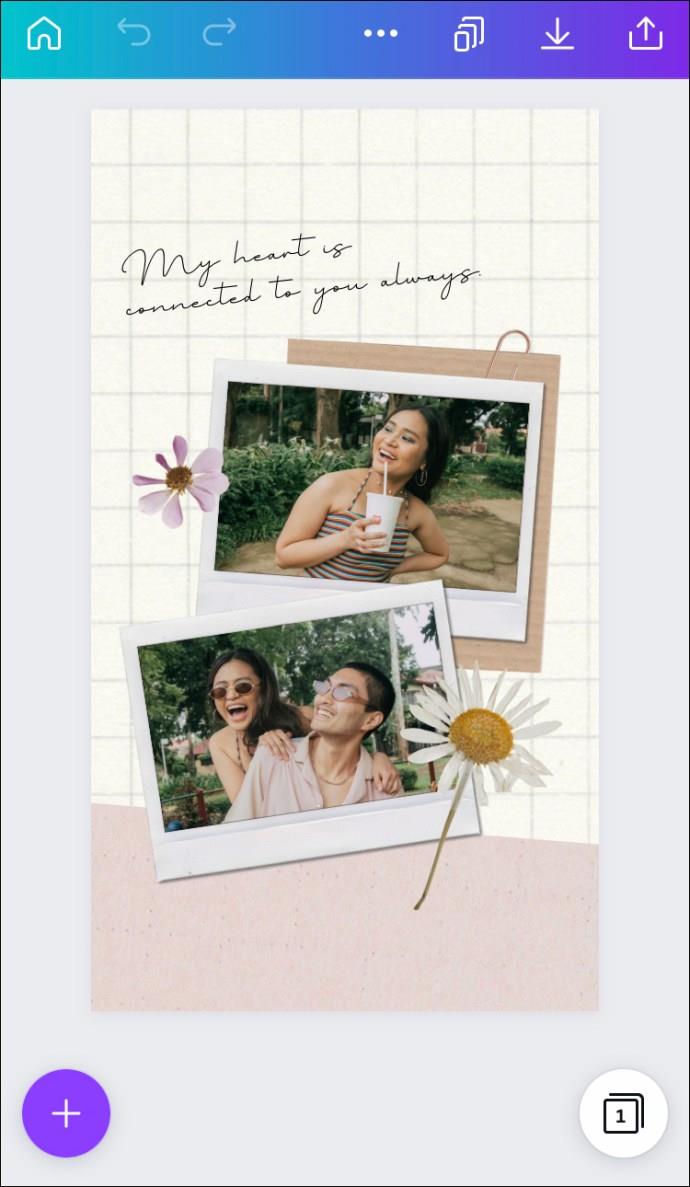
- Allez dans le coin inférieur gauche de votre écran et appuyez sur le symbole "+".
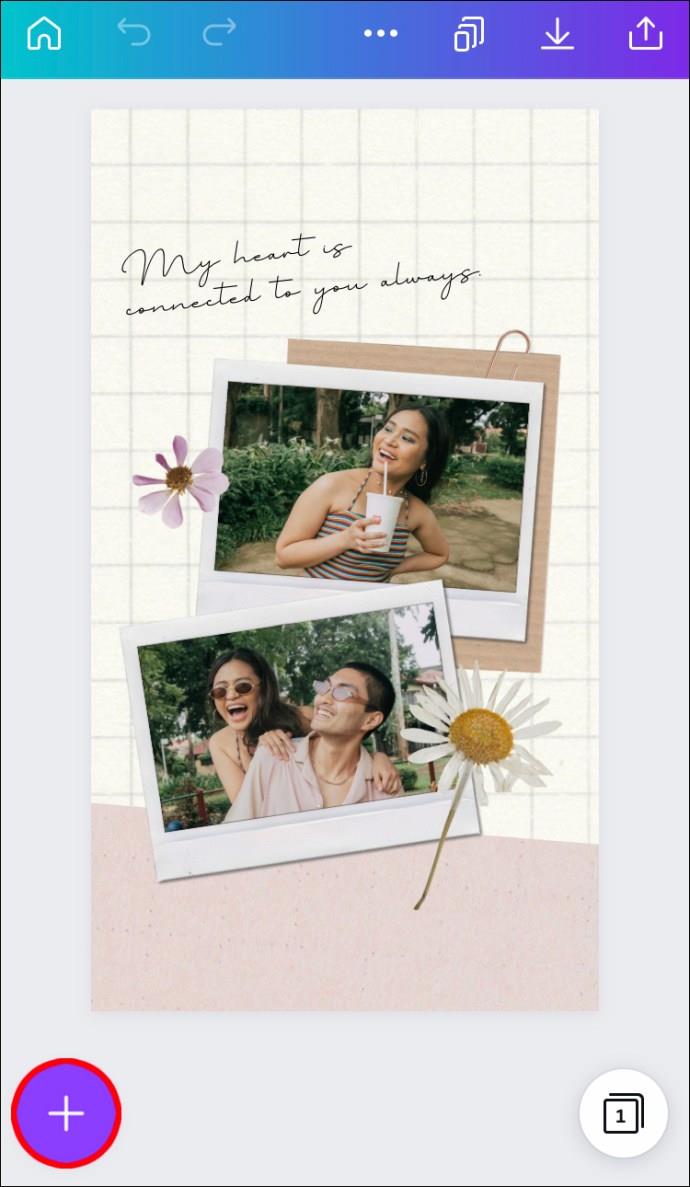
- Accédez à "Texte" dans le menu et sélectionnez "Juste du texte brut".
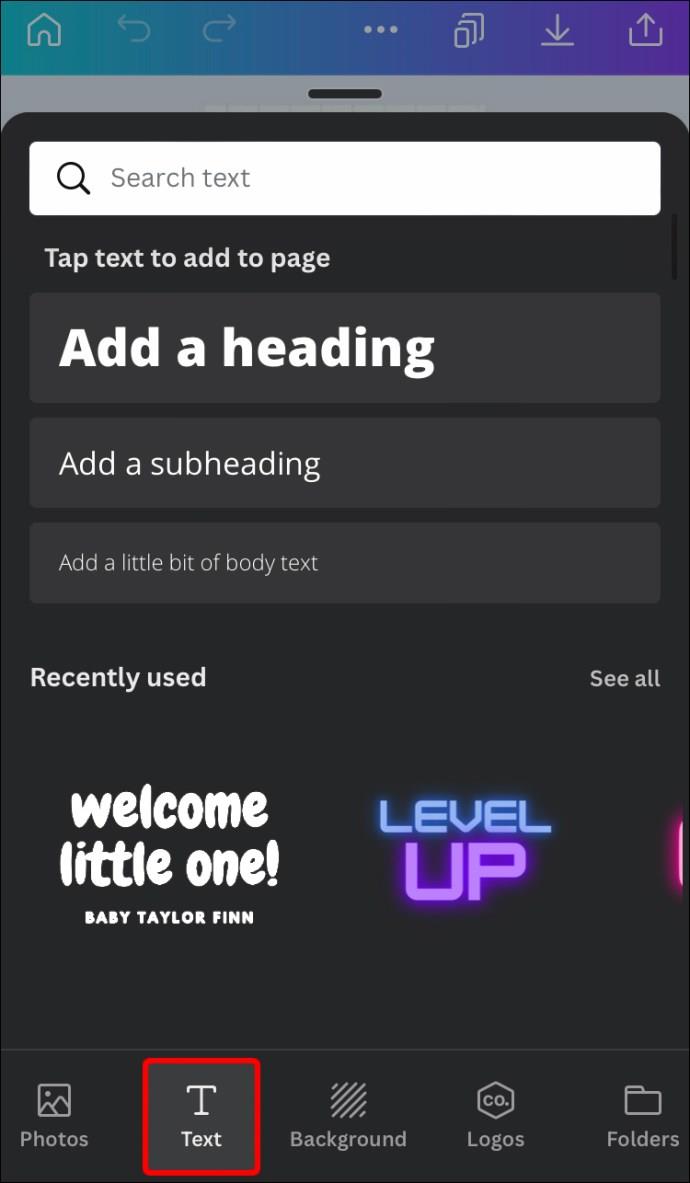
- Type 1."
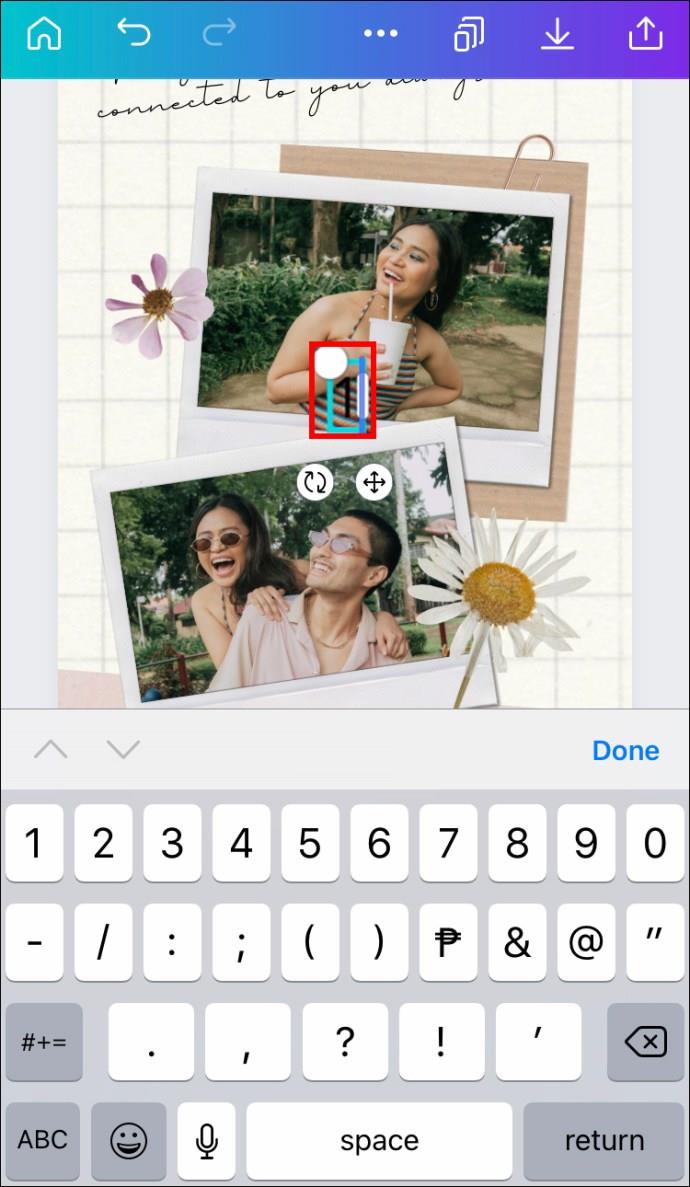
- Pour déplacer le numéro, faites-le glisser là où vous le souhaitez.
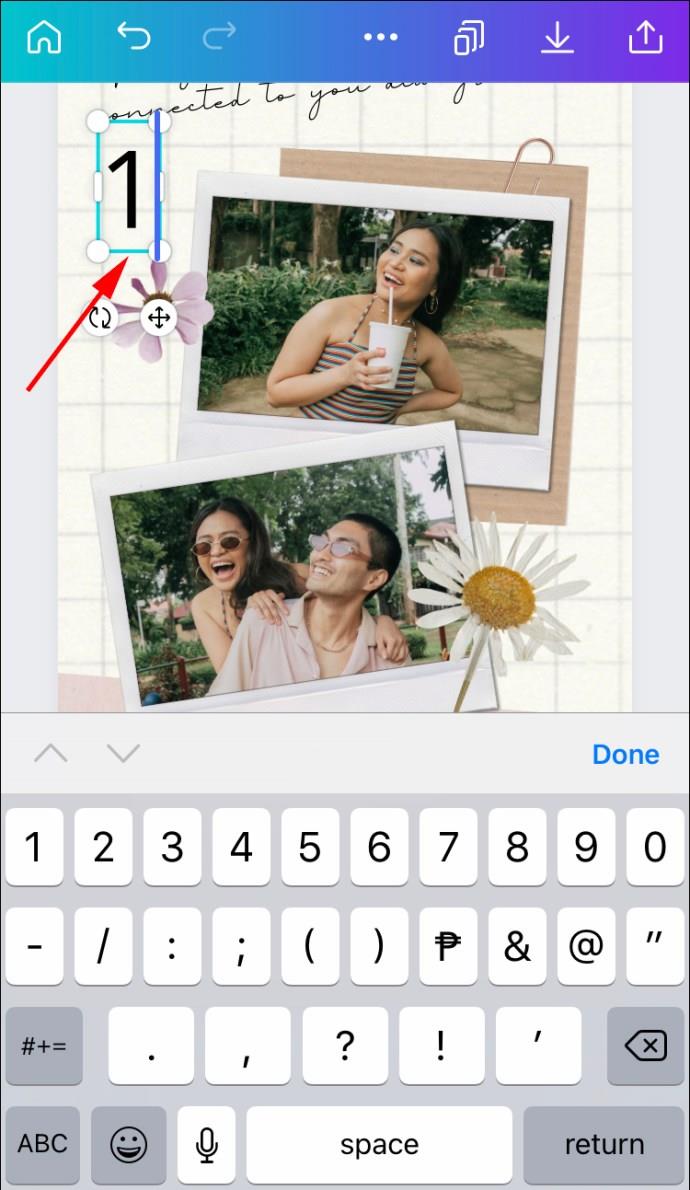
- La mise en surbrillance d'un nombre dans l'éditeur vous permettra de changer le style de police. Une variété de polices et de tailles sont à votre disposition.
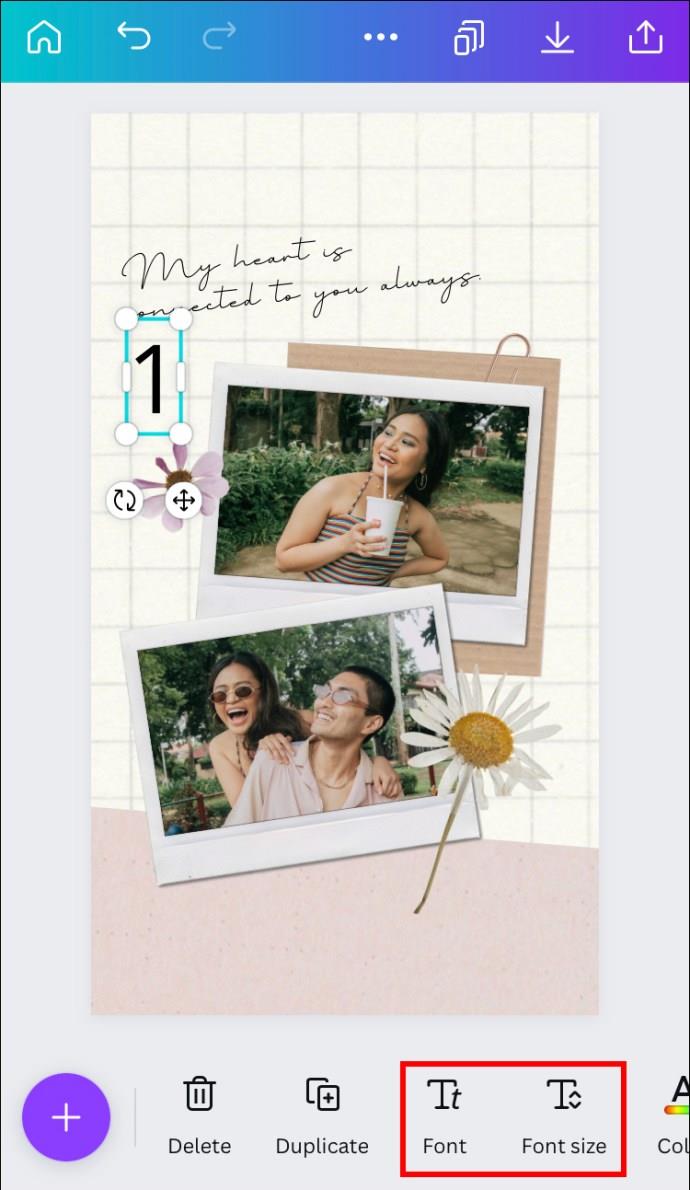
- Utilisez l'option "Dupliquer la page" au lieu de "Ajouter". Cela élimine le besoin de se soucier du formatage des nouvelles pages au fur et à mesure que vous les créez.
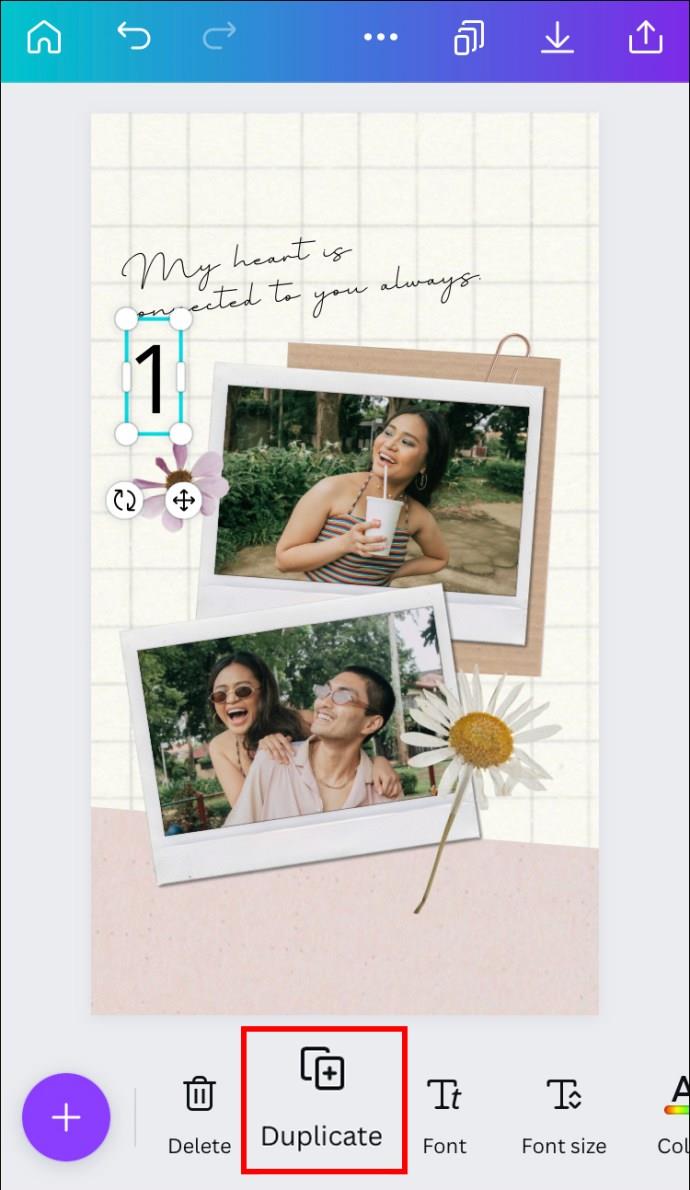
- Continuez à ajouter des pages une par une.
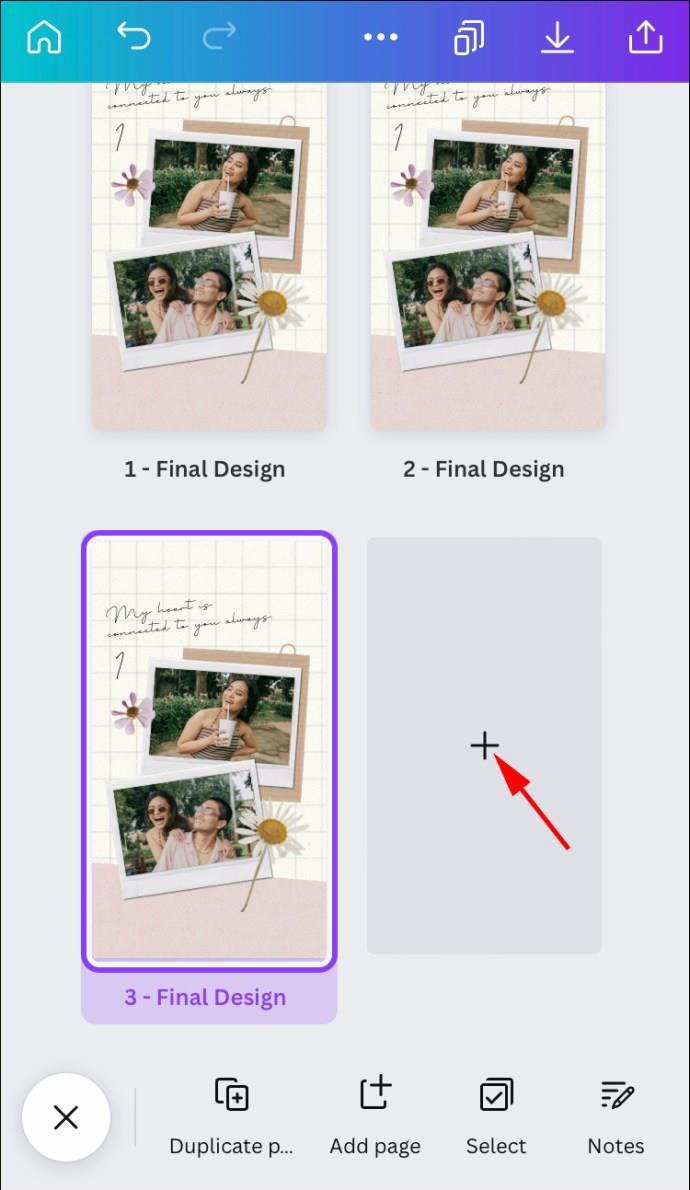
- Une fois les pages ajoutées, modifiez les champs de texte de chacune d'entre elles. Pour ce faire, double-cliquez sur les zones de texte pertinentes.
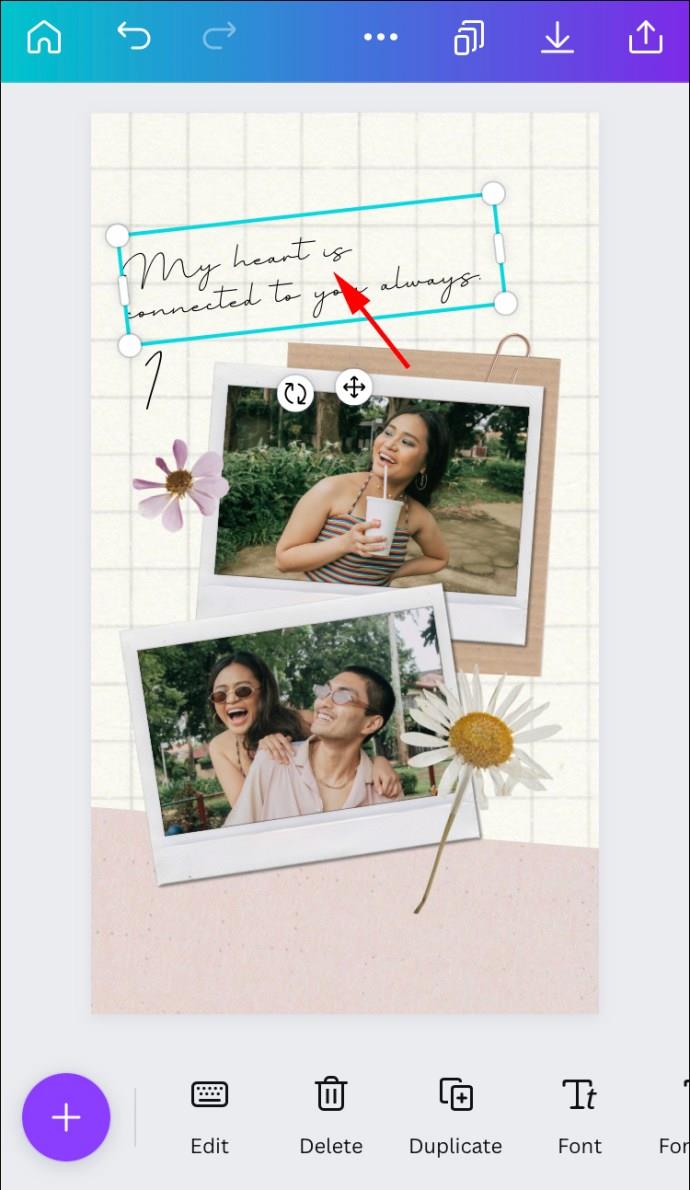
Comment ajouter des numéros de page dans Canva sur un Android
L'application Canva Android propose également de nombreuses fonctionnalités disponibles pour la version PC. L'application est similaire à l'application iOS, donc les étapes sont également similaires.
- Ouvrez l'application Canva.
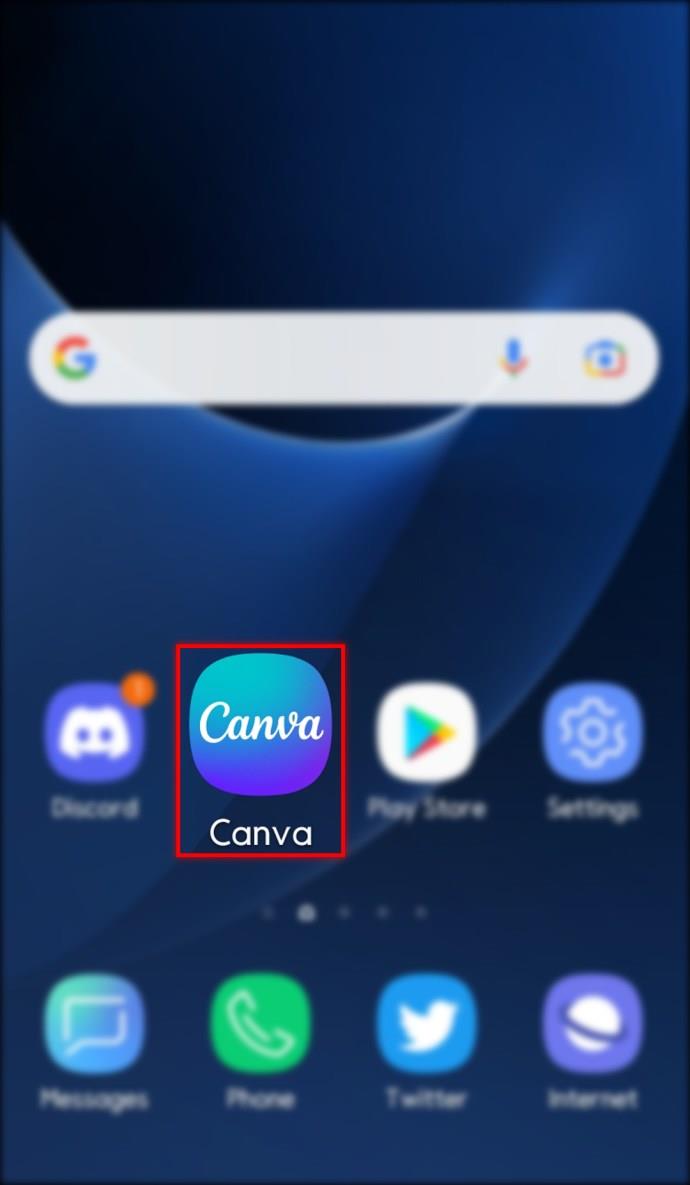
- Sélectionnez le design dans lequel vous souhaitez ajouter des numéros de page.
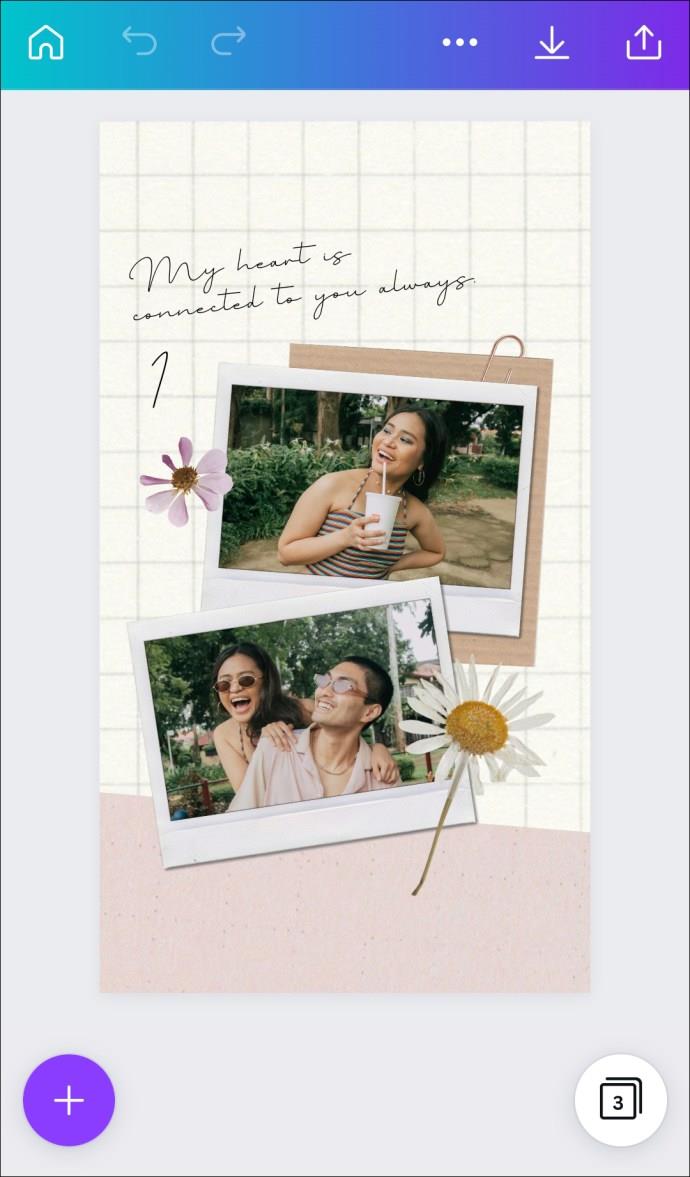
- Appuyez sur l'icône "+" dans le coin inférieur gauche de votre écran.
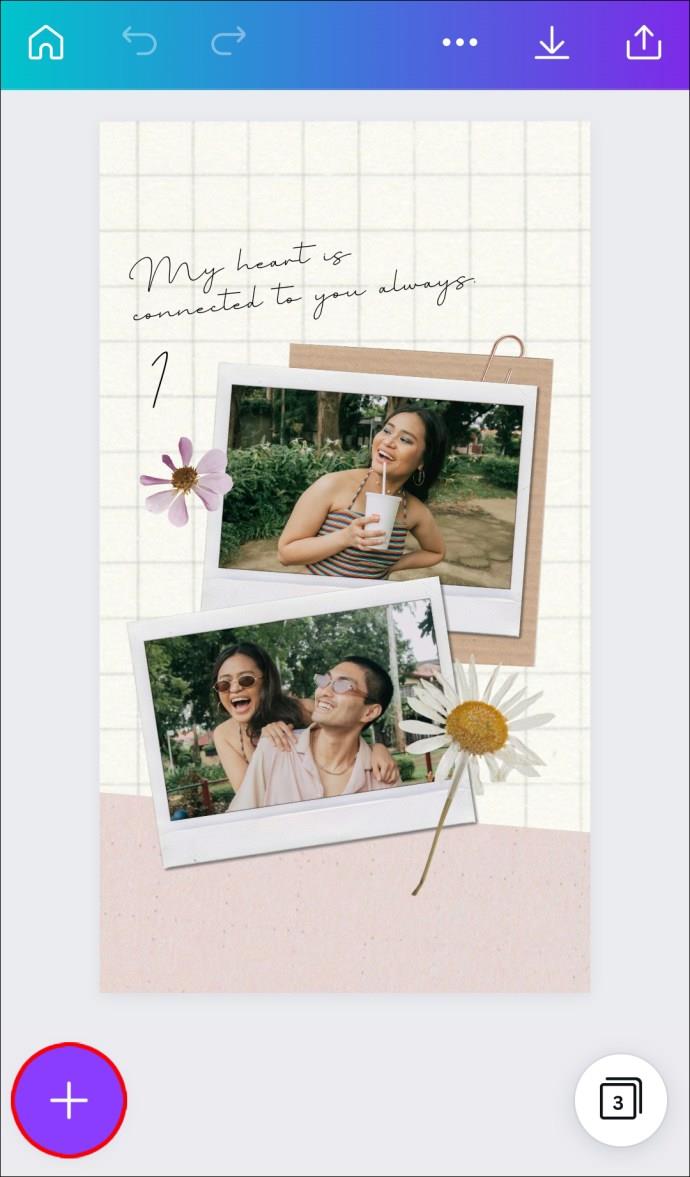
- Sélectionnez "Texte brut" dans les options sous "Texte".
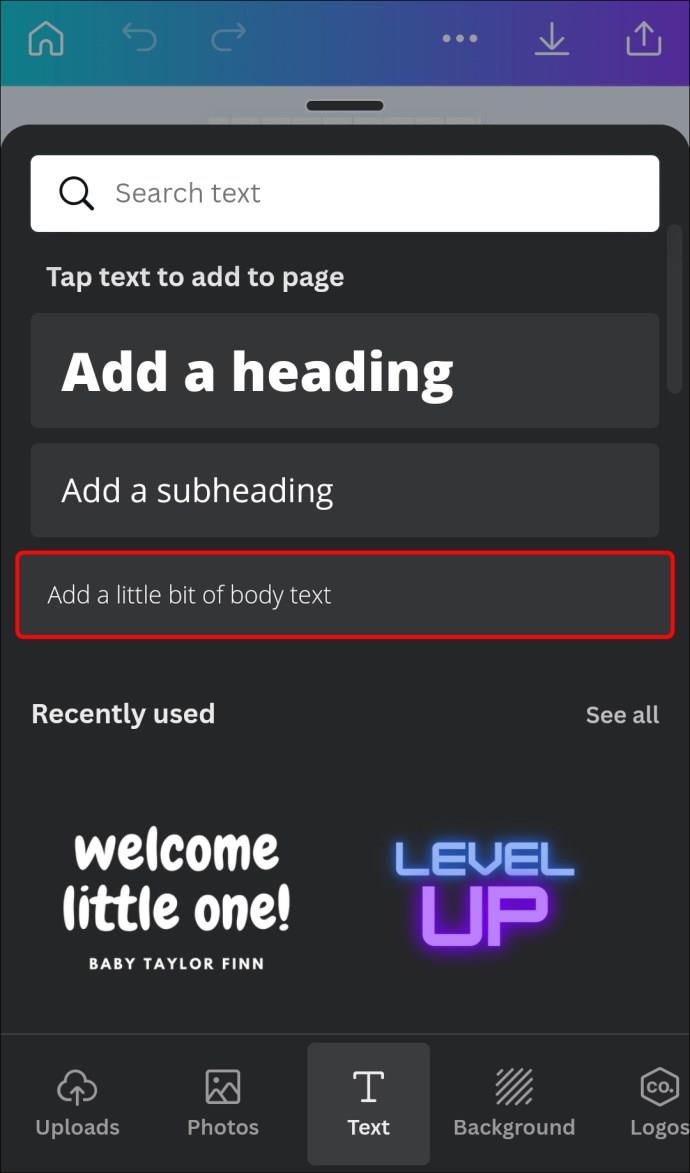
- Tapez "1" dans la case.
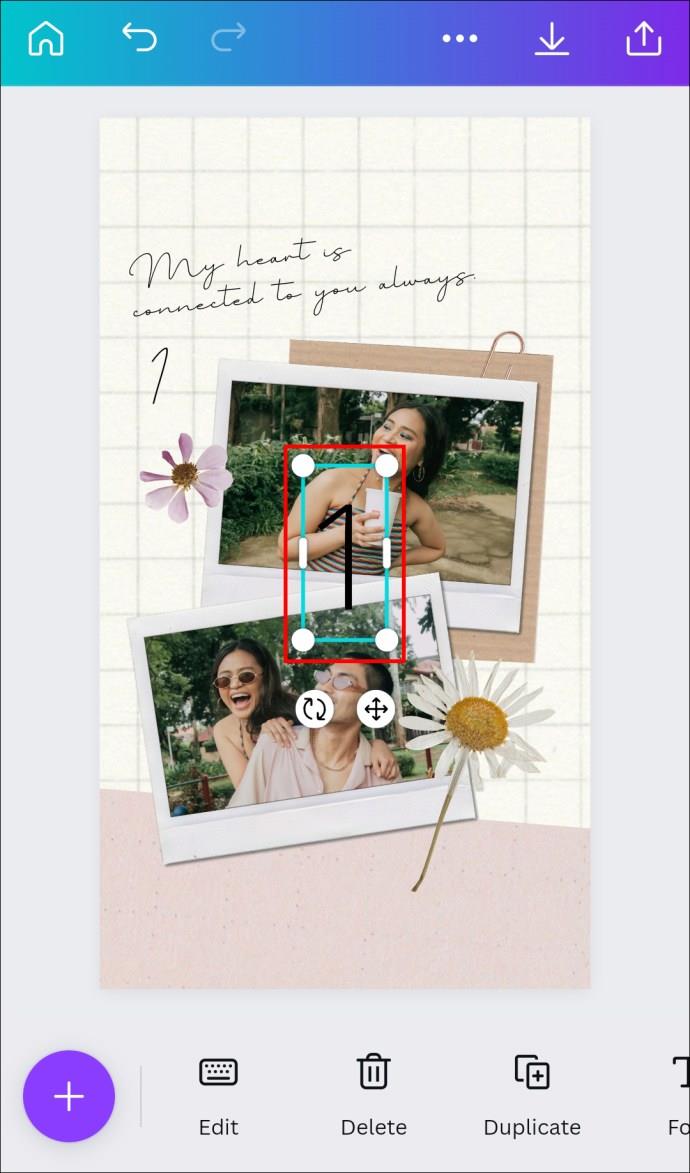
- Faites glisser le numéro à la position souhaitée.
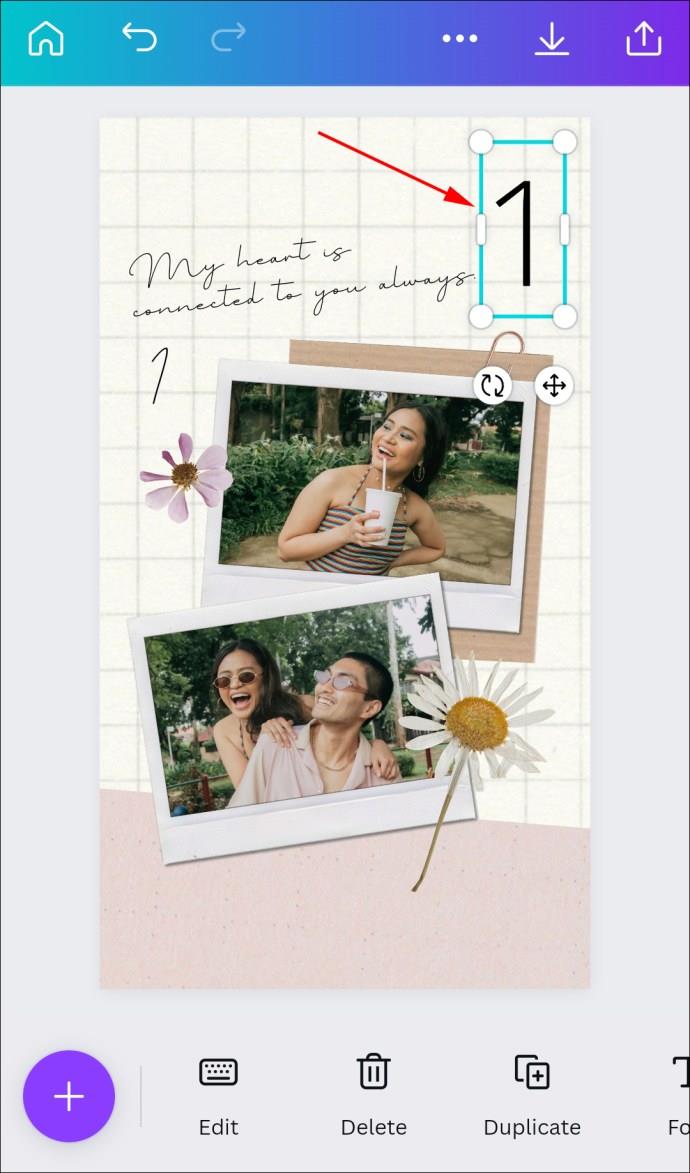
- Vous pouvez modifier le style de police en mettant en surbrillance un nombre dans l'éditeur. Il existe une large gamme de polices de caractères et de tailles de police parmi lesquelles choisir.
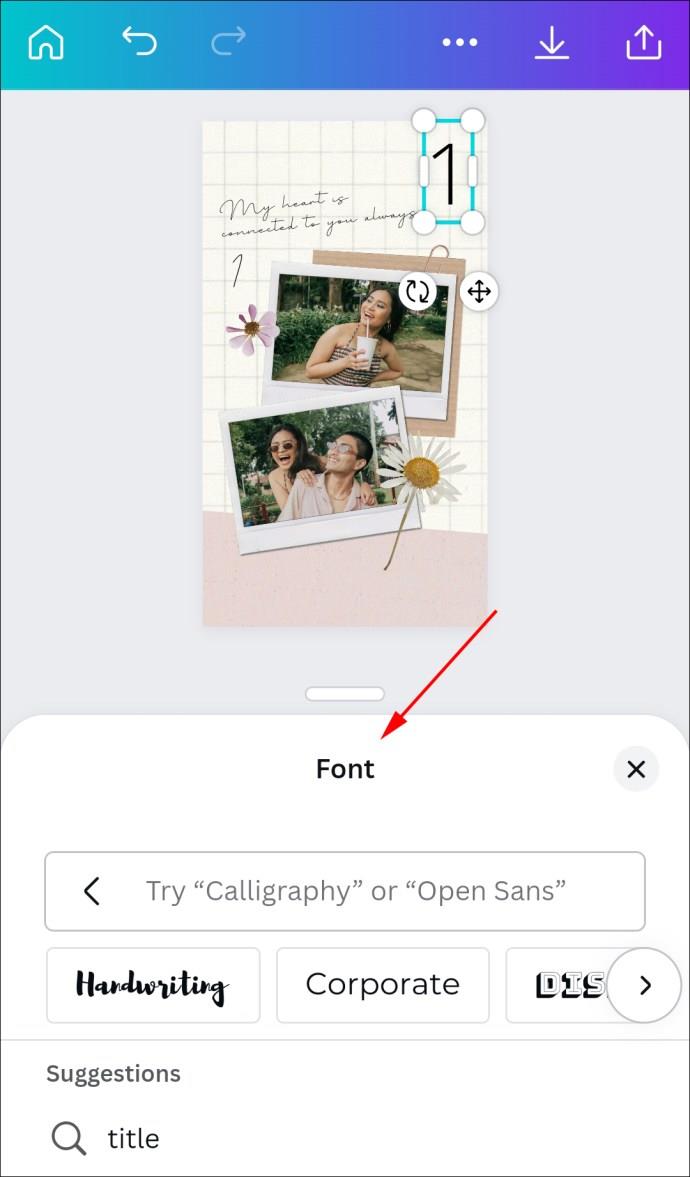
- Pour créer une nouvelle page, sélectionnez "Dupliquer la page" au lieu de "Ajouter". De cette façon, vous n'avez pas à vous soucier de les formater à nouveau.
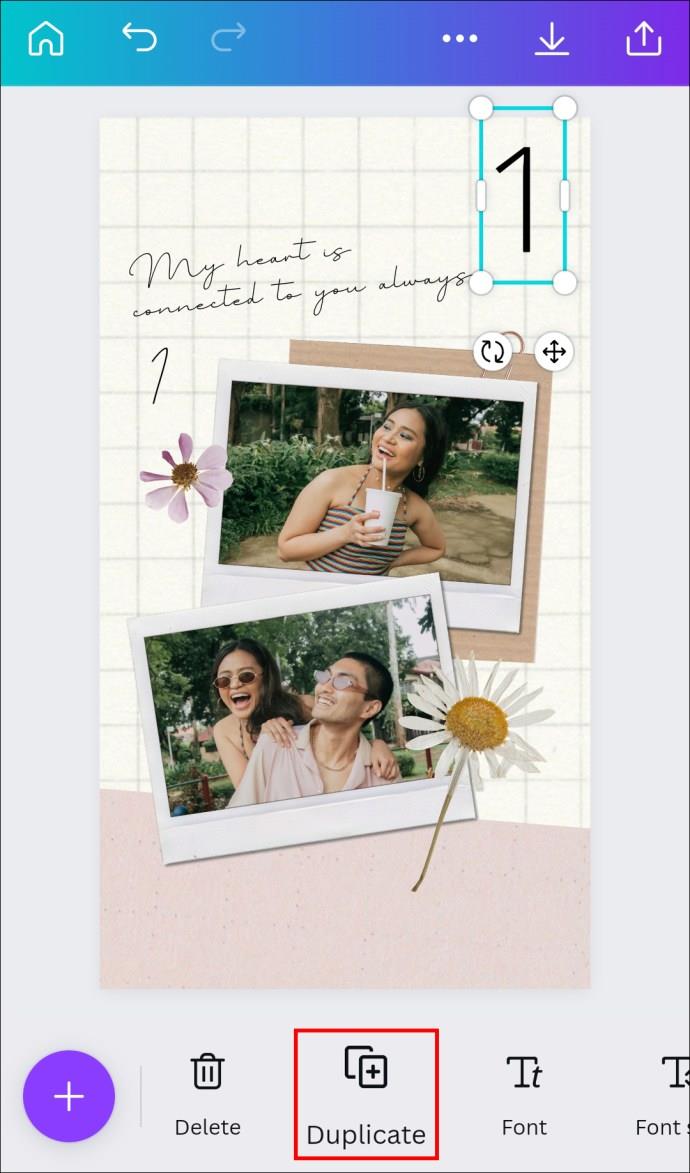
- Ajoutez des pages une par une.
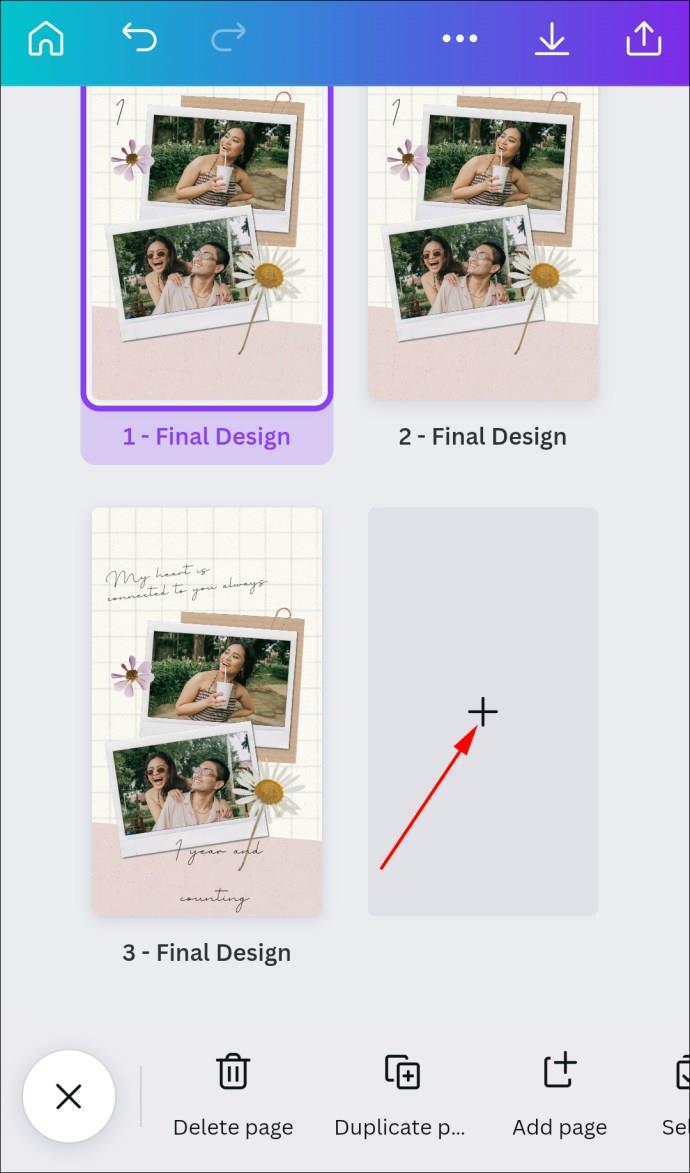
- Modifiez les zones de texte sur toutes les nouvelles pages. Appuyez deux fois sur les champs de texte et modifiez le nombre.
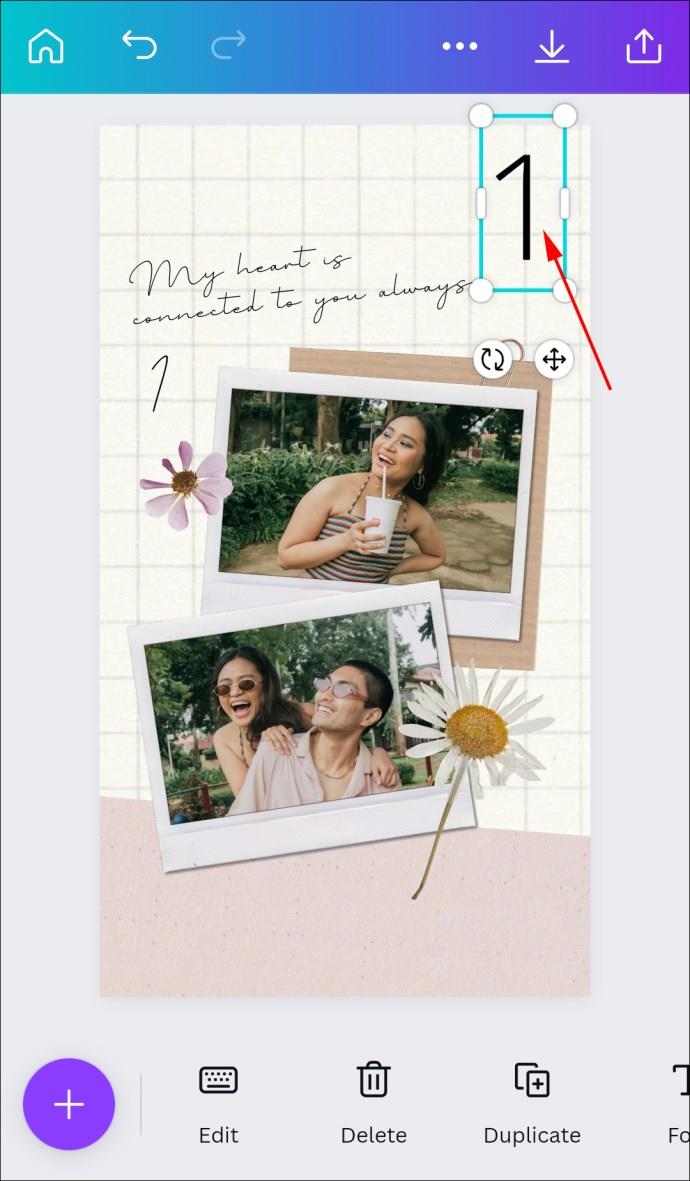
Comment ajouter des numéros de page dans Canva sur un iPad
- Lancez l'application Canva.
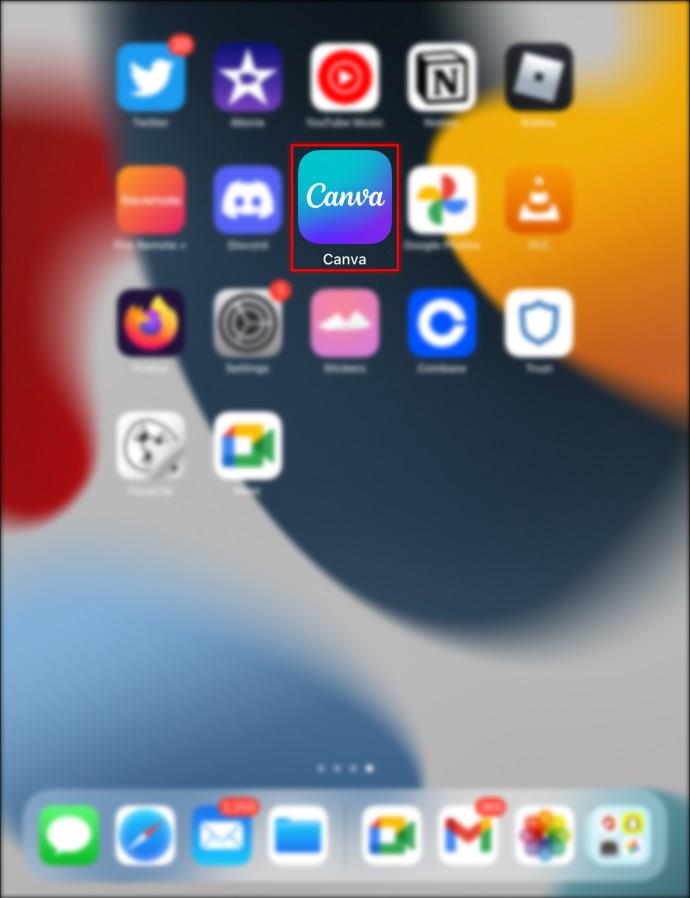
- Choisissez le design sur lequel vous souhaitez ajouter des pages numérotées.

- Localisez et cliquez sur le symbole "+" dans le coin inférieur gauche.
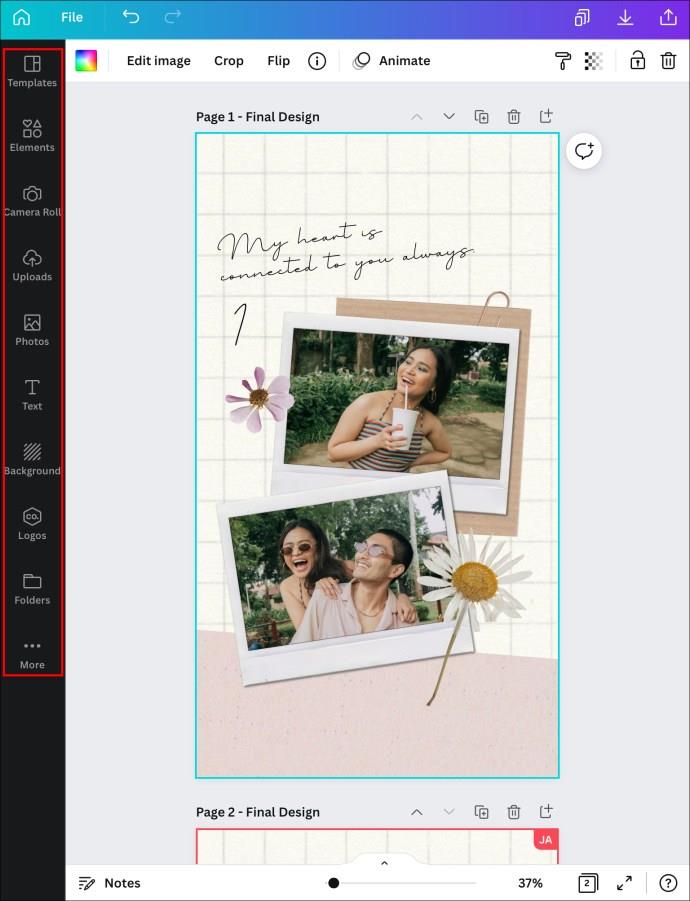
- Dans le menu "Texte", sélectionnez "Juste du texte brut".
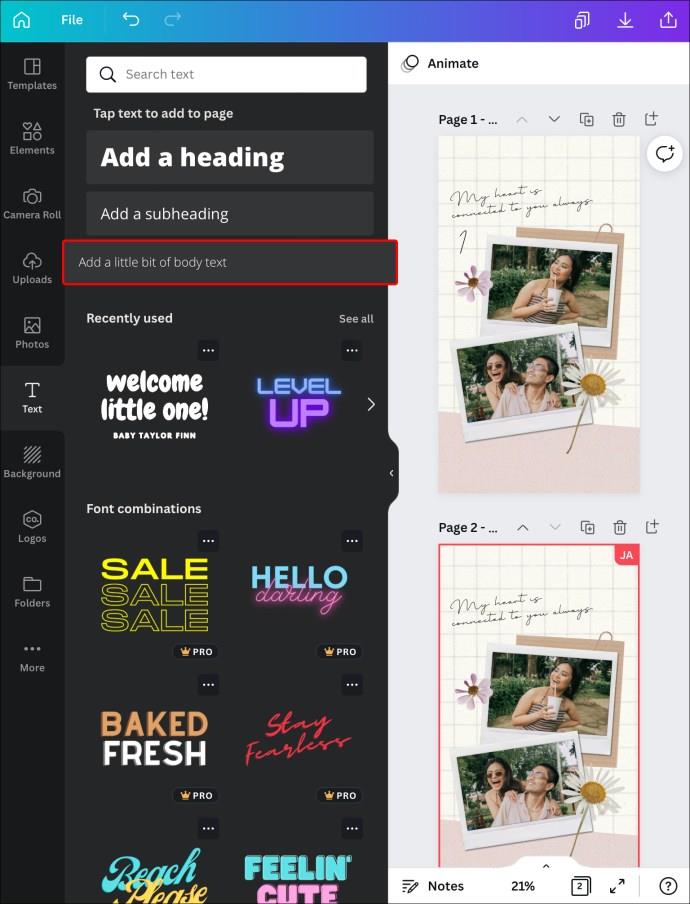
- Dans la case, tapez "1".
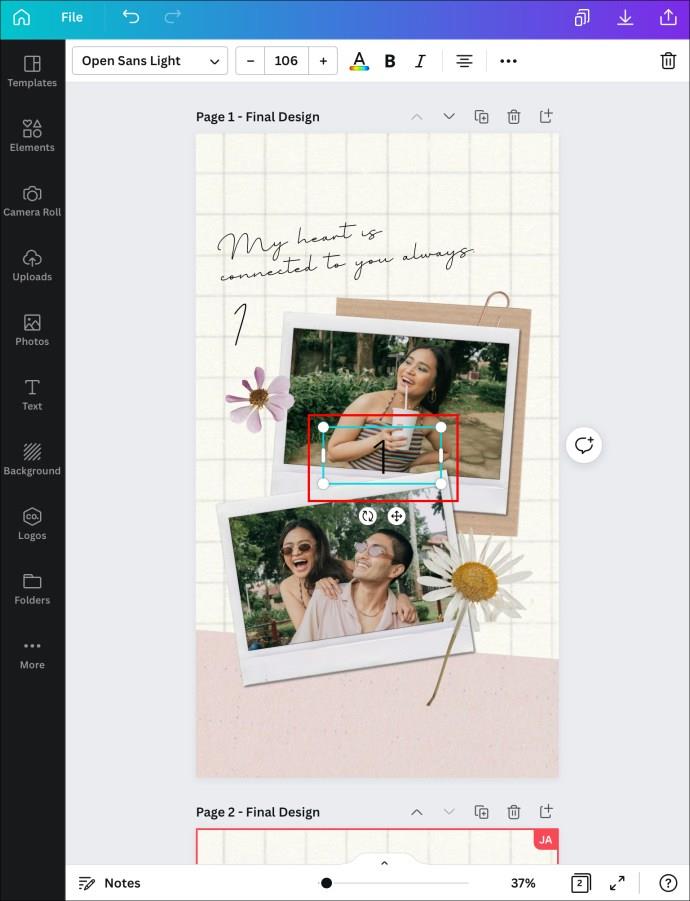
- Placez le numéro où vous le souhaitez en faisant glisser la case.
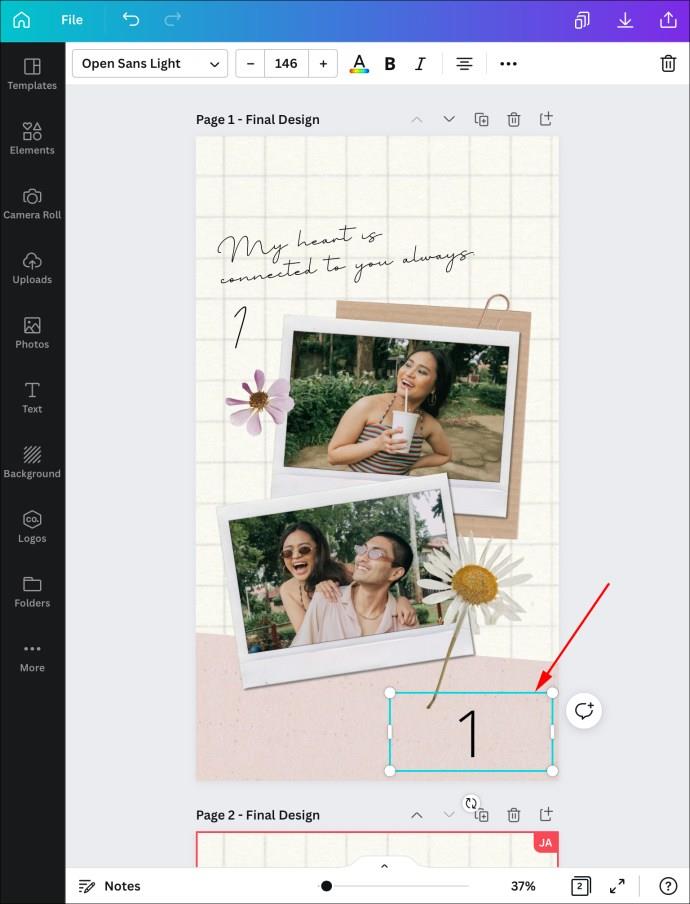
- Vous pouvez modifier le style de police dans l'éditeur. Il existe une large gamme de polices de caractères et de tailles de police parmi lesquelles choisir.
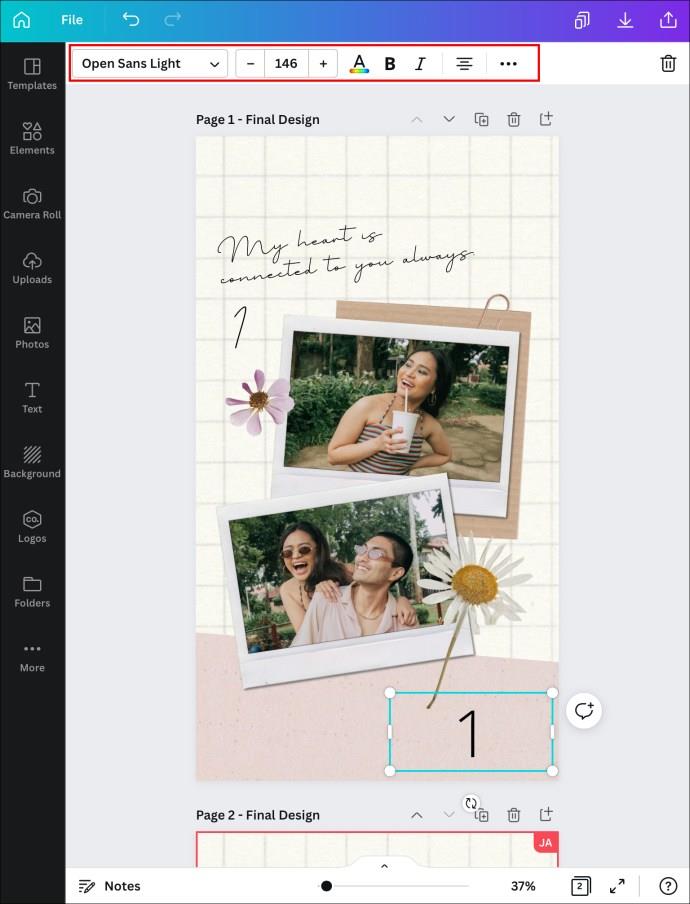
- Pour créer une nouvelle page, choisissez "Dupliquer la page" plutôt que "Ajouter".
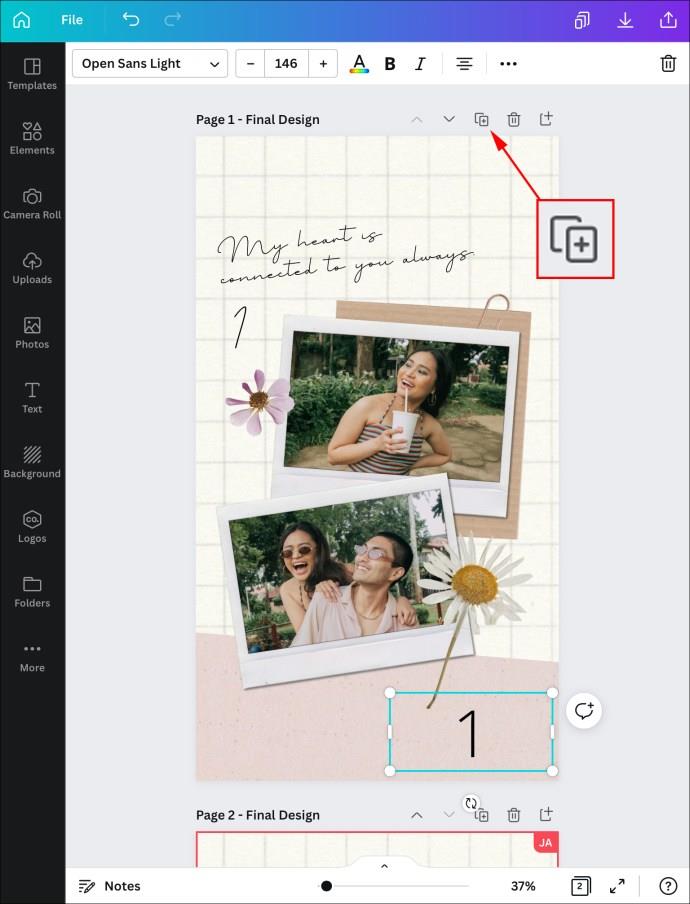
- Ajoutez de nouvelles pages une par une.
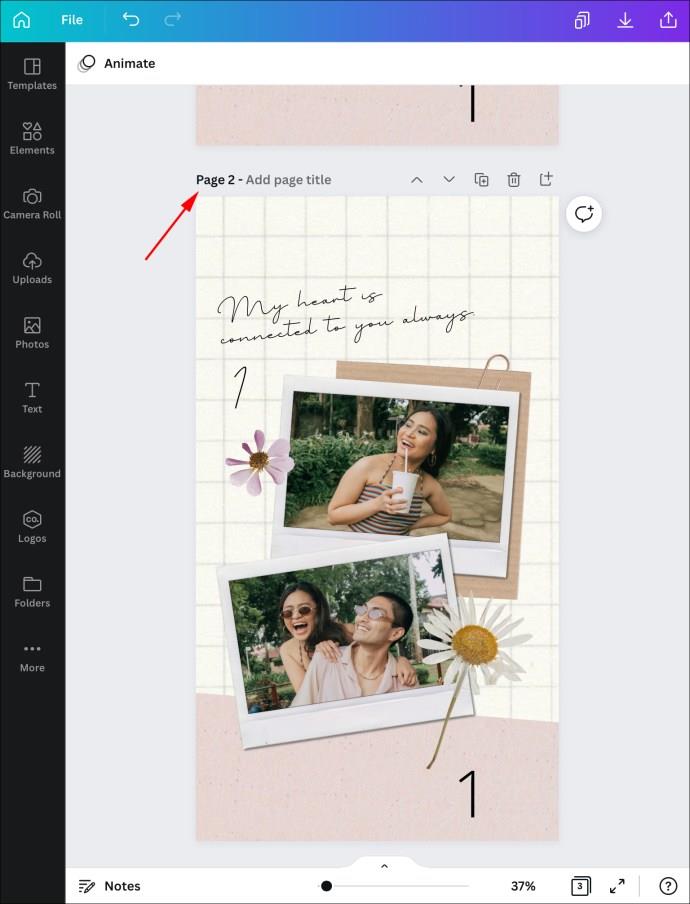
- Appuyez deux fois sur les nouvelles cases pour modifier les numéros de page.
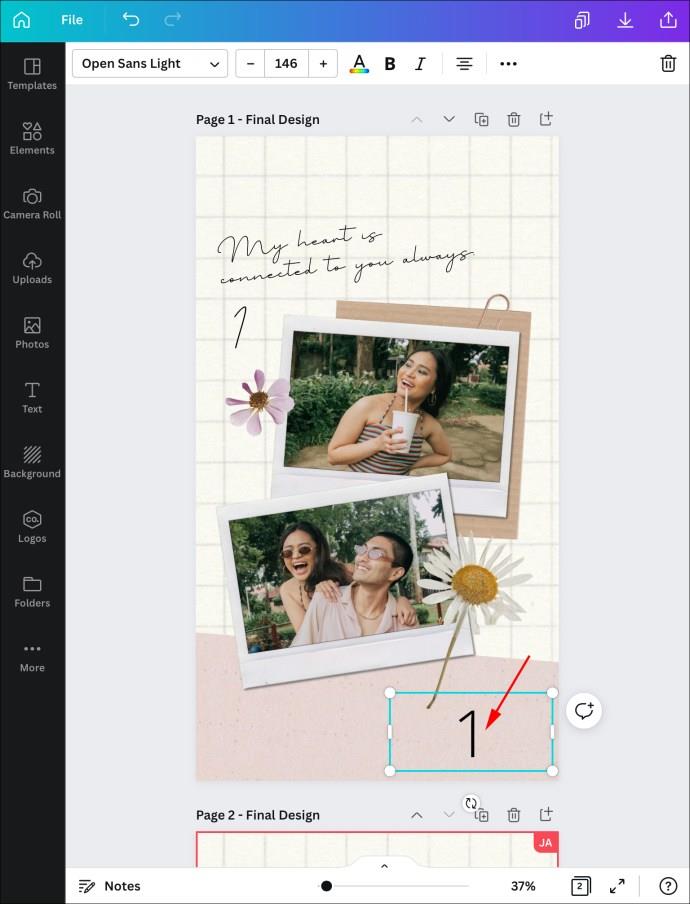
Numérotez facilement la page de votre conception
Même s'il n'existe aucun moyen automatique de numéroter les pages dans Canva, ces méthodes manuelles sont assez simples et ne prennent pas trop de temps. Si votre conception comporte de nombreuses pages, vous pouvez également utiliser ces méthodes pour ajouter des nombres à deux chiffres à vos pages. De cette façon, vous saurez rapidement combien de pages vous avez dans un design et sur quelle page vous travaillez actuellement.
Utilisez-vous Canva pour vos créations ? Numérotez-vous habituellement les pages ? Pensez-vous que Canva devrait ajouter une fonctionnalité de numérotation automatique ? Faites-nous savoir dans la section commentaire ci-dessous!