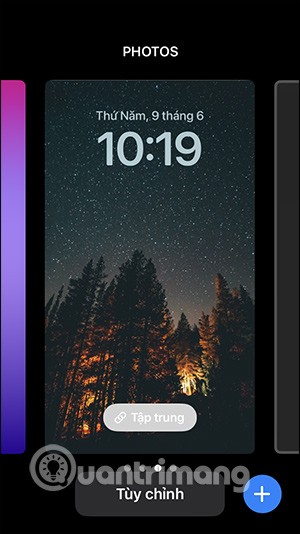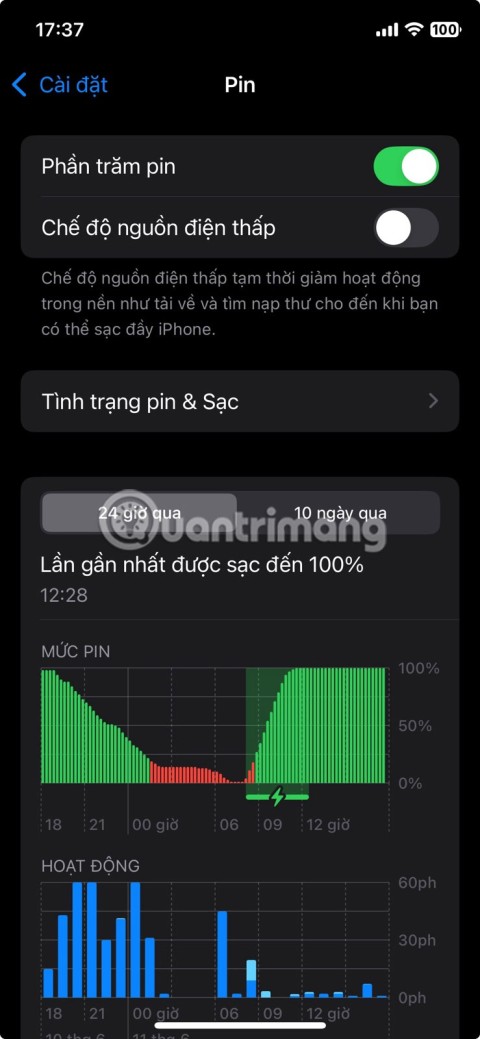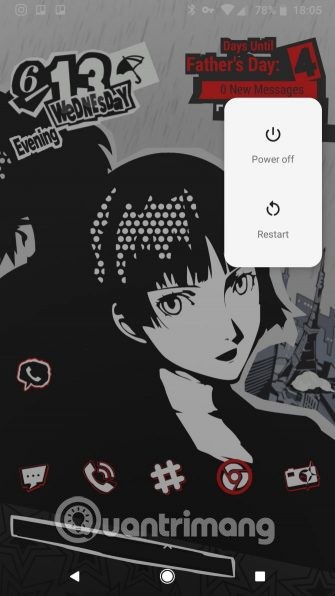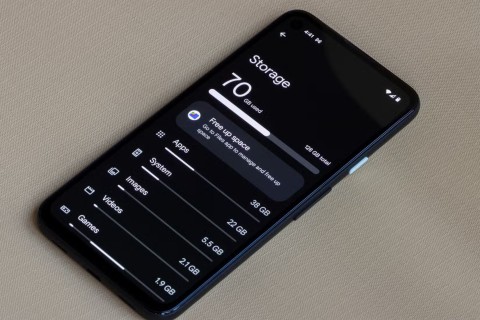Liens de périphérique
Le format de livre électronique le plus courant sur un Kindle est le format Kindle Fire. Cependant, vous pouvez également ouvrir des fichiers Mobi sur votre Kindle, il vous suffit d'abord de les envoyer sur votre appareil. Dans cet article, nous allons vous montrer comment ajouter des fichiers Mobi à différents appareils Kindle. Nous passerons également en revue le processus d'ajout de fichiers Mobi à l'application mobile Kindle. De nombreux livres électroniques ont le format EPUB, qui ne peut pas être ouvert sur un Kindle. Par conséquent, pour ouvrir et lire des livres électroniques aux formats EPUB, de nombreux utilisateurs les convertissent aux formats Mobi.

Étant donné que vous ne pouvez pas télécharger un fichier Mobi directement à partir de la bibliothèque Amazon, la seule façon d'ajouter des fichiers Mobi à votre Kindle Fire est de les transférer depuis un autre appareil. Il existe trois façons principales d'envoyer un fichier Mobi à une tablette Kindle Fire : par e-mail, avec un câble USB ou via l' application Send-to-Kindle d'Amazon .
Comment ajouter des fichiers Mobi à une tablette Kindle Fire avec Send-to-Kindle
Amazon a créé une application spécialement conçue pour transférer des fichiers sur votre Kindle, appelée l'application "Send-to-Kindle". Cette application vous permet d'envoyer des fichiers depuis votre navigateur, Windows, Mac, e-mail et appareil Android. Puisque vous savez déjà comment envoyer un fichier Mobi à votre Kindle par e-mail, nous allons vous montrer comment le faire avec l'extension de navigateur.
Vous pouvez l'utiliser pour envoyer des articles, des billets de blog ou tout autre type de texte sur votre Kindle. Vous avez juste besoin d'avoir une version Google Chrome 22 ou supérieure. Voici ce que vous devez faire :
- Accédez à la boutique en ligne Google Chrome.

- Recherchez « Envoyer vers Kindle depuis Google Chrome ».
- Cliquez sur le bouton "Ajouter à Chrome".

- Sélectionnez "Ajouter une extension" dans la fenêtre contextuelle.

- Trouvez le fichier Mobi que vous souhaitez transférer sur votre Kindle.
- Cliquez sur l'icône "Envoyer vers Kindle" dans le coin supérieur droit de votre navigateur.

Cela ajoutera immédiatement le fichier Mobi à votre Kindle. Vous pouvez non seulement utiliser cette extension de navigateur pour votre Kindle, mais également pour votre application iPhone/Android Kindle.
Comment ajouter des fichiers Mobi à une tablette Kindle Fire par e-mail
Si vous n'êtes pas sûr de l'adresse e-mail de votre Kindle, vous pouvez la trouver en suivant ces étapes :
- Ouvrez Amazon sur votre navigateur.
- Connectez-vous à votre compte.

- Sélectionnez l'onglet "Comptes et listes" dans le coin supérieur droit de votre écran.

- Faites défiler jusqu'à "Contenu numérique et appareils" en bas de la page.

- Cliquez sur "Gérer le contenu et les appareils".

- Passez à l'onglet "Préférences" sur la page suivante.

- Allez dans "Paramètres des documents personnels".

- Sous "Paramètres d'e-mail d'envoi au Kindle", vous verrez l'adresse e-mail de votre Kindle.
Remarque : Maintenant que vous connaissez l'adresse e-mail de votre Kindle, l'étape suivante consiste à autoriser votre Kindle à accepter les fichiers de votre adresse e-mail.
- Sur la même page, faites défiler jusqu'à "Liste des e-mails de documents personnels approuvés".

- Sélectionnez l'option "Ajouter une nouvelle adresse e-mail approuvée".

- Saisissez votre adresse e-mail.

- Cliquez sur le bouton "Ajouter une adresse".

La dernière étape consiste à envoyer le fichier Mobi sur votre Kindle Fire. Avant de faire quoi que ce soit, assurez-vous que le fichier Mobi est déjà téléchargé sur votre ordinateur. Voici comment c'est fait :
- Ouvrez votre messagerie.
- Composez un nouvel e-mail.

- Tapez l'adresse e-mail du Kindle en tant que destinataire.

- Joignez le fichier Mobi à votre e-mail.

- Envoyez l'e-mail.

L'assistance Amazon Kindle vous enverra un e-mail de vérification que vous devrez confirmer afin de transférer le fichier Mobi sur votre Kindle. Lorsque vous envoyez le fichier Mobi dans la pièce jointe de l'e-mail, il n'est pas nécessaire d'ajouter un sujet ou un texte.
Le transfert du fichier Mobi sur votre Kindle Fire peut prendre quelques minutes. Lorsque vous allumez votre Kindle, le fichier Mobi se trouvera soit dans le dossier "Livres" soit dans le dossier "Documents".
Comment ajouter des fichiers Mobi à un Kindle Paperwhite
Vous pouvez également ouvrir des fichiers Mobi sur le Kindle Paperwhite. Pour transférer des fichiers Mobi d'un ordinateur ou d'un ordinateur portable vers un Kindle Paperwhite, vous pouvez utiliser un câble USB. Voici ce que vous devez faire :
- Connectez votre ordinateur et votre Kindle Paperwhite via un câble USB.
- Ouvrez le dossier Kindle. Si vous utilisez Windows 10, le dossier se trouvera dans "Ce PC" et pour les utilisateurs de Mac, allez dans "Finder".
- Passez au dossier "Stockage interne".
- Cliquez sur le dossier "Documents".
- Localisez le fichier Mobi sur votre ordinateur et cliquez dessus.
- Faites-le glisser dans le dossier "Documents". Vous pouvez également utiliser la méthode copier-coller (pour Windows « Ctrl + C » et « Ctrl + V », et pour Mac, utilisez « Commande + C » et « Commande + V »).
- Débranchez le câble USB des deux appareils.
Lorsque vous allumez et déverrouillez votre Kindle Paperwhite, vous trouverez le fichier Mobi dans le dossier "Documents".
Comment ajouter des fichiers Mobi à l'application Kindle sur un Android
Le moyen le plus rapide d'ajouter un fichier Mobi à l'application Kindle sur votre appareil Android consiste à utiliser le câble USB. Assurez-vous que le fichier Mobi est déjà téléchargé sur votre ordinateur. Voici ce que vous devez faire ensuite :
- Lancer l' application Kindle
- Connectez votre ordinateur et votre appareil Android avec un câble USB.
- Ouvrez le dossier de votre Android et passez à "Stockage interne".
- Trouvez le dossier "Kindle".
- Localisez le fichier Mobi sur votre ordinateur et copiez-le.
- Collez-le dans le dossier "Kindle".
- Déconnectez les deux appareils.
- Lancez l'application Kindle sur votre téléphone.
- Appuyez sur les trois lignes horizontales dans le coin supérieur gauche de votre écran.
- Allez dans l'onglet "Sur l'appareil". Votre fichier Mobi devrait s'y trouver.
Une autre façon de le faire est de télécharger le fichier Mobi directement sur votre appareil Android. Après avoir téléchargé le fichier Mobi, il sera stocké dans le dossier "Gestionnaire de fichiers" sur votre appareil. Copiez simplement le fichier Mobi et collez-le dans le dossier "Kindle" du "Gestionnaire de fichiers".
Comment ajouter des fichiers Mobi à l'application Kindle sur un iPhone
Vous pouvez également télécharger l'application Kindle sur votre iPhone. Une fois que vous avez téléchargé l'application depuis l'App Store, enregistrez-vous à l'aide de votre compte Amazon Kindle. Bien que vous puissiez utiliser un câble USB pour transférer un fichier Mobi sur votre iPhone, vous pouvez également le faire par e-mail. Pour ajouter des fichiers Mobi à l'application Kindle sur votre iPhone, suivez les étapes ci-dessous :
- Téléchargez le fichier Mobi sur votre ordinateur.
- Ouvrez votre e-mail et joignez le fichier Mobi.
- Envoyez-vous l'e-mail.
- Ouvrez l'e-mail sur votre iPhone.
- Téléchargez la pièce jointe.
- Appuyez sur le fichier Mobi.
- Lorsque le menu contextuel apparaît, choisissez "Copier sur Kindle".
- Ouvrez l'application Kindle. Le fichier Mobi devrait être là.
Si vous décidez d'utiliser la méthode USB pour transférer votre fichier Mobi à la place, voici ce que vous devez faire :
- Connectez votre ordinateur à votre iPhone via un câble USB.
- Ouvrez iTunes.
- Sélectionnez votre iPhone dans la barre latérale gauche.
- Allez dans "Applications" dans le menu du haut.
- Dans la section "Partage de fichiers", recherchez votre appareil Kindle.
- Sélectionnez "Ajouter".
- Localisez le fichier Mobi que vous souhaitez transférer et cliquez sur "Choisir".
- Synchronisez votre iPhone.
Lorsque vous déconnectez les deux appareils, attendez quelques minutes avant de lancer l'application Kindle. Ensuite, vous trouverez votre fichier Mobi qui vous attend.
Comment ajouter des fichiers Mobi au Kindle sur un PC Windows ou Mac ?
L'application Send-to-Kindle peut également être utilisée pour envoyer des fichiers Mobi depuis votre Windows ou Mac. Pour ajouter des fichiers Mobi de votre Windows à votre Kindle, suivez les étapes ci-dessous :
- Téléchargez l'application « Send-to-Kindle » sur votre Windows.
- Suivez les instructions de l'application pour terminer le processus d'installation.
- Téléchargez le fichier Mobi sur votre Windows.
- Faites un clic droit sur le fichier Mobi et choisissez "Envoyer vers Kindle" dans le menu déroulant.
C'est tout ce qu'on peut en dire. Cette méthode fonctionne avec Windows 7, Windows 8 et Windows 10.
Pour faire la même chose sur votre Mac, suivez les étapes ci-dessous :
- Téléchargez l'application « Send-to-Kindle » sur votre Mac.
- Installez l'application sur votre appareil.
- Téléchargez le fichier Mobi que vous souhaitez ajouter à votre Kindle.
- Cliquez sur le fichier Mobi et faites-le glisser vers l'icône "Envoyer vers Kindle" sur votre Dock.
Une autre façon de le faire est de cliquer avec le bouton droit sur le fichier Mobi et de sélectionner l'option "Envoyer au Kindle" dans le menu déroulant.
Faites de votre Kindle un appareil compatible avec Mobi
Il existe de nombreuses façons de transférer des fichiers Mobi sur votre Kindle Fire. Que vous utilisiez le courrier électronique, votre câble USB ou l'application Send-to-Kindle d'Amazon, vous lirez vos livres électroniques en un rien de temps.
Avez-vous déjà ajouté un fichier Mobi sur votre Kindle ? Quelle méthode avez-vous utilisée pour transférer le fichier Mobi ? Dites-nous dans la section commentaires ci-dessous.