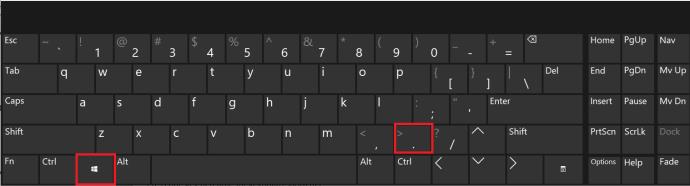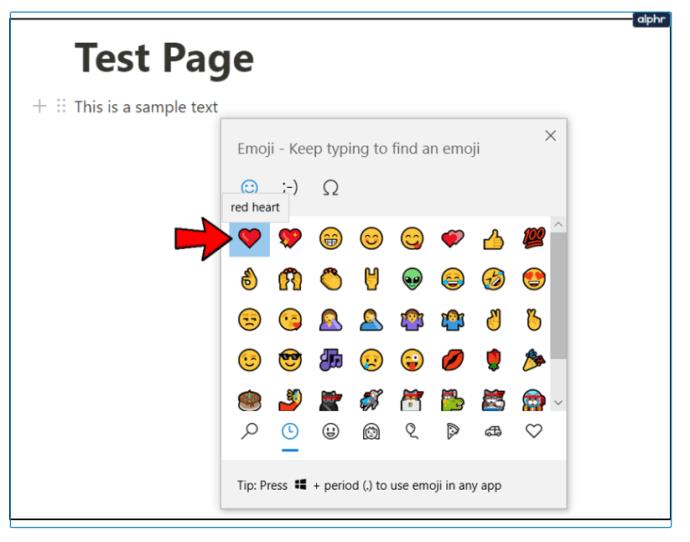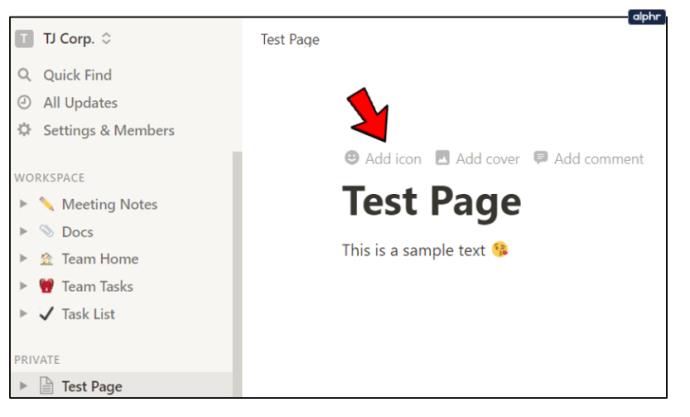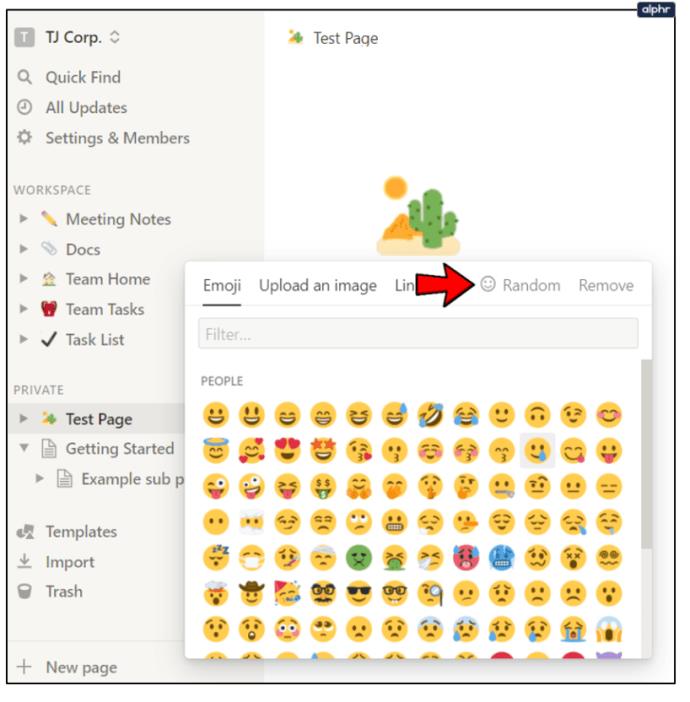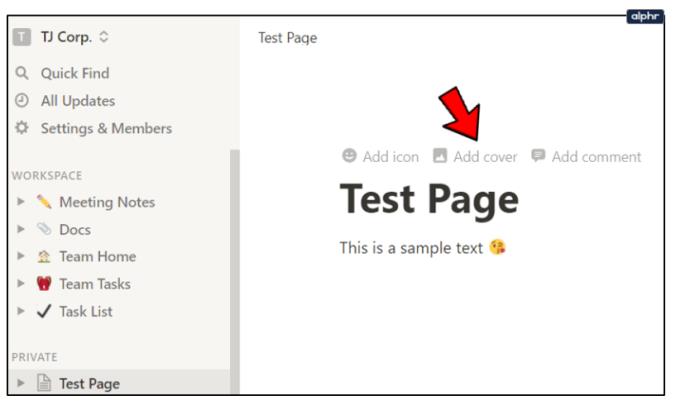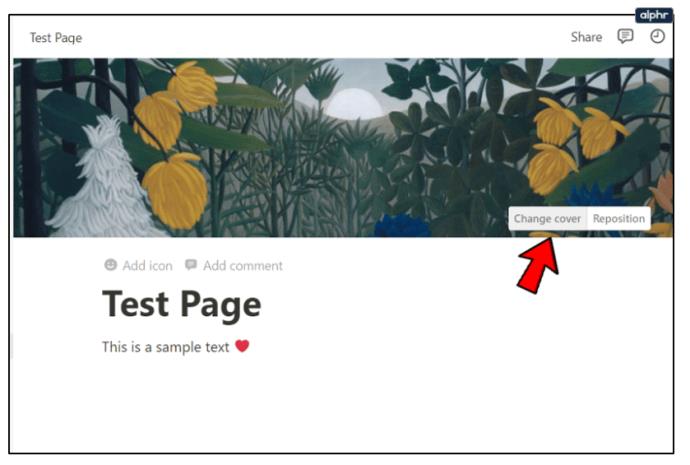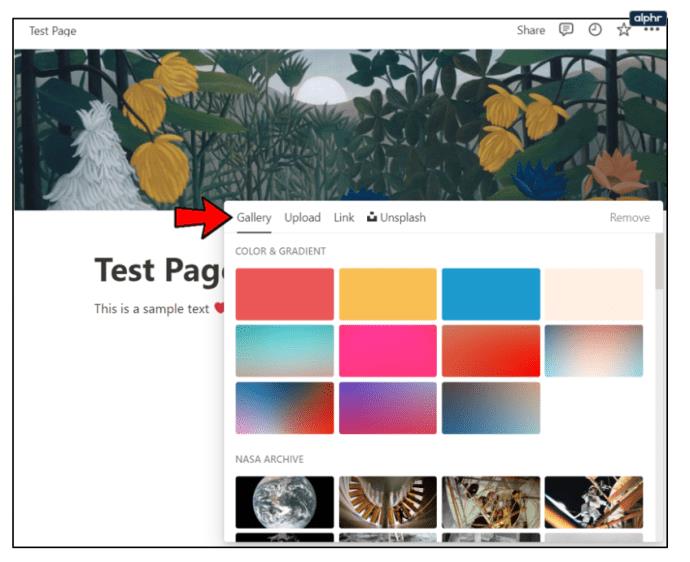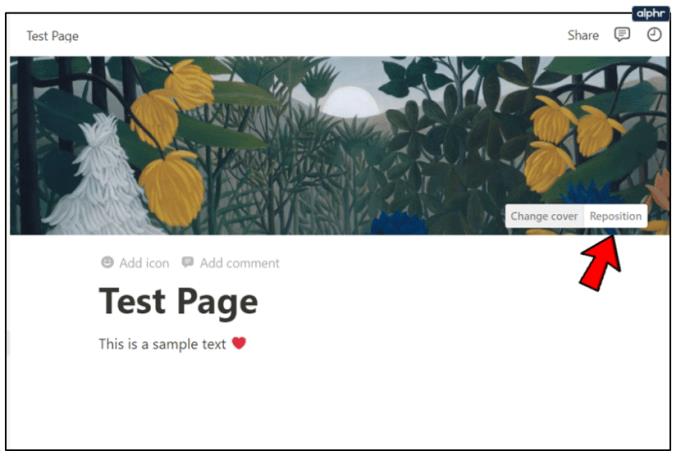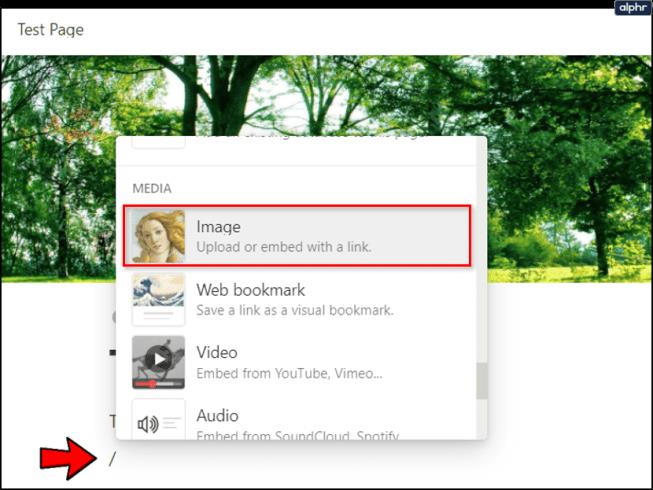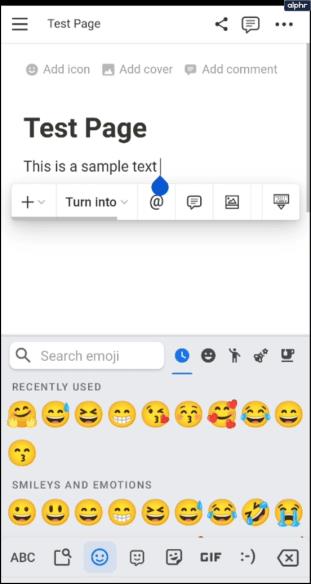Ajouter des emojis à votre page Notion peut sembler un peu ridicule. Mais l'esthétique joue un rôle essentiel dans la façon dont vous structurez votre espace de travail. Les emojis sont en fait largement utilisés dans Notion. Vous les avez probablement vus sur les pages et les listes fournies avec la plate-forme, par défaut.

L'ajout d'emojis à votre espace de travail peut briser l'ennui des lignes de texte interminables. Voici comment ajouter des emojis dans Notion et plus sur les emojis sur la plate-forme, en général.
Ajout d'emojis dans le texte sur Notion
Bien que Notion soit progressif et riche en fonctionnalités, il n'a pas de fonction emoji intégrée. Mais ne vous inquiétez pas. Vous ne le savez peut-être pas, mais les appareils Windows et macOS peuvent ajouter des emojis là où ils sont pris en charge - et Notion les prend définitivement en charge.
- Pour voir la liste des emojis disponibles pour l'ajout au texte Notion, sélectionnez l'endroit du texte où vous souhaitez en ajouter un et appuyez sur Win + . clés. Assurez-vous que vous n'utilisez pas le " . ” située sur le pavé numérique de votre clavier, mais la touche “ .” symbole dans la partie principale du clavier. Pour les appareils macOS, utilisez Cmd + Ctrl + Espace .
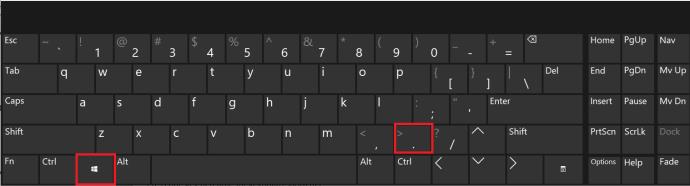
- Cela fera apparaître une liste de tous les emojis disponibles.
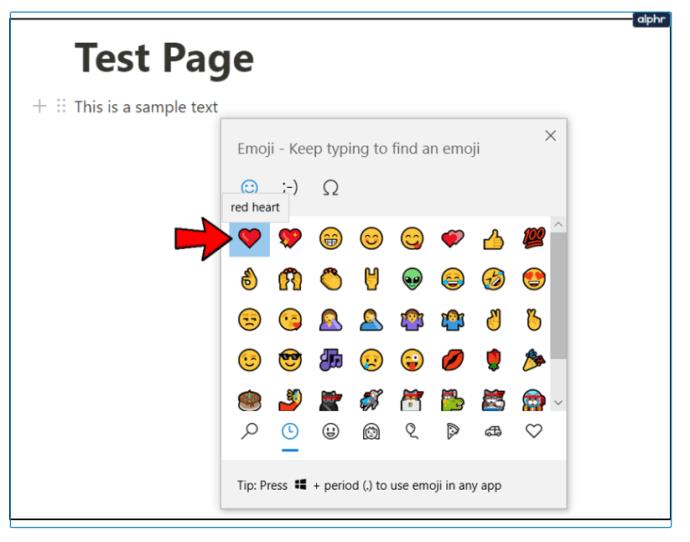
Et c'est l'essentiel de la façon dont vous ajoutez des emojis au texte dans Notion et partout ailleurs.
Ajout/modification de l'icône
Lorsque vous ouvrez Notion pour la première fois, vous remarquerez que de nombreuses entrées de la liste principale à gauche comportent des emojis devant elles. De plus, une fois que vous aurez cliqué sur l'une de ces entrées, vous verrez cet emoji exact, seulement plus gros que le texte normal. Si vous vous demandez comment obtenir un grand emoji personnalisé qui apparaît également dans la liste de contenu de gauche, ne vous inquiétez pas. C'est très simple à faire.
- Cliquez sur l'option Ajouter une icône au-dessus du premier titre, si vous ne la voyez pas, survolez le nom de la page et elle apparaîtra, puis cliquez sur l'icône aléatoire nouvellement ajoutée. Vous pouvez également télécharger une image de votre choix ou l'ajouter via un lien.
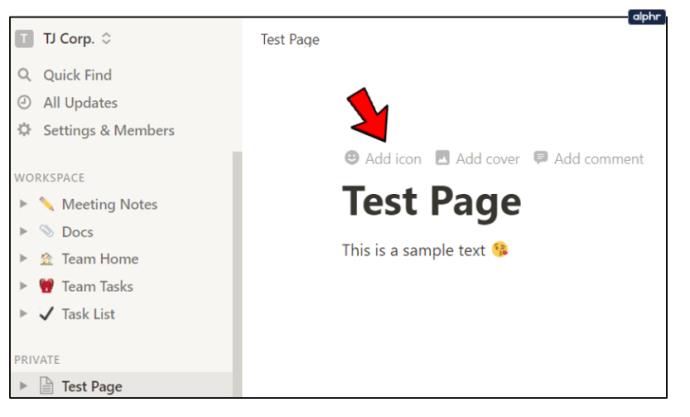
- Ensuite, sélectionnez un Emoji ou sélectionnez Aléatoire dans le menu emoji et une icône aléatoire sera attribuée à la page/sous-page en question.
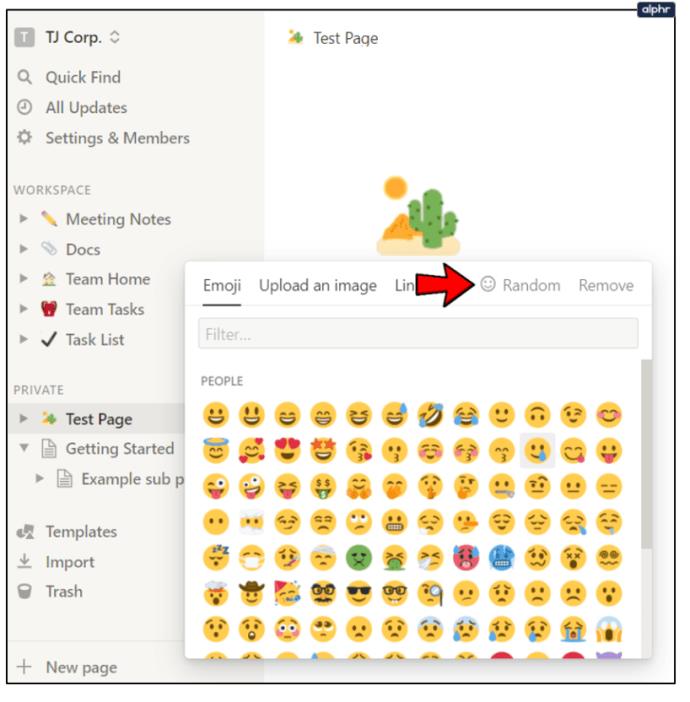
- Pour supprimer complètement une icône, utilisez Supprimer dans le coin supérieur droit du menu emoji.
Ajouter une couverture
Lorsque vous avez trouvé la commande Ajouter une icône plus tôt, vous avez probablement vu une option Ajouter une couverture . Eh bien, vous l'avez probablement déjà deviné - cela fonctionne à peu près de la même manière avec les couvertures Facebook - c'est une image d'arrière-plan qui va couvrir la partie supérieure de votre page, ce qui la rend plus professionnelle.
- Pour commencer, cliquez sur Ajouter une couverture .
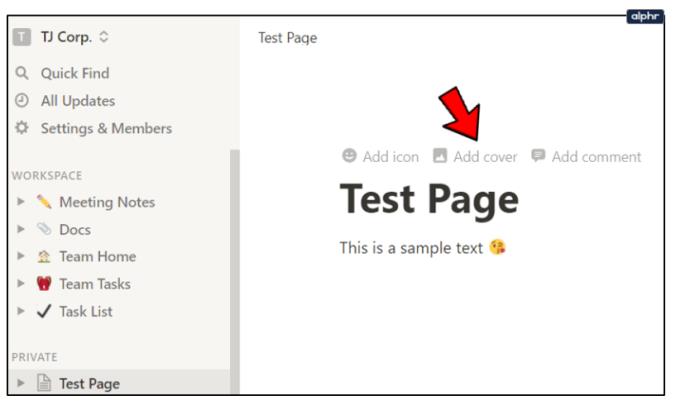
- Par défaut, une image aléatoire de la galerie de stock de Notion apparaîtra. Passez la souris dessus et sélectionnez Changer de couverture .
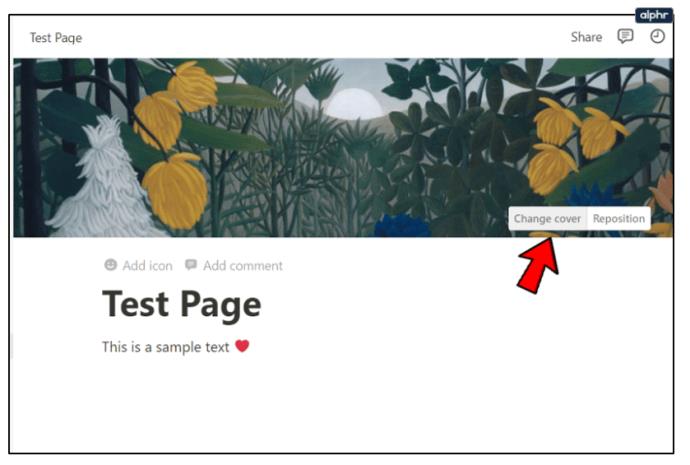
- Sous Galerie , vous pouvez choisir parmi une variété d'options de couleurs et de dégradés, ainsi que parmi diverses galeries, telles que la NASA.
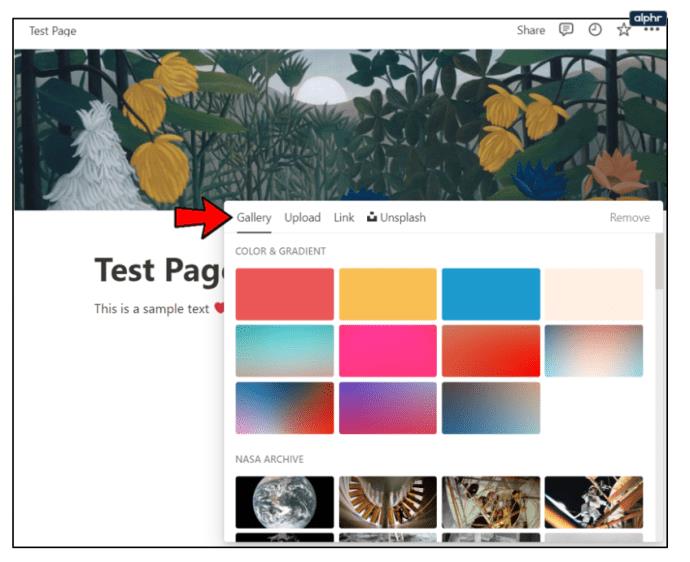
- Cependant, si vous souhaitez utiliser votre propre photo ici, il vous suffit de sélectionner Télécharger dans la partie supérieure du menu. Ensuite, sélectionnez Choisir une image et recherchez celle que vous souhaitez télécharger.
- Il existe également une option Lien , où vous pourrez coller un lien externe vers une image.
- L' option Unsplash est également l'endroit où vous pouvez choisir parmi différentes images.
- Lorsque vous avez terminé d'ajouter la couverture, vous pouvez la repositionner en la survolant et en sélectionnant Repositionner . Cela vous permettra de faire glisser une image afin de l'utiliser dans votre position préférée.
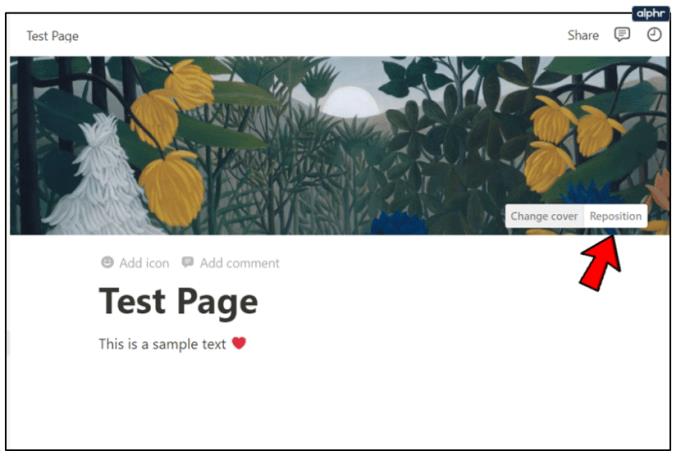
Cette couverture n'apparaîtra pas devant la page/sous-page dans le menu de contenu. La seule chose que vous pourrez voir sera votre emoji d'icône choisi.
Ajout d'une image
Pour rendre vos textes encore plus beaux, vous devez télécharger ou lier des images extérieures. Vos pages Notion peuvent être simplistes et n'avoir qu'une icône emoji. Cependant, ils peuvent être plus professionnels, au point qu'ils ne ressembleront même pas à des pages Notion, mais à des articles professionnels. Notion peut permettre aux moteurs de recherche d'afficher vos articles en tant que résultats de recherche et de les rendre accessibles au public.
C'est là que l'utilisation d'images dans le texte entre en jeu.
- L'ajout d'une image est aussi simple que de cliquer sur l' icône + à côté de n'importe quelle zone de contenu vide. Sinon, tapez simplement " / ". Dans les deux cas, le même menu de contenu s'ouvrira. Faites défiler jusqu'à l' entrée Image ou tapez "image" dans le champ de recherche. Une fois que vous avez ajouté l'entrée Ajouter une image, vous serez invité à choisir une image sur votre ordinateur ou à coller un lien vers une image dans l' option Intégrer le lien .
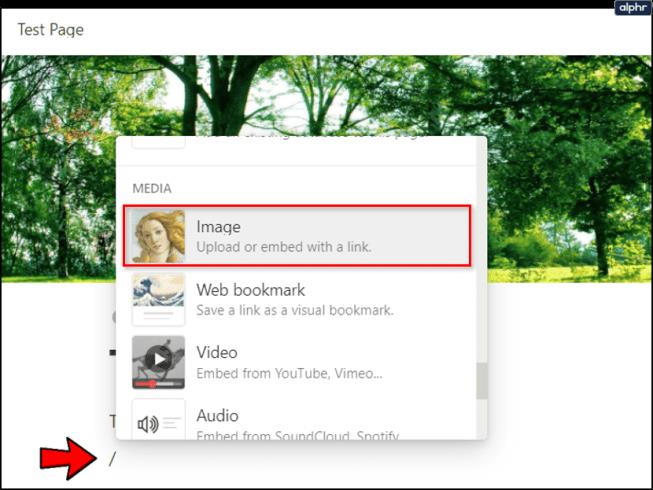
Placez les images de manière stratégique et utilisez toutes les options de formatage de Notion pour créer n'importe quoi, d'une feuille de route avancée à un article professionnel légitime.
Ajout d'emojis et d'icônes sur un appareil mobile
L'ajout d'emojis au texte à l'aide d'appareils mobiles est tout aussi simple que l'ajout d'emojis lors de l'envoi de SMS. Utilisez le menu emoji de votre téléphone/tablette disponible sur le clavier de votre appareil.
En ce qui concerne les icônes et les couvertures, une fois que vous avez ajouté une nouvelle page ou sous-page, appuyez sur le haut de la page et une option Ajouter une icône apparaîtra. À partir de là, vous aurez les mêmes options que sur le bureau. Il en va de même pour les couvertures. Appuyez simplement sur l' option Ajouter une couverture une fois qu'elle est révélée et faites ce que vous avez fait sur votre ordinateur.
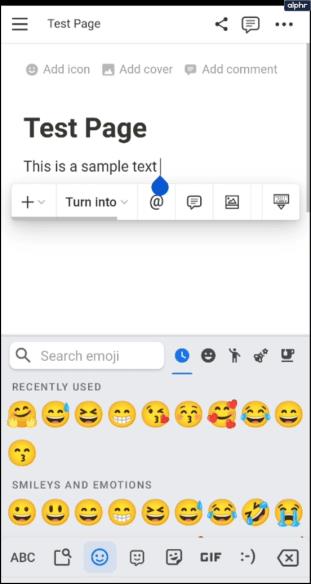
Ajouter des émoticônes et des images à Notion
La notion n'est pas stricte en ce qui concerne les emojis. En fait, certaines icônes par défaut sont déjà configurées avec des icônes emoji. Mais il existe de nombreuses autres possibilités pour que votre page ressemble exactement à ce que vous souhaitez. Utilisez les options emoji, icône et couverture pour créer un espace de travail parfait pour vous et votre équipe.
Avez-vous ajouté des emojis à votre page Notion ? Ou préférez-vous garder les choses professionnelles? A quoi ressemble votre espace de travail, esthétiquement ? Faites-nous savoir dans la section commentaires ci-dessous. Et n'hésitez pas à joindre également une image de votre page Notion préférée.