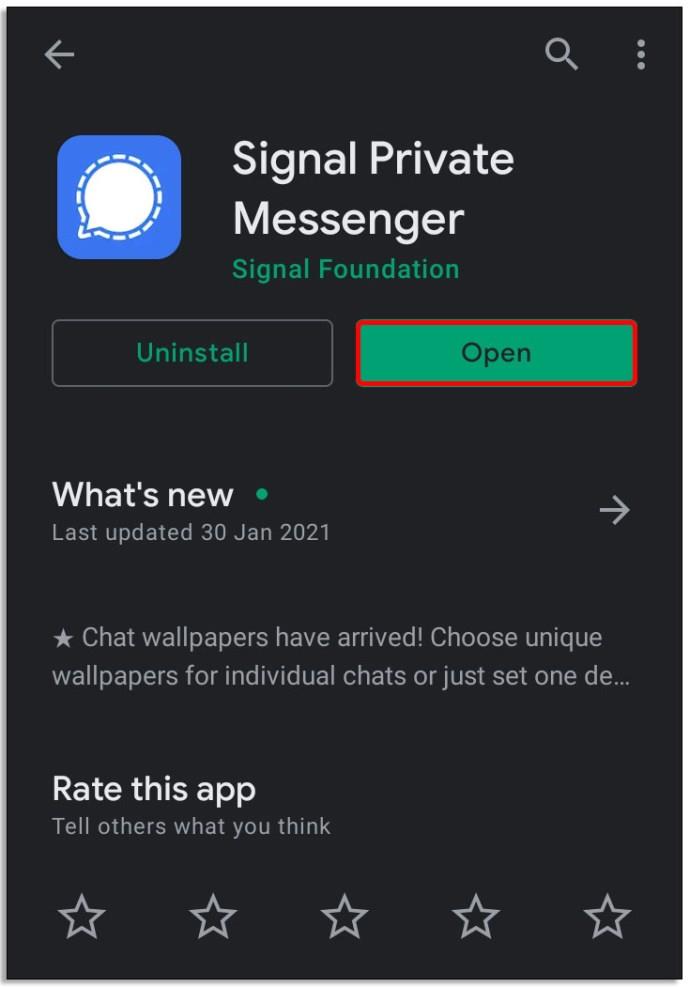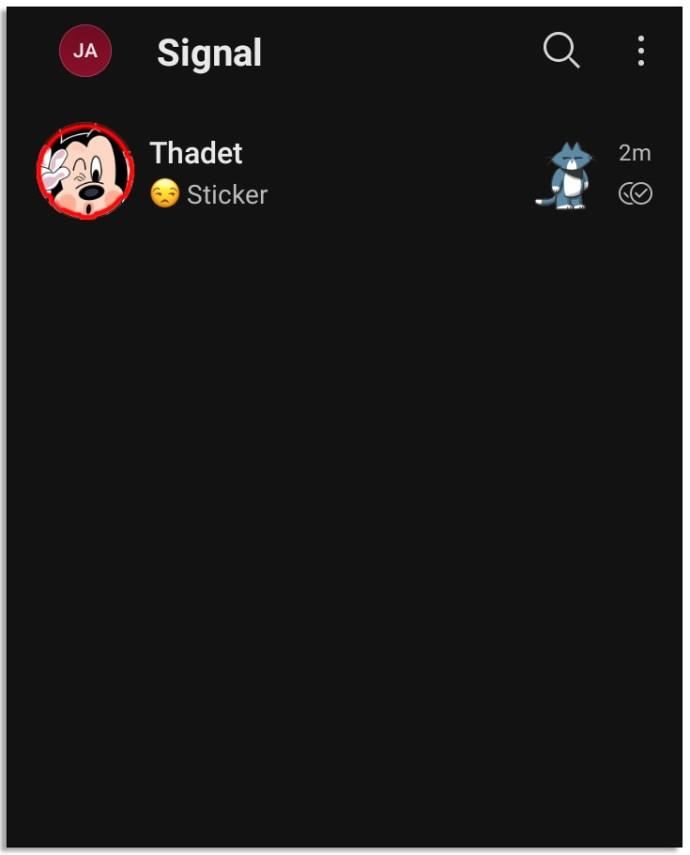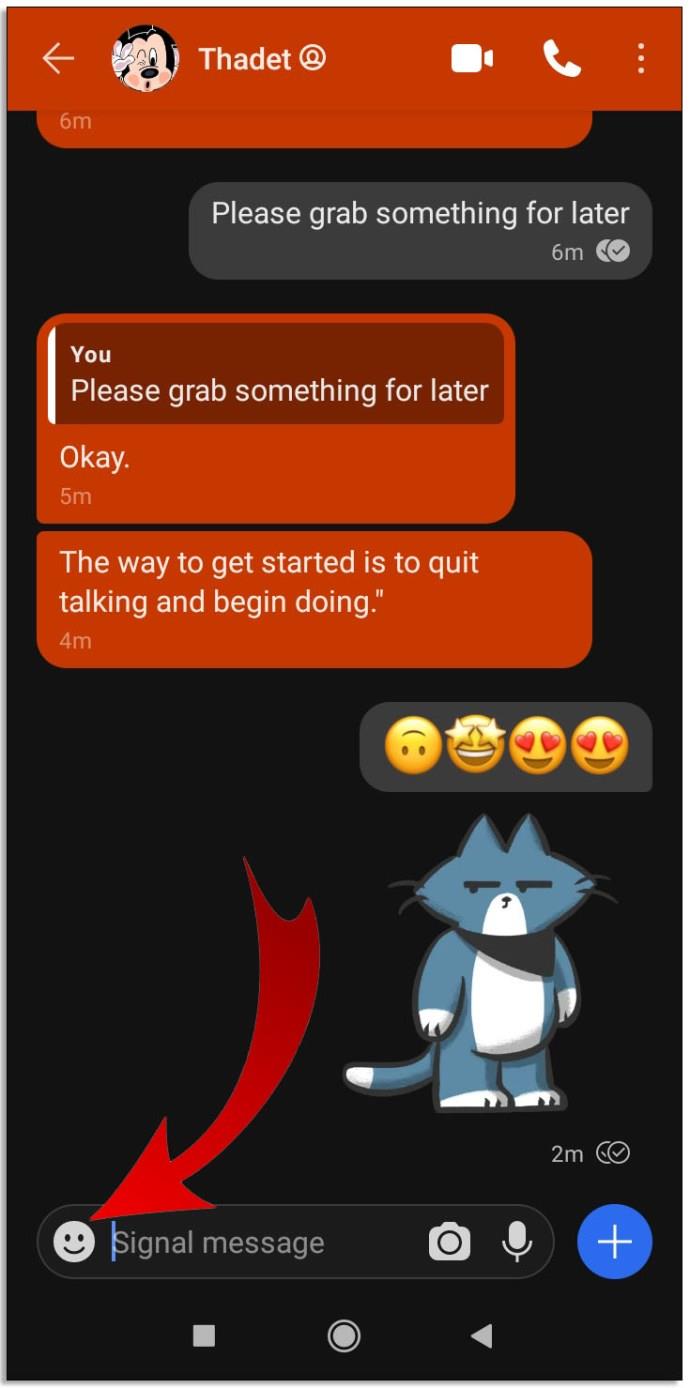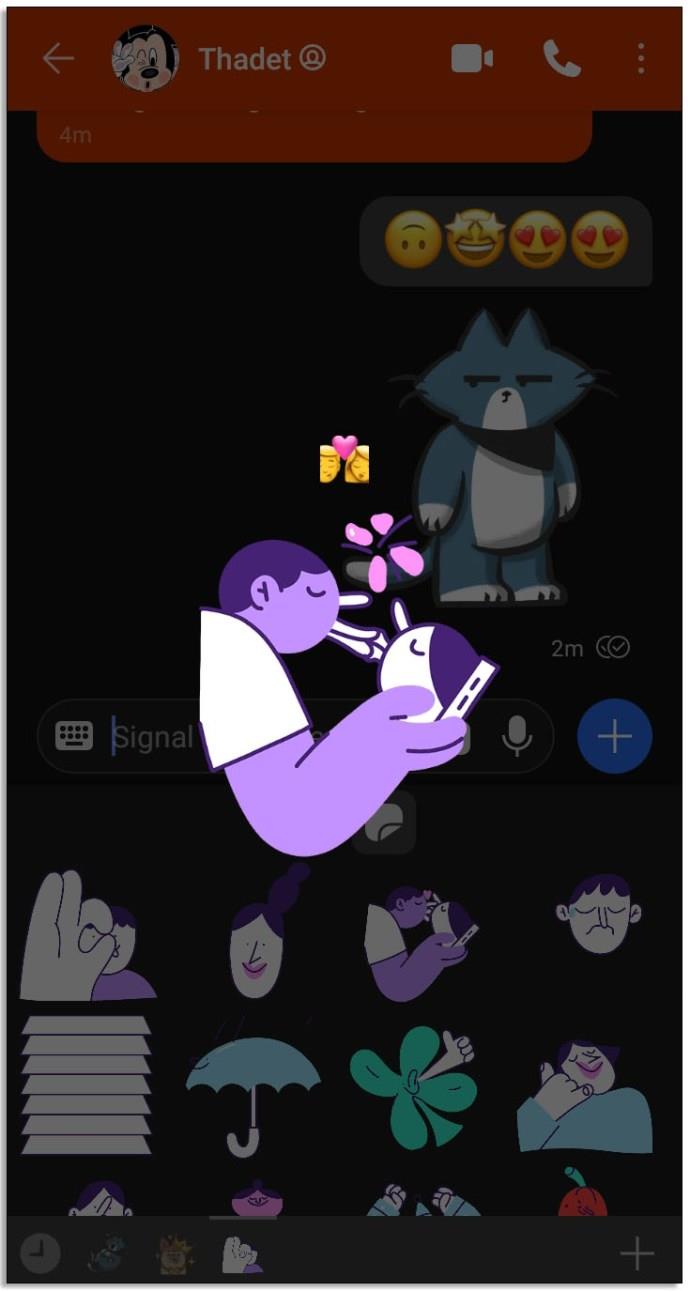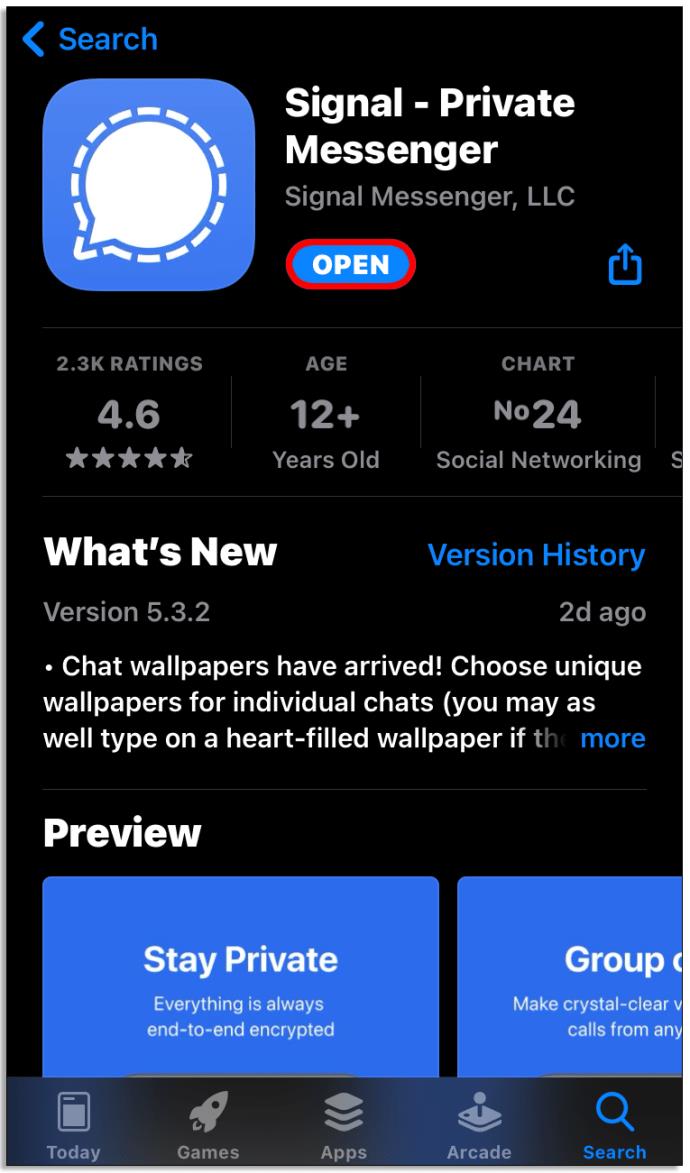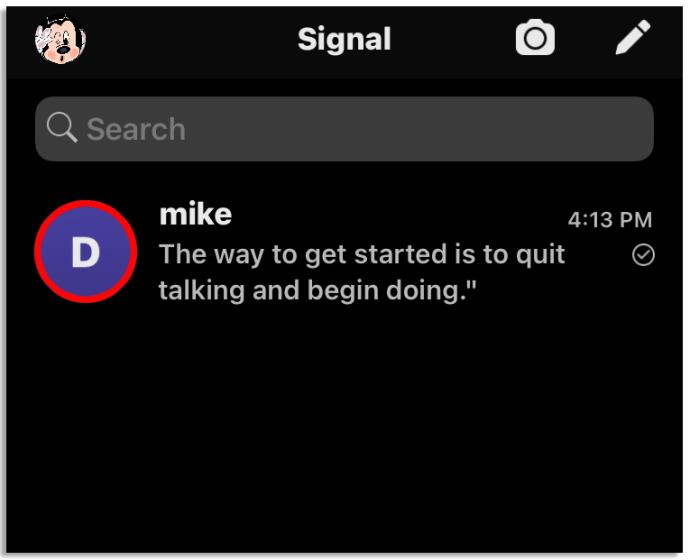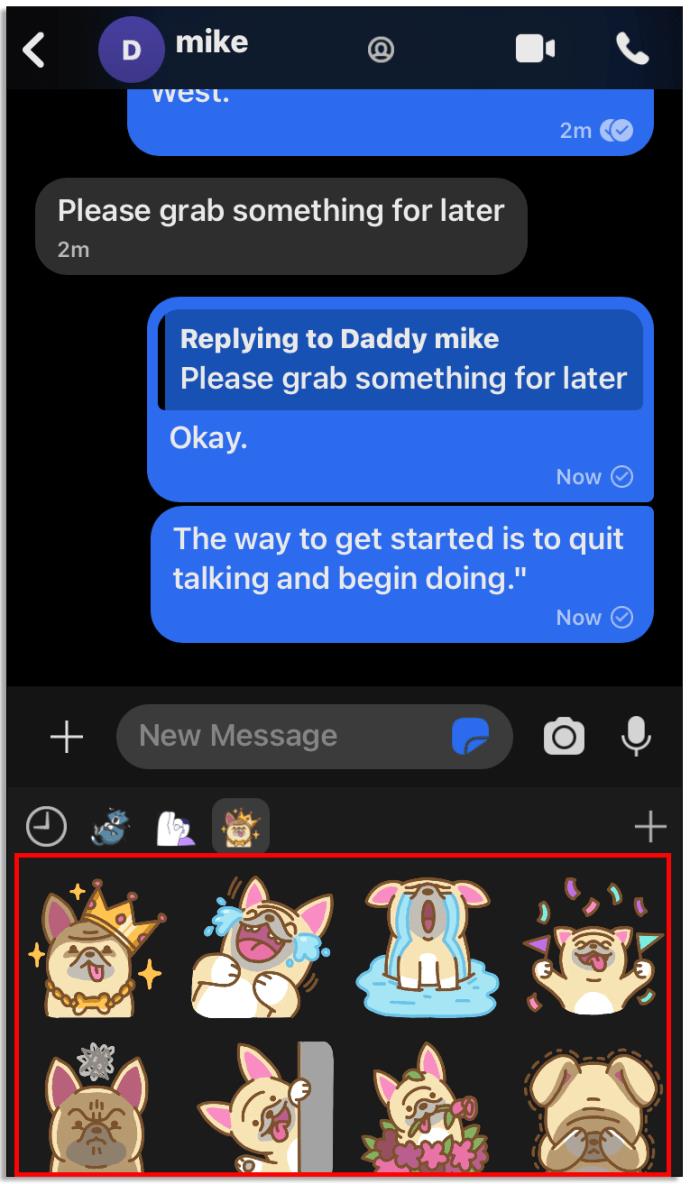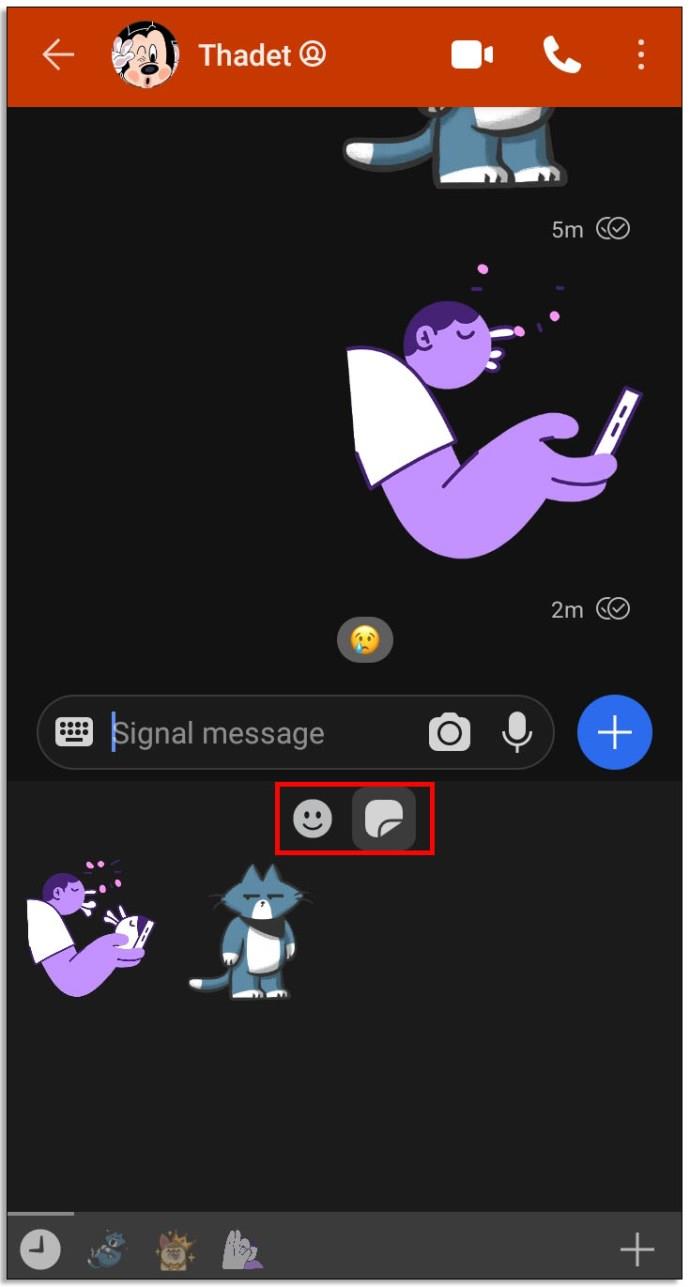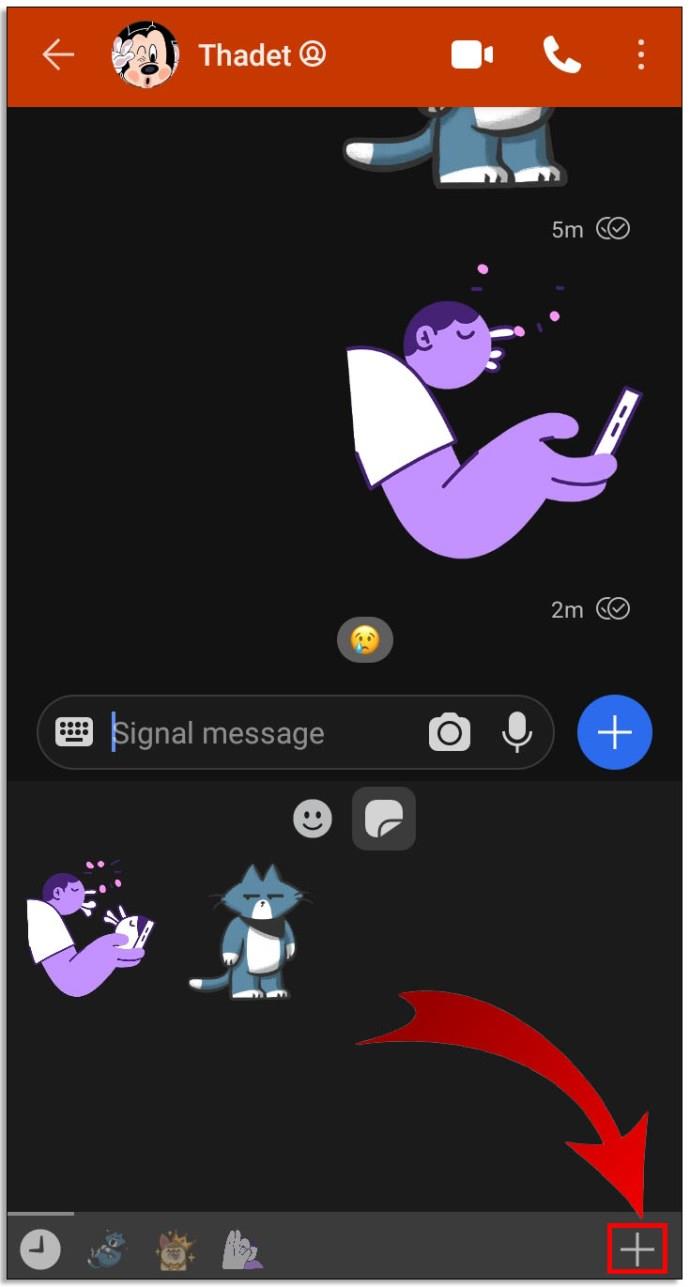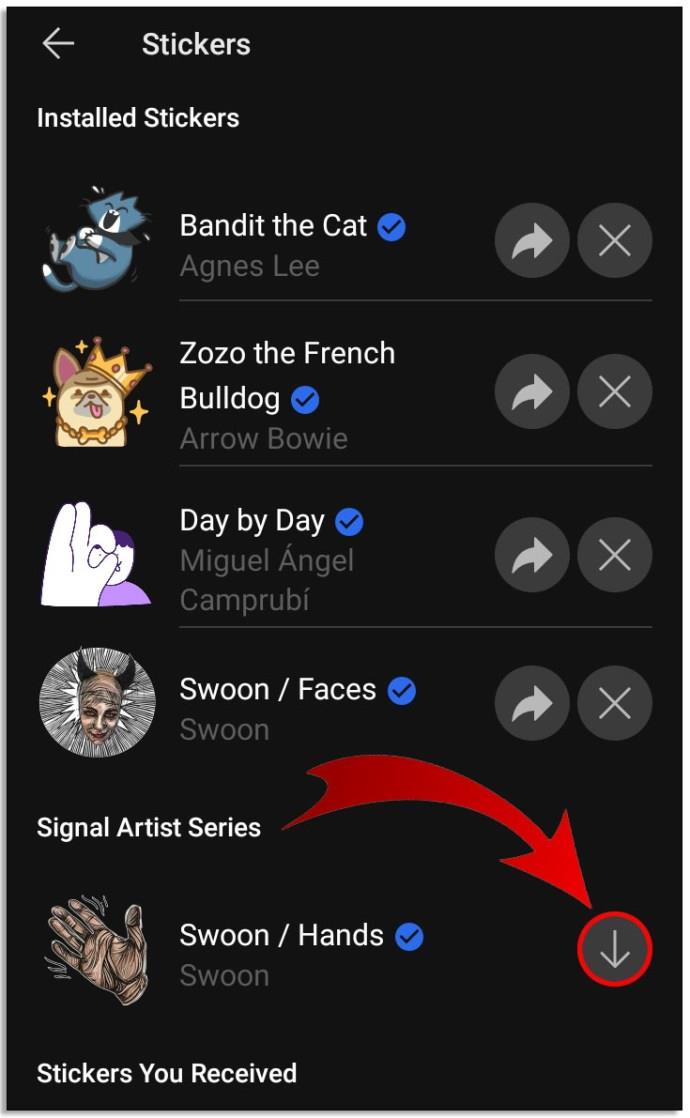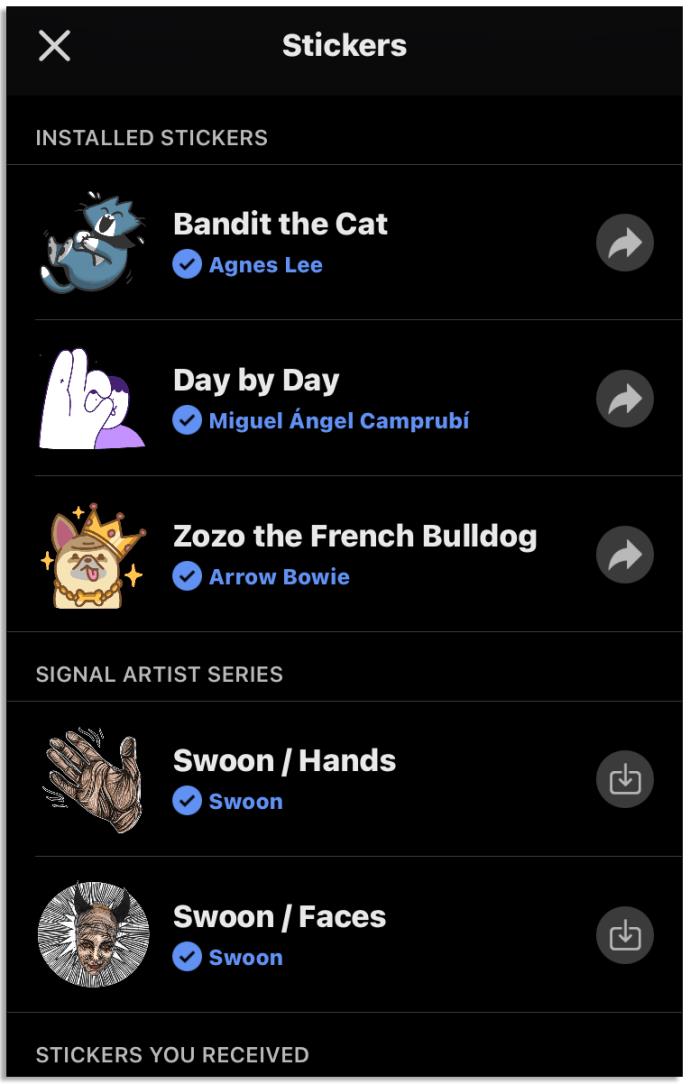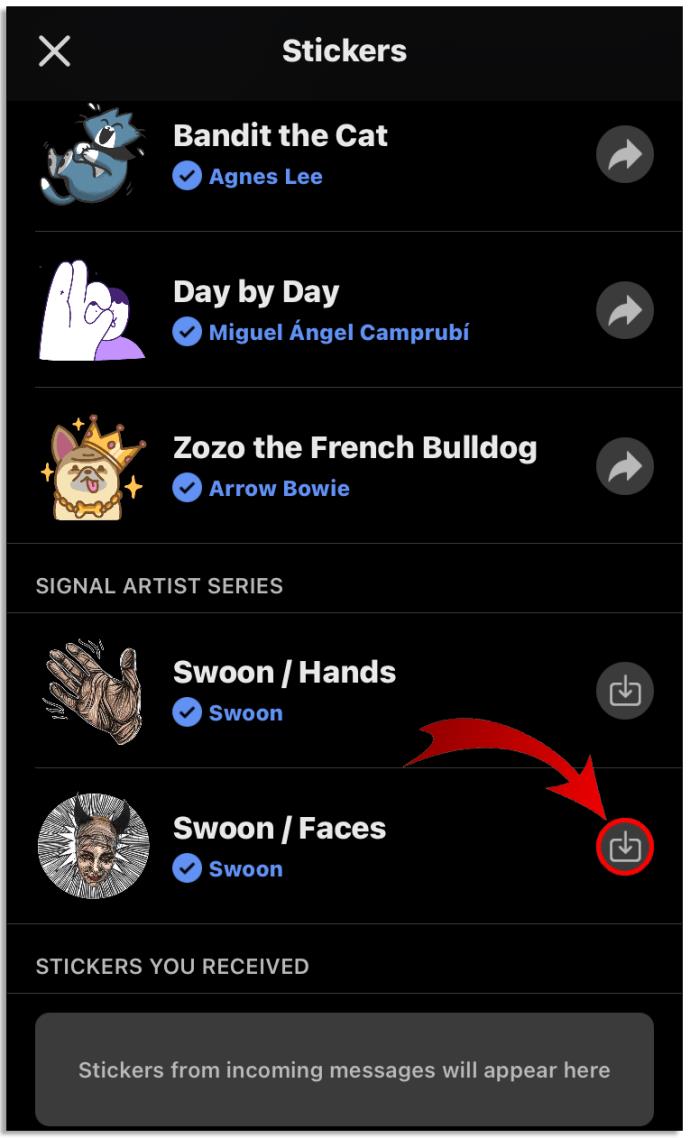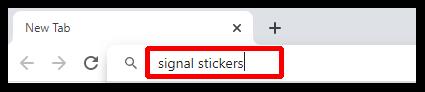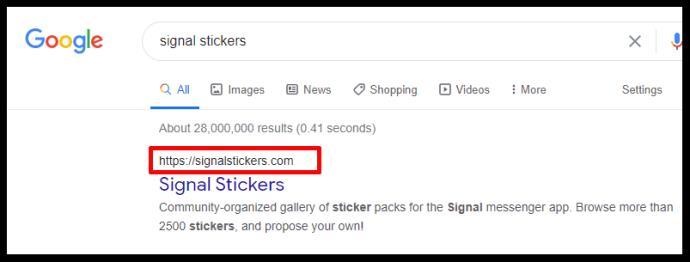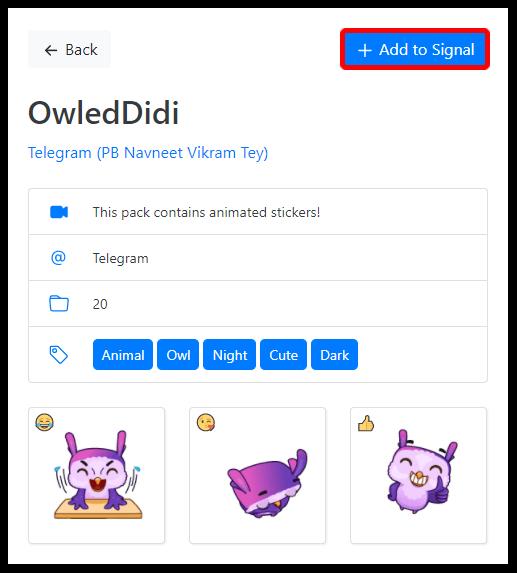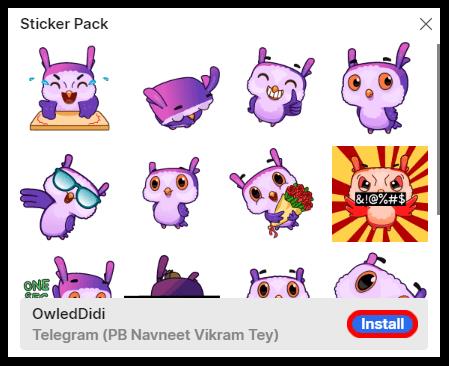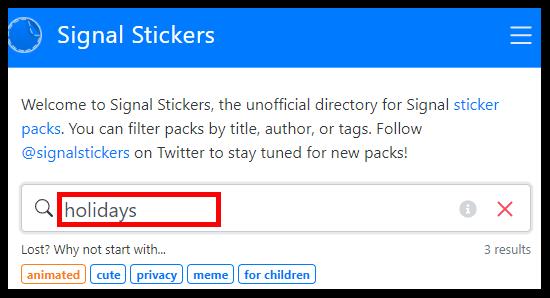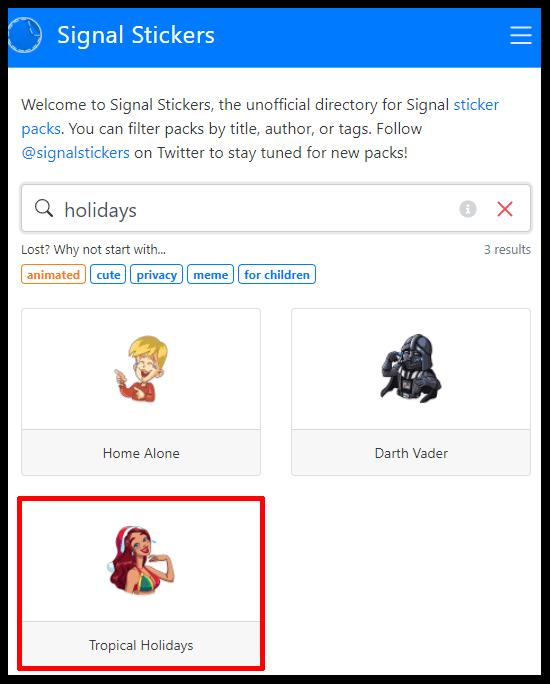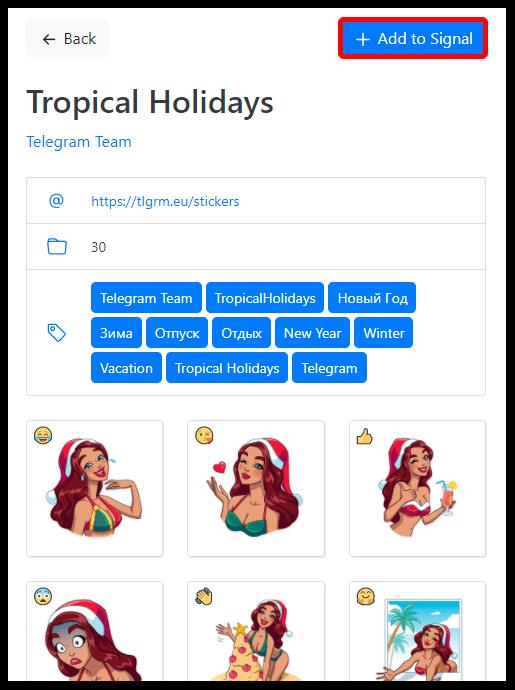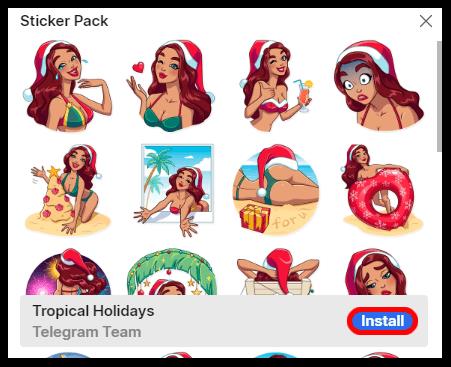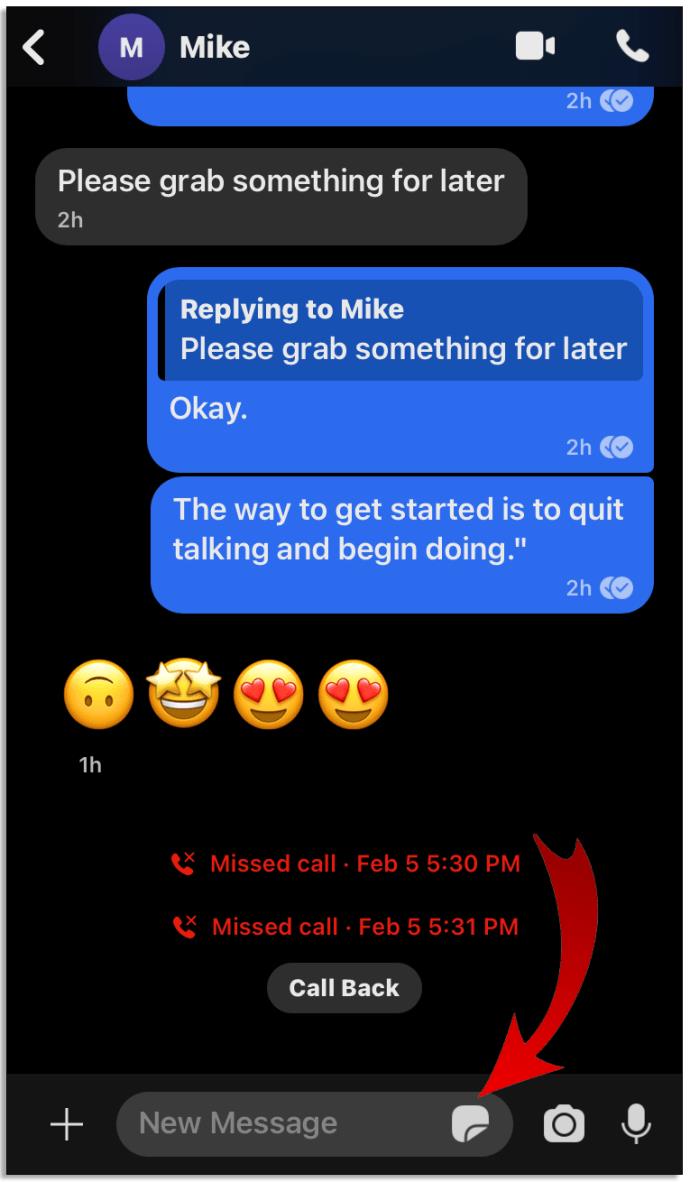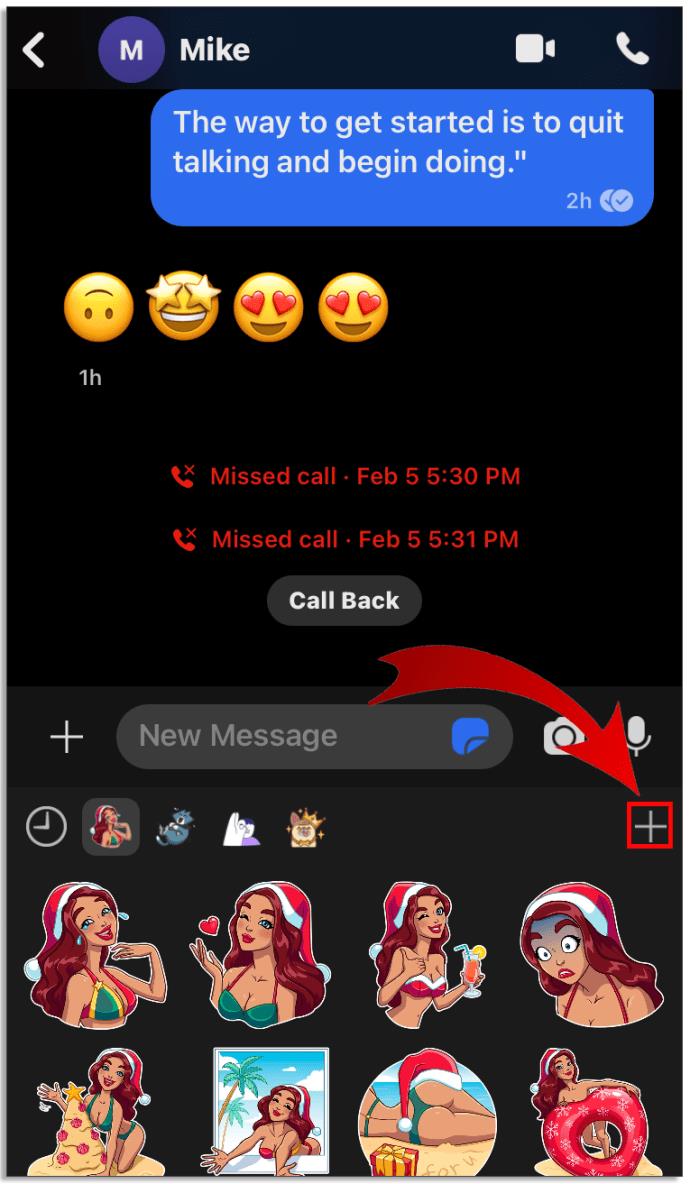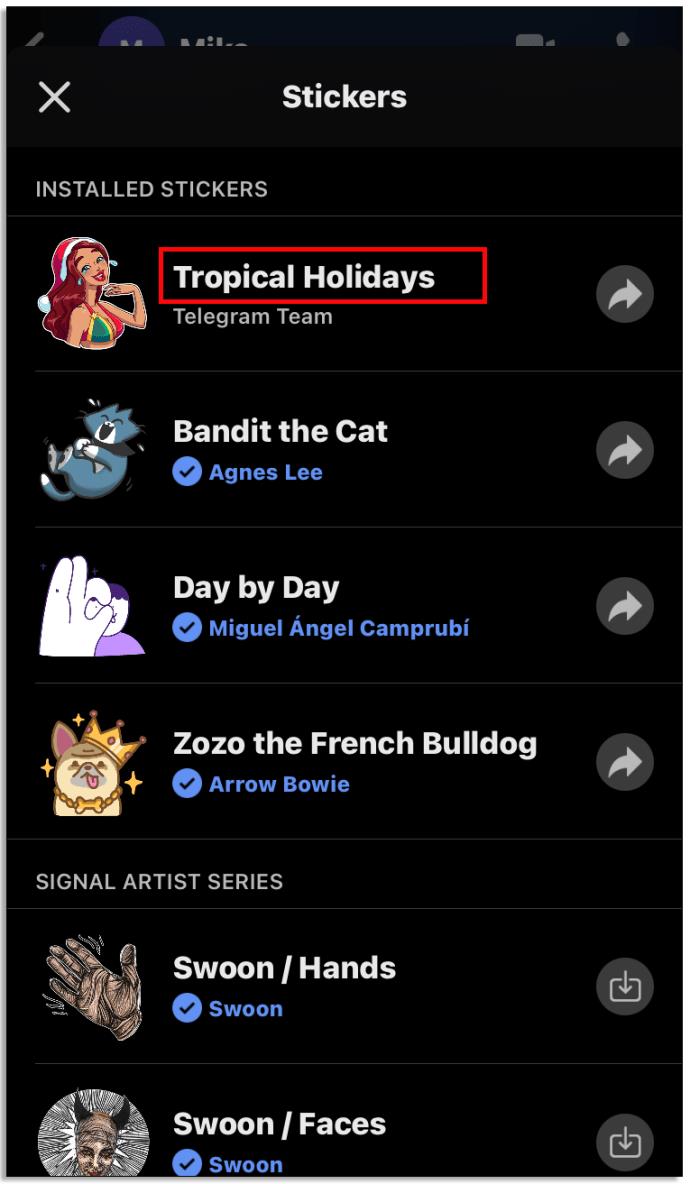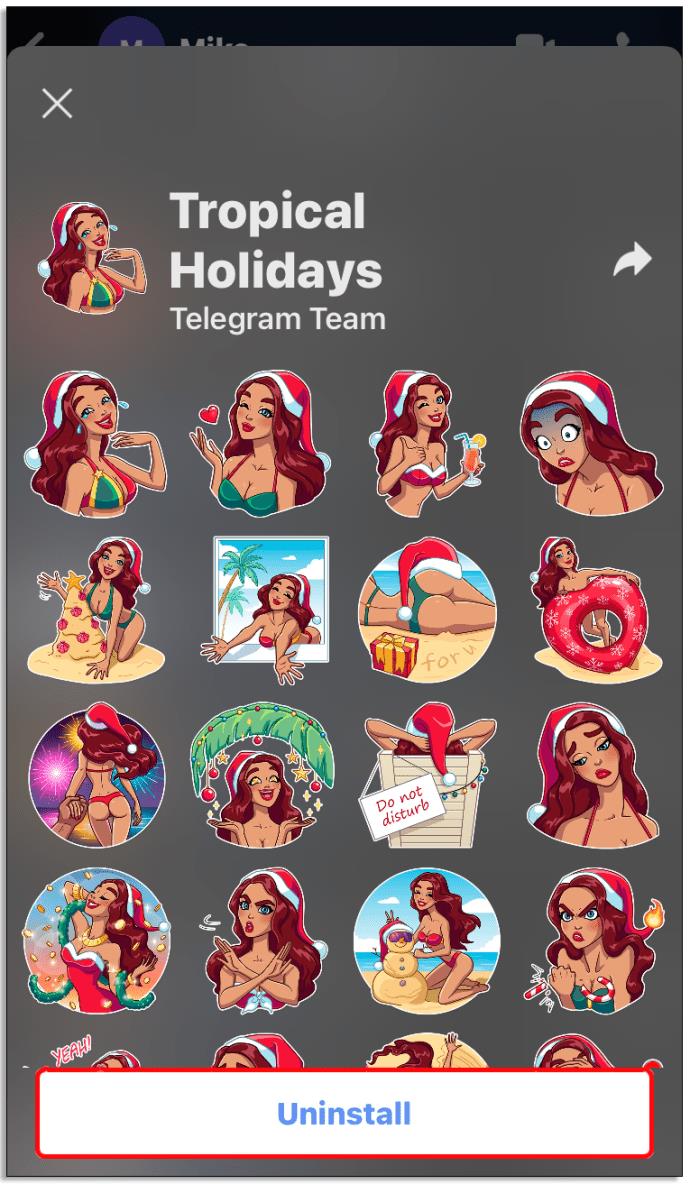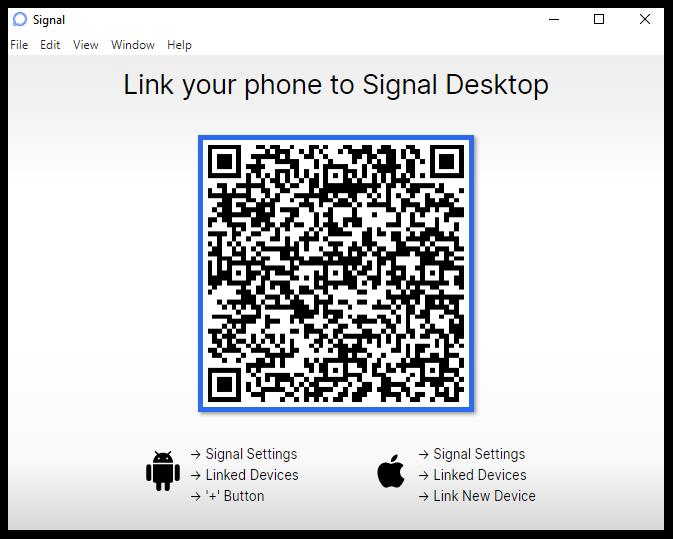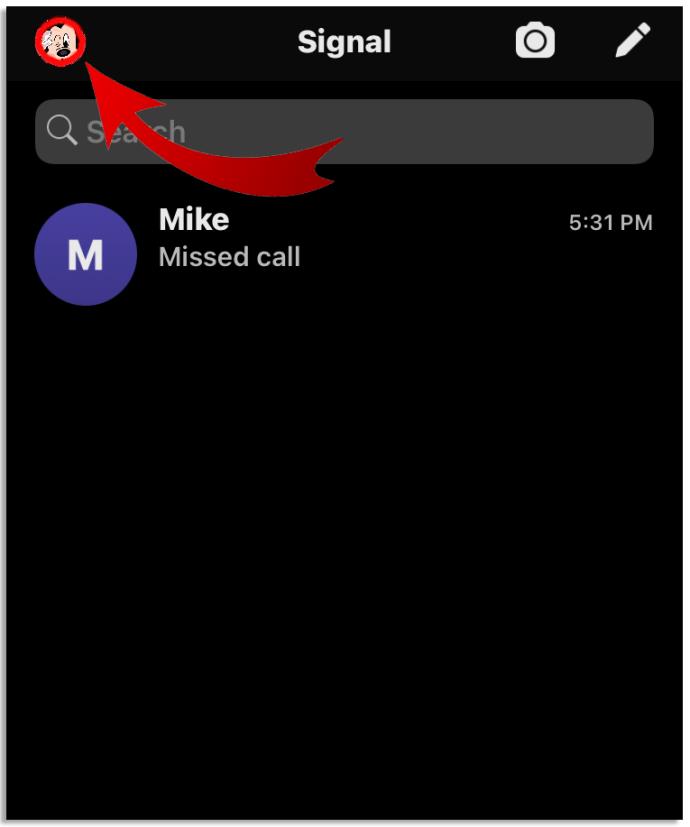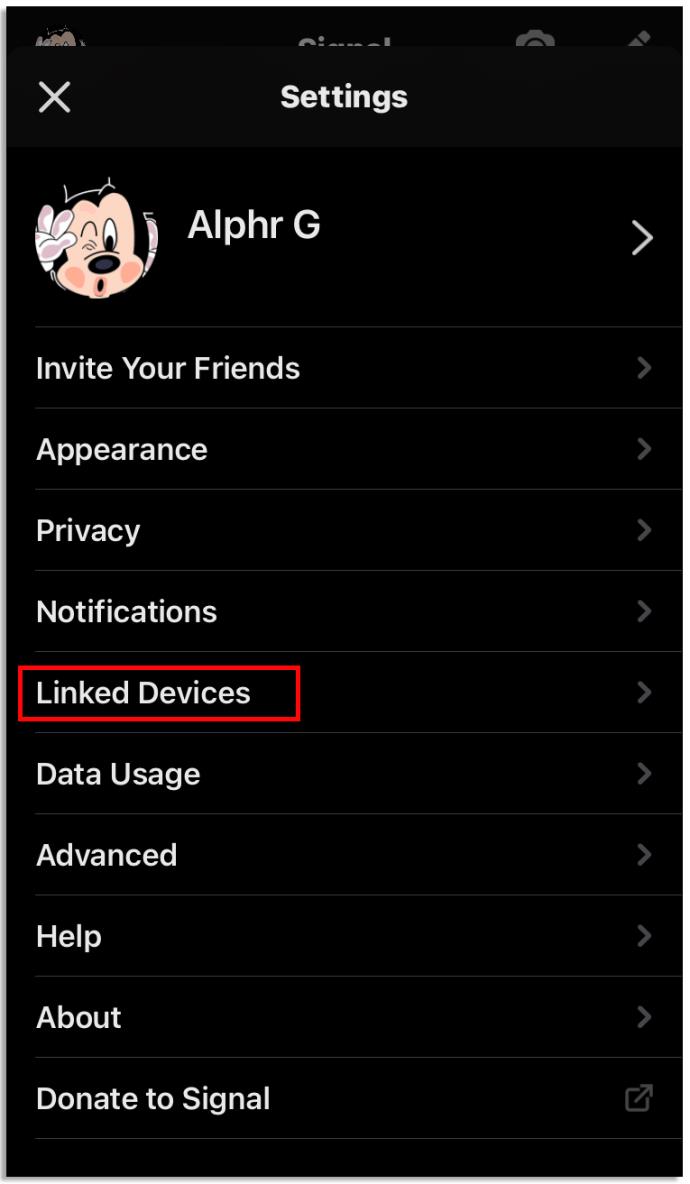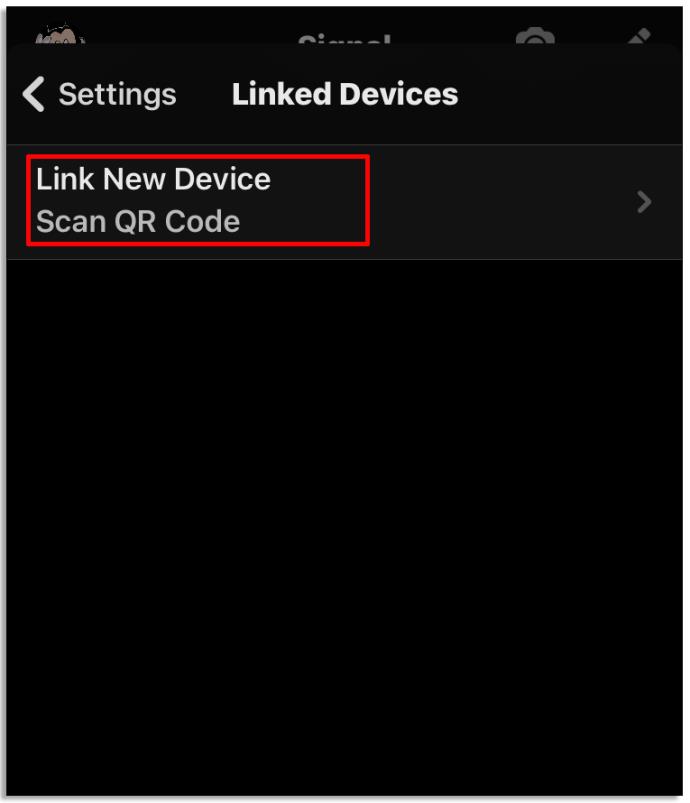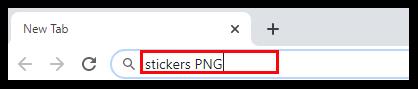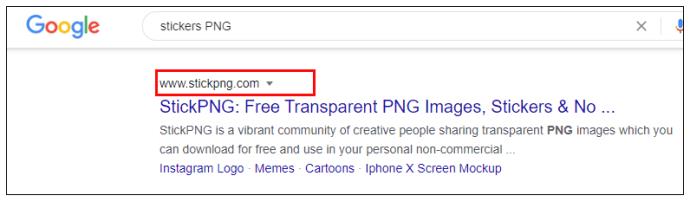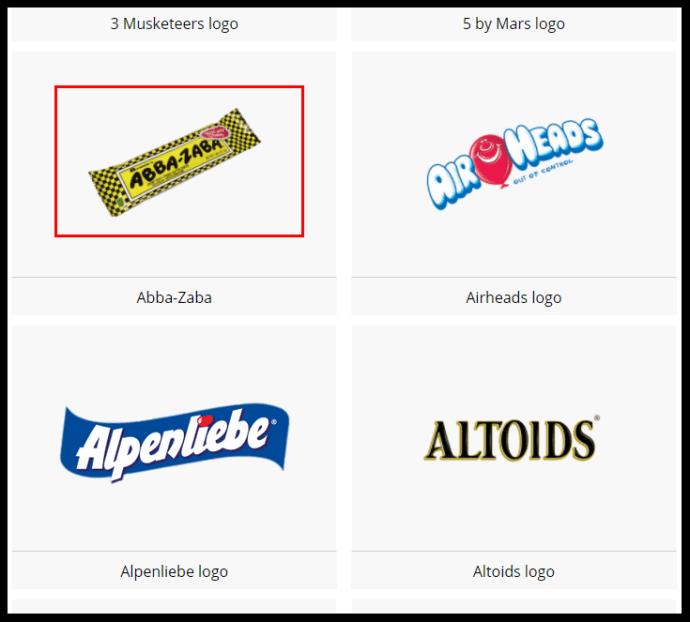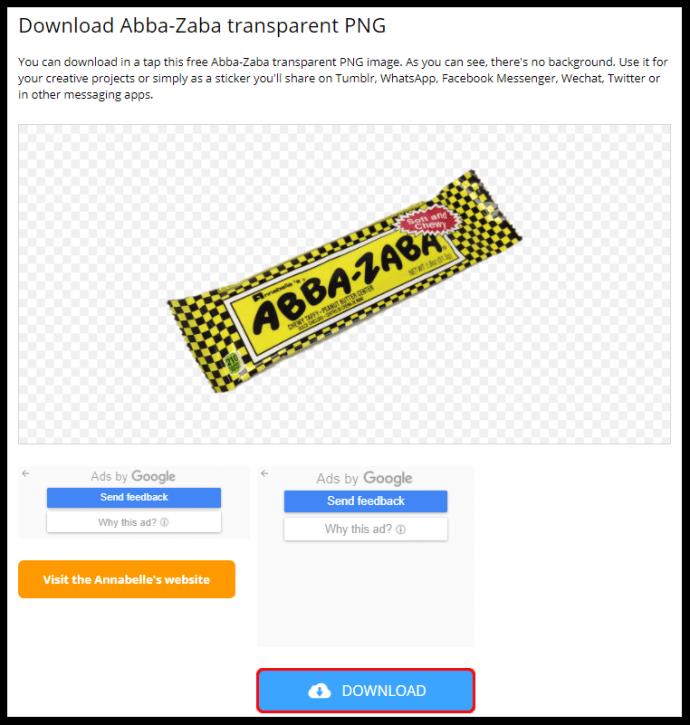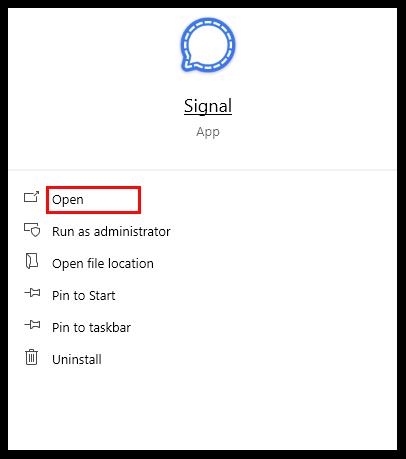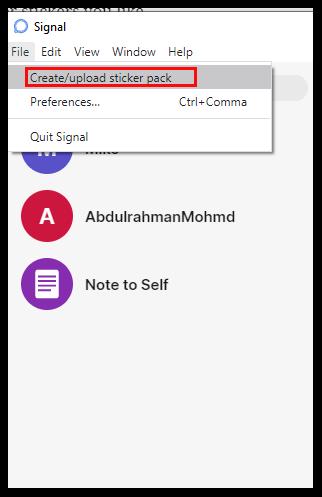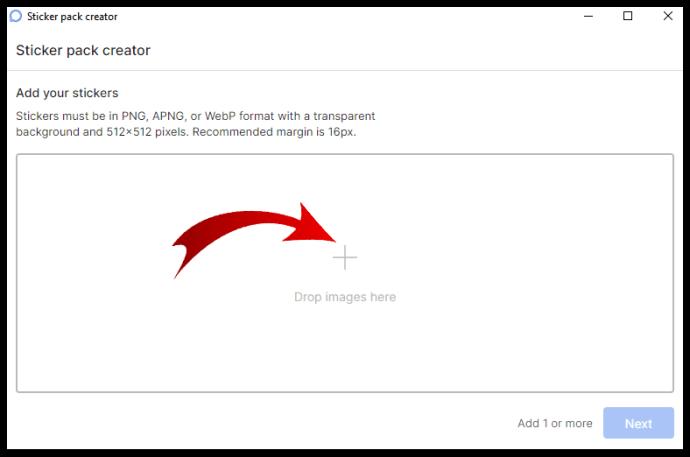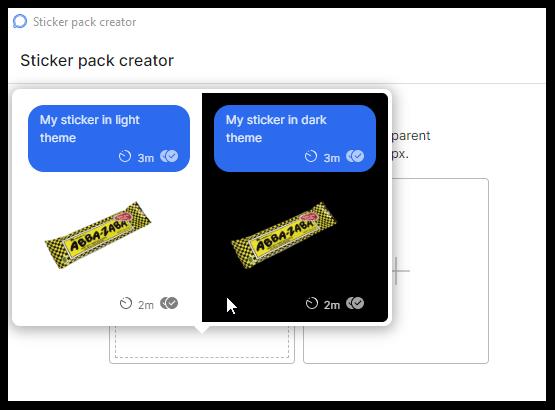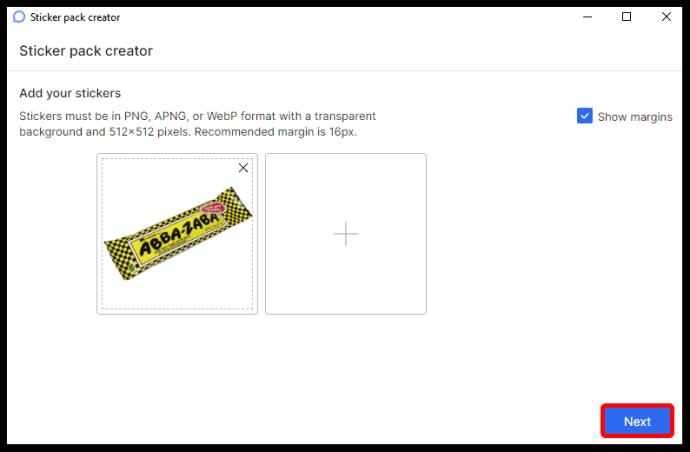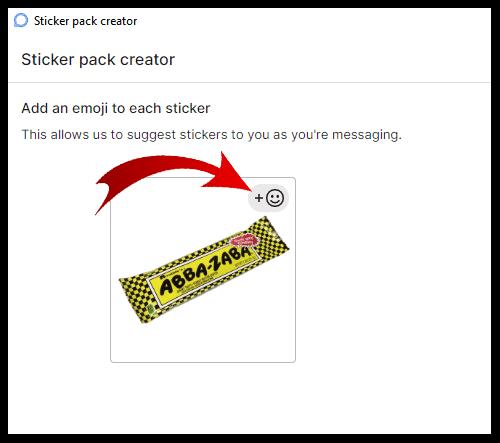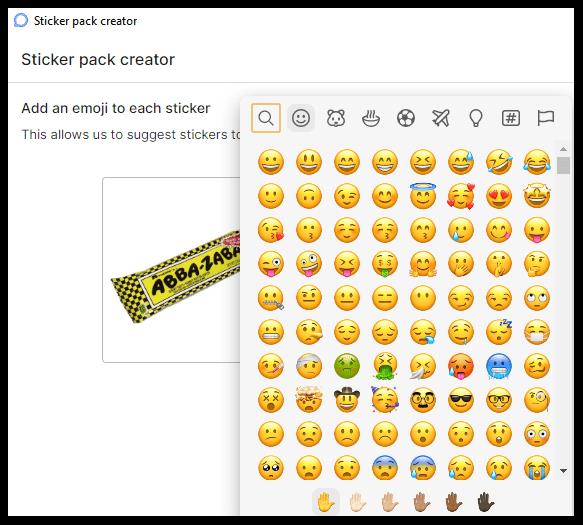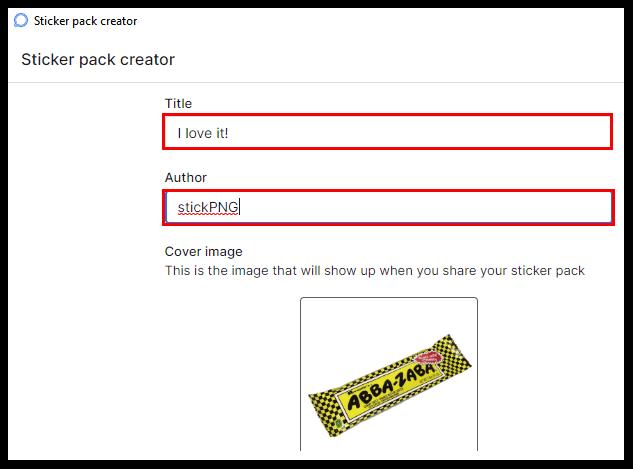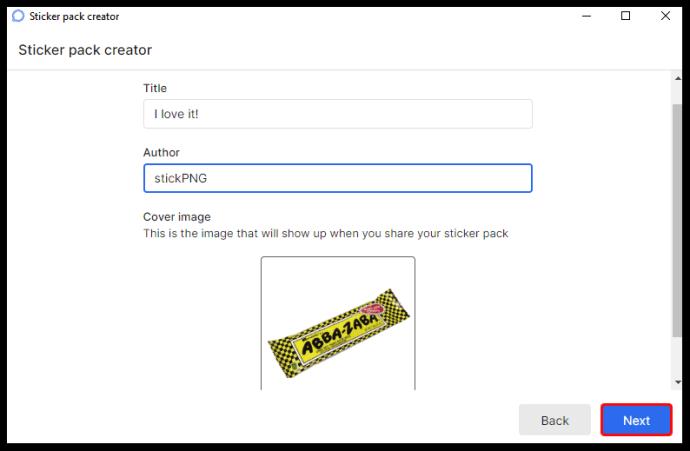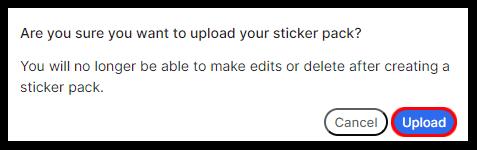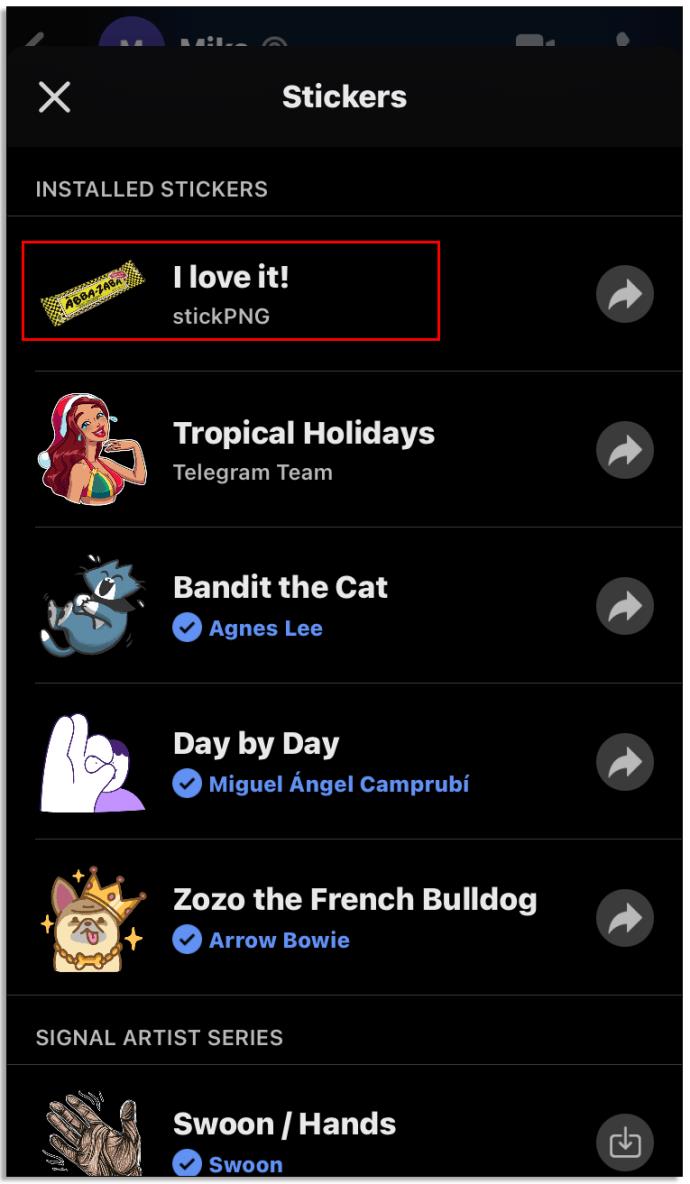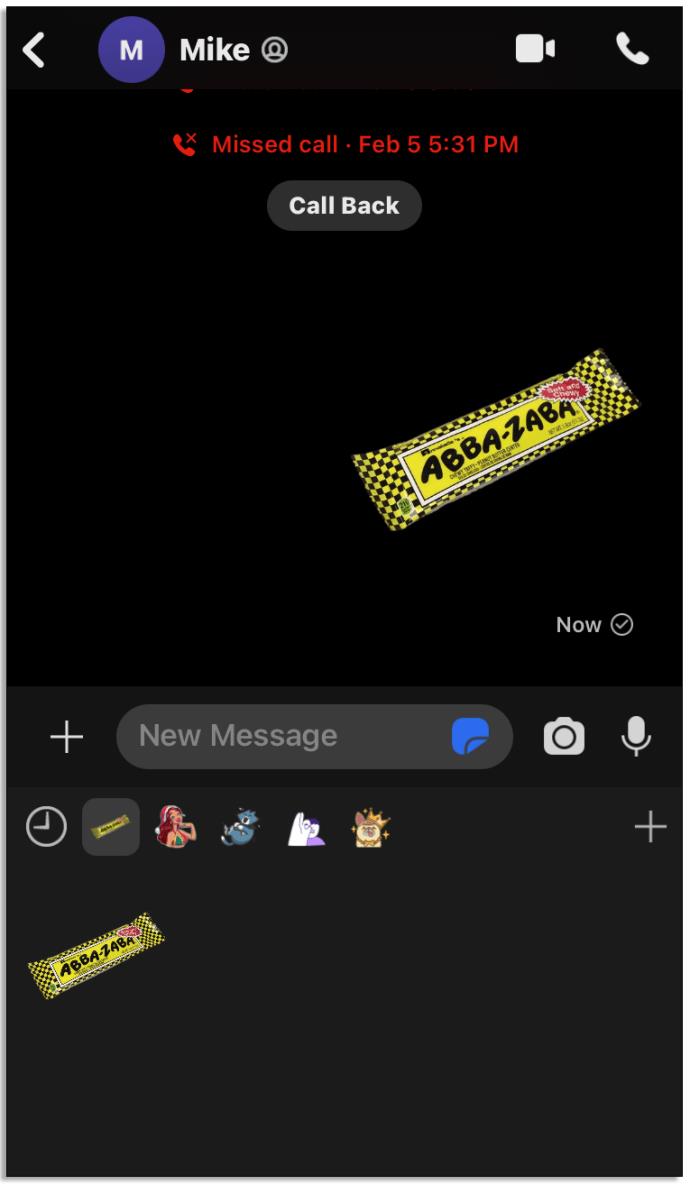Signal a acquis une énorme popularité en raison de sa sécurité fantastique. Mais de nombreux utilisateurs ont des problèmes pour ajouter des autocollants aux conversations. Si vous êtes l'un d'entre eux, vous avez probablement pensé à abandonner cette plate-forme et à en essayer une autre. Après tout, les autocollants sont une caractéristique majeure de tous les systèmes de messagerie, permettant aux utilisateurs d'exprimer leurs émotions et leurs sentiments en un clic.

Mais ne soyez pas trop pressé.
Dans cet article, vous apprendrez à ajouter des autocollants réguliers ou animés aux packs de conversation et d'autocollants Signal. En bonus, vous découvrirez comment créer des autocollants personnalisés. Creusons.
Comment ajouter des autocollants au signal
Communiquer via des autocollants est un moyen amusant et facile d'exprimer des sentiments, des humeurs et des émotions. Lors du passage à une nouvelle plateforme de messagerie, l'une des premières étapes consiste à apprendre à ajouter des autocollants aux conversations. Si vous avez récemment commencé à utiliser Signal et que vous ne savez toujours pas comment inclure des autocollants dans un chat, suivez les étapes ci-dessous :
Ajouter des autocollants à partir d'Android
- Ouvrez Signal sur votre smartphone.
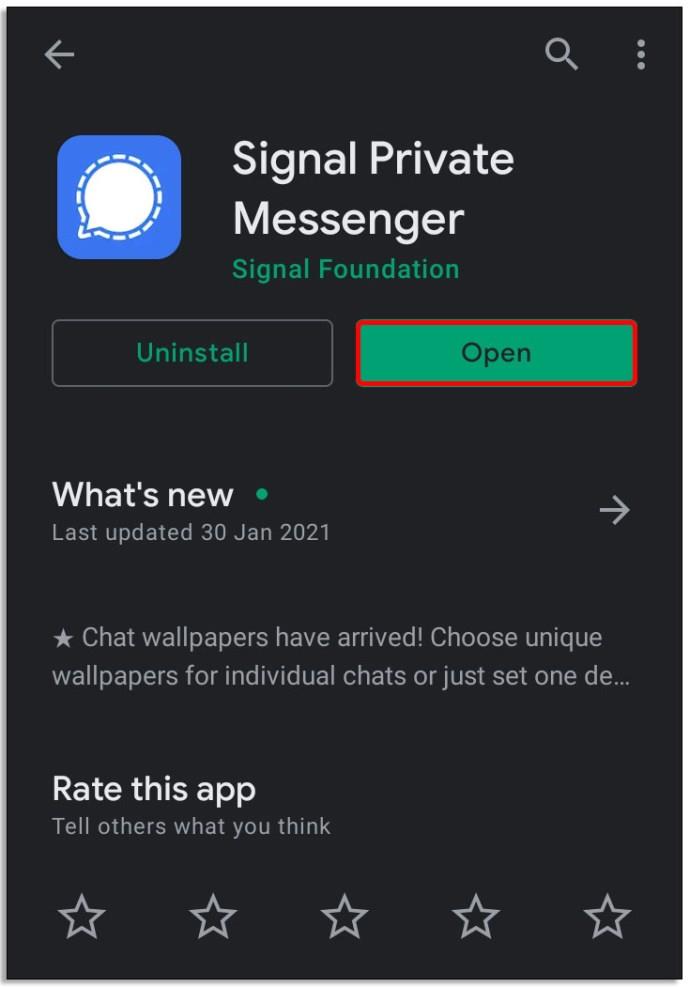
- Appuyez sur la conversation à laquelle vous souhaitez envoyer un autocollant.
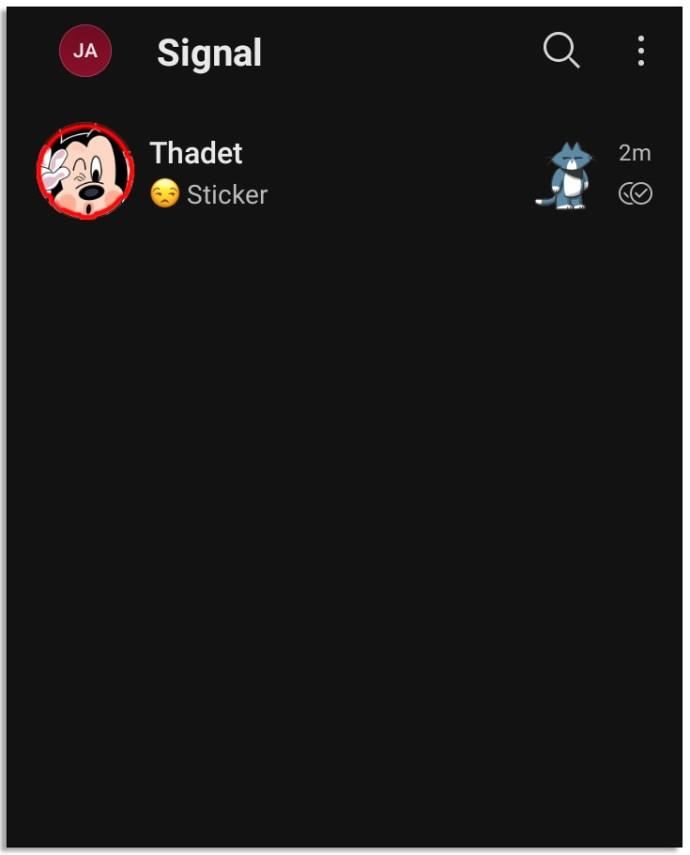
- Cliquez sur l'emoji ou l'icône d'autocollant à gauche de la boîte de conversation.
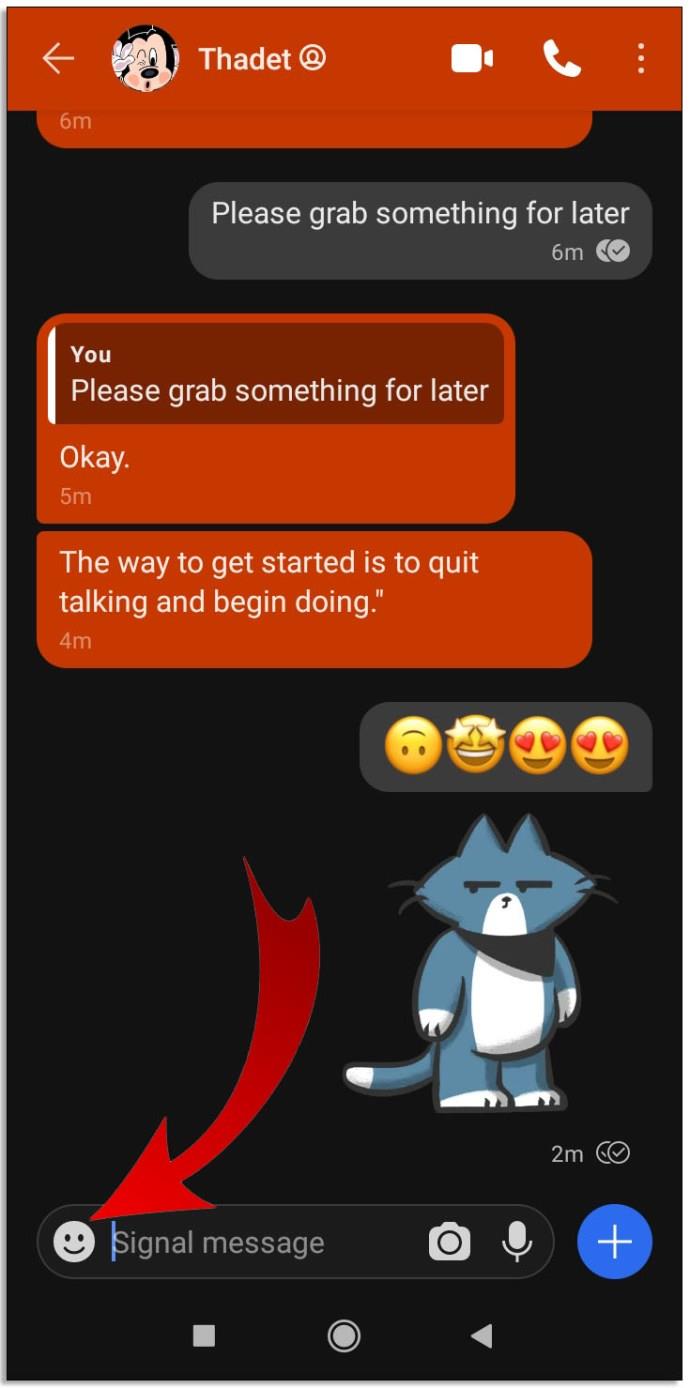
- Choisissez l'icône de l'autocollant.
- Trouvez l'autocollant à ajouter.
- Appuyez dessus pour l'envoyer à une conversation.
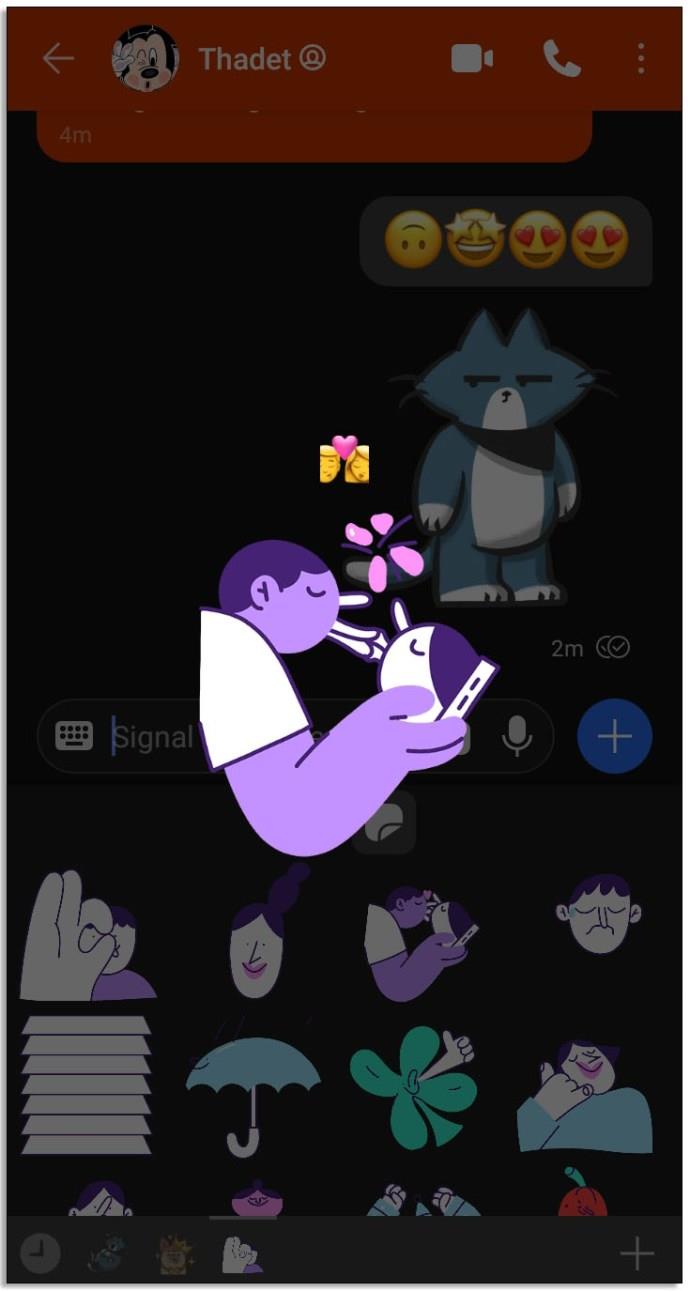
Ajout d'autocollants depuis l'iPhone
- Ouvrez Signal sur votre iPhone.
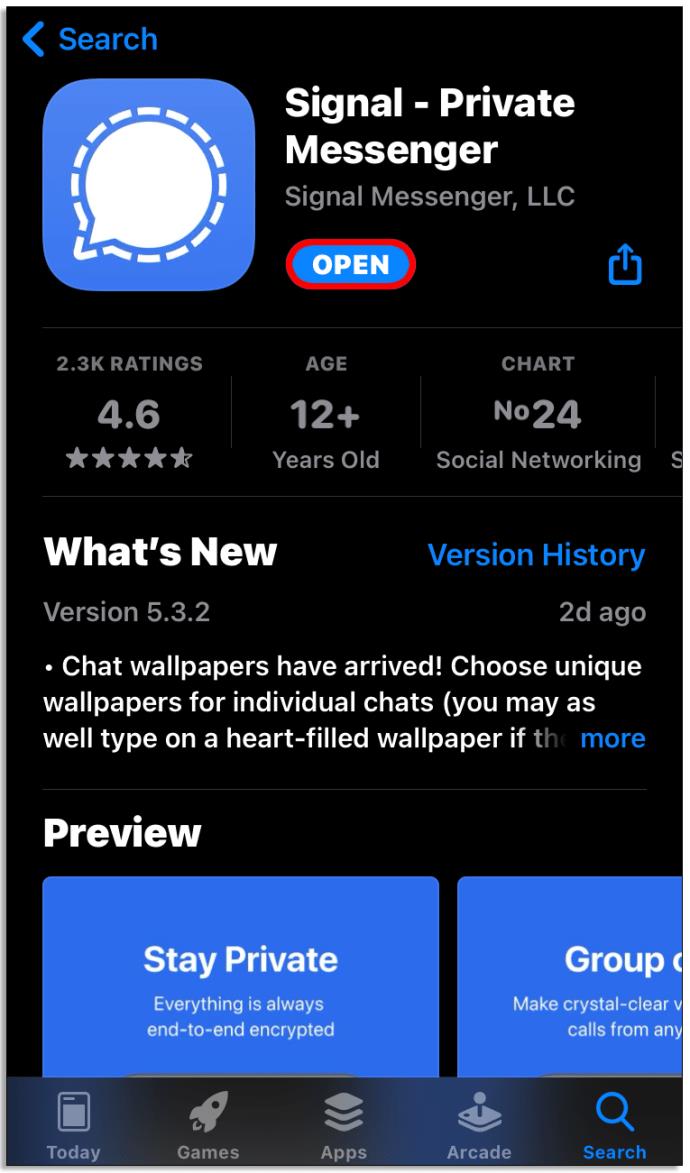
- Choisissez la conversation où vous souhaitez envoyer des autocollants.
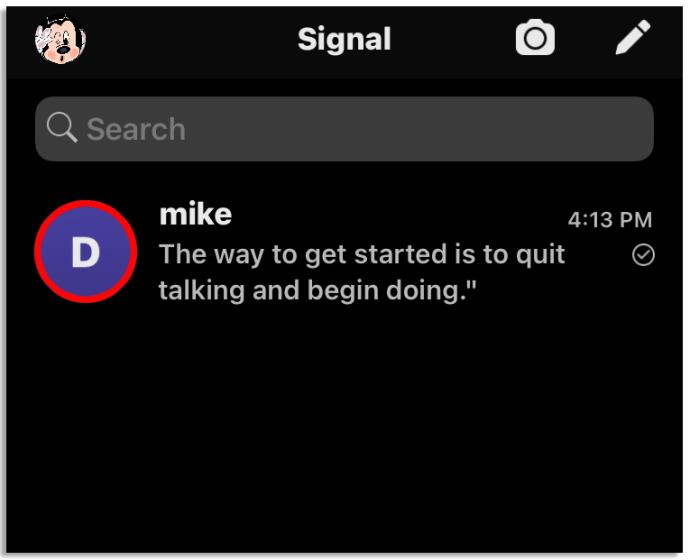
- Appuyez sur l'icône d'autocollant à droite de la boîte de conversation.

- Appuyez sur l'autocollant pour l'envoyer.
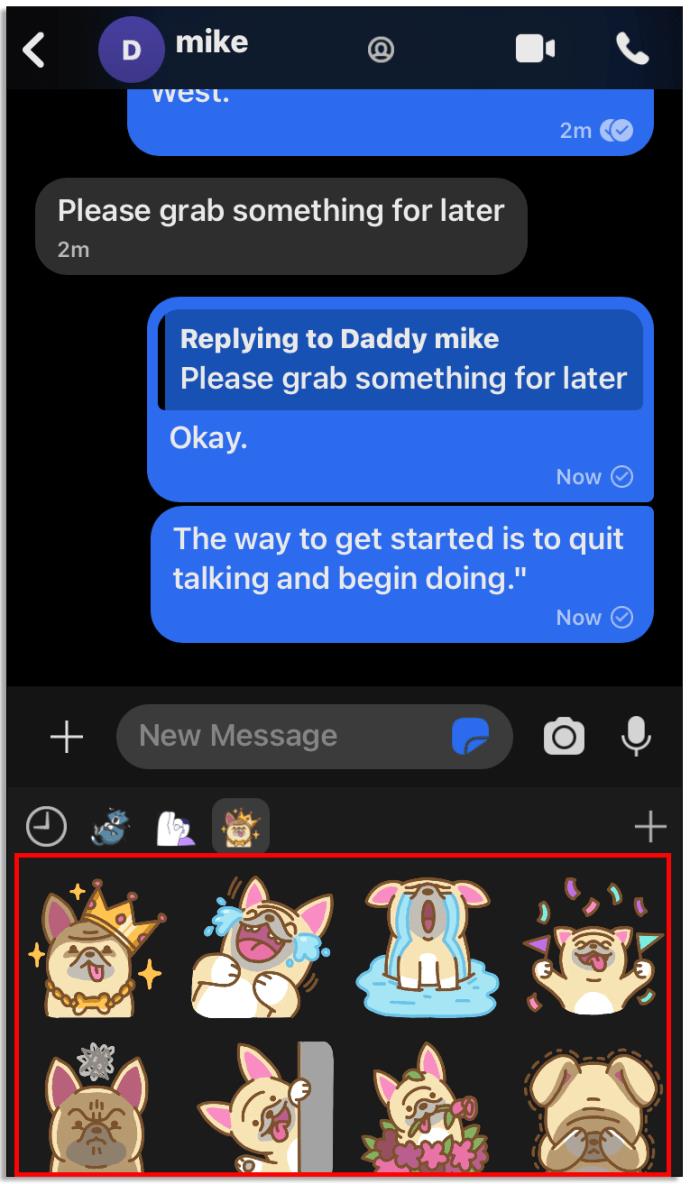
Comment ajouter plus d'autocollants au signal
Si vous aimez les autocollants Signal intégrés mais que vous souhaitez en ajouter d'autres sans quitter l'application, il existe un moyen simple de le faire. Les étapes sont quelque peu différentes selon le système d'exploitation.
Ajouter des autocollants dans Android
Les utilisateurs d'Android doivent le faire pour ajouter de nouveaux autocollants :
- Signal de lancement.
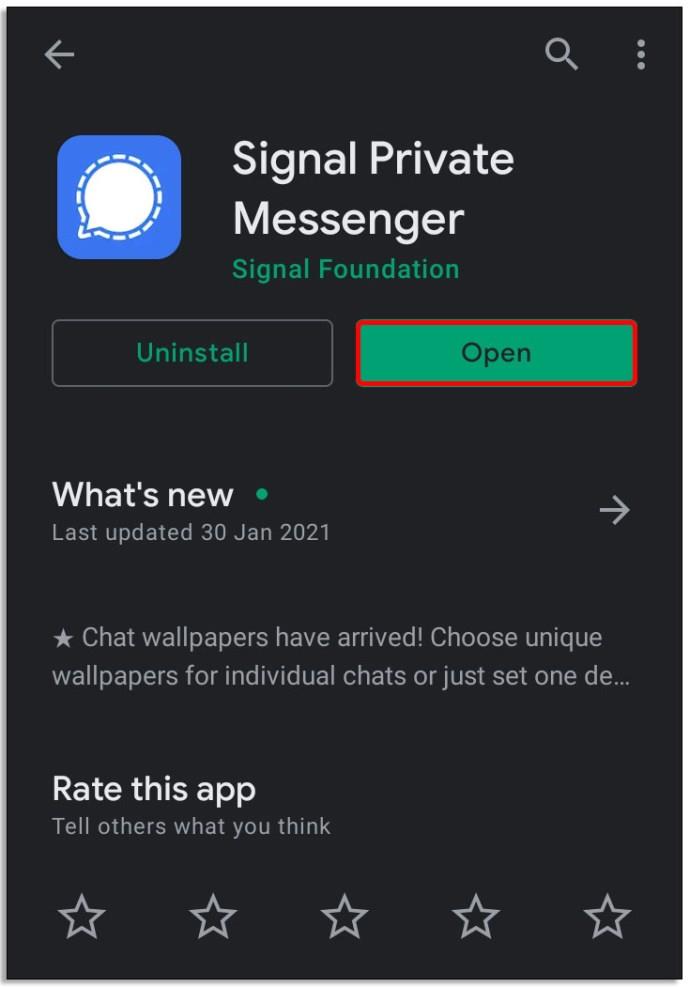
- Ouvrez une conversation et cliquez sur le bouton de l'autocollant. Il se trouve à gauche de la barre de conversation.
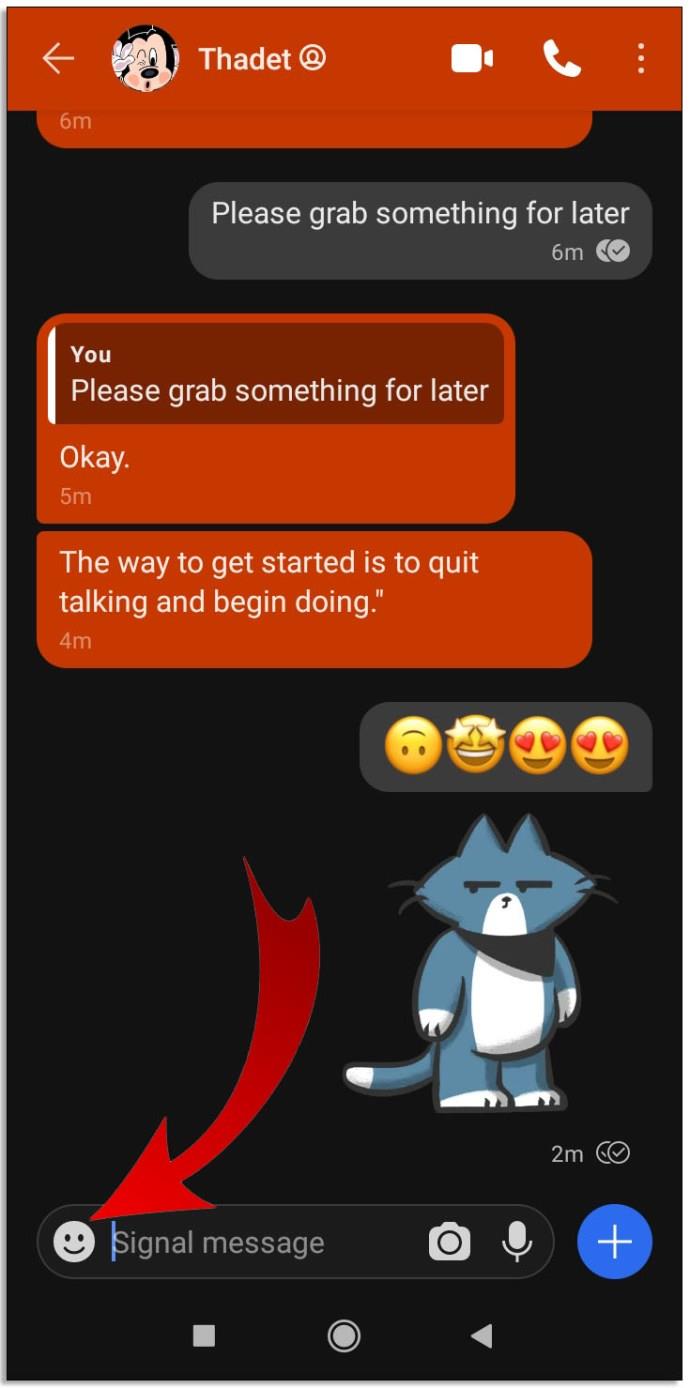
- Il y aura maintenant deux options : les emoji et les autocollants. Choisissez des autocollants.
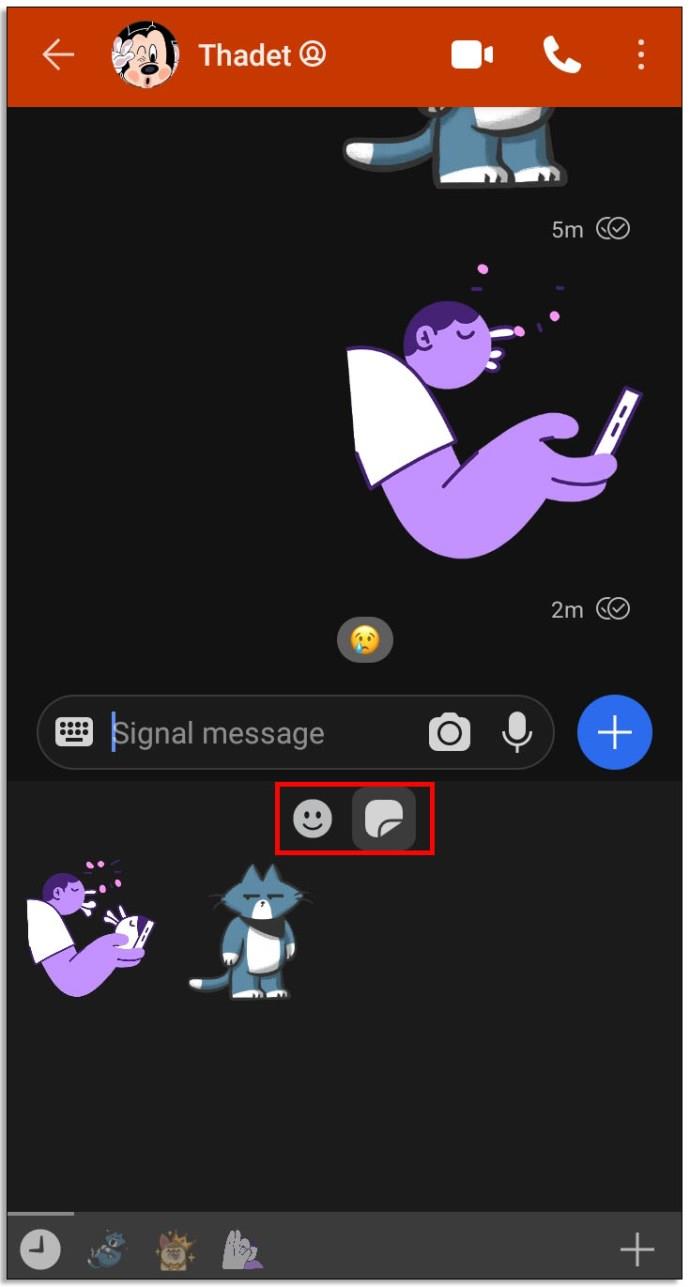
- Appuyez sur le bouton "+" pour ajouter de nouveaux autocollants.
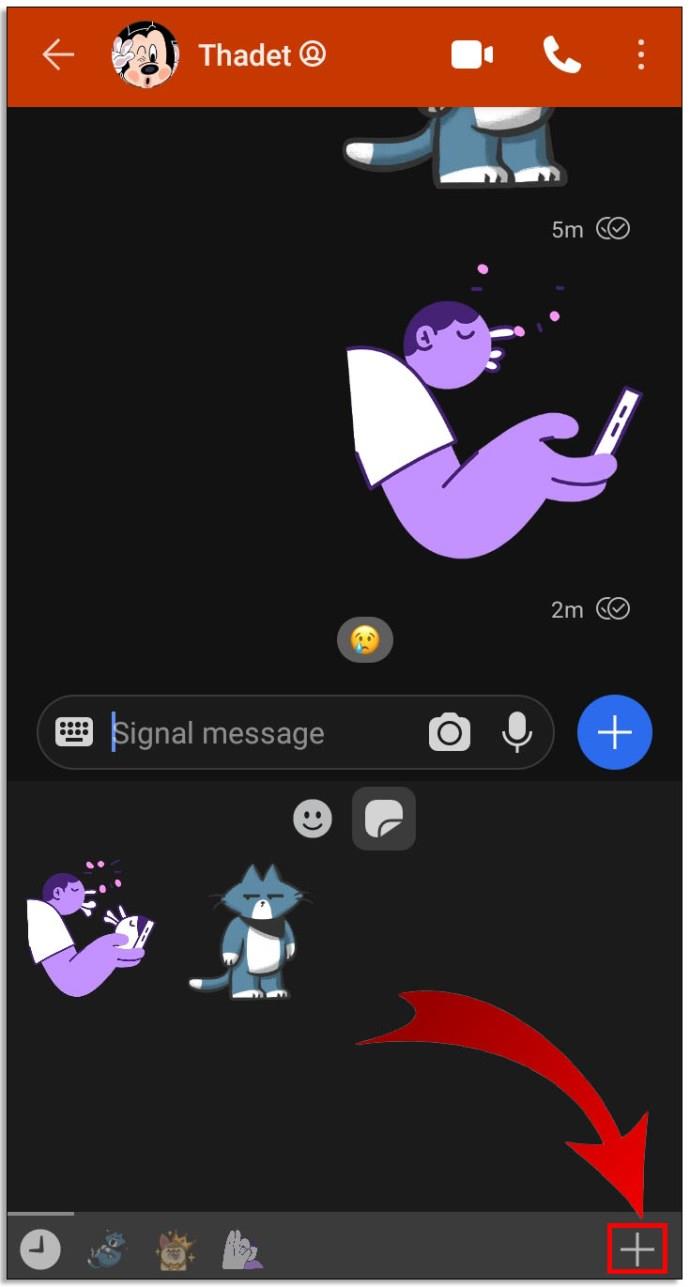
- Une fois que vous avez trouvé ceux que vous aimez, appuyez sur pour les télécharger. Le bouton est une flèche vers le bas à droite des autocollants.
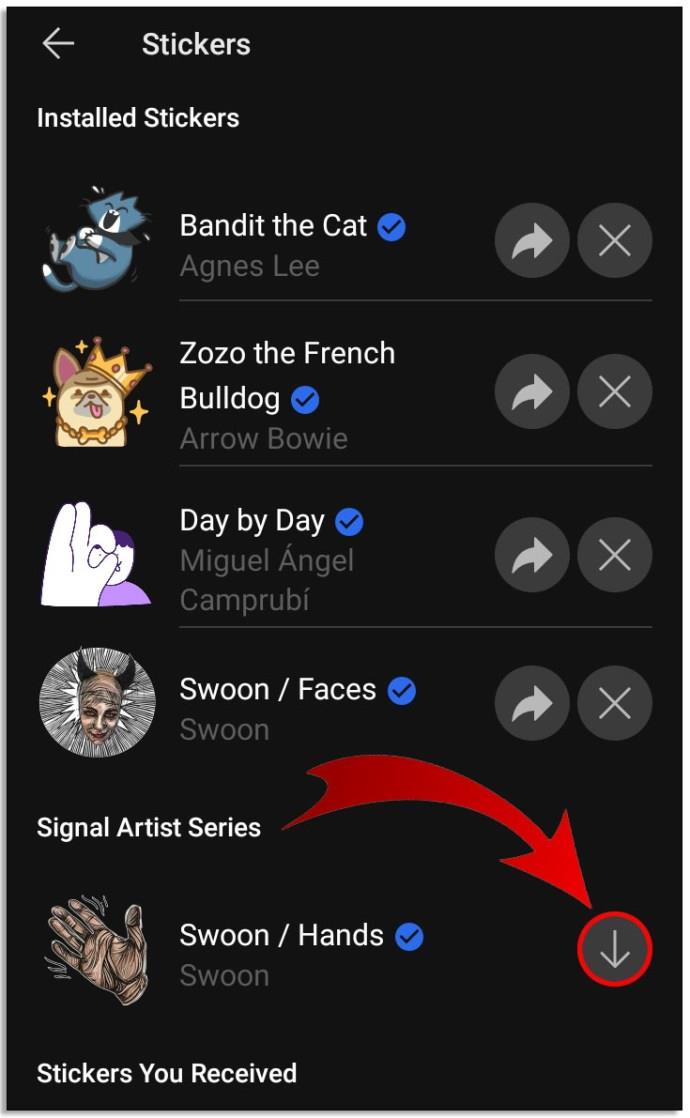
- Une fois installés, les utilisateurs peuvent les ajouter aux conversations.
Ajouter des autocollants dans l'iPhone
Voici comment les utilisateurs d'iPhone peuvent ajouter des autocollants directement depuis l'application Signal :
- Signal ouvert.
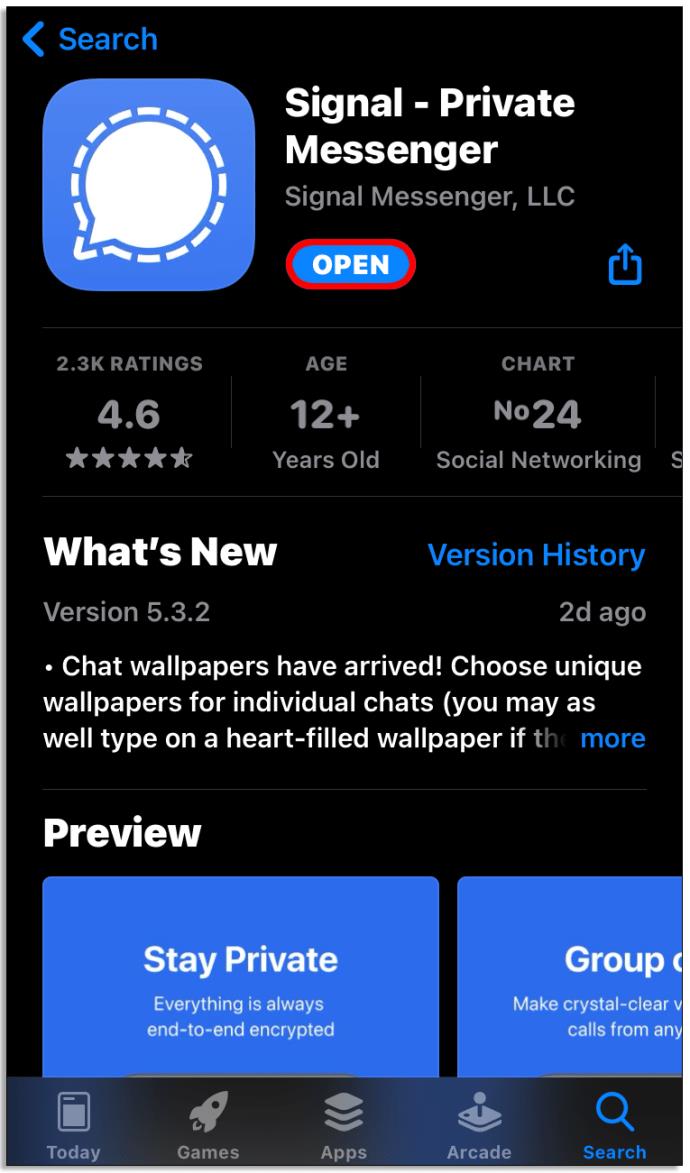
- Lancez la conversation.
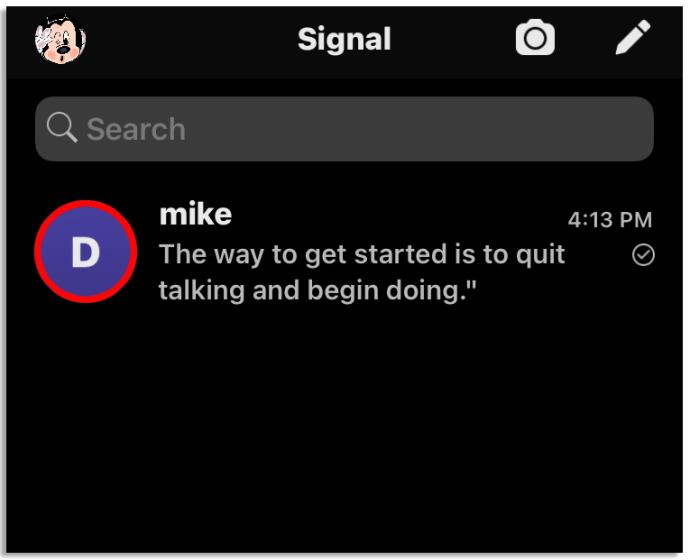
- Appuyez sur le bouton de l'autocollant à droite de la boîte de conversation de l'autocollant.

- Cliquez sur le bouton "+" en haut à droite.

- Il y aura une liste des autocollants disponibles.
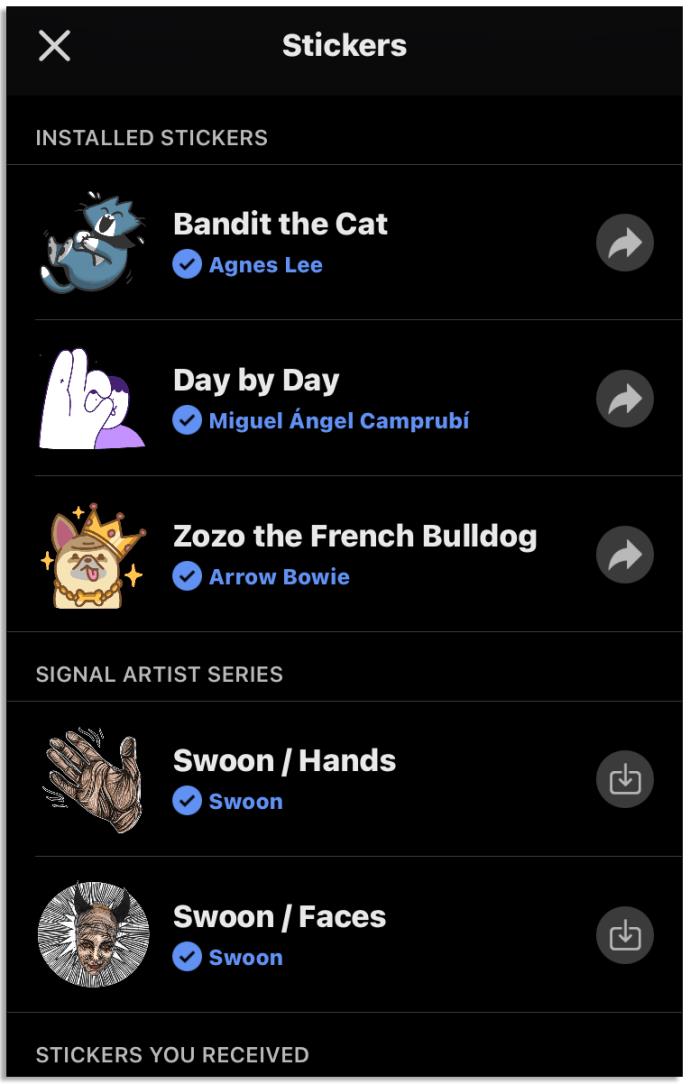
- Choisissez celui que vous aimez et appuyez sur le bouton de téléchargement à côté de celui-ci.
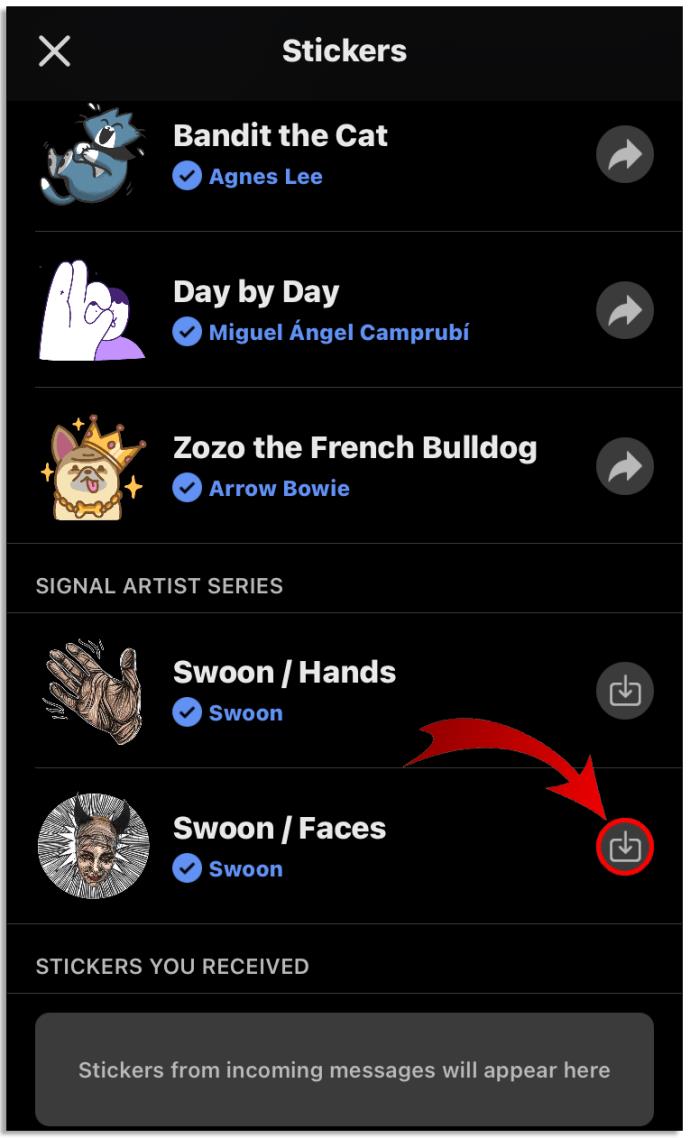
Une fois l'installation terminée, le nouvel autocollant s'affichera dans la section des autocollants. Appuyez simplement dessus pour l'ajouter à une conversation.
Comment partager des packs d'autocollants en dehors de Signal
Certains utilisateurs de Signal sont confus par le manque d'autocollants intégrés dont se vantent les autres plateformes de messagerie. Ils ne savent pas qu'il existe un moyen simple d'ajouter un tas de nouveaux autocollants via le répertoire des autocollants Signal. Tout ce qu'ils auront à faire est de visiter un site Web et de trouver les autocollants qu'ils aiment :
- Ouvrez le navigateur que vous utilisez et tapez "signal stickers".
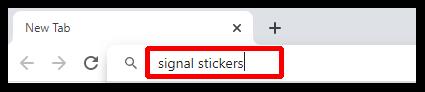
- Trouvez le site Web signalstickers.com et cliquez dessus.
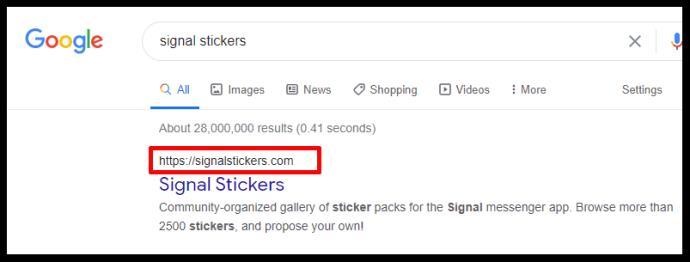
- Les utilisateurs peuvent trouver ici des autocollants réguliers ou animés. Appuyez sur l'autocollant que vous aimez et cliquez sur le bouton "Ajouter au signal" en haut à droite.
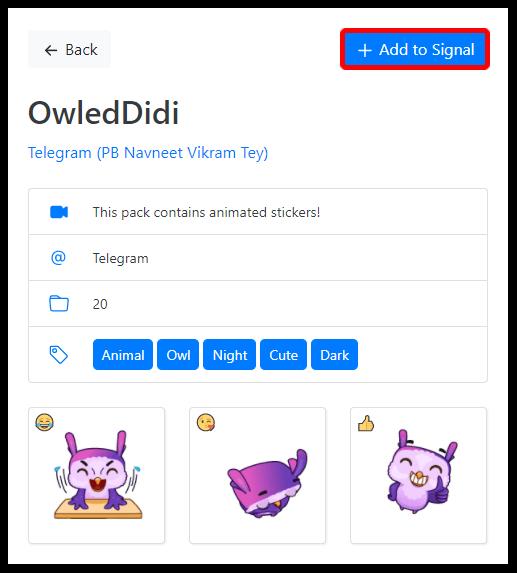
- Ensuite, sélectionnez "Définir sur Toujours ouvert".
- Enfin, cliquez sur "Installer".
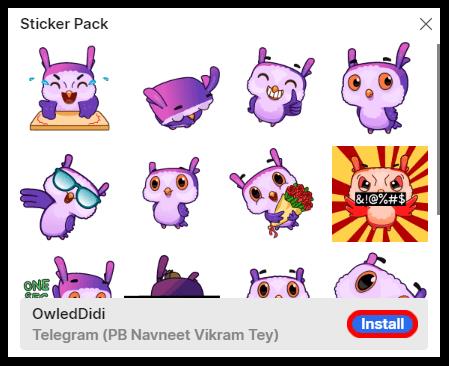
L'application Signal inclut désormais ces autocollants, et ils sont prêts à l'emploi.
Alternativement, les utilisateurs peuvent rechercher les autocollants qu'ils souhaitent :
- Lancez le navigateur préféré et écrivez des "autocollants de signalisation".
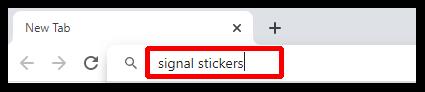
- Cliquez sur le site signalstickers.com .
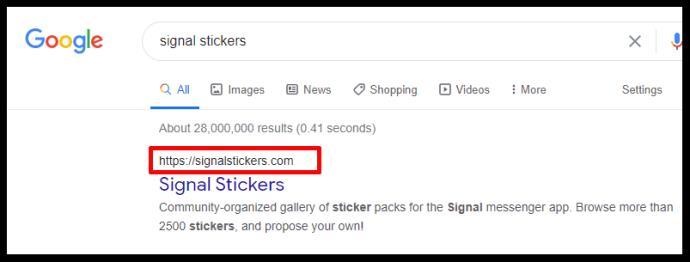
- Tapez l'autocollant que vous souhaitez ajouter à Signal. Les options les plus populaires sont « confidentialité », « vacances », etc.
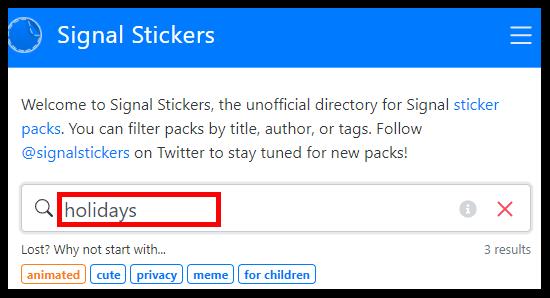
- Appuyez sur l'autocollant que vous aimez.
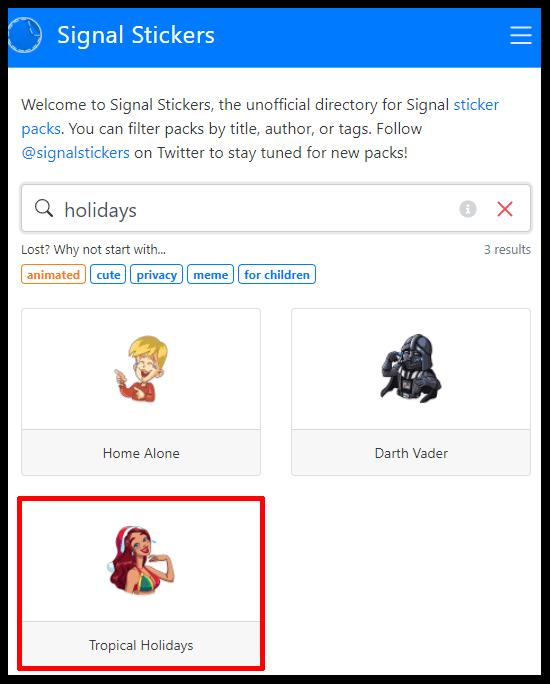
- Cliquez sur "Ajouter au signal" dans le coin supérieur droit de l'écran.
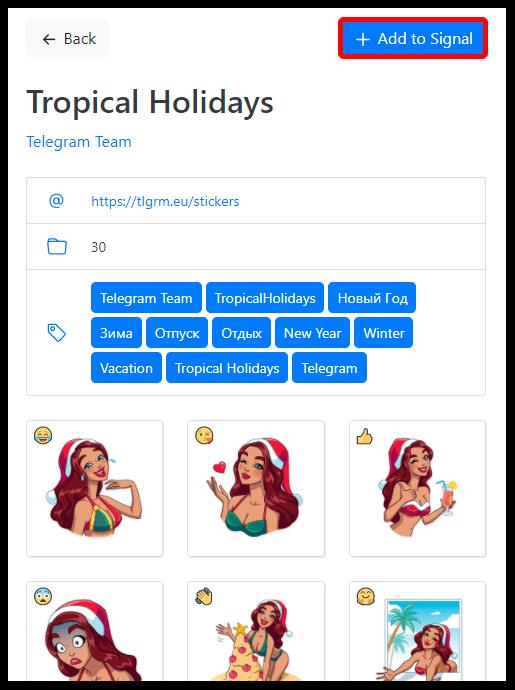
- Choisissez "Définir sur Toujours ouvert".
- Terminez en appuyant sur "Installer".
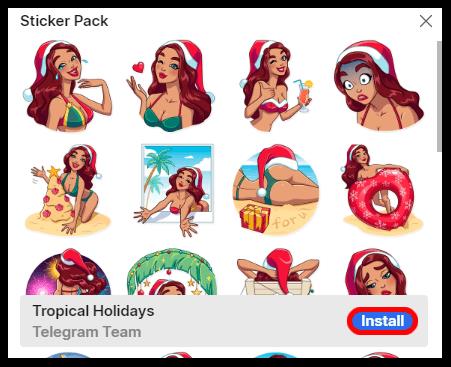
Voilà! Vous avez installé avec succès les autocollants que vous aimez et pouvez les envoyer à vos amis.
Comment supprimer les packs d'autocollants ?
Si les utilisateurs de Signal n'aiment pas le pack d'autocollants qu'ils ont téléchargé, il existe un moyen simple de le supprimer :
- Lancez Signal et ouvrez l'une des conversations.
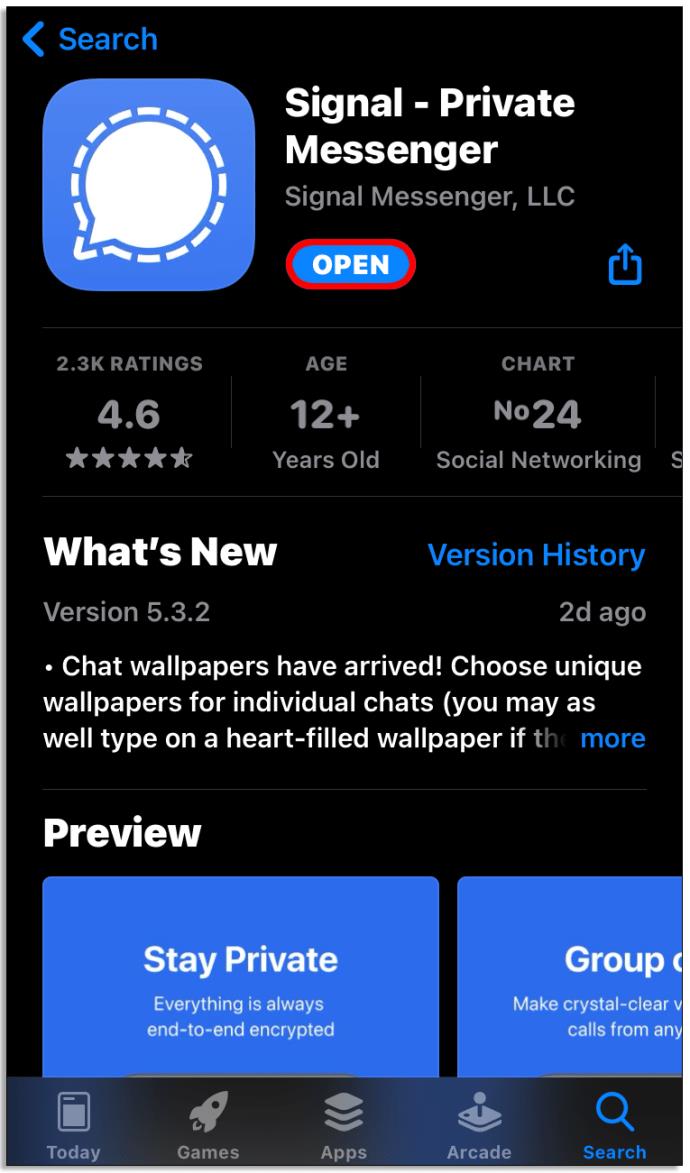
- Appuyez sur l'icône de l'autocollant.
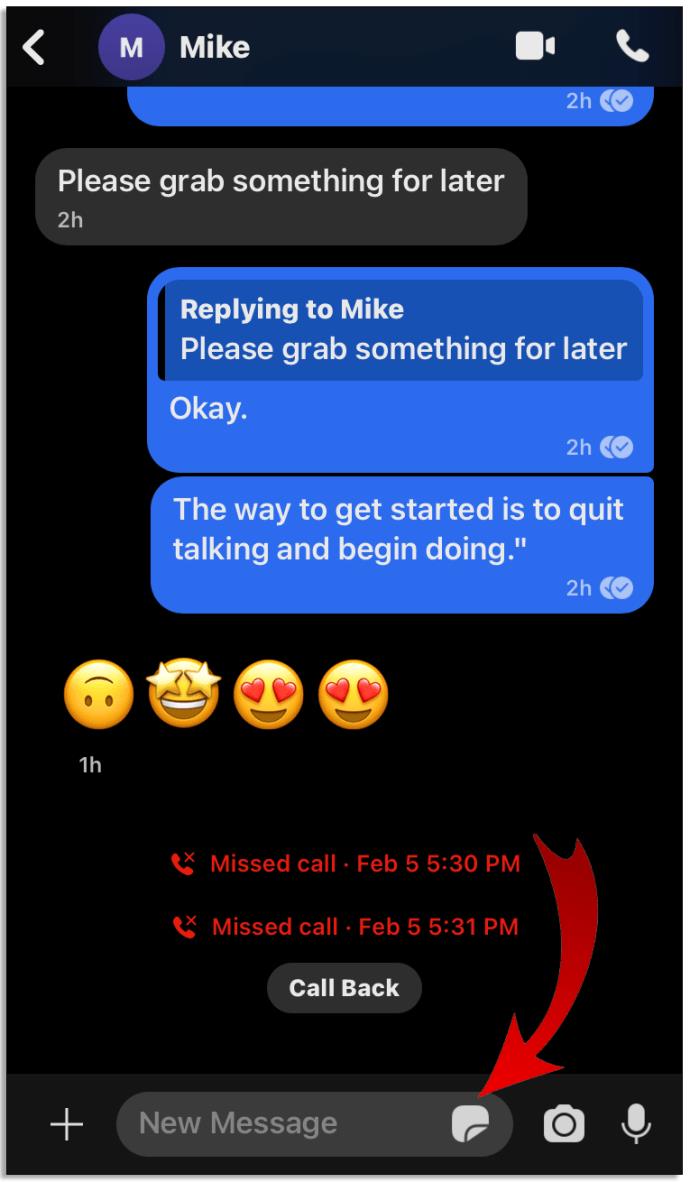
- Appuyez sur l'icône "+".
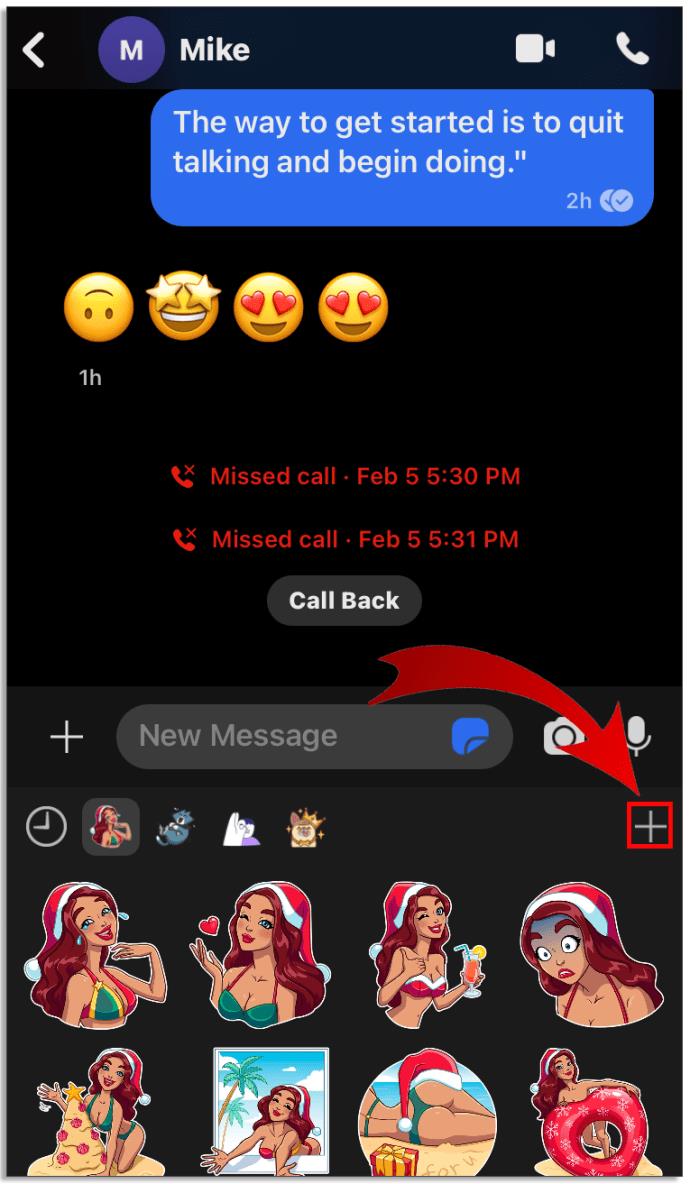
- Recherchez le pack à supprimer.
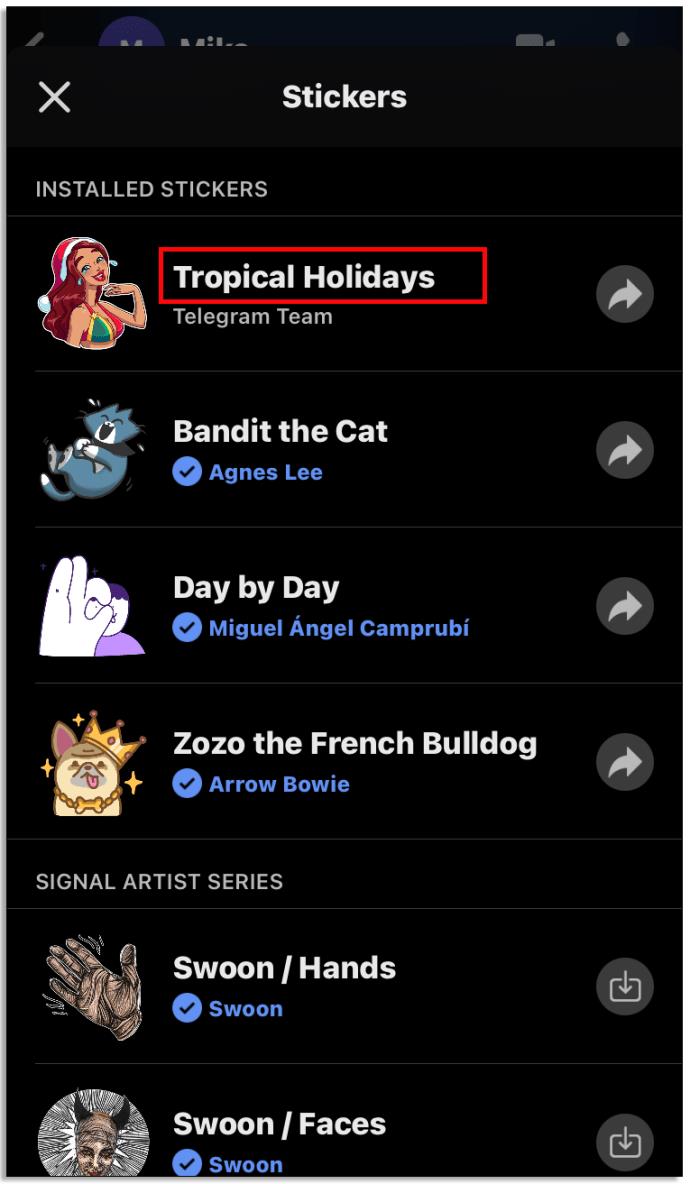
- Choisissez X, Désinstaller ou cliquez dessus.
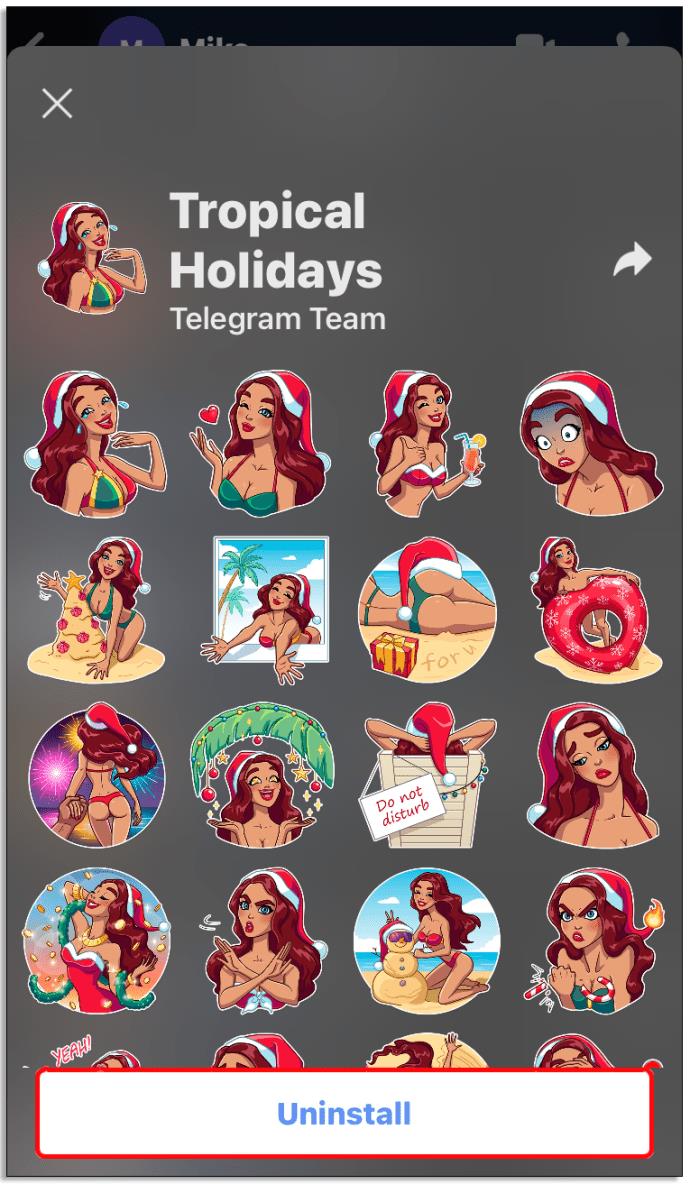
- Supprimez le pack.
Comment créer des autocollants personnalisés ?
De nombreux utilisateurs de Signal ne savent pas qu'il existe un moyen de créer eux-mêmes un pack d'autocollants. Cela permet aux utilisateurs d'utiliser des autocollants qui, autrement, pourraient ne pas être disponibles dans Signal. De plus, cela rend les conversations plus intéressantes. L'astuce est que vous devez le faire sur votre ordinateur. Les étapes sont les mêmes quel que soit le système d'exploitation que vous utilisez :
- Ouvrez le site Web de Signal et téléchargez la version informatique.

- Lancez-le et assurez-vous qu'il y a un code QR.
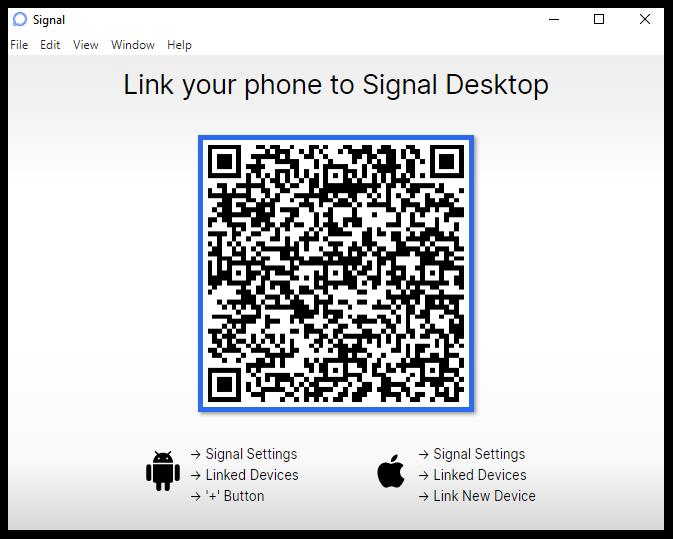
- Ouvrez Signal sur votre téléphone et rendez-vous dans "Paramètres".
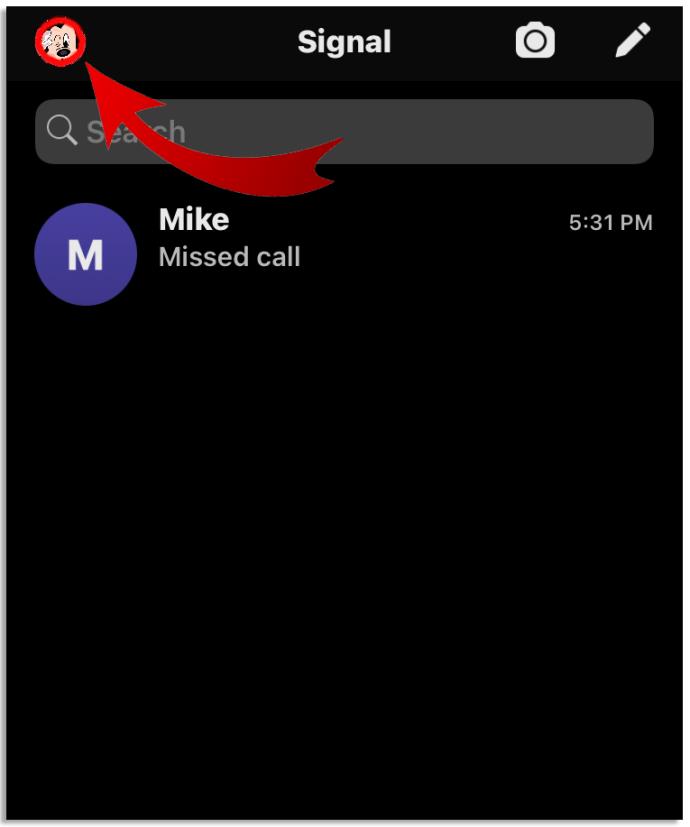
- Recherchez "Appareils liés".
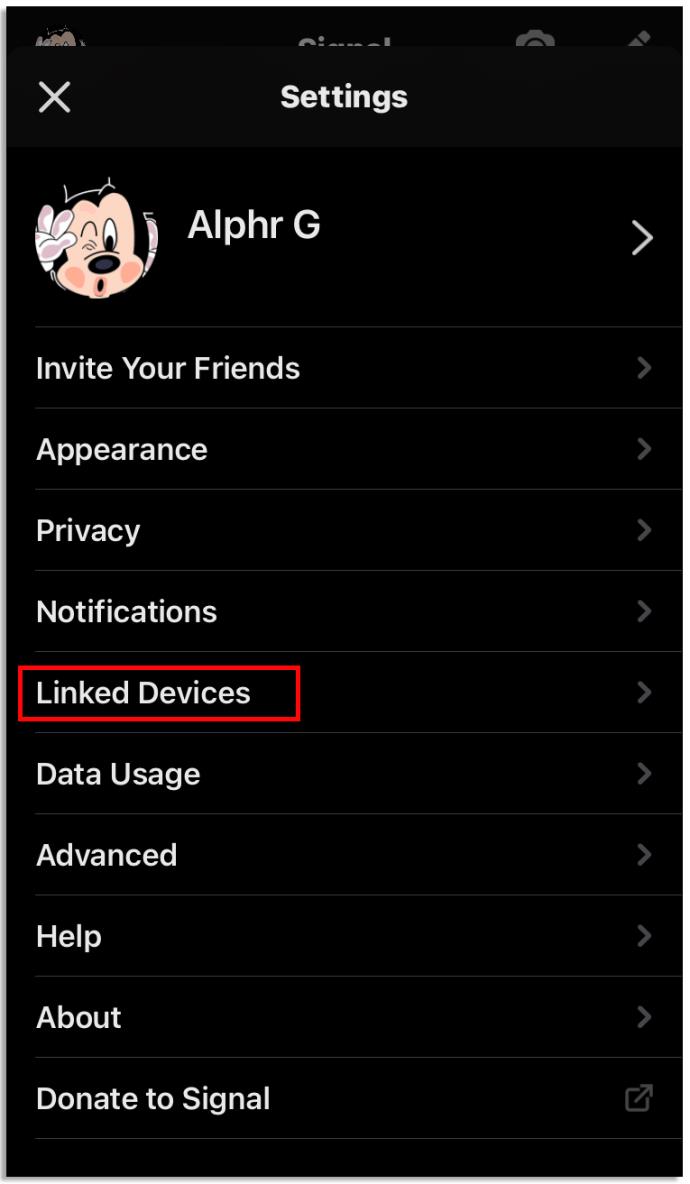
- Scannez le code QR.
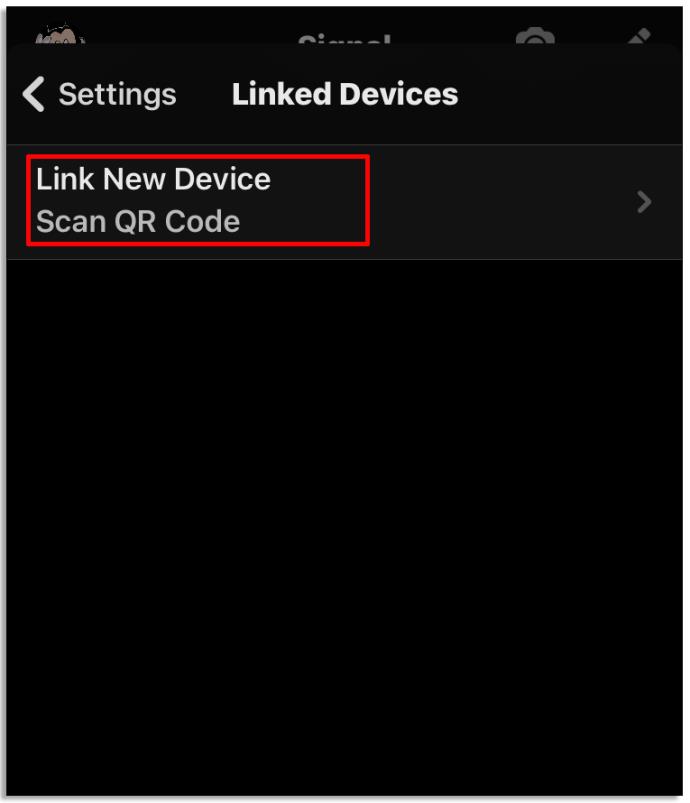
Maintenant que vous avez couplé les deux appareils, il est temps de télécharger des autocollants PNG :
- Ouvrez le navigateur que vous utilisez et tapez "autocollants PNG".
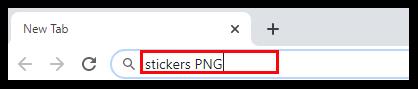
- Appuyez sur le site stickpng.com .
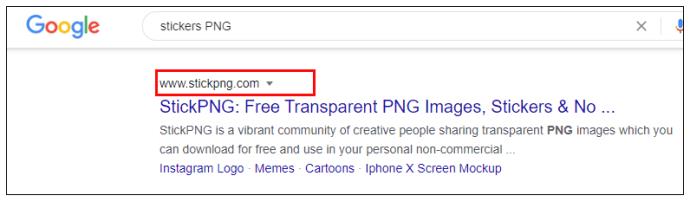
- Trouvez l'autocollant que vous aimez et appuyez dessus.
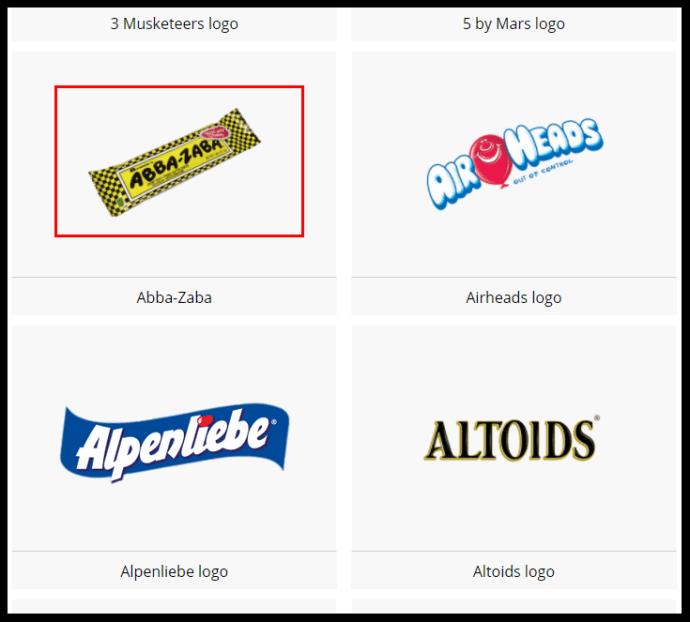
- Cliquez sur le gros bouton bleu "Télécharger".
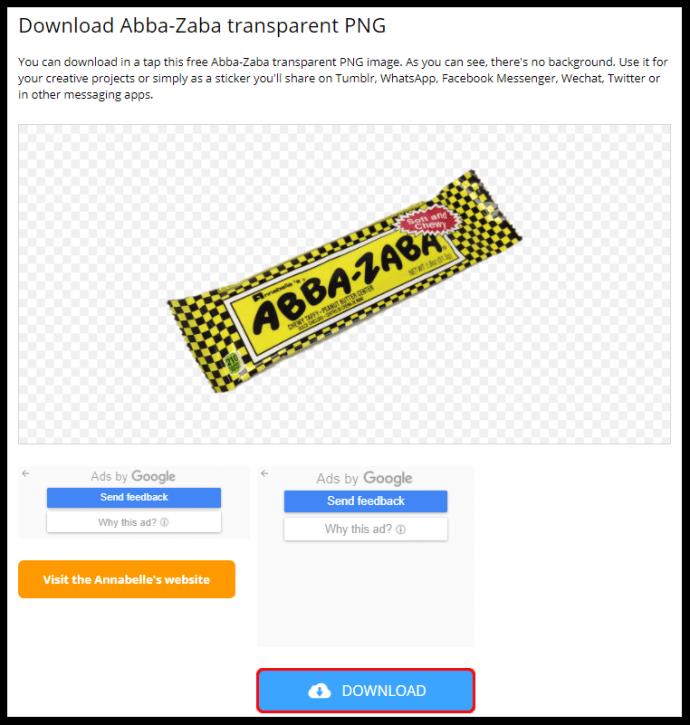
- Répétez avec tous les autres autocollants que vous aimez.
Une fois les autocollants téléchargés, voici comment créer vos propres packs d'autocollants :
- Ouvrez Signal sur l'ordinateur et connectez-vous.
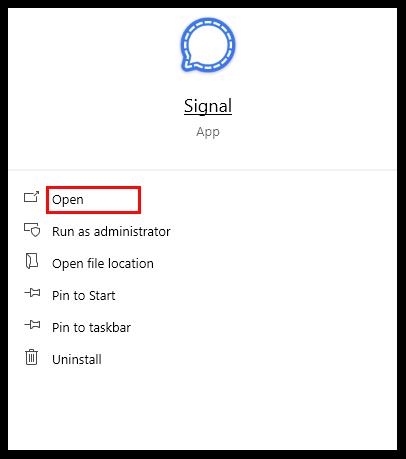
- Rendez-vous sur l'onglet "Fichier" et choisissez "Créer / télécharger un pack d'autocollants".
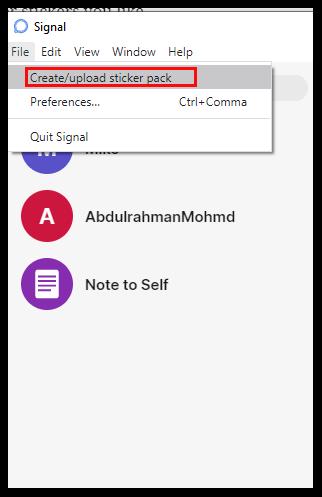
- Cliquez sur l'icône "+" et ajoutez les autocollants PNG téléchargés.
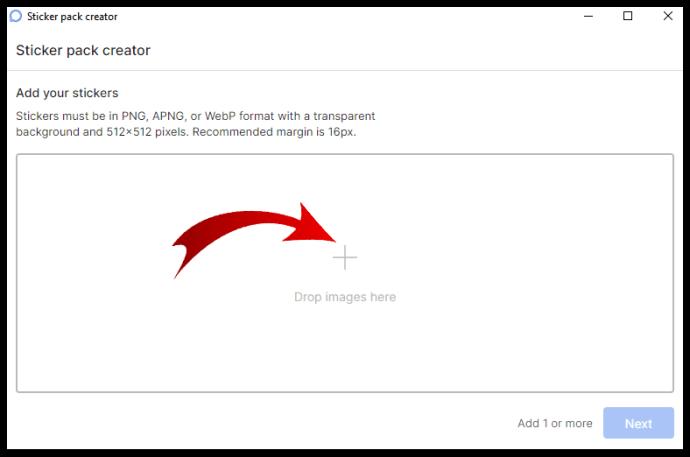
- Commandez à nouveau les autocollants.
- Survolez-le pour voir à quoi il ressemblera dans le thème clair et sombre.
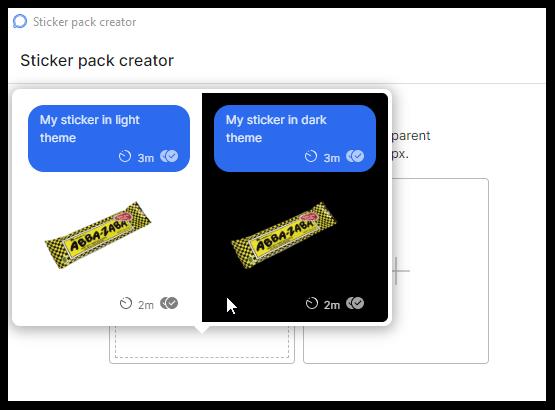
- Appuyez sur "Suivant".
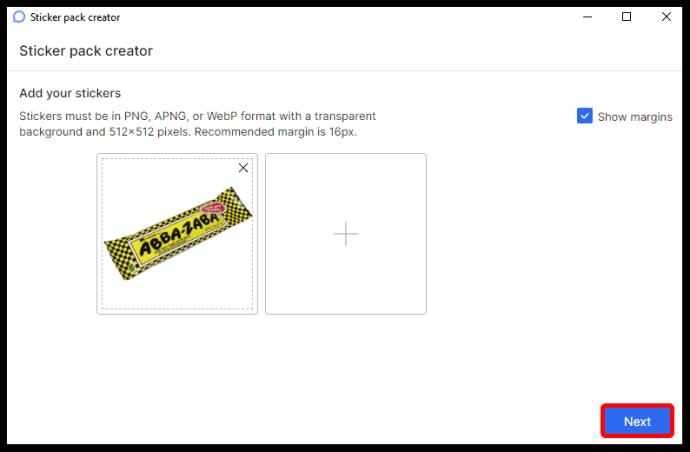
- Appuyez sur le bouton emoji à droite du premier autocollant.
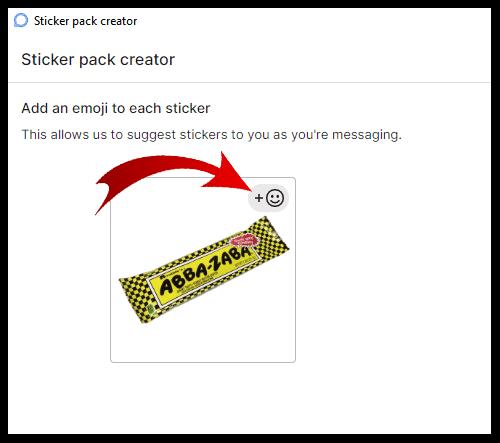
- Attribuez l'emoji à cet autocollant.
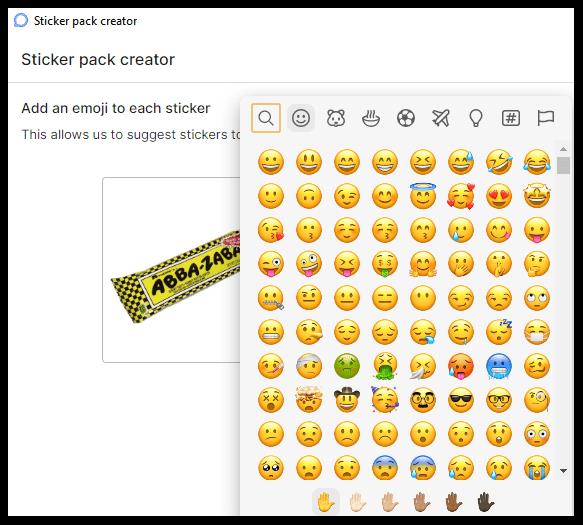
- Répétez l'opération pour tous les autres autocollants.
- Lorsque vous avez terminé, appuyez sur "Suivant".

- Écrivez le nom du pack d'autocollants et le nom de l'auteur.
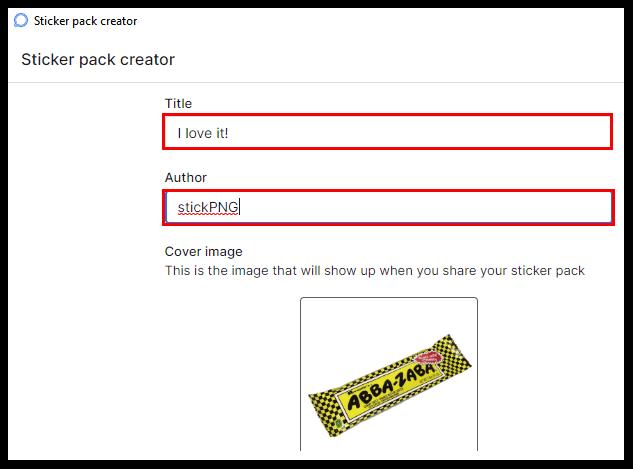
- Cliquez sur Suivant."
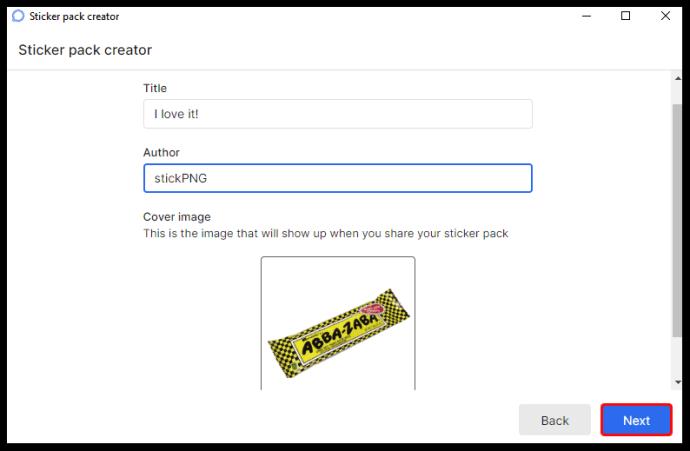
- Confirmez que vous souhaitez télécharger le pack en appuyant sur "Télécharger".
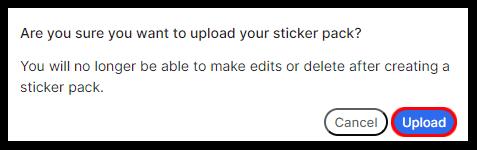
Remarque : Assurez-vous que vous êtes satisfait du pack d'autocollants personnalisés avant de le télécharger. Il n'y a aucun moyen de le modifier une fois qu'il a été téléchargé.
Une fois le pack d'autocollants téléchargé, voici comment l'utiliser :
- Lancez Signal sur le téléphone.
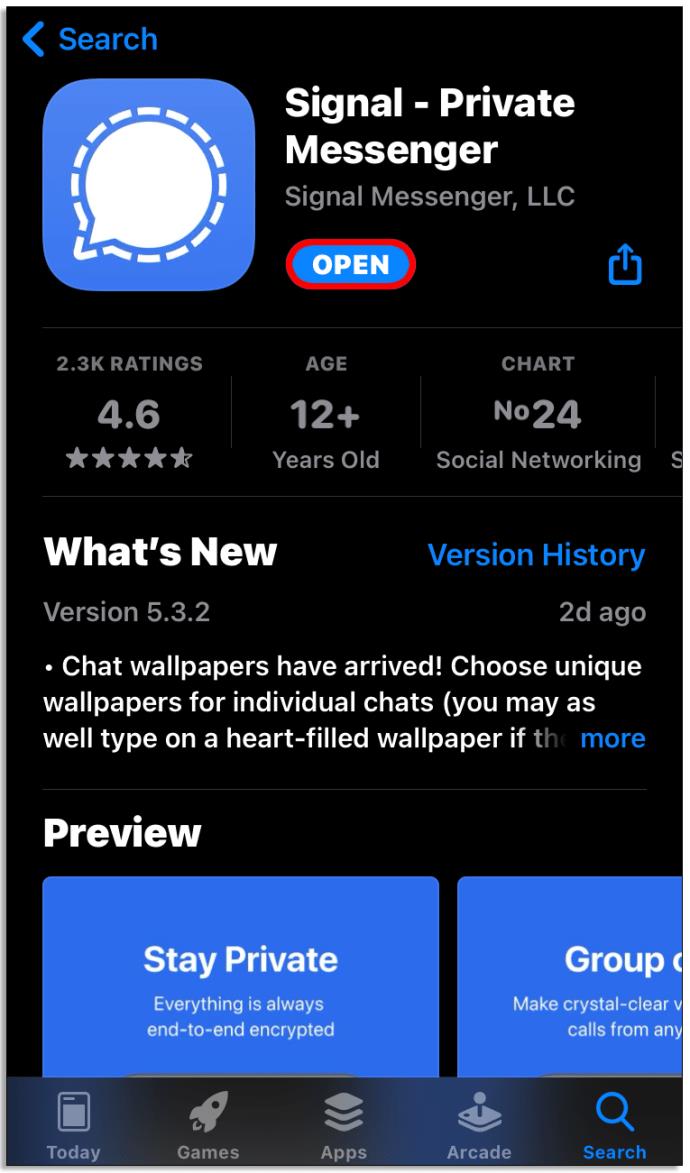
- Les utilisateurs d'Android doivent appuyer sur l'icône de l'autocollant à gauche, tandis que les utilisateurs d'iPhone doivent cliquer sur l'icône à droite.
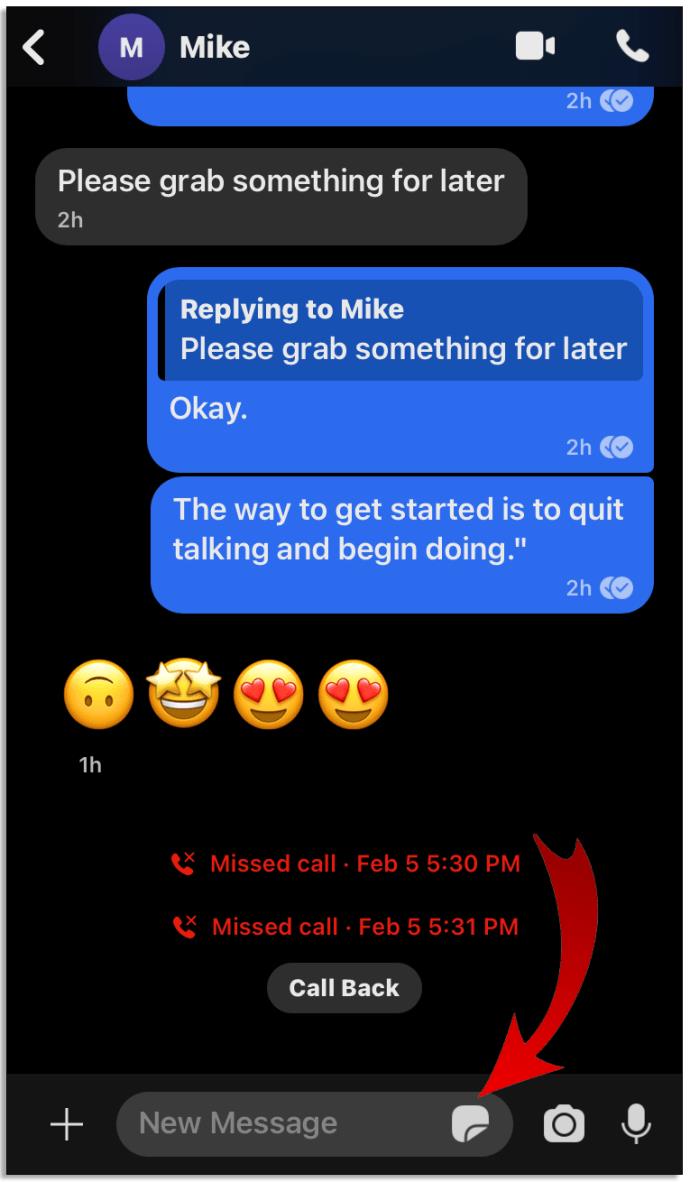
- Les utilisateurs d'Android doivent sélectionner l'icône de l'autocollant avant d'ajouter les autocollants. Les utilisateurs d'iPhone peuvent simplement appuyer sur le bouton "+".
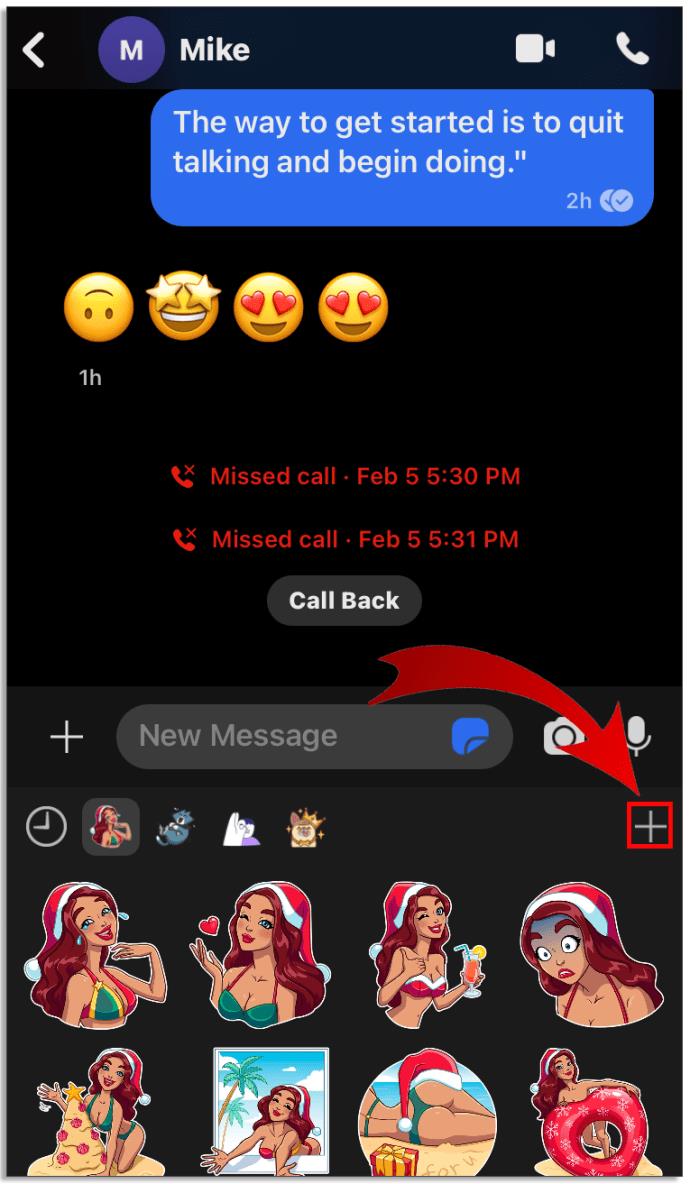
- Trouvez le pack d'autocollants que vous avez créé et appuyez dessus.
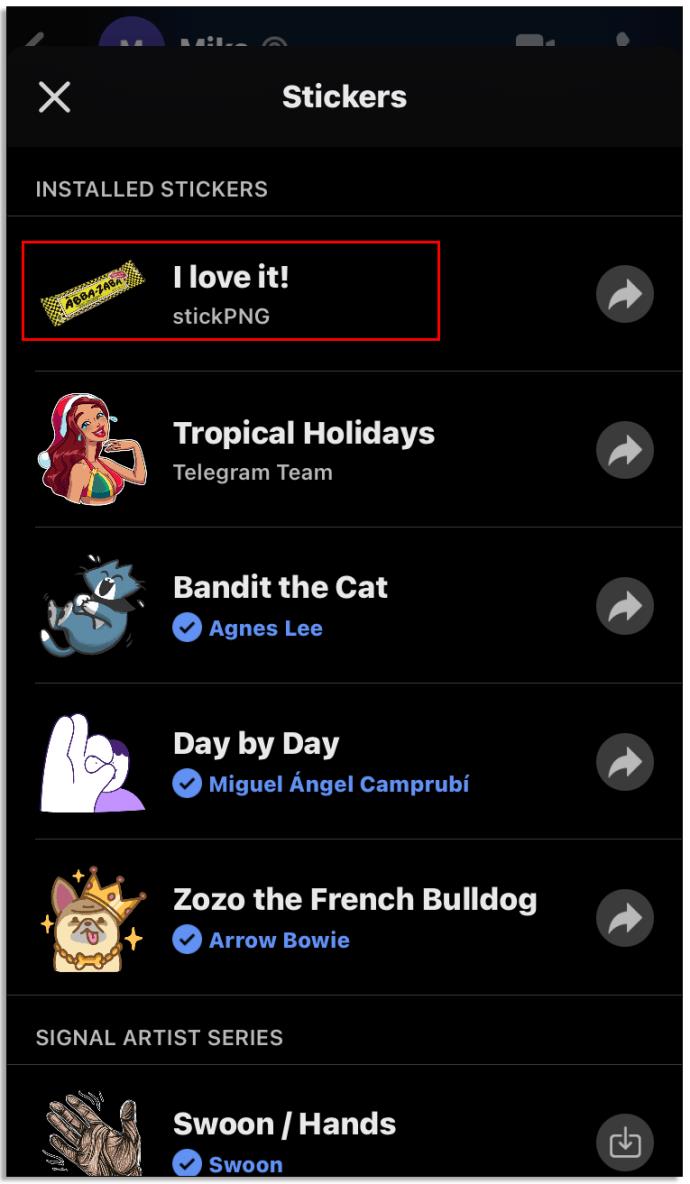
- Sélectionnez l'autocollant que vous voulez et appuyez sur pour l'envoyer à une conversation.
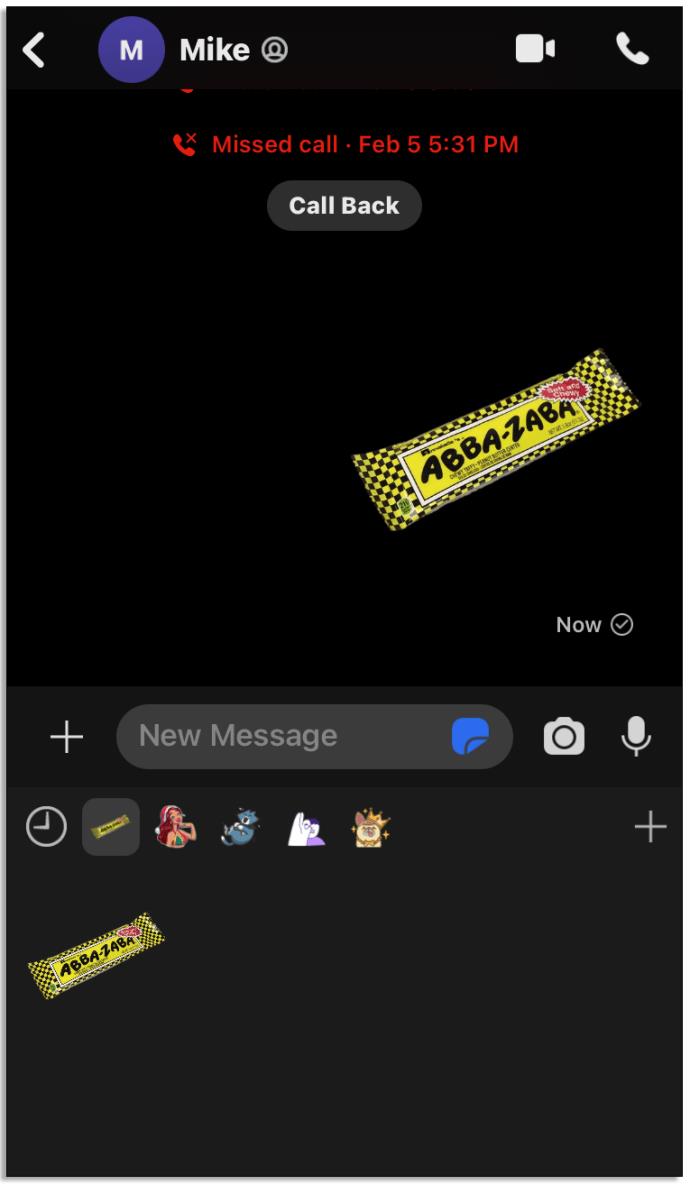
FAQ supplémentaires
Les autocollants de signalisation sont-ils sûrs ?
Oui, ils sont. Signal utilise un cryptage de bout en bout, ce qui signifie que les messages et les autocollants sont cryptés. Les messages et les autocollants ressemblent à des caractères inintelligibles une fois que les utilisateurs les envoient et avant d'atteindre l'autre utilisateur.
Les autres utilisateurs peuvent-ils voir mon nom s'ils utilisent mes autocollants ?
Si vous avez écrit votre nom lors de la création du pack de démarrage, les autres utilisateurs le verraient s'ils utilisaient ce pack de démarrage. C'est pourquoi il est important d'épeler correctement le nom.
Dois-je uniquement utiliser des fichiers PNG pour créer des packs d'autocollants ?
Non, les utilisateurs peuvent également utiliser des fichiers WebP. Mais il existe certaines exigences courantes en matière de pack d'autocollants. Par exemple, chaque autocollant doit peser au maximum 300 Kio. Il ne peut y avoir que 200 autocollants par paquet. Comparé à d'autres plates-formes, c'est un grand nombre.
Bien que ce ne soit pas une exigence, Signal suggère que les marges soient de 16 px autour de chaque bord. De plus, un fond transparent est un meilleur choix car il fait ressortir l'autocollant.
Comment les autres peuvent-ils ressembler à mon pack d'autocollants ?
Lorsque d'autres utilisateurs de Signal reçoivent un autocollant de votre pack ou un lien vers celui-ci, ils pourront voir vos autocollants.
Comment ajouter un téléphone Emoji au signal ?
Signal utilise ses systèmes emoji. Mais si les utilisateurs veulent passer à l'emoji fourni avec leur téléphone, voici comment procéder :
• Lancez l'application sur votre smartphone.
• Cliquez sur l'icône du profil.
• Sélectionnez "Chats et médias".
• Sous l'option "Chats", basculez le bouton pour activer les emoji du téléphone.
Envoyer des autocollants en toute simplicité
Comme vous pouvez le constater, il n'est pas si difficile d'ajouter des autocollants aux conversations Signal. Vous pouvez désormais même ajouter de nouveaux packs d'autocollants fournis avec l'application ou créer vos propres packs d'autocollants et épater les autres utilisateurs. De plus, tous les autocollants sont cryptés, tout comme les messages.
Avez-vous déjà essayé Signal ? Ça vous plaît? Et si vous créiez vos packs de stickers ? Avez-vous des conseils pour les autres utilisateurs ? Parlez-nous de vos expériences dans la section des commentaires ci-dessous.