Tous les compagnons de BaldurS Gate 3

Les jeux de rôle (RPG) utilisent des compagnons pour encourager les joueurs à créer des liens émotionnels avec d'autres personnages du jeu. « La porte de Baldur 3 »
Liens de périphérique
Avec autant de polices fournies avec Microsoft Word, il y a de fortes chances que vous trouviez la bonne pour chaque occasion. Mais, même ce nombre de polices peut parfois ne pas suffire. Peut-être cherchez-vous une police qui rendra votre texte un peu différent du reste mais pas trop ? D'autres fois, vous voudrez peut-être utiliser une police qui ne ressemble à aucune autre pour obtenir l'effet "wow" que vous recherchez.
Dans tous les cas, après avoir trouvé et téléchargé la police que vous souhaitez utiliser dans votre document, vous devez d'abord l'ajouter à Word. Bien que cela puisse sembler assez simple, il y a des cas où cela devient une tâche assez complexe.
Comment ajouter de nouvelles polices à Microsoft Word sur un Mac
Étant donné que Microsoft Word utilise la bibliothèque de polices du système d'exploitation Mac OS X, vous devez d'abord les ajouter à la bibliothèque. Pour gérer les polices sur votre ordinateur Mac, il est préférable d'utiliser l'application native Font Book.

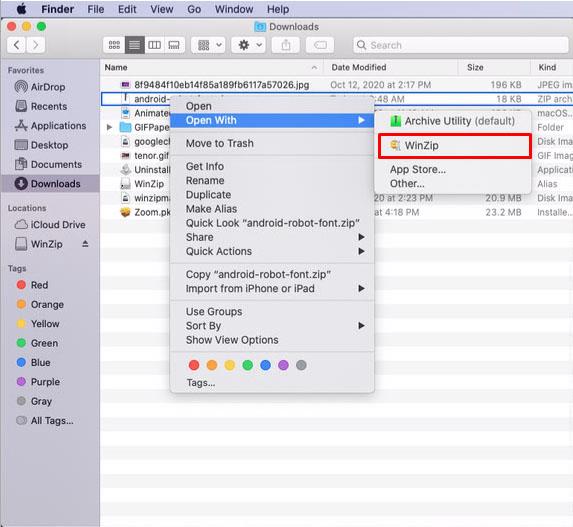
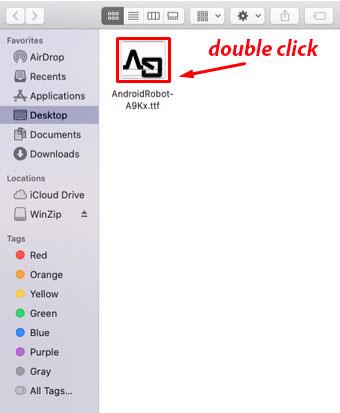
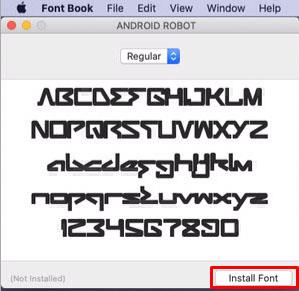


Et voilà, votre nouvelle police se trouve dans la bibliothèque de polices de Mac et est disponible pour toutes les applications qui fonctionnent avec des polices, y compris Microsoft Word.
Notez que si vous utilisez Microsoft Office 2011 pour Mac, vous devrez ajouter manuellement la nouvelle police à la collection de polices compatibles avec Office. Lorsque vous installez une nouvelle police et que le Livre des polices s'ouvre, faites glisser et déposez la police dans la collection "Windows Office Compatible". Vous pouvez le trouver dans le menu de gauche de Font Book, sous la section « Collection ».
Il y a encore une chose importante à noter ici. Lorsque vous utilisez une police spécifique qui n'est pas disponible dans Microsoft Word par défaut, vous seul pourrez la voir. Si vous partagez votre document avec quelqu'un qui n'a pas cette police spécifique sur son appareil, le texte apparaîtra dans la police Word par défaut.
Pour contourner ce problème, vous devrez intégrer cette police dans votre document Word. Malheureusement, la version Mac OS de Microsoft Word ne prend pas en charge cette fonctionnalité. La seule façon de le faire est d'ouvrir votre document Word sur un ordinateur Windows et d'intégrer la police. Bien sûr, cela implique que vous devrez avoir installé la police sur l'ordinateur Windows
Si vous n'avez besoin de personne d'autre pour modifier votre fichier Word, vous pouvez l'exporter au format PDF. Cela enregistrera automatiquement le fichier avec cette police spécifique pour l'afficher sur tous les autres appareils.
Comment ajouter de nouvelles polices à Microsoft Word sur un PC
Semblable à Mac, vous devrez également installer votre police avant de pouvoir l'utiliser. Il sera disponible pour toutes les autres applications de votre ordinateur qui fonctionnent avec des polices. Pour faire ça, suit les étapes suivantes.
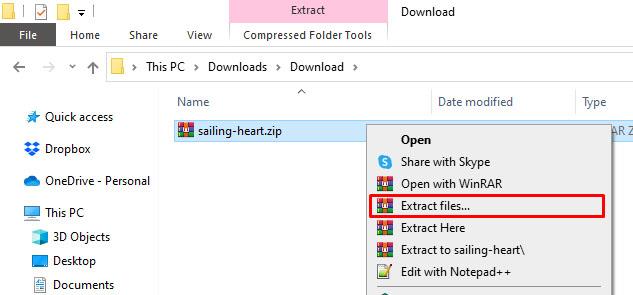





Bien que la police devrait maintenant être disponible, il est préférable de redémarrer votre ordinateur à ce stade. C'est si vous voulez vous assurer que toutes les applications pertinentes pourront le voir.
Si, pour une raison quelconque, vous ne trouvez pas la nouvelle police dans Word, vous pouvez essayer de l'installer de cette façon.



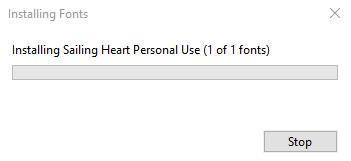
Si vous souhaitez partager un document Word qui utilise votre nouvelle police, vous devez d'abord l'intégrer dans le document. En faisant cela, d'autres pourront voir la police s'ils ouvrent le document. Pour faire ça, suit les étapes suivantes.

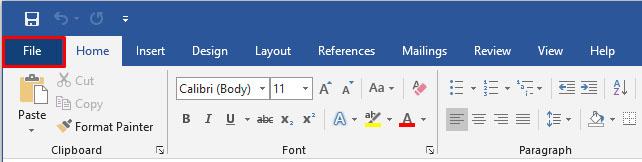
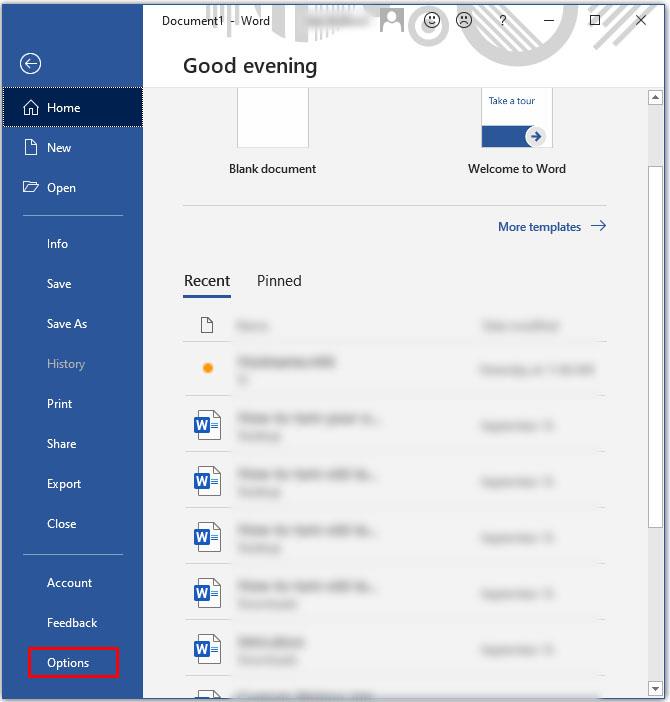
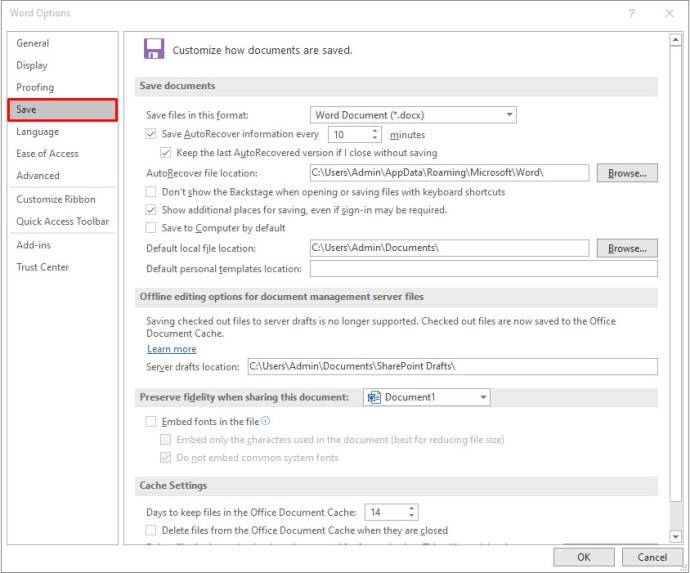




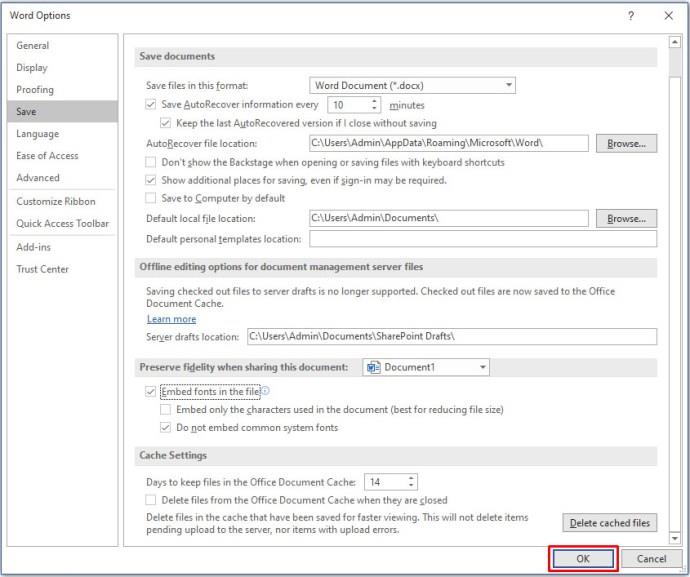
Comment ajouter de nouvelles polices à Microsoft Word sur un iPhone
Si vous souhaitez ajouter des polices à votre iPhone, vous devrez utiliser une application tierce pour le faire. L'une de ces applications est AnyFont et elle est disponible sur l'App Store d'Apple . Installez l'application et vous êtes prêt à commencer.
La première étape consiste à copier la nouvelle police sur votre stockage en ligne iCloud. Une fois que vous avez fait cela, procédez comme suit.
Comment ajouter de nouvelles polices à Microsoft Word sur un iPad
Tout comme l'iPhone, l'installation de nouvelles polices dans Microsoft Word sur un iPad nécessite une application tierce. Consultez la section ci-dessus pour lire le processus étape par étape qui peut vous aider.
Comment ajouter de nouvelles polices à Microsoft Word sur un appareil Android
Contrairement à iOS, l'ajout de nouvelles polices à MS Word sur Android n'est malheureusement pas si simple. La raison principale est qu'aucune application tierce ne vous permet de le faire.
Heureusement pour les utilisateurs de Samsung, il existe l'application iFont de diyun. Il permet l'installation de diverses polices sur votre appareil et est disponible sur Google Play . Si vous n'avez pas d'appareil Samsung, la seule façon d'utiliser l'application iFont est de rooter votre smartphone ou votre tablette.
Si vous n'avez pas envie de rooter votre Android pour des raisons de sécurité, vous pouvez essayer d'utiliser le lanceur d'écran d'accueil GO Launcher EX. Bien que ce ne soit pas une bonne option si vous n'aimez pas les lanceurs tiers, celui-ci vous permettra d'ajouter la police de votre choix.


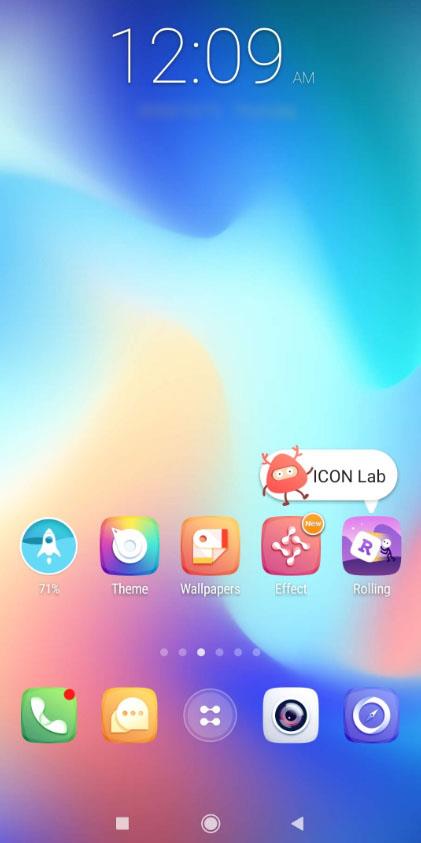
Pour utiliser n'importe quelle police, vous pouvez les ajouter à un dossier de polices dédié dans GO Launcher EX. Parcourez simplement Local Storage/Go Launcher EX/Fonts et copiez toutes les polices à cet emplacement. Vous pouvez le faire depuis votre ordinateur ou en téléchargeant les polices à l'aide de votre appareil Android.
Veuillez noter que certains ordinateurs ne pourront pas voir le dossier parent de GO Launcher EX. Si tel est le cas, créez un nouveau dossier sur votre appareil, par exemple, "Polices", et copiez-y les fichiers. Cela fait, vous pouvez simplement utiliser le navigateur de fichiers sur votre Android pour copier les fichiers dans le dossier GO Launcher EX/Fonts.
Une fois que vous avez les polices dans le bon dossier, suivez les étapes ci-dessous pour vous assurer que GO Launcher EX les analyse correctement.

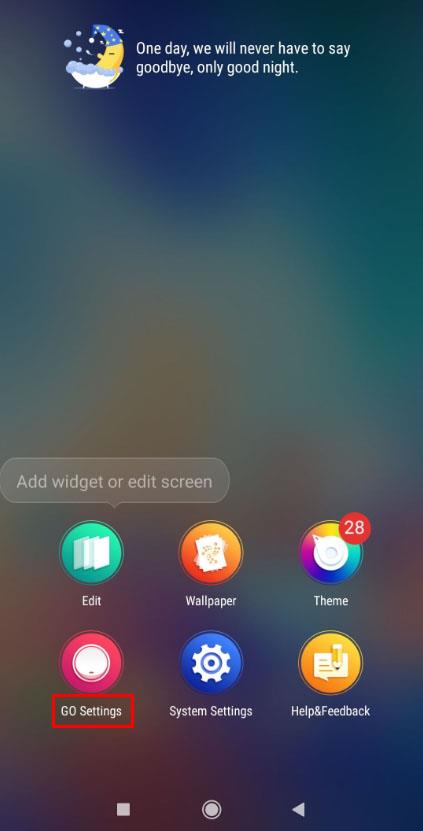

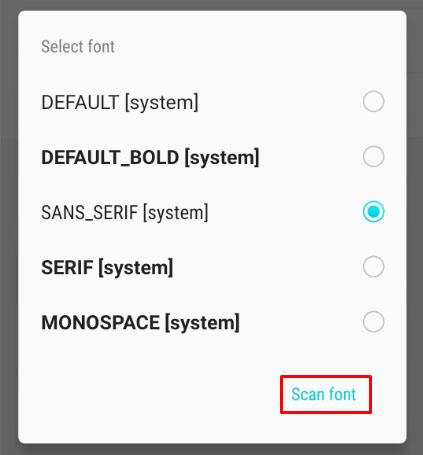
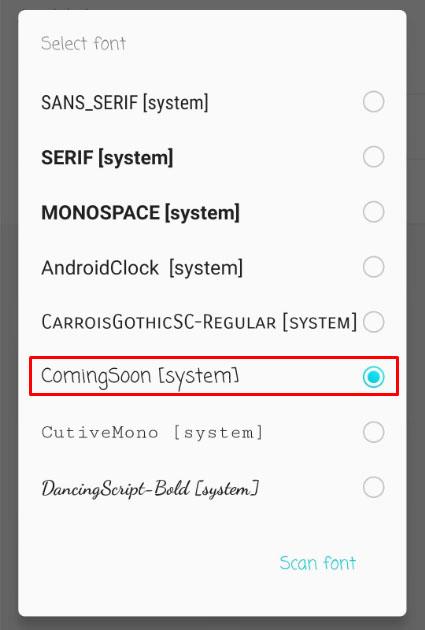
Cela ajoute effectivement la nouvelle police au système, permettant à Microsoft Word de l'utiliser également.
FAQ supplémentaire
Existe-t-il de bonnes ressources de polices gratuites que vous pouvez recommander ?
Oui, il y en a pas mal. Vous pouvez trouver ci-dessous six sites Web qui proposent des polices gratuites. Bien sûr, il y en a beaucoup d'autres, alors n'hésitez pas à les rechercher en ligne.
• https://freedesignresources.net/category/free-fonts
• https://www.fontsquirrel.com
• https://open-foundry.com/fonts
• https://www.theleagueofmoveabletype.com
Polices personnalisées pour votre mot
J'espère que vous savez maintenant comment ajouter des polices à Microsoft Word pour n'importe lequel de vos appareils. Qu'il s'agisse d'un Mac, d'un PC Windows, d'un appareil Android ou iOS, l'ajout de polices vous aidera à personnaliser vos documents et autres textes. Bien que l'ajout de polices à Android soit un peu plus délicat, il existe quelques solutions qui fonctionneront sans rooter votre appareil.
Avez-vous réussi à ajouter des polices à votre Microsoft Word ? Sur quelle plateforme l'utilisez-vous ? Veuillez partager vos expériences dans la section des commentaires ci-dessous.
Les jeux de rôle (RPG) utilisent des compagnons pour encourager les joueurs à créer des liens émotionnels avec d'autres personnages du jeu. « La porte de Baldur 3 »
Si vous êtes un développeur Python, il y a de fortes chances que vous ayez entendu parler de NumPy, le package incontournable pour le calcul scientifique en Python. Mais savez-vous comment l'obtenir
La Corbeille est utile pour les appareils Windows car c'est un moyen pratique de supprimer des données sans les supprimer immédiatement. Mais que se passe-t-il s'il manque ou
Les Jetpacks sont l’un des appareils les plus essentiels pour vous aider à explorer le cosmos « Starfield ». Il vous permet de voler et de couvrir rapidement le terrain
Il peut sembler étrange de peser le pour et le contre du téléchargement d'une mise à jour gratuite de votre système d'exploitation, mais le chemin vers la mise à jour Windows 10 d'octobre 2018
Avez-vous cherché un moyen de modifier la construction de votre joueur sans recréer un nouveau personnage dans « Diablo 4 » ? Eh bien, vous avez de la chance. Le jeu vous permet
Si vous cherchez un moyen d'améliorer votre expérience de développement Python, VS Code ou Virtual Studio Code est votre meilleure solution. C'est amusant et
« Baldur's Gate 3 » (BG3 en abrégé) est l'un des jeux les plus importants lancés en 2023. Il poursuit la série Baldur's Gate, qui a été principalement centrée sur PC.
Bien que Windows 11 soit censé être un système d’exploitation plus convivial que ses prédécesseurs, il comporte quelques changements surprenants. Notamment,
Le réglage de la luminosité de l'écran est une fonctionnalité cruciale, quel que soit l'appareil que vous utilisez. Mais il est particulièrement important d'obtenir le niveau de luminosité
De nombreuses aventures RPG, telles que « Baldur's Gate 3 », proposent fréquemment aux joueurs des dialogues et des questions passionnantes auxquelles ils doivent répondre pour continuer leur progression. Dans
Le Wallpaper Engine a aidé des dizaines de milliers de personnes à remplacer leurs ennuyeuses images d'écran statiques par une superbe collection d'images vivantes et animées.
En tant que développeur, vous avez sûrement utilisé au moins un des deux outils légendaires : Visual Studio Code (VS Code) et Visual Studio classique. Les deux sont
"Diablo 4" possède un monde riche et profond rempli de donjons sombres à terminer, de grands boss à vaincre et d'un butin incroyable à acquérir. Mais si vous voulez aborder le
Le Yama est l'un des Katanas maudits du jeu et porte le statut légendaire. Manier une arme aussi puissante dans le monde ouvert « Blox Fruits » vous offrira
Presque tous les utilisateurs de PC Windows ont accidentellement supprimé un fichier qu'ils souhaitaient conserver. Même si votre premier geste devrait être de vérifier la corbeille, il se peut que ce ne soit pas le cas.
Lors de la diffusion avec OBS, vous souhaiterez peut-être retoucher votre arrière-plan. Cela garantit une toile de fond appropriée pour votre flux, le rendant attrayant.
Chaque élément joue un rôle important dans l'amélioration de l'expérience de jeu du joueur. Cela est particulièrement vrai pour les jeux de rôle (RPG) comme « Diablo 4 ».
Il n'y a rien de pire que d'allumer votre ordinateur Windows et de constater que votre appareil ne fonctionne pas comme prévu. Par exemple, lorsque vous ne pouvez même pas vous connecter
Windows Defender est un outil antivirus gratuit, intégré et complet offrant une protection fiable. Cependant, son utilisation présente certains inconvénients. C'est


















