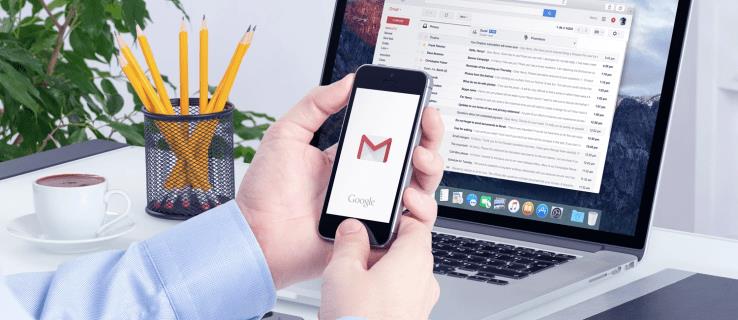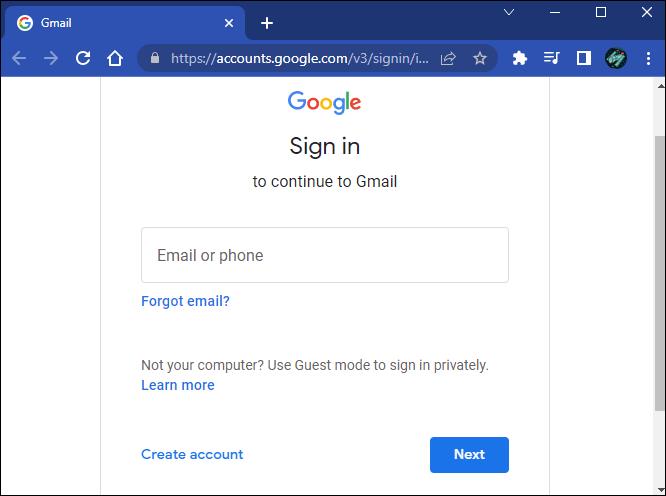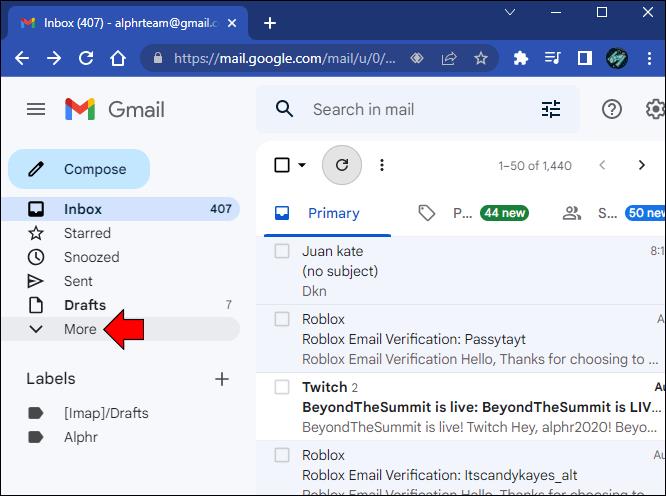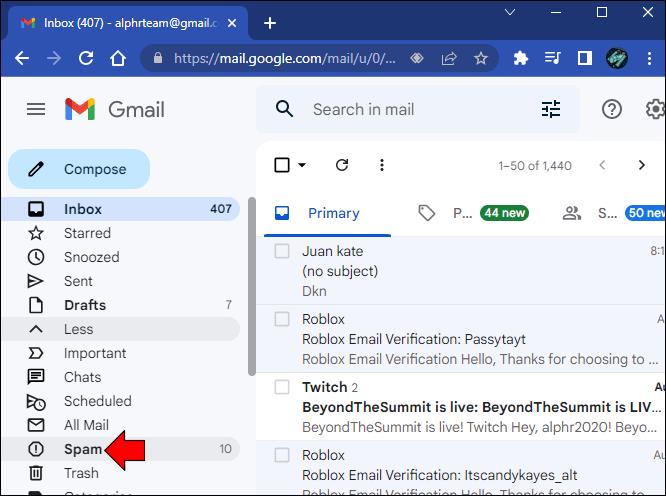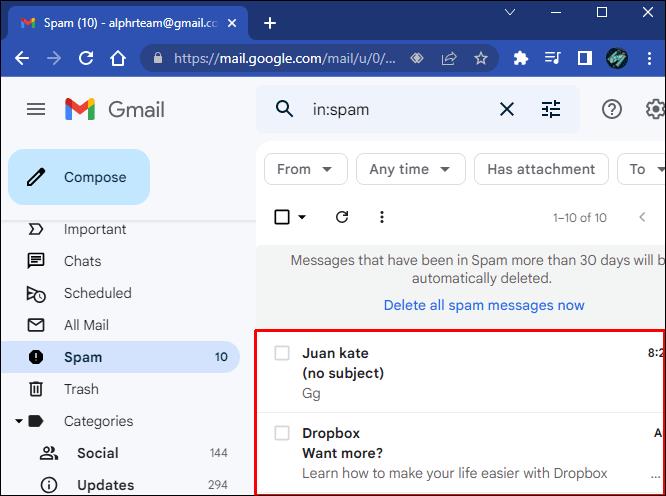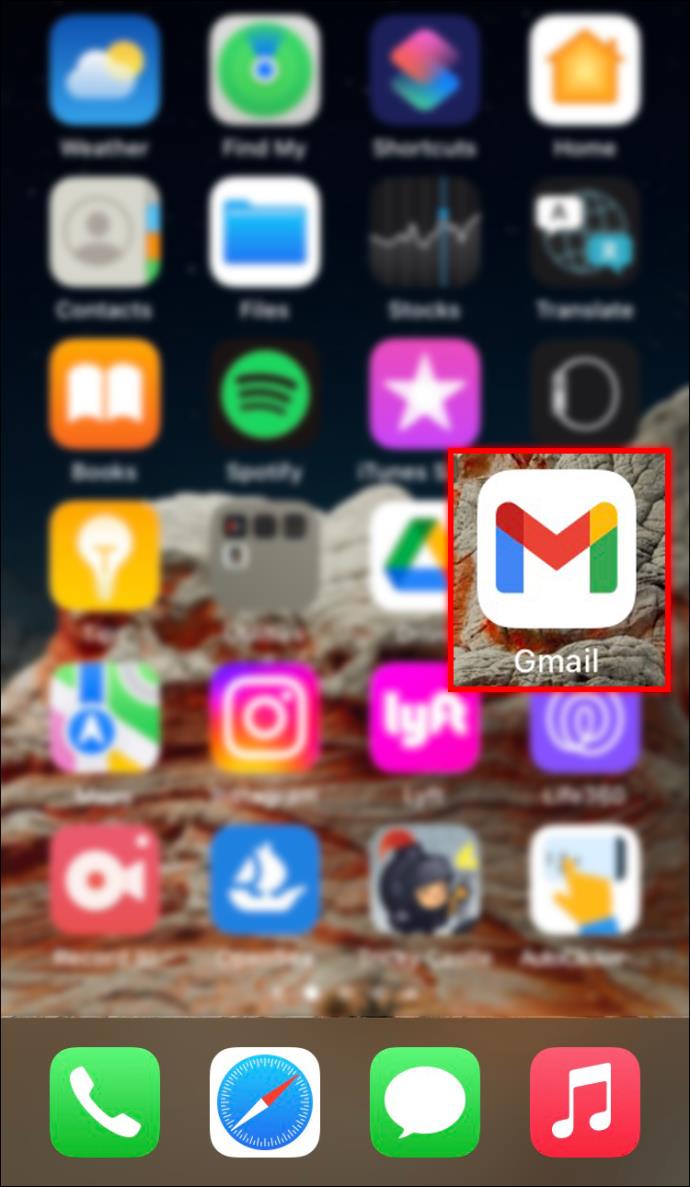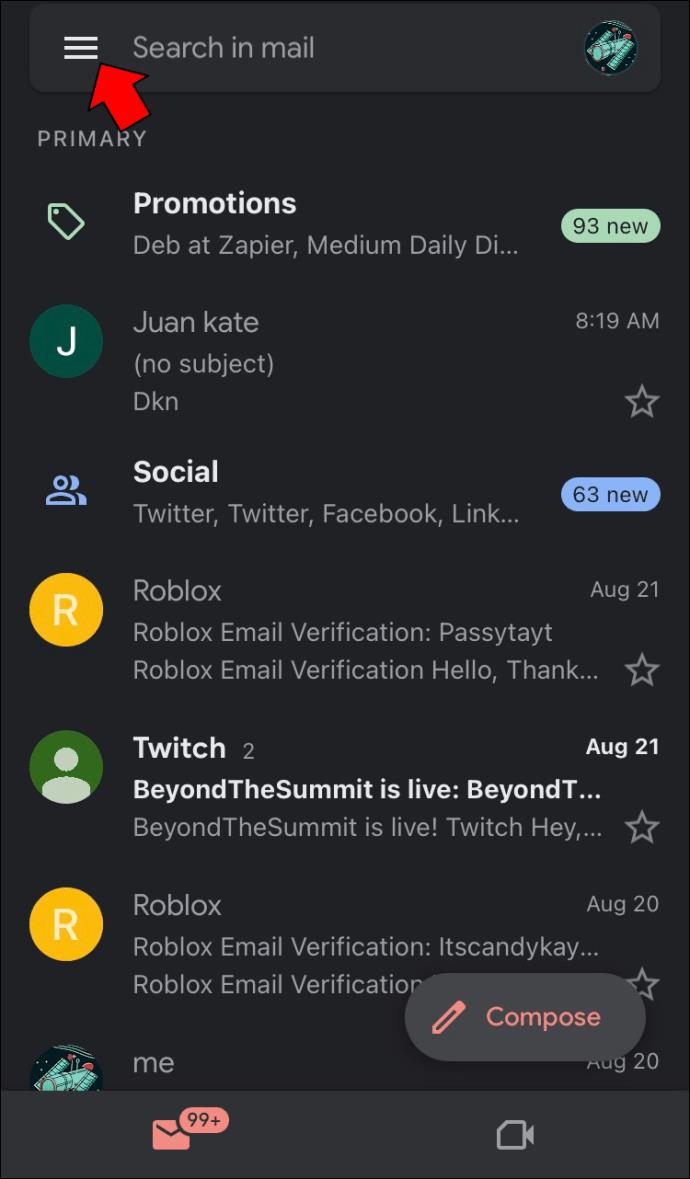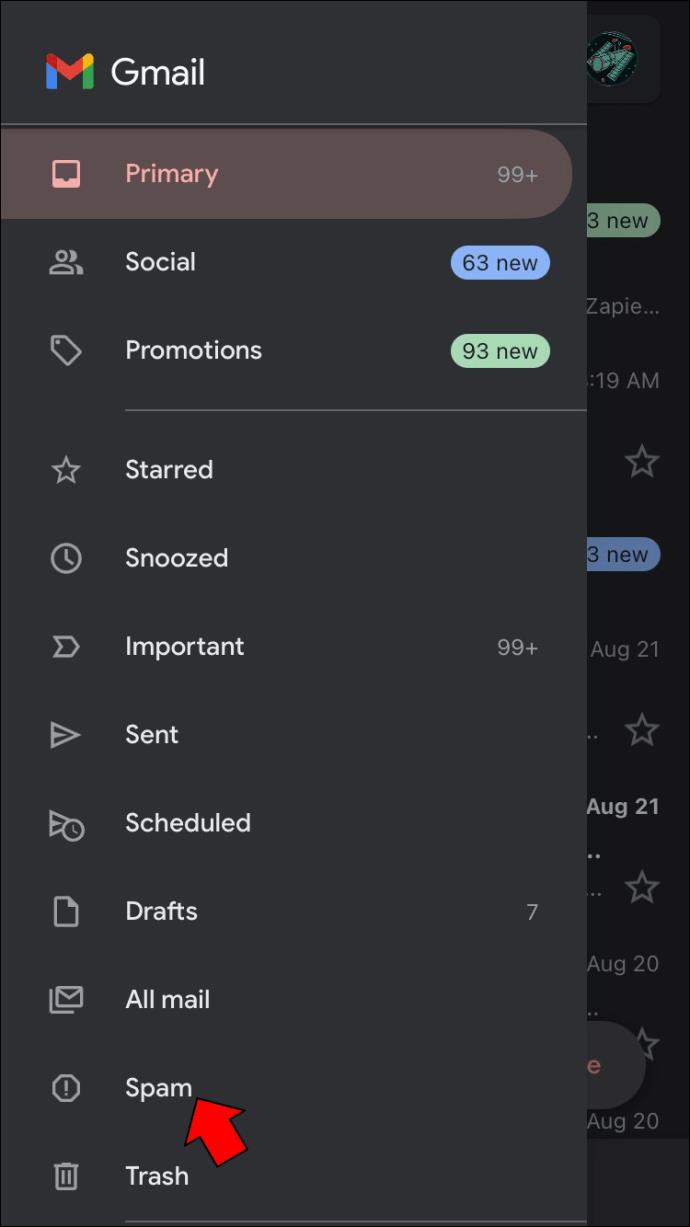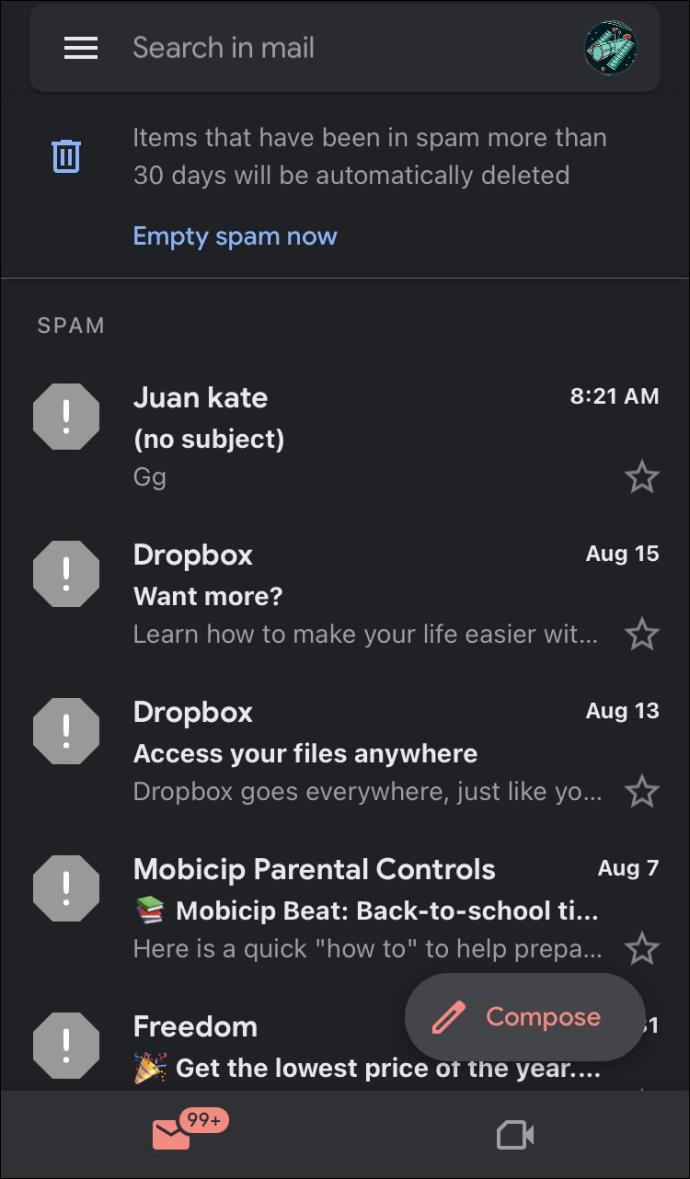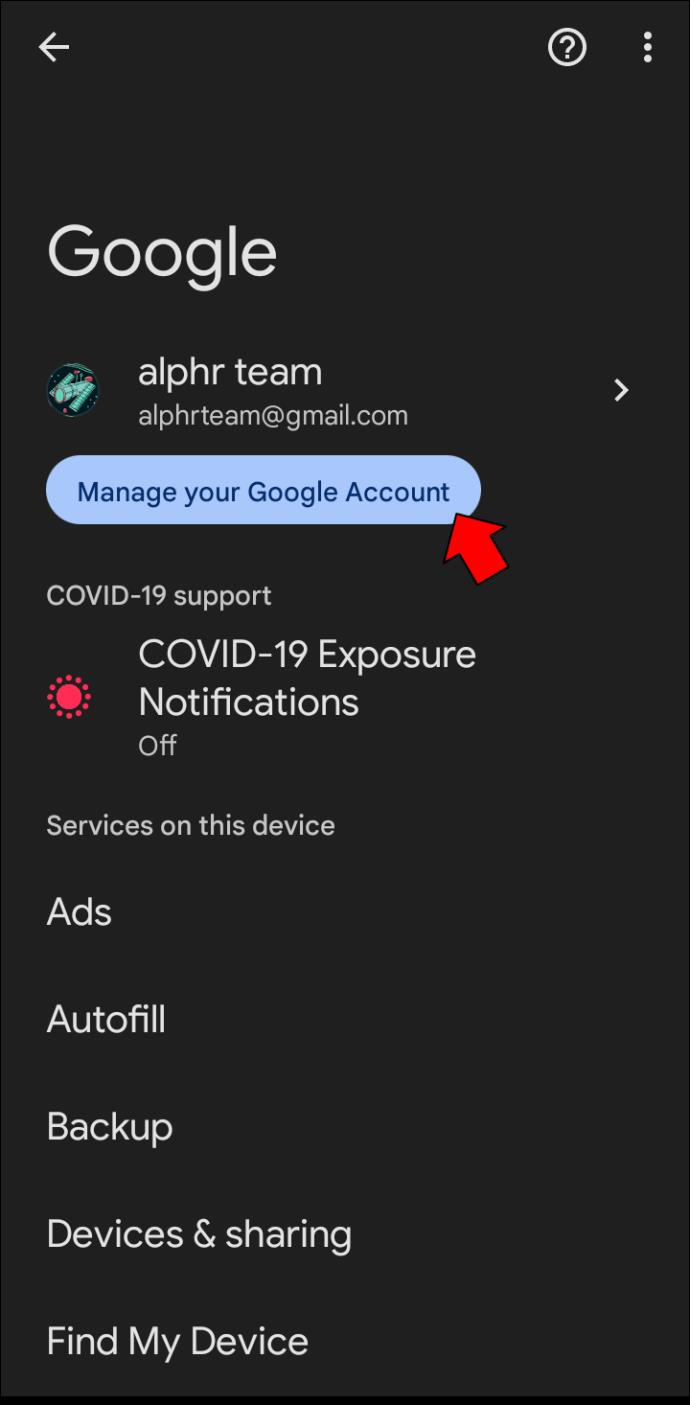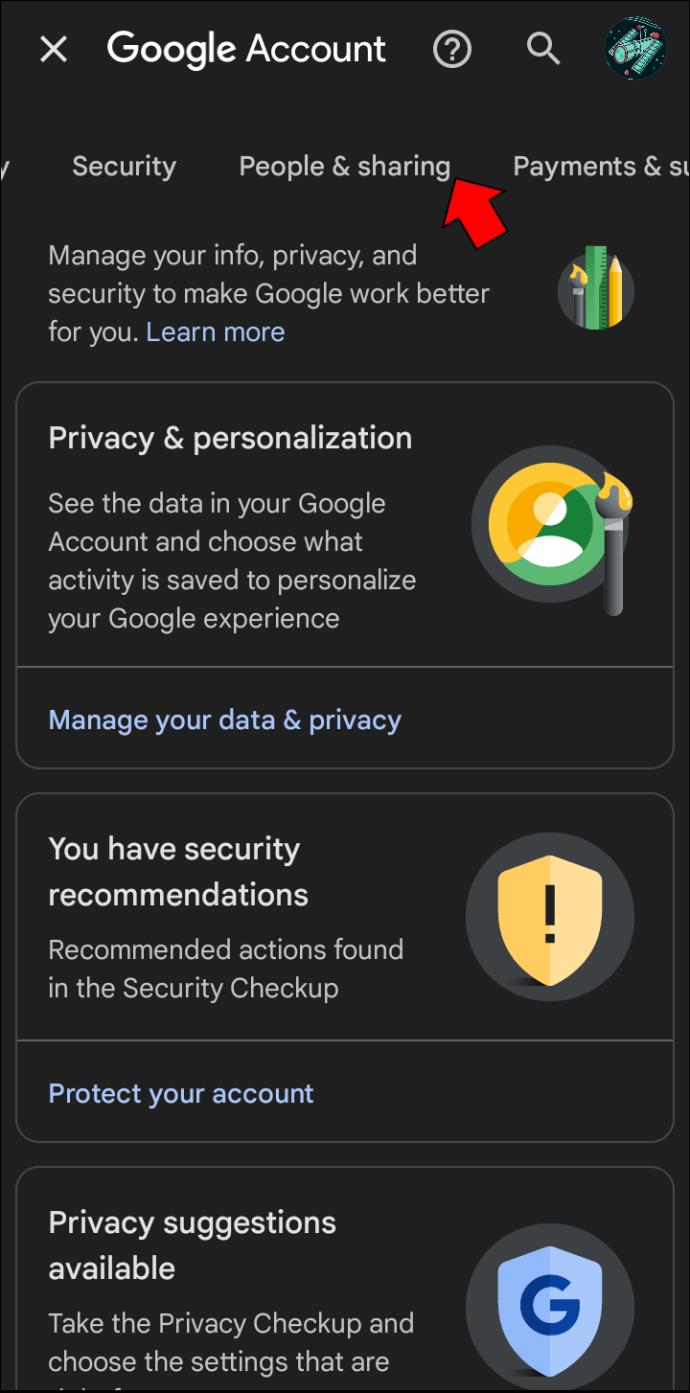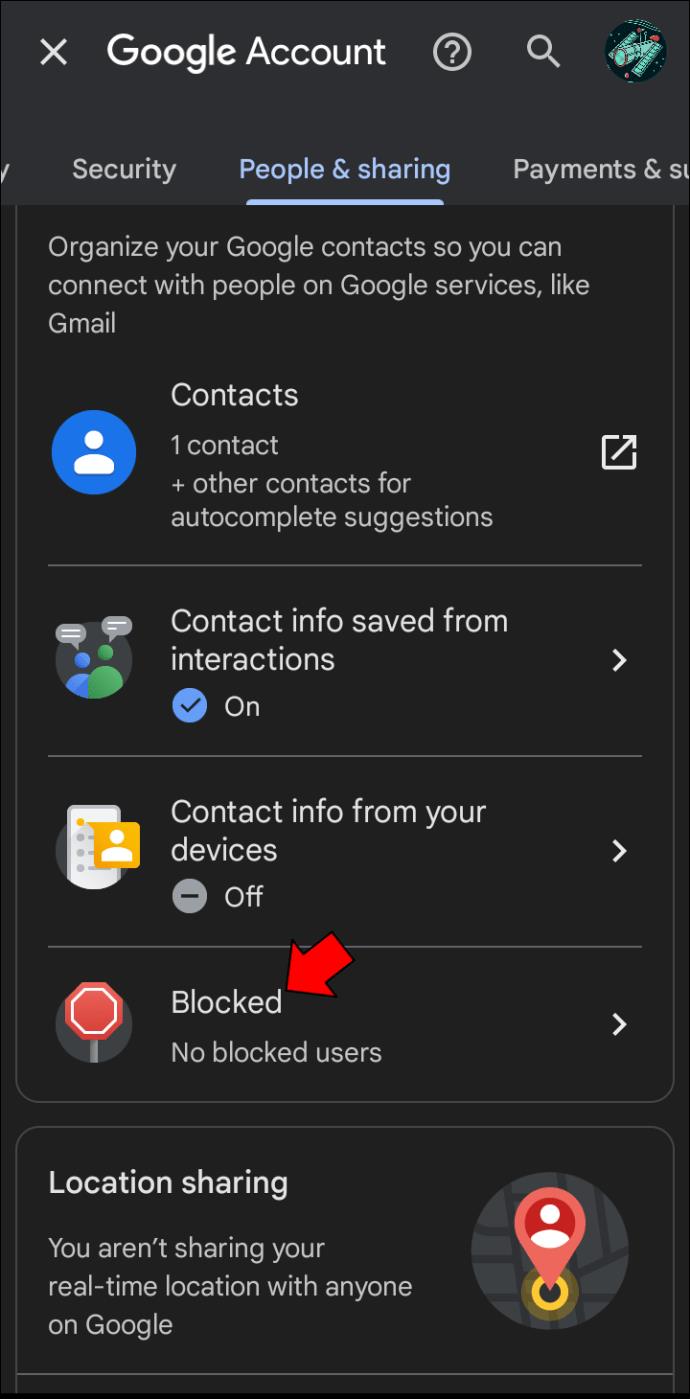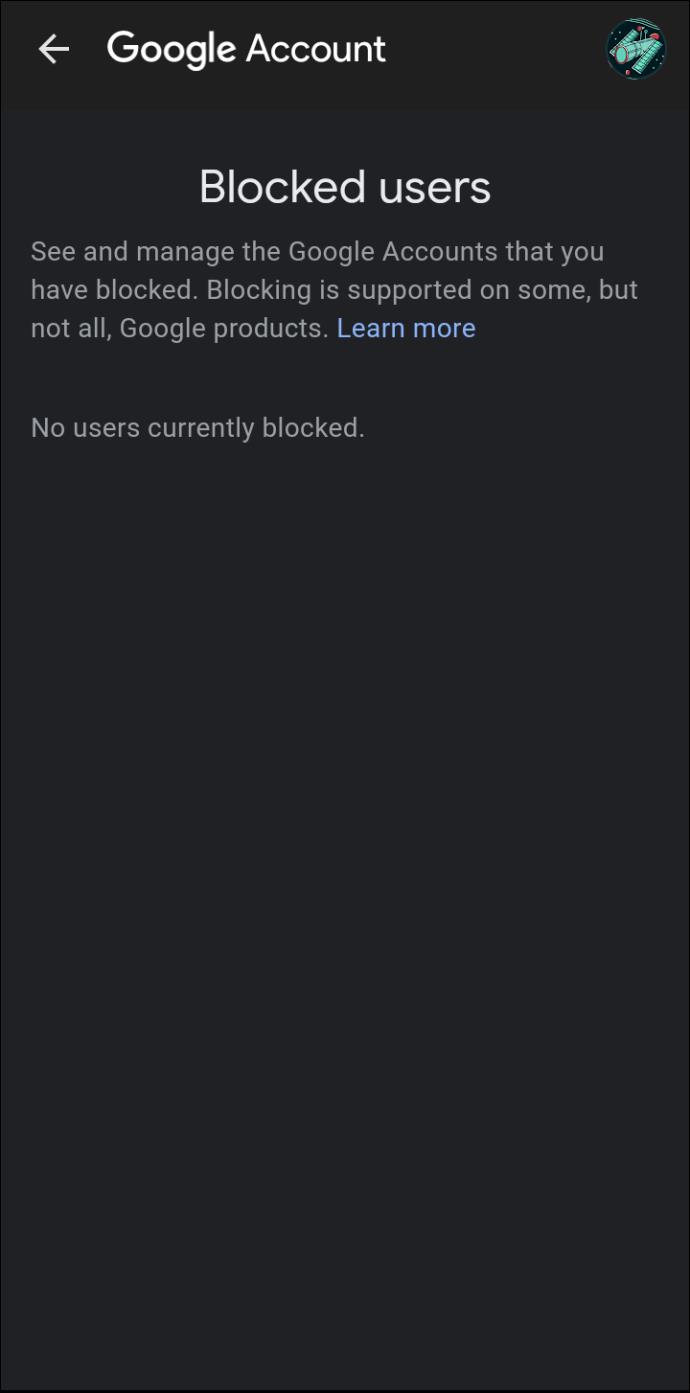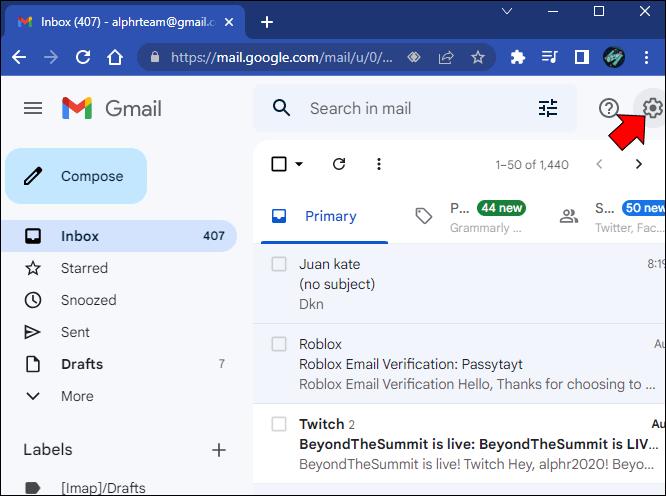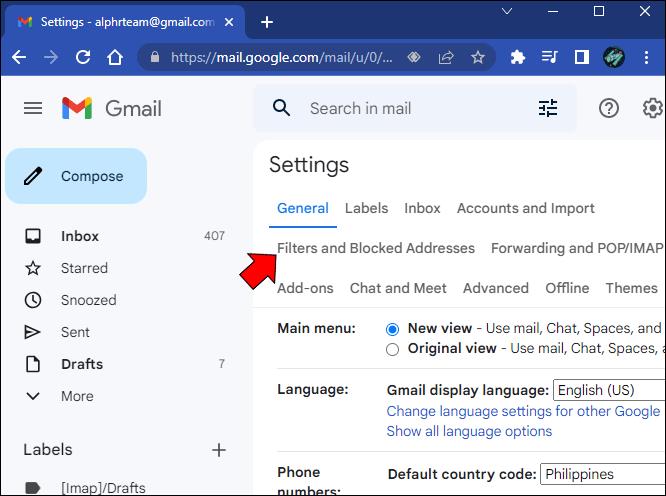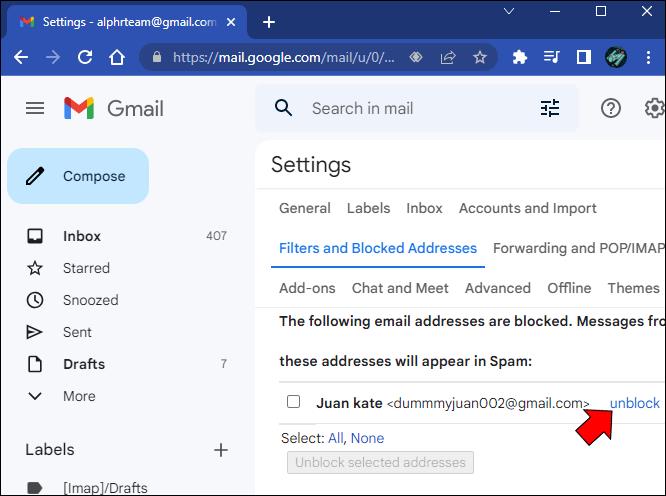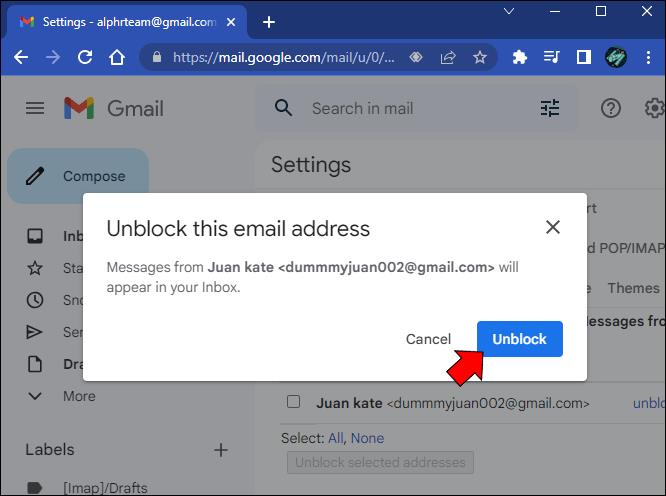Liens de périphérique
Il est probablement juste de dire que nous avons tous bloqué au moins une personne sur Gmail. Parfois, il est plus facile de simplement bloquer une adresse que de voir que cette personne vous a envoyé un autre e-mail indésirable.
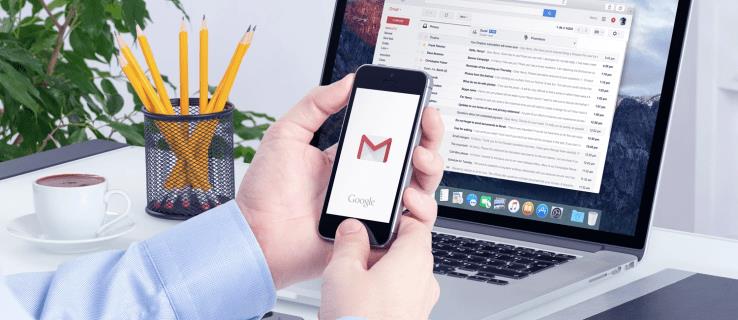
Mais que se passe-t-il si vous avez changé d'avis et que vous souhaitez maintenant voir les e-mails que vous avez bloqués ? Que vous puissiez ou non les voir dépend de la façon dont vous les avez bloqués. Dans cet article, nous discuterons de vos options.
E-mails bloqués dans Gmail
Vous avez peut-être pensé que vous aviez empêché certaines personnes de vous envoyer des e-mails. Avec Gmail, vous ne pouvez techniquement empêcher personne de vous envoyer un e-mail. Ce que vous avez probablement fait est de filtrer les e-mails indésirables dans un dossier spécifique. Vous ne recevez pas de notifications pour ceux-ci ; ils sont simplement redirigés vers un dossier différent. Un terme plus précis est e-mail « filtré » et non e-mail « bloqué ».
Si vous n'avez jamais configuré de nouveau dossier dans lequel ces e-mails indésirables doivent être envoyés à partir d'une adresse spécifique, ils ont été envoyés dans votre dossier spam. Et c'est là que le dilemme commence. Les e-mails dans le dossier spam de Gmail sont automatiquement supprimés après 30 jours. Si vous avez créé un dossier spécial, vous avez de la chance. Ces e-mails ne sont supprimés qu'une fois que vous les avez envoyés dans la corbeille.
Comment afficher vos e-mails bloqués dans Gmail sur Mac ou PC Windows
Si vous avez configuré un dossier spécial pour savoir où envoyer les e-mails indésirables à partir d'une adresse e-mail spécifique, vous pourrez les afficher. Ici, nous allons vous montrer comment accéder à ce dossier en suivant les étapes ci-dessous :
- Connectez-vous à votre compte Gmail.
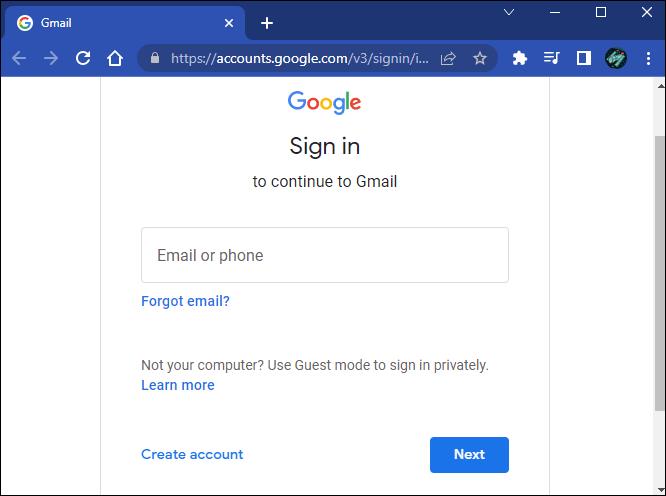
- Vers le côté supérieur gauche de l'écran, vous verrez une liste de dossiers. Appuyez sur "Plus" pour voir la liste complète.
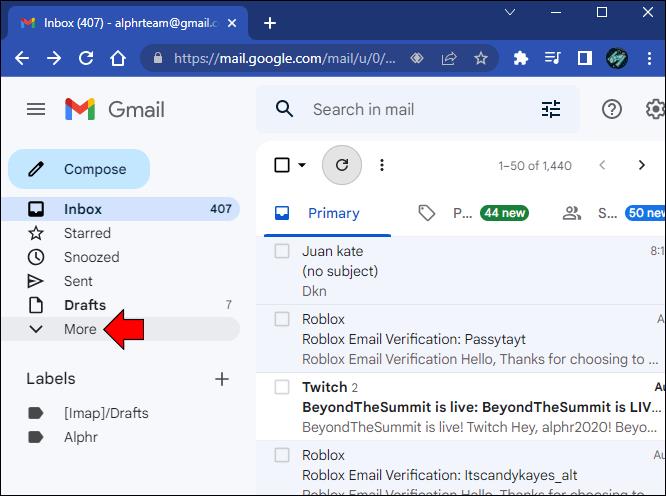
- Localisez et cliquez sur le dossier que vous avez créé pour les e-mails indésirables.
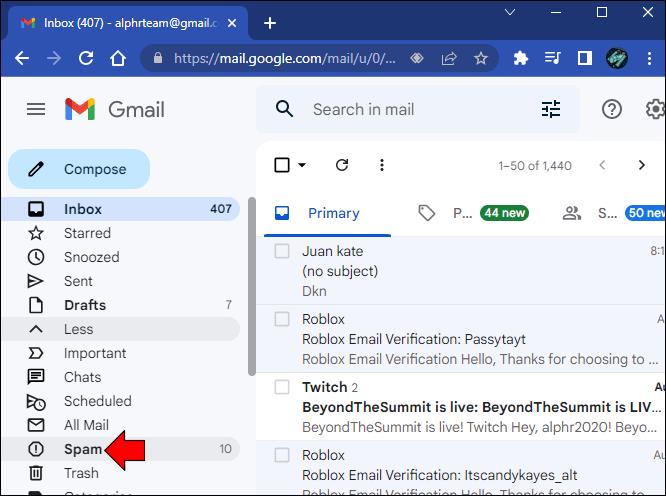
- Ici, vous verrez une liste des e-mails que vous avez "bloqués".
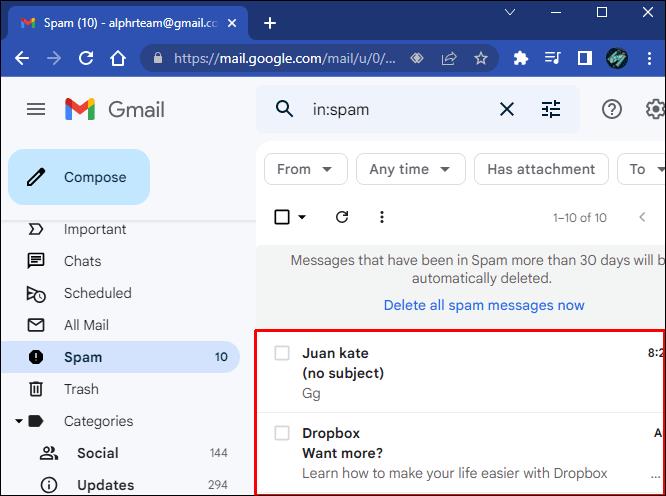
Si vous n'avez pas configuré de dossier spécial et marqué les e-mails indésirables comme spam, accédez à votre dossier spam. Si les e-mails datent de moins de 30 jours, vous les trouverez ici.
Comment afficher vos e-mails bloqués dans Gmail sur un iPhone ou un appareil Android
Vous pouvez trouver les adresses e-mail que vous avez bloquées en utilisant l'application Gmail sur votre iPhone ou Android. Le moyen le plus rapide est d'aller dans le dossier spécial que vous avez configuré pour filtrer certaines adresses ou vous pouvez vérifier dans le dossier spam. Une autre méthode consiste à voir une liste de toutes les adresses bloquées. Pour voir la liste, suivez les instructions ci-dessous.
Pour les utilisateurs d'iPhone, suivez ces instructions :
- Ouvrez votre application Gmail sur votre iPhone.
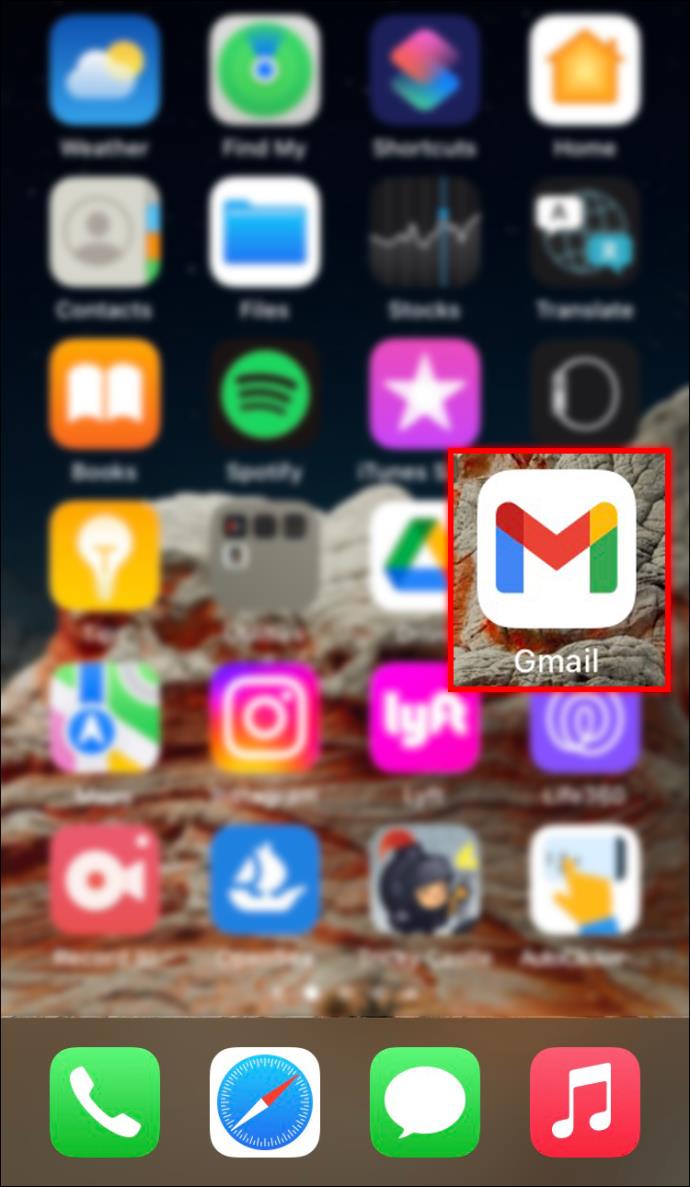
- Tapez sur les trois lignes horizontales.
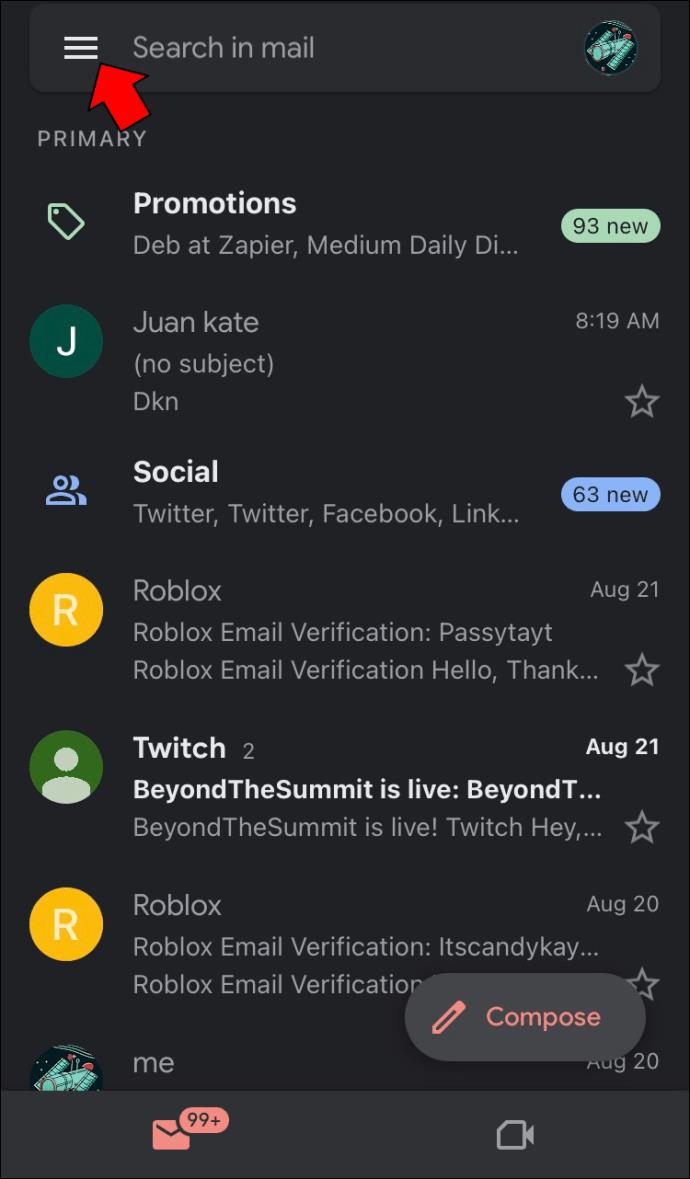
- Localisez et sélectionnez "Spam".
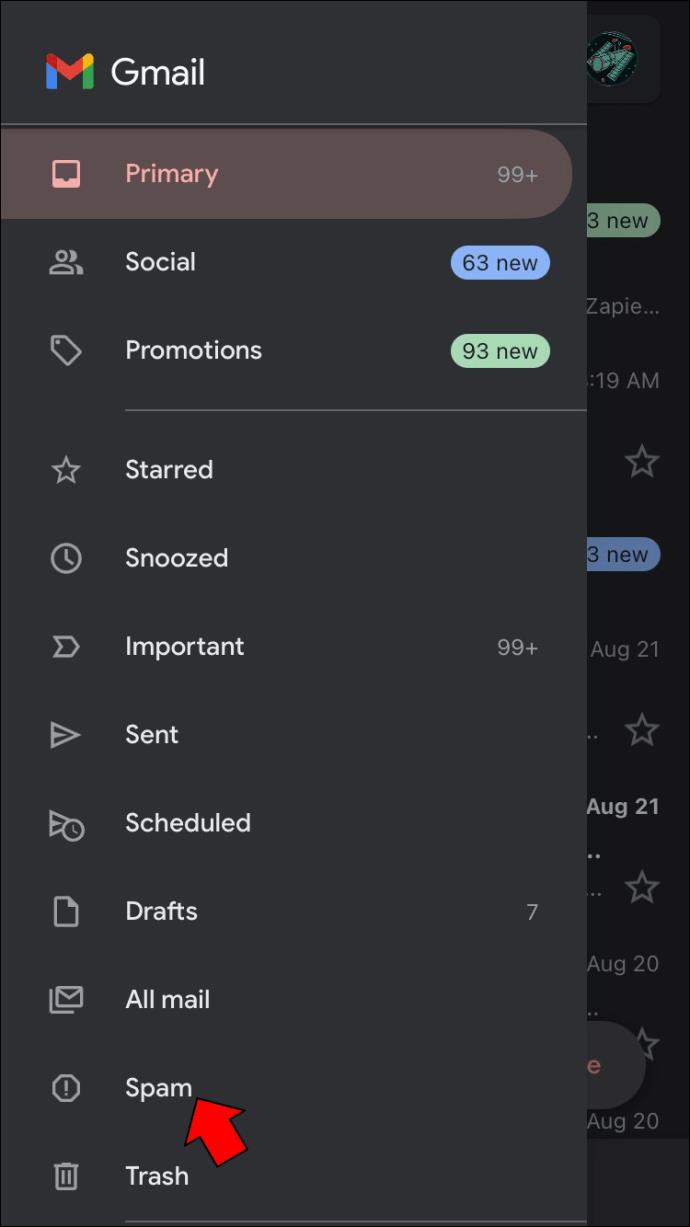
- Ici, vous verrez une liste d'adresses e-mail bloquées.
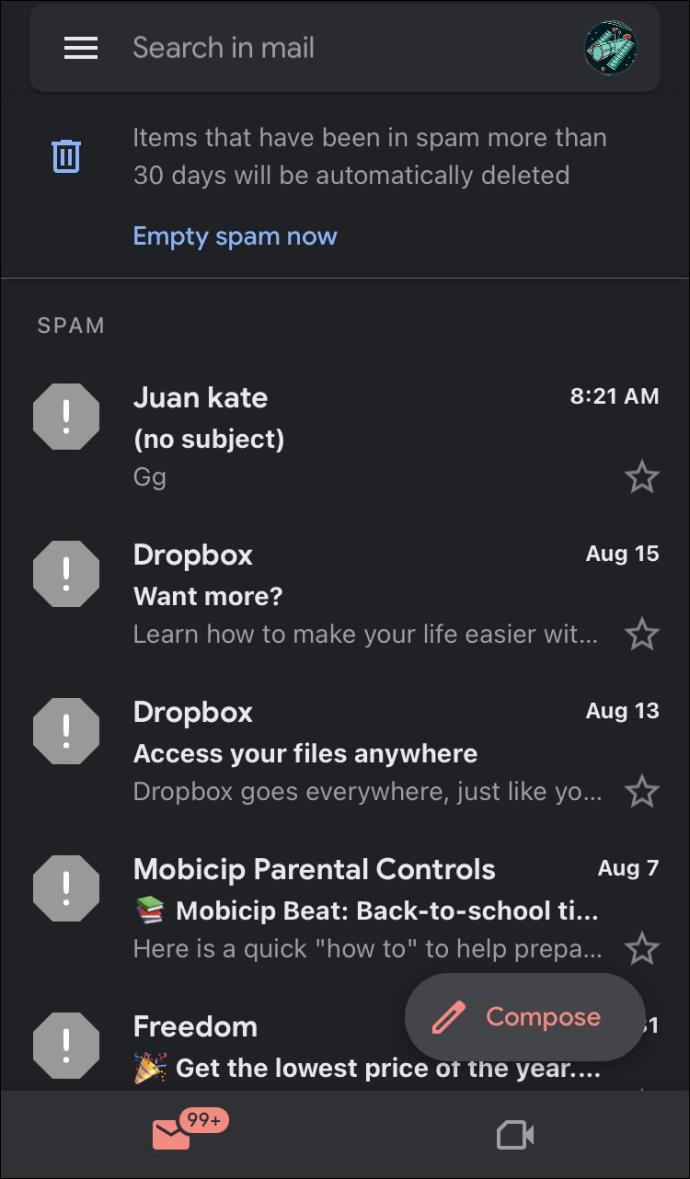
Les utilisateurs d'Android doivent suivre les étapes ci-dessous :
- Allez dans "Paramètres", "Google", puis "Gérer votre compte Google".
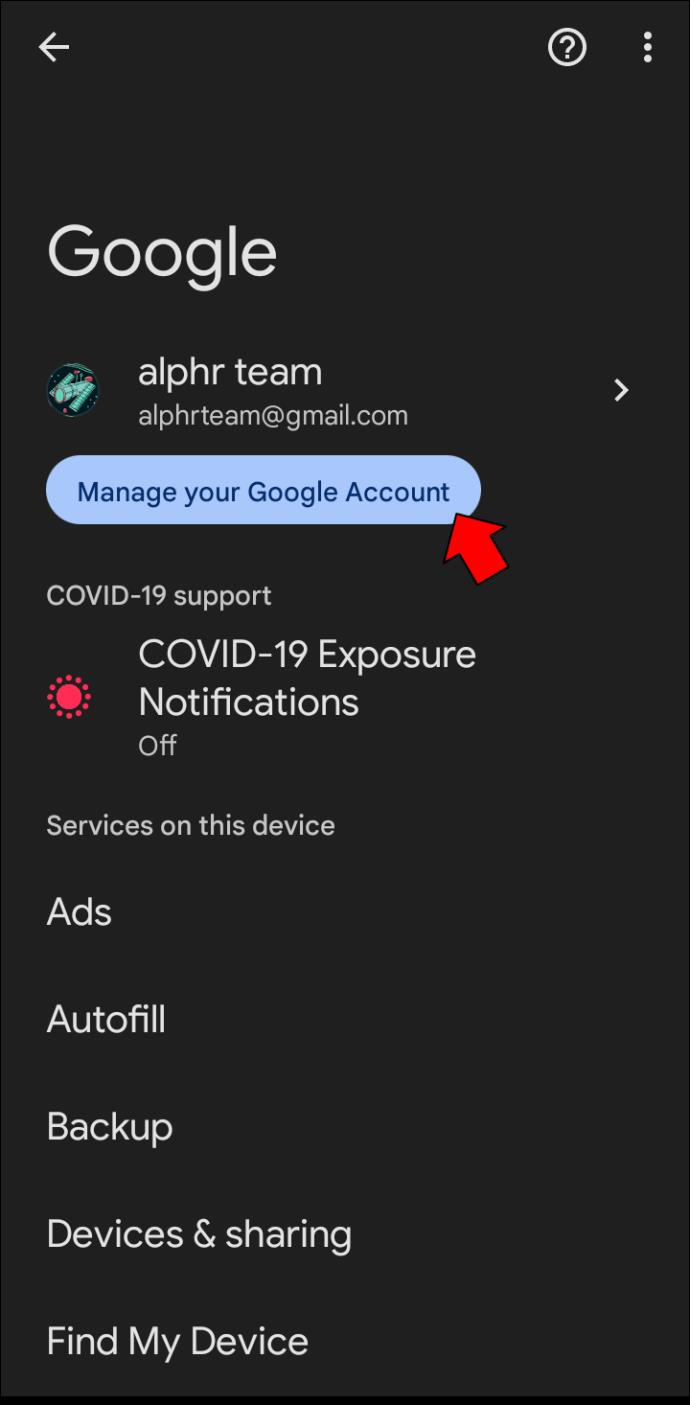
- Recherchez et appuyez sur "Personnes et partage".
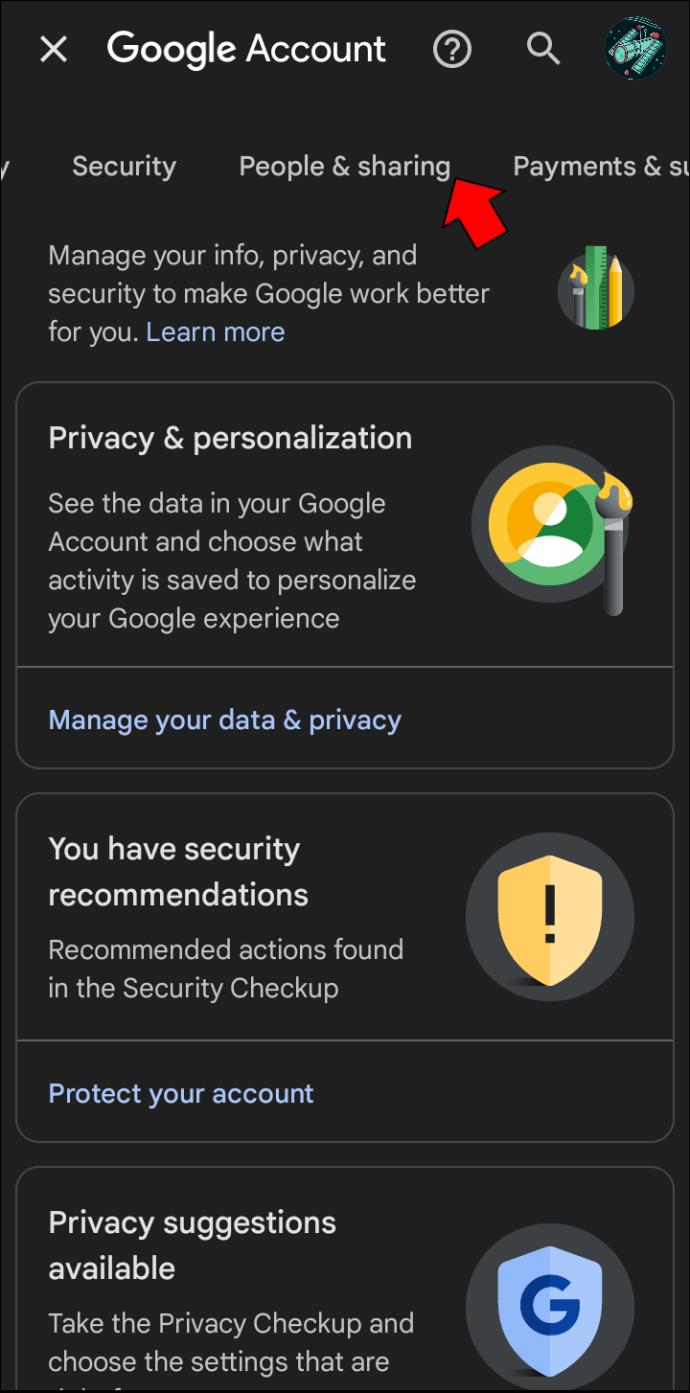
- Sous "Contrats", cliquez sur "Bloqué".
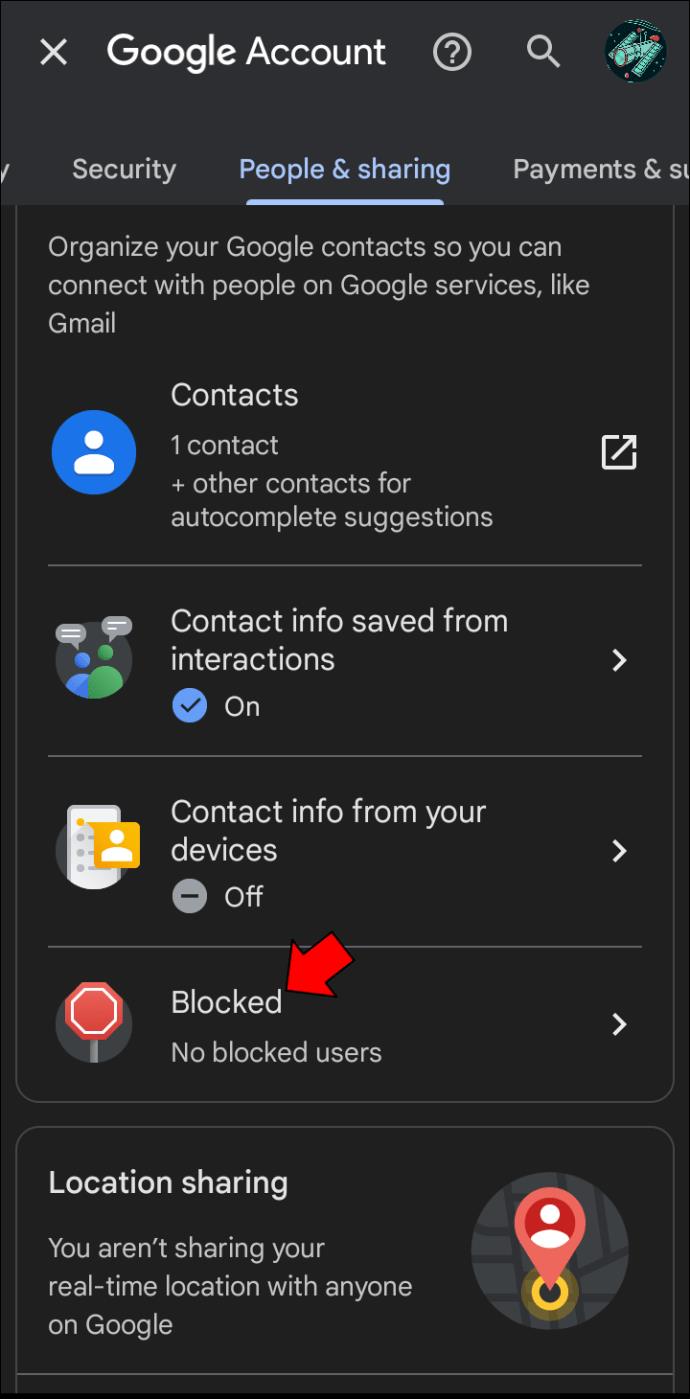
- Toutes les adresses que vous avez bloquées se trouveront ici.
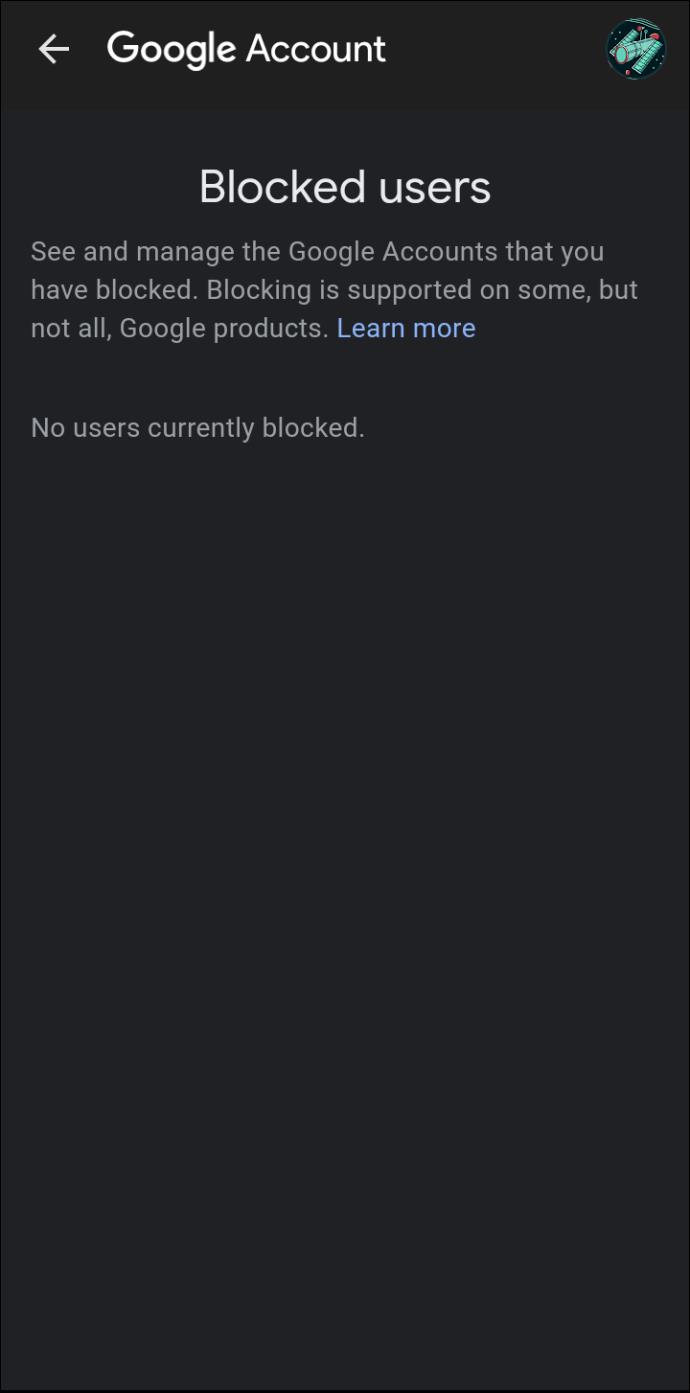
Comment débloquer des e-mails dans Gmail sur Mac ou PC
Si vous avez décidé de ne plus filtrer les e-mails d'une adresse e-mail spécifique, le processus est simple. Pour savoir comment procéder, suivez ces étapes :
- Ouvrez votre compte Gmail.
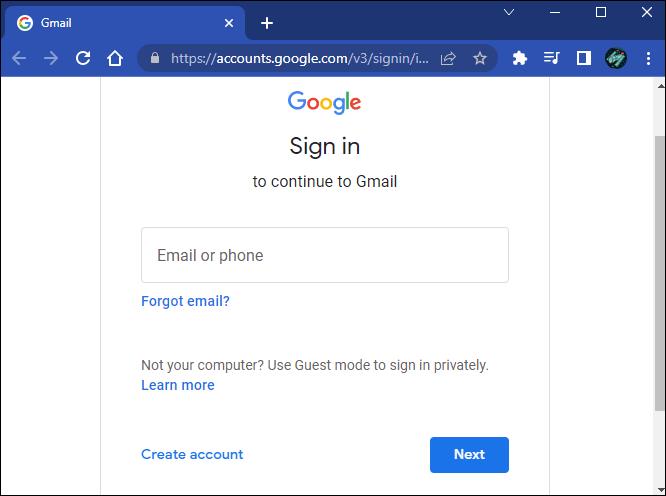
- Appuyez sur l'icône "Gear" pour accéder aux paramètres de votre compte.
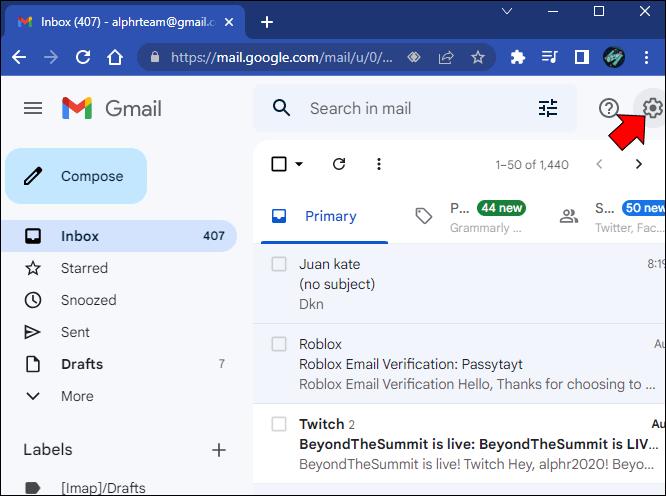
- Localisez et cliquez sur "Filtres et adresses bloquées".
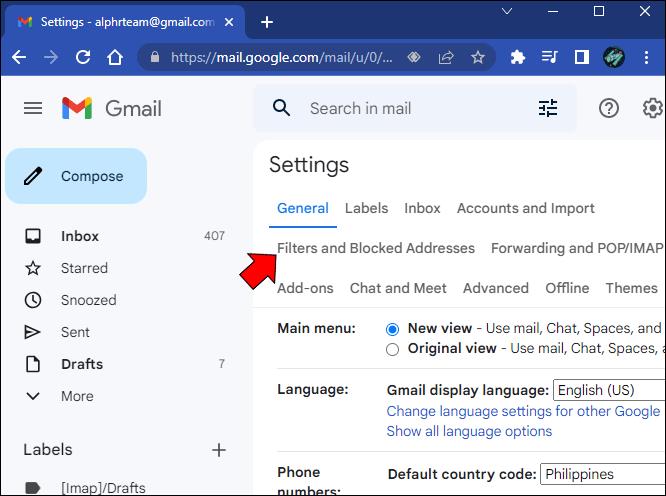
- Ici, vous verrez une liste de toutes les adresses e-mail bloquées. Localisez l'adresse que vous ne voulez plus filtrer et appuyez sur "Débloquer".
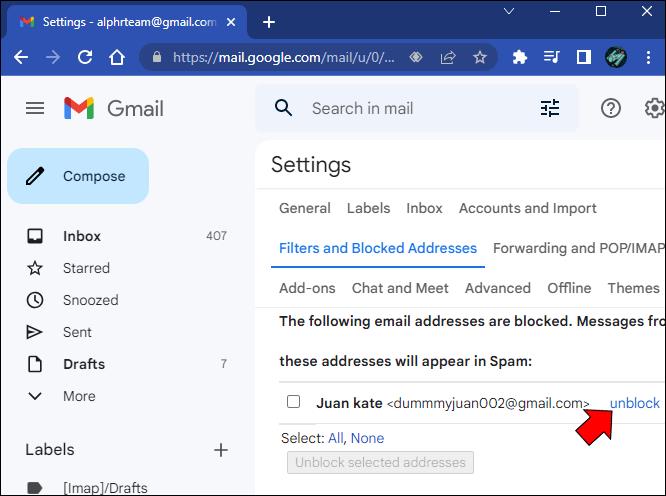
- Cliquez sur "Débloquer".
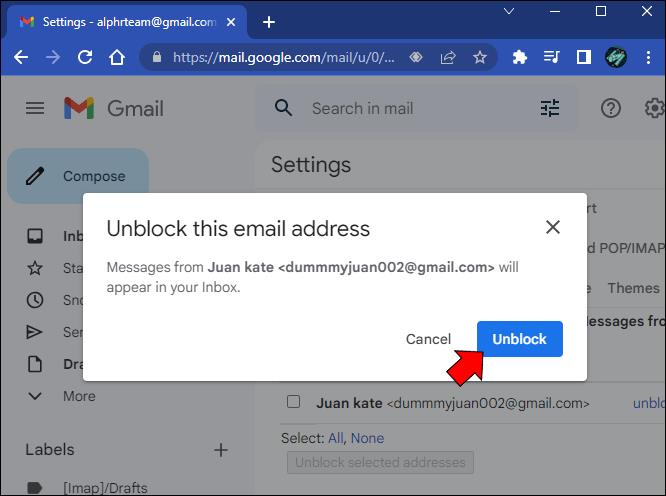
Une fois que vous avez appuyé sur ce bouton, tous les futurs e-mails entrants de cette adresse ne seront plus filtrés et seront livrés directement dans votre dossier de boîte de réception.
Comment débloquer les e-mails dans Gmail sur iPhone ou Android
Si vous ne souhaitez plus filtrer une adresse e-mail spécifique sur votre iPhone ou Android, vous ne pourrez pas effectuer la modification via le site Web Gmail. Vous pouvez toutefois le faire avec l'application mobile Gmail, que vous pouvez télécharger sur Google Play . Pour débloquer les e-mails à l'aide de l'application mobile, procédez comme suit :
- Lancez l'application Gmail sur votre iPhone ou Android
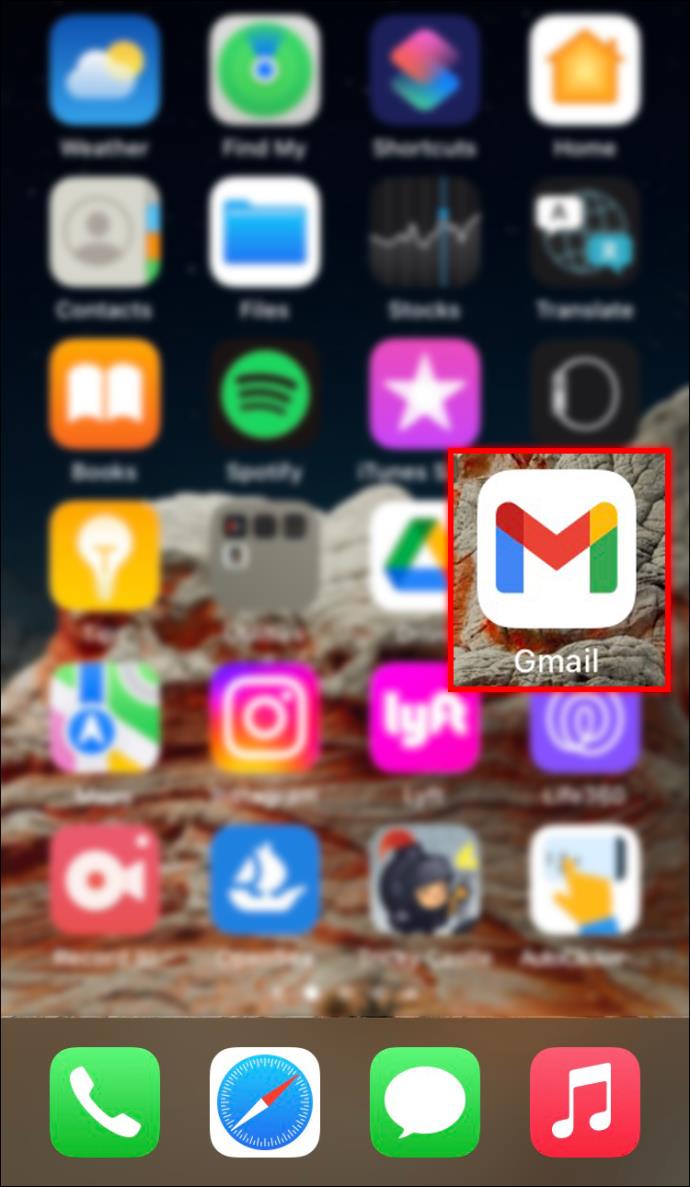
- Appuyez sur le dossier que vous avez configuré pour filtrer les e-mails indésirables ou s'il se trouve dans votre dossier spam, vérifiez-le.
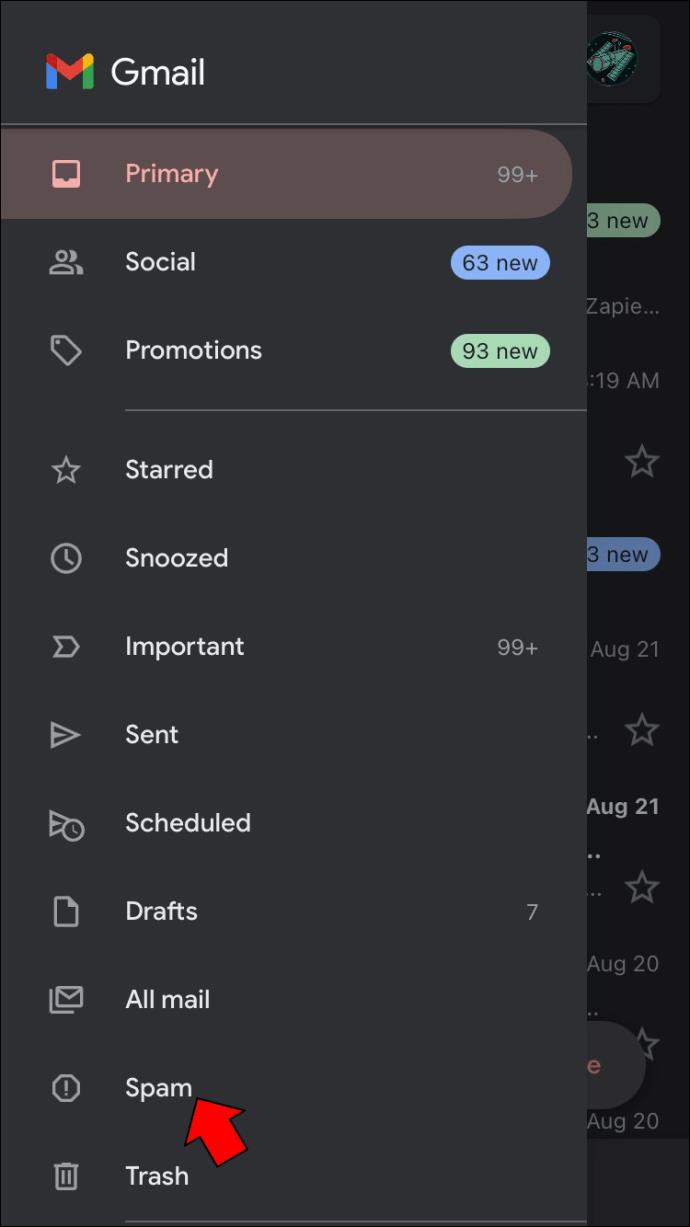
- Localisez l'adresse e-mail que vous souhaitez débloquer et cliquez sur "Débloquer l'expéditeur".

Tous les futurs e-mails provenant de cette adresse ne seront plus filtrés et seront envoyés dans votre dossier de boîte de réception.
FAQ
Si je bloque quelqu'un sur Gmail, saura-t-il que je l'ai bloqué ?
La réponse est non. Les adresses e-mail bloquées ne recevront aucun type de notification indiquant qu'elles ont été bloquées.
L'affichage des e-mails bloqués dans Gmail dépend de la manière dont vous les avez bloqués
Gmail ne bloque pas réellement les e-mails, mais il les filtre de votre boîte de réception. Si vous avez configuré des règles pour qu'une adresse e-mail contourne votre boîte de réception et accède directement à un dossier spécifique, vous pouvez les consulter à tout moment. Cependant, si vous les avez simplement marqués comme spam, ils sont automatiquement supprimés après 30 jours.
Avez-vous déjà voulu afficher vos e-mails bloqués dans Gmail ? Avez-vous suivi les mêmes méthodes décrites dans cet article ? Faites-nous savoir dans la section commentaires ci-dessous.