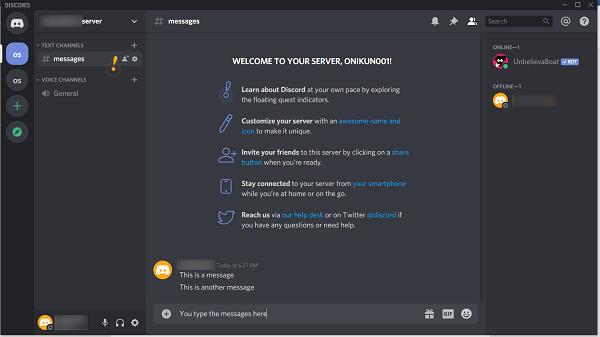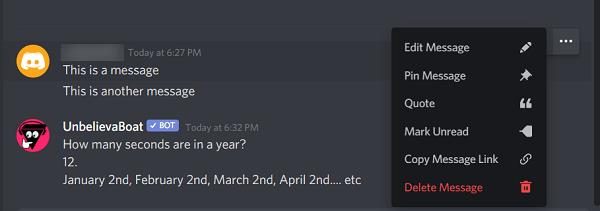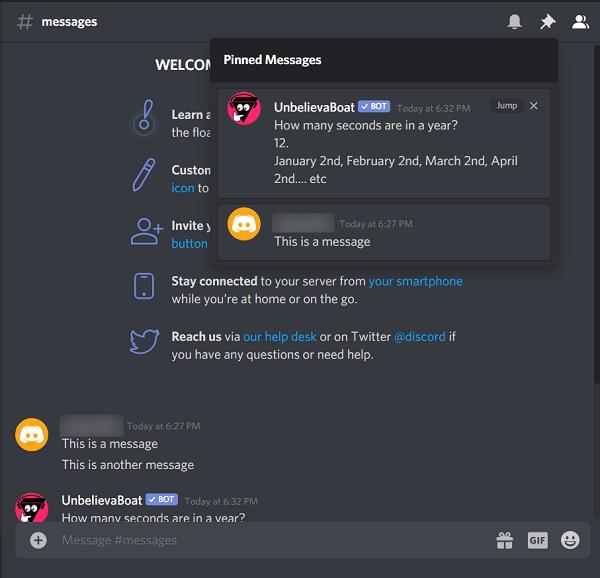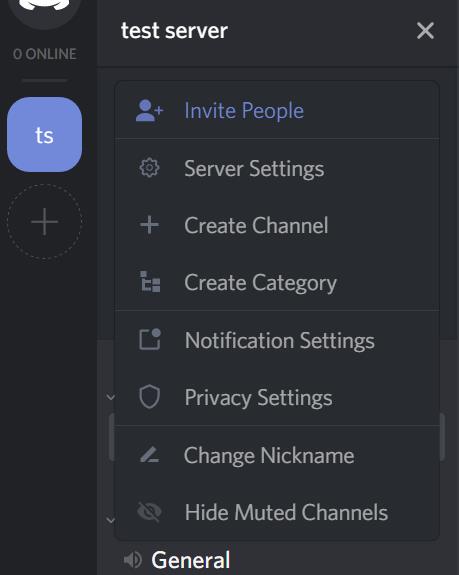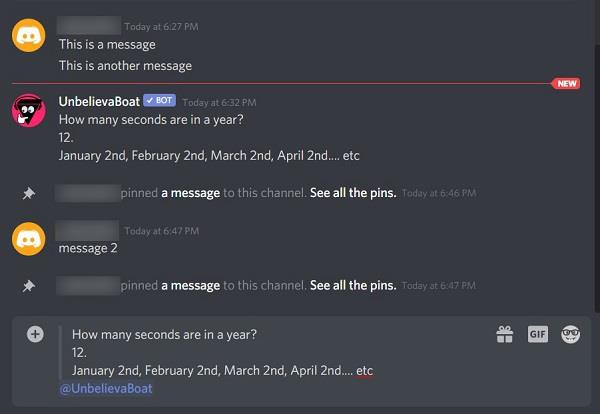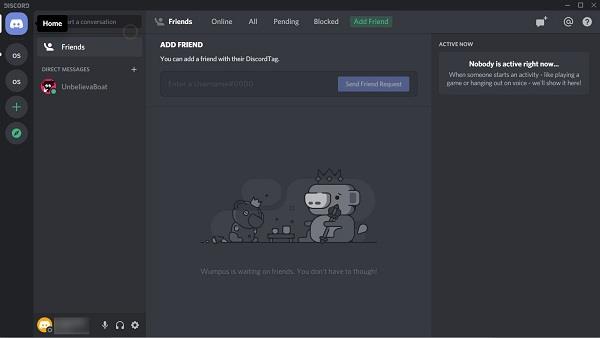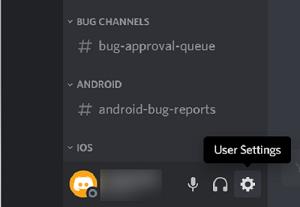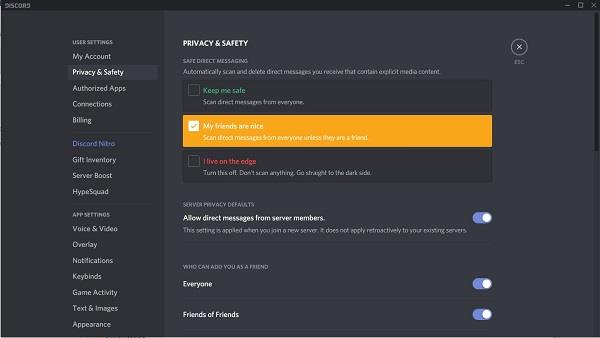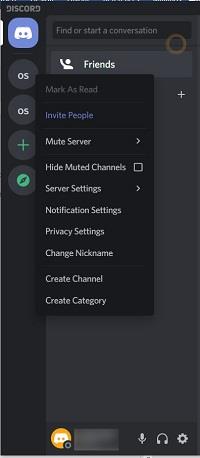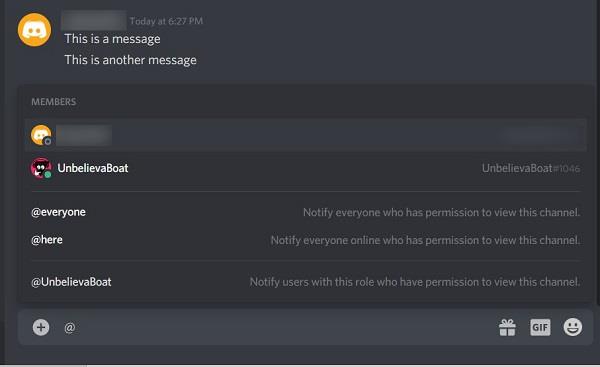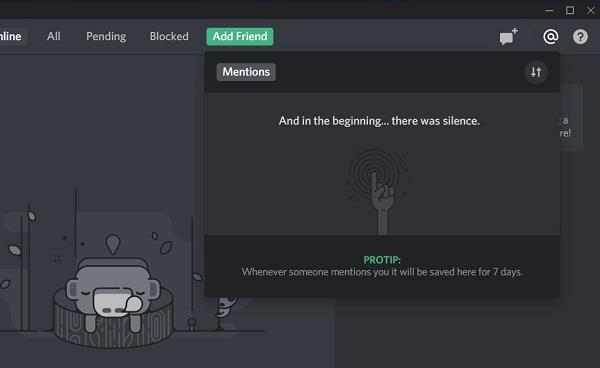Même si l'affichage des messages sur Discord est relativement simple, plusieurs options ont été ajoutées pour étendre les fonctionnalités de messagerie. Savoir tirer parti de ces options serait d'une grande aide pour tout gestionnaire de communauté intrépide.

Dans cet article, nous vous montrerons les tenants et les aboutissants de l'affichage des messages Discord et vous donnerons un aperçu de la maximisation de son utilité.
Discord Messagerie
La plate-forme de messagerie Discord partage de nombreuses similitudes avec d'autres applications de messagerie populaires. Vous saisissez un message dans la zone de texte, appuyez sur Entrée et le message apparaît dans la fenêtre.
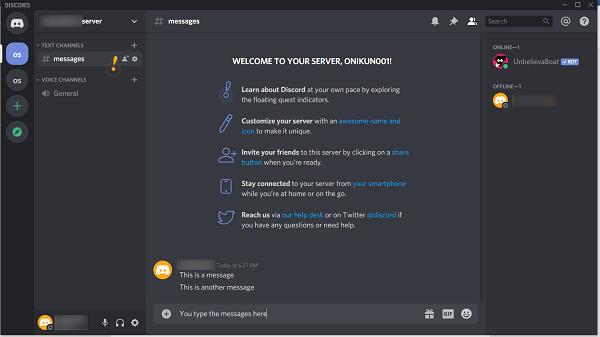
Les membres du canal peuvent faire de même, sauf si vous avez limité leur capacité à envoyer des messages.
Vous pouvez supprimer tout message que vous avez envoyé en survolant le texte jusqu'à ce que les icônes d'édition apparaissent.

La première icône vous permet d'ajouter une émoticône. La seconde vous donne la possibilité de modifier le message que vous venez de taper. Le dernier offre plusieurs autres fonctions comme le montre l'image ci-dessous :
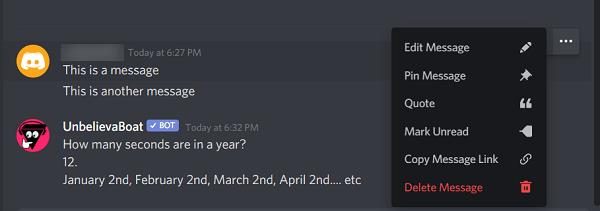
Les fonctions de chaque option sont les suivantes :
- Modifier le message : vous permet de modifier le message.
- Épingler le message : insuffler un message le marque comme important. Quiconque entre dans un serveur où un message est épinglé en sera averti. Cliquer sur l'icône Messages épinglés dans la partie supérieure gauche de la boîte de message permet aux utilisateurs de voir tous les messages épinglés.
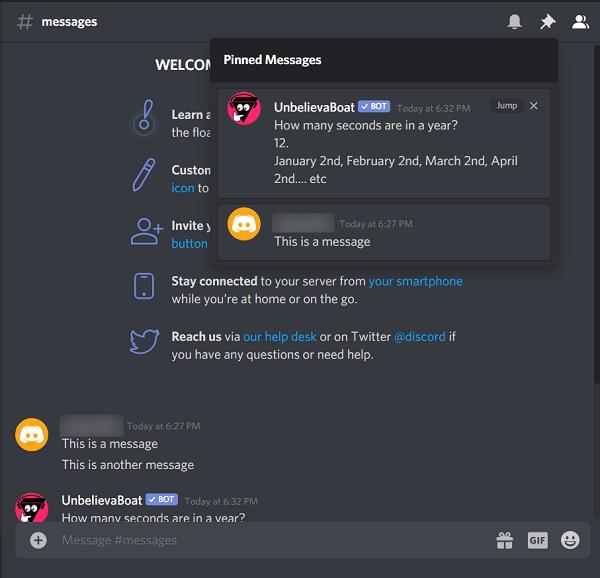
- Citation : copie le message dans la zone de saisie de texte. Cela inclut également le nom de l'auteur du message. Cela vous donne un moyen facile de partager un message qu'un autre utilisateur a tapé.
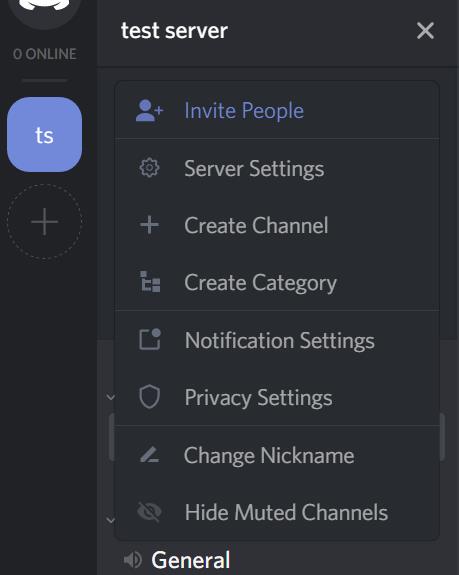
- Marquer comme non lu : marque un message comme nouveau. Si vous avez activé les alertes de messages non lus, un point rouge s'affichera sur l'icône Discord dans la barre des tâches.
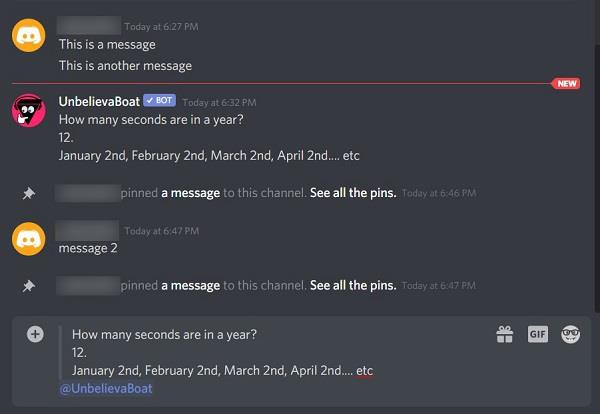
- Copier le lien du message : cela vous donne un lien hypertexte vers le message, en le copiant dans le presse-papiers. Vous pouvez coller ce lien même en dehors de Discord. Toute personne cliquant sur le lien sera redirigée vers le site Web Discord et vers le message lui-même.
- Supprimer message : Supprime le message.
Messages directs
Discord propose un autre type de message appelé DM ou messages directs. Ce sont des messages privés envoyés directement d'un utilisateur à un autre. Les messages directs ne s'affichent pas sur le chat du serveur et sont accessibles à la place dans sa fenêtre séparée.
Pour accéder à la fenêtre DM, cliquez sur l'icône Accueil, qui est votre portrait en haut à gauche. Cela vous montrera une liste de vos amis et les messages directs que vous avez actuellement.
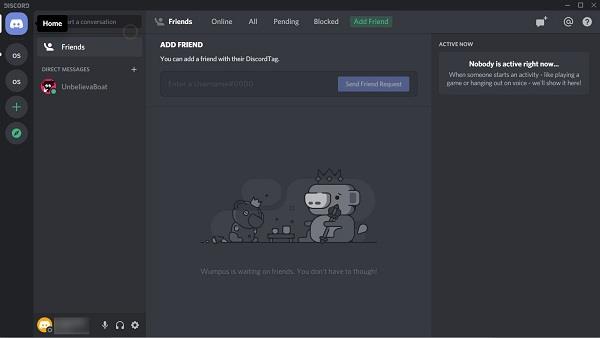
Cliquer sur le portrait d'un ami ouvrira la fenêtre Message Privé. De là, vous pouvez procéder à une conversation privée avec cette personne.
Notez cependant que la messagerie directe peut être bloquée par d'autres utilisateurs. Si un autre utilisateur ou même un ami a empêché les DM, vous ne pouvez pas leur envoyer de message direct.
Pour le faire vous-même, suivez ces étapes :
- Cliquez sur l'icône d'engrenage près de votre nom d'utilisateur pour ouvrir les paramètres utilisateur.
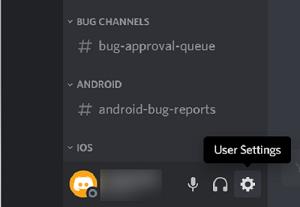
- Dans le menu de gauche, sélectionnez Confidentialité et sécurité.
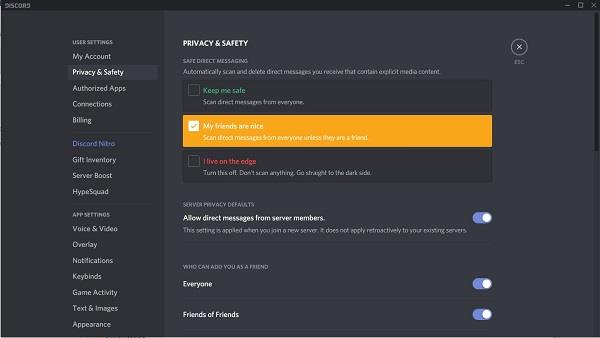
Choisissez le réglage que vous voulez.
Discord analyse le contenu à la recherche de contenu de travail potentiellement dangereux. L'option Keep me safe analysera tous les messages que vous recevez. Le Mes amis est une option intéressante qui analysera tout message qui ne provient pas de vos amis répertoriés. L'option I live on the edge n'analyse rien et autorise le passage de tous les messages.
Cliquer sur Autoriser les messages directs des membres du serveur dans le menu Paramètres de confidentialité par défaut du serveur bloquera ou autorisera les DM des autres.
Marquer les messages comme lus
Parfois, vous pouvez vous retrouver avec trop de messages que les lire individuellement serait gênant. Discord fournit une solution en permettant aux utilisateurs de marquer des serveurs entiers comme lus. Voici comment:
- Accédez à la liste des serveurs sur la gauche.
- Faites un clic droit sur le serveur que vous souhaitez marquer comme lu
- Sélectionnez Marquer comme lu.
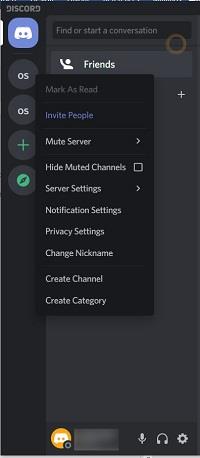
Vous pouvez le faire pour tous les serveurs qui ont des messages non lus. Si un serveur n'a pas de nouveaux messages, l'option sera grisée.
Mentions
Discord a un autre type d'alerte de message appelé les mentions. Lorsque vous saisissez un message, vous pouvez alerter une autre personne que vous vous référez spécifiquement à elle ou que vous souhaitez attirer son attention sur votre message. Pour ce faire, saisissez le symbole @ suivi du nom de la personne que vous mentionnez.
Taper @ dans la zone de saisie vous donne une liste de personnes que vous pouvez mentionner :
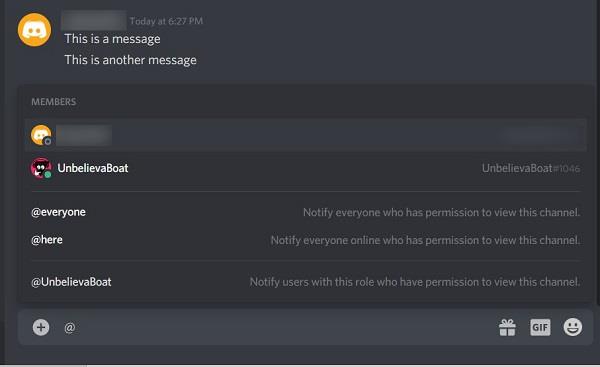
Comme indiqué, @everyone notifiera tous les membres de la chaîne, @here notifiera tous les membres qui sont actuellement en ligne, et @ suivi d'un nom d'utilisateur notifiera cet utilisateur spécifique.
Vous pouvez accéder à tous les messages dans lesquels vous avez été mentionné en cliquant sur l'onglet de mention de Discord. Il s'agit du symbole @ dans le coin supérieur gauche de la fenêtre Discord. Tous les messages dans lesquels vous êtes mentionné resteront dans cette fenêtre jusqu'à sept jours, après quoi ils seront supprimés.
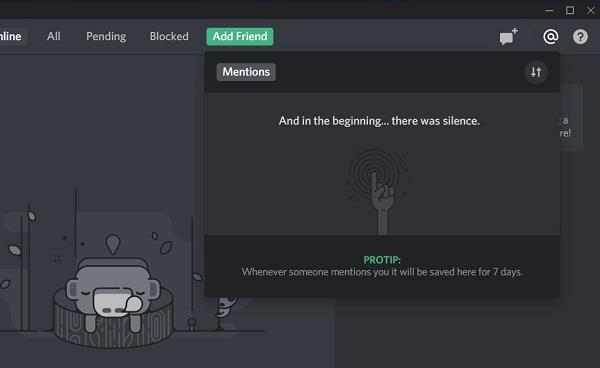
Un outil de communication polyvalent
L'application Discord s'est avérée être un outil de communication polyvalent et fiable pour des milliers de groupes en ligne. Savoir comment naviguer dans les options de messagerie aide les membres du serveur et les administrateurs à gérer efficacement leurs communautés.
Connaissez-vous d'autres façons d'afficher les messages Discord ? Avez-vous des opinions sur le système de messagerie que vous aimeriez partager ? Faites-nous savoir dans la section commentaires ci-dessous.