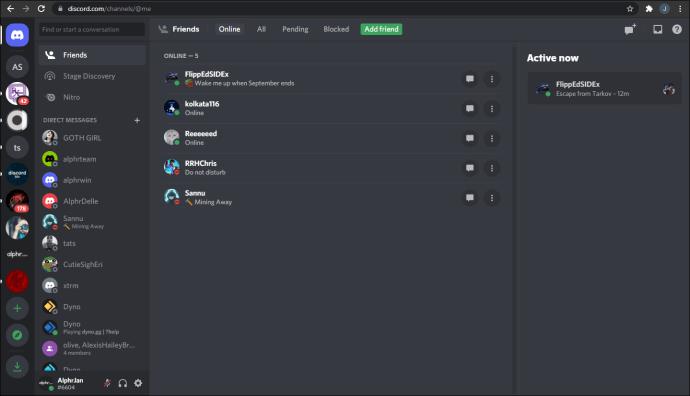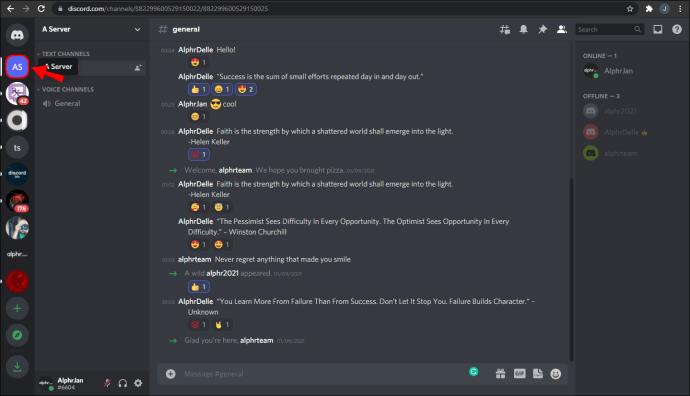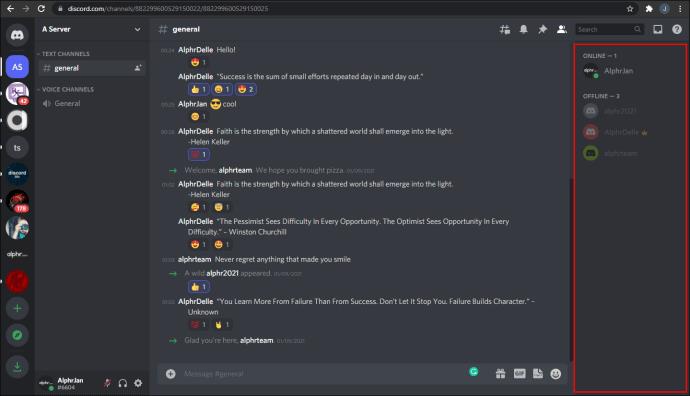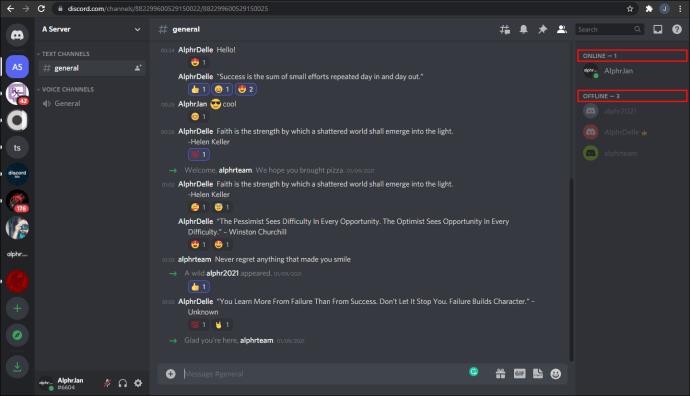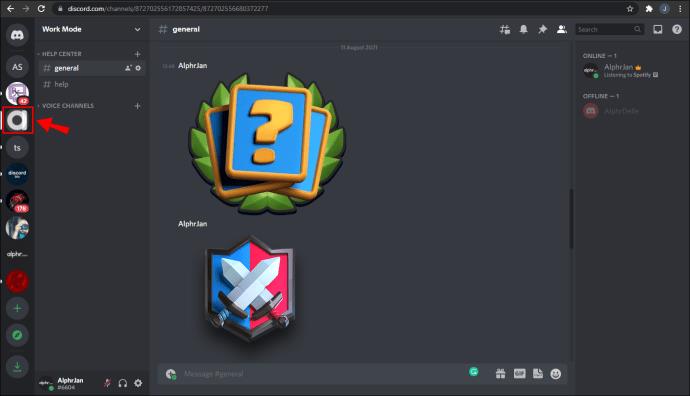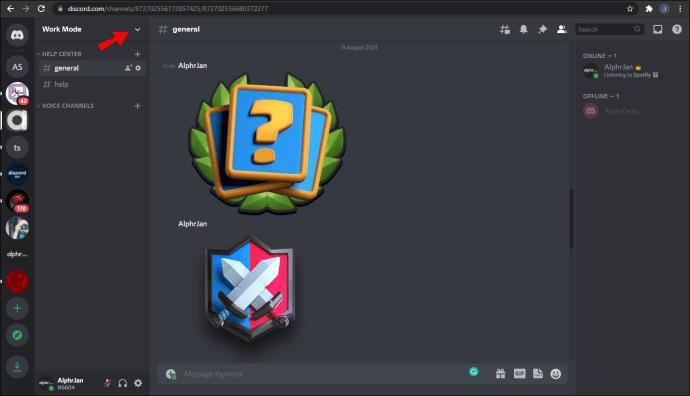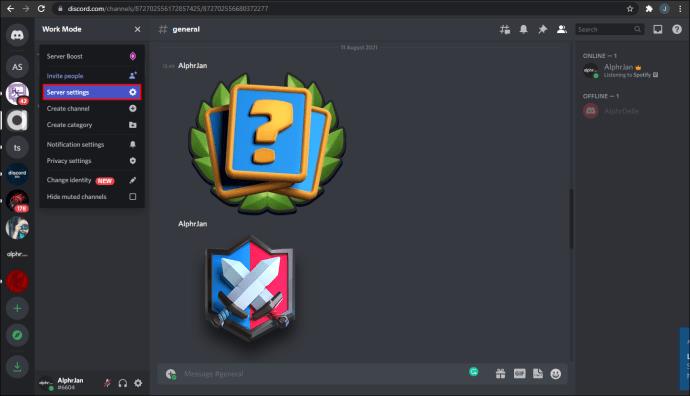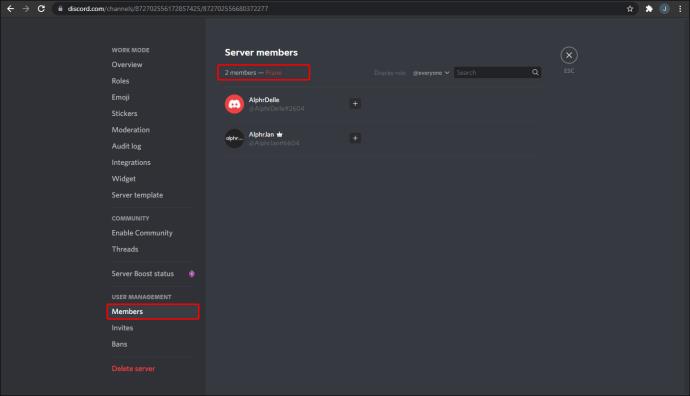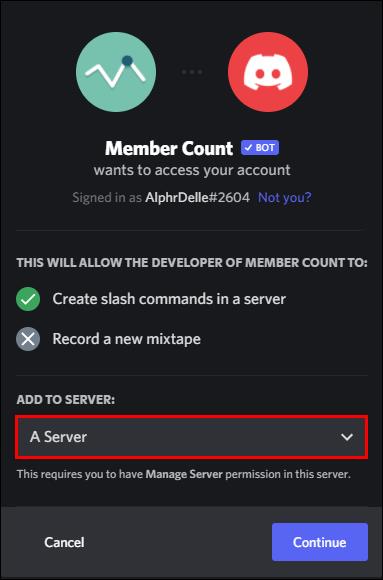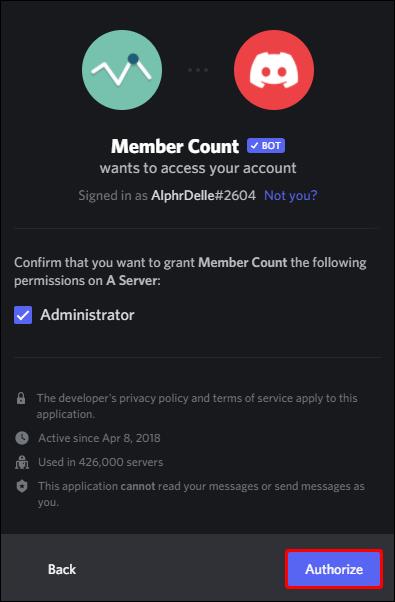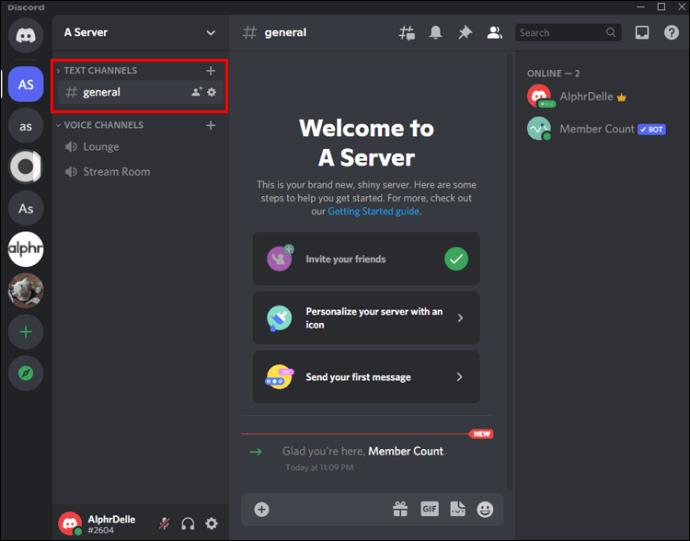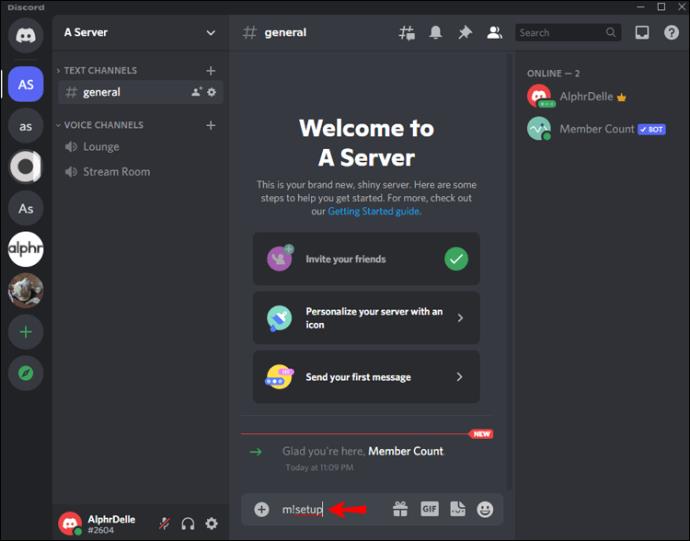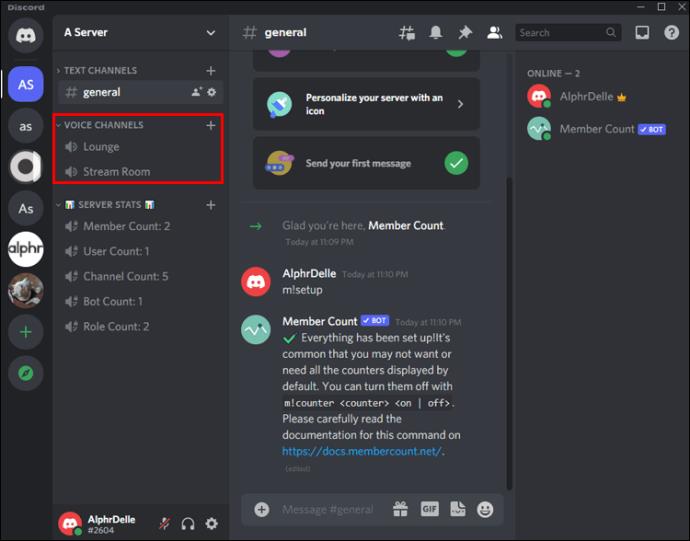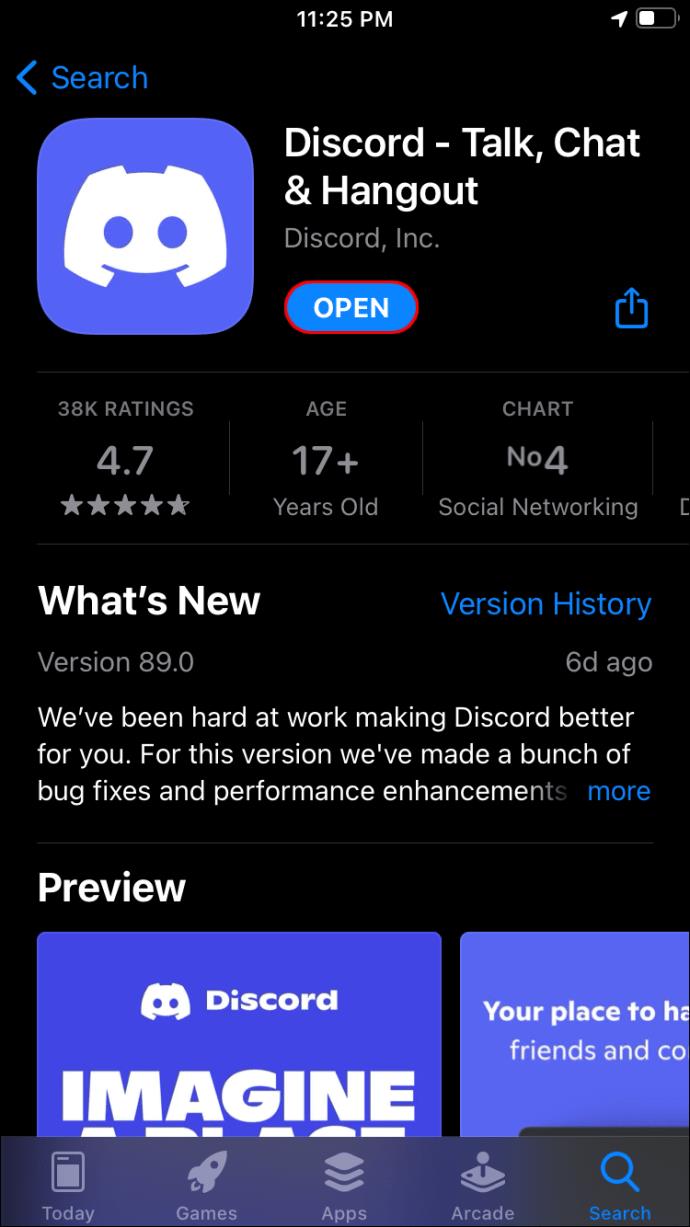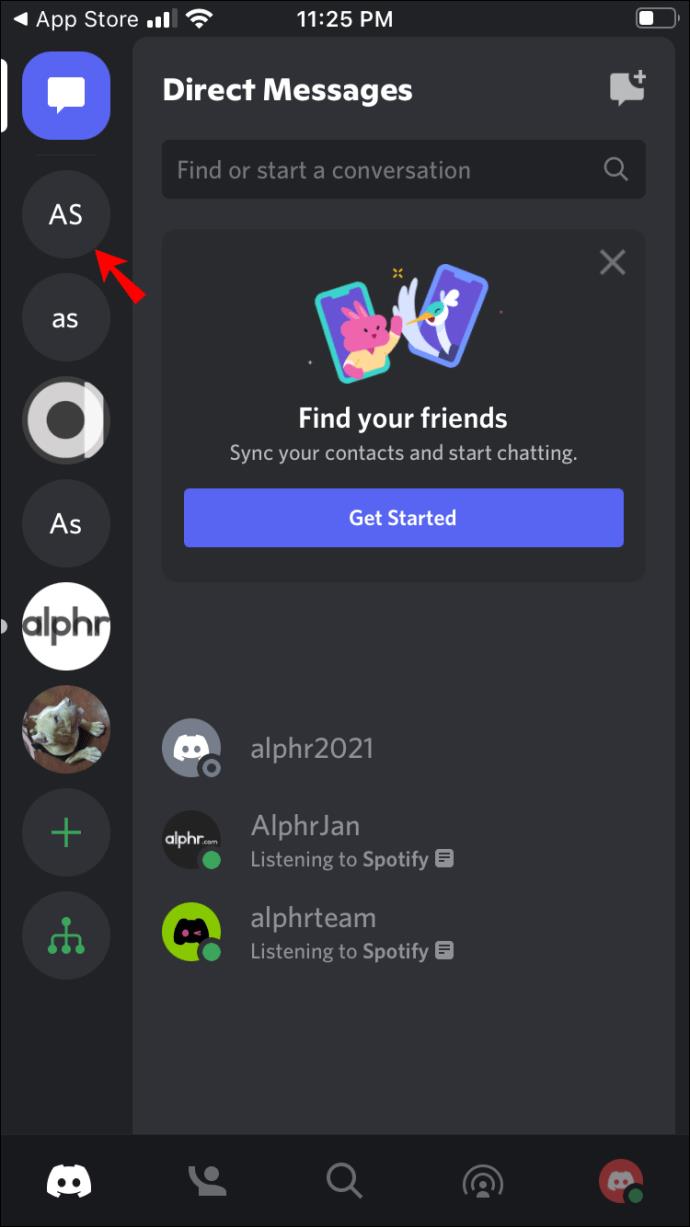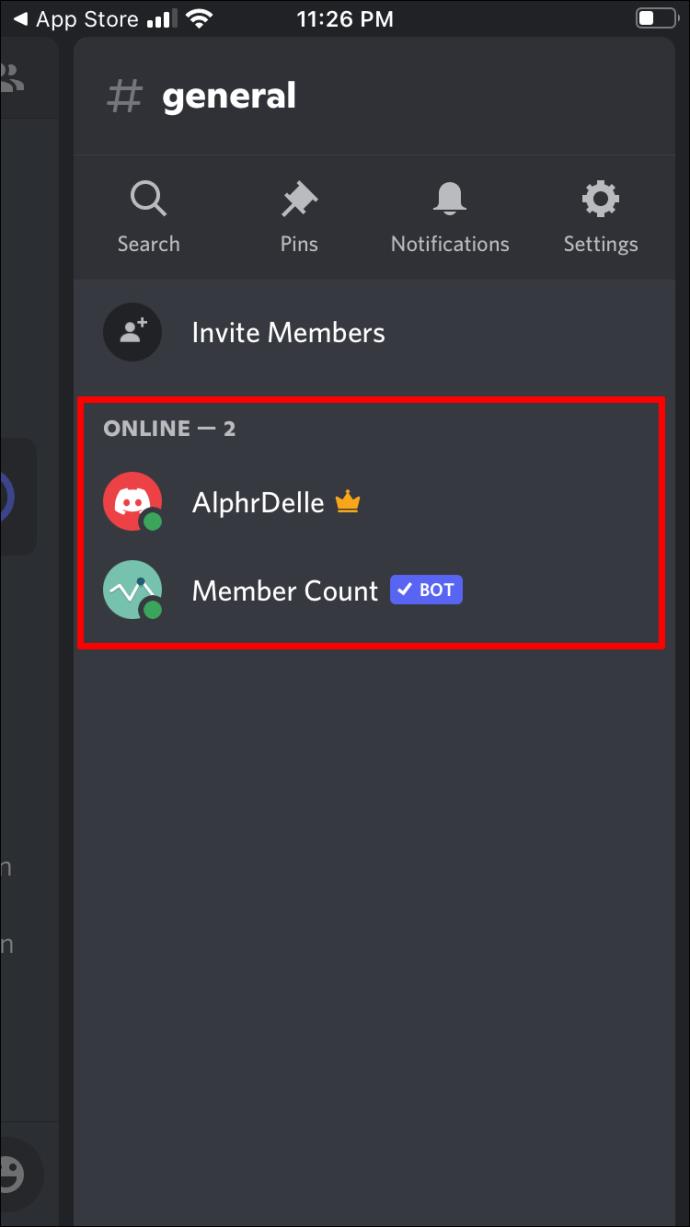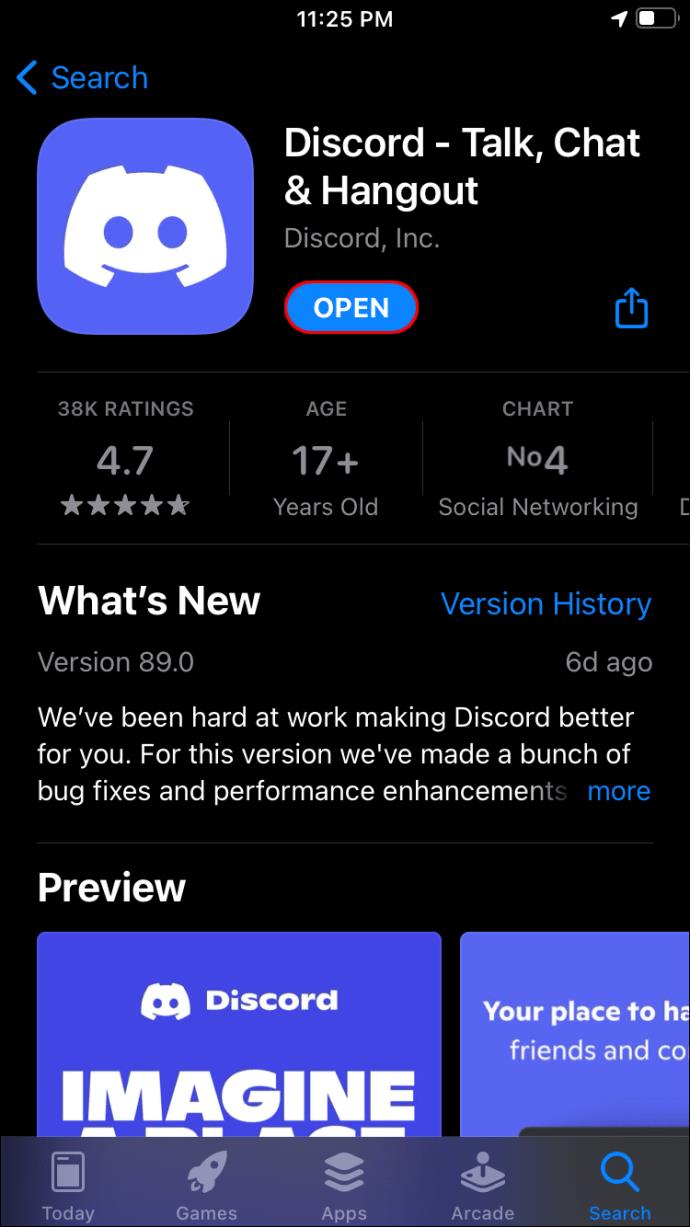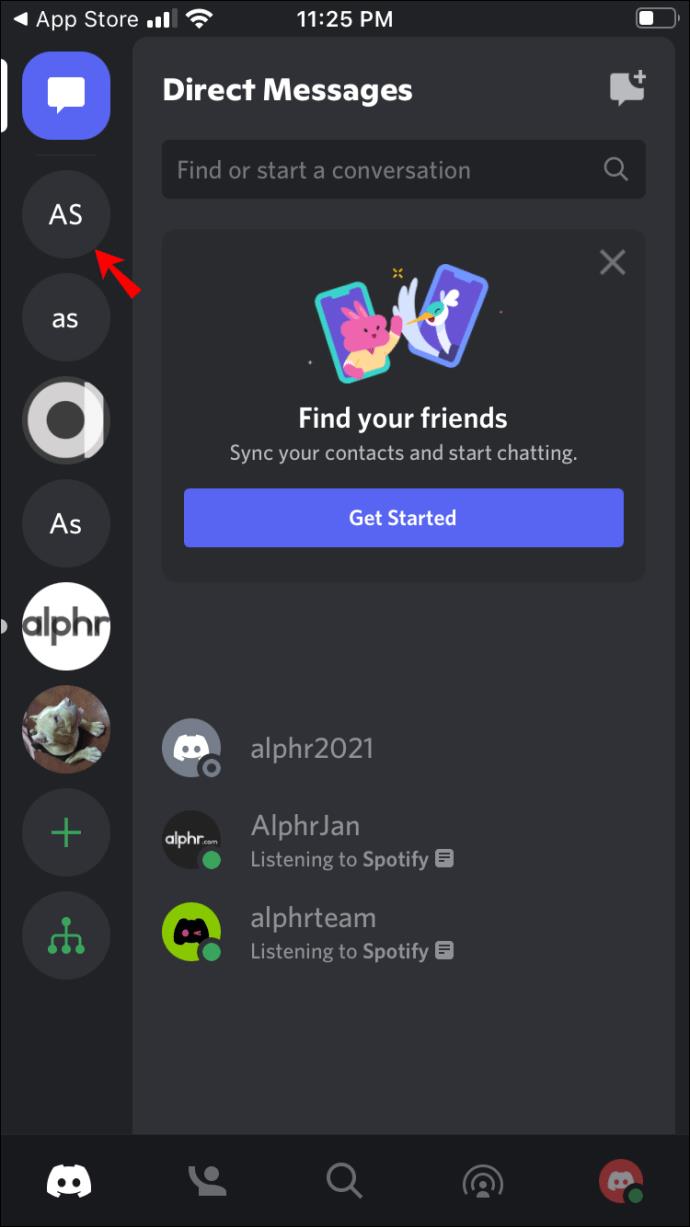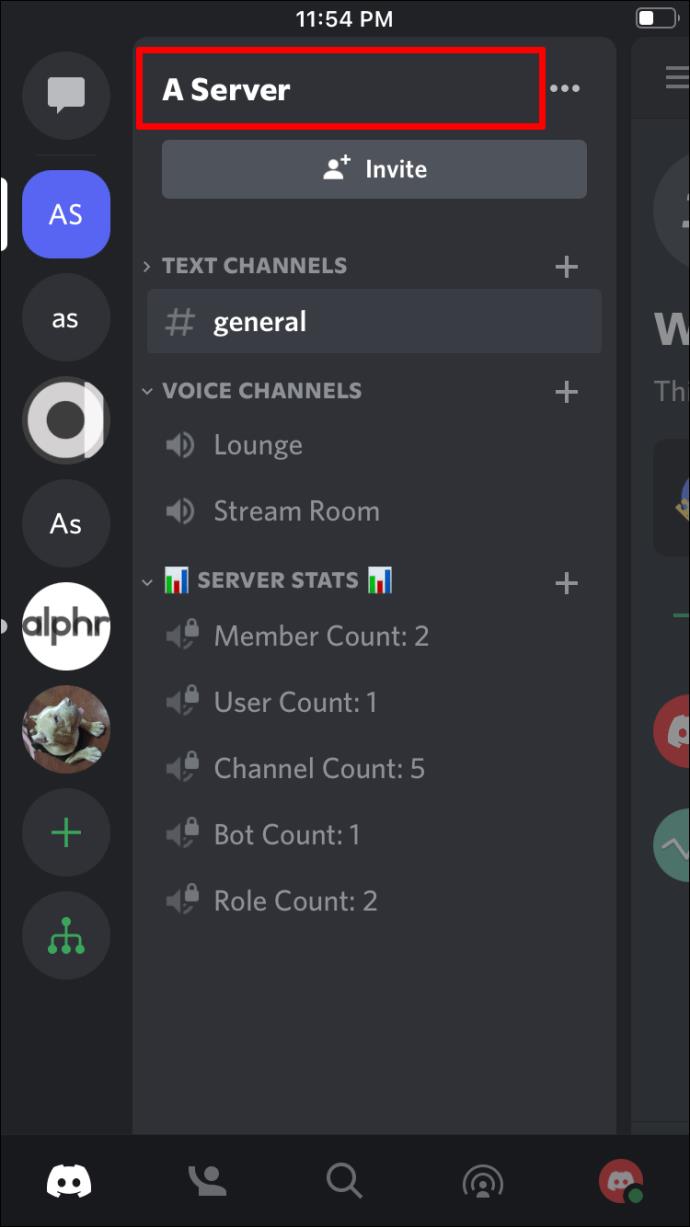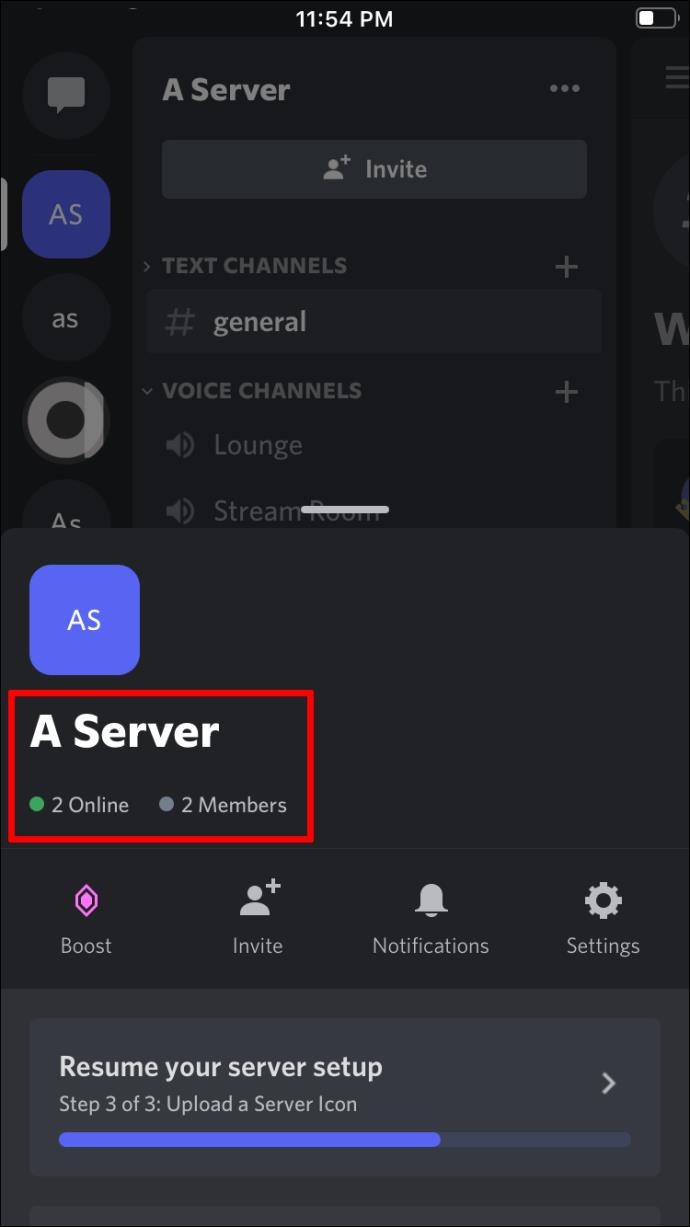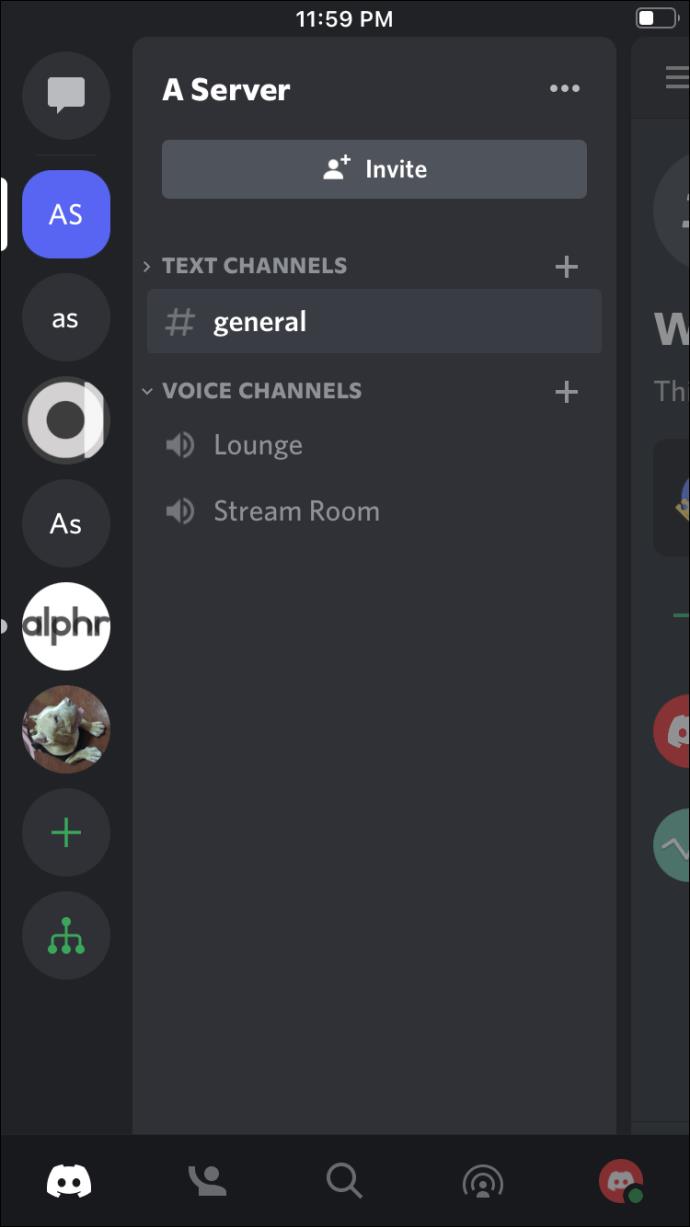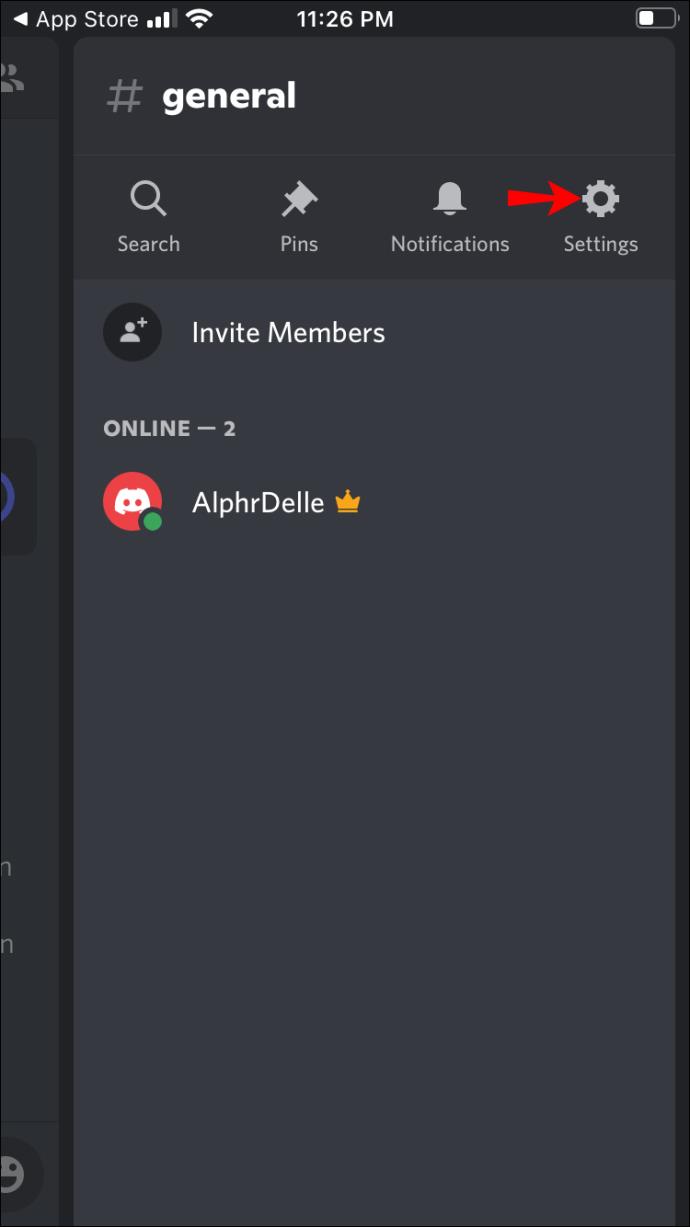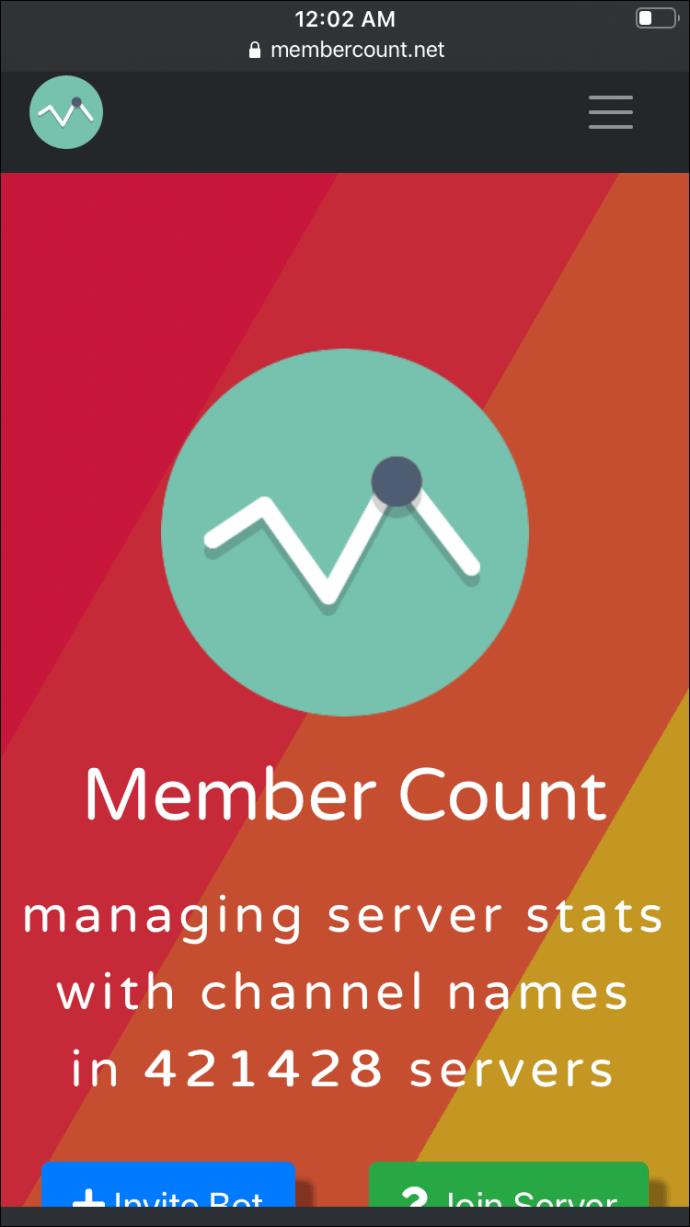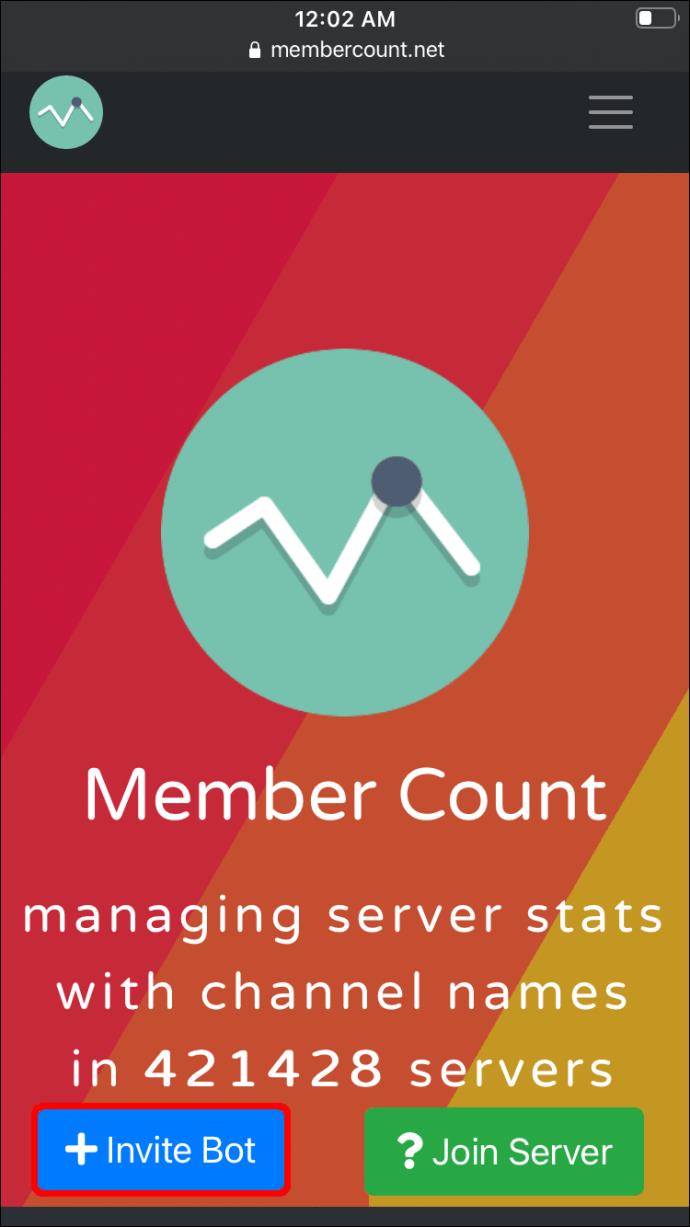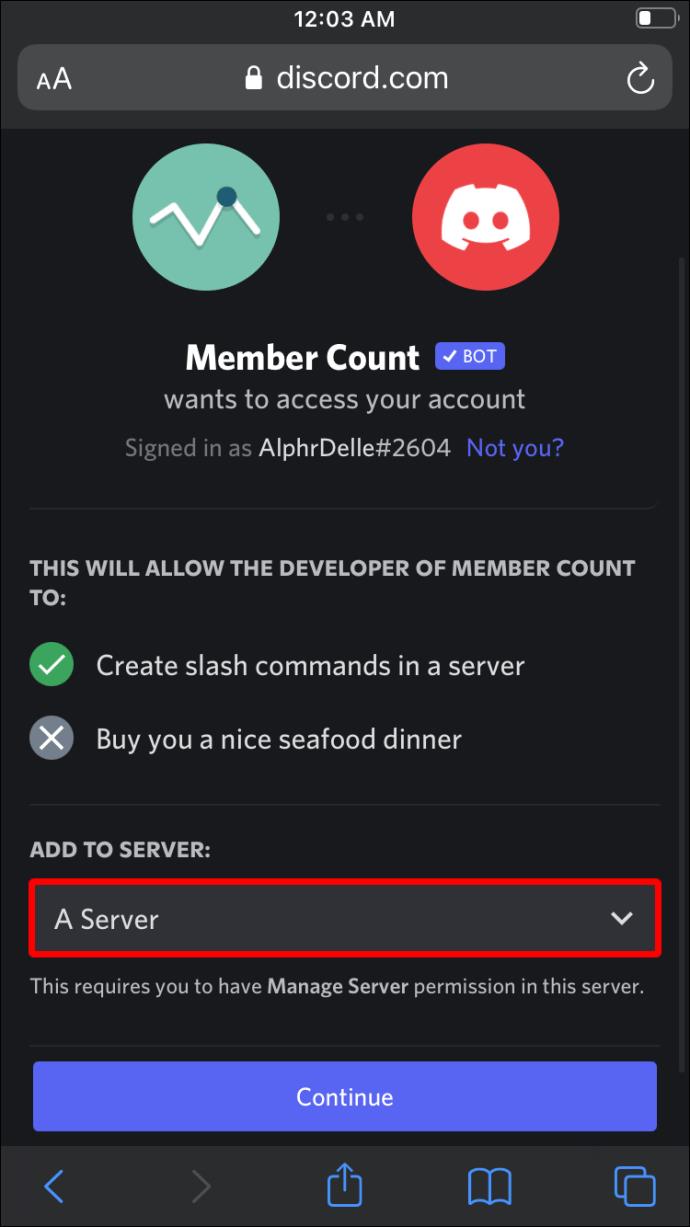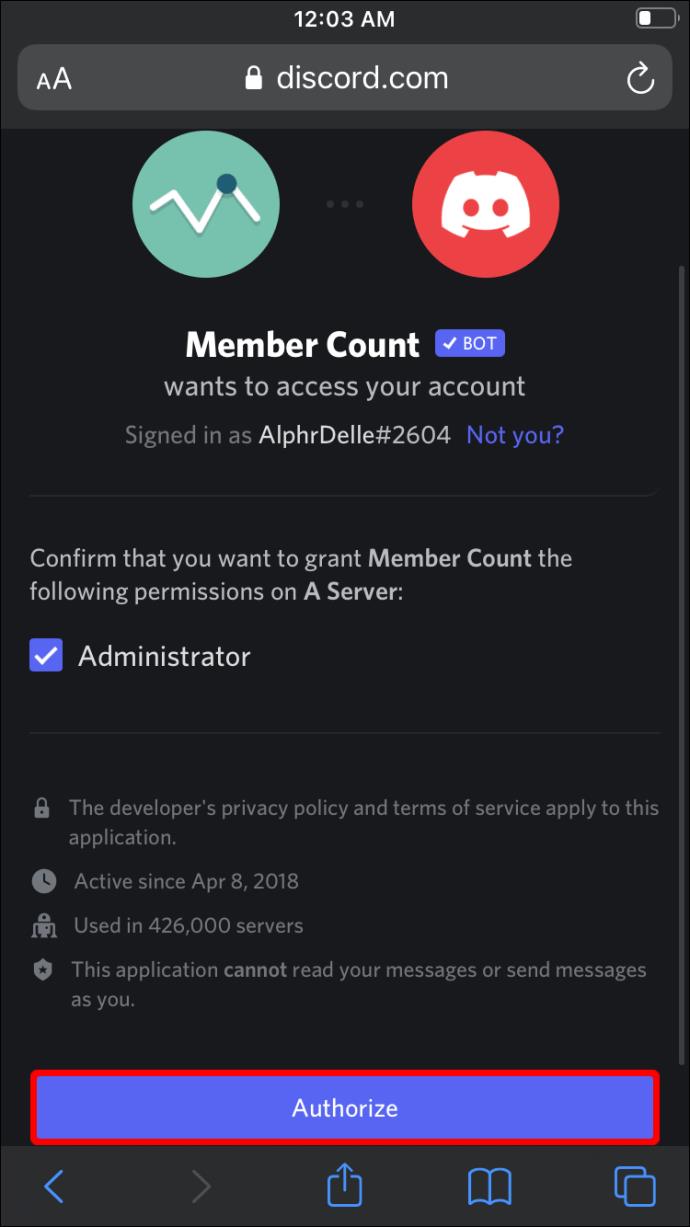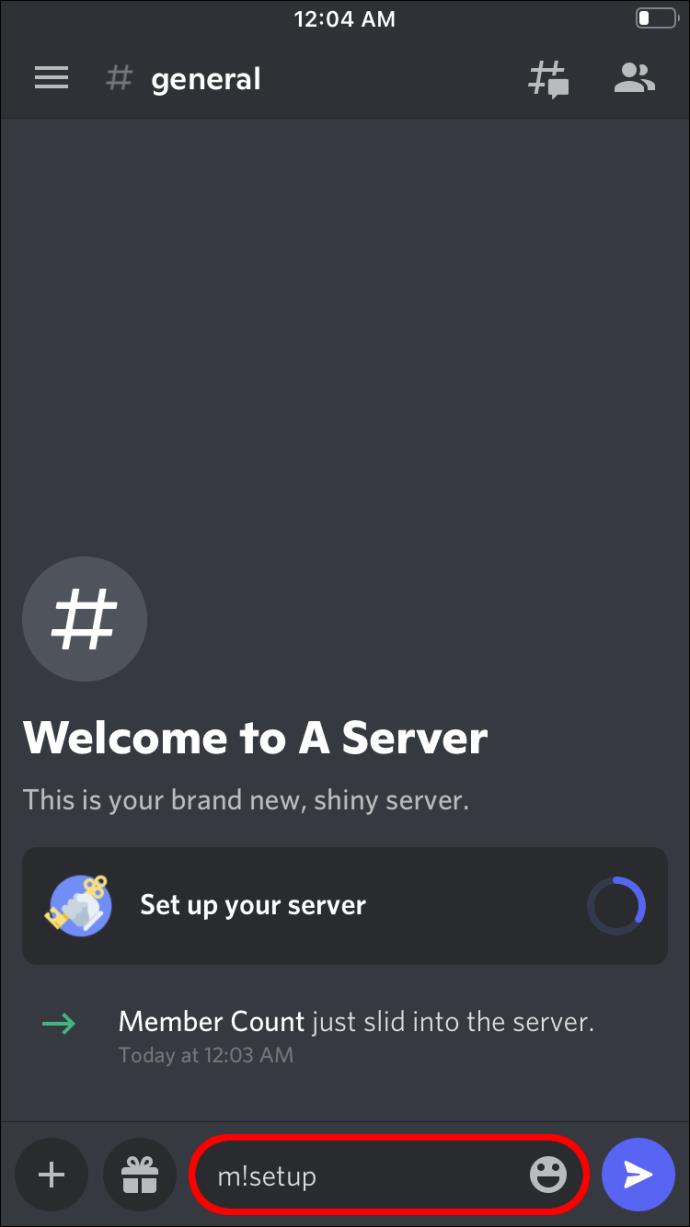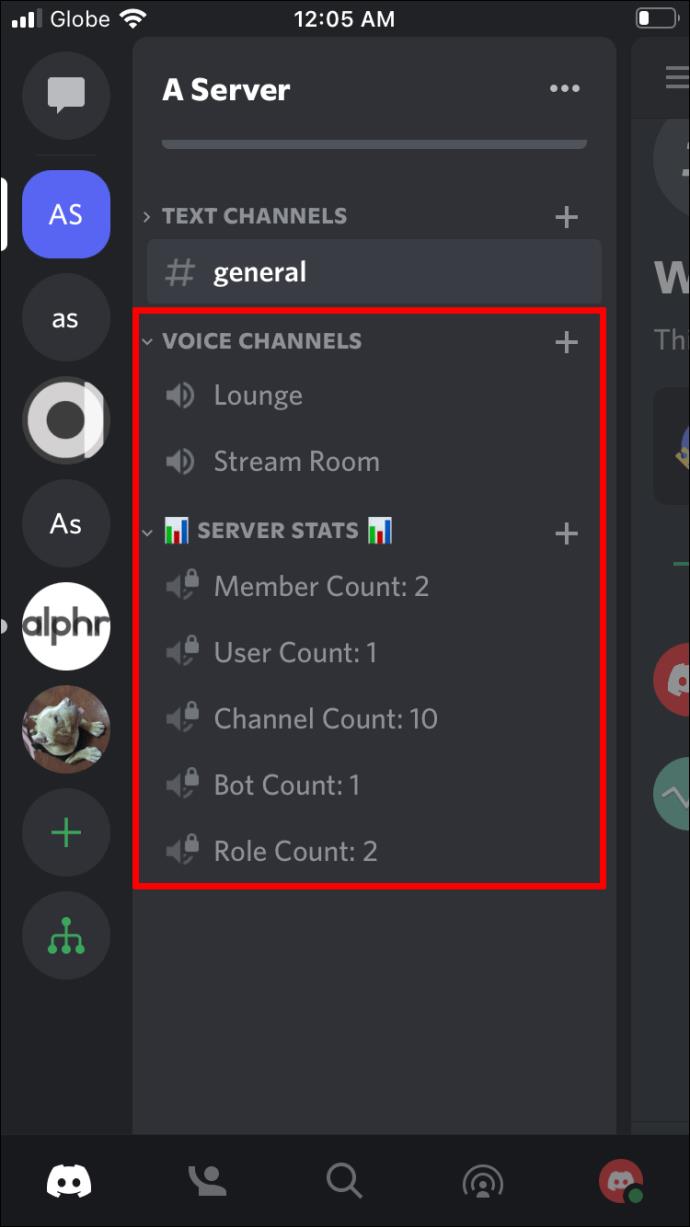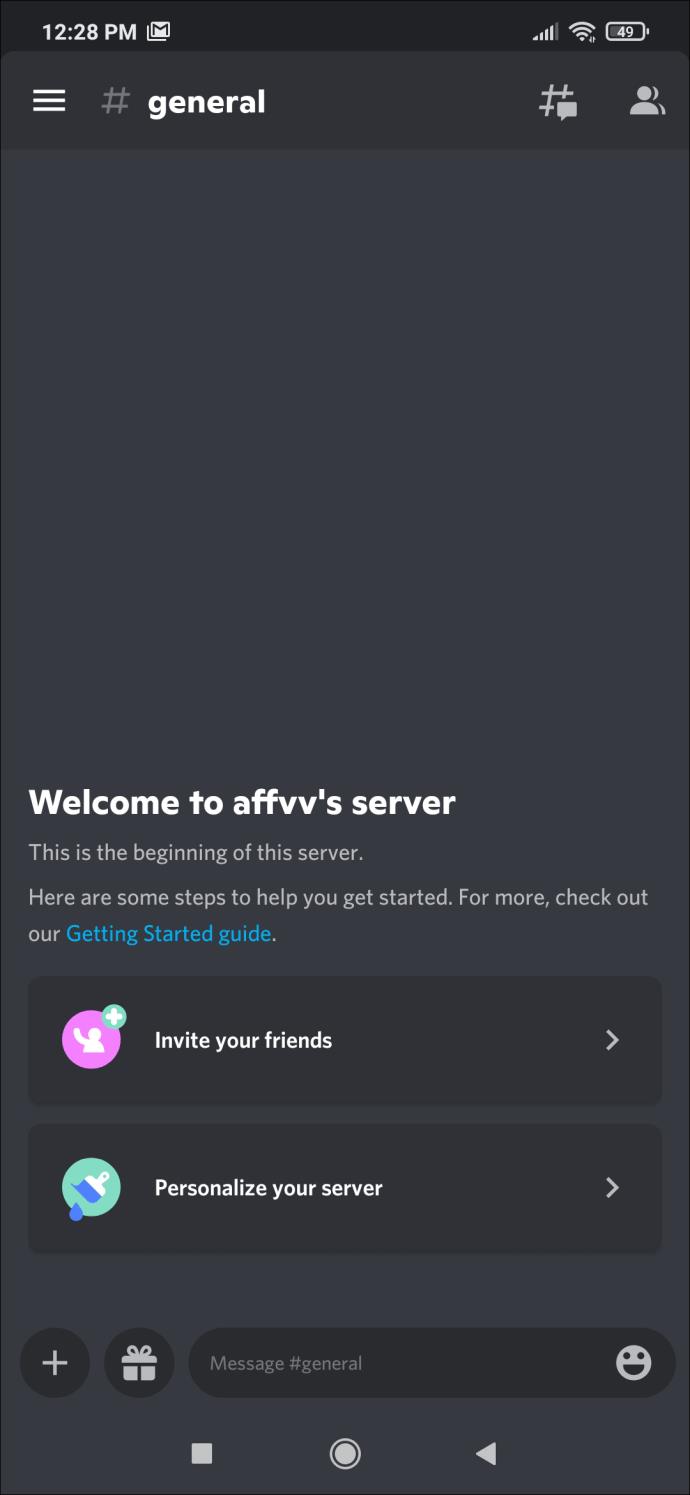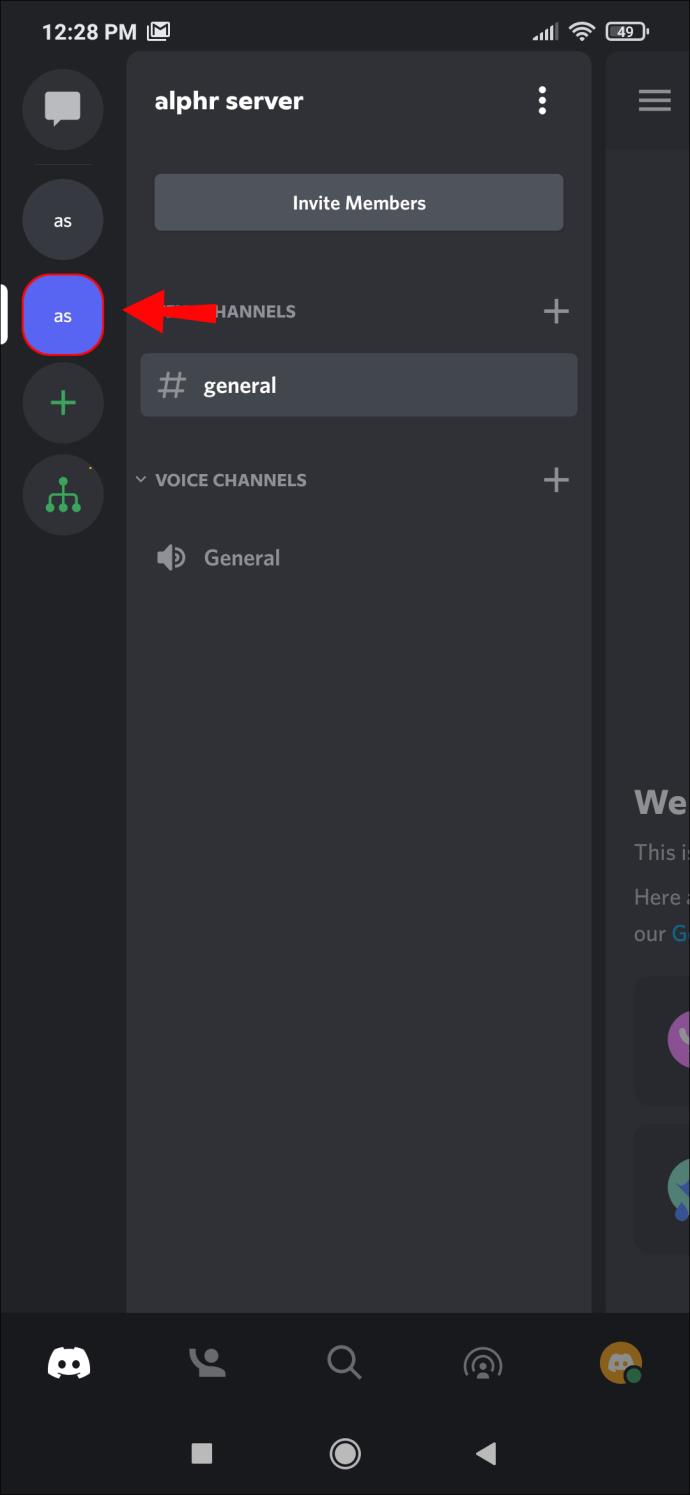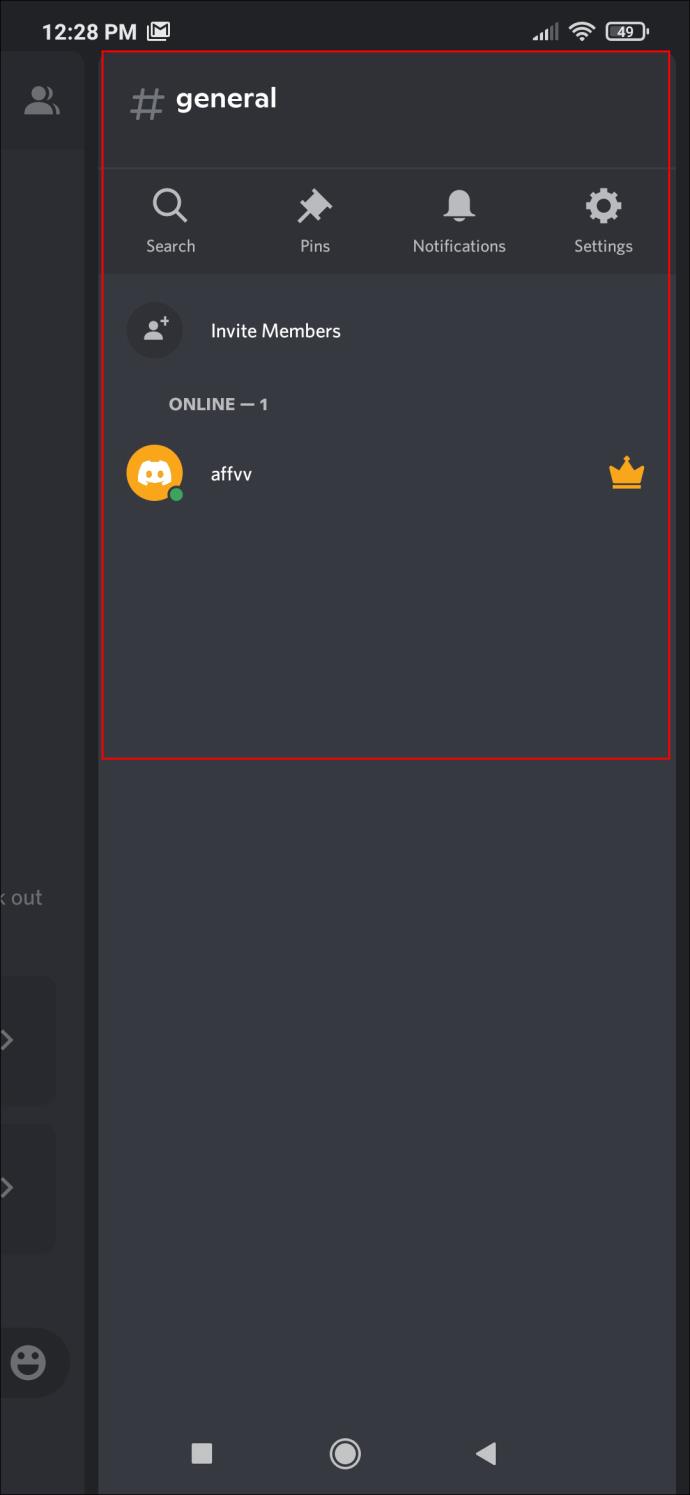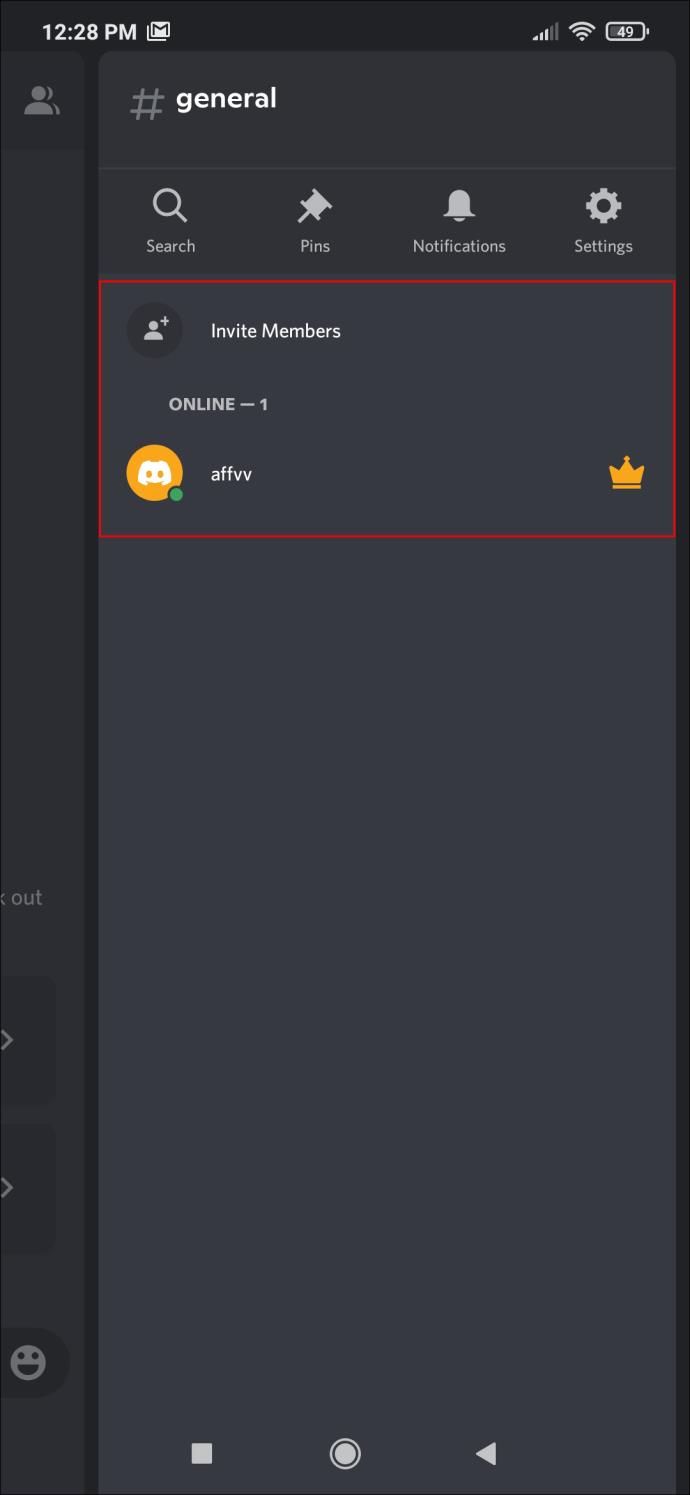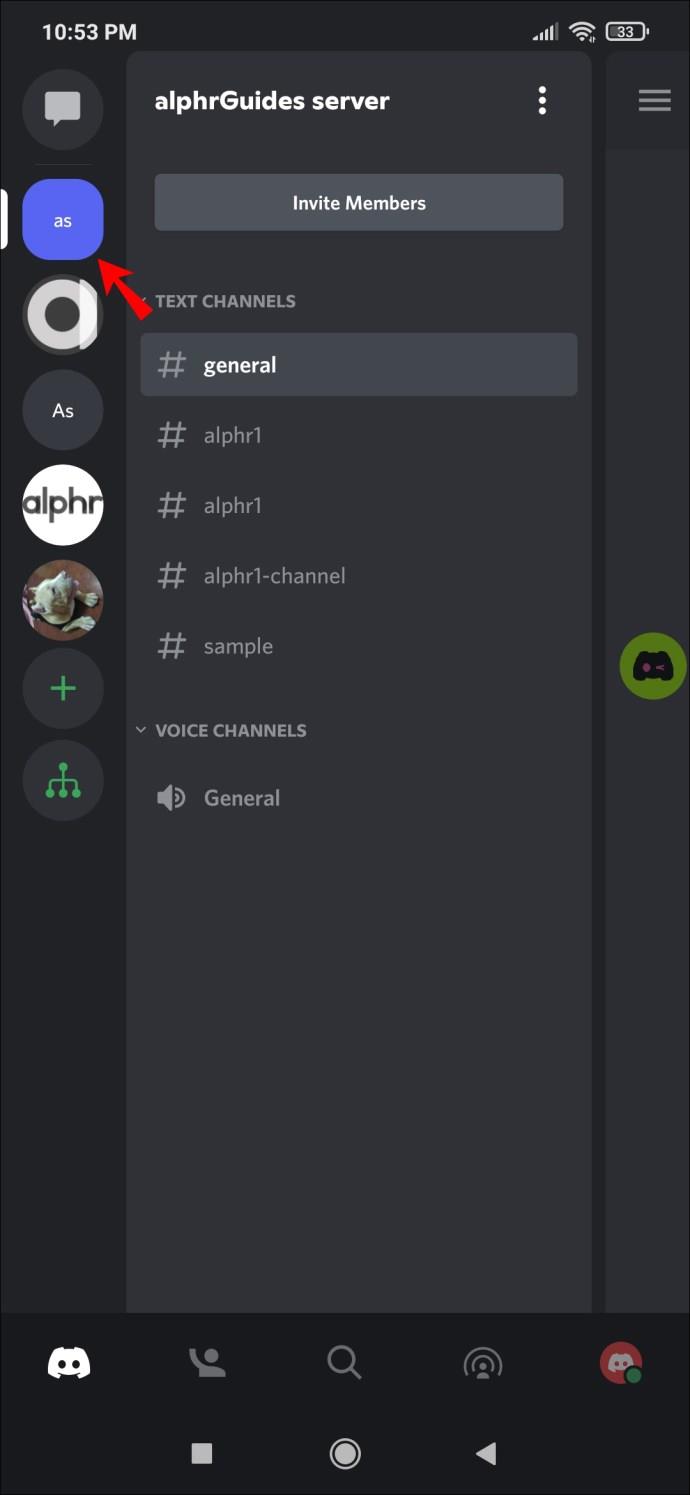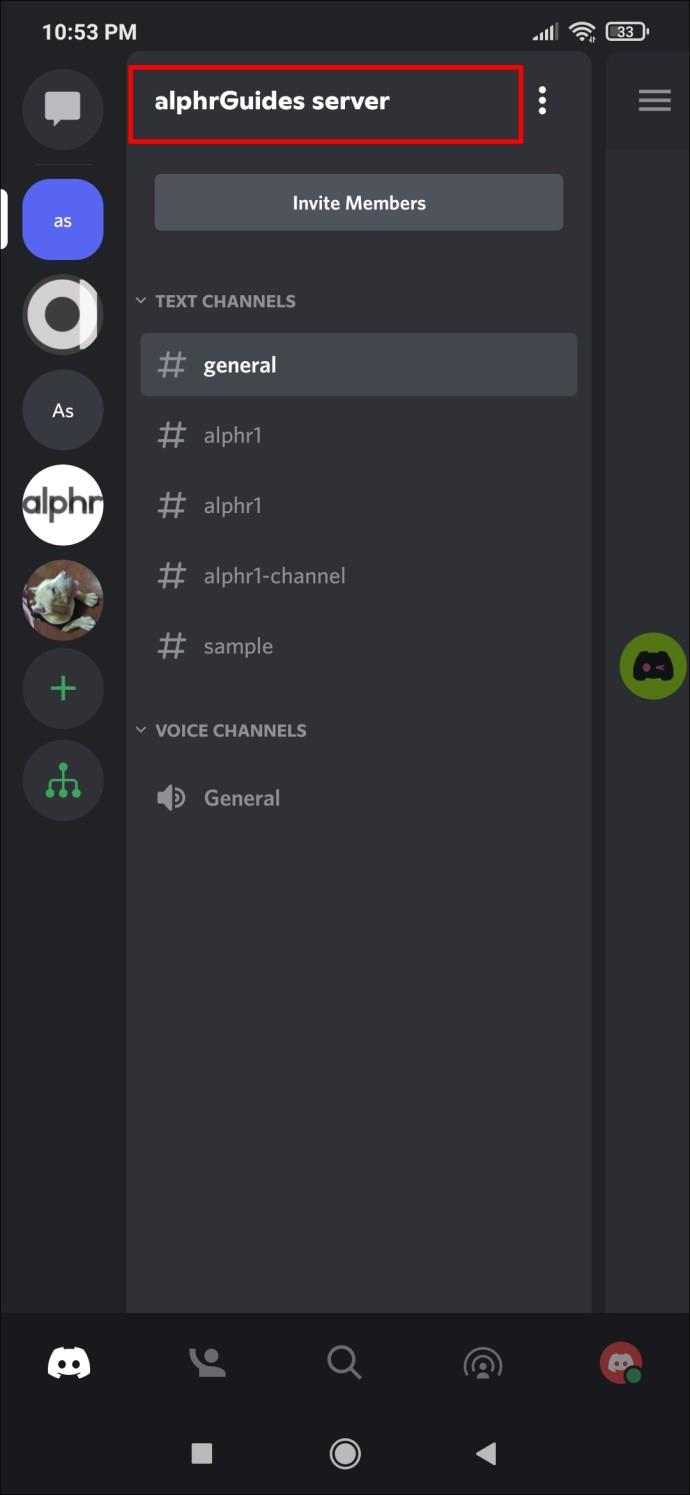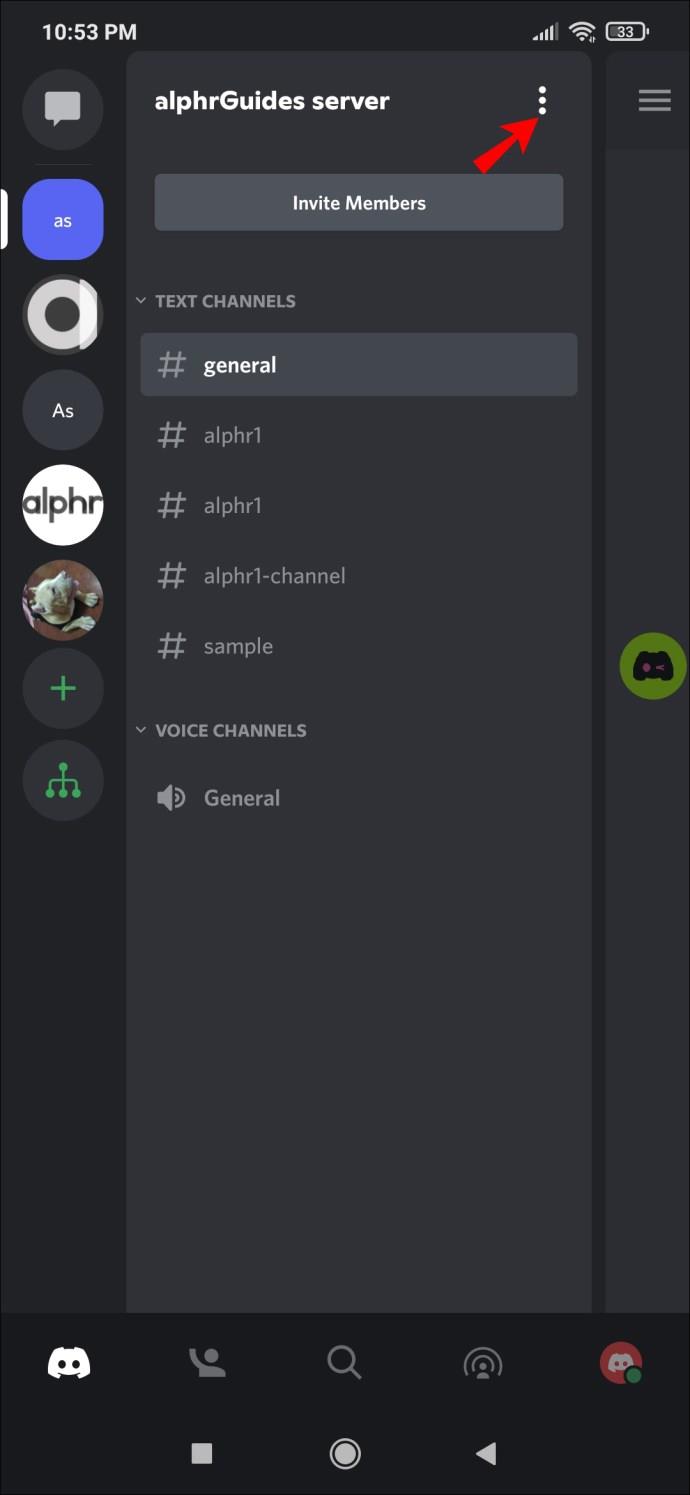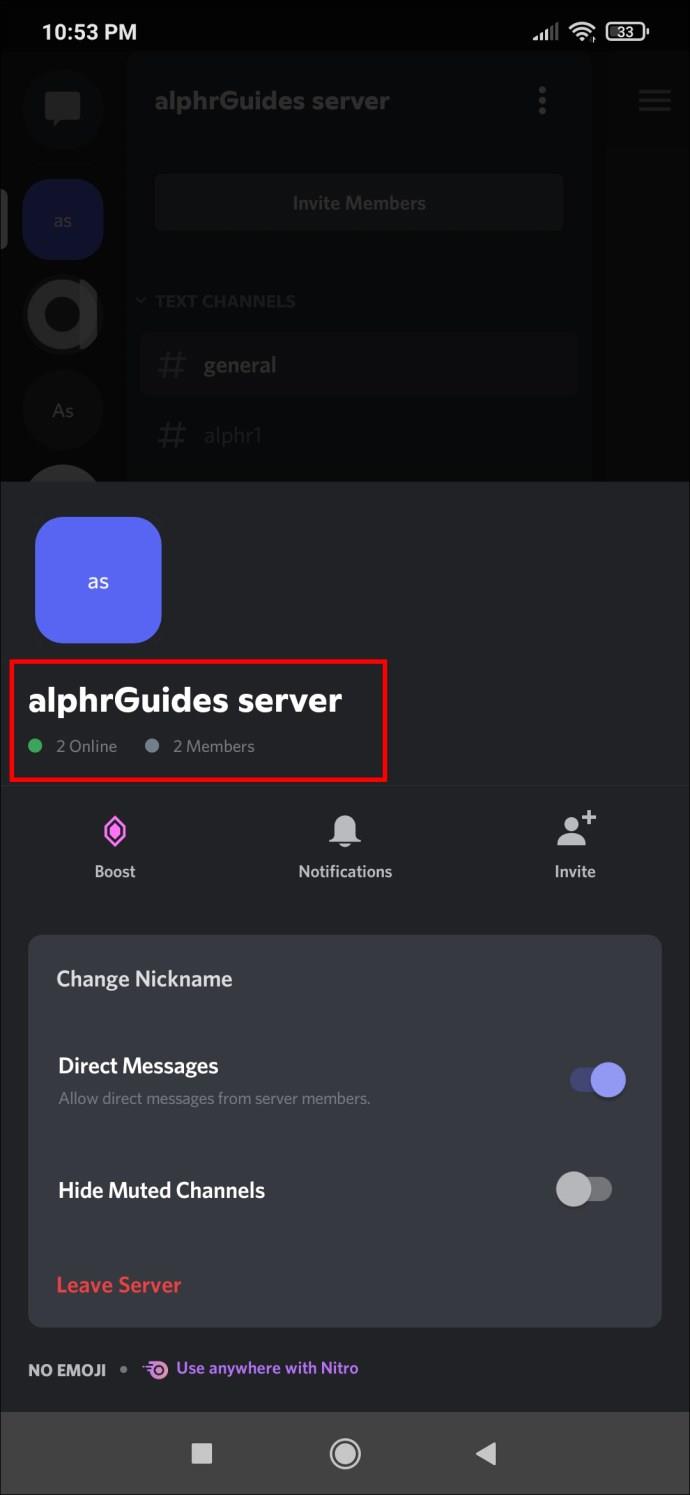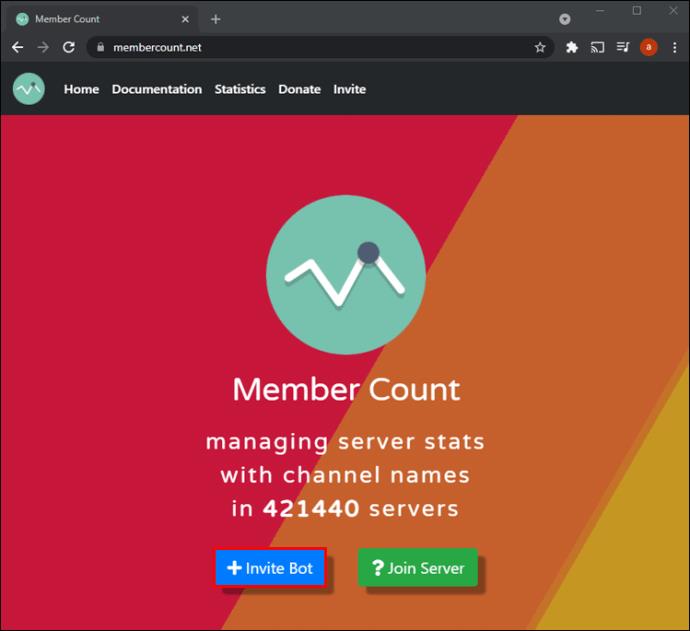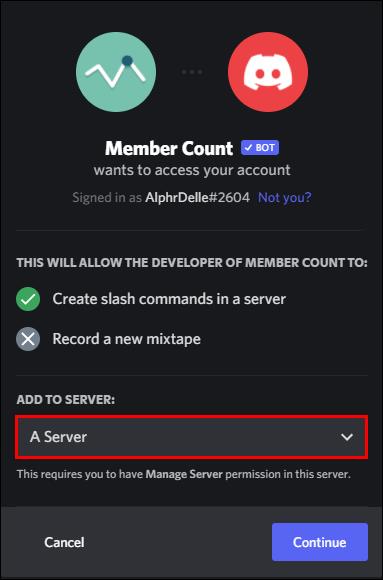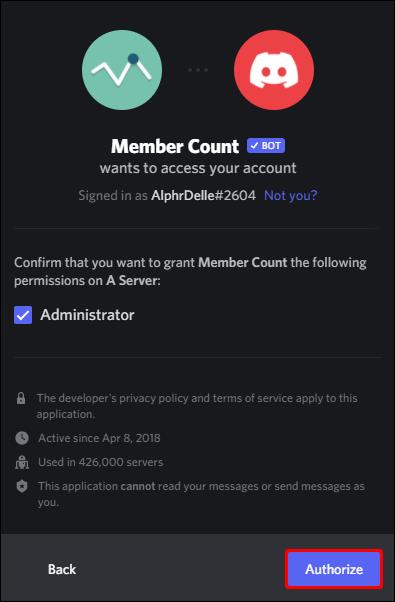Liens de périphérique
Les serveurs Discord sont l'un des moyens les plus populaires pour les personnes partageant les mêmes idées de se rassembler et de discuter de leurs sujets préférés. Il y a une limite au nombre de membres qu'un serveur peut contenir, mais c'est toujours un grand nombre. Que faire si vous possédez un grand serveur et que vous souhaitez vérifier combien de membres il y a ?

Heureusement, il existe plusieurs façons de savoir combien d'utilisateurs Discord se trouvent sur votre serveur. Que ce soit via l'interface utilisateur par défaut ou avec l'aide de bots, il y en a pour tous les goûts.
Comment afficher le nombre de membres dans Discord sur un PC
Chaque serveur Discord affiche déjà le nombre d'utilisateurs en ligne ou hors ligne. Sur PC, vous pouvez voir ces chiffres sur le côté droit de votre écran. Bien que cela soit pratique pour les serveurs peu peuplés, le compteur de membres par défaut n'est pas idéal pour les grands.
Les grands serveurs ne doivent pas utiliser cet onglet car après avoir dépassé 1 000 membres, Discord ne vous montre pas combien de membres sont hors ligne.
Utilisation de l'onglet sur le côté droit de l'écran
Si votre serveur est petit, ces étapes simples vous permettront de voir combien de membres se trouvent sur votre serveur :
- Lancez le client Discord ou la version Web sur un navigateur.
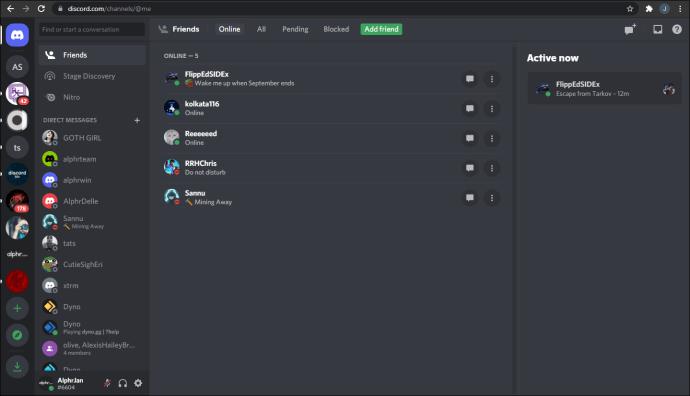
- Cliquez sur le serveur que vous souhaitez vérifier.
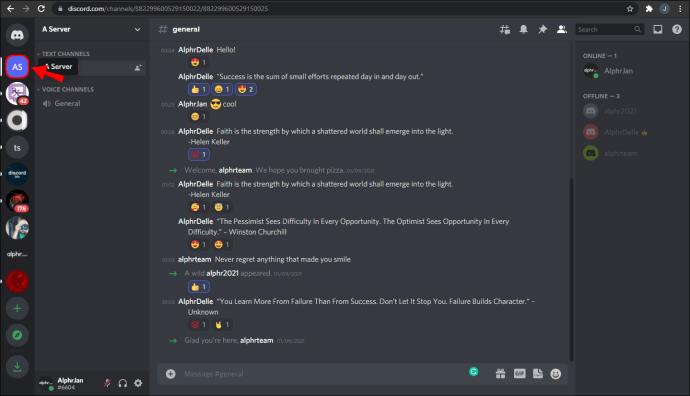
- Regardez sur le côté droit de l'écran.
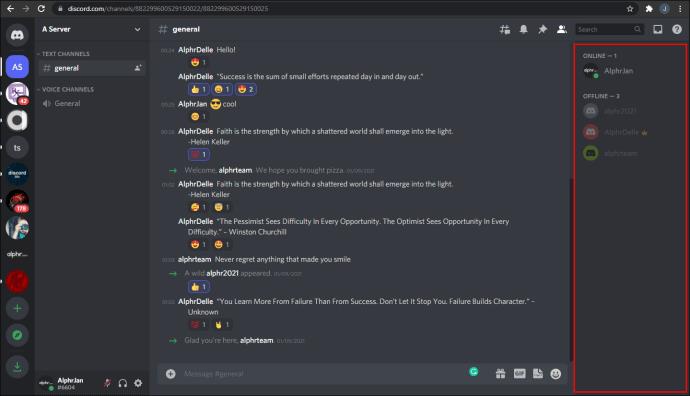
- En faisant défiler vers le haut et vers le bas, vous pouvez voir le nombre de personnes en ligne ou hors ligne.
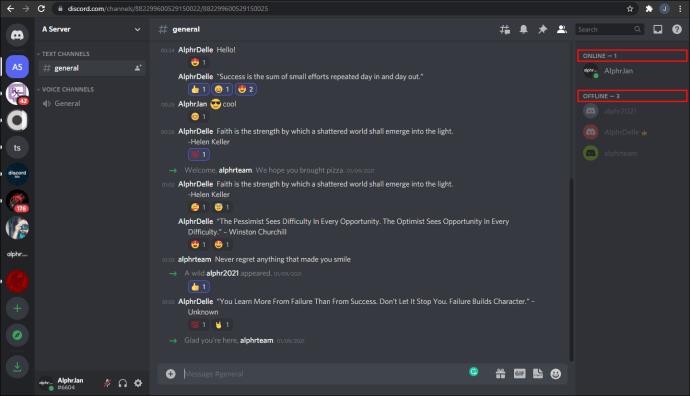
Si votre serveur ne compte qu'environ 10 membres, vous n'aurez peut-être même pas à faire défiler vers le bas. Votre moniteur ou votre écran peut être suffisamment grand pour afficher tous les noms.
Accéder aux paramètres du serveur
Les administrateurs et les mods ou toute personne autorisée peuvent accéder aux paramètres d'un serveur Discord. Dans le menu "Paramètres du serveur" est une option pour afficher le nombre de membres. Malheureusement, les utilisateurs ordinaires ne peuvent pas voir ces chiffres sur PC.
Voici comment accéder aux paramètres du serveur :
- Lancez Discord.
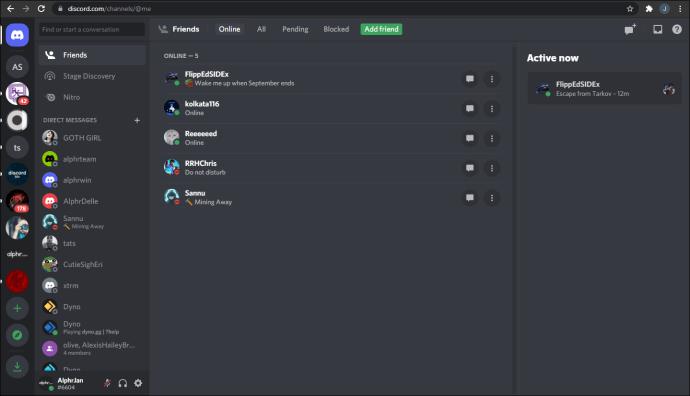
- Dirigez-vous vers le serveur que vous souhaitez vérifier.
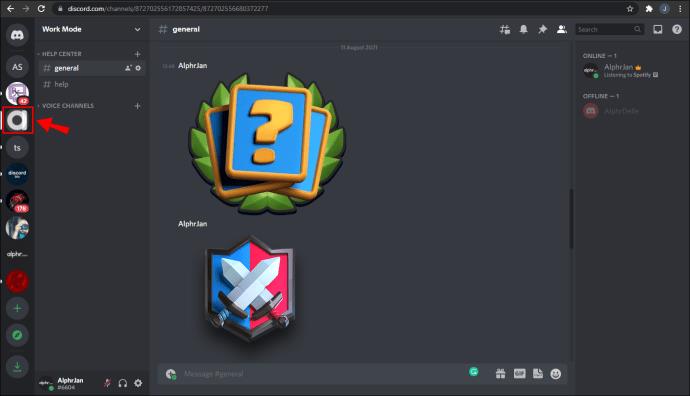
- Cliquez sur la flèche à côté du nom du serveur.
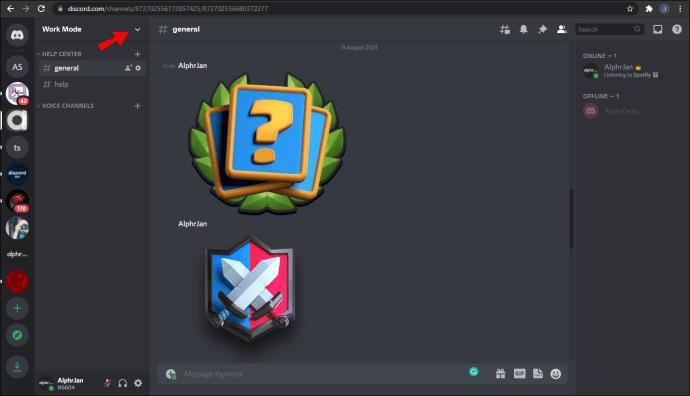
- Sélectionnez "Paramètres du serveur".
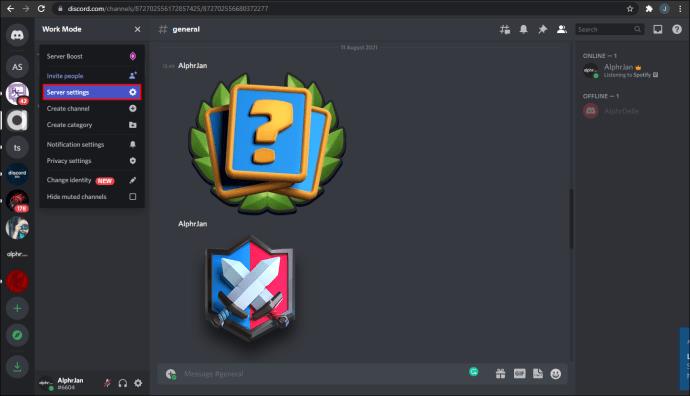
- Allez dans "Membres" pour voir combien il y en a.
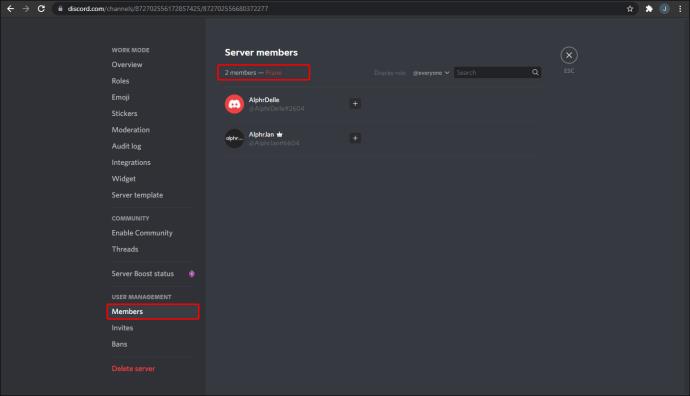
S'y rendre est extrêmement simple, mais seuls ceux qui ont des autorisations d'administrateur peuvent le voir. Si vous voulez que tous les utilisateurs voient les statistiques, ce n'est pas la fin du monde. La section suivante vous permettra de le faire.
Utilisation du nombre de membres
Faire défiler pendant quelques minutes pour compter le nombre de membres qui peuplent un serveur est une tâche fastidieuse. Vous pouvez même mal compter. Heureusement, les développeurs de bots Discord ont créé plus d'une solution. Cette solution fonctionne même pour les non-administrateurs.
Entrez Member Count, un bot dédié uniquement au comptage des membres et plus encore. Il est actuellement présent sur au moins 400 000 serveurs, et le nombre ne fera que croître. Avec Member Count, vous ne serez plus dans l'ignorance des statistiques de votre serveur.
Parmi les fonctions de Member Count, on trouve :
- Compter les membres
- Compter les utilisateurs avec des rôles spécifiques
- Diviser les membres en statuts en ligne ou hors ligne
Voici comment utiliser le nombre de membres et découvrir combien d'utilisateurs Discord traînent sur votre grand serveur :
- En tant qu'administrateur, invitez Member Count sur le serveur.
- Sélectionnez le canal pour spécifier l'invitation du bot.
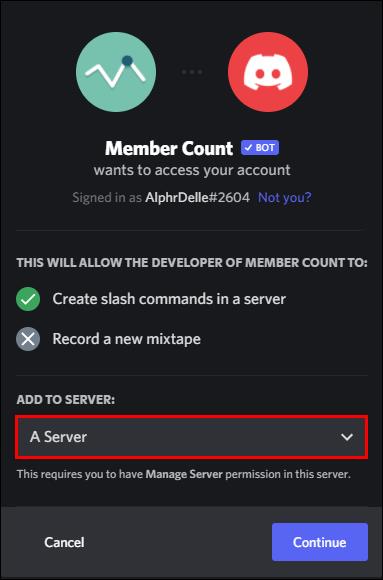
- Cliquez sur "Autoriser".
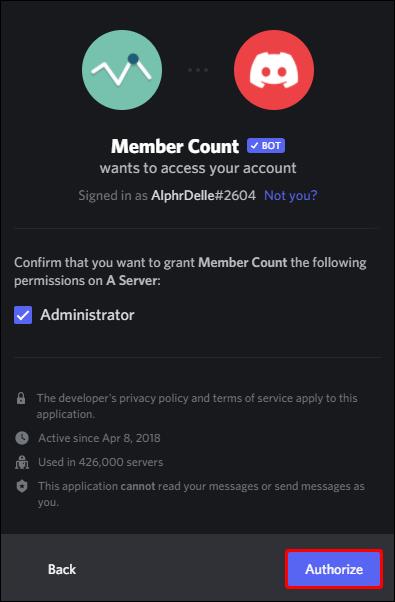
- Accédez à n'importe quel canal de texte.
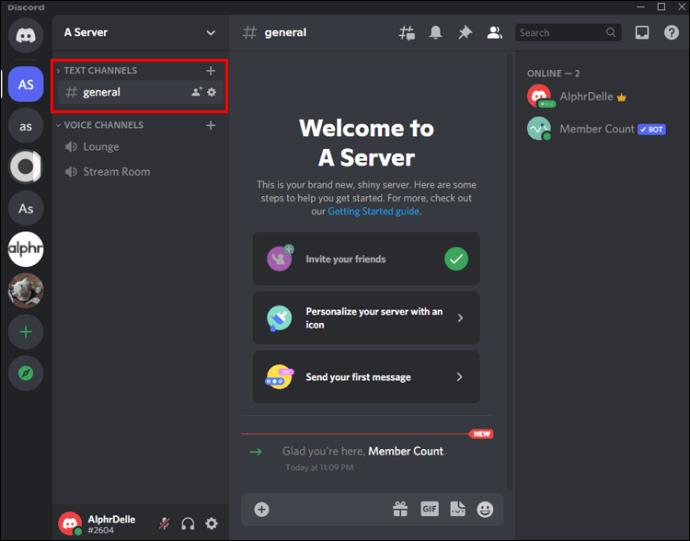
- Tapez «
m!setup» et appuyez sur « Entrée ».
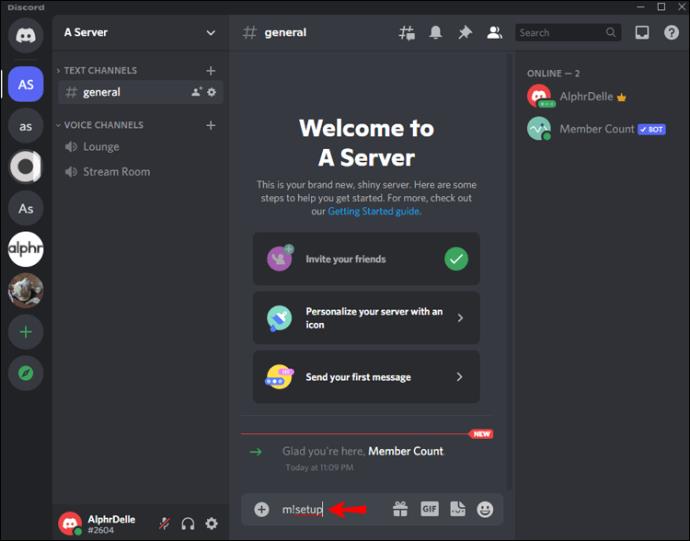
- Vous verrez quelques nouveaux canaux vocaux qui vous montreront vos statistiques, y compris le nombre de membres.
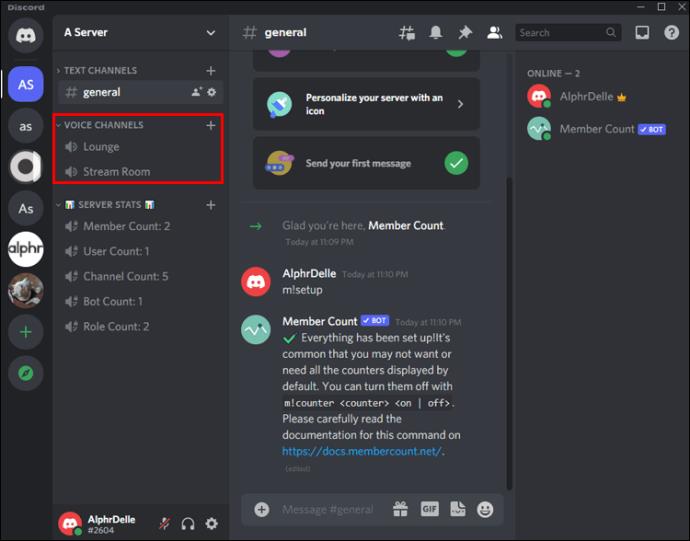
- N'hésitez pas à supprimer toutes les statistiques que vous ne souhaitez pas avoir.
Ces statistiques sont visibles par tous, contrairement à la précédente nécessitant un accès aux paramètres du serveur. Tous les utilisateurs du serveur peuvent suivre le nombre de membres et célébrer l'atteinte d'un jalon.
Autres robots
Le nombre de membres n'est pas le seul bot que vous pouvez utiliser pour déterminer le nombre d'utilisateurs sur un serveur. Les bots populaires comme Dyno ont également des commandes pour vous permettre de vérifier. Pour Dyno, c'est "?membercount" avec un temps de recharge de 10 secondes.
Tous les robots Discord sont différents et vous devrez apprendre les commandes individuellement s'ils disposent de la fonctionnalité de comptage des membres. Si vous avez déjà quelques bots sur votre serveur, allez-y et consultez leur documentation. Vous ne savez jamais si un ou plusieurs de vos bots peuvent déjà vous donner ces statistiques.
Tout comme avec Member Count, vous devez inviter le bot sur votre serveur. Selon le bot, vous devrez peut-être également le configurer avant d'utiliser les commandes.
Comment afficher le nombre de membres dans Discord sur l'application iPhone
Discord sur l'iPhone peut sembler plus petit et plus encombré, mais c'est toujours une centrale électrique d'une application. L'onglet à droite n'est généralement pas visible, mais glisser vers la droite le révélera. Vous pouvez également faire défiler vers le haut et vers le bas pour vérifier qui est en ligne ou hors ligne.
Semblable au PC, l'onglet hors ligne disparaît lorsque le serveur atteint 1 000 membres. En tant que tel, vous devrez vous fier aux robots ou vérifier les paramètres du serveur.
Voici comment vérifier la barre sur la droite :
- Ouvrez l'application Discord sur votre iPhone.
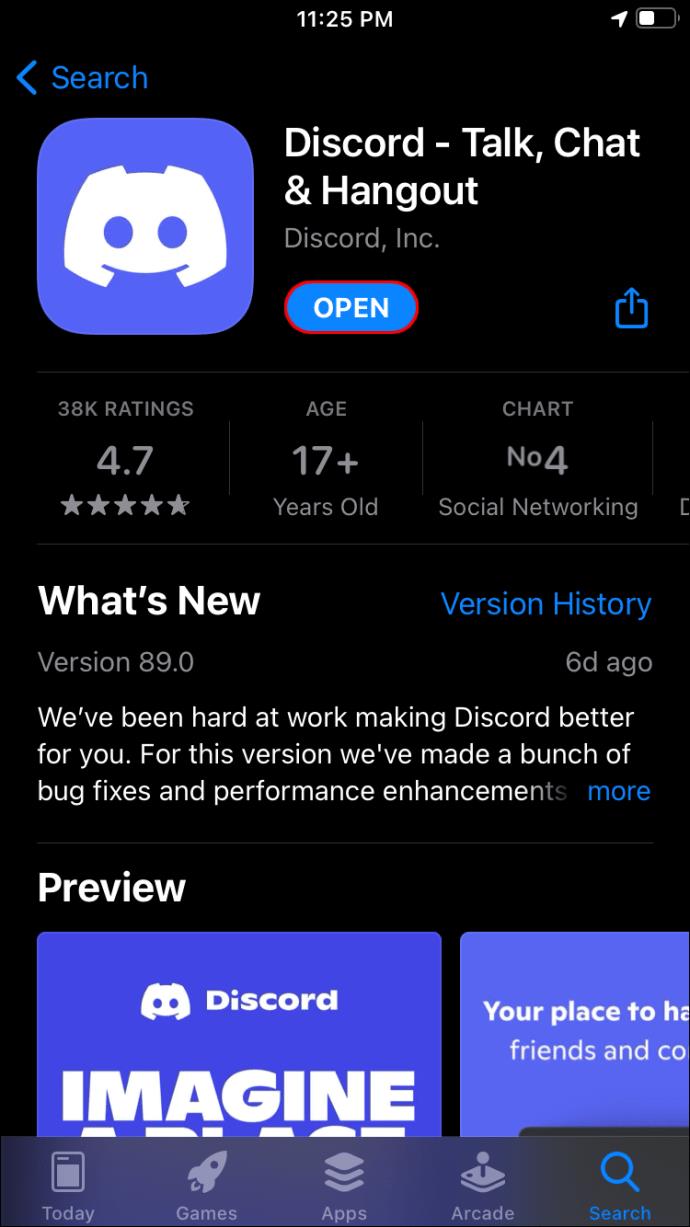
- Ouvrez n'importe quel serveur que vous souhaitez vérifier.
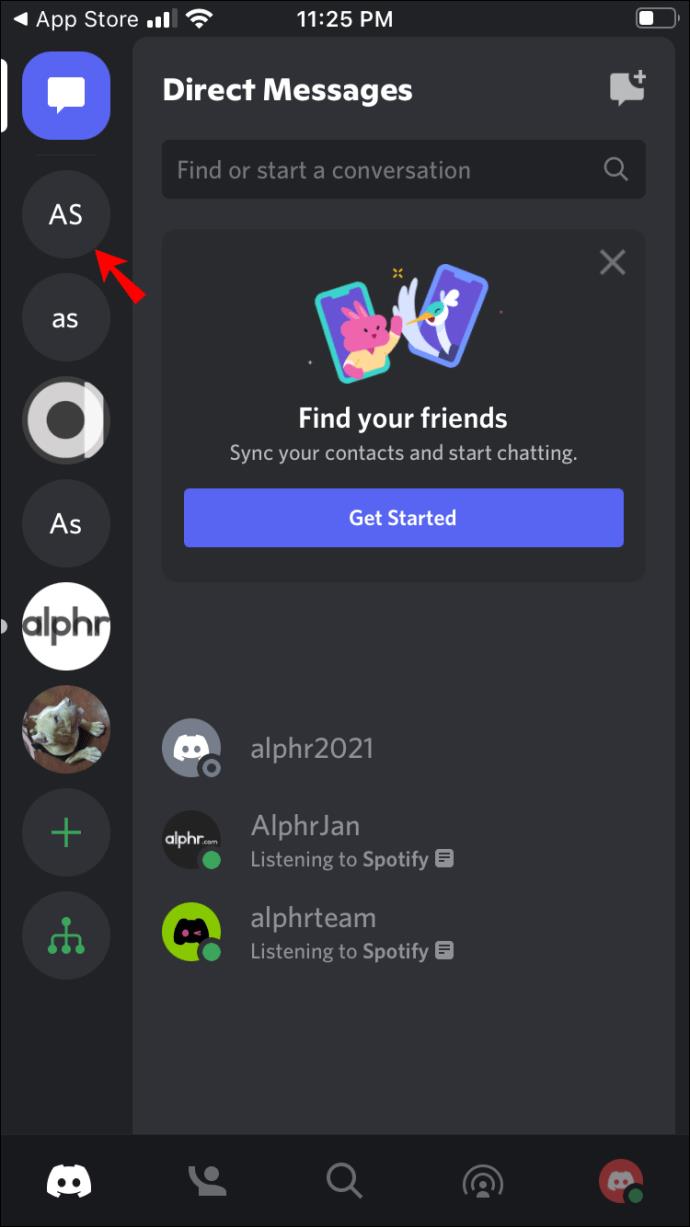
- Faites glisser votre écran vers la droite.
- Faites défiler vers le haut et vers le bas si nécessaire pour vérifier combien de membres sont en ligne ou hors ligne.
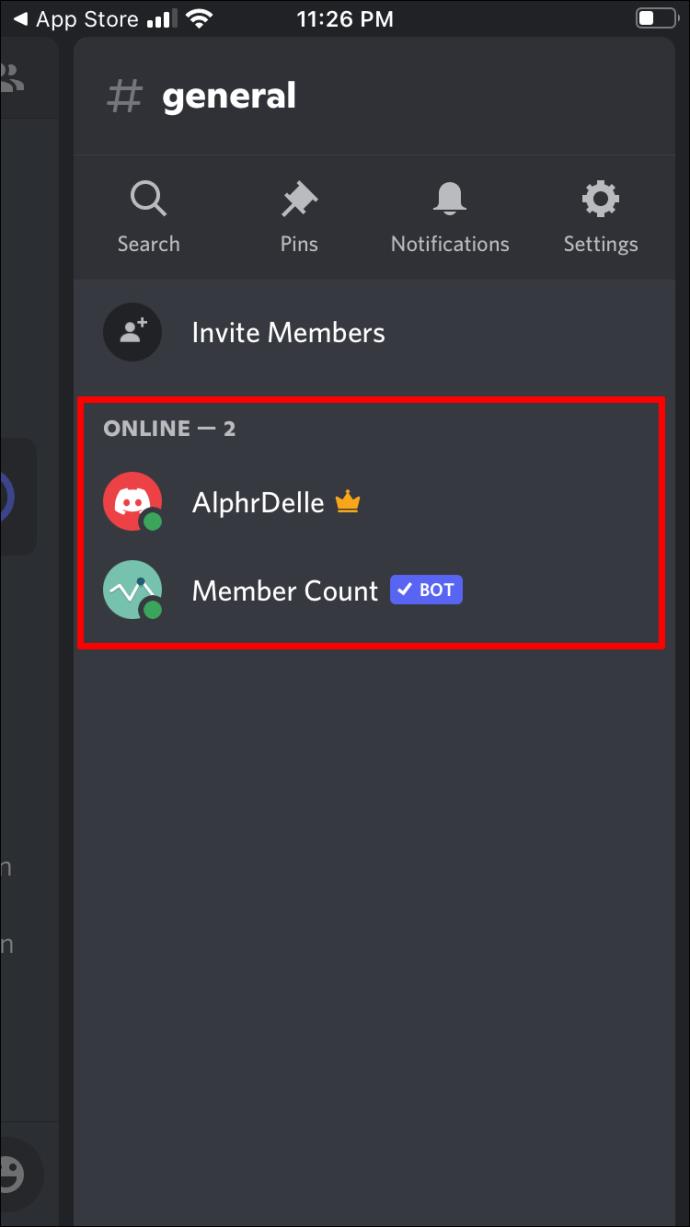
- Balayez vers la gauche pour fermer l'écran.
Taper le nom du serveur sur iPhone
Bien que vous ayez besoin d'une autorisation d'administrateur sur PC, Discord sur mobile est différent. Tout ce dont vous avez besoin est d'être sur un serveur pour vérifier combien de membres sont présents. Jetons un coup d'œil aux instructions.
- Sur votre iPhone, ouvrez l'application Discord.
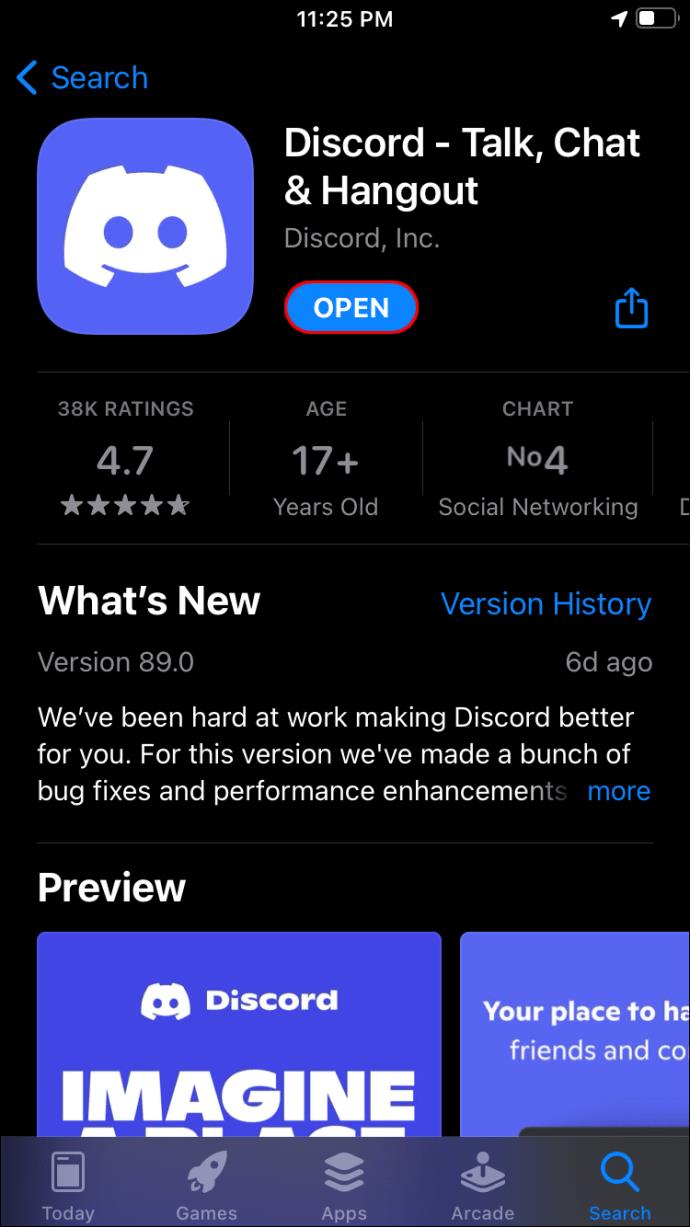
- Dirigez-vous vers un serveur.
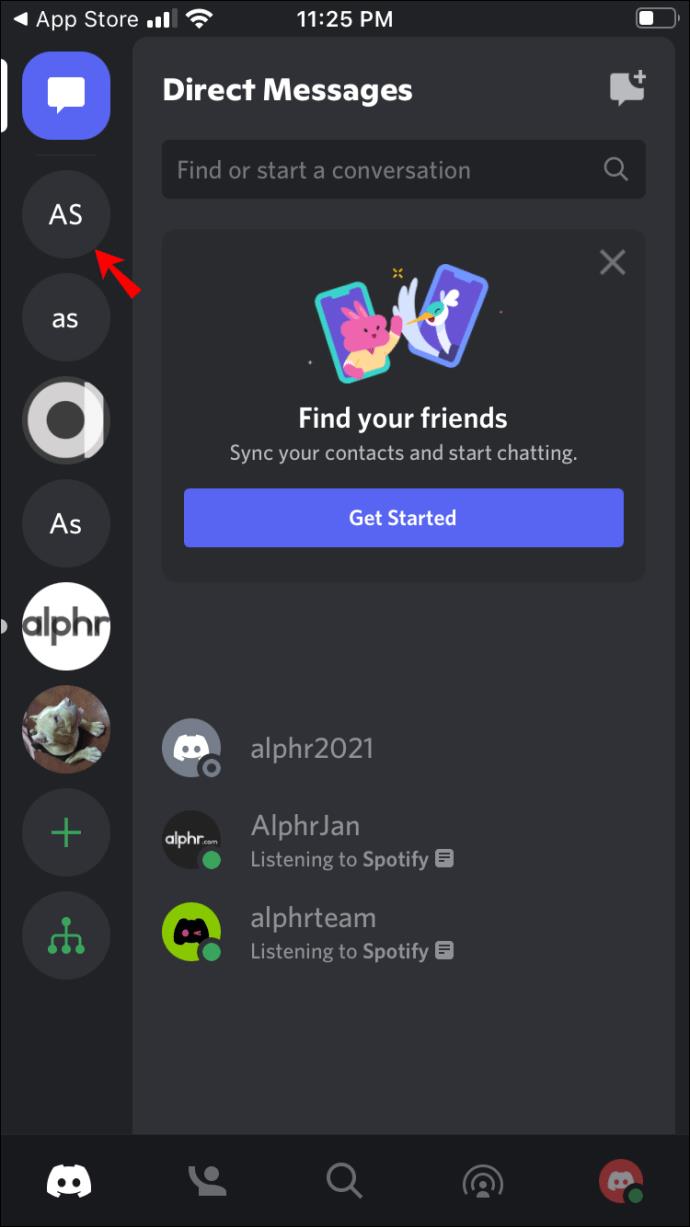
- Appuyez sur le nom du serveur.
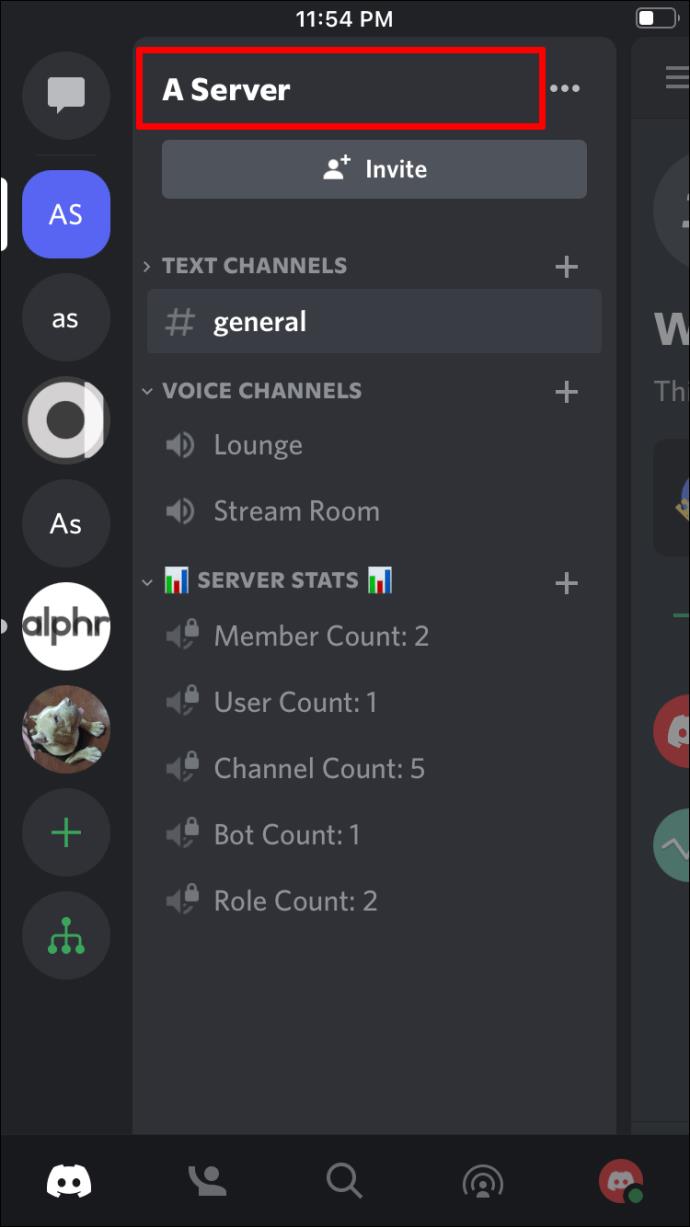
- Faites défiler vers le bas pour vérifier le nombre de membres.
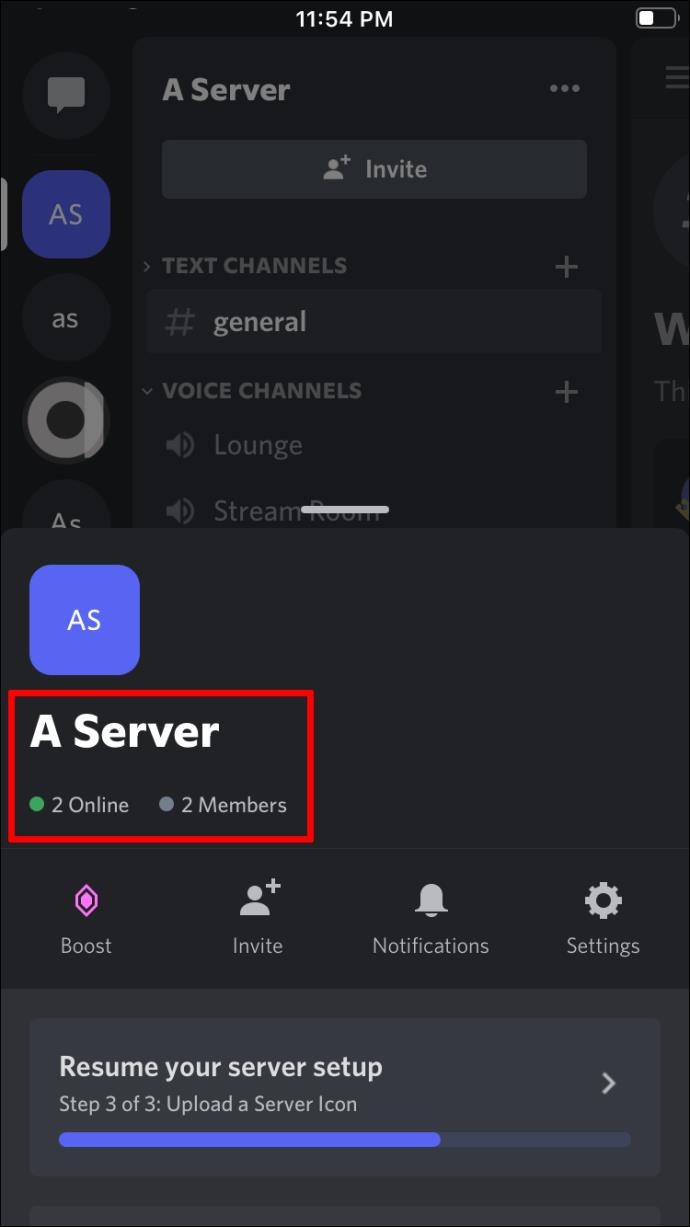
Ces étapes ne prennent pas de temps et vous pouvez vérifier même si vous n'êtes qu'un membre régulier sans autorisations d'administrateur.
Ajouter un nombre de membres sur iPhone
Ajouter un bot à votre serveur sur iPhone n'est pas trop différent de le faire sur un PC. Il vous suffit de savoir quel bot vous voulez et d'avoir Discord pour votre iPhone. En dehors de cela, vous devrez également vous assurer que votre serveur accepte les bots.
Voici à quoi ressemble l'ajout de Member Count sur iPhone :
- Tout d'abord, rendez-vous sur votre serveur.
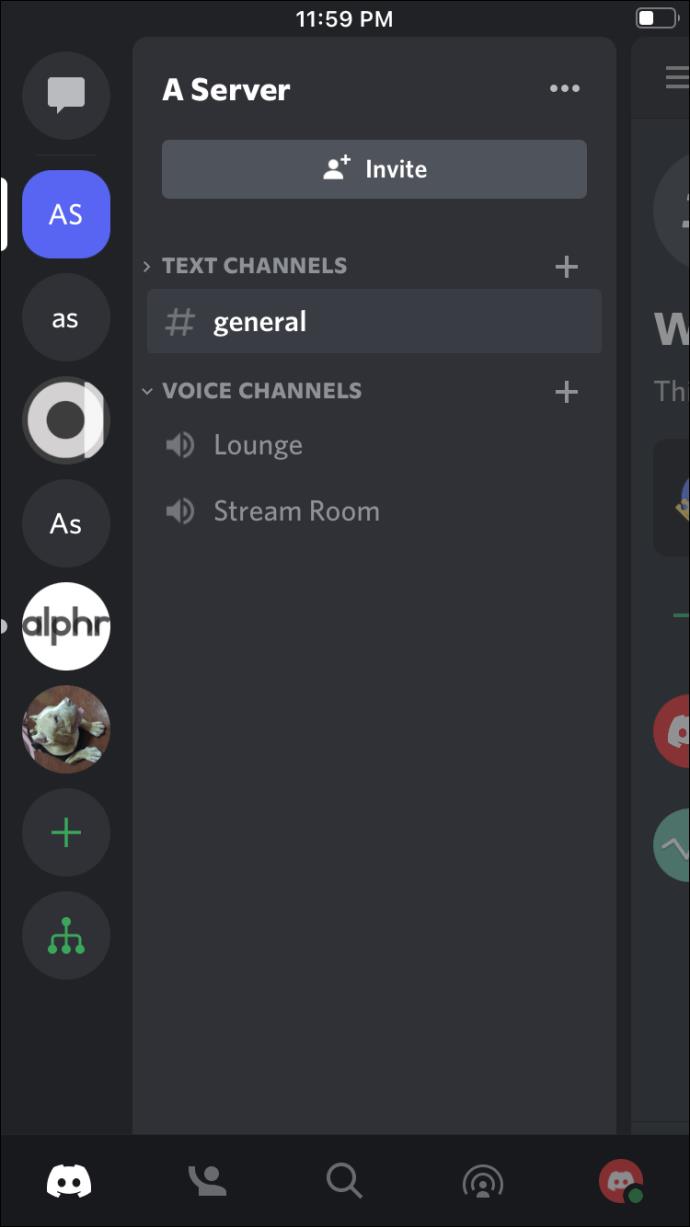
- Dirigez-vous vers les paramètres du serveur.
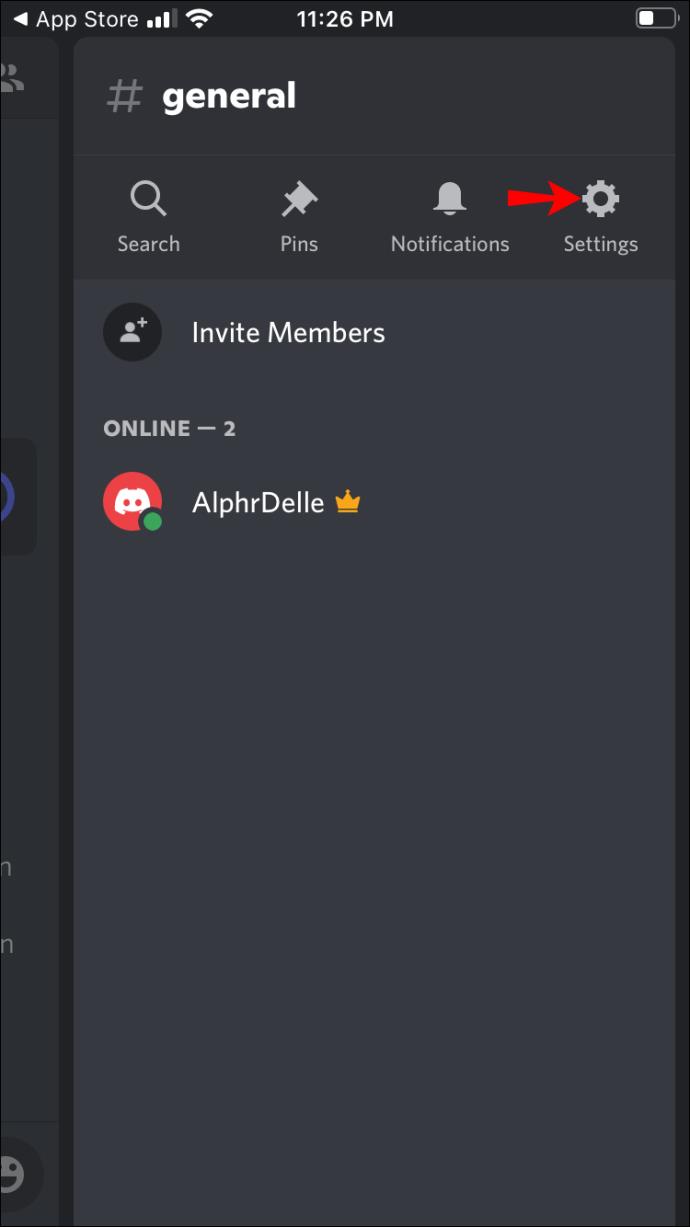
- Assurez-vous d'avoir l'autorisation d'ajouter des bots.
- Rendez-vous sur le site officiel de Member Count sur n'importe quel navigateur.
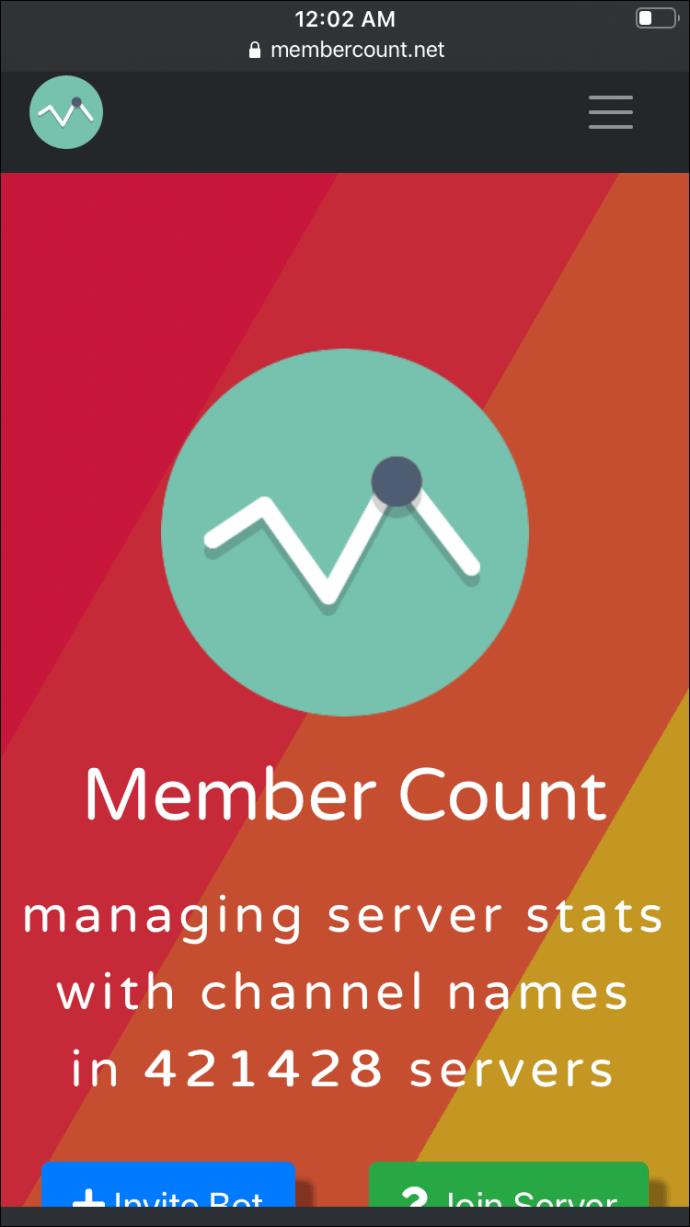
- Invitez le robot.
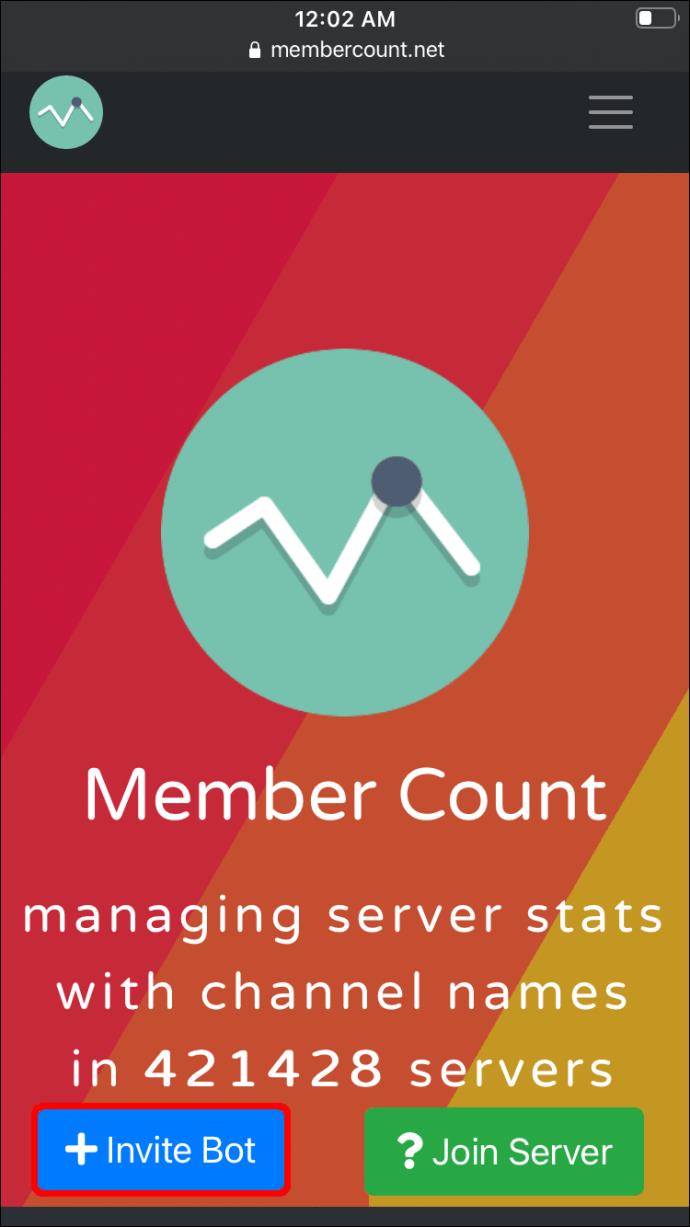
- Choisissez le serveur sur lequel vous souhaitez inviter Member Count.
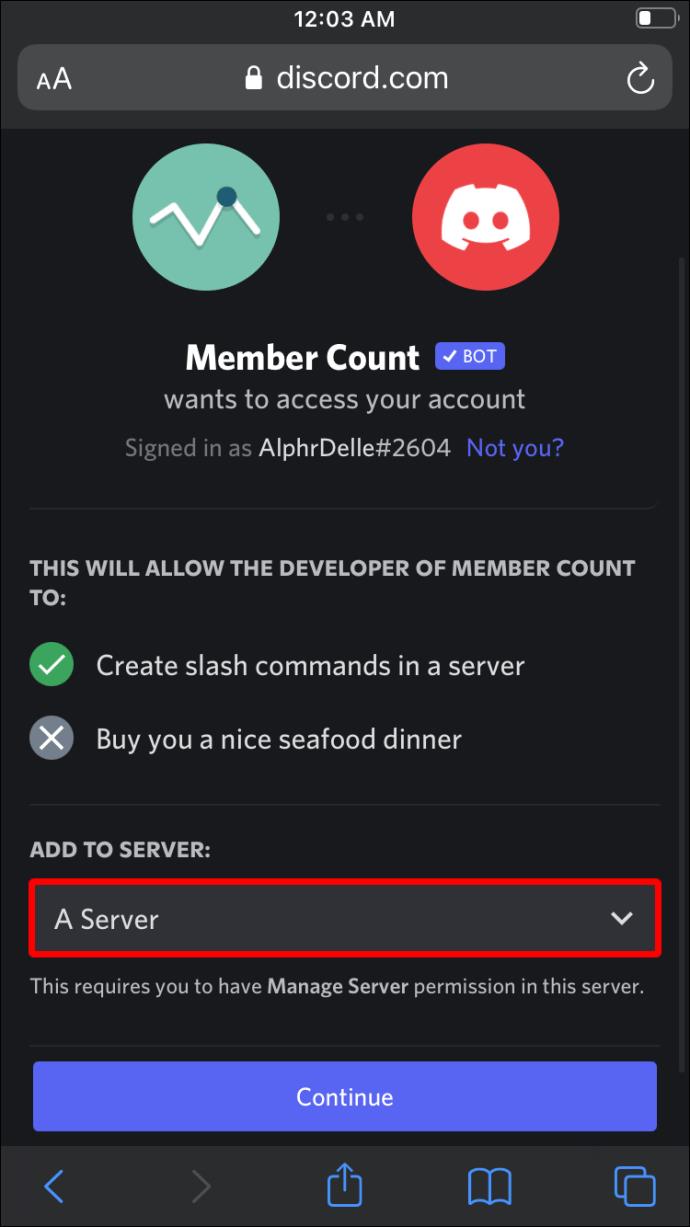
- Donnez au nombre de membres toutes les autorisations requises.
- Appuyez sur "Autoriser".
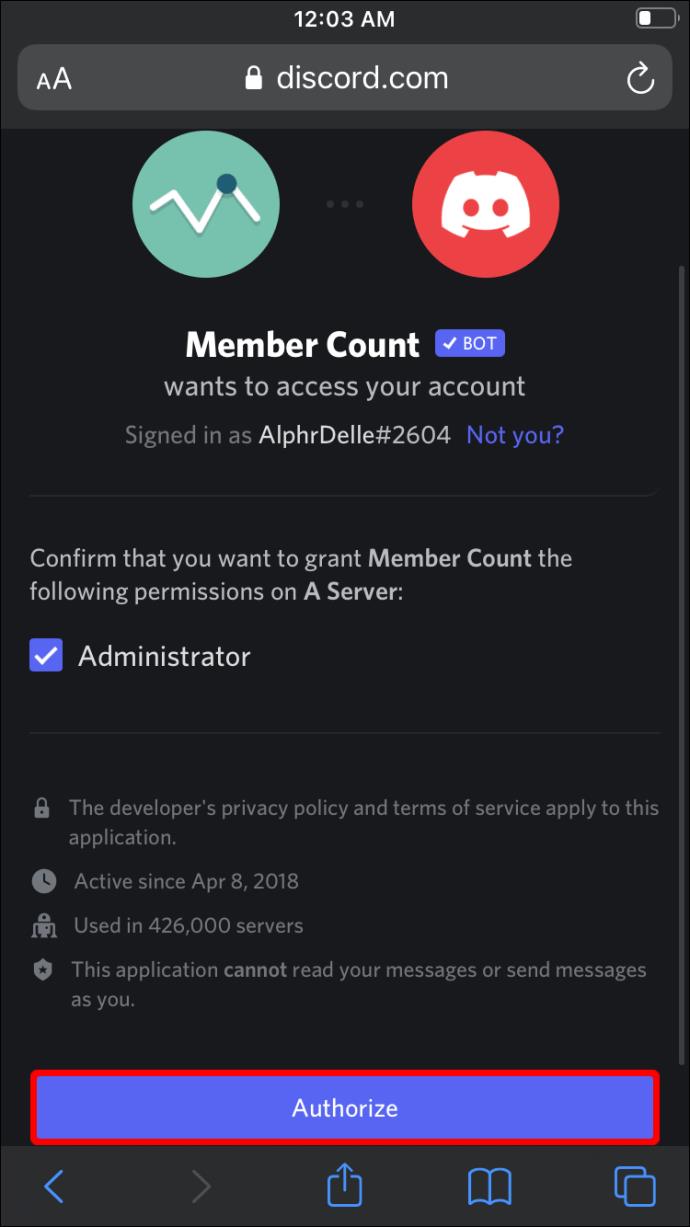
- Ensuite, tapez "
m!setup" dans n'importe quel canal de texte.
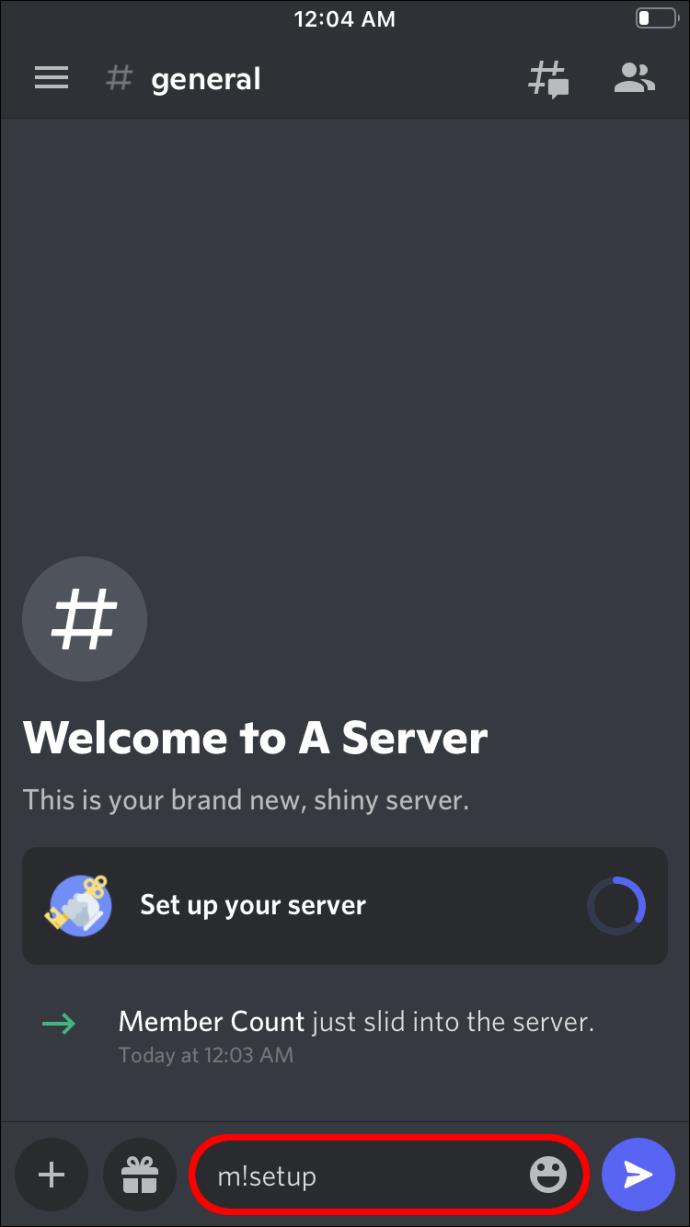
- Le nombre de membres apparaîtra désormais comme un canal vocal.
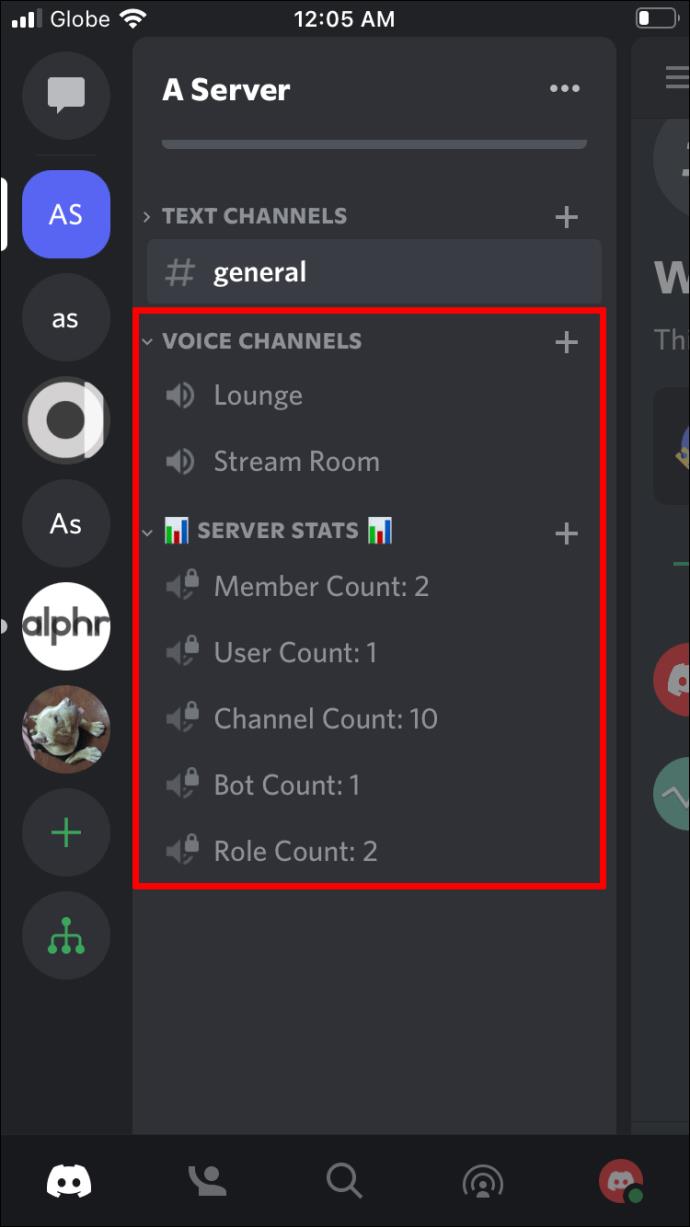
Ces étapes sont toutes utiles pour ajouter d'autres robots au serveur, à l'exception de la partie configuration. Chaque bot a ses procédures de configuration, que vous devez suivre. Si vous avez déjà des bots avec des commandes de comptage de membres, les exécuter fera l'affaire.
Comment afficher le nombre de membres dans Discord sur l'application Android
Les utilisateurs d'Android peuvent également vérifier le nombre de membres de n'importe quel serveur. Discord pour Android est pratiquement identique à son homologue iPhone. De ce fait, vous pouvez suivre les mêmes étapes que sur iPhone.
Pour vérifier l'onglet sur le côté droit de l'écran, procédez comme suit :
- Ouvrez Discord pour Android.
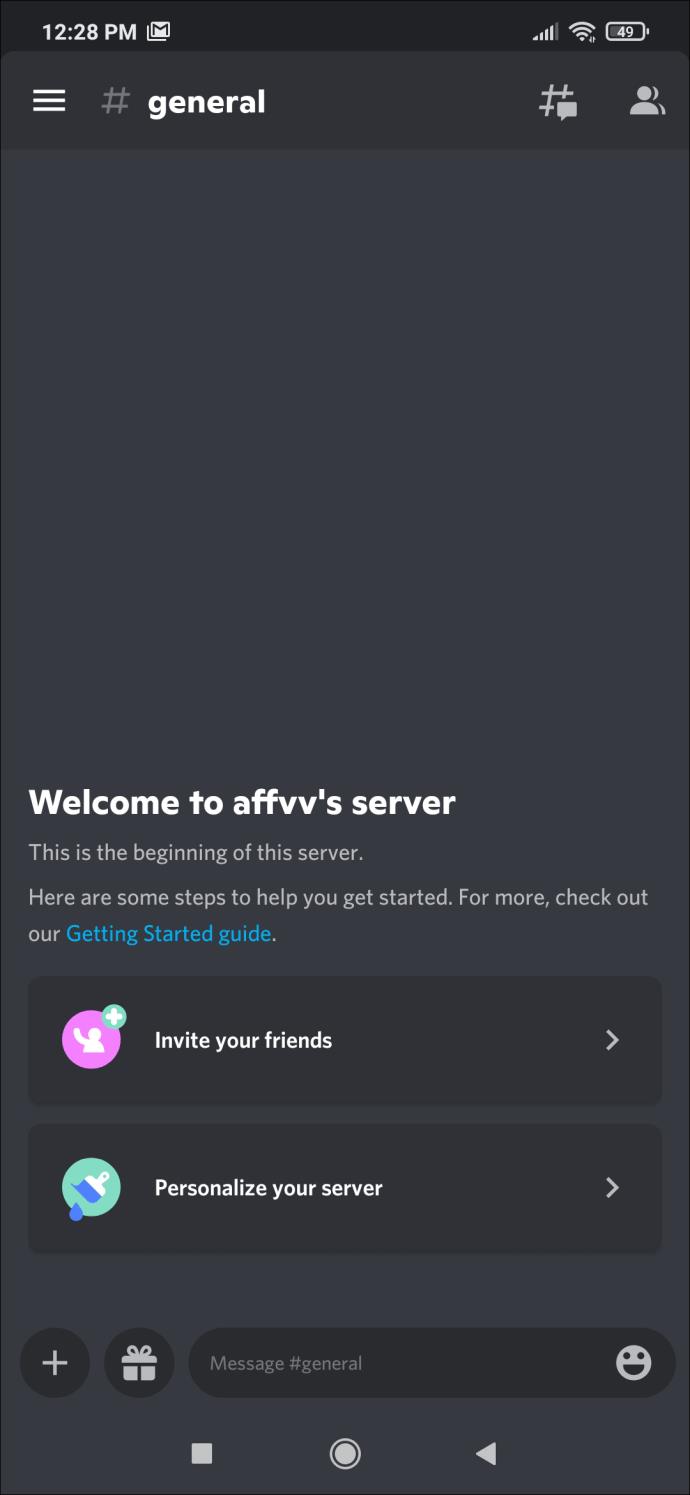
- Accédez à n'importe quel serveur.
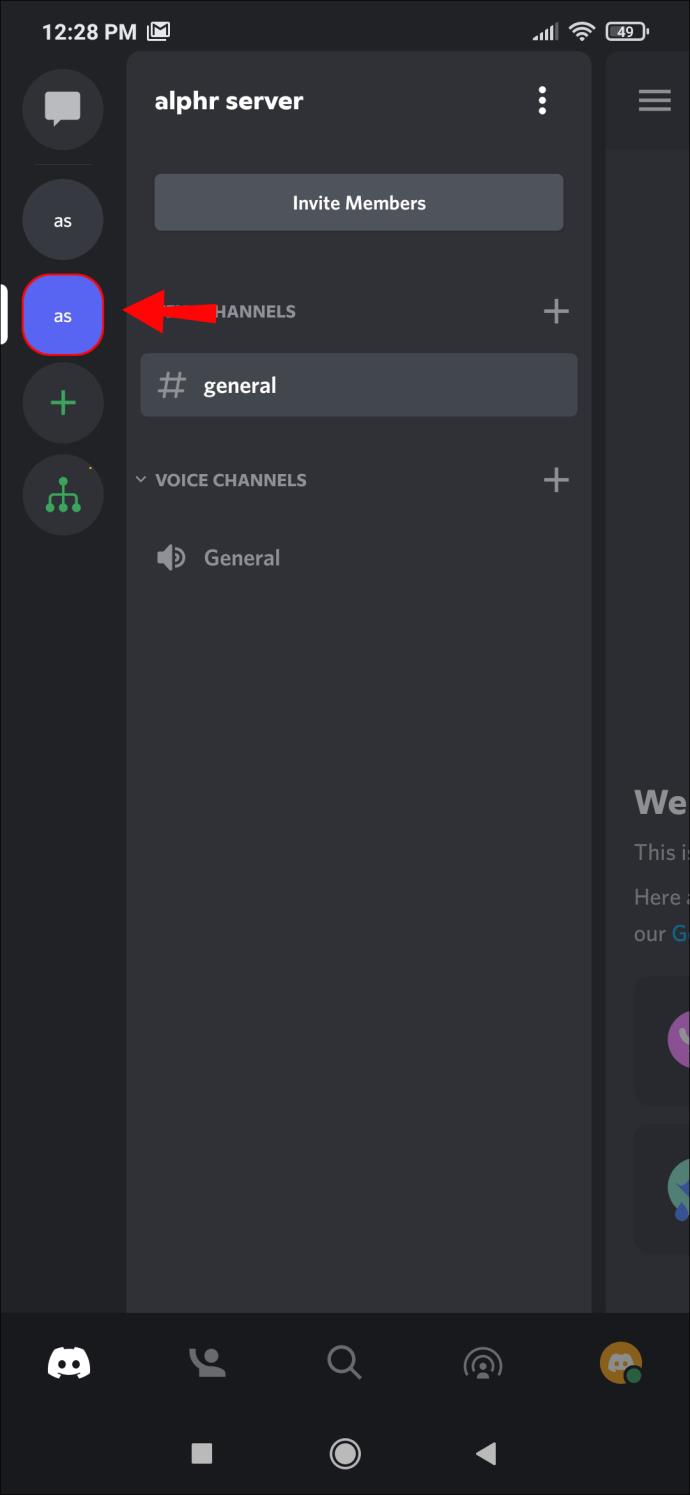
- Balayez vers la droite.
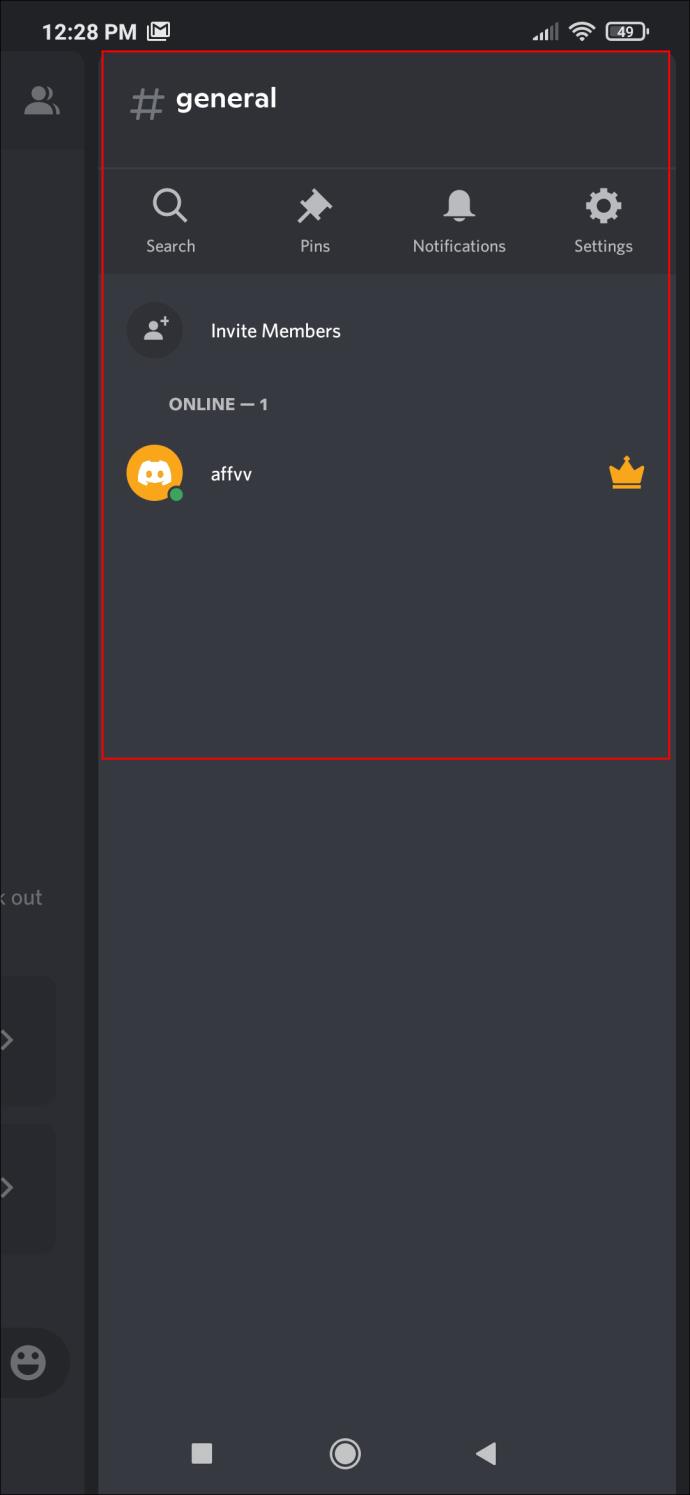
- Ici, vous pouvez vérifier le nombre de membres s'il s'agit d'un serveur plus petit.
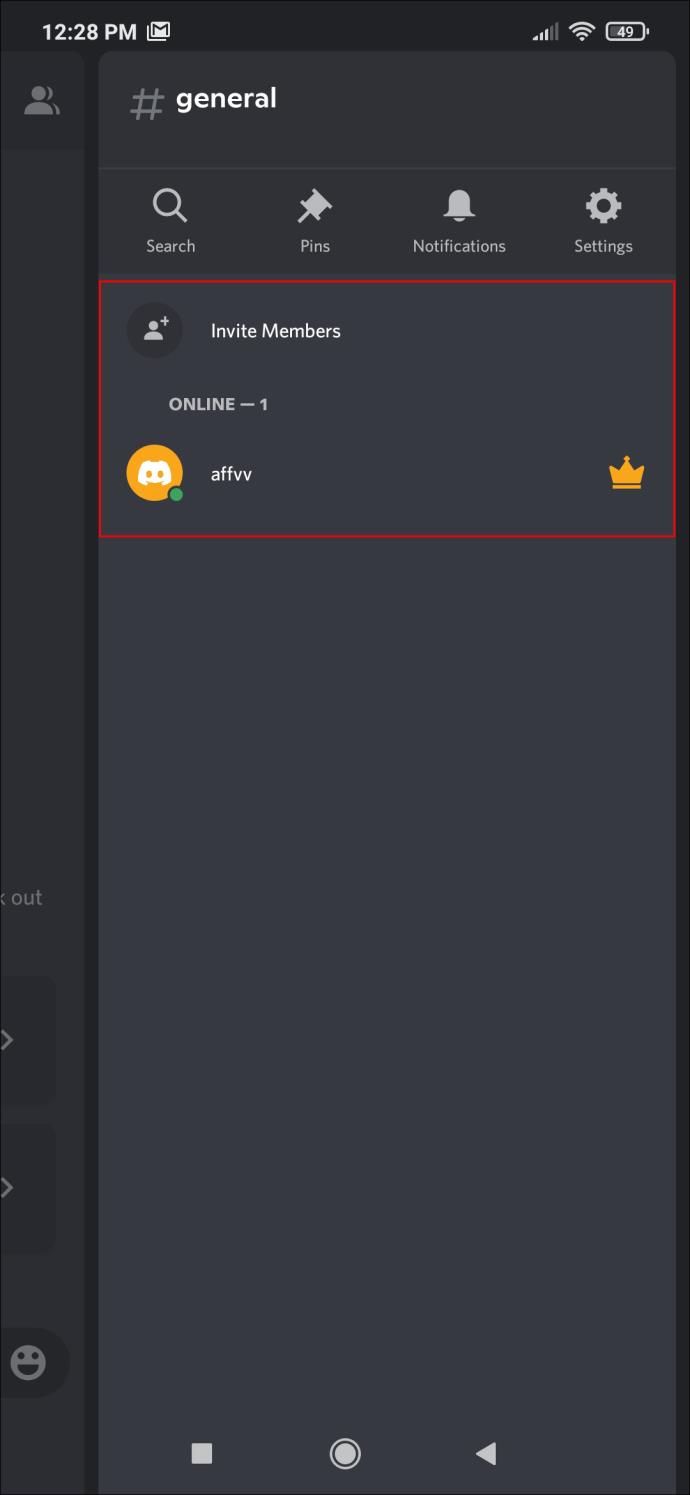
Taper le nom du serveur sur Android
Les utilisateurs d'Android n'ont pas non plus besoin d'être des administrateurs et des mods pour vérifier le nombre de membres de chaque serveur. Tout ce qu'ils ont à faire est d'appuyer sur le nom du serveur et de localiser l'option. Vous pouvez connaître le nombre d'utilisateurs de votre serveur préféré sur Android de cette façon :
- Allez sur n'importe quel serveur.
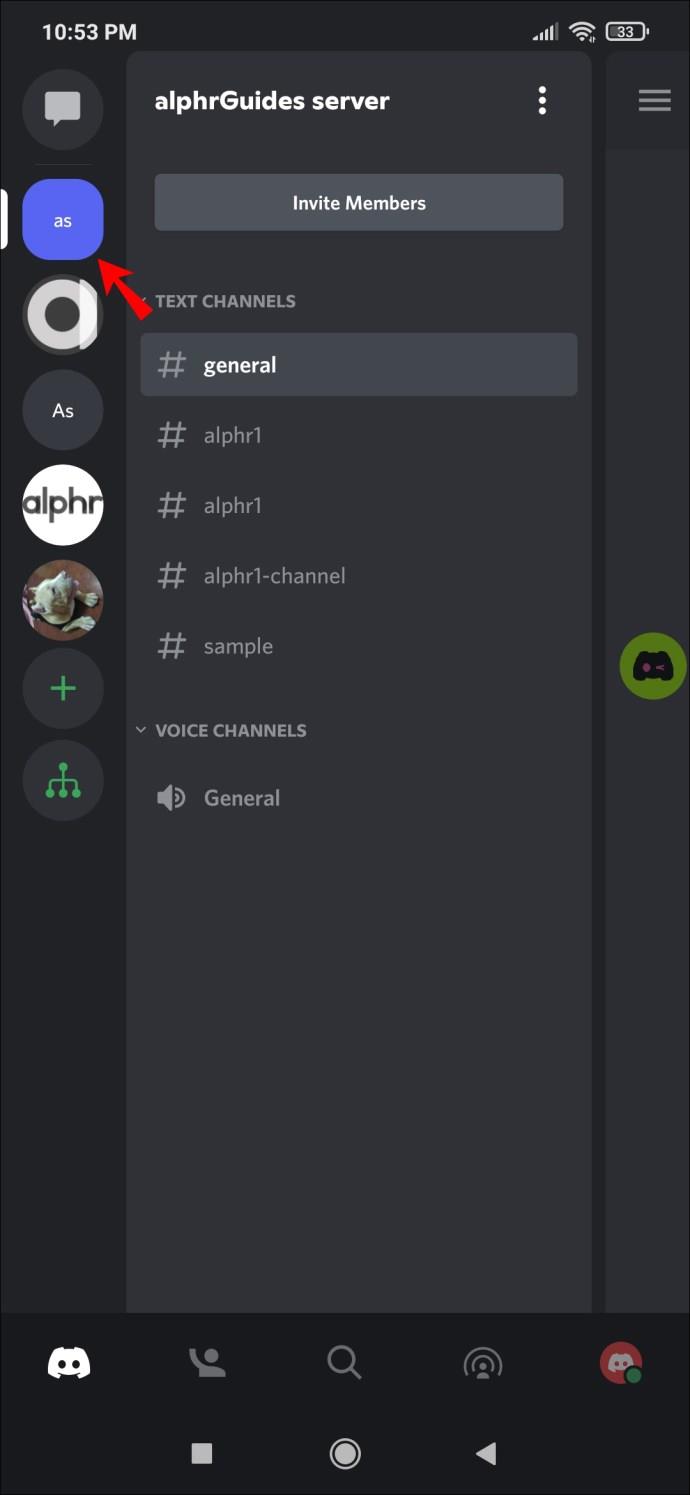
- Trouvez le nom du serveur près du haut de l'écran.
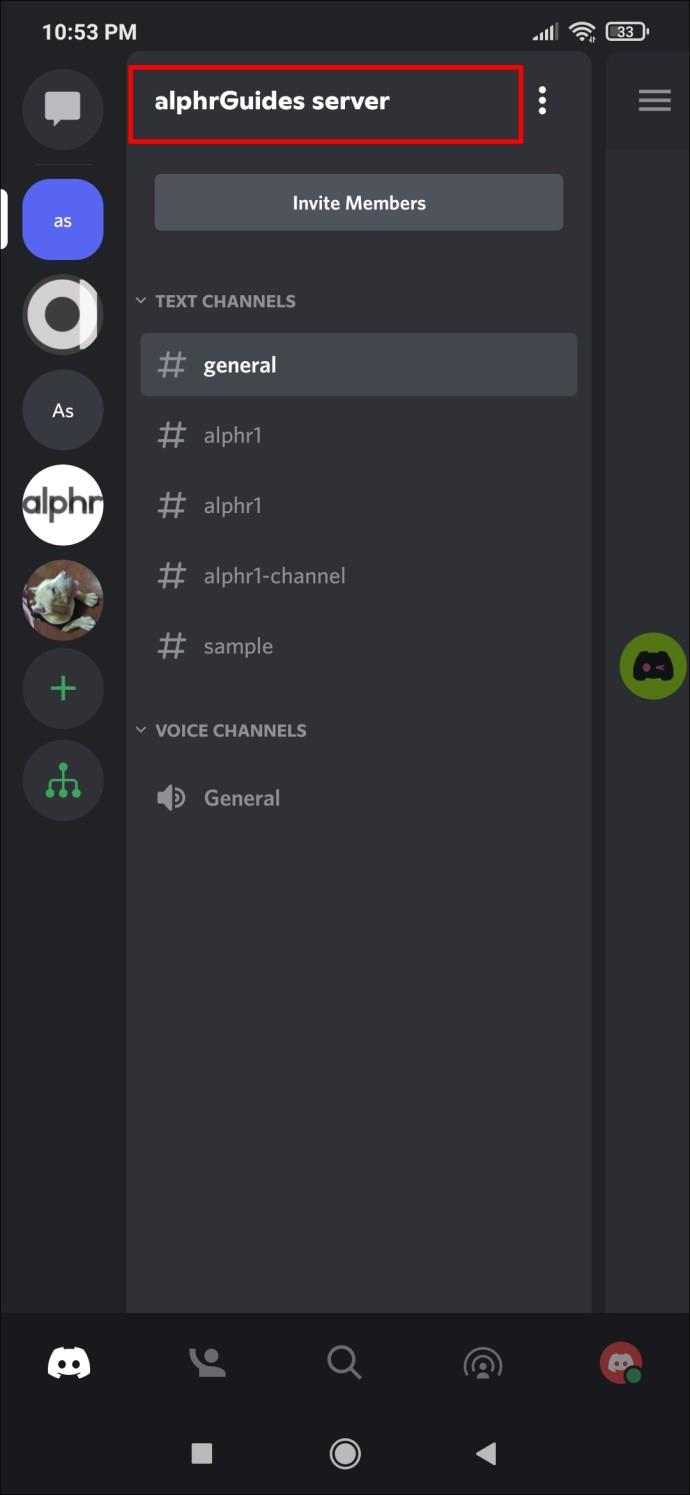
- Appuyez sur les 3 points à côté du nom du serveur.
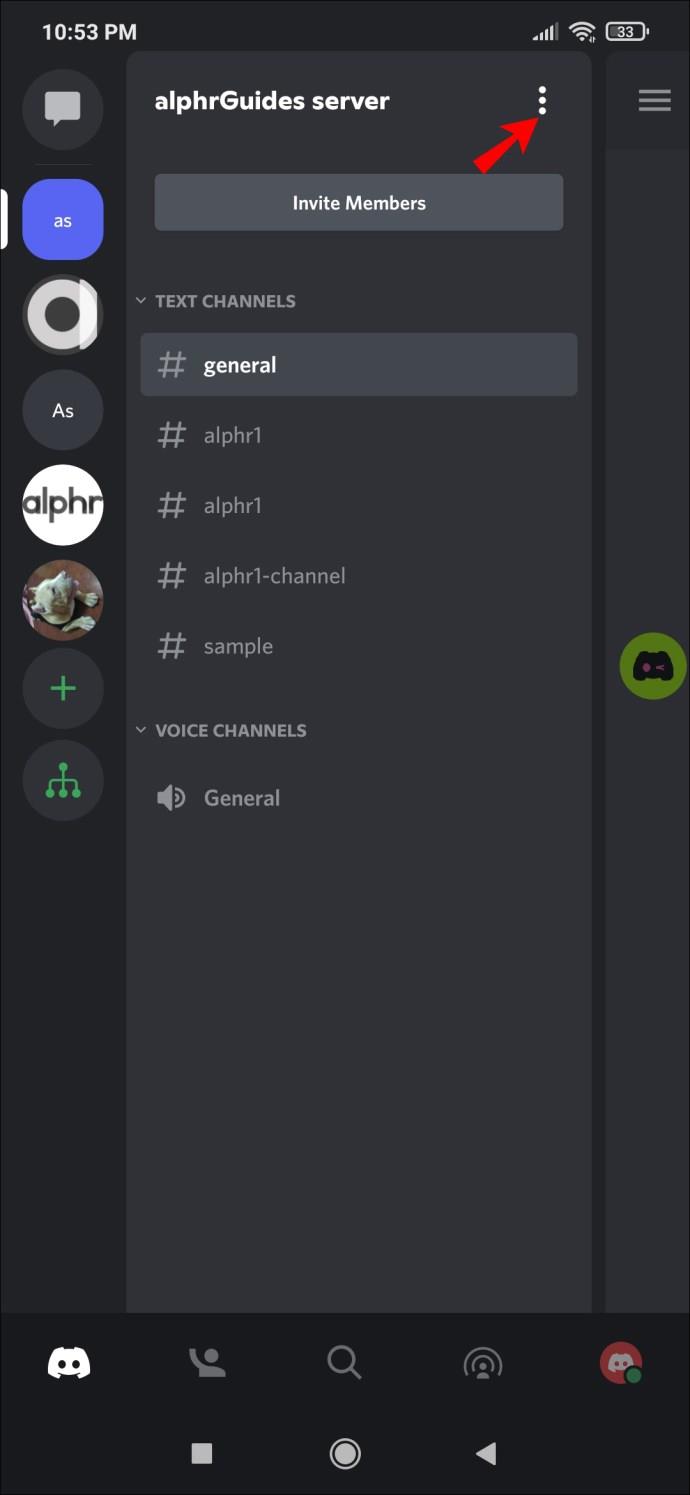
- Faites défiler vers le bas pour trouver "Membres".
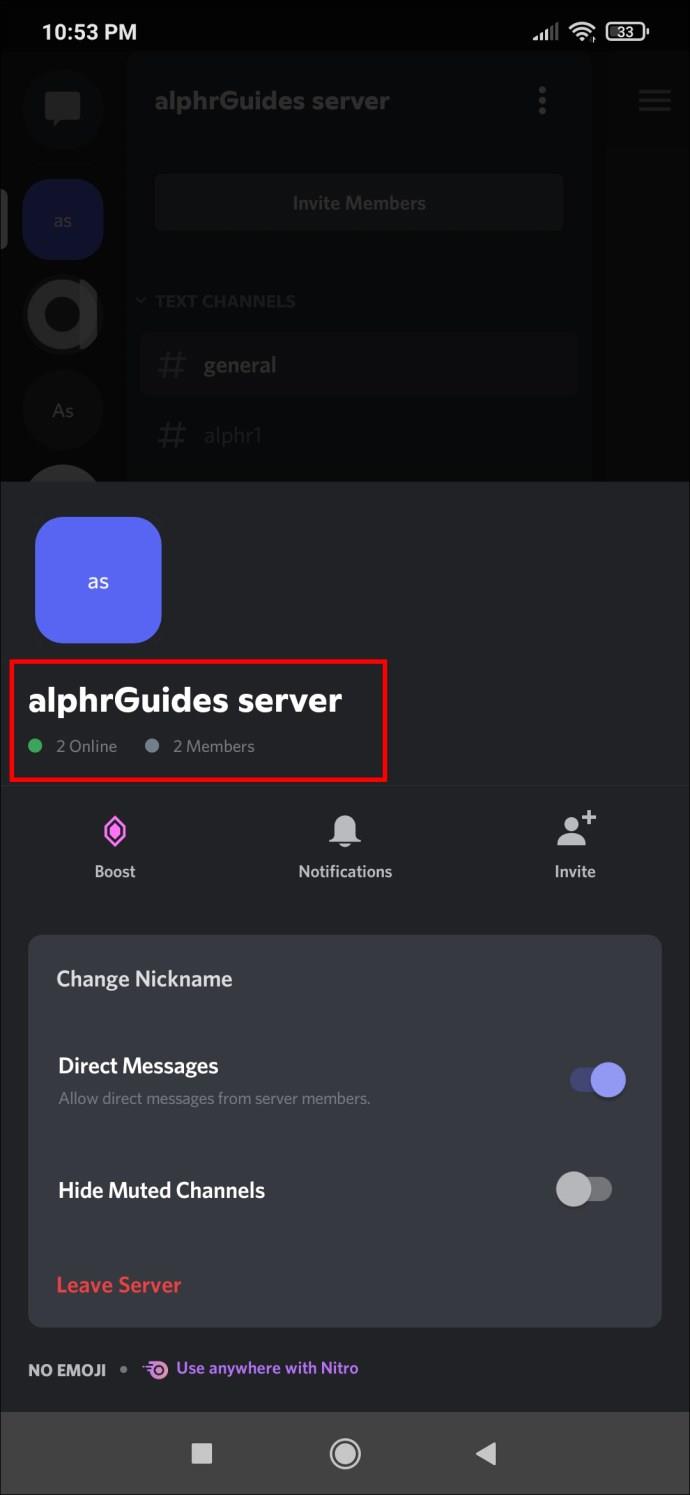
- Vous verrez immédiatement combien d'utilisateurs sont sur le serveur.
Ajout de n'importe quel bot avec des commandes de nombre de membres
Vous pouvez ajouter n'importe quel bot sur Discord pour Android à un serveur que vous gérez. Une fois que vous avez les droits, ajouter le bot est une affaire simple. Voici comment:
- Assurez-vous d'avoir la permission d'ajouter des bots Discord à votre serveur.
- Rendez-vous sur le site Web du bot que vous souhaitez ajouter.
- Appuyez sur le bouton pour inviter le bot.
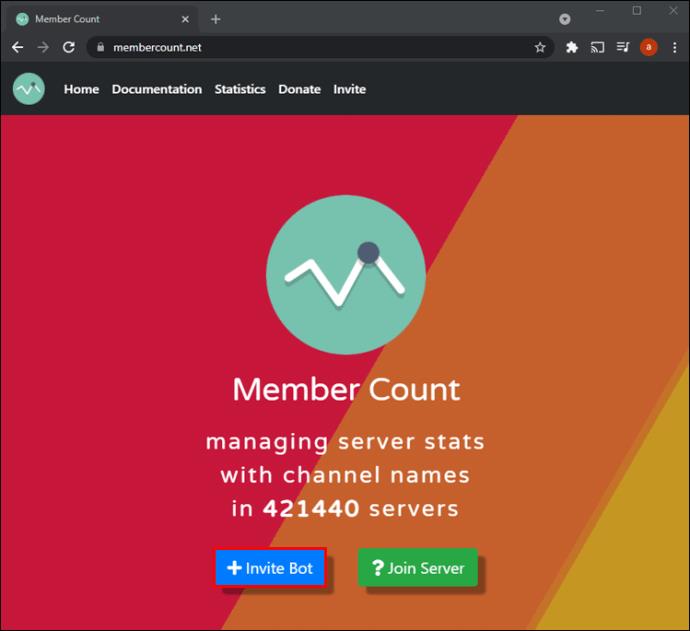
- Choisissez le serveur pour envoyer une invitation au bot.
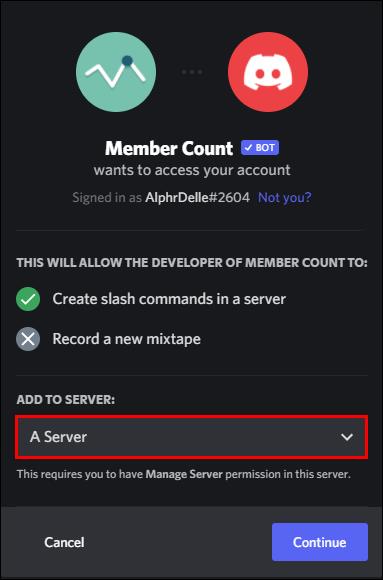
- Donnez au bot les autorisations dont il a besoin.
- Appuyez sur "Autoriser".
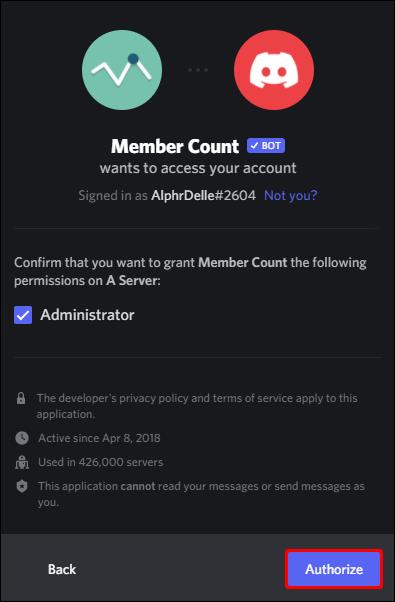
- Effectuez toutes les procédures de configuration en suivant les invites.
- Entrez une commande si nécessaire.
Avec les bots, vous pouvez vérifier le nombre de vos membres à tout moment. Même d'autres membres de votre serveur peuvent le faire si vous les y autorisez.
À 3 000 membres
Les propriétaires de serveurs Discord peuvent être curieux de connaître la population de leur serveur. Bien que Discord facilite la vérification d'Android et d'iOS, le processus est légèrement plus difficile sur PC. Même ainsi, avec les bons bots, garder un œil sur le nombre de membres est très facile.
Quelle est la taille de votre serveur Discord ? Quel bot utilisez-vous pour suivre le nombre de membres ? Dites-nous dans la section commentaires ci-dessous.