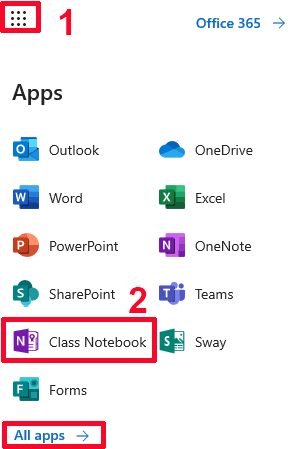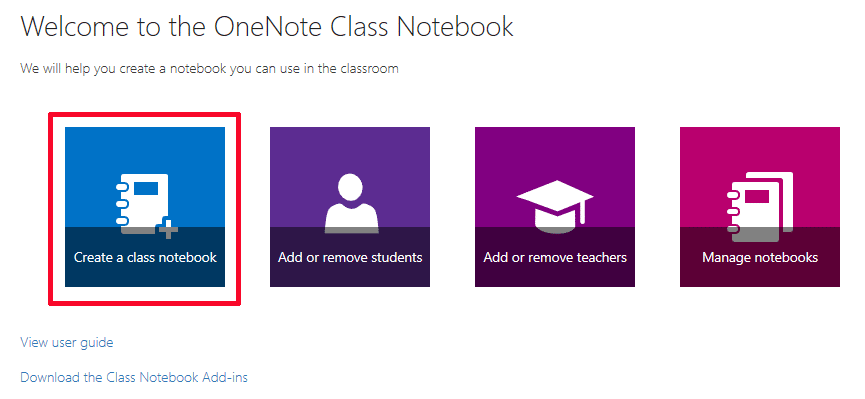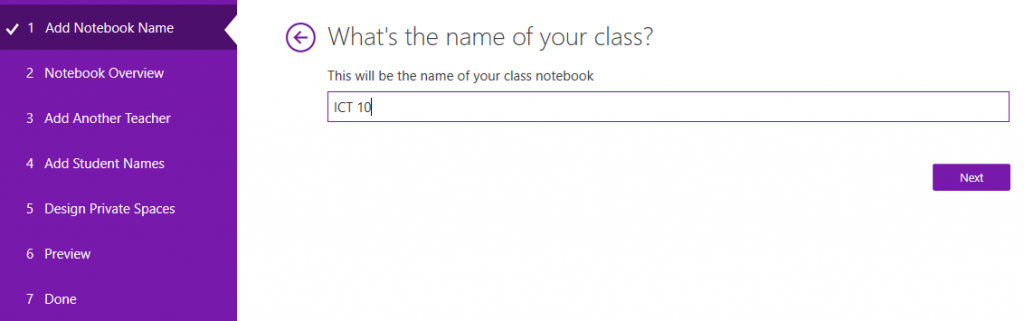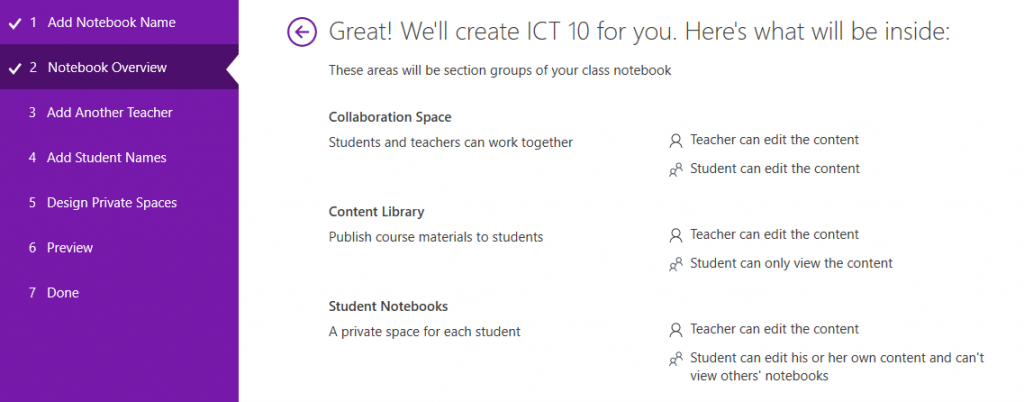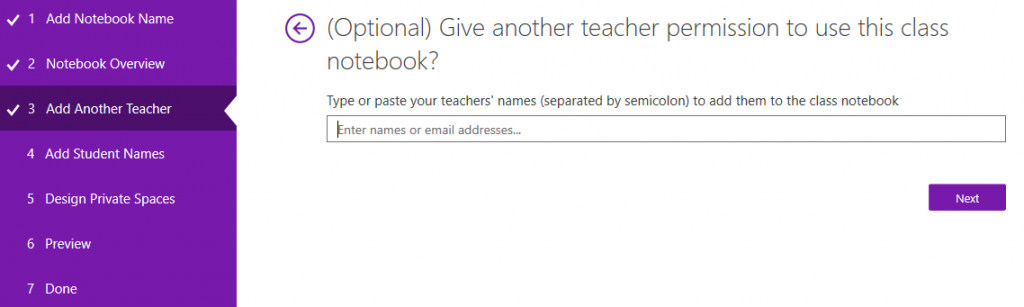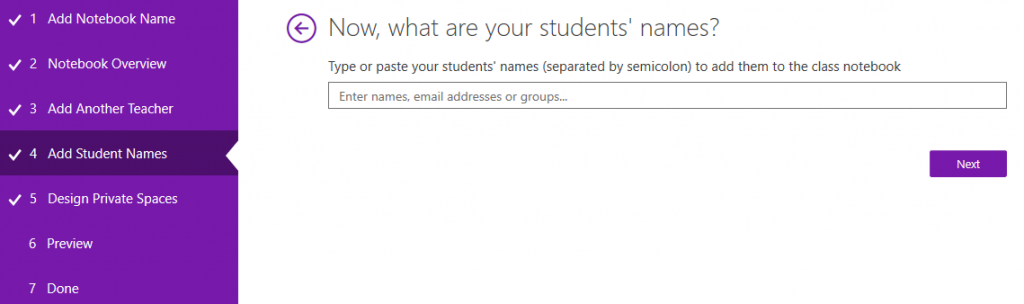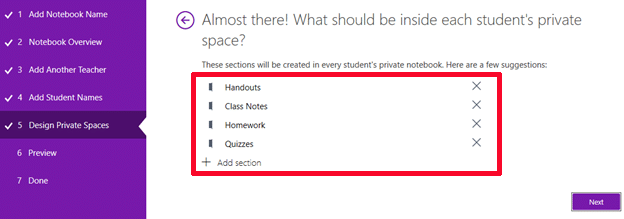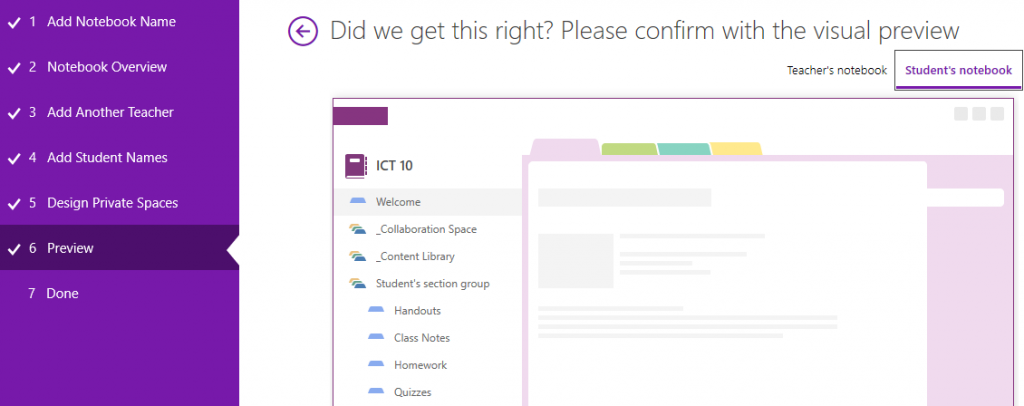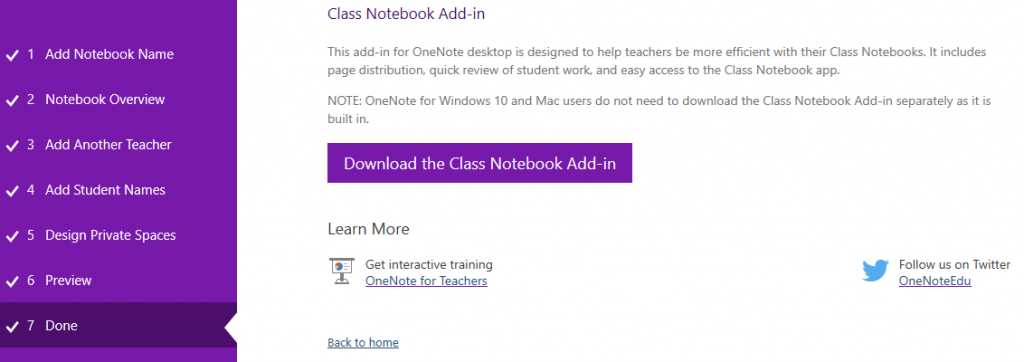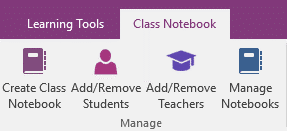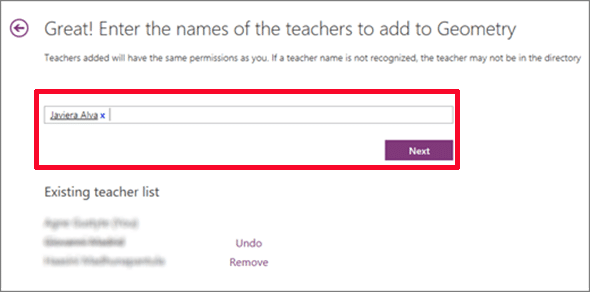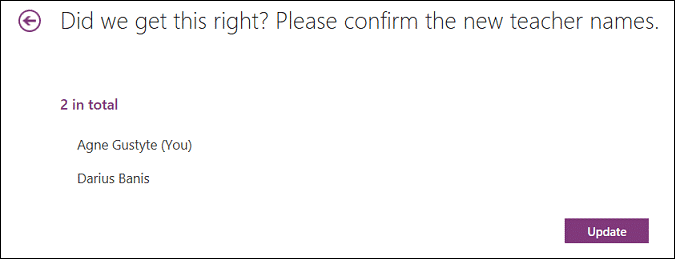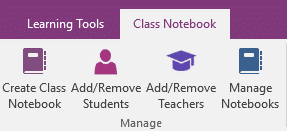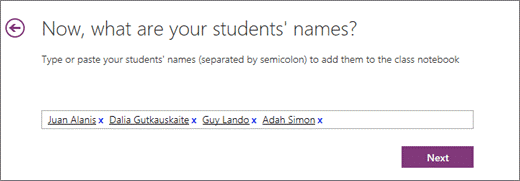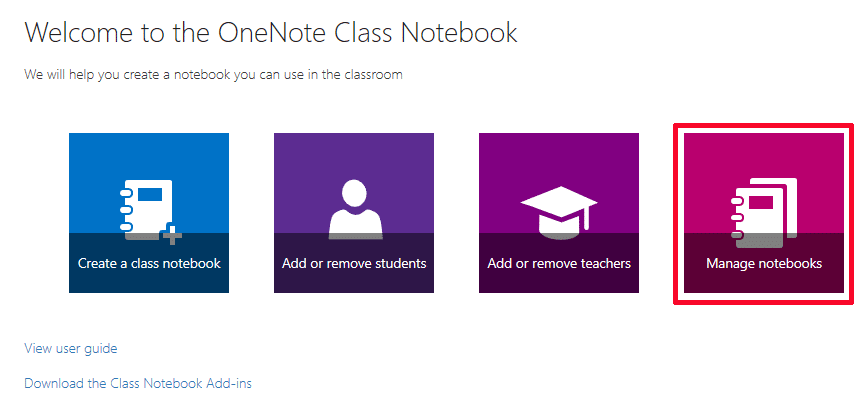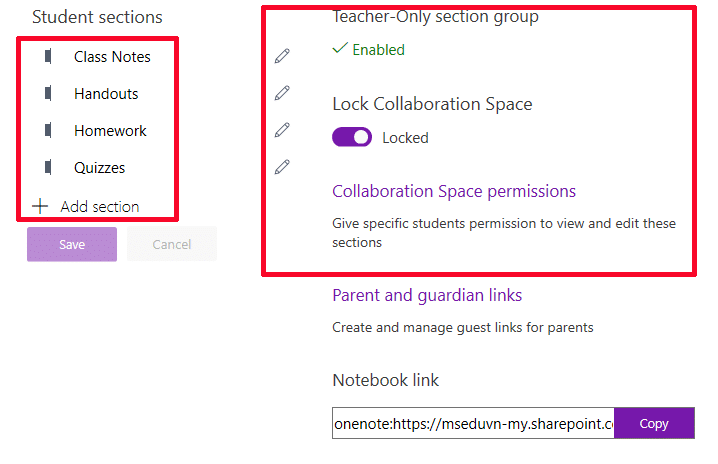Manuel d'enseignement - OneNote Class Notebook est un plugin de OneNote , une application pour aider les enseignants à configurer OneNote dans leur classe. Cette application va aider les enseignants à créer un cahier de classe, comprenant trois types de cahiers :
- Bloc- notes étudiant — Utilisé pour le partage entre les enseignants et leurs élèves. Les enseignants peuvent accéder aux cahiers des élèves à tout moment. Les élèves ne peuvent pas voir les cahiers des autres élèves
- Bibliothèque de contenu - Un type de bloc-notes permettant aux enseignants de partager du matériel pédagogique et du contenu de cours avec leurs étudiants. Les enseignants peuvent ajouter et modifier des documents dans les blocs-notes, mais les élèves ne peuvent pas les modifier, ils ne peuvent que lire et afficher les blocs-notes
- Espace collaboratif - Un type de bloc-notes permettant à tous les élèves et enseignants de la classe de partager, d'organiser et de collaborer pour travailler ensemble dans un seul bloc-notes.
Étapes à suivre
- Connectez-vous à Office 365.
- Cliquez sur le lanceur d'applications en haut à gauche.
- Cliquez pour sélectionner le carnet de notes de classe
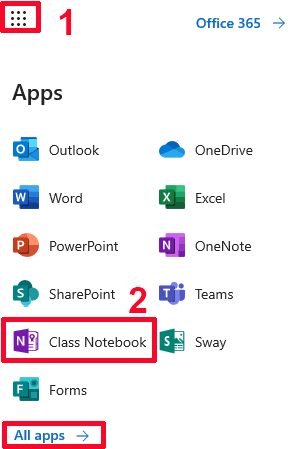
Créer un carnet de classe
Les enseignants cliquent sur Créer un bloc-notes pour la classe dans l'assistant de bloc-notes pour la classe.
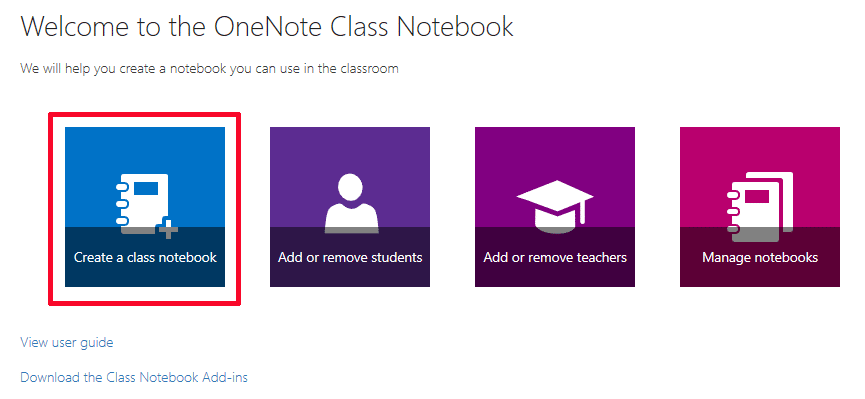
L'assistant vous guidera à travers les étapes suivantes pour configurer votre ordinateur portable :
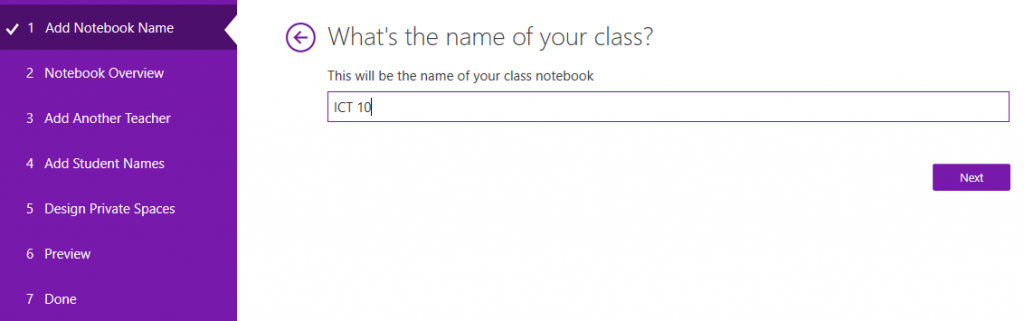
- Les enseignants peuvent lire l'introduction
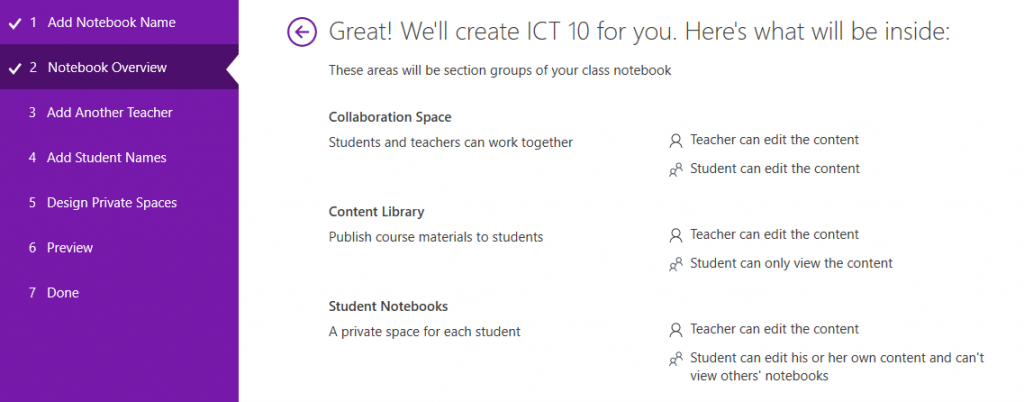
- Ajouter 1 enseignant au livre de classe (co-enseignant)
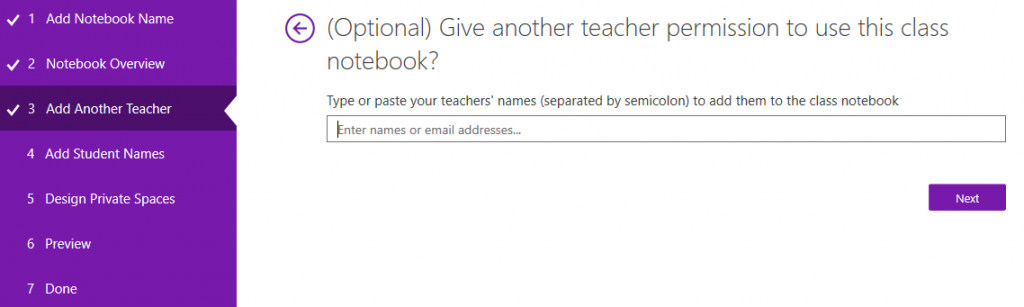
- Ajouter des élèves au livre de classe (cela peut être ajouté plus tard)
Ajoutez vos élèves au bloc-notes par nom, nom de groupe ou adresse e-mail. Noms d'étudiants ou noms de groupes, e-mails séparés par des points.
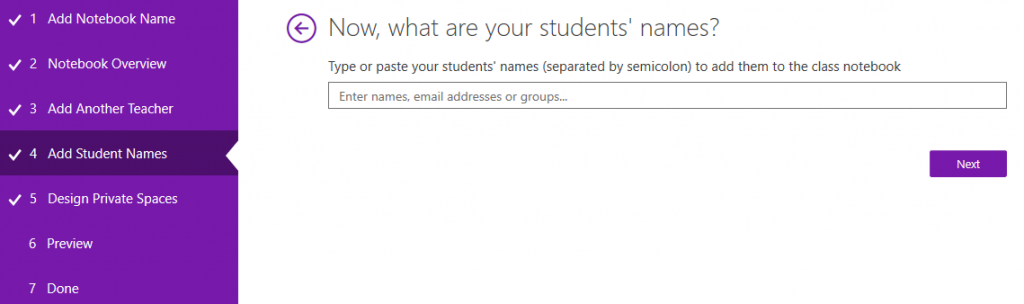
- Définir aucune classe de foie
Ici, les enseignants seront suggérés par Class Notebook pour certains composants, les enseignants peuvent complètement ajouter ou supprimer ici.
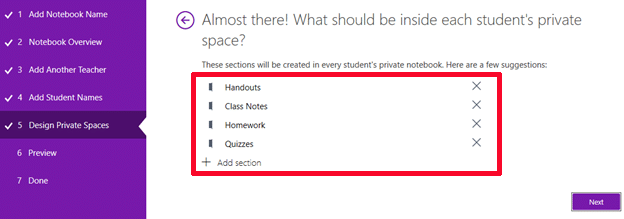
- Les enseignants peuvent prévisualiser la forme du cahier de classe qu'ils viennent de créer
Si vous avez besoin de changer, l'enseignant peut revenir aux étapes précédentes pour réinitialiser
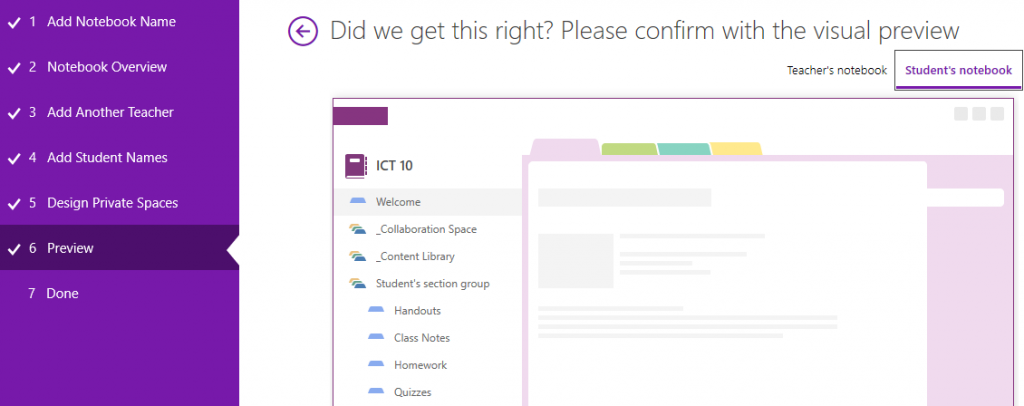
- Si rien ne change, l'enseignant clique sur Créer pour créer un bloc-notes pour sa classe.
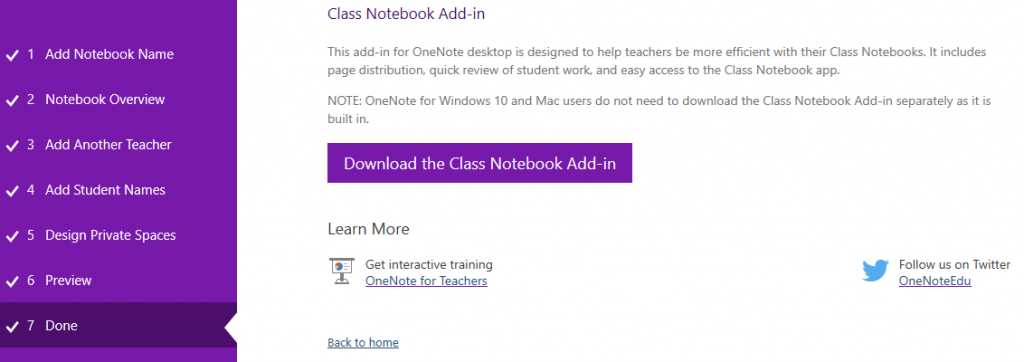
Ici, Class Notebook proposera aux enseignants de télécharger et d'installer Class Notebook sur leur ordinateur pour une utilisation plus efficace et plus facile. Si vous utilisez OneNote pour Windows 10 et Mac, vous n'avez pas besoin de l'installer car il est déjà disponible sur OneNote.
Ajouter un autre enseignant au bloc-notes de la classe
Si l'enseignant n'a pas encore ajouté un co-enseignant dans le cadre du livre, il peut l'ajouter plus tard en suivant les instructions ci-dessous.
- Ouvrez OneNote sur votre ordinateur.
- Sélectionnez l' onglet Carnet de cours , puis Ajouter/Supprimer un enseignant .
OU
OneNote pour Mac : sélectionnez l' onglet Bloc-notes pour la classe , puis Gérer le bloc-notes pour la classe , puis Ajouter/Supprimer un enseignant
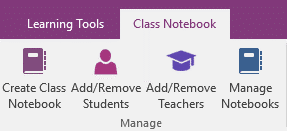
- L'assistant Class Notebook Wizard s'ouvrira automatiquement dans le navigateur Web de l'enseignant. Sélectionnez le livre de classe que l'enseignant met à jour.
- Ajoutez des enseignants par nom ou adresse e-mail. Supprimez Ajouter/Supprimer des enseignants en sélectionnant leur nom et en cliquant sur Supprimer
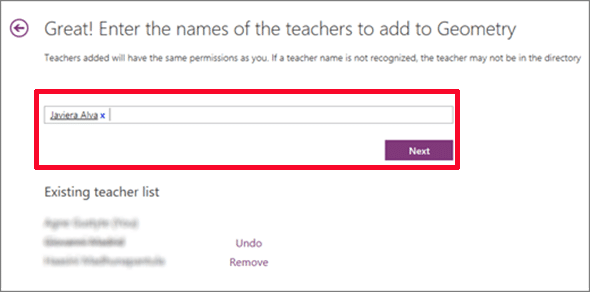
- Confirmer la liste des enseignants ayant accès au cahier de classe de l'enseignant
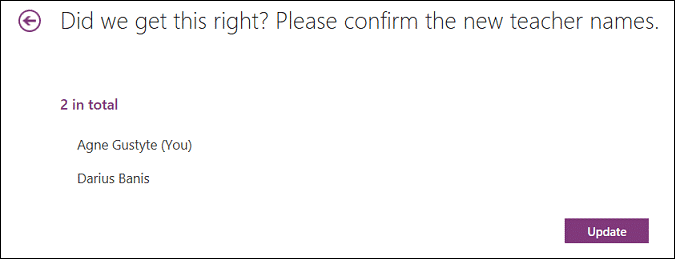
- Sélectionnez Mettre à jour
Les enseignants qu'ils ont ajoutés recevront un e-mail avec un lien vers leur carnet de notes.
Ajouter des élèves au carnet de classe de l'enseignant
Pour ajouter des élèves au livre de classe, l'élève a besoin d'un compte Office 365 à l'école de l'enseignant avant que l'enseignant puisse ajouter des élèves au bloc-notes.
Les enseignants suivent ces étapes :
- Ouvrez OneNote sur votre ordinateur.
- Sélectionnez l' onglet Carnet de cours , puis Ajouter/Supprimer des élèves
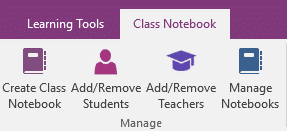
OneNote pour Mac : sélectionnez l' onglet Bloc-notes pour la classe , puis Gérer les blocs-notes , puis Ajouter/Supprimer des étudiants .
- L'assistant Class Notebook Wizard s'ouvrira automatiquement dans le navigateur Web de l'enseignant. Sélectionnez le bloc-notes que vous souhaitez mettre à jour.
- Entrez un ou plusieurs noms d'élèves, adresses e-mail ou noms de groupe pour ajouter des élèves au bloc-notes. Liste des hs séparés par des virgules.
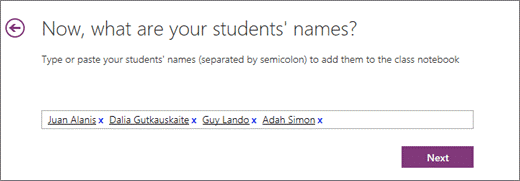
- Authentifiez les étudiants ayant accès au bloc-notes de classe de l'enseignant.
- Cliquez sur Mettre à jour
Les étudiants que vous avez ajoutés recevront un e-mail avec un lien vers leur carnet de notes.
Gestion des cahiers de classe
Pour gérer d'autres fonctions du bloc-notes de classe du professeur, cliquez sur le bouton Gérer le bloc-notes.
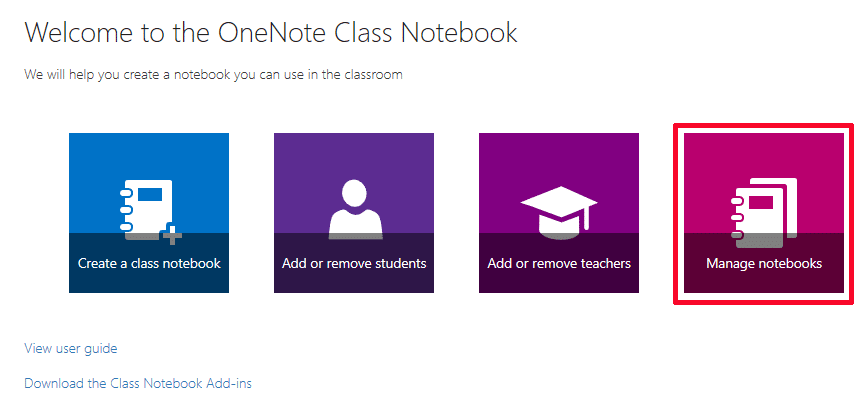
Class Notebook affichera une page montrant tous les cahiers de classe créés par le professeur, ainsi que des informations pour chaque personnalisation.
Les options incluent :
- Sections étudiantes : renommer une section étudiante — pour renommer n'importe quelle section étudiante, cliquez sur l'icône en forme de petit crayon, puis saisissez le nouveau nom de la section. Assurez-vous de cliquer sur Enregistrer après avoir renommé la section de l'élève.
- Sections d'étudiants : ajoutez des sections d'étudiants — pour distribuer la nouvelle section à tous les étudiants, cliquez sur le bouton Ajouter une section . Assurez-vous de cliquer sur Enregistrer après avoir ajouté les sections étudiantes.
- Le groupe de la section réservé aux enseignants est juste un espace privé où seuls les enseignants peuvent voir ce qu'il y a à l'intérieur. Pour ajouter celle d'un enseignant dans le bloc-notes pour la classe de l'enseignant, cliquez sur Activer . Les autres enseignants qui ont accès au bloc-notes de classe de l'enseignant auront également accès au groupe de la section réservée aux enseignants, mais les élèves ne pourront pas voir le contenu ci-dessous.
- Verrouiller l'espace de collaboration : Verrouiller l'espace de collaboration - cette option permet de modifier l'espace de collaboration en lecture seule (ou verrouillé) pour empêcher les étudiants de le modifier. Les enseignants peuvent activer/désactiver cette fonctionnalité à tout moment.
- Partager le lien vers Class Notebook — Pour envoyer un lien Class Notebook vers Teacher's Class, sélectionnez et copiez le texte dans la zone Lien , puis collez-le dans l'e-mail.
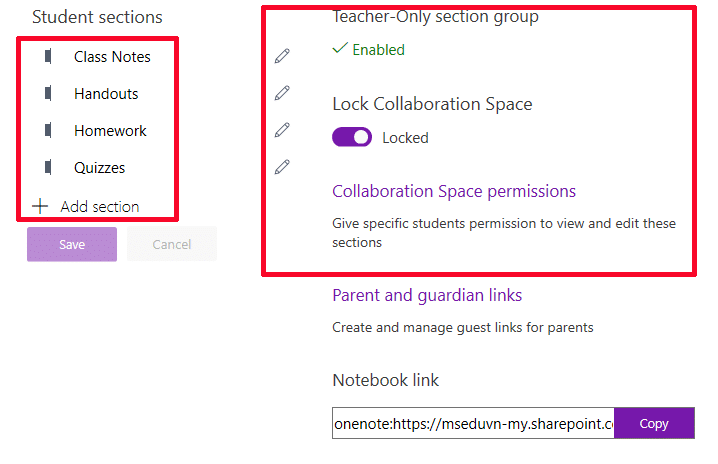
Que doivent préparer les enseignants ?
- L'abonnement Office 365 pour l'éducation inclut OneDrive Entreprise.
- Le compte scolaire accorde (l'enseignant) l'autorisation d'utiliser l'application OneNote Class Notebook pour créer des blocs-notes de classe.
- Les élèves des enseignants doivent avoir un compte scolaire Office 365