Chromecast est un appareil bon marché et pratique pour diffuser de la musique et des fichiers vidéo via des applications mobiles et web. Actuellement, il existe trois générations de Chromecast, mais comme il s'agit encore d'un nouvel appareil, les utilisateurs peuvent rencontrer des problèmes mineurs.

Que signifie le voyant rouge clignotant ?
Chaque génération de Chromecast a des signaux différents pour identifier les problèmes. La première génération clignote en rouge, tandis que les deuxième et troisième générations affichent des lumières blanches et orange. Si votre Chromecast clignote en rouge, cela signifie que vous avez un modèle de première génération.
Scénarios possibles du clignotement rouge
| Scénario |
Description |
| 1. Mise à jour en cours |
Le Chromecast clignote en rouge tout en se mettant à jour. Laissez-le terminer. |
| 2. Problème d'installation |
Clignotement rouge avec un écran fonctionnel, cela peut indiquer une erreur de mise à jour. |
| 3. Erreur d'affichage |
Clignotement rouge avec un écran noir, il se peut que vous deviez réinitialiser l'appareil. |
| 4. Voyant rouge fixe |
Indique également une erreur même si l'écran fonctionne normalement, redémarrez l'appareil. |
Comment faire pour que ça s'arrête ?
Essayez plusieurs méthodes pour stopper le clignotement. Parfois, un simple redémarrage peut suffire. D'autres fois, une réinitialisation complète des paramètres d'usine est nécessaire.
Solutions pour corriger le clignotement rouge
- Éviter le HDCP
- Essayez de brancher le Chromecast sur un autre appareil.
- Brancher votre Chromecast sur un autre port HDMI.
- Utiliser un prolongateur HDMI pour contourner ce problème.
- Redémarrage de l'appareil
- Éteignez votre téléviseur et débranchez-le de l'alimentation.
- Déconnectez le Chromecast de l'HDMI et de l'alimentation.
- Rallumez le téléviseur.
- Reconnectez le Chromecast à l'alimentation et attendez une demi-minute.
- Reconnectez le Chromecast au port HDMI et changez votre téléviseur en entrée HDMI.
- Réinitialisation d'usine
- Ouvrez l'application Google Home.
- Sélectionnez l'appareil et accédez aux paramètres.
- Appuyez sur "Plus" puis "Redémarrer".
Questions fréquemment posées
Comment réparer mon Chromecast s'il ne s'est pas mis à jour correctement ?
Si le voyant rouge persiste après 10 minutes de clignotement, redémarrez votre Chromecast et vérifiez la connexion Wi-Fi via l'application Google Home.
Mon Chromecast n'obtient pas de connexion Internet. Que faire ?
Assurez-vous que votre Chromecast et votre appareil mobile sont sur le même réseau Wi-Fi. Vérifiez aussi les paramètres de votre routeur.
Que faire si rien ne résout votre problème ?
Si le clignotement rouge persiste après toutes ces tentatives, contactez l'équipe d'assistance Google pour obtenir de l'aide.
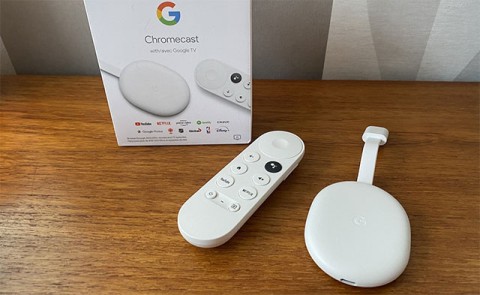

















Mèo con -
Je trouve ça incroyable que des petits appareils comme ça peuvent avoir autant de problèmes. Des fois, je me demande si c'est la technologie qui nous rend fous
Huyền Lizzie -
J'ai eu une expérience similaire, j'ai dû changer mon routeur pour un modèle plus performant et depuis, tout fonctionne parfaitement
Tom -
Merci pour les astuces ! Mon Chromecast clignote aussi en rouge, ça fait un moment que je ne savais pas quoi faire
Huyền Lizzie -
Pour ceux qui ont des enfants, assurez-vous qu'ils ne touchent pas au câble ! Sinon, c’est la catastrophe
Marc -
Ça me dérange quand ça clignote. On dirait qu’il me dit : "Regarde moi, j'ai un problème !" C’est si frustrant
Louis -
Merci pour les conseils ! J’avais oublié que le Chromecast pouvait être sensible à la température de l'endroit où il est placé
Thùy Linh -
Je vais partager cet article avec mes amis qui ont aussi ce problème. C'est une bonne ressource
Raphaël -
Merci pour cet article ! J’espère que mon Chromecast va fonctionner mieux maintenant !
Emilie -
Vous avez raison, parfois tout ce qu'il faut, c'est un simple redémarrage. Je vais le faire plus souvent à l’avenir
Fabien -
J'ai beaucoup appris en lisant cet article, merci ! Je vais essayer la méthode que vous avez partagée
Duy Sinh 6789 -
Super article, merci ! Je ne savais pas que le clignotement rouge était lié à une mauvaise connexion Wi-Fi
Thùy Linh -
Pour ceux qui n’arrivent toujours pas à résoudre le problème, envisagez de vérifier votre connexion Internet. Le Chromecast dépend beaucoup de ça !
Patricia -
Parfois, le redémarrage de l’appareil et de la connexion Wi-Fi fait des miracles. C’est un conseil pratique
Cathy -
J’apprécie vraiment l’effort de partage de cet article. C’est bien de savoir qu’on n'est pas seul face à ces soucis !
Phong IT -
Est-ce que le fait de redémarrer régulièrement le Chromecast peut aider à éviter ces problèmes ? J'ai des doutes
Sophie -
J'adore mon Chromecast, mais cette lumière rouge m'a fait perdre patience. Merci pour ces suggestions !
Nguyễn Phúc -
Je me demande si cela peut arriver avec d'autres appareils de streaming. Avez-vous déjà eu des problèmes similaires
Julie -
Un bon vieux reset de l’appareil n’a jamais fait de mal. Parfois, la solution est plus simple qu’on ne le pense
Céline -
Avez-vous vérifié votre routeur récemment ? Parfois, tout ce qu'il faut, c'est une mise à jour
Hương KT -
J’ai changé le câble HDMI et ça a résolu le problème ! Parfois, ce sont les petits détails qui font toute la différence
Alex -
Est-ce que le Chromecast peut être utilisé sur tous les téléviseurs ? J’hésite à faire un achat
David -
Je viens juste d'acheter un Chromecast ! J'espère ne pas rencontrer ce problème
Manon -
Ça fait du bien d’entendre des expériences similaires. Je ne suis pas seule dans ce combat contre le rouge
Myriam -
C’est toujours le même problème avec ces appareils. Ils sont pourtant si pratiques ! Qui aurait cru que le rouge pouvait être si stressant ?
Linh mèo -
Pour ma part, j'ai juste débranché et rebranché l'appareil, et ça a fonctionné ! Peut-être que ça pourrait aider d'autres ici.
Hương Đà Nẵng -
Est-ce que quelqu'un a déjà essayé de réinitialiser le Chromecast ? J'ai entendu dire que ça pourrait aider.
Clara -
C'est fou à quel point la technologie peut être capricieuse. Je vais essayer vos conseils dès que possible
Laura -
J’ai souvent eu des soucis avec ma connexion Internet qui causaient le clignotement rouge. Vérifiez votre réseau
Mimi -
As-tu essayé de déboucher les ports USB ou HDMI ? Des fois, c’est juste ça qui coince.
Lưu Bảo -
Merci pour ces informations ! J’adore mon Chromecast, mais ce clignotement rouge me rend fou parfois !
Alice -
Les problèmes techniques font partie de la vie moderne. Peut-être devrions-nous juste apprendre à vivre avec
Quang vn -
C'est dingue comment un simple problème technique peut nous frustrer autant ! Je vais suivre vos étapes pour le réparer.
Elodie -
Oh là là ! Je n'ai jamais eu ce problème, mais j'ai appris quoi faire au cas où. Vos conseils sont vraiment précieux
Claire -
C'est amusant de voir combien de gens ont le même problème. La technologie moderne, hein ?
Jean -
Est-ce que quelqu’un a une solution définitive pour le clignotement rouge ? Cela m’épuise !
Thùy Linh -
Merci pour l’article ! J’avais ce problème avec mon Chromecast clignotant en rouge et vos conseils m’ont vraiment aidé à le résoudre