Coupes de cheveux très courtes: 150 images et idées

Découvrez les plus belles coupes de cheveux courtes qui vous inspireront, avec des conseils pour les choisir. Beaucoup d
AutoDesk AutoCAD est un logiciel extrêmement connu pour les travaux de dessin, plus précisément la construction mécanique. Il s'agit de l'application la plus populaire pour la conception et le dessin de dessins 2D et 3D aujourd'hui.
Par rapport à la version précédente, la version d'AutoDesk AutoCad a beaucoup augmenté. Le point culminant est que la plus grande attention est portée à l'interface et aux performances. Plus particulièrement, vous pouvez afficher la CAO sur de nombreux appareils différents tels que les téléphones, les ordinateurs.
Et avec Ben Computer, examinez les nouvelles fonctionnalités exceptionnelles de CAD 2020 avant de vous expliquer comment installer Autodesk AutoCAD 2020.
SYNOPSIS
Nouvelle fonctionnalité sur AutoDesk AutoCAD 2020
Configuration système requise pour installer AutoCAD 2020
Télécharger AutoDesk AutoCAD 2020 (téléchargement haute vitesse)
Instructions d'installation du logiciel Autodesk AutoCAD 2020
- Mode Dark Mode (Dark Theme) : Ce mode est de plus en plus populaire dans la plupart des applications de Facebook, Youtube. Par conséquent, AutoCAD 2020 n'est pas non plus en dehors de cette tendance lorsqu'il est équipé d'une nouvelle coque pour apporter convivialité, clarté et nouveauté aux utilisateurs.
- Améliorez l'efficacité du travail : AutoDesk a considérablement amélioré l'efficacité du travail. Désormais, chaque fois que vous enregistrez votre travail, cela ne prend qu'une demi-seconde en moyenne. Cela vous permet d'optimiser beaucoup de temps par rapport à l'utilisation des versions CAO précédentes.
- Insérez des blocs efficaces avec la palette de blocs : insérez facilement des blocs de blocs avec une palette de blocs pour une apparence plus intuitive et des capacités de filtrage de précision.
- Nettoyez facilement les dessins avec Purge : avec cette fonctionnalité, vous supprimerez facilement de nombreux objets inutiles en même temps.
- Fonction «Enregistrer sur le Web et mobile» , vous pourrez facilement afficher et modifier les fichiers DWG stockés dans le cloud à partir d'une application Web ou d'un smartphone.
Vous trouverez ci-dessus les nouvelles fonctionnalités les plus importantes de la version AutoCAD 2020. Avec ces fonctionnalités, de nombreuses personnes décideront certainement de choisir la CAO comme principal outil de conception graphique.
Si vous ne l'avez pas déjà fait, vous pouvez faire défiler vers le bas et lire notre guide d'installation CAO.
RAM minimum: 8 Go
Recommandé: 16 Go
Processeur de base: 2,5 - 2,9 GHz
Recommandé: 3 GHz et plus
Système d'exploitation Windows 7, 8, 10
Carte vidéo de base: GPU 1 Go avec bande passante 29 Go / s et compatible DirectX 11
Recommandé: GPU 4 Go avec bande passante de 106 Go / s et compatible DirectX 11
.Net Framework.NET Framework version 4.7 ou supérieure.
* DirectX 11 est recommandé par les systèmes d'exploitation pris en charge.
Lien Télécharger Autodesk AutoCAD 2020 - Lien Google Drive High Speed
Mise à jour…
Lien Télécharger Autodesk AutoCAD 2020 - Sauvegarde de lien
Télécharger ici
Remarque: avant de continuer et d'installer le logiciel, vous devez vous déconnecter d'Internet et désactiver le logiciel antivirus. Ben Computer a un article sur la façon de désactiver le logiciel antivirus Windows Defender.
Étape 1 : Après avoir téléchargé le fichier téléchargé ci-dessus, vous devez extraire le fichier. Ensuite, accédez au dossier de décompression et recherchez le fichier: AutoCAD_2020_English_win_64bit_dlm.sfx.exe.
Étape 2 : Après avoir cliqué sur ouvrir le fichier, une fenêtre apparaîtra, vous informant où choisir pour enregistrer le fichier.
Étape 3 : Ensuite, cliquez sur Installer.
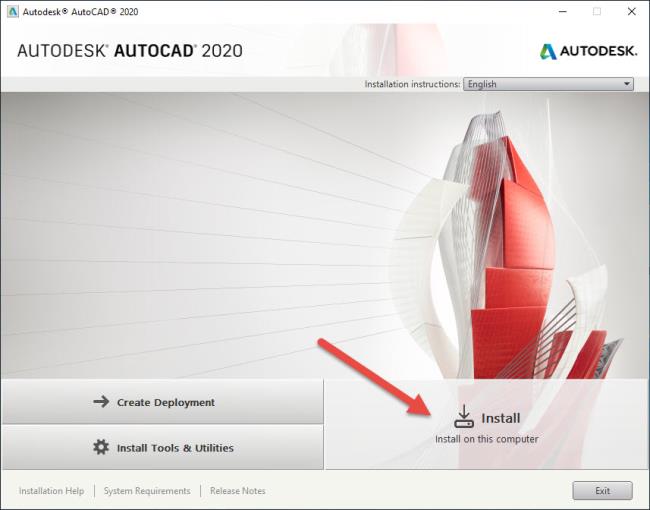
Étape 4 : Sélectionnez Accepter et Suivant comme indiqué ci-dessous.
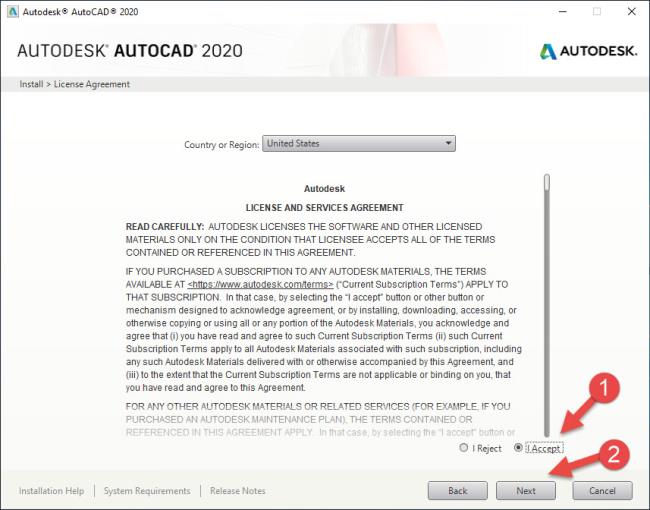
Étape 5 : À l'étape suivante, vous pouvez personnaliser les paramètres du module complémentaire AutoCAD, si vous ne souhaitez pas pouvoir les désélectionner. Sélectionnez terminé, cliquez sur le bouton Installer.
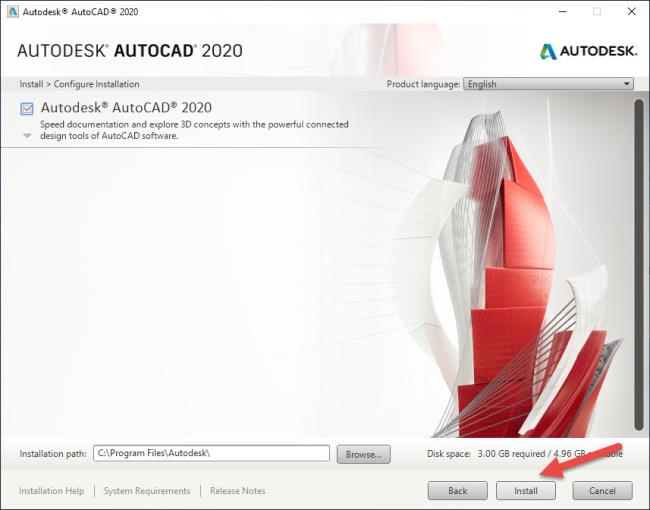
Étape 6 : Attendez environ 5 à 10 minutes pour que l'installation se termine. Cliquez sur Terminer pour terminer.
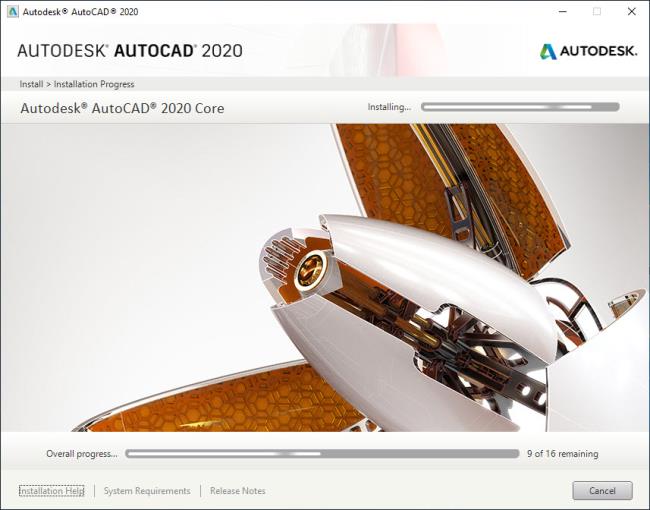
Étape 7: redémarrez l'ordinateur pour terminer.
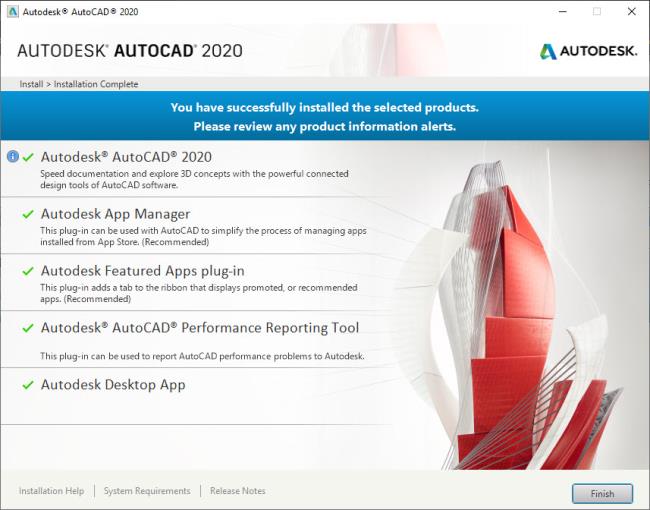
Découvrez les plus belles coupes de cheveux courtes qui vous inspireront, avec des conseils pour les choisir. Beaucoup d
La comparaison entre les machines à laver à entraînement direct et indirect. Découvrez les avantages et inconvénients de chaque type pour bien choisir votre appareil.
Si vous n'avez plus besoin d'utiliser Galaxy AI sur votre téléphone Samsung, vous pouvez le désactiver avec une opération très simple. Voici les instructions pour désactiver Galaxy AI sur les téléphones Samsung.
Si vous n'avez pas besoin d'utiliser de personnage IA sur Instagram, vous pouvez également le supprimer rapidement. Voici un guide pour supprimer les personnages IA sur Instagram.
The delta symbol in Excel, also known as the triangle symbol in Excel, is used a lot in statistical data tables, expressing increasing or decreasing numbers, or any data according to the users wishes.
Les utilisateurs peuvent également personnaliser la désactivation de la mémoire ChatGPT quand ils le souhaitent, sur les versions mobiles et informatiques. Voici les instructions pour désactiver le stockage ChatGPT.
Par défaut, Windows Update recherche automatiquement les mises à jour et vous pouvez également voir quand la dernière mise à jour a eu lieu. Voici les instructions pour savoir quand Windows a été mis à jour pour la dernière fois.
Fondamentalement, l’opération de suppression de l’eSIM sur iPhone est également simple à suivre pour nous. Voici les instructions pour supprimer l'eSIM sur iPhone.
En plus d'enregistrer des Live Photos sous forme de vidéos sur iPhone, les utilisateurs peuvent convertir des Live Photos en Boomerang sur iPhone très simplement.
De nombreuses applications activent automatiquement SharePlay lorsque vous utilisez FaceTime, ce qui peut vous amener à appuyer accidentellement sur le mauvais bouton et à ruiner l'appel vidéo que vous passez.
Lorsque vous activez « Cliquer pour faire », la fonctionnalité fonctionne et comprend le texte ou l'image sur lequel vous cliquez, puis émet des jugements pour fournir des actions contextuelles pertinentes.
L'activation du rétroéclairage du clavier fera briller le clavier, ce qui est utile lorsque vous travaillez dans des conditions de faible luminosité ou pour rendre votre coin de jeu plus cool. Vous avez le choix entre 4 façons d'allumer les lumières du clavier de votre ordinateur portable ci-dessous.
Il existe de nombreuses façons d'entrer en mode sans échec sur Windows 10, au cas où vous ne parviendriez pas à accéder à Windows et à y accéder. Pour entrer en mode sans échec Windows 10 au démarrage de votre ordinateur, veuillez vous référer à l'article ci-dessous de WebTech360.
Grok AI a désormais étendu son générateur de photos AI pour transformer des photos personnelles en de nouveaux styles, comme la création de photos de style Studio Ghibli avec des films d'animation célèbres.
Google One AI Premium propose un essai gratuit d'un mois pour que les utilisateurs puissent s'inscrire et découvrir de nombreuses fonctionnalités améliorées telles que l'assistant Gemini Advanced.
À partir d'iOS 18.4, Apple permet aux utilisateurs de décider d'afficher ou non les recherches récentes dans Safari.
Windows 11 has integrated the Clipchamp video editor on Snipping Tool so that users can edit videos as they want, without having to use other applications.















