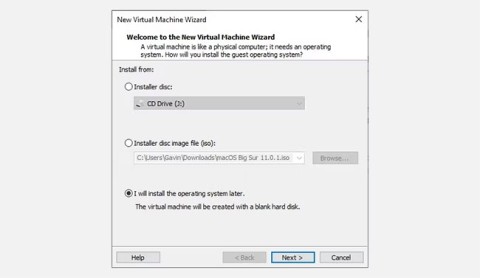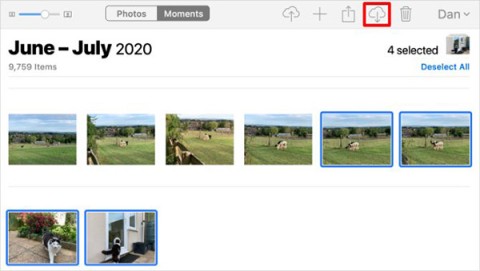NoteIt est une application unique de partage de notes. Comment se connecter à Noteit et l’utiliser n’est pas difficile. Vous trouverez ci-dessous des instructions sur la façon d'utiliser NoteIt .
Avez-vous déjà souhaité qu'il existe une application qui vous aide à partager facilement des notes avec des amis, des parents ou des partenaires, et même à afficher ces notes directement sur l'écran d'accueil de leur iPhone ? C'est exactement ce que fait l'application Note It, et son utilisation est assez simple.

Créer un widget NoteIt sur iPhone
RemarqueIl s'agit d'une application mobile intelligente, sortie en juin 2021 mais qui n'est pas connue de beaucoup de gens jusqu'à présent. Il fut un temps où NoteIt devenait l’application de divertissement numéro 1 sur l’App Store.
L'idée de cette application est assez simple : deux personnes téléchargeront l'application NoteIt sur leurs appareils, synchroniseront leurs comptes entre eux, puis utiliseront NoteIt pour envoyer des notes dans les deux sens. Les notes sont visibles dans l'application NoteIt et sur l'écran d'accueil de votre iPhone (grâce au widget NoteIt).
Comment utiliser l'application Noteit pour synchroniser des notes

Comment synchroniser des notes sur iPhone avec des amis et des amants
Étape 1 : Tout d’abord, vous devez télécharger l’application NoteIt sur votre appareil et l’installer.
Étape 2 : Une fois installée, ouvrez l'application, appuyez sur ' S'inscrire ' et créez un compte en utilisant votre e-mail et votre mot de passe (ou appuyez sur ' S'inscrire avec Apple ' pour créer un compte de cette façon).
Étape 3 : Une fois le compte créé, l'utilisateur sera invité à partager son code de lien avec un autre utilisateur NoteIt. Appuyez sur « Partager », choisissez la manière dont vous souhaitez envoyer le code et partagez-le avec toute personne avec laquelle vous souhaitez synchroniser les notes.
Si quelqu'un vous invite à utiliser NoteIt, saisissez son code dans la case « Vous avez déjà le code de votre partenaire ? ' et cliquez sur ' Lien '. Les applications des deux utilisateurs seront liées afin que deux personnes puissent l'utiliser.
Étape 4 : Désormais, utiliser NoteIt est assez simple. Pour envoyer une nouvelle note, appuyez sur l'icône « + » dans le coin supérieur droit de l'écran et créez le type de note de votre choix.
Il existe un certain nombre d'outils différents disponibles, notamment des marqueurs, des pinceaux, des crayons, des gommes, des règles et des outils de lasso.
Étape 5 : Appuyez sur le bouton « Enregistrer » lorsque vous avez terminé avec la note et juste comme ça, la note sera envoyée à l'autre utilisateur. Habituellement, les nouvelles notes apparaissent immédiatement sur le téléphone de l'autre personne, mais cela peut parfois prendre jusqu'à 15 minutes pour que les notes apparaissent.
Étape 6 : En plus de devoir ouvrir l'application NoteIt pour voir ce que l'autre personne a écrit, vous pouvez le faire apparaître directement sur l'écran d'accueil de votre iPhone. Depuis l'écran d'accueil, appuyez longuement sur une application ou un widget -> appuyez sur « Modifier l'écran d'accueil » -> appuyez sur l' icône « + » dans le coin supérieur gauche, -> faites défiler jusqu'à la page des widgets -> sélectionnez la taille souhaitée et appuyez sur « Ajouter un widget ».
En quelques secondes seulement, le widget NoteIt sera mis à jour pour afficher la note la plus récemment reçue sur l'écran d'accueil de votre iPhone.
Conseils pour personnaliser les widgets NoteIt
Ajouter un widget NoteIt est simple, mais si vous souhaitez en profiter pleinement, vous aurez besoin de quelques conseils. En fait, vous avez le choix entre deux widgets NoteIt, dont Small et Large. Le premier widget NoteIt à apparaître dans le menu des widgets est Small. Cela prend moins de place sur l’écran d’accueil mais lire des notes n’est pas facile. Si vous souhaitez que vos notes se démarquent, faites glisser votre doigt vers la gauche sur le premier widget NoteIt et sélectionnez le style le plus grand.
De plus, appuyer sur Ajouter un widget est le moyen le plus simple d'ajouter NoteIt. Accédez au premier emplacement disponible sur l’écran d’accueil. Au lieu d'appuyer sur ce bouton, maintenez le widget enfoncé, attendez une seconde, puis faites-le glisser sur l'écran. Cela permet aux utilisateurs de placer le widget NoteIt exactement là où ils le souhaitent, au lieu de laisser le système iOS choisir.
RemarqueC'est simple mais c'est un excellent widget iPhone, alors ne le manquez pas !