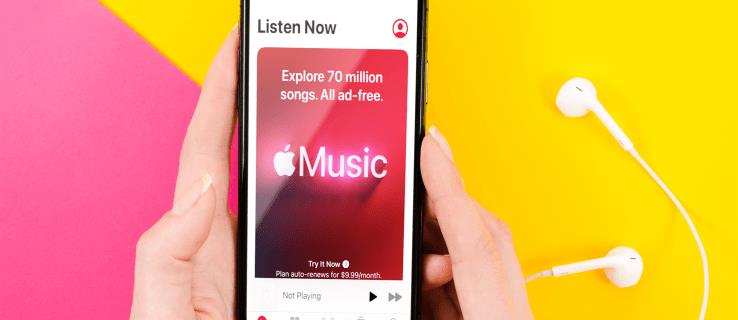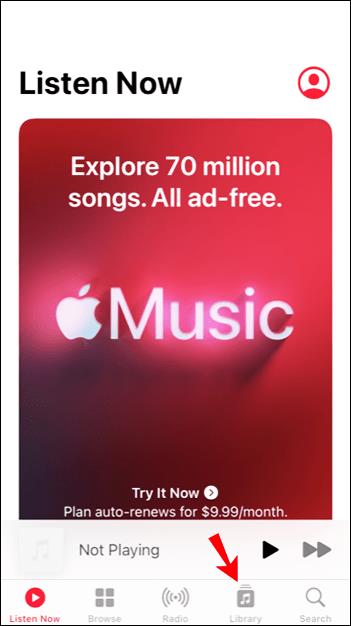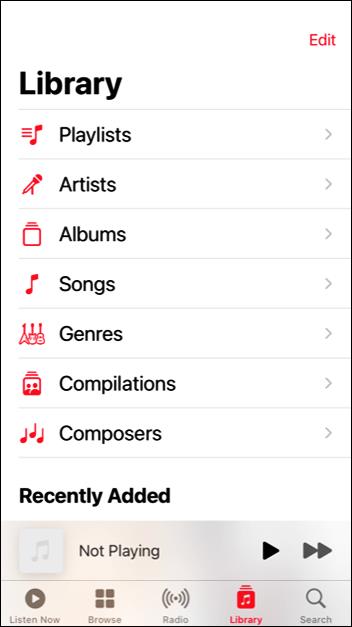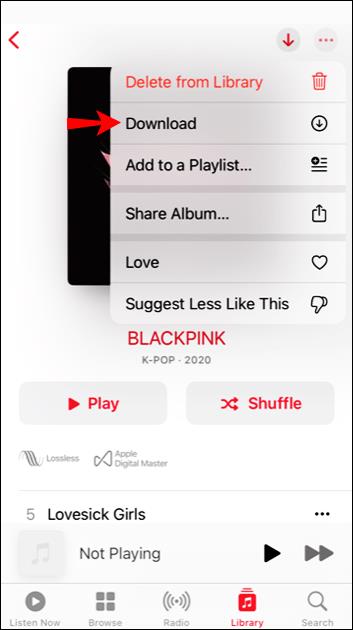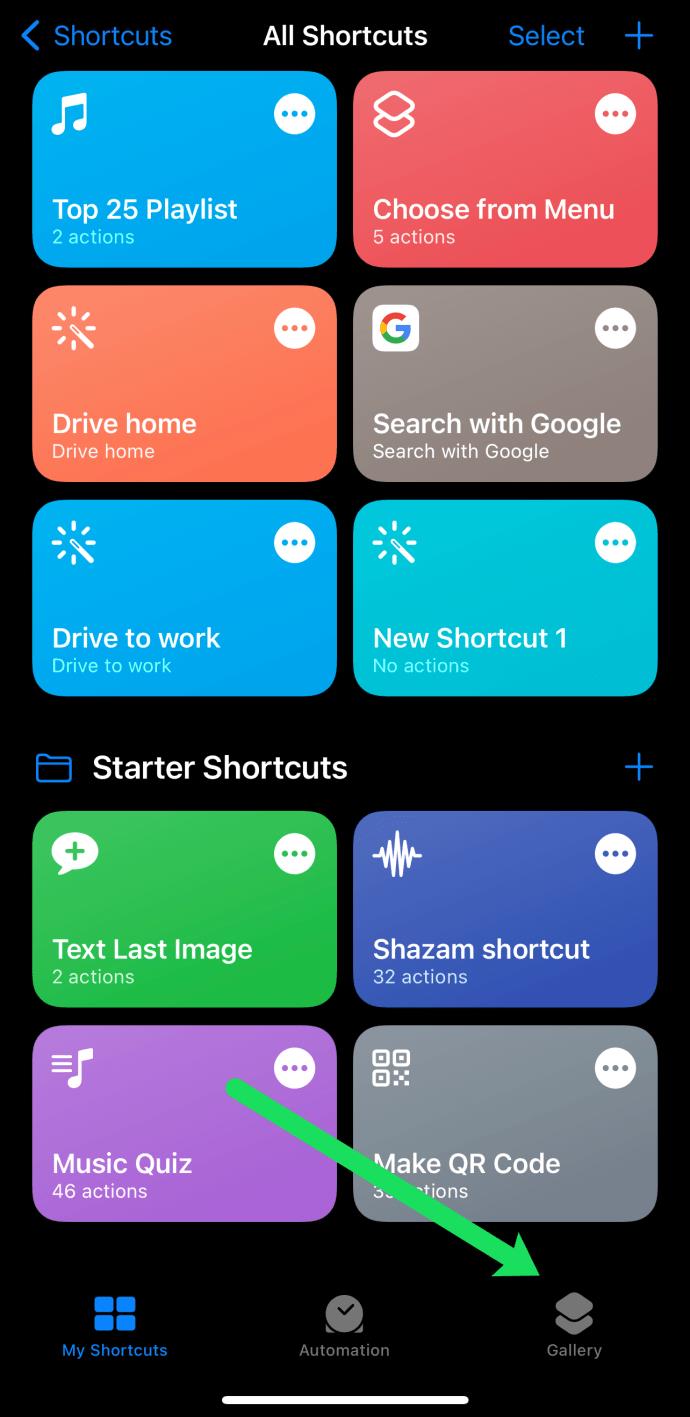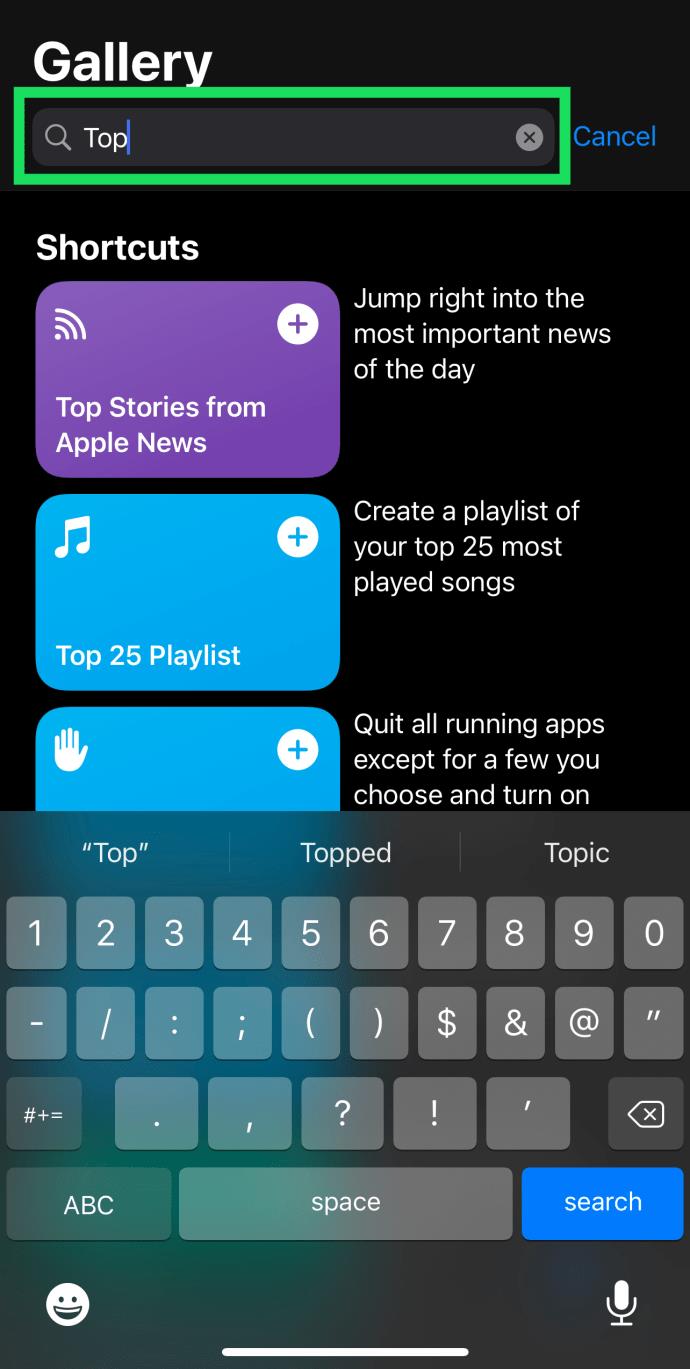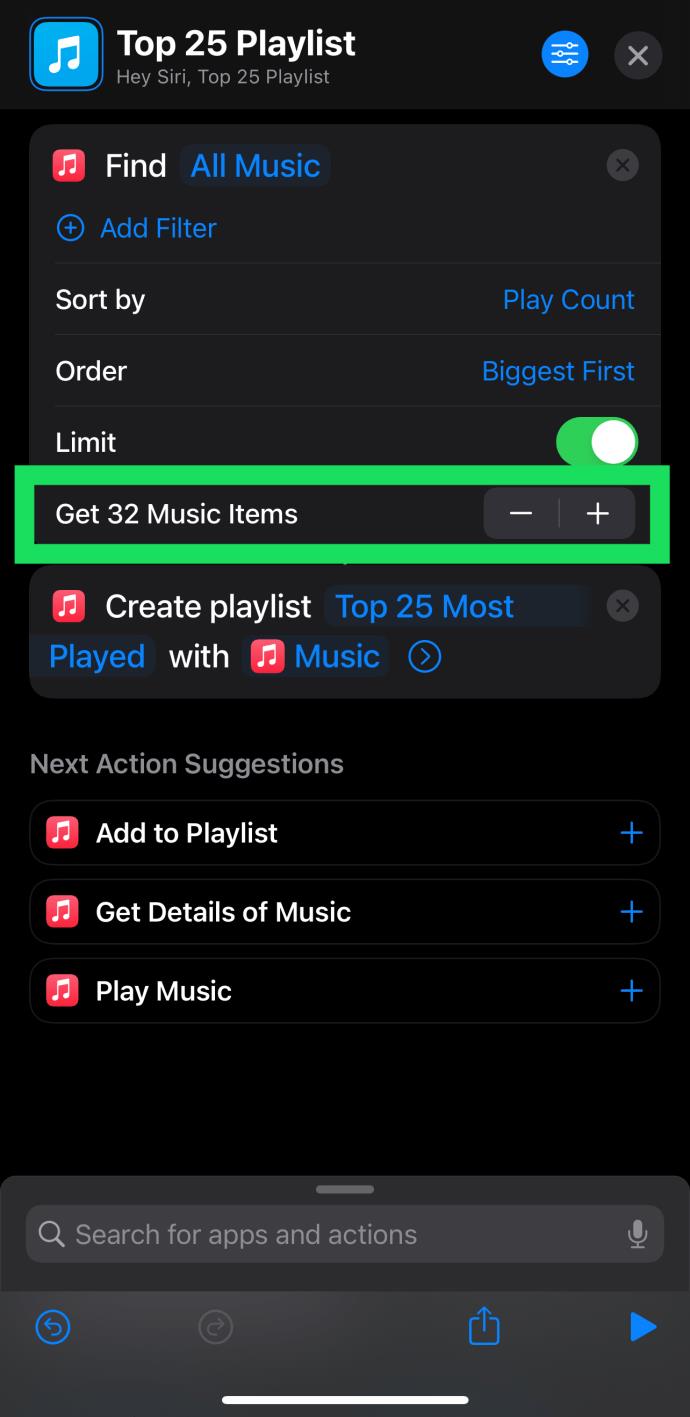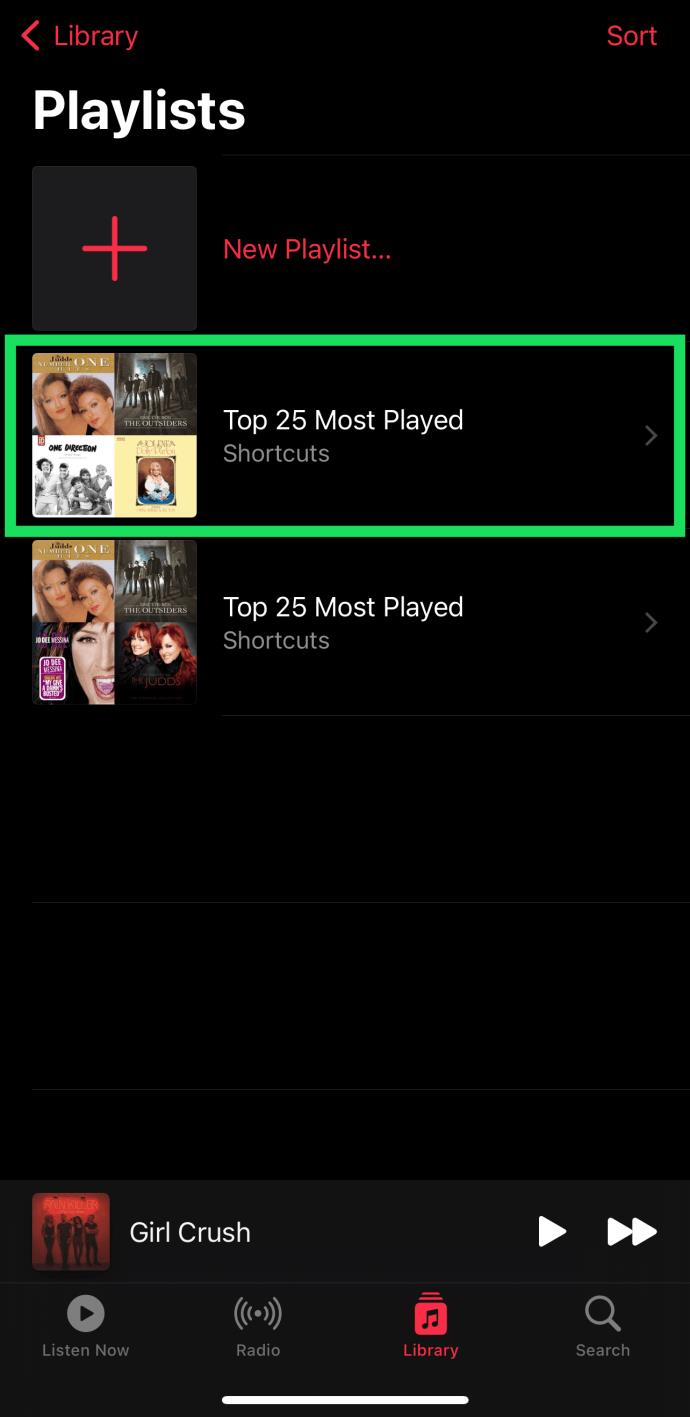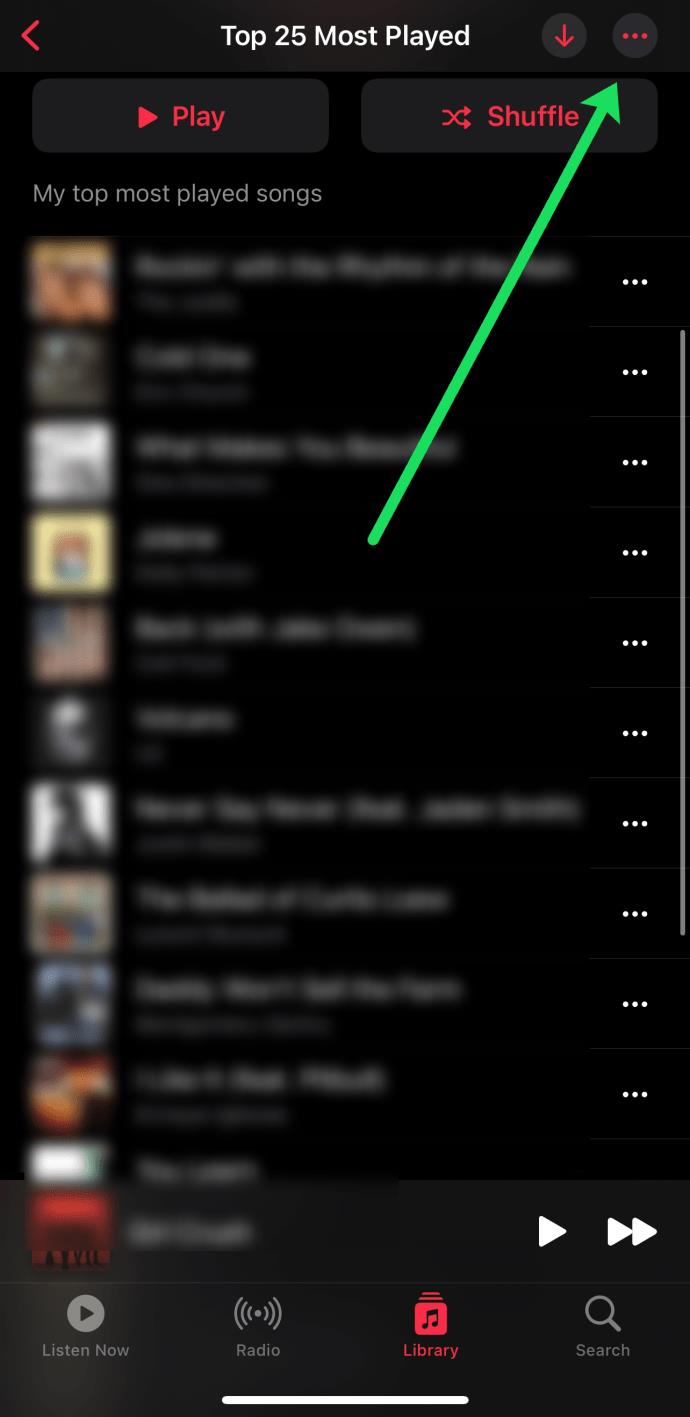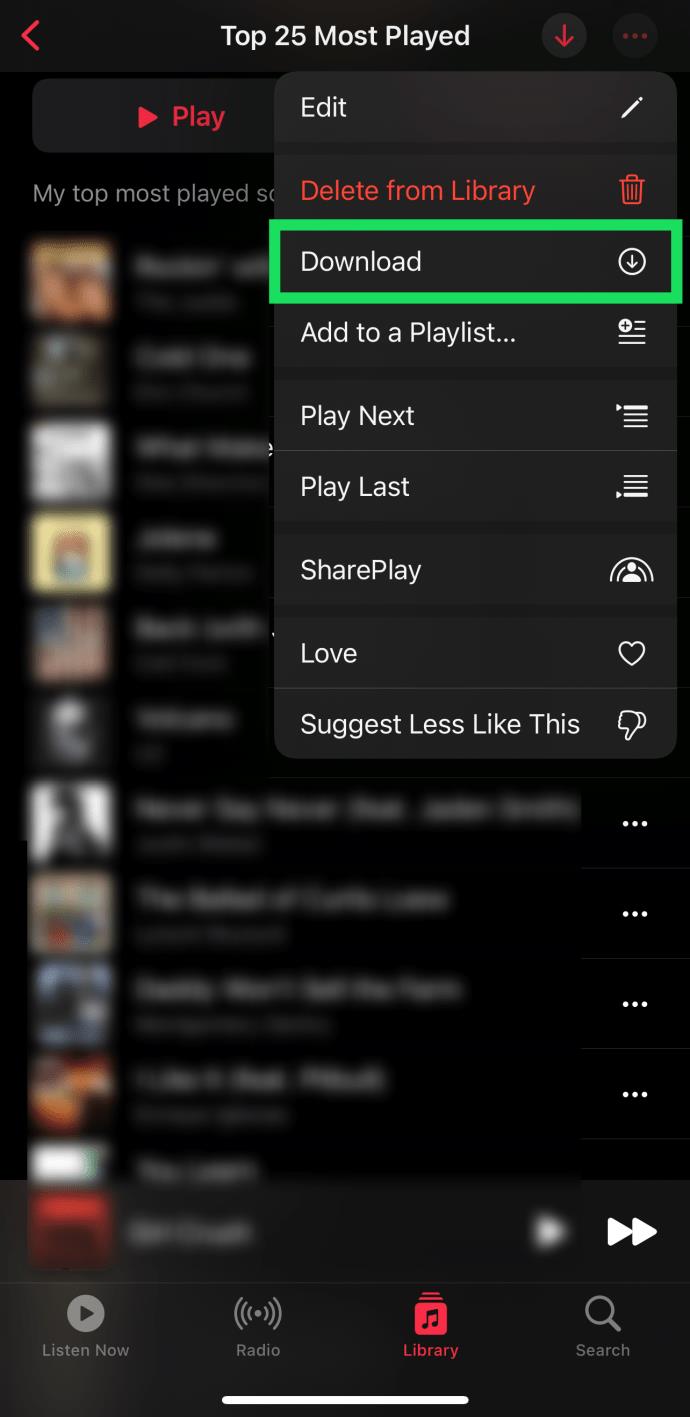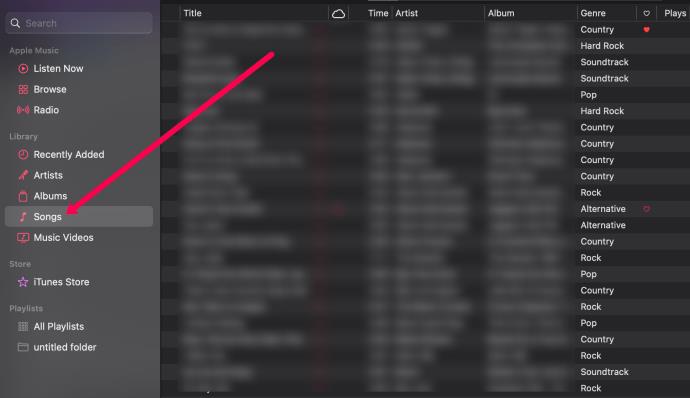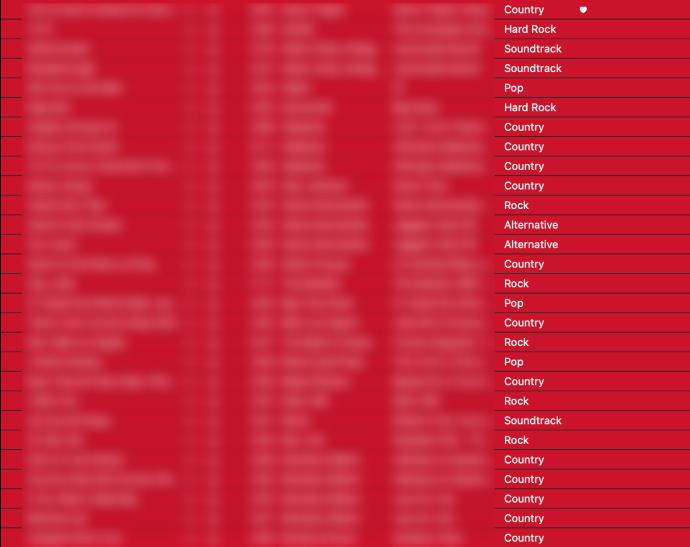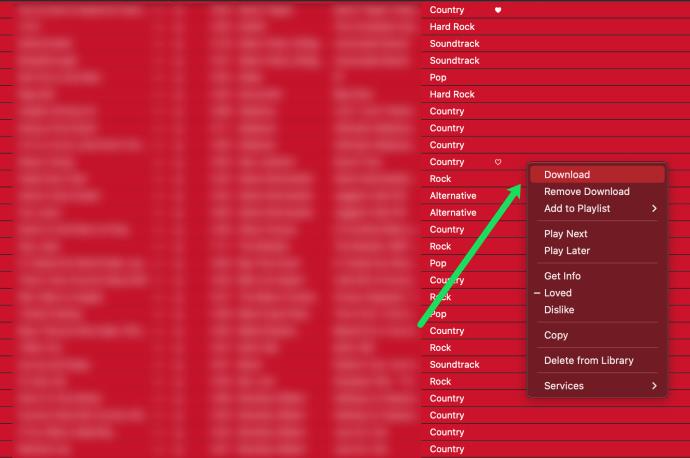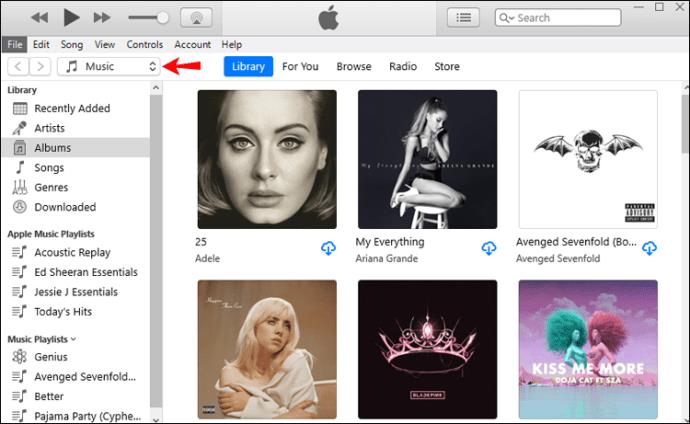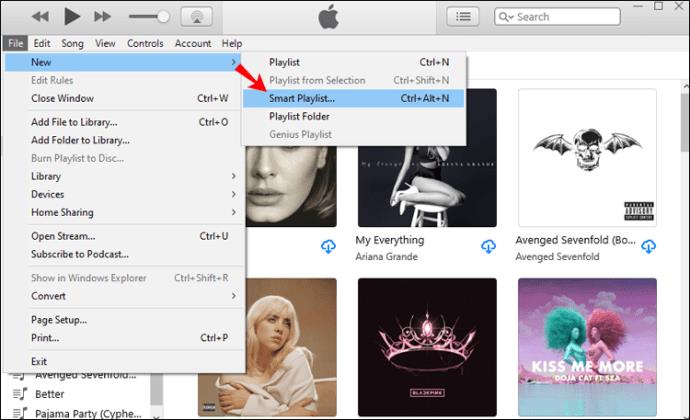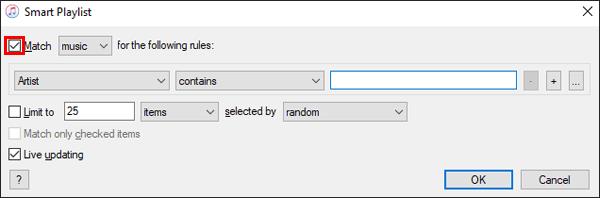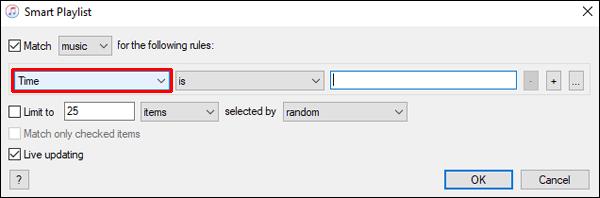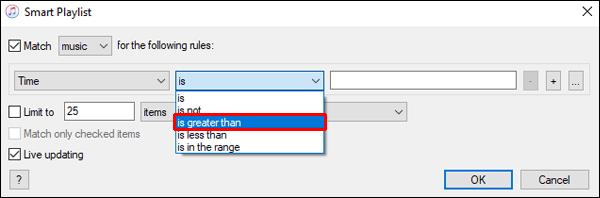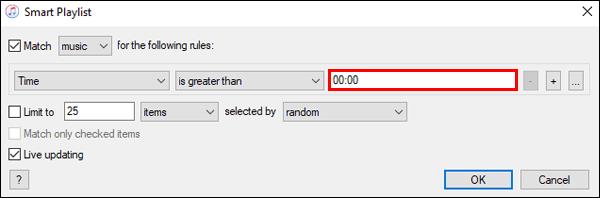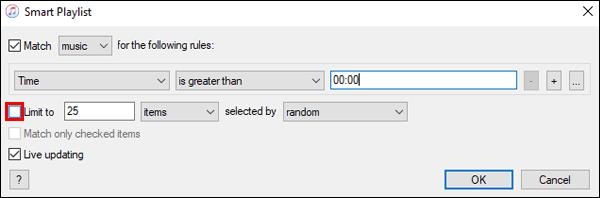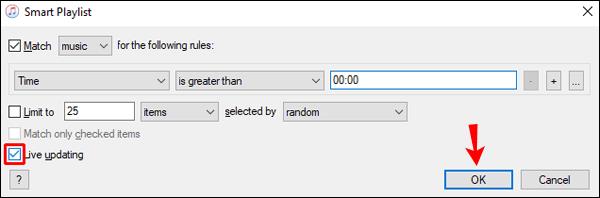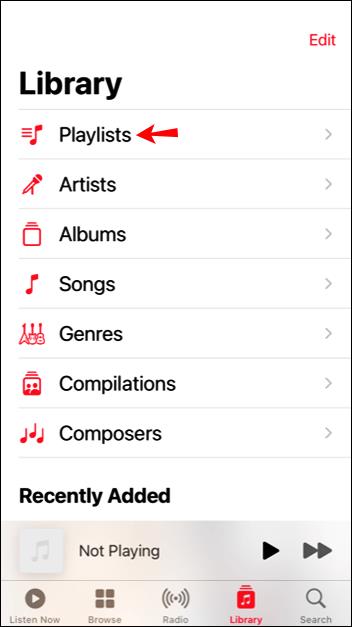Liens de périphérique
L'idée derrière Apple Music est de vous permettre d'avoir toutes vos pistes préférées à portée de main et prêtes à être diffusées. De cette façon, vous pouvez écouter toute la musique que vous aimez sans remplir la mémoire de votre appareil.
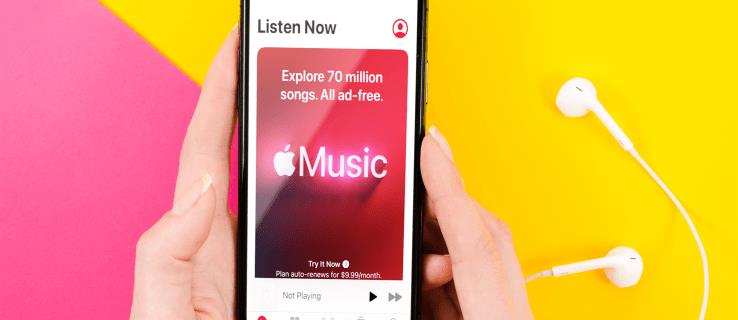
Cependant, il peut parfois être pratique de télécharger de la musique sur votre téléphone, surtout si vous vous rendez quelque part sans connexion Internet stable. C'est à ce moment que vos problèmes avec Apple Music pourraient commencer.
Si vous avez essayé de télécharger plusieurs albums de musique en masse à partir d'Apple Music, vous avez probablement découvert que le processus peut être délicat. En fait, la tentative aurait pu se terminer par votre frustration. Et vous ne voulez certainement pas appuyer sur l'icône du nuage des centaines de fois pour télécharger chaque chanson individuellement.
Eh bien, il existe plusieurs méthodes que vous pouvez utiliser pour télécharger toutes les chansons d'Apple Music. Continuez à lire pour savoir comment résoudre tous les problèmes liés aux téléchargements Apple Music.
Comment télécharger toutes les chansons d'Apple Music sur un iPhone
La première technique pour télécharger toutes les chansons d'Apple Music sur votre iPhone n'implique rien de plus que votre téléphone et une connexion Internet.
Voici ce que vous devez faire :
- Ouvrez l'application Musique et accédez à "Bibliothèque".
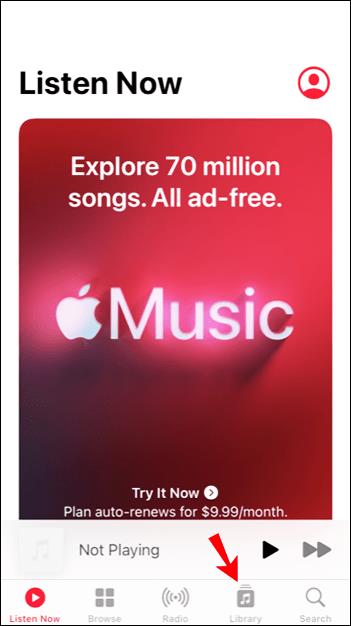
- Vous verrez "Chansons", "Albums" et "Listes de lecture" comme options disponibles. Le menu "Chansons" vous amènera à des pistes individuelles où vous pourrez les télécharger une par une, alors choisissez "Albums" ou "Listes de lecture".
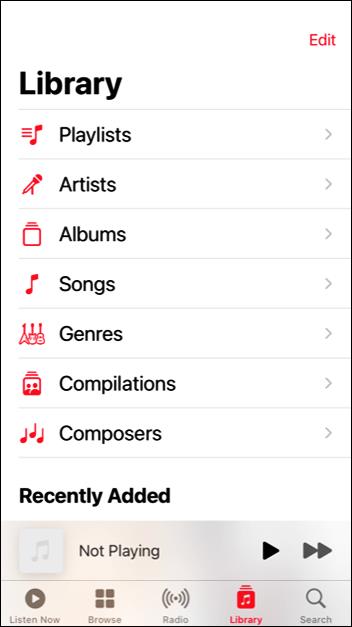
- Lorsque vous trouvez l'album ou la liste de lecture que vous souhaitez télécharger, vous pouvez le télécharger de deux manières :
- La première option consiste à appuyer longuement sur le titre de l'album ou de la liste de lecture et à choisir "Télécharger" dans le menu qui apparaîtra.
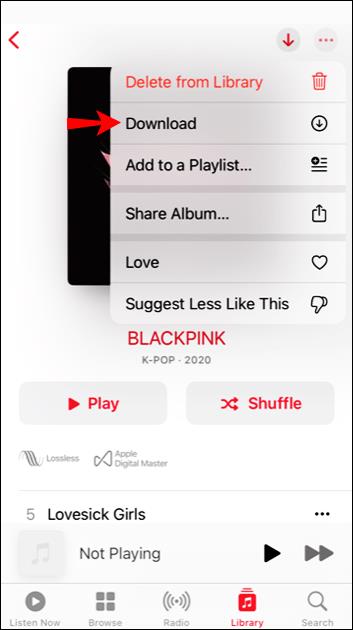
- Vous pouvez également ouvrir l'album ou la liste de lecture souhaité(e). Vous trouverez le symbole iCloud, sur lequel vous pouvez appuyer pour télécharger toutes les chansons de l'album ou de la liste de lecture, juste à côté de l'icône des trois points.
Cette méthode sera plus rapide que le téléchargement de chansons individuelles. Cependant, si vous avez de nombreux albums dans votre bibliothèque, cela peut prendre encore beaucoup de temps. Pour ajouter à la frustration, vous pourriez avoir des problèmes avec votre connexion de données et, selon la quantité de musique que vous souhaitez télécharger, votre iPhone pourrait manquer de batterie.
Une autre option pour télécharger de la musique sur votre iPhone consiste à utiliser un raccourci. Si vous n'avez pas de liste de lecture prête à être téléchargée, cette option est plus rapide. Voici ce qu'il faut faire :
- Ouvrez l' application Raccourcis sur votre iPhone et cliquez sur Galerie dans le coin inférieur droit.
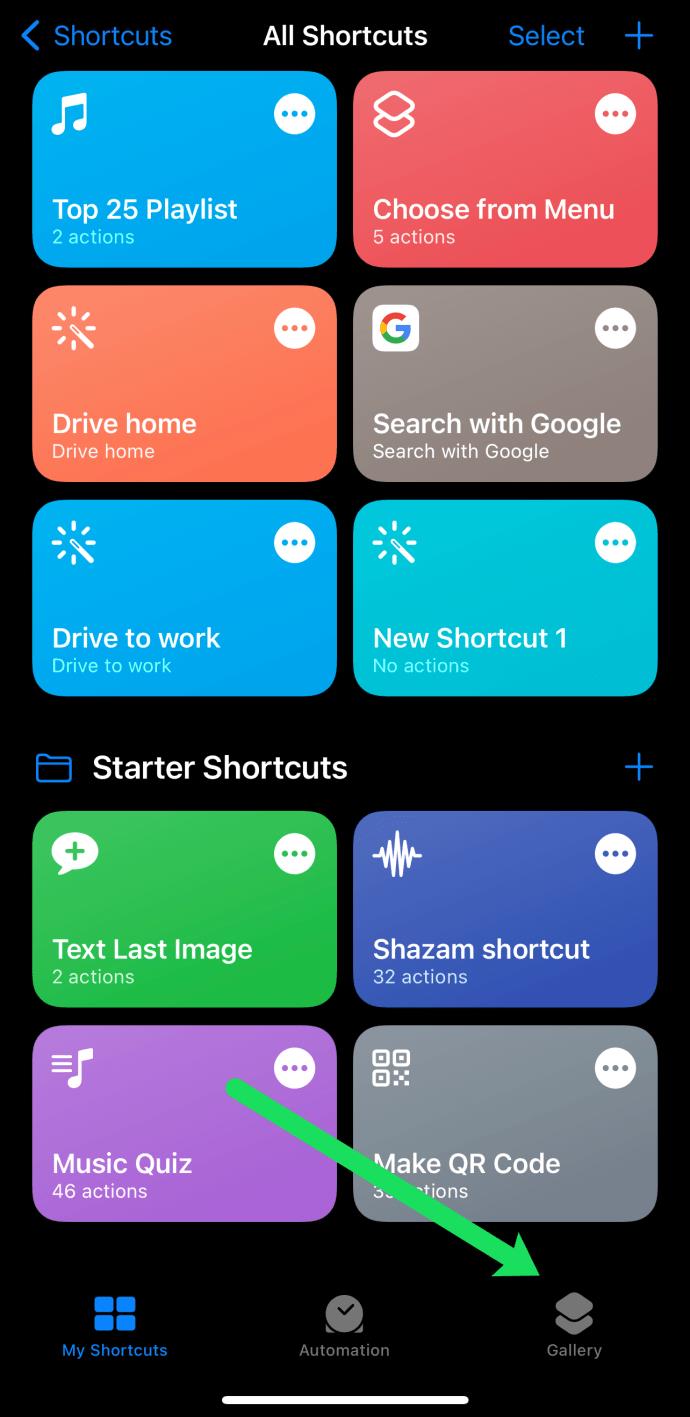
- Utilisez la barre de recherche en haut pour taper "Top". Nous recherchons le raccourci Top 25 Playlist .
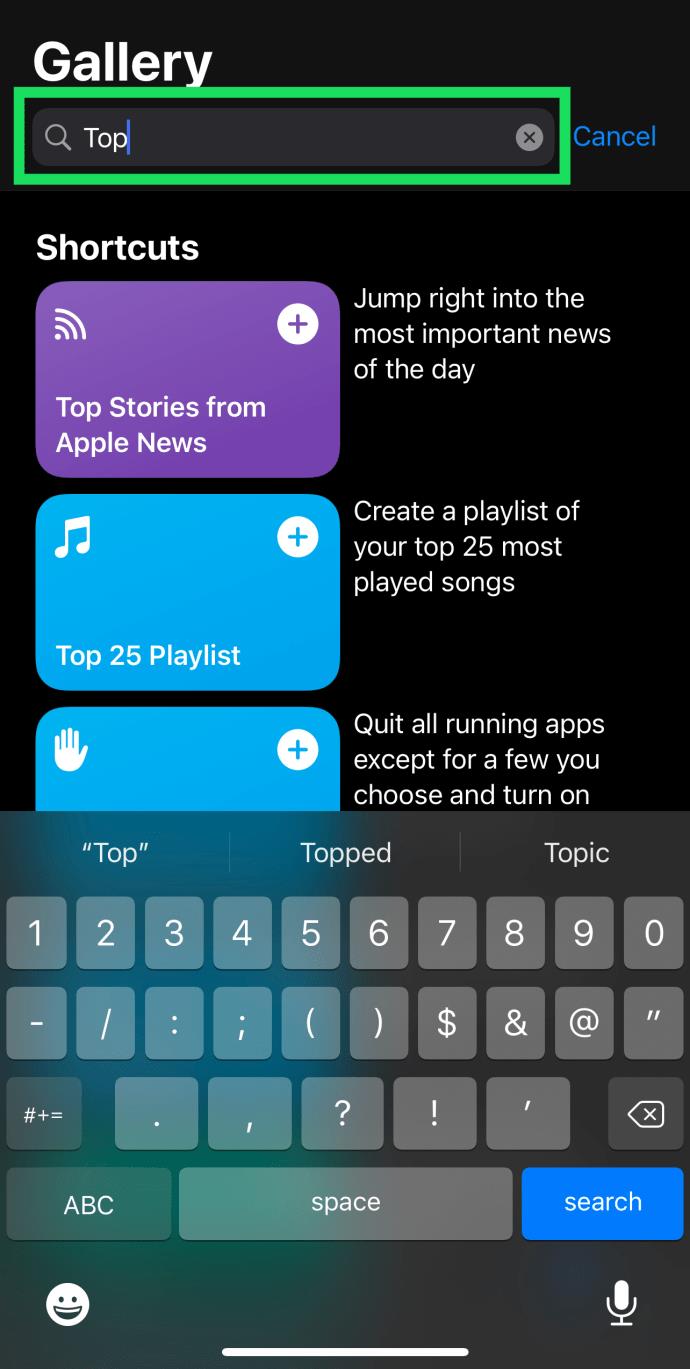
- Ajoutez la liste de lecture Top 25 à vos raccourcis. Ensuite, ouvrez-le.

- Définissez vos paramètres. Augmentez le nombre de chansons que vous souhaitez télécharger (cette partie peut prendre un certain temps).
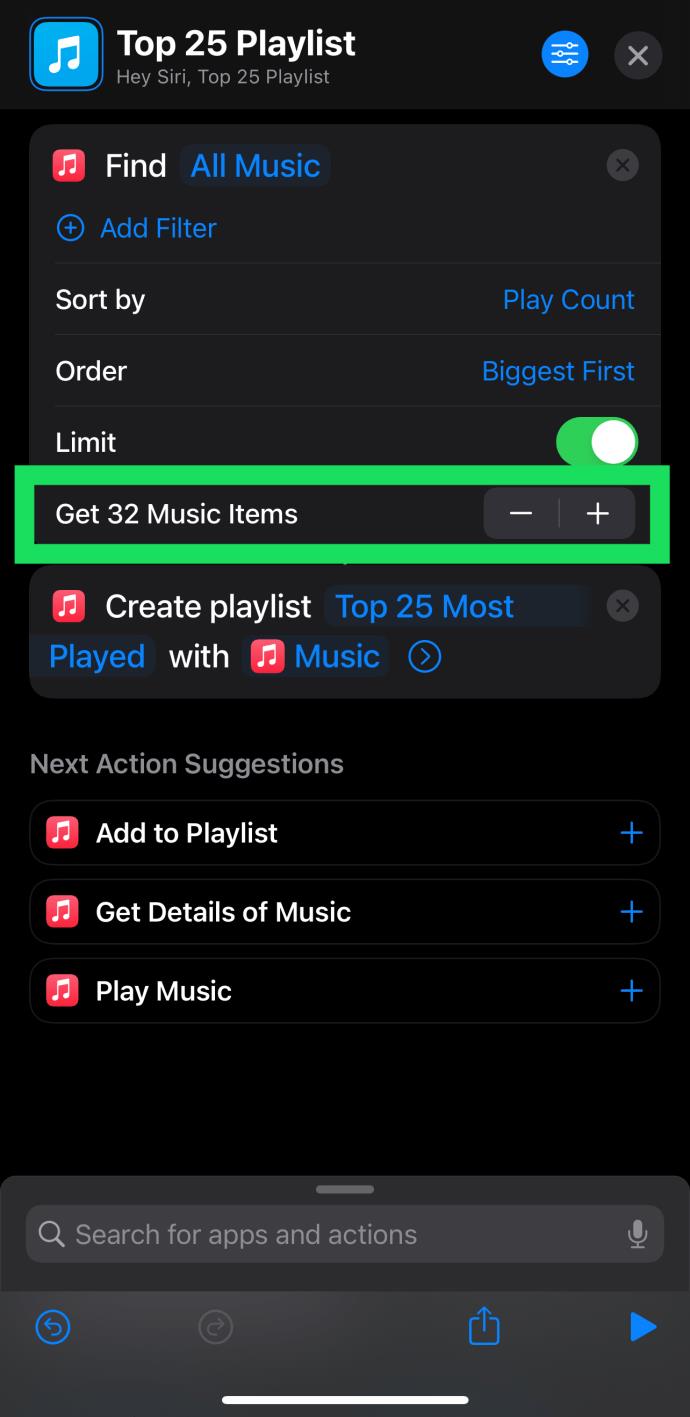
- Accédez à l' application Musique et appuyez sur la liste de lecture que vous avez créée.
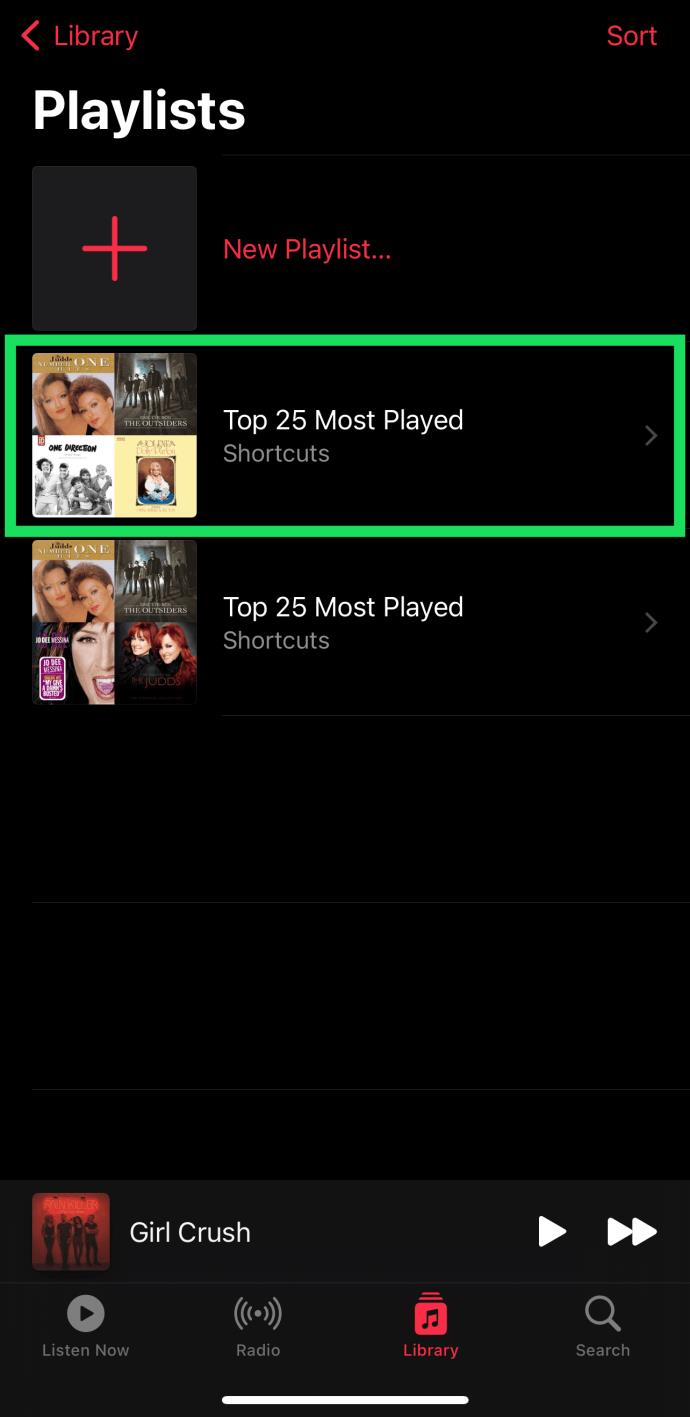
- Appuyez sur les trois points dans le coin supérieur droit.
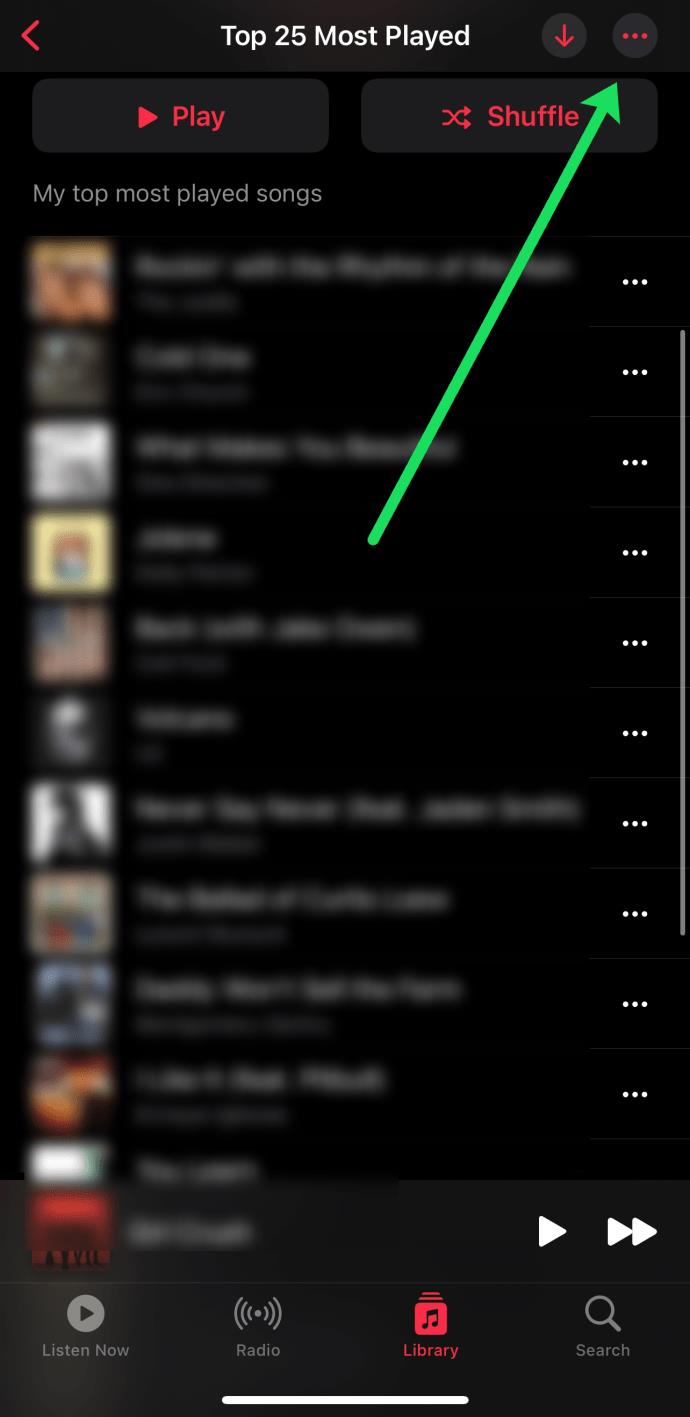
- Appuyez sur Télécharger .
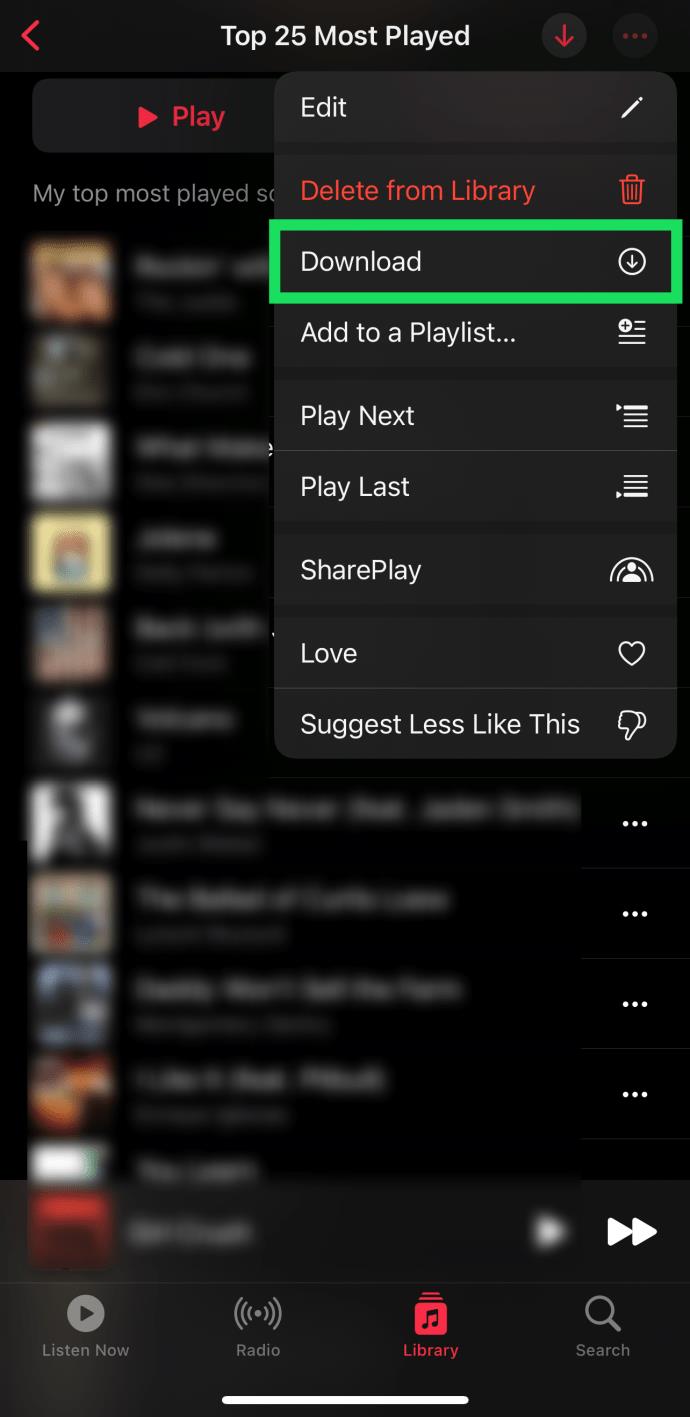
Toutes vos chansons seront téléchargées automatiquement. Le seul inconvénient de cette méthode est que vous devez augmenter le nombre de chansons que vous souhaitez télécharger à l'étape 4. Mais cela vaut mieux que d'ajouter des chansons à une liste de lecture une par une.
Comment télécharger Apple Music sur un Mac
Si vous avez un mac, vous pouvez rapidement télécharger toute votre musique. Tout ce que vous avez à faire est d'ouvrir Apple Music et de suivre ces étapes :
- Cliquez sur Chansons dans le menu de gauche.
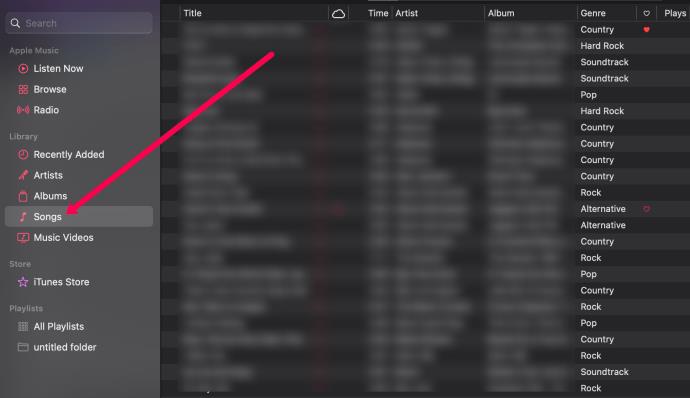
- Cliquez sur la première chanson de la liste. Maintenez la touche Maj enfoncée et sélectionnez la dernière chanson. Toutes les chansons doivent être mises en surbrillance maintenant.
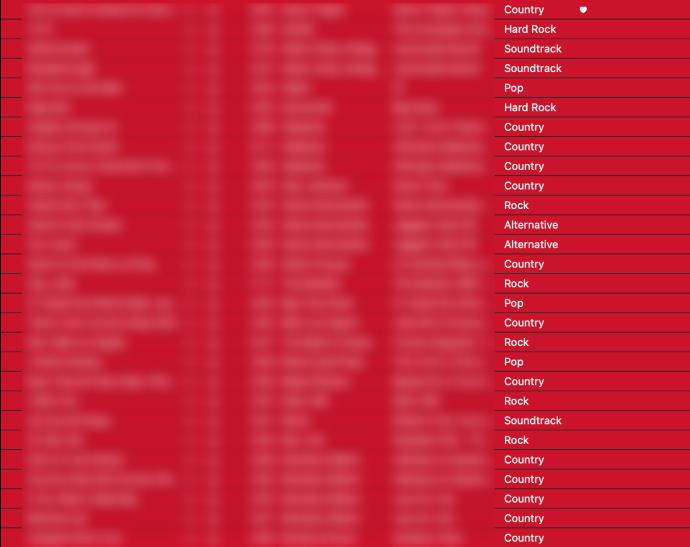
- Faites un clic droit n'importe où sur l'écran (contrôle + clic). Ensuite, sélectionnez Télécharger .
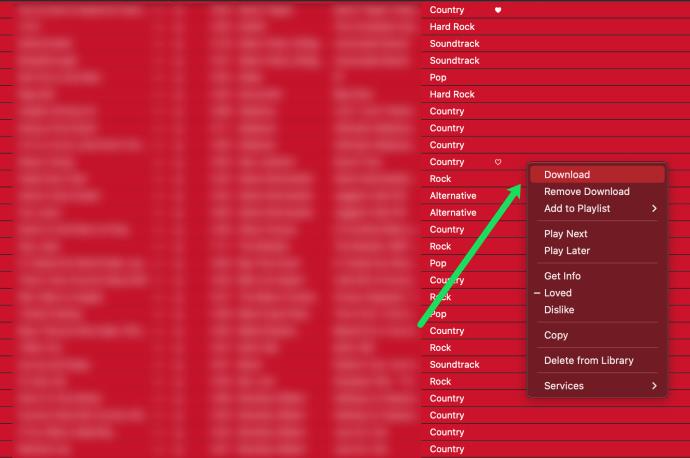
Toutes vos chansons commenceront à se télécharger.
Comment télécharger toutes les chansons Apple Music sur un PC
Heureusement, il existe une technique beaucoup plus rapide pour télécharger toutes les chansons d'Apple Music. Pour cette méthode, vous utiliserez votre PC ou Mac au lieu de l'iPhone.
Suivez ces étapes pour télécharger des chansons depuis Apple Music à l'aide de votre ordinateur :
- Avant de commencer le processus, assurez-vous que la dernière version d'iTunes est installée sur votre PC. Si vous avez un Mac, il doit exécuter MacOS Catalina ou un système d'exploitation ultérieur.
- Si vous êtes sur un PC Windows, ouvrez iTunes. Les utilisateurs de Mac peuvent simplement accéder à "Musique".
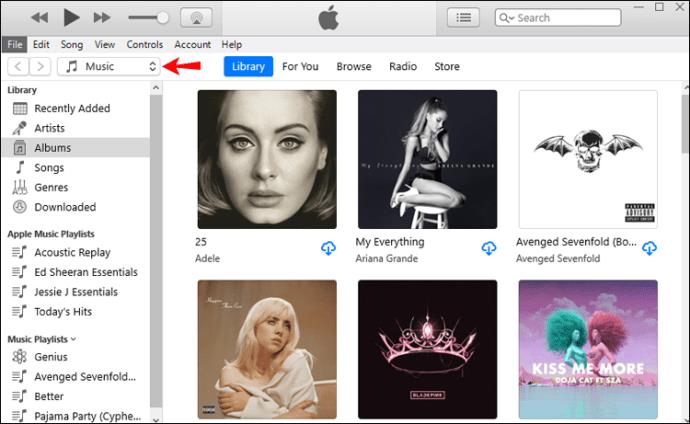
- Cliquez sur "Fichier" et accédez à l'option "Nouveau". Lorsque le menu se développe, choisissez "Smart Playlist". Vous verrez une boîte de dialogue vous invitant à choisir des règles. Ces règles déterminent quelles pistes iront dans la nouvelle liste de lecture.
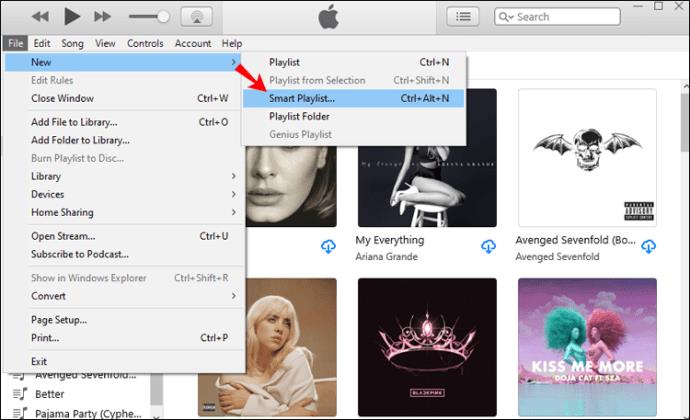
- Si "Correspond à la règle suivante" est déjà coché, laissez-le tel quel. Si la case n'est pas cochée, assurez-vous de cliquer dessus.
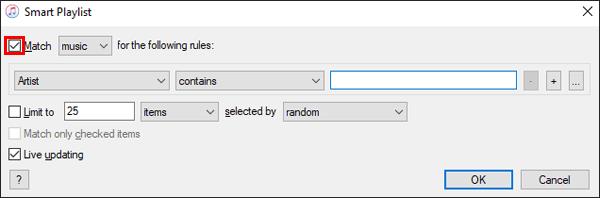
- Il y aura trois menus sous la ligne "Correspond à la règle suivante". Vous devrez entrer les valeurs appropriées dans chacun d'eux pour continuer.
- Le premier sera un menu déroulant. Choisissez "Time" comme valeur pour cette case.
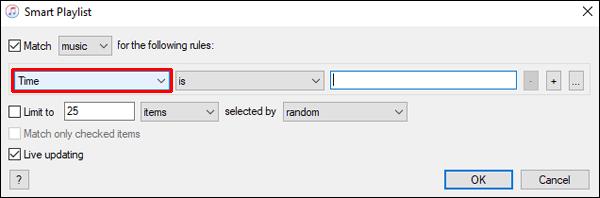
- Dans la zone suivante, également un menu déroulant, choisissez "est supérieur à". Lorsque vous remplissez ces deux cases comme spécifié, les chansons ajoutées seront filtrées par longueur, qui est la valeur que vous entrez dans la troisième case.
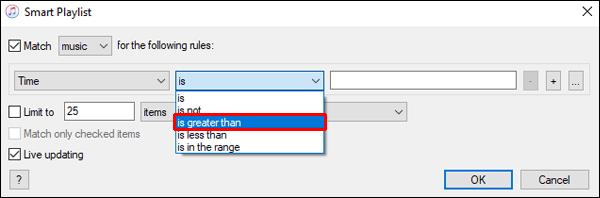
- Entrez "00:00" dans la dernière case. Cela garantira que toutes les chansons entrent dans la liste de lecture.
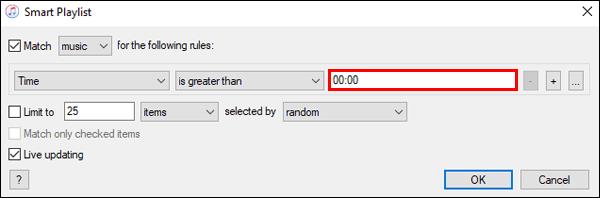
- Décochez l'option "Limiter à".
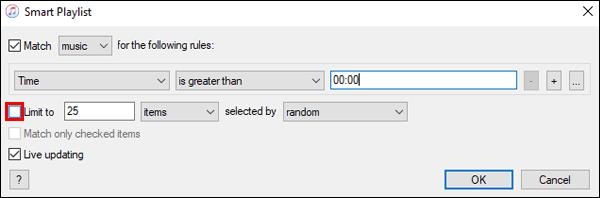
- Enfin, assurez-vous que "Mise à jour en direct" est cochée afin que même les chansons les plus récentes entrent dans la liste de lecture. Appuyez sur le bouton "OK".
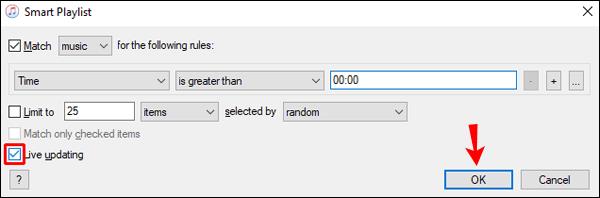
- Vous serez invité à nommer la nouvelle liste de lecture. Assurez-vous de choisir un nom que vous reconnaîtrez immédiatement.
- Après avoir effectué toutes les étapes précédentes, la liste de lecture que vous avez créée contiendra toutes les chansons que vous avez dans Apple Music. Vous pouvez maintenant télécharger toutes les pistes sur votre iPhone à partir de la section "Playlists" de votre bibliothèque musicale.
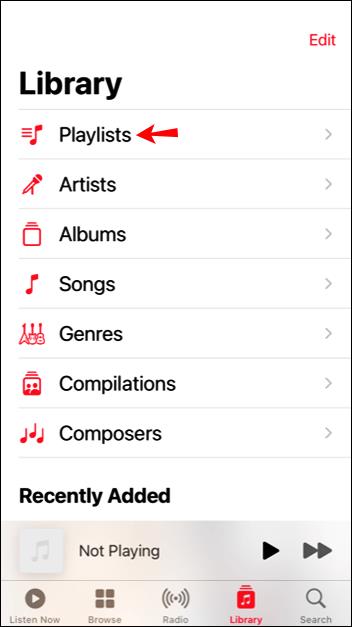
Comment télécharger toutes les chansons dans Apple Music sur un Android
Vous pouvez télécharger toutes vos pistes Apple Music sur un appareil Android en installant l'application Apple Music. Vous trouverez toutes les chansons, albums et listes de lecture répertoriés dans la section "Bibliothèque" de l'application. Lorsque vous localisez ce que vous souhaitez télécharger, appuyez simplement sur le bouton "Télécharger".
Pour télécharger toutes les pistes simultanément, créez une liste de lecture avec chaque chanson à l'aide d'un Mac ou d'un PC et procédez au téléchargement sur votre téléphone. Vous pouvez trouver des instructions détaillées pour cette méthode dans les sections ci-dessus.
Questions fréquemment posées
Voici les réponses à d'autres questions que vous pourriez vous poser sur le téléchargement de chansons sur Apple Music.
Dois-je m'abonner à Apple Music ou puis-je acheter des chansons ?
Vous pouvez toujours acheter des chansons d'Apple. Mais, vous devez le faire en utilisant l'application iTunes. Ouvrez l'application iTunes, recherchez la chanson que vous souhaitez acheter et achetez-la. Il apparaîtra dans l'application Apple Music après l'achat.
Apple Music : téléchargez toutes les chansons depuis iCloud
Bien que l'obtention de toutes les chansons d'Apple Music puisse sembler quelque peu compliquée, les méthodes pour le faire sont relativement simples. Tout ce qu'il faut, c'est votre téléphone, votre ordinateur et une connexion Internet suffisamment rapide. Puisque vos chansons sont déjà sur iCloud, elles seront faciles à trouver et facilement disponibles.
Ensuite, il suffit d'attendre que la musique soit téléchargée depuis iCloud.
Maintenant que vous savez comment télécharger toutes les chansons d'Apple Music, vous pouvez emporter vos morceaux préférés partout où vous allez. Vous ne serez plus limité par une mauvaise réception, un signal Wi-Fi faible ou une connexion lente ou qui ne répond pas. Toute la musique dont vous avez besoin sera là, dans votre poche.
Avez-vous réussi à télécharger toutes les chansons d'Apple Music ? Avez-vous téléchargé la musique sur un iPhone ou un Android ? Faites-nous savoir dans la section commentaire ci-dessous.