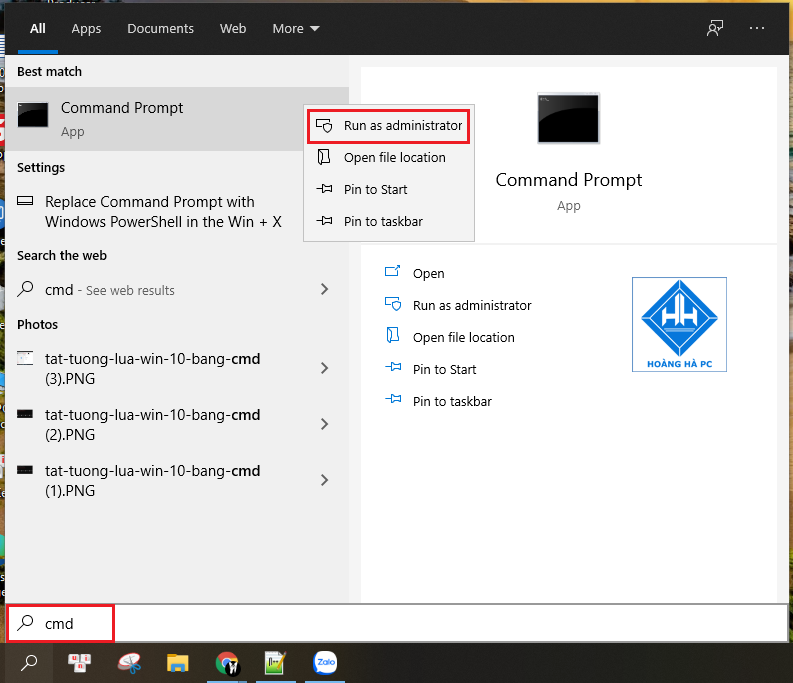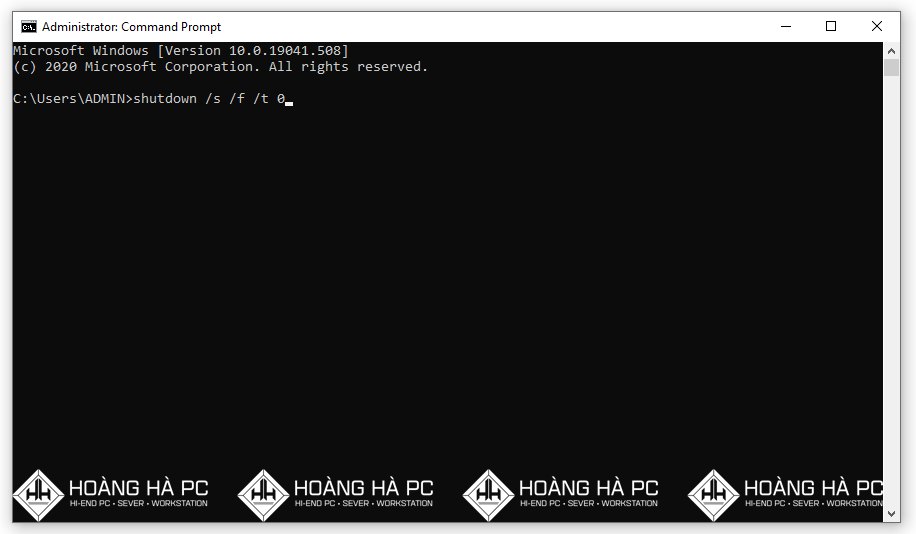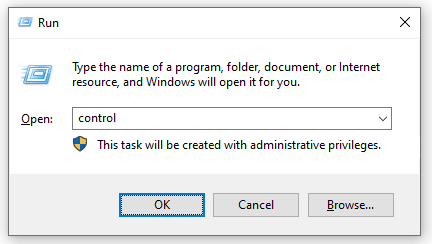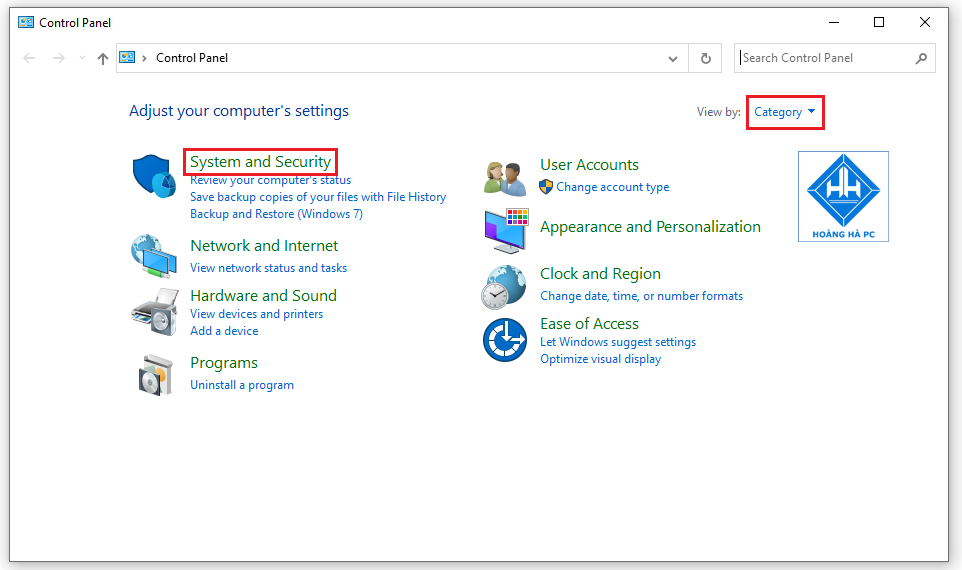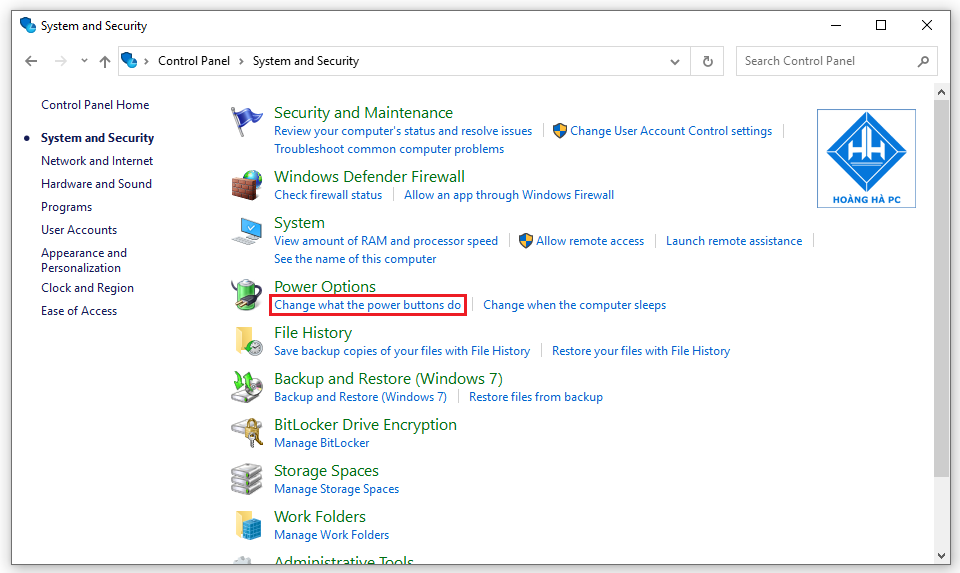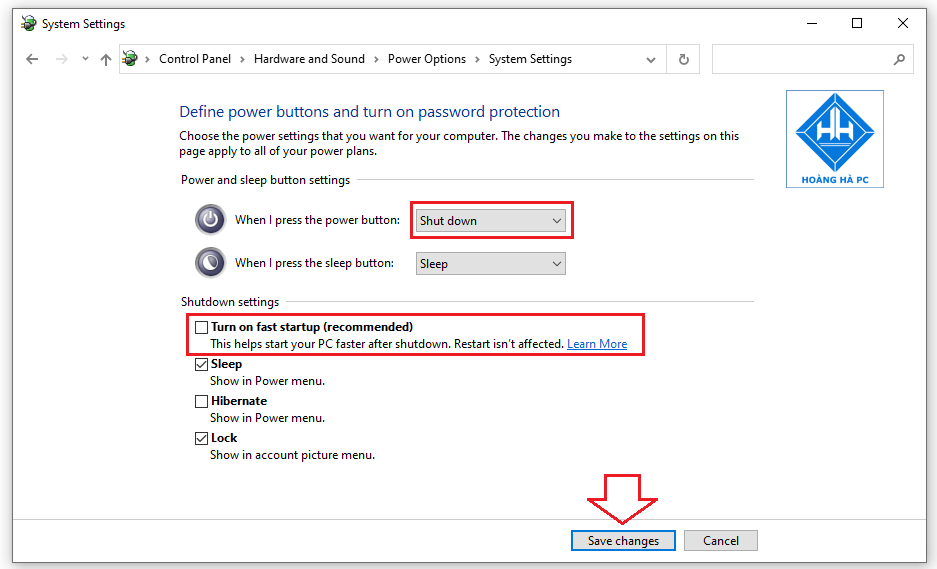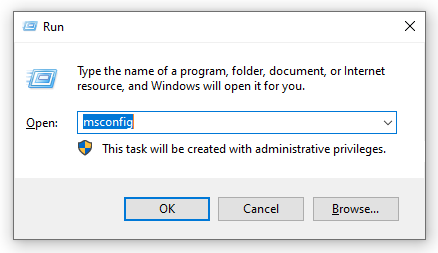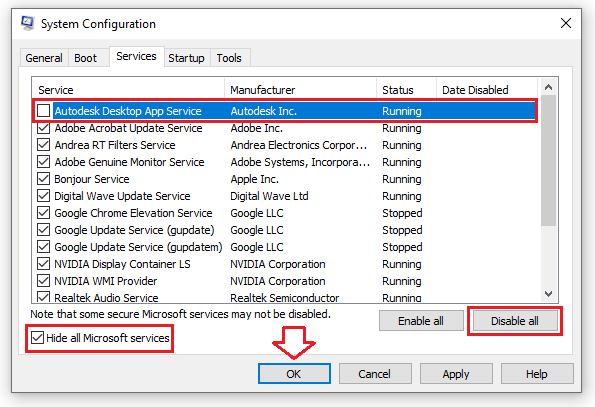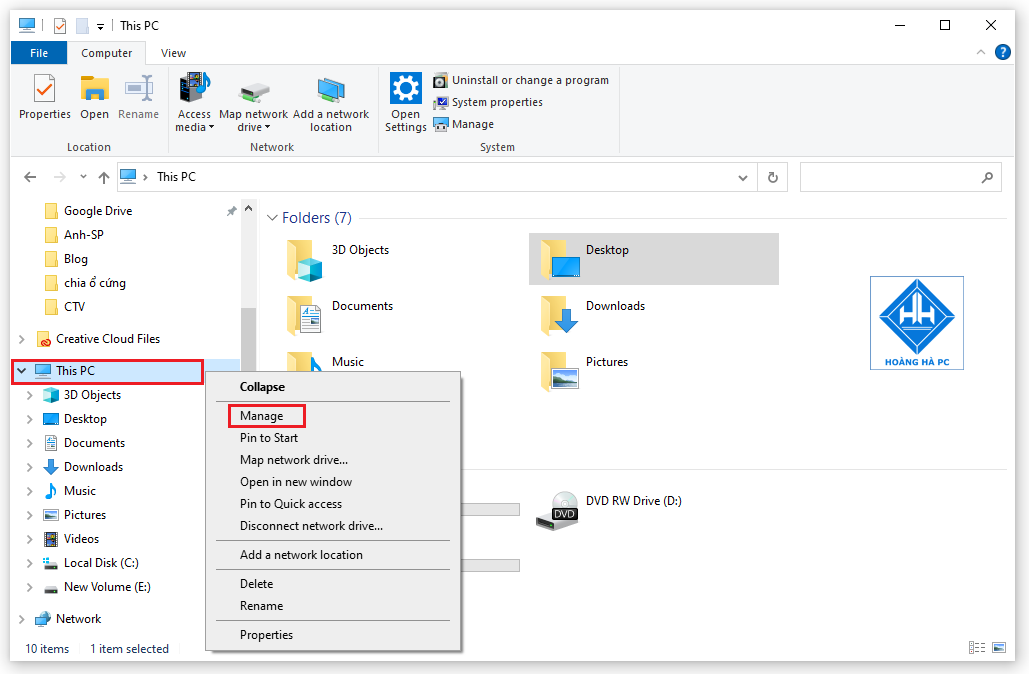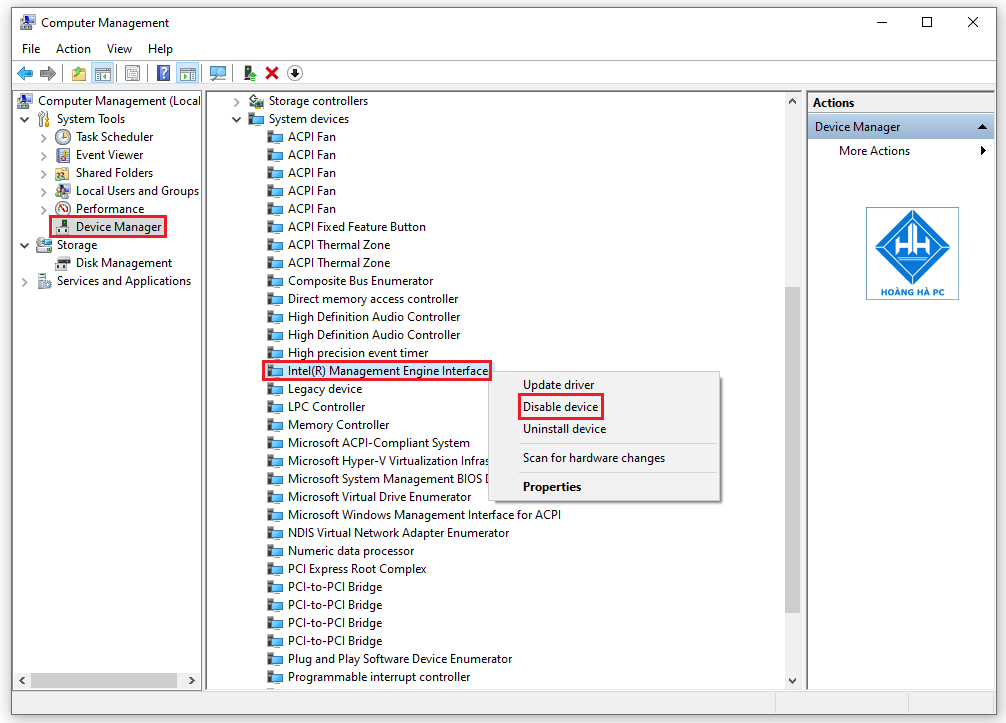Si vous rencontrez des difficultés pour éteindre l'ordinateur, le fait d'appuyer sur l'arrêt ne l'éteindra toujours pas, mais si vous maintenez l'alimentation, vous serez endommagé. Ne vous inquiétez pas, ici WebTech360 vous aidera à résoudre les erreurs liées à l' ordinateur qui ne s'éteint pas . Référons-nous !
Signes pour savoir que l'ordinateur ne peut pas s'éteindre
Il arrive souvent que vous pensiez qu'un écran d'ordinateur noir signifie que la machine a été complètement éteinte. Mais en réalité, ce n'est pas correct. Car, si l'ordinateur est en mode veille, l'écran reste noir.
Votre ordinateur est considéré comme complètement éteint lorsque tous les voyants sont éteints et que la carte mère s'arrête de fonctionner. Si l'un d'entre eux fonctionne toujours, c'est un signe que vous avez un problème avec votre ordinateur qui ne s'éteint pas et doit être résolu immédiatement.
Raisons de ne pas éteindre l'ordinateur
Il existe de nombreuses causes possibles de l'erreur qui ne peuvent pas éteindre l'ordinateur que vous devez apprendre pour pouvoir le réparer. Certaines causes courantes peuvent être :
- L'ordinateur ne peut pas être éteint en raison d'un conflit logiciel.
- Parties affectées de l'ordinateur en raison d'un conflit matériel.
- Votre ordinateur a été infecté par un virus malveillant provenant de l'extérieur.
- Le pilote de l'ordinateur a rencontré un problème.
- Il y a un problème avec la fonction de démarrage rapide des systèmes d'exploitation Windows 8.1 et Windows 10.
- Causé par un autre logiciel exécuté en arrière-plan.
Comment gérer lorsque l'ordinateur ne s'éteint pas
Il existe 4 méthodes simples auxquelles vous pouvez vous référer pour traiter rapidement cette situation d'erreur. Comme suit:
Utilisez la combinaison de touches
L'utilisation de touches est la méthode la plus rapide et la plus efficace que vous puissiez utiliser lorsque votre ordinateur ne s'éteint pas. Pour ce faire, il vous suffit d'appuyer simultanément sur les touches Shift et Shutdown , puis votre ordinateur s'éteindra immédiatement. Si votre machine utilise le système d'exploitation Windows XP, maintenez enfoncées les touches Ctrl et Esc en même temps. Appuyez ensuite deux fois sur la touche U pour réussir l'arrêt.
Utilisez la commande shutdown dans cmd
L'utilisation de la commande dans cmd pour éteindre l'ordinateur est également assez simple. Vous pouvez utiliser la fonction de minuterie automatique pour éteindre l'ordinateur, puis régler l'heure du rendez-vous sur 0, puis votre ordinateur s'éteindra automatiquement immédiatement.
Étape 1 : Plus précisément, accédez à la zone de recherche dans la barre de démarrage, tapez " cmd ", puis cliquez avec le bouton droit sur l' application Invite de commandes et sélectionnez Exécuter en tant qu'administrateur pour exécuter avec les droits d'administrateur.
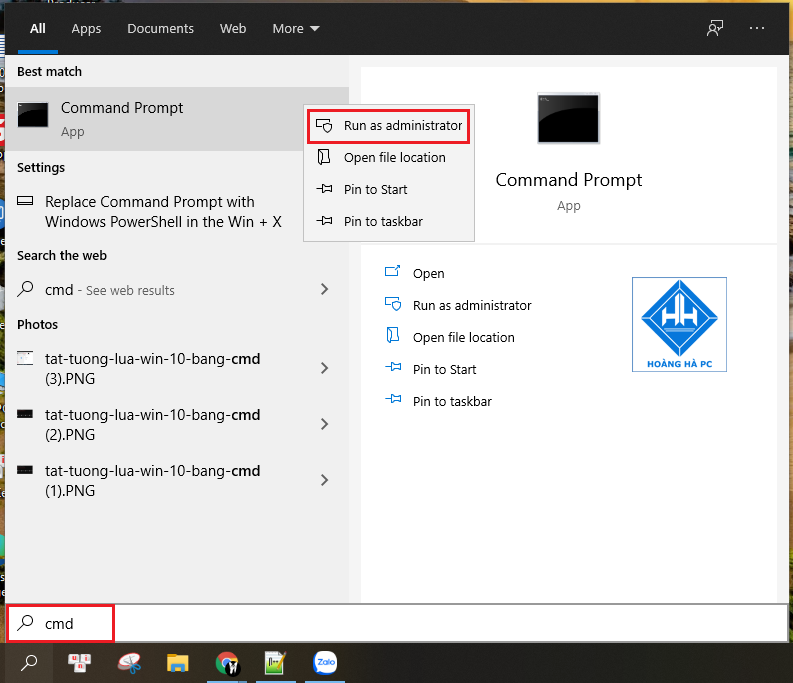
Étape 2 : Continuez pour entrer dans le panneau Administrateur : Ligne de commande Invite de commandes " shutdown /s /f /t 0 " puis Enter pour terminer.
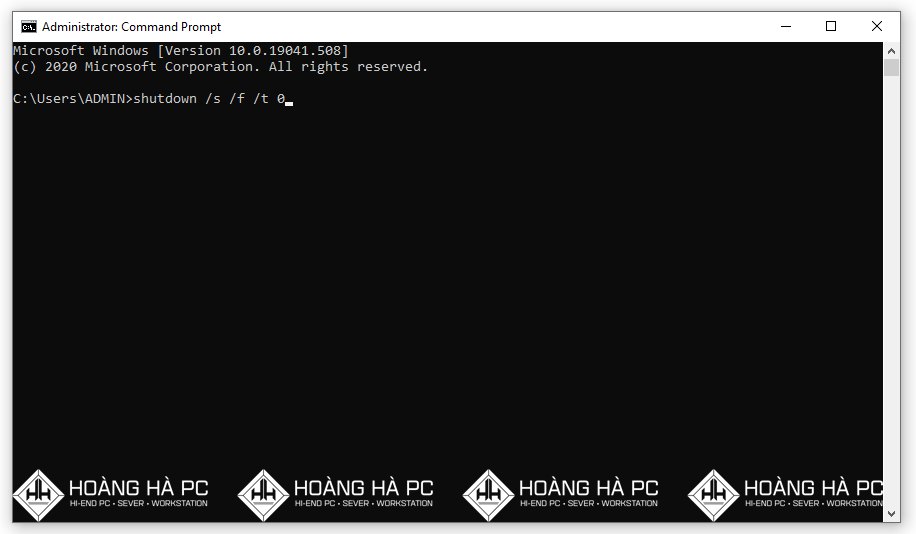
Réparez l'ordinateur qui ne s'arrête pas en désactivant les fonctionnalités de démarrage rapide
Le démarrage rapide est une fonctionnalité ajoutée aux systèmes d'exploitation Windows 8.1 et Windows 10 pour améliorer l'expérience utilisateur. Outre les améliorations, cette fonctionnalité apporte également de nombreux problèmes à résoudre. L'un d'eux est la condition que l'ordinateur ne s'éteigne pas. Pour résoudre ce problème, vous pouvez désactiver cette fonctionnalité de démarrage rapide sur votre ordinateur en suivant ces 4 étapes :
Étape 1 : Ouvrez la boîte de dialogue Exécuter en appuyant sur la combinaison de touches Windows + R , puis entrez la touche " contrôle " et appuyez sur Entrée .
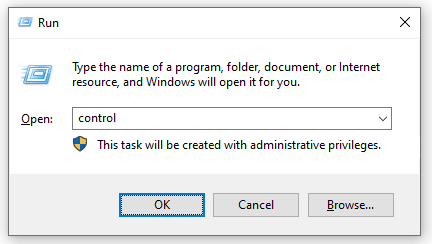
Étape 2 : Passez en mode Catégorie dans la fenêtre du Panneau de configuration => cliquez sur Système et sécurité .
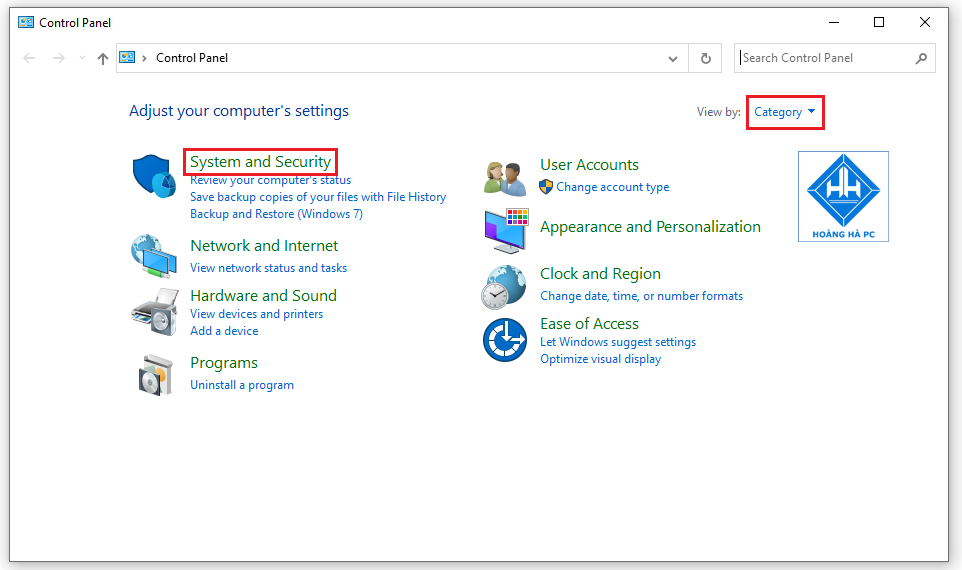
Étape 3 : Dans la section Options d'alimentation , cliquez sur la commande Modifier l'action des boutons d'alimentation
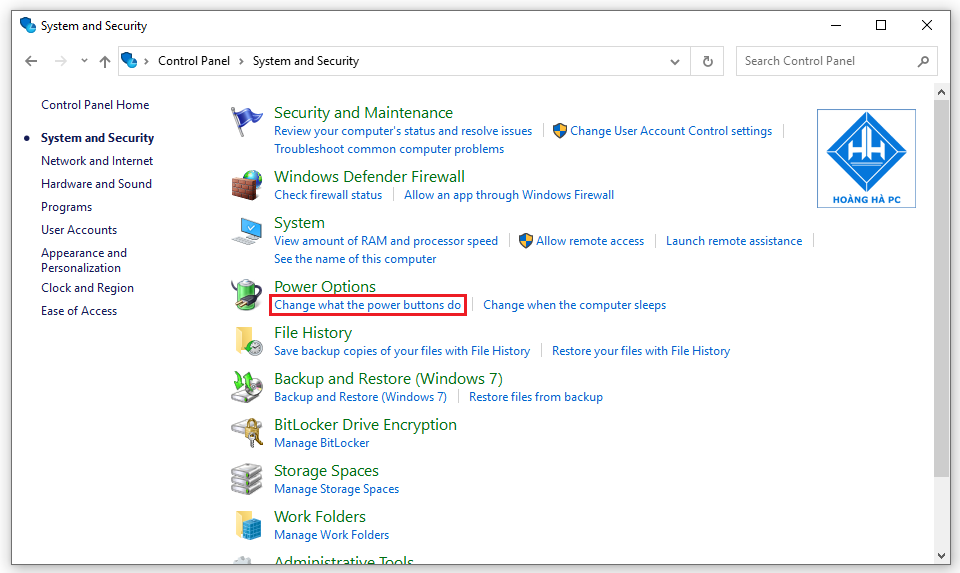
Étape 4 : Cliquez sur Arrêter sous Lorsque j'appuie sur le bouton d'alimentation et décochez la case Activer le démarrage rapide . Enfin, cliquez sur Enregistrer les modifications pour terminer le processus d'arrêt du démarrage rapide .
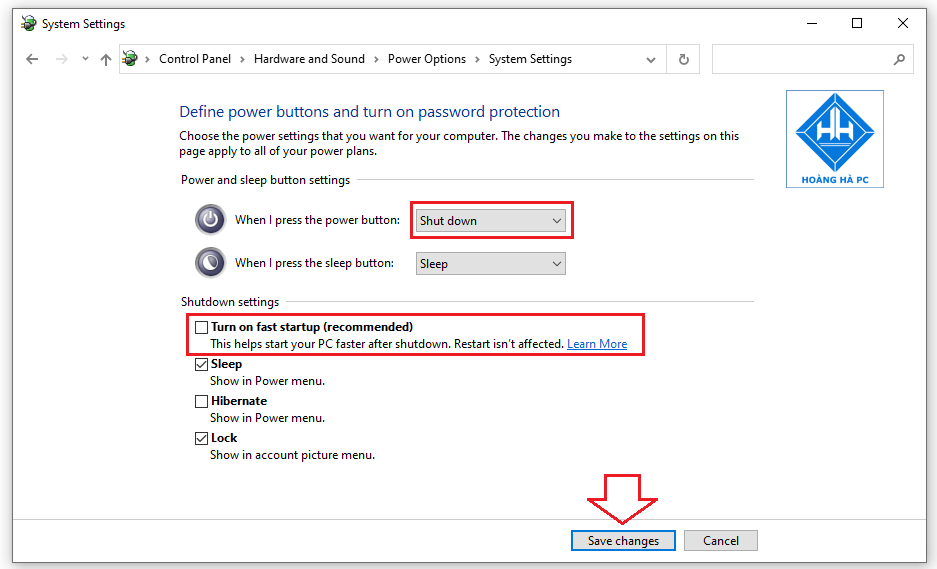
Empêcher les logiciels inutiles de s'exécuter en arrière-plan
Une autre cause possible d'arrêt de l'ordinateur est l'exécution de processus et de services inutiles en arrière-plan. Vous devez désactiver ces logiciels, en particulier :
Étape 1 : Ouvrez la boîte de dialogue Exécuter en appuyant sur la combinaison de touches Windows + R , puis entrez le mot difficile « msconfig » et appuyez sur Entrée .
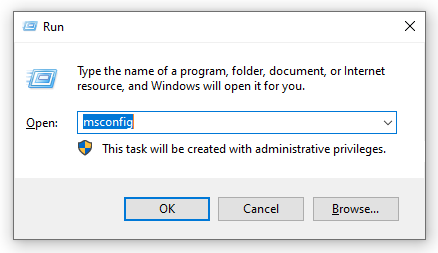
Étape 2 : Dans la fenêtre Configuration du système , accédez à l' onglet Services , puis cliquez sur l' élément Masquer tous les services Microsoft . Ensuite, vous avez masqué les processus et services Microsoft et laissé uniquement les processus tiers sur la machine.
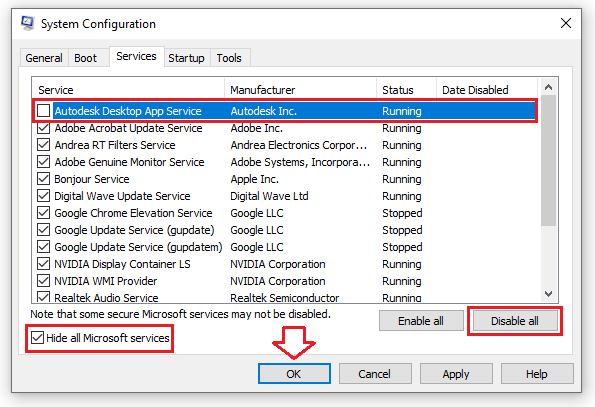
Étape 3 : Sélectionnez les services inutiles pour l'ordinateur et cliquez sur Désactiver . Cliquez enfin sur OK pour enregistrer.
Gestion des erreurs qui ne peuvent pas être désactivées en raison de virus, Malware
Votre ordinateur n'a utilisé aucun logiciel antivirus, veuillez l'installer tout de suite, si vous êtes un utilisateur courant, vous pouvez choisir vous-même l'un des meilleurs logiciels antivirus gratuits pour assurer la sécurité informatique. Certains logiciels antivirus tels que : Kaspersky, Comodo Antivius, Panda Cloud Antivirus Free, MalwareBytes... Dans lesquels Kaspersky est le meilleur logiciel antivirus aujourd'hui.
Installez un nouveau pilote pour votre ordinateur
Lorsque vous installez un pilote qui n'est pas compatible avec votre ordinateur, cela empêche également l'ordinateur de s'éteindre.
Avant de proposer un plan de traitement. Vous devez répondre aux questions suivantes :
Avez-vous mis à jour ou installé de nouveaux pilotes récemment ? Si tel est le cas, veuillez supprimer ce pilote et installer une autre version. Si vous ne mettez pas à jour de nouveaux pilotes, sauvegardez les pilotes et mettez à niveau vers un pilote plus récent.
Essayez également de désactiver le pilote Intel(R) Management Engine Interface et essayez-le en :
Étape 1 : Cliquez avec le bouton droit sur Ce PC (Ordinateur) et sélectionnez Gérer .
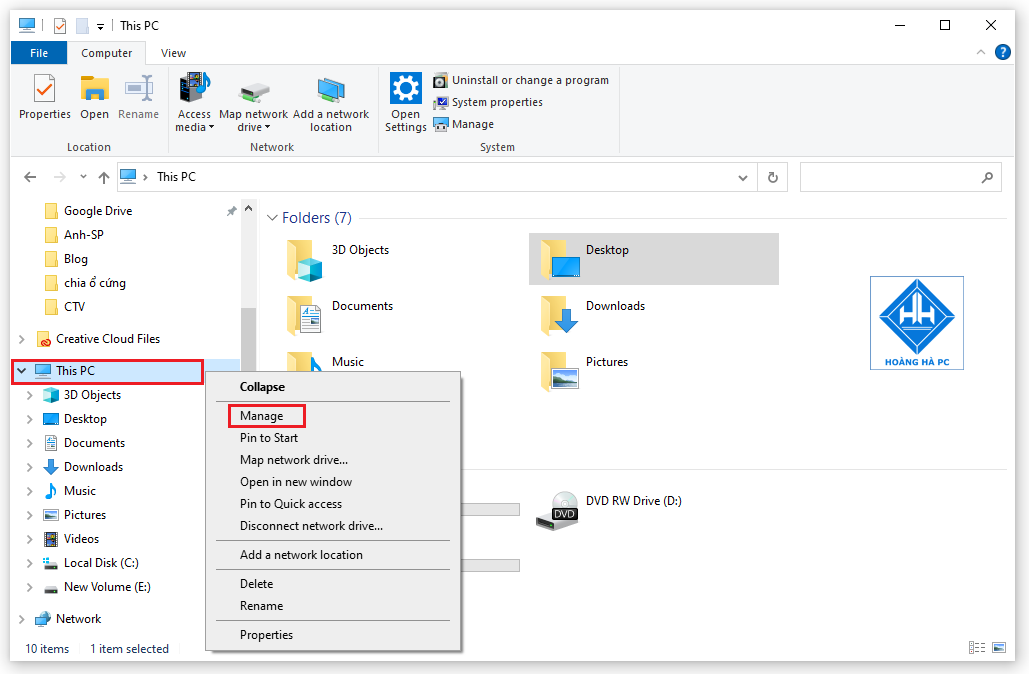
Étape 2 : Sélectionnez Gestionnaire de périphériques , accédez à Périphériques système et cliquez avec le bouton droit sur Interface du moteur de gestion Intel(R) => sélectionnez Désactiver pour le désactiver temporairement => puis essayez d'éteindre l'ordinateur pour voir s'il fonctionne.
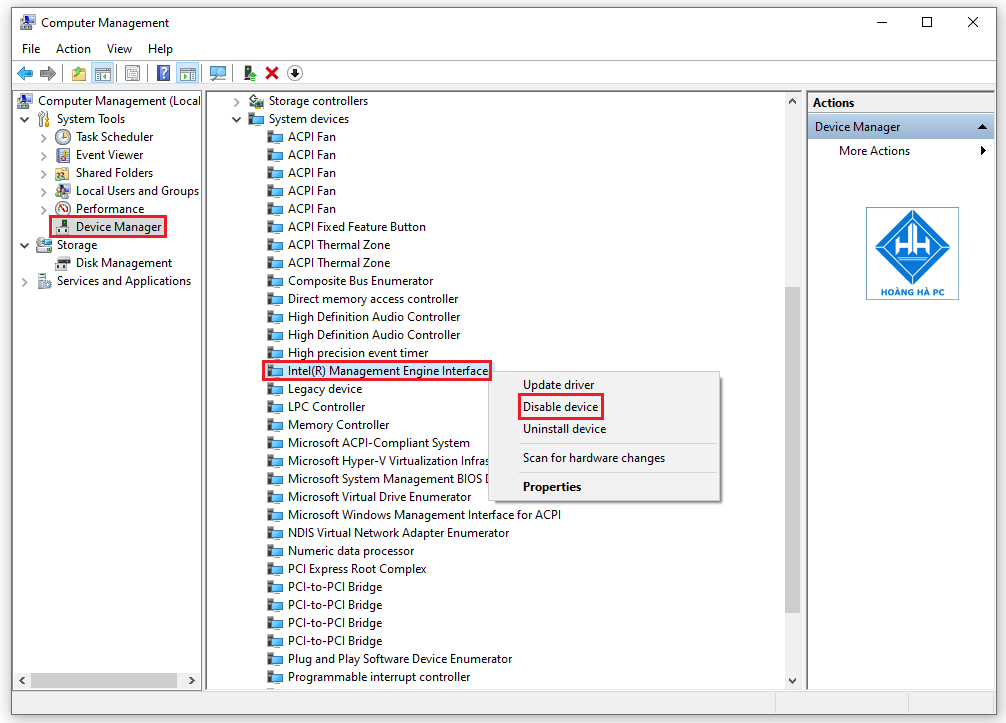
Donc, vous avez réussi à réparer votre ordinateur ne désactivera pas l'erreur . J'espère que cet article vous aidera à acquérir plus de connaissances et vous aidera à surmonter la même situation.