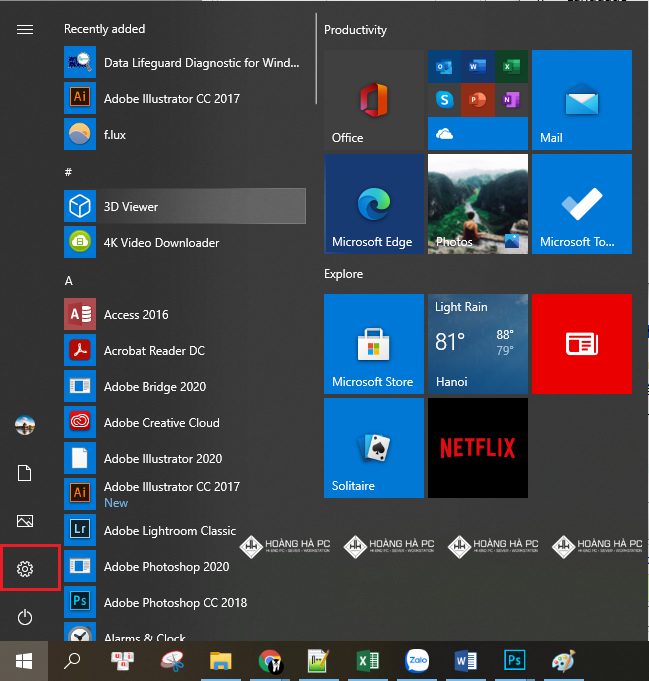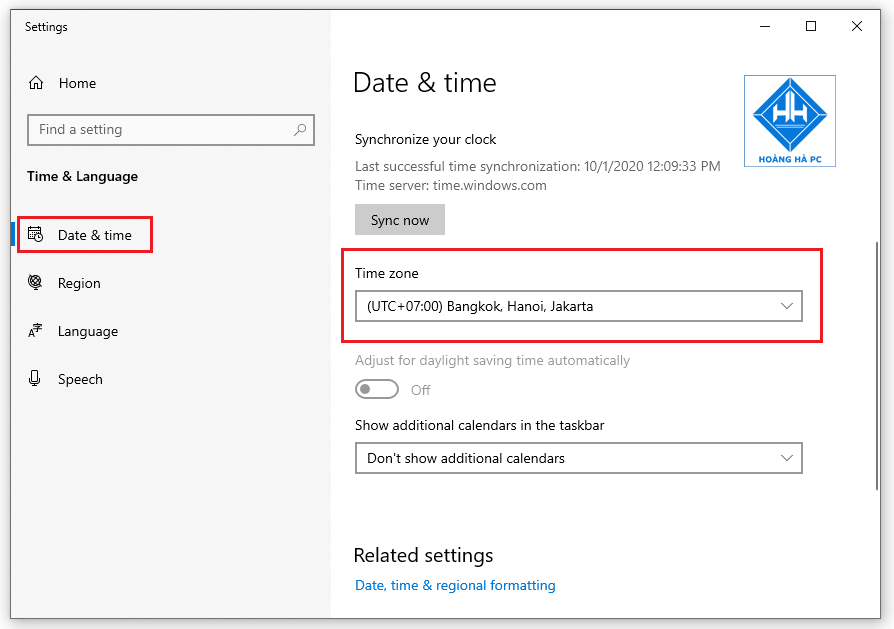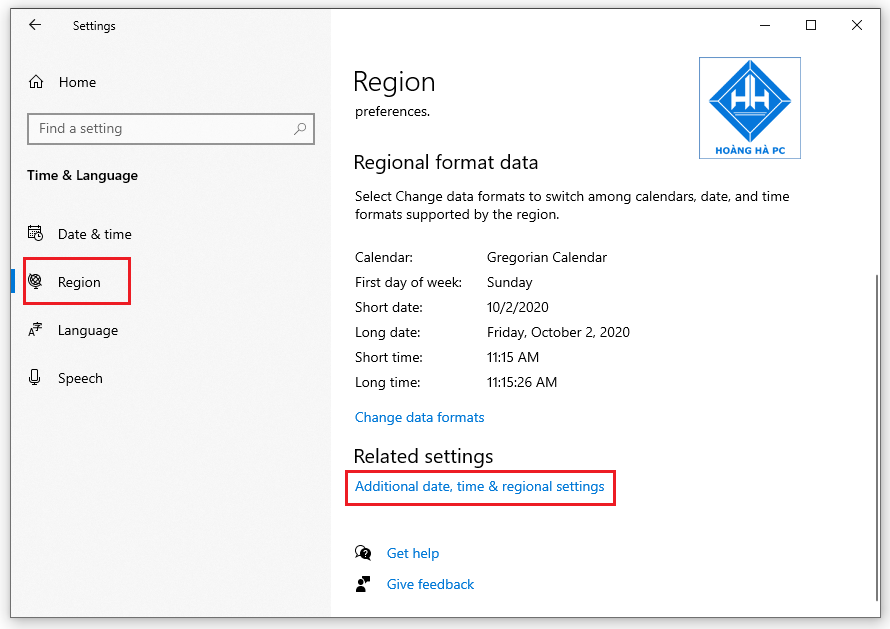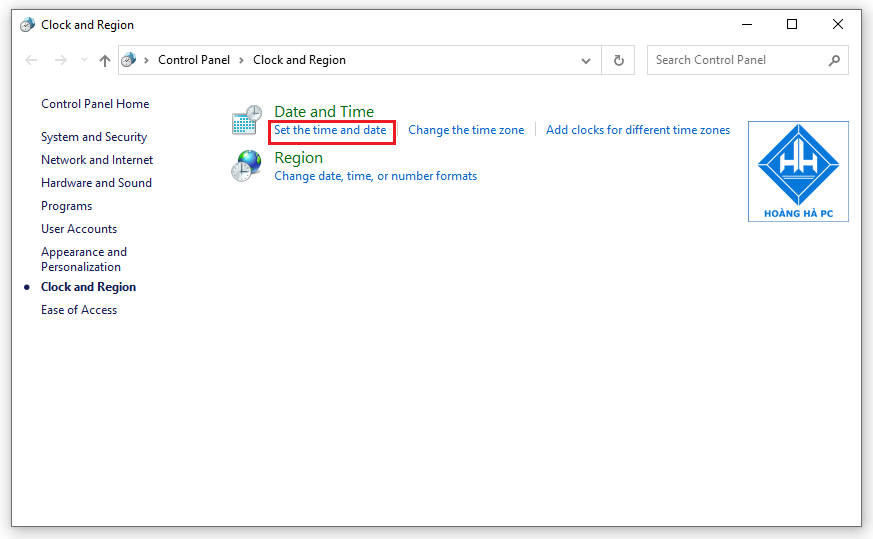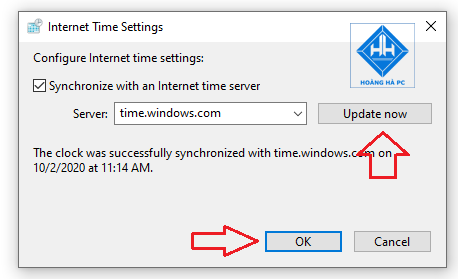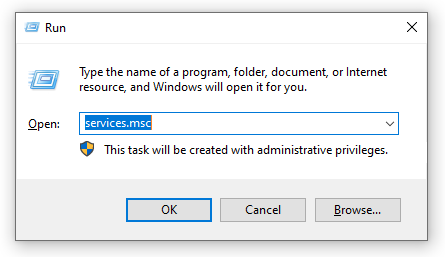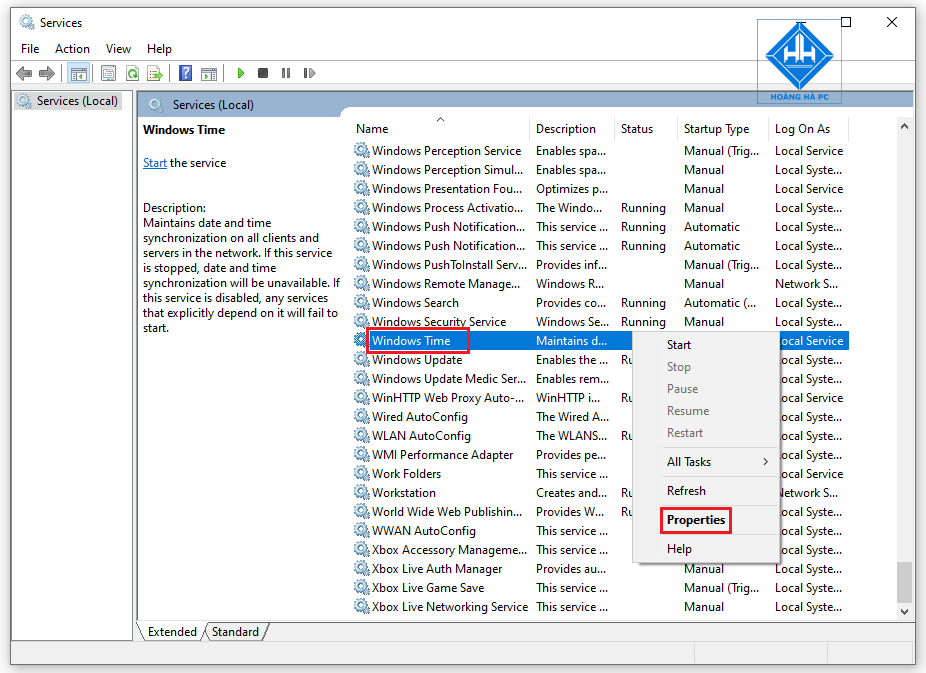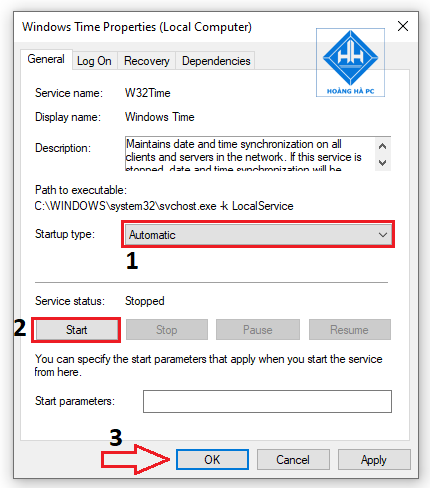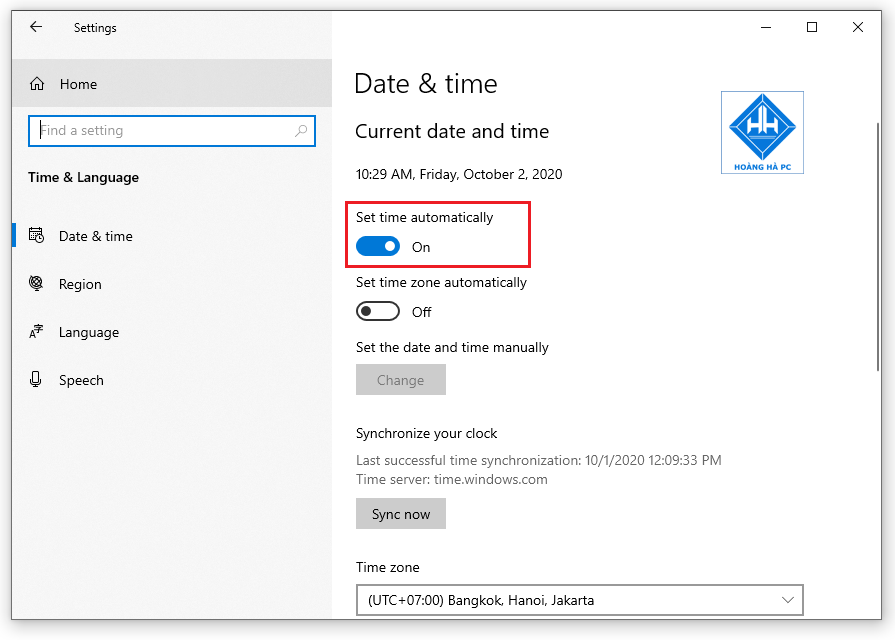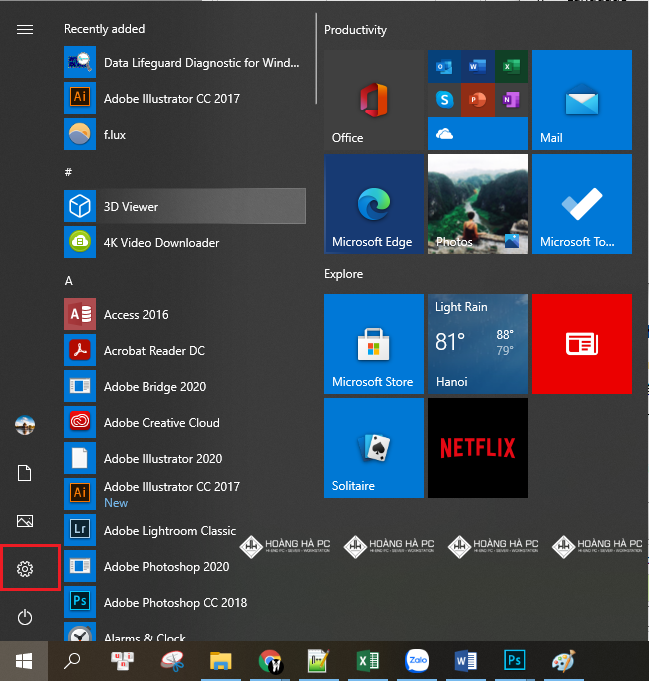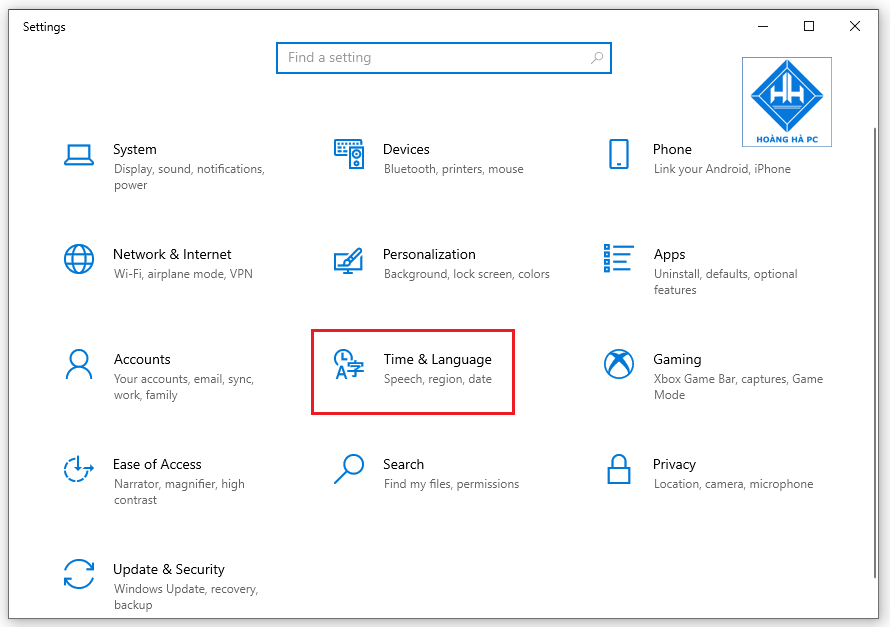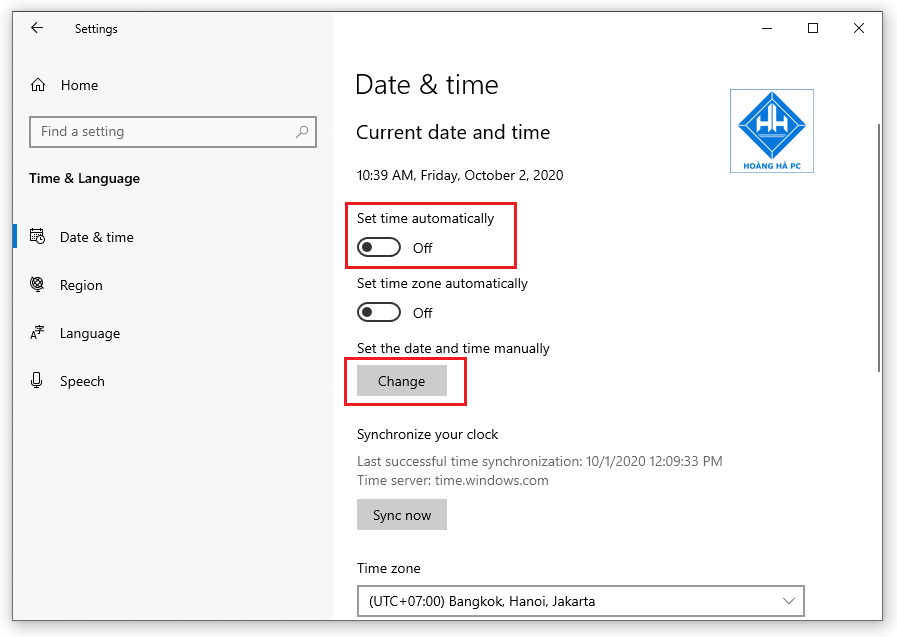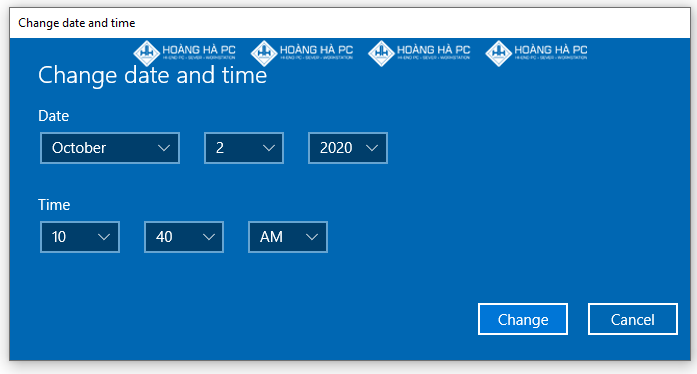Certes, l'horloge est un outil indispensable pour planifier votre temps de travail de la manière la plus appropriée. Leur utilitaire a été intégré par le système d'exploitation Windows afin que vous puissiez facilement surveiller tout lorsque vous allumez la machine. Mais soudain, l'horloge de votre appareil s'accélère ou ralentit, ce qui vous rend mal à l'aise et vous ne savez pas comment régler l'heure . WebTech360 montrera pourquoi l'horloge de votre ordinateur fonctionne mal et le moyen le plus simple de le réparer pour vous. Suivez et suivez les étapes!
Pourquoi l'horloge de l'ordinateur tourne-t-elle au mauvais moment ?
L'ordinateur qui manque de temps est généralement causé par 3 raisons principales. Tout d'abord, votre ordinateur n'a plus de batterie CMOS. La batterie CMOS est épuisée, il n'est donc pas possible d'enregistrer les paramètres sous Windows. Deuxièmement, l'ordinateur gèle et avant de geler, vous mettez la mauvaise date et l'heure du système. Par conséquent, même si vous le mettez à jour tous les jours, ce sera toujours faux. La dernière cause est que l'utilisateur que vous utilisez n'est pas un compte administrateur. Découvrons-en plus sur ces raisons !
Batterie CMOS expirée
Les batteries CMOS ont une forme et une taille similaires à celles des grandes batteries d'horloge et se trouvent sur les cartes mères de tous les ordinateurs. Ce dispositif est utilisé pour fournir une alimentation soutenue pour que la puce CMOS puisse fonctionner normalement.
Cette partie permet de stocker des informations sur la configuration d'autres matériels dans le PC. En même temps, mettez à jour l'heure en continu et prenez-la comme date et heure standard pour le système. Il s'agit d'une cause courante sur les machines plus anciennes pour expliquer pourquoi l'horloge de l'ordinateur fonctionne au mauvais moment.
Et le moyen le plus simple de corriger complètement cette erreur consiste à remplacer la batterie CMOS par une nouvelle. Vous pouvez acheter la batterie dans un atelier de réparation d'ordinateurs ou à l'endroit où vous avez acheté l'appareil. Le coût de remplacement de la batterie CMOS est très bon marché, seulement 10 000 par code PIN, les gars.

Mauvais réglage du fuseau horaire
Normalement, l'horloge d'un ordinateur est réglée sur le fuseau horaire. Lorsque l'utilisateur sélectionne le mauvais fuseau horaire, l'horloge de l'ordinateur s'affiche également de manière incorrecte. Par exemple, le fuseau horaire au Vietnam est (UTC + 7:00) Bangkok, Hanoï, Jakarta . Si l'utilisateur choisit un fuseau horaire différent, l'horloge de l'ordinateur affichera une date et une heure différentes.
Étape 1 : Pour vérifier si le fuseau horaire défini sur votre ordinateur est correct, saisissez Paramètres de date et d'heure dans la zone de recherche.
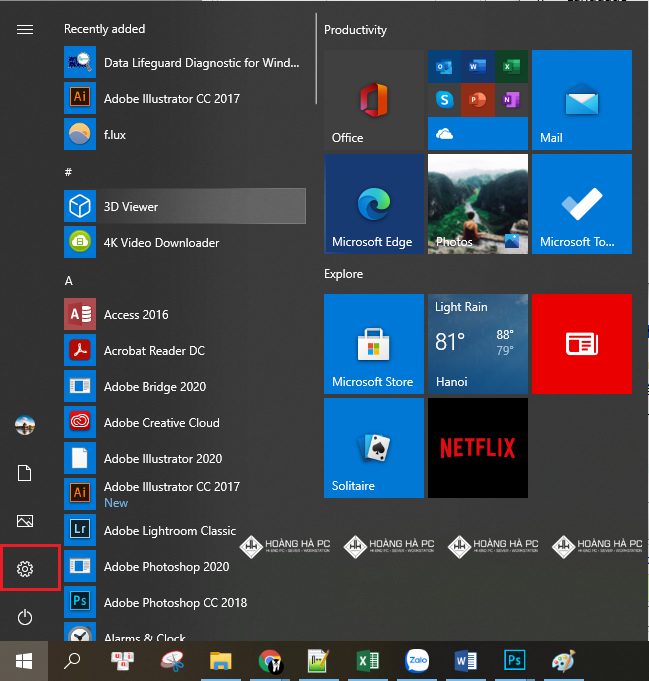
Étape 2 : Ensuite, faites défiler vers le bas et cochez la case Fuseau horaire . Si le fuseau horaire est différent (UTC + 7:00) Bangkok, Hanoï, Jakarta , vous procédez à un nouveau choix.
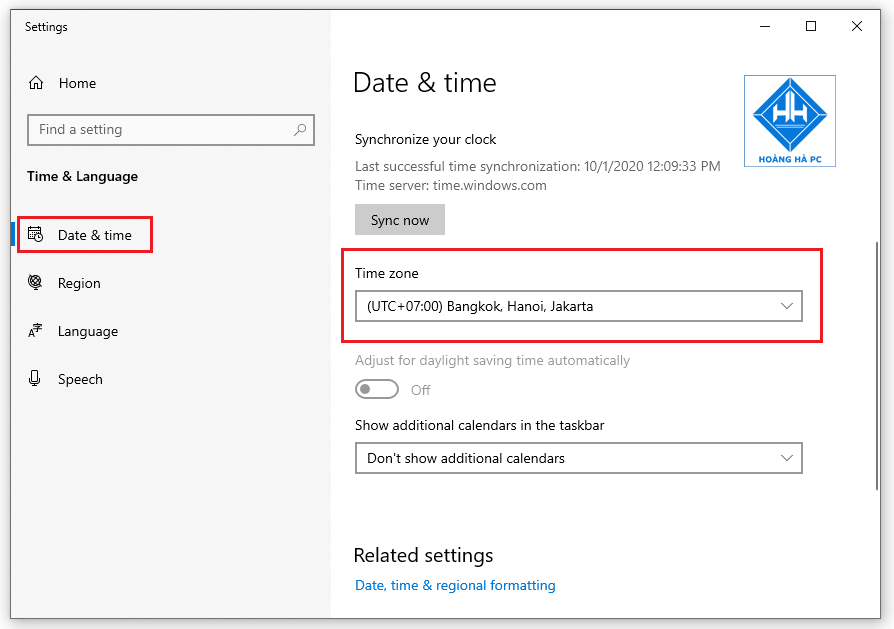
Étape 3 : Si vous souhaitez modifier le serveur de date et d'heure sur votre ordinateur, accédez à Région , puis cliquez sur Paramètres de date, d'heure et régionaux supplémentaires.
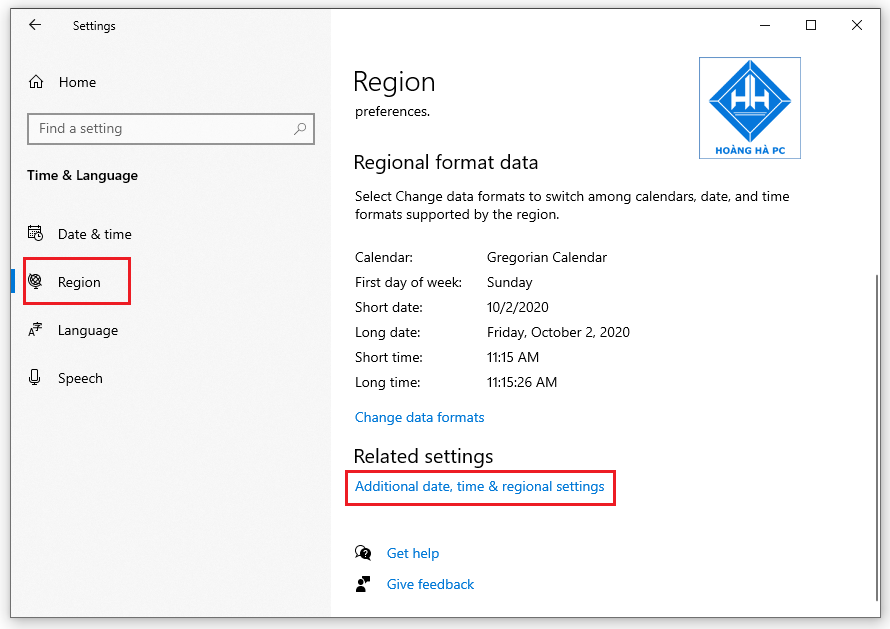
- Dans la fenêtre Panneau de configuration , sous Date et heure, cliquez sur Définir l'heure et la date .
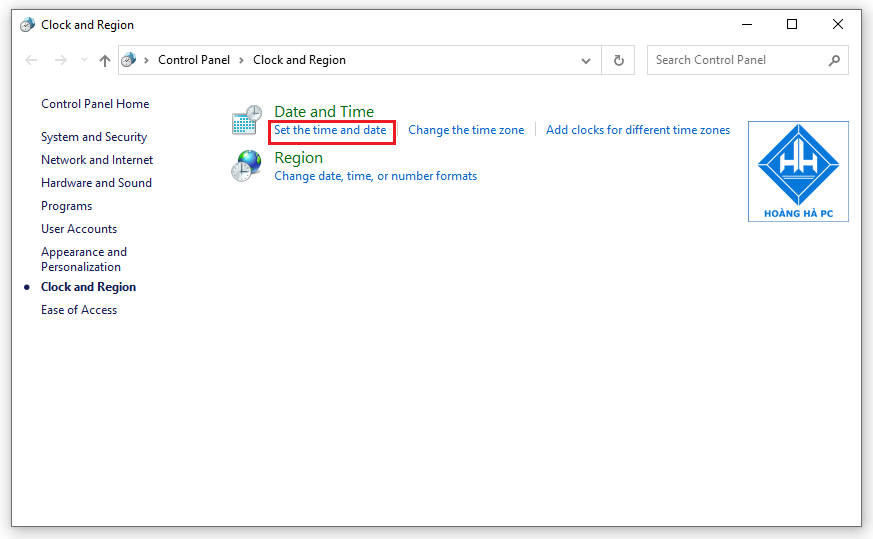
- Dans la fenêtre Date et heure , sélectionnez Heure Internet , puis cliquez sur Modifier les paramètres... comme indiqué :

Dans le panneau Paramètres de l'heure Internet , cliquez sur Mettre à jour maintenant pour mettre à jour la dernière heure pour les utilisateurs, vous verrez le fuseau horaire correct indiqué ci-dessous, enfin cliquez sur OK pour terminer.
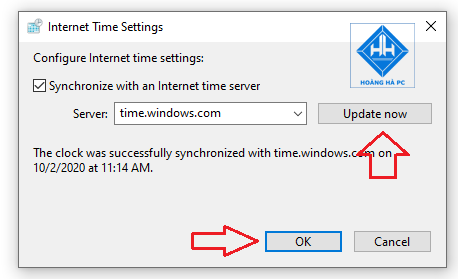
Heure Windows
Si la batterie CMOS est toujours bonne mais que l'horloge de l'ordinateur n'utilise que des secondes ou des minutes pendant une longue période, l'erreur de l'horloge de l'ordinateur ne fonctionne pas à l'heure peut être due à de mauvais paramètres de synchronisation. C'est l'une des raisons pour lesquelles l'horloge de l'ordinateur manque de temps.
Pour vous assurer que Windows synchronise l'heure correcte, appuyez sur Windows+R , tapez services.msc dans la barre de menu Exécuter . Ensuite, vous appuyez sur Entrée .
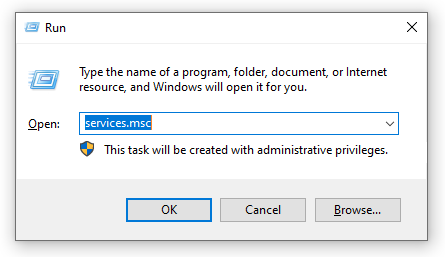
Dans l' interface Services , recherchez l'heure Windows dans la colonne Nom, cliquez dessus avec le bouton droit de la souris et sélectionnez Propriétés .
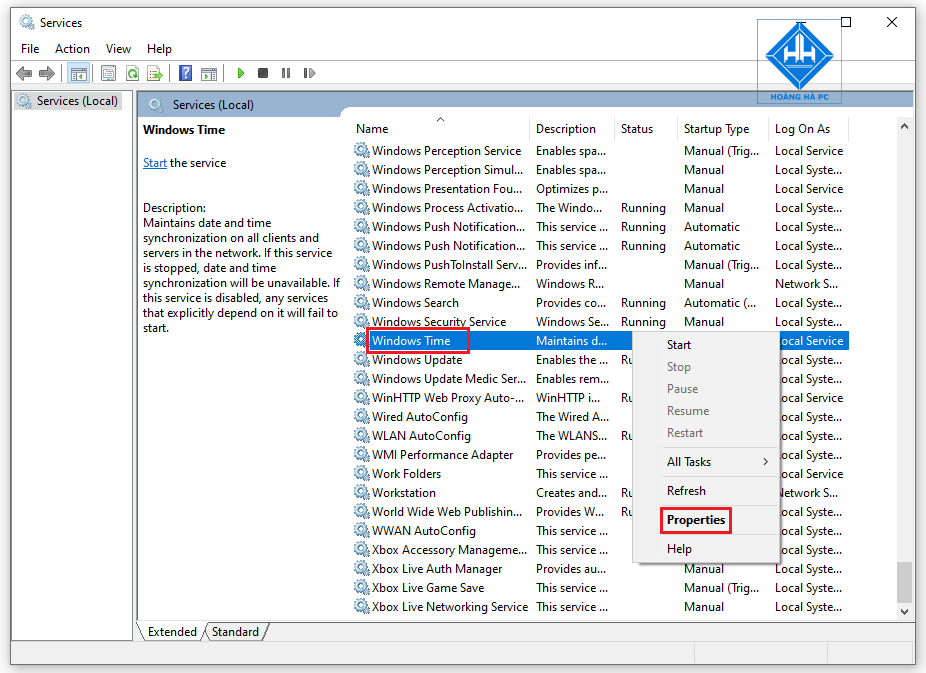
Dans la nouvelle boîte de dialogue de configuration qui s'affiche, changez la ligne " Type de démarrage " en " Automatique ", puis cliquez sur Démarrer pour démarrer le processus.
Enfin, cliquez sur OK pour enregistrer.
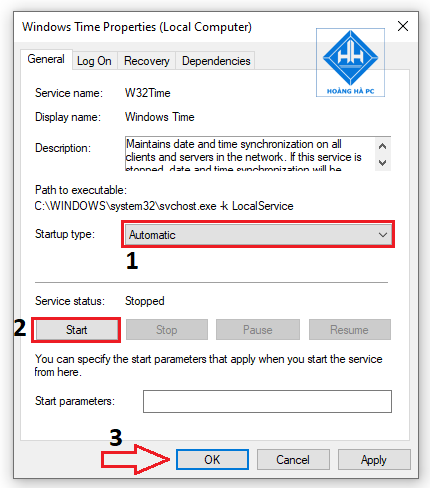
Malware (Malware)
- Les logiciels malveillants sont également le coupable qui explique pourquoi l'horloge de l'ordinateur fonctionne au mauvais moment.
- Lorsque l'ordinateur a été infecté par un virus, l'heure de l'ordinateur sera également défectueuse. Effectuez une réinitialisation ou actualisez le système pour supprimer les logiciels malveillants.
Comment corriger la mauvaise heure en activant le réglage automatique de l'heure
La fonction de réglage automatique de l'heure est préréglée sur les ordinateurs. Les utilisateurs peuvent facilement le faire en trois étapes simples :
Étape 1 : Tapez Paramètres de date et d'heure dans le champ de recherche.
Étape 2 : Cliquez sur Désactiver l' option Définir l'heure automatiquement (également connue sous le nom de définir automatiquement l'heure) si cette option est activée. Ensuite, vous réactivez cette option immédiatement.
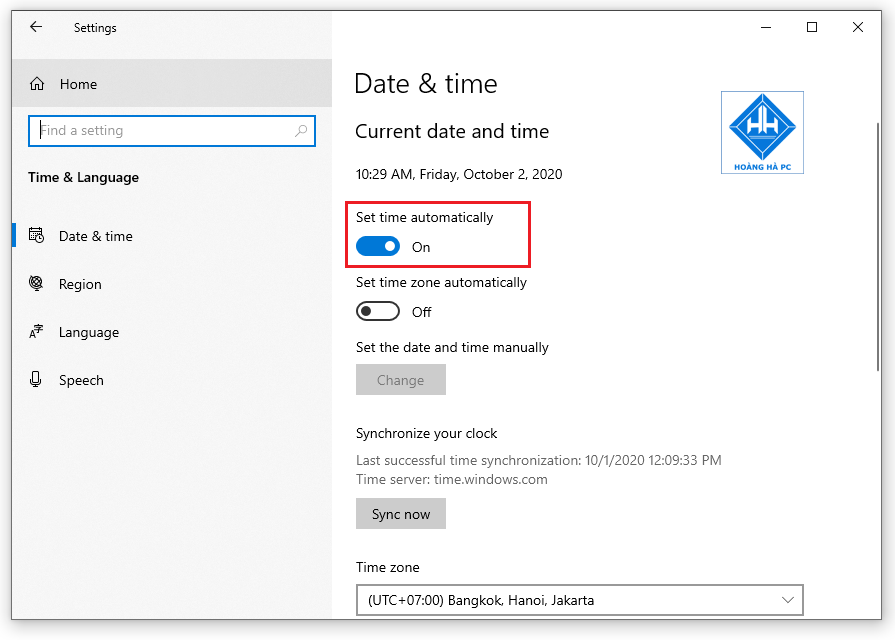
Comment régler manuellement l'horloge de l'ordinateur à la mauvaise heure ?
Pour régler manuellement l'horloge de votre ordinateur à la mauvaise heure, procédez comme suit :
Étape 1 : Accédez à l'élément à son tour Paramètres ->
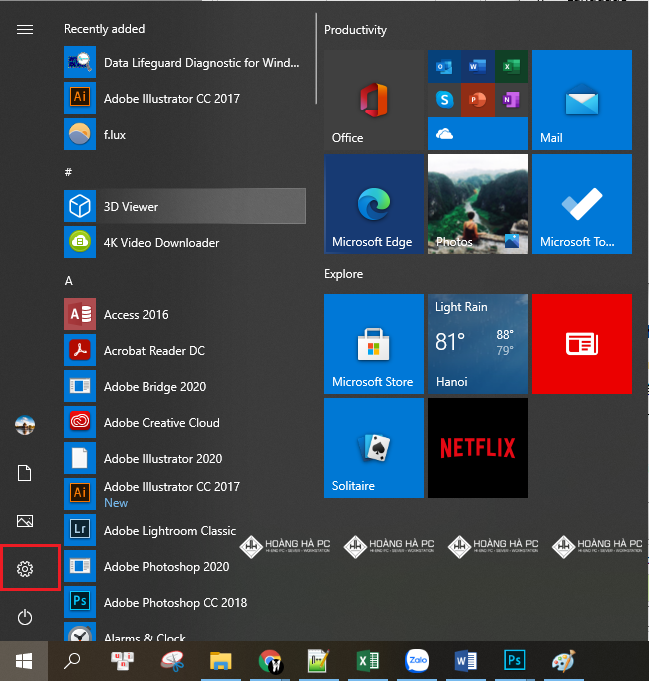
- Vous choisissez Heure et langue -> Date et heure .
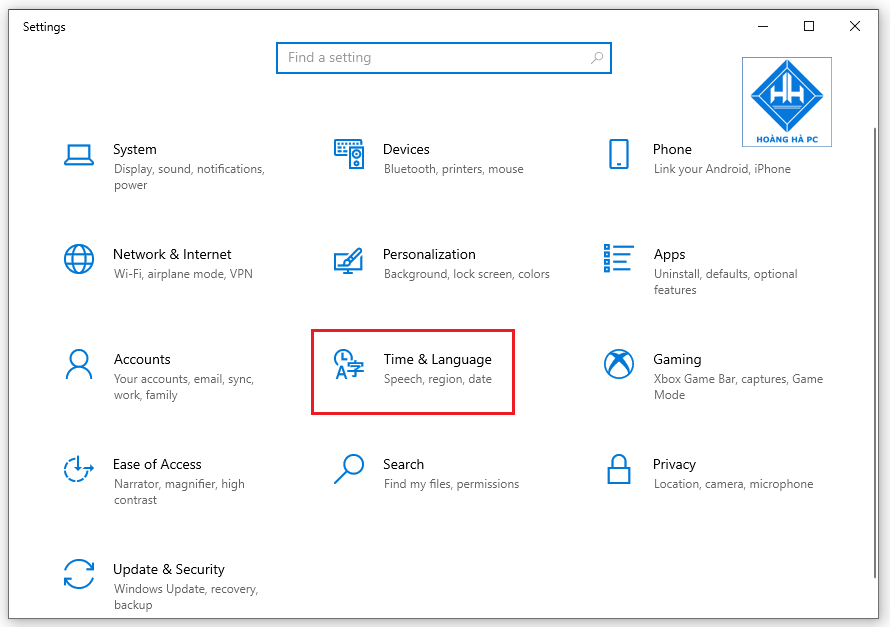
Étape 2 : Ensuite, désactivez l'option pour régler l'heure automatiquement ( Régler l'heure automatiquement ). Dans la section '' Modifier la date et l'heure '', cliquez sur le bouton Modifier en bas.
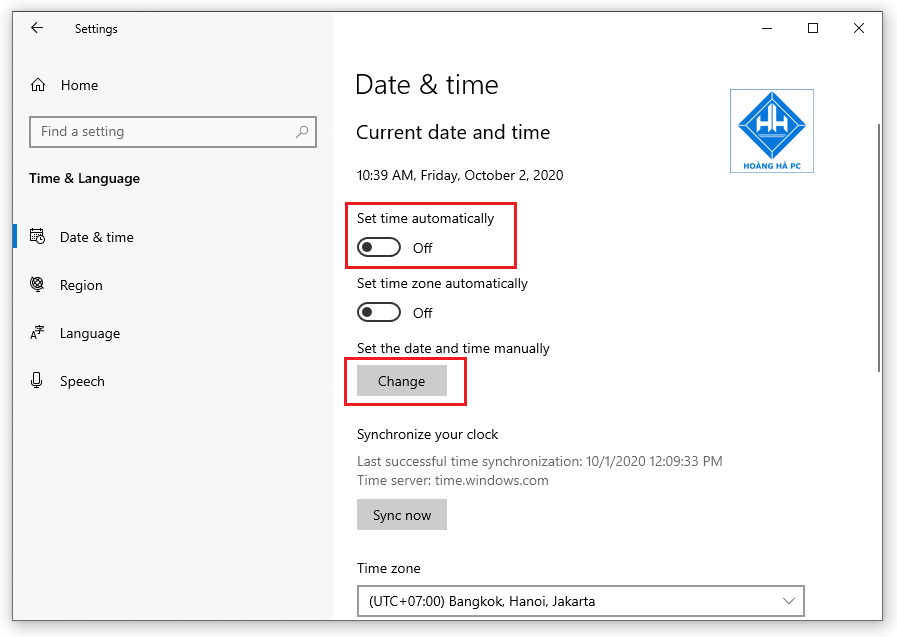
Étape 3 : Sélectionnez la date et l'heure actuelles correctes. Ensuite, cliquez sur le bouton Modifier pour commencer à définir la nouvelle date et l'heure.
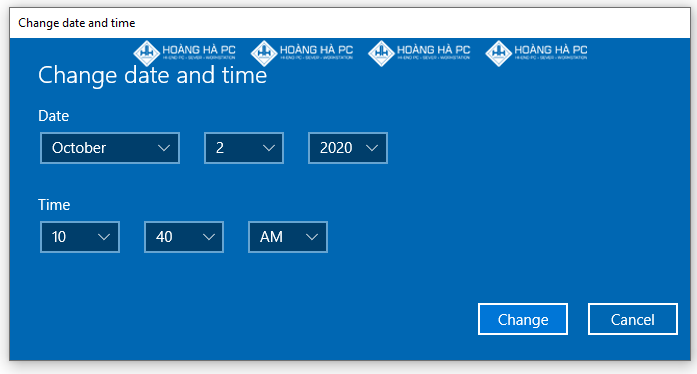
Et ce sont des opérations simples qui vous aident à comprendre le mécanisme d'action ainsi que la façon de le réparer lorsque l' horloge de l'ordinateur tourne au mauvais moment. Avec cet article simple, WebTech360 pense que vous pourrez facilement résoudre les problèmes liés à la montre pour une meilleure expérience.