Si vous utilisez un ordinateur portable, une tablette ou même un ordinateur de bureau avec un moniteur de petite ou moyenne taille, vous savez que l'espace d'écran est essentiel. Sur des écrans de taille modeste ou de faible résolution, cet espace peut sembler encore plus limité. Un moyen efficace d'optimiser cet espace est de faire en sorte que Windows 10 masque automatiquement la barre des tâches lorsque vous ne l'utilisez pas. Dans cet article, nous vous montrerons comment procéder avec les fonctionnalités intégrées de Windows 10, ainsi qu'avec notre application TaskbarHide pour des options supplémentaires. Commençons :
Table des matières
- 1. Comment masquer automatiquement la barre des tâches sur Windows 10, à l'aide de l'application Paramètres
- 2. Comment masquer rapidement la barre des tâches sous Windows 10 en mode tablette
- 3. Comment masquer automatiquement la barre des tâches sur Windows 10 à l'aide de notre application TaskbarHide
- 4. Connaissez-vous d'autres moyens de masquer la barre des tâches dans Windows 10 ?
REMARQUE : Ce didacticiel a été réalisé sur Windows 10 avec la mise à jour de novembre. Les deux premières méthodes fonctionnent pour masquer la barre des tâches tant en mode bureau qu'en mode tablette. La seconde méthode est spécifique au mode tablette.
1. Comment masquer automatiquement la barre des tâches sur Windows 10, à l'aide de l'application Paramètres
Pour masquer automatiquement votre barre des tâches, faites un clic droit (ou un appui long) sur un espace vide de la barre des tâches. Ensuite, sélectionnez Paramètres de la barre des tâches.
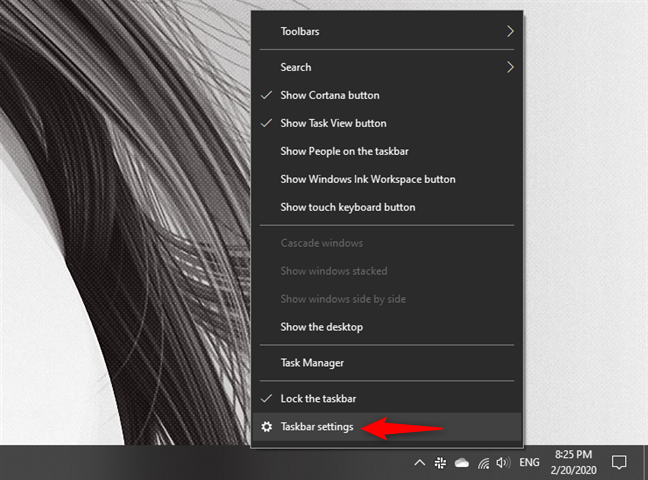
L'option de paramètres ouvre la page Barre des tâches du menu Personnalisation. Alternativement, vous pouvez y accéder via Paramètres > Personnalisation -> Barre des tâches.
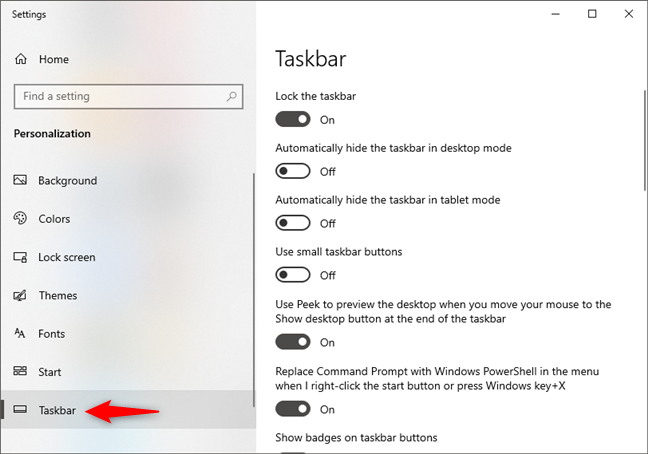
Dans cette section, activez les options "Masquer automatiquement la barre des tâches en mode bureau" et "Masquer automatiquement la barre des tâches en mode tablette". Par défaut, ces options sont désactivées.
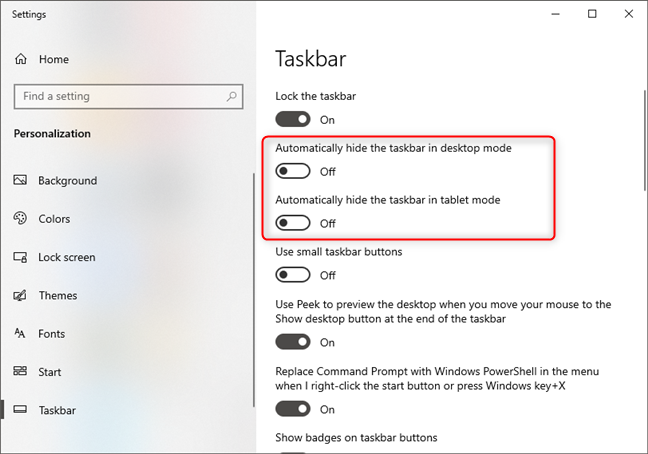
2. Comment masquer rapidement la barre des tâches sous Windows 10 en mode tablette
En mode tablette, vous avez une méthode encore plus rapide. Maintenez un appui (ou cliquez-droit) sur la barre des tâches et sélectionnez "Masquer automatiquement la barre des tâches".
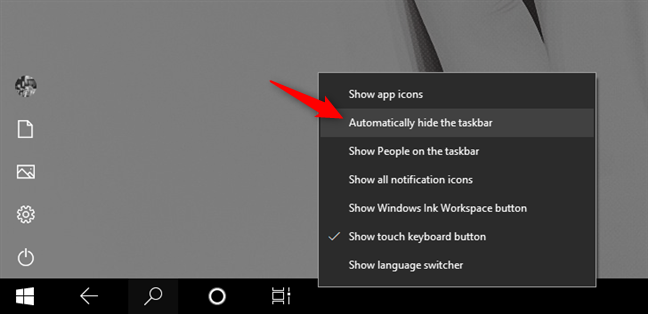
3. Comment masquer automatiquement la barre des tâches sur Windows 10 à l'aide de notre application TaskbarHide
Vous pouvez aussi utiliser notre outil gratuit TaskbarHide. Téléchargez-le via ce lien. Enregistrez-le sur votre PC Windows 10, puis double-cliquez pour l'ouvrir.
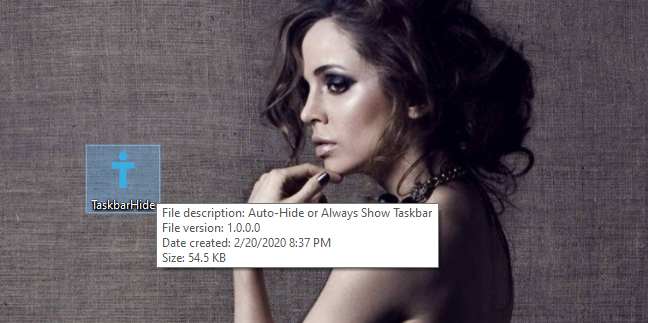
Lorsque vous lancez TaskbarHide, une alerte SmartScreen pourrait apparaitre. Cliquez sur "Plus d'infos", puis "Exécuter quand même" pour continuer l'utilisation.
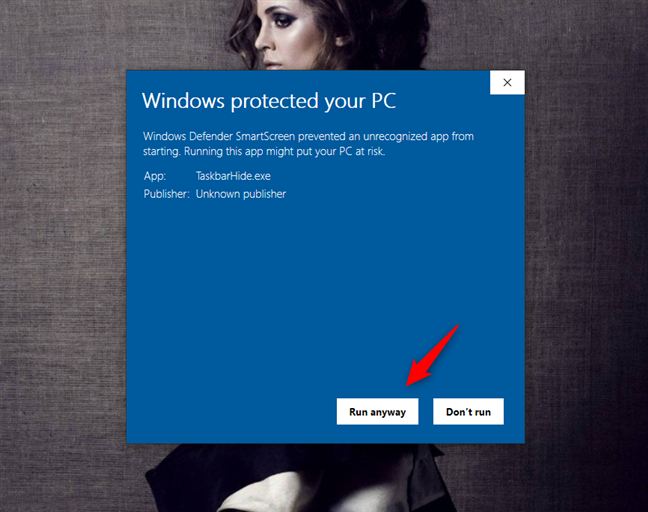
Une fois ouvert, cliquez sur "Masquer automatiquement la barre des tâches" pour masquer la barre des tâches tant en mode bureau qu'en mode tablette.
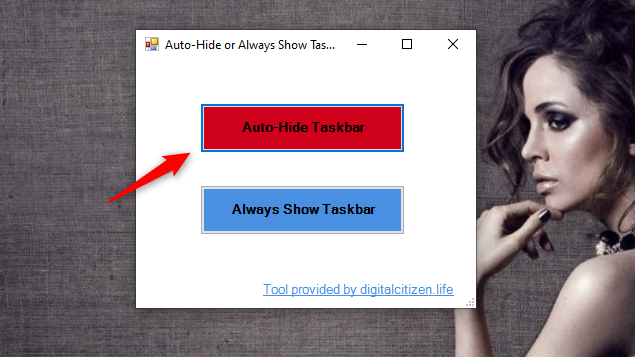
4. Connaissez-vous d'autres moyens de masquer la barre des tâches dans Windows 10 ?
Vous avez maintenant trois méthodes pour masquer la barre des tâches dans Windows 10, autant en mode bureau qu'en mode tablette. Avez-vous d'autres suggestions ou méthodes ? Préférez-vous garder la barre des tâches visible ? Vos commentaires sont les bienvenus dans la section ci-dessous.

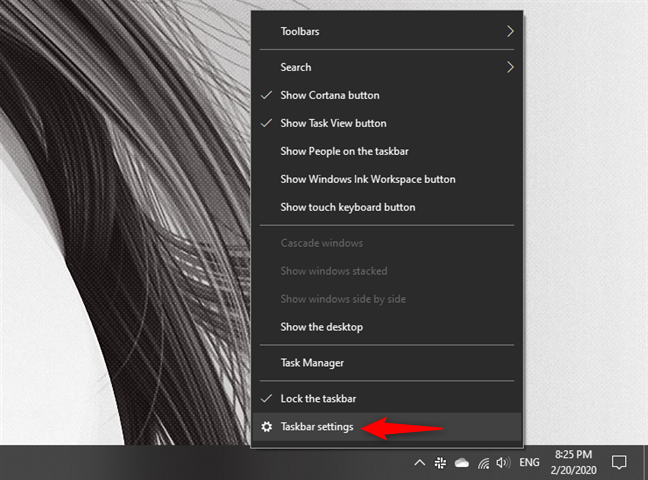
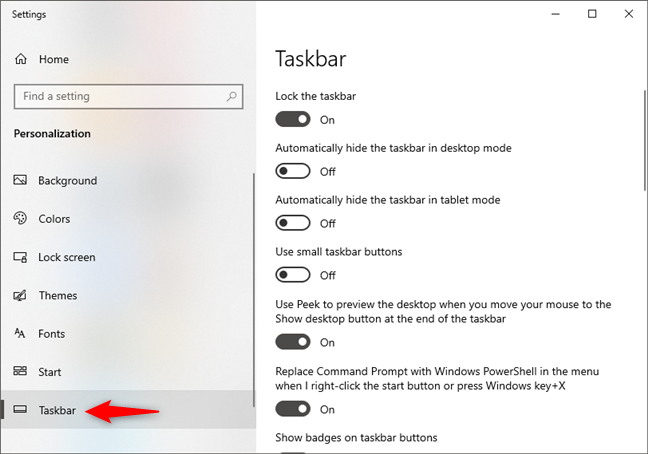
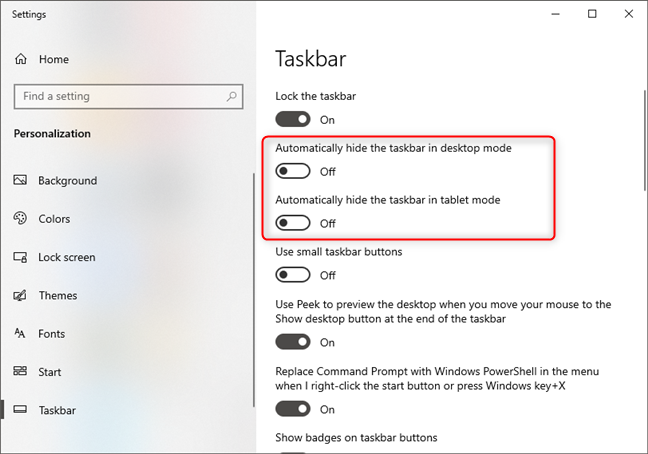
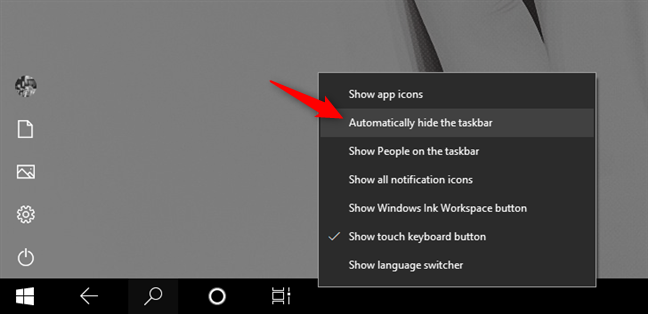
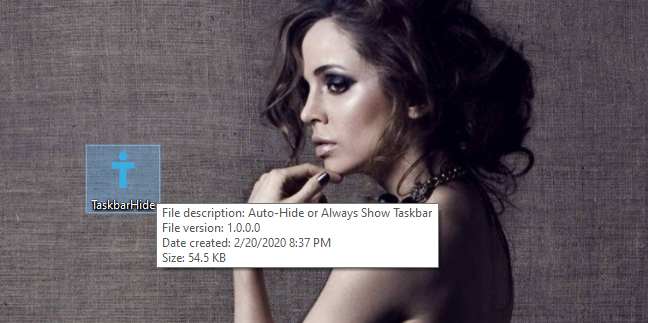
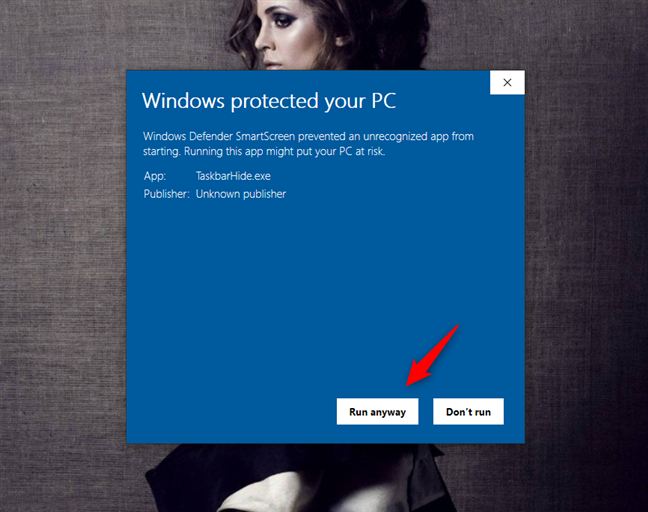
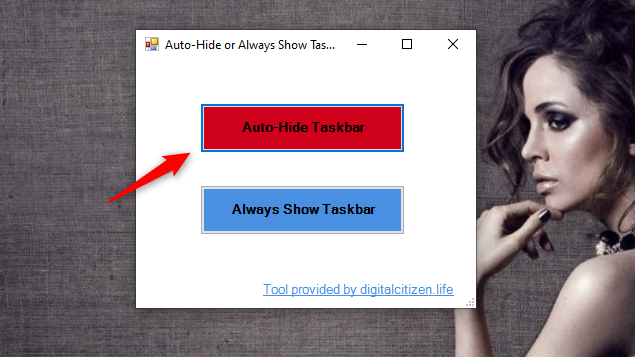















Anne-Sophie -
C'est fou comme ça peut changer la façon dont on travaille sur l'ordinateur. Merci
Sophie L. -
J'ai utilisé la méthode de glisser la barre des tâches et ça fonctionne à merveille, merci
Julien le Nerd -
Énorme, je suis vraiment impressionné par ce que je peux faire maintenant
Sandra K. -
Honnêtement, j'adore masquer la barre, surtout lors de mes binge-watching de séries
Marc Dupont -
Super article ! J'ai toujours eu du mal avec la barre des tâches, merci pour ces astuces !
David C. -
Comment puis-je revenir en arrière une fois que j'ai masqué la barre des tâches
Julien_Moodle -
Ce serait encore mieux avec des captures d'écran pour les étapes
Pierre le Flambeau -
Dites-moi, est-ce qu'on peut l'utiliser pendant les vidéoconférences
Louis le Geek -
Franchement, masquer la barre des tâches, c'est top ! Ça fait plus d'espace pour mes jeux
Bastien_VB -
J'ai essayé la méthode 2 et c'est vraiment efficace. Merci pour le partage
Romain76 -
Trop bien ! J'adore la personnalisation de Windows 10, ça rend le travail plus agréable.
Vincent D. -
Y a-t-il un moyen de réinitialiser la barre des tâches si j'en ai besoin
Gaël la Famille -
Je suis tellement content d'avoir trouvé votre article, merci infiniment !
Tom et ses jeux -
Ts'm si bon ! Maintenant je vais pouvoir jouer sans distraction de la barre des tâches !
Louise B. -
Quand je trouve des solutions comme ça, je me demande pourquoi je ne l'ai pas fait plus tôt !
Hélène la Blogueuse -
Trop contente d'avoir trouvé ce post ! J’étais fatiguée de la barre des tâches, maintenant je peux travailler sans distractions !
Inés C. -
J’ai trouvé ça super utile, merci ! Cela m'a fait gagner tellement de place sur l'écran.
Elodie A. -
Un super article, je vais le garder en favori pour référence future. Merci !
Alice la Curieuse -
Ça a fonctionné pour moi ! Vous avez d'autres conseils pour optimiser Windows
Carla F. -
Un grand merci ! J'ai toujours trouvé ça gênant mais maintenant ça va beaucoup mieux
Camille M. -
Je l'utilise pour mes présentations, ça fait trop pro
Marie C. -
Merci beaucoup pour ces étapes claires ! Je vais essayer ça ce soir.
Clara 789 -
Je ne savais pas qu'on pouvait faire ça aussi facilement. Vous avez d'autres conseils sur l'optimisation de Windows 10 ?
Théa 123 -
Est-ce que ça marche aussi avec les autres versions de Windows
Juanito74 -
J'ai essayé ces astuces et ça augmente vraiment la clarté de mon bureau
Maxime P. -
Question : est-ce que cela affecterait certaines applications en plein écran ?
Martin D. -
Je partage votre enthousiasme ! C'est incroyable de voir à quel point ces petites modifications peuvent améliorer notre expérience
Zoé la Tech -
Quel article intéressant ! Ça m’a complètement ouvert les yeux sur les options de Windows 10
Victor L. -
Merci pour cet article, je le partage avec mes collègues de bureau. Ils adorent optimiser leur espace
Paul le Motivé -
Merci pour ces astuces, je vais essayer d'autres méthodes proposées ici
Mélanie D. -
Génial ! Je cherchais une solution rapide pour augmenter ma productivité.
Léo l’Hacker -
Une astuce géniale ! Je vais partager ce lien avec mes amis tech
Lucie 38 -
Ça m'énerve parfois, mais là j'apprécie vraiment le résultat. Merci
Chloe A. -
J’ai utilisé ces astuces pour mes zooms et c’est tellement mieux !