10 façons de démarrer Sticky Notes dans Windows (toutes les versions)
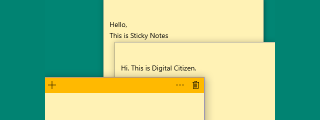
Apprenez à démarrer Sticky Notes dans toutes les versions de Windows avec ces méthodes simples. Découvrez où trouver l
Sticky Notes est l'un des outils les plus simples et pratiques de Windows. C'est l'équivalent électronique des notes autocollantes en papier que nous utilisons tous les jours. Si vous les utilisez souvent, vous savez à quel point il est essentiel qu'elles soient accessibles à tout moment. Malheureusement, Sticky Notes ne s'ouvre pas automatiquement par défaut lorsque vous vous connectez à Windows. Voici trois solutions pour garantir que Sticky Notes reste disponible sur votre bureau :
REMARQUE : Nous supposons que vous savez déjà comment ouvrir et utiliser les Sticky Notes. Sinon, lisez :
Nos instructions s'appliquent à Windows 7, Windows 8.1 et Windows 10. Si vous ne savez pas quelle version de Windows vous utilisez, consultez ce tutoriel : Quelle version de Windows ai-je installée ?.
La solution la plus simple consiste à laisser Sticky Notes ouverts sur votre bureau lorsque vous éteignez votre ordinateur. Lors de votre prochaine connexion à Windows, toutes les notes autocollantes ouvertes se chargeront automatiquement.

Si la première méthode ne fonctionne pas, créez un raccourci pour Sticky Notes dans le dossier de démarrage de votre compte utilisateur. Voici comment faire :

Une fois dans le dossier de démarrage, recherchez le raccourci pour Sticky Notes dans le menu Démarrer, puis faites-le glisser vers le dossier ouvert. Cela garantira que Sticky Notes s'ouvrira automatiquement à chaque démarrage de Windows.

Cette méthode est particulièrement utile sous Windows 7 et 8.1. Créez une tâche planifiée qui lancera Sticky Notes à chaque connexion :

Pour l'action, choisissez "Démarrer un programme" puis entrez le chemin de l'exécutable : "C:\Windows\System32\StikyNot.exe". Après cela, votre paramétrage sera terminé.

Avoir Sticky Notes qui s'ouvre automatiquement contribue à une meilleure organisation et productivité. Cela vous permet de garder vos rappels et tâches à portée de main sans effort supplémentaire. Si vous avez trouvé cet article utile, n'hésitez pas à nous faire part de votre expérience dans les commentaires ci-dessous.
Si vous n'avez plus besoin d'utiliser Galaxy AI sur votre téléphone Samsung, vous pouvez le désactiver avec une opération très simple. Voici les instructions pour désactiver Galaxy AI sur les téléphones Samsung.
Si vous n'avez pas besoin d'utiliser de personnage IA sur Instagram, vous pouvez également le supprimer rapidement. Voici un guide pour supprimer les personnages IA sur Instagram.
The delta symbol in Excel, also known as the triangle symbol in Excel, is used a lot in statistical data tables, expressing increasing or decreasing numbers, or any data according to the users wishes.
Les utilisateurs peuvent également personnaliser la désactivation de la mémoire ChatGPT quand ils le souhaitent, sur les versions mobiles et informatiques. Voici les instructions pour désactiver le stockage ChatGPT.
Par défaut, Windows Update recherche automatiquement les mises à jour et vous pouvez également voir quand la dernière mise à jour a eu lieu. Voici les instructions pour savoir quand Windows a été mis à jour pour la dernière fois.
Fondamentalement, l’opération de suppression de l’eSIM sur iPhone est également simple à suivre pour nous. Voici les instructions pour supprimer l'eSIM sur iPhone.
En plus d'enregistrer des Live Photos sous forme de vidéos sur iPhone, les utilisateurs peuvent convertir des Live Photos en Boomerang sur iPhone très simplement.
De nombreuses applications activent automatiquement SharePlay lorsque vous utilisez FaceTime, ce qui peut vous amener à appuyer accidentellement sur le mauvais bouton et à ruiner l'appel vidéo que vous passez.
Lorsque vous activez « Cliquer pour faire », la fonctionnalité fonctionne et comprend le texte ou l'image sur lequel vous cliquez, puis émet des jugements pour fournir des actions contextuelles pertinentes.
L'activation du rétroéclairage du clavier fera briller le clavier, ce qui est utile lorsque vous travaillez dans des conditions de faible luminosité ou pour rendre votre coin de jeu plus cool. Vous avez le choix entre 4 façons d'allumer les lumières du clavier de votre ordinateur portable ci-dessous.
Il existe de nombreuses façons d'entrer en mode sans échec sur Windows 10, au cas où vous ne parviendriez pas à accéder à Windows et à y accéder. Pour entrer en mode sans échec Windows 10 au démarrage de votre ordinateur, veuillez vous référer à l'article ci-dessous de WebTech360.
Grok AI a désormais étendu son générateur de photos AI pour transformer des photos personnelles en de nouveaux styles, comme la création de photos de style Studio Ghibli avec des films d'animation célèbres.
Google One AI Premium propose un essai gratuit d'un mois pour que les utilisateurs puissent s'inscrire et découvrir de nombreuses fonctionnalités améliorées telles que l'assistant Gemini Advanced.
À partir d'iOS 18.4, Apple permet aux utilisateurs de décider d'afficher ou non les recherches récentes dans Safari.
Windows 11 has integrated the Clipchamp video editor on Snipping Tool so that users can edit videos as they want, without having to use other applications.















Mèo con -
Je trouve que c'est vraiment intéressant, mais j'aimerais savoir si ça fonctionne aussi sous Windows 11. Quelqu'un a testé
Hương KT -
C'est vraiment une solution efficace. Pour les utilisateurs qui ne sont pas très tech, c'est un bon début
Justine Petit -
Je suis tellement contente d’avoir trouvé cette article. Mes Sticky Notes s'ouvrent enfin automatiquement comme je voulais
Marie Dubois -
Je trouve que c'est vraiment utile ! Mais je me demande si ça fonctionne sur toutes les versions de Windows
Julien Lefèvre -
Ce sont des informations très utiles ! J'admire vraiment comment vous avez présenté cela de manière claire.
Guillaume22 -
J'ai toujours oublié de lancer Sticky Notes, maintenant je peux m'en passer. C'est le top
Caroline Duval -
Cette méthode m'a sauvé la mise ! J'utilise Sticky Notes tous les jours maintenant. Merci
Leo Tech -
Je viens d’essayer la méthode numéro trois et ça a marché du premier coup ! Quel soulagement
Antoine Pierre -
Excellent article ! Pour ceux qui n'ont pas encore essayé, je recommande fortement ces astuces
Sophie Paul -
Utiliser Sticky Notes au démarrage m'a vraiment changé la vie ! J'étais toujours en retard pour mes rendez-vous
Jean Dupont -
Est-ce que quelqu'un a déjà essayé la méthode du registre ? J'ai peur de faire des erreurs
Hương Đà Nẵng -
Super article ! Grâce à ça, mes Sticky Notes s'affichent automatiquement. C'est un gain de temps énorme pour moi.
Phúc IT -
Vous avez pensé à partager ces astuces avec un groupe tech ? Ça pourrait vraiment aider beaucoup de gens !
Clara Bell -
J’ai toujours voulu savoir comment automatiser Sticky Notes. Merci pour cet article lumineux
Elise Marceau -
Merci ! Je trouve que c'est un gain de temps énorme quand je démarre mon PC
Alexandre74 -
En effet, j'étais un peu paumé avec Sticky Notes. Merci pour la clarté de vos explications
Alexandre_senpai -
J'ai essayé ces méthodes, et c'était super facile ! Ça donne plus de vie à mon bureau !
Linh mèo -
Hahaha, je n'arrêtais pas de chercher cette option pendant des semaines. Merci pour cette solution simple
Victoire Marie -
Si jamais vous avez d'autres astuces sur Windows, n'hésitez pas à les partager. Je suis preneuse
Quang vn -
C’est génial comme astuce. Je vais le partager avec mon équipe de travail !
Khanh IT -
J'adore Sticky Notes. C'est le meilleur moyen d'organiser mes pensées. Merci pour ces conseils !
Duy Sinh 6789 -
Est-ce que les notes restent synchronisées entre plusieurs appareils ? J'aimerais bien utiliser mes notes sur mon phone aussi
Chloe78 -
Merci à l'auteur de cet article ! J'ai enfin rendu mes Sticky Notes pratiques !
Thao Hà Nội -
On dirait que je ne suis pas le seul à adorer Sticky Notes. C’est un vrai incontournable de Windows
Thùy Linh -
Merci beaucoup pour ces conseils ! J'ai enfin réussi à faire en sorte que Sticky Notes s'ouvre au démarrage, c'est super pratique