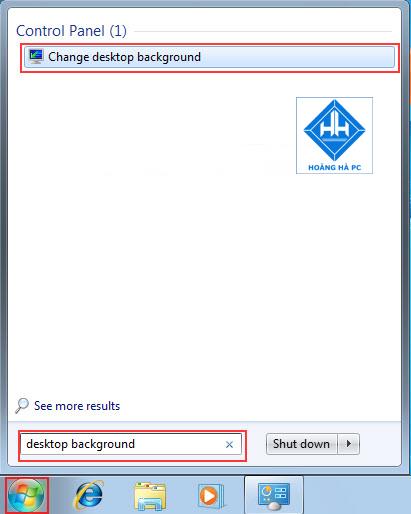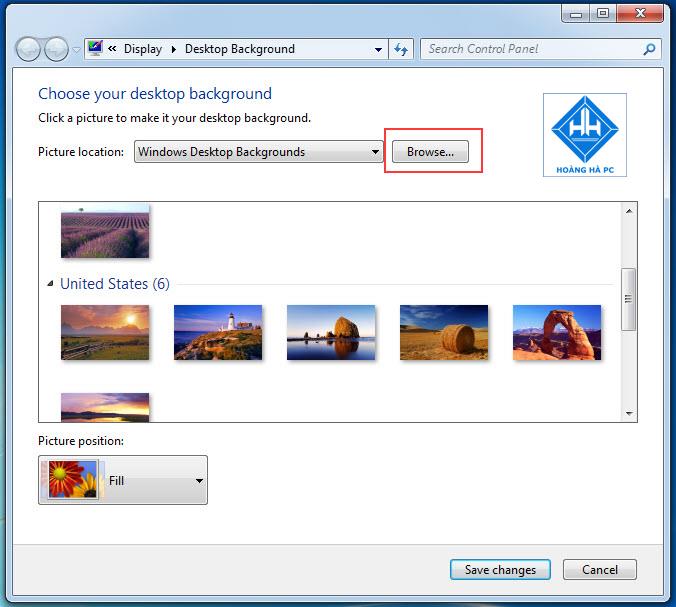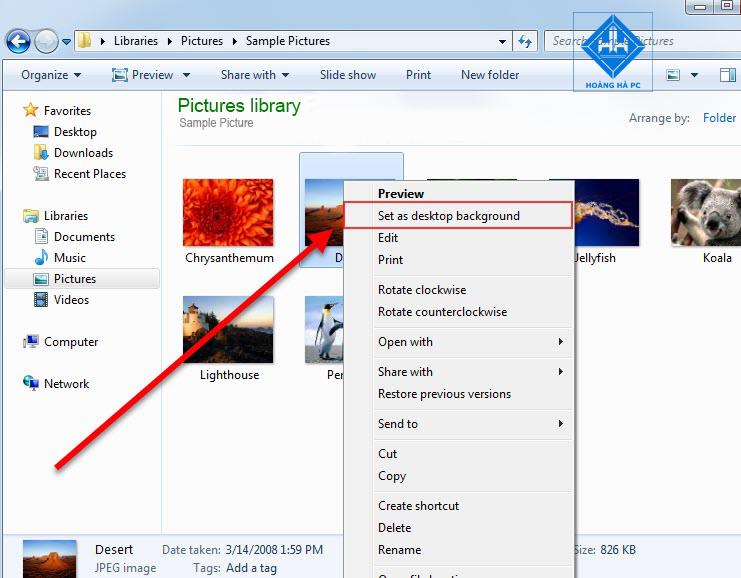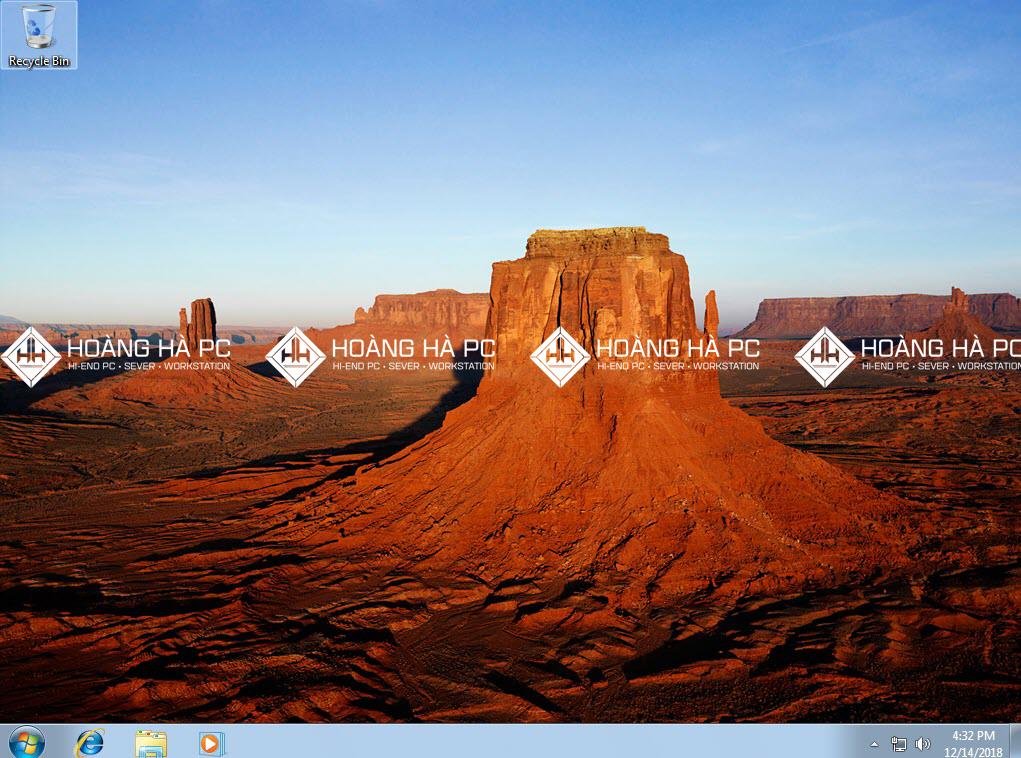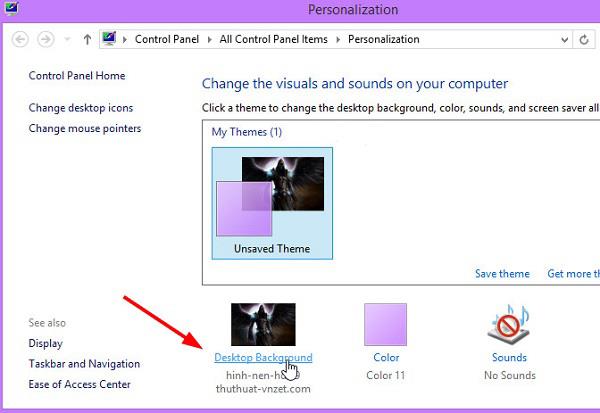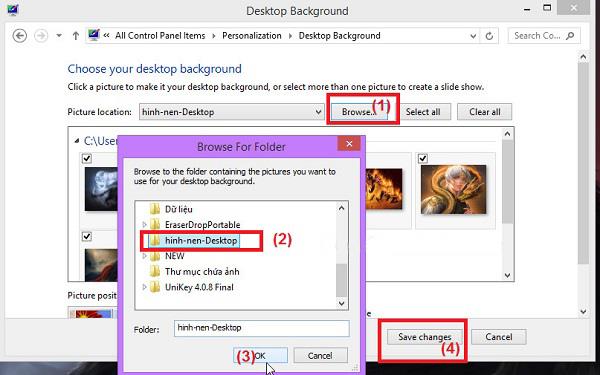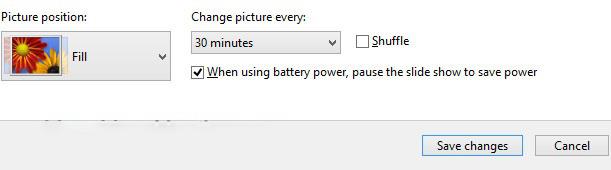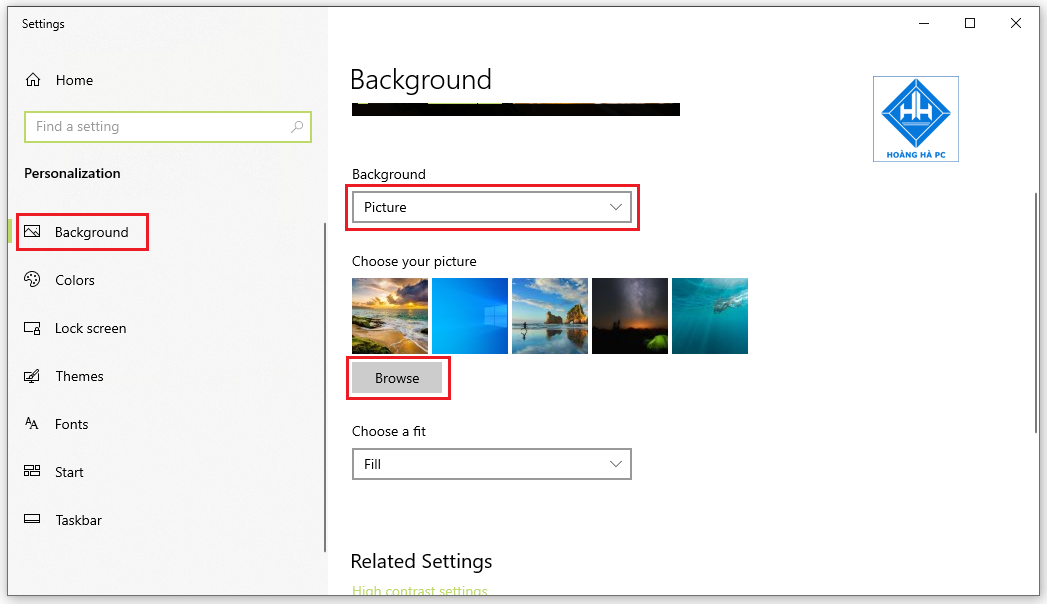Si vous trouvez votre fond d'écran ennuyeux, voulez vous trouver une image d'ordinateur plus esthétique mais ne savez pas comment les changer sur le système d'exploitation Windows, ici WebTech360 vous montrera comment installer un fond d'écran pour votre ordinateur Windows 7 et 10 à travers l'article suivant !
Comment changer le fond d'écran du bureau pour Windows 7
Définir une photo comme fond d'écran
Pour les ordinateurs utilisant le système d'exploitation Windows 7, nous avons 2 façons de changer le fond d'écran du bureau.
Méthode 1 :
Étape 1 : Cliquez sur l' icône Windows située dans le coin inférieur gauche de l'écran. Tapez ensuite dans la ligne de recherche Changer l'arrière-plan du bureau .
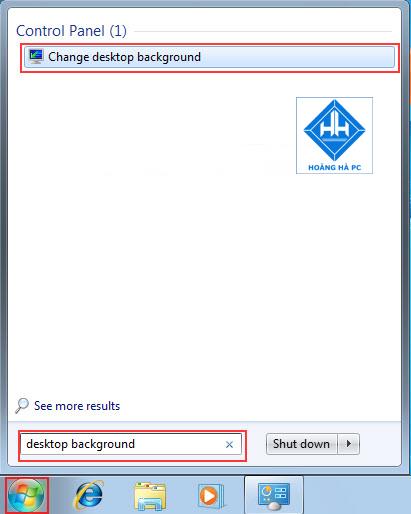
Étape 2 : Ensuite, nous choisissons Parcourir pour ouvrir le dossier et rechercher notre fichier image. Si vous n'avez pas sélectionné une image satisfaisante, vous pouvez choisir une image existante de Windows.
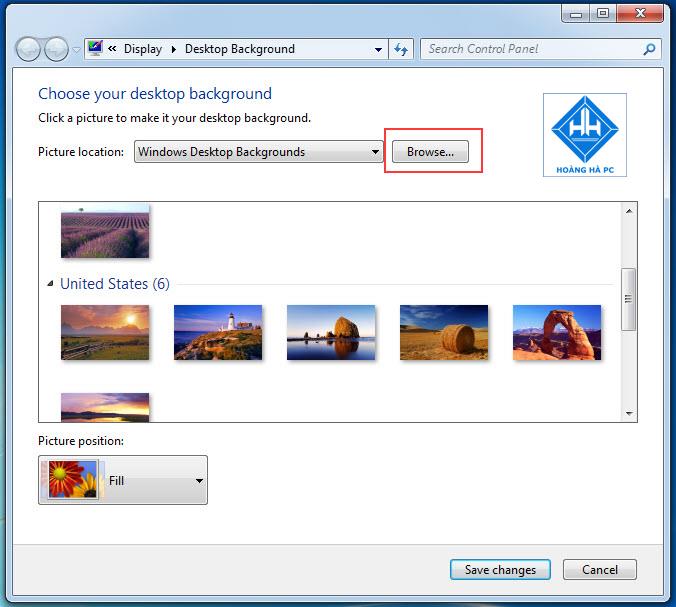
Étape 3 : Cliquez sur Enregistrer les modifications pour enregistrer les modifications.
Méthode 2 :
C'est plus rapide et plus simple, mais vous ne pouvez pas choisir comment centrer l'image ou l'étirer pour l'adapter à l'écran.
Les étapes sont les suivantes:
Étape 1 : Faites un clic droit sur l'image et sélectionnez Définir comme arrière-plan du bureau .
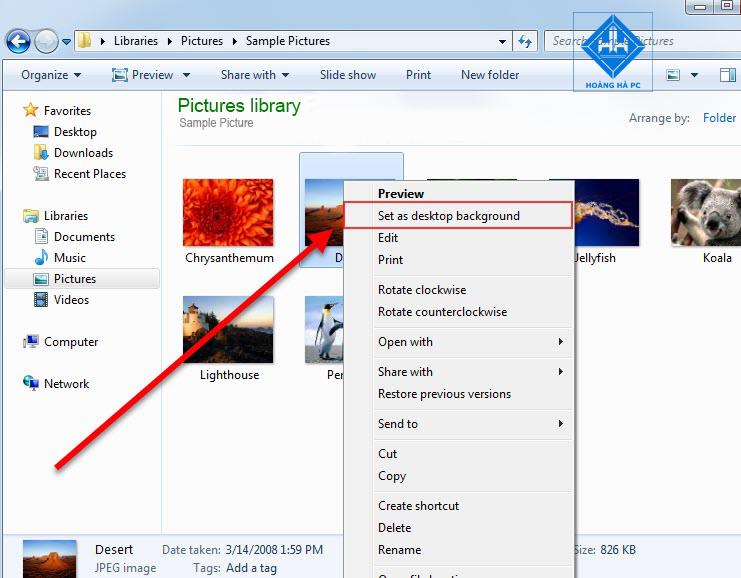
Étape 2 : Immédiatement, l'image sélectionnée deviendra l'image d'arrière-plan du bureau sans effectuer d'étapes plus compliquées. C'est aussi le moyen le plus rapide.
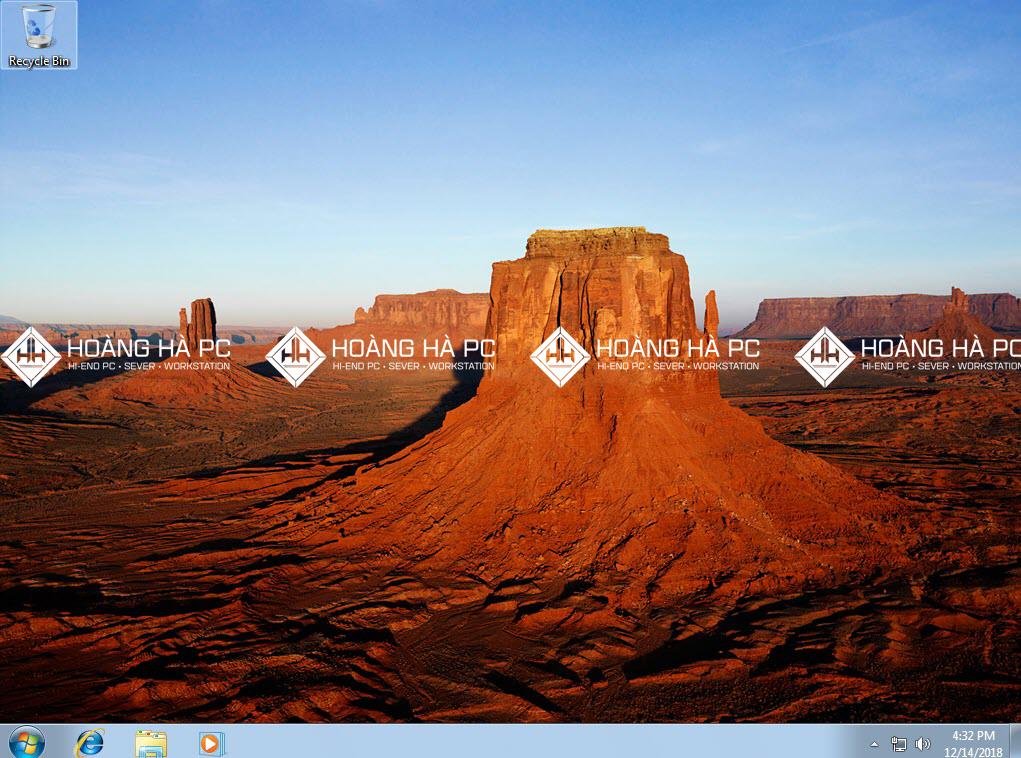
De cette façon, vous pouvez appliquer à toutes les versions de Windows.
Comment changer le fond d'écran du bureau en mode de changement automatique
Dans les systèmes d'exploitation Windows 7/8 et Windows 8.1 , il existe une fonction de changement de papier peint automatique avec des effets photo disponibles. Autrement dit, Desktop sur Windows 7 , vous pouvez non seulement utiliser un certain fond d'écran, mais l'ordinateur changera automatiquement de nombreux autres fonds d'écran.
Les étapes pour changer le fond d'écran automatiquement sont les suivantes :
Étape 1 : Faites un clic droit n'importe où sur le bureau, sélectionnez Personnaliser .
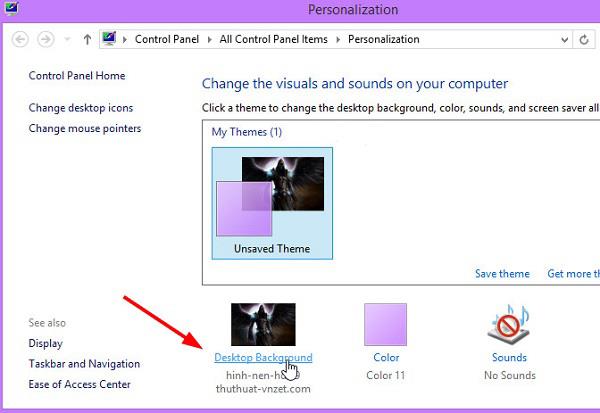
Étape 2 : Dans la fenêtre Personnaliser , sélectionnez Arrière-plan du bureau .
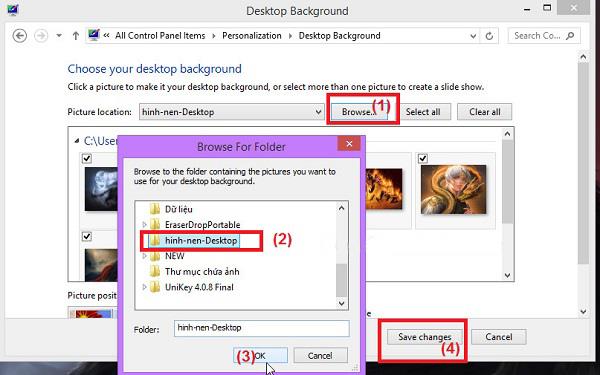
Étape 3 : Ici, cliquez sur Parcourir pour sélectionner le dossier contenant les fichiers image que vous souhaitez définir comme fond d'écran, l'image sélectionnée sera affichée directement sur l'arrière-plan du bureau. Cliquez sur Enregistrer les modifications pour enregistrer les modifications.
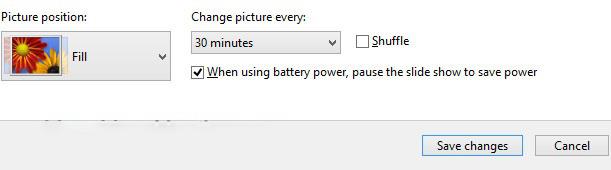
Ensuite, revenez à l'écran principal du bureau et vous verrez l'image que vous venez de créer s'afficher à l'écran.
Comment définir le fond d'écran du bureau pour Windows 10
Avec les ordinateurs utilisant le système d'exploitation Windows 10 , l'opération pour changer le fond d'écran de l'ordinateur est également assez simple et facile à comprendre. Il vous suffit de suivre ces étapes :
Étape 1 : Cliquez avec le bouton droit sur n'importe quelle zone de l'écran de l'ordinateur et sélectionnez Personnaliser pour ouvrir les paramètres de l'image d'arrière-plan.

Étape 2 : Ensuite, dans la colonne de gauche, nous sélectionnons Arrière-plan pour procéder à la définition de l'image d'arrière-plan de l'écran. Si vous utilisez vos propres photos, sélectionnez Parcourir pour effectuer une recherche. Et si vous utilisez une image existante de Windows, cliquez simplement pour terminer le changement d'image d'arrière-plan.
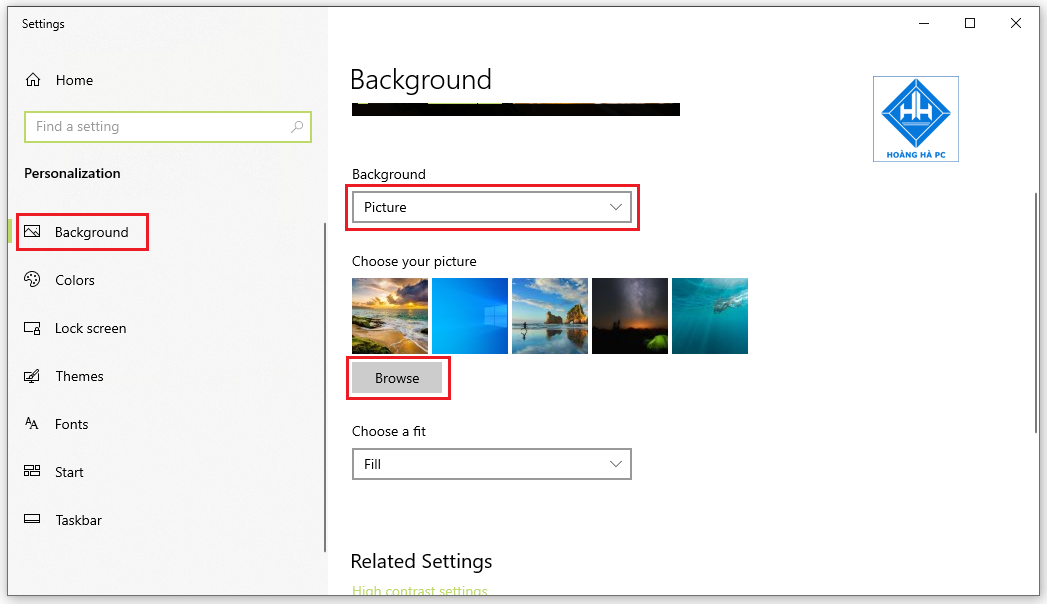
Vous trouverez ci-dessus les étapes de base couramment utilisées pour modifier l'image d'arrière-plan de Windows 10. Si vous rencontrez des difficultés, vous pouvez le faire d'une autre manière comme suit :
- Tout d'abord, faites un clic droit sur Bureau > sélectionnez Paramètres d'affichage .
- Sélectionnez Arrière-plan sur Windows 10 -> Image -> Cliquez sur Parcourir pour accéder à l'image que vous choisissez comme fond d'écran -> Sélectionnez OK pour définir.
- Si l'élément Arrière-plan n'apparaît pas , accédez à la barre de recherche et entrez le contenu Paramètres de l'image d'arrière-plan -> Sélectionnez la première ligne du même nom -> Recherchez l' élément Parcourir et sélectionnez l'image d'arrière-plan que vous souhaitez installer sur votre ordinateur.
Revenez à l'écran principal du bureau, vous verrez l'image que vous avez sélectionnée affichée comme fond d'écran.
Changer le fond d'écran du bureau sous Windows XP
La configuration du fond d'écran de Windows XP est très différente des versions ultérieures de Windows telles que Windows 7, Windows 10. Si vous êtes nouveau sur Windows XP, suivez les instructions ci-dessous pour pouvoir modifier votre fond d'écran Windows XP de manière plus simple.
Étape 1 : Faites un clic droit sur le bureau, sélectionnez Propriétés .
Étape 2 : Dans la boîte de dialogue Propriétés d'affichage , sélectionnez Bureau
Étape 3 : Sélectionnez l'image que vous souhaitez définir comme fond d'écran, affichez le style d'image et cliquez sur Appliquer pour prévisualiser à l'écran.
Étape 4 : Le fond d'écran a été modifié sur l'écran principal du bureau. Pour sélectionner une image sur votre ordinateur, cliquez sur Parcourir .
Étape 5 : Sélectionnez l'image dans le dossier de l'ordinateur et cliquez sur Ouvrir .
Étape 6 : Appliquer pour prévisualiser le fond d'écran. Si vous êtes satisfait, sélectionnez OK pour terminer le processus.
Avec des moyens de définir un fond d'écran pour Windows 7, Windows 10 et Windows XP. J'espère que l'article vous aidera à changer le fond d'écran plus facilement et à choisir le bon fond d'écran que vous souhaitez.