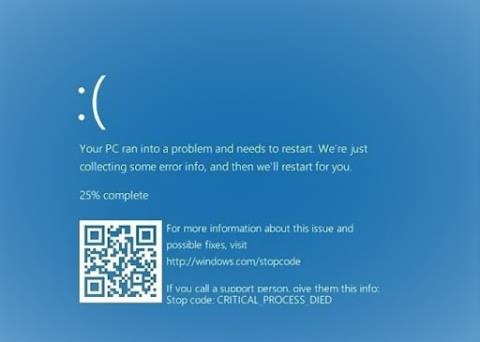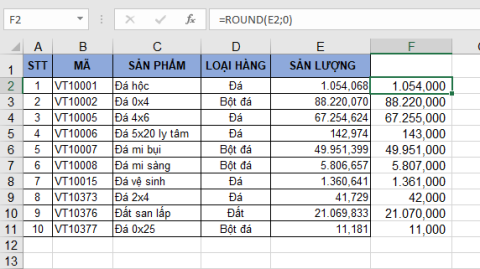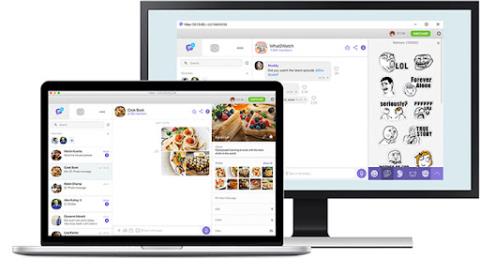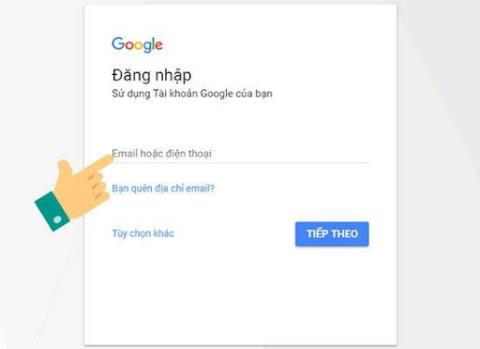Les ordinateurs, les ordinateurs portables et les imprimantes sont des appareils étroitement liés dans les bureaux. Comment installer l'imprimante rapidement et facilement est toujours une question constante des employés de bureau. Pour ceux qui ne savent toujours pas comment installer une imprimante avec un PC ou un ordinateur portable, ne manquez pas les suggestions d'installation intelligentes ci-dessous.
1. Comment configurer une imprimante filaire pour un ordinateur

Configuration simple de l'imprimante
Pour que votre ordinateur et votre imprimante puissent se connecter, forcez ces deux appareils à partager un réseau local, qu'il soit wifi ou LAN. Après cela, l'ordinateur associé à l'imprimante doit avoir le pilote installé. Ce pilote doit être compatible avec l'imprimante avant de pouvoir être utilisé.
Après avoir terminé les opérations ci-dessus, procédez à l'installation de l'imprimante pour l'ordinateur comme suit :
Étape 1 : Branchez le câble de l'imprimante sur l'ordinateur

Étape 1 : Vous saisissez Imprimantes et scanners dans la barre de recherche > Sélectionnez Imprimantes et scanners .

Étape 2 : Cliquez sur Ajouter une imprimante ou un scanner > Cliquez sur le nom de l'imprimante que vous souhaitez connecter à l'ordinateur.

Étape 3 : Lorsque vous avez terminé les étapes ci-dessus, vérifiez quel ordinateur est partagé sur le réseau LAN/wifi, puis connectez-vous à l'adresse IP de l'imprimante selon la formule Windows + R, ouvrez la boîte de dialogue Exécuter, entrez l'adresse IP du serveur ou le nom de l'imprimante est complet.
2. Comment connecter une imprimante sans fil (wifi/bluetooth) à un ordinateur portable

Connecter des ordinateurs et des imprimantes est plus simple, il suffit de partager le wifi
De nouveaux modèles d'imprimantes apparaissent maintenant beaucoup sur le marché et ils peuvent se connecter à l'imprimante via wifi ou bluetooth très facilement. Ces ordinateurs portables sans fil à installer avec l'imprimante doivent effectuer les opérations suivantes :
Étape 1 : placez l'ordinateur et l'imprimante à proximité l'un de l'autre (afin que les 2 machines puissent se connecter en Bluetooth), allumez l'imprimante sans fil, puis allumez l'alimentation.
Étape 2 : Les imprimantes avec connectivité sans fil vous guideront sur la façon de les connecter à votre ordinateur.
Étape 3 : Connectez l'imprimante au réseau Wi-Fi et l'ordinateur doit également partager ce Wi-Fi. Si vous vous connectez par Bluetooth, nous pouvons sélectionner le bouton Pair sur l'imprimante pour pouvoir nous connecter
Étape 4 : Sur votre ordinateur portable, sélectionnez Démarrer, sélectionnez Paramètres, puis cliquez sur Périphériques et sélectionnez Bluetooth et autres périphériques
Étape 5 : Ici, cliquez sur Ajouter une imprimante ou un scanner ou Ajouter Bluetooth ou un autre périphérique
Étape 6 : Si vous êtes connecté au Wi-Fi, sélectionnez le nom de l'imprimante et l'opération d'impression est terminée. Si nous connectons Bluetooth, sélectionnez le nom de l'imprimante, appuyez sur Connecter pour sélectionner Pair
3. Comment connecter une imprimante filaire à un Macbook

Est-il difficile pour l'imprimante et le macbook de se connecter ?
Un Macbook ou Mac a une utilisation similaire par rapport au système d'exploitation Windows. Donc, pour connecter l'imprimante à ce système d'exploitation, la manière de procéder sera sensiblement différente, c'est-à-dire :
Étape 1 : Les utilisateurs ouvrent leur macbook puis mettent à jour vers la nouvelle version, placez-le près de l'ordinateur avec l'imprimante afin que le cordon ne soit pas étiré
Étape 2 : Pour l'imprimante, vous branchez l'alimentation, démarrez l'alimentation et branchez l'USB sur votre ordinateur portable. Chaque modèle de Macbook aura son propre type de connexion USB, et parfois il n'y a pas d'USB Type A traditionnel, mais seulement un port USB Type C. Vous devez donc vous équiper d'un USB Type C supplémentaire pour plus de commodité lors de l'utilisation de l'imprimante.
Étape 3 : Lorsque l'imprimante et l'ordinateur portable se connectent avec succès, l'ordinateur notifie automatiquement et affiche connecté. Ensuite, sélectionnez simplement Installer et suivez les instructions
Étape 4 : La première fois que vous connectez 2 appareils ensemble, vous devrez installer l'imprimante en cliquant sur Télécharger et installer et le système effectuera automatiquement l'opération de liaison pour vous.
Remarque : Lorsque vous utilisez l'imprimante, vous ne devez pas éteindre le serveur car cela entraînerait l'arrêt de l'imprimante et l'impossibilité pour les autres ordinateurs d'utiliser l'imprimante. La connexion d'un ordinateur à une imprimante sans fil ou filaire a ses avantages et ses inconvénients. Dans chaque environnement de travail, vous devez être flexible dans la manipulation afin que le travail se déroule sans heurts.
4. Quelques erreurs courantes lors de la connexion et de l'utilisation des imprimantes
Impossible de connecter l'imprimante
L'impossibilité de connecter l'imprimante via le réseau local rend difficile la connexion des utilisateurs, ce qui affecte le travail d'impression de l'utilisateur. Pour corriger cette erreur, vous pouvez faire plusieurs choses :
+ Partager correctement l'imprimante sur le réseau local.
+ Vérifiez le pilote.
+ Utilisez le dépanneur.
+ Exécutez à nouveau la recherche d'imprimante sur Windows 10.
+ Dépannage 101.
L'erreur de l'ordinateur Windows ne peut pas trouver l'imprimante
Lorsque votre ordinateur Windows ne trouve pas l'imprimante, cela peut être dû à un problème de connexion entre l'ordinateur et l'imprimante lors de son achat et de sa première utilisation.
Non seulement cela, le système d'exploitation n'est pas compatible, le réseau local est limité ou le serveur est infecté par un virus, ce qui est également la raison pour laquelle l'ordinateur Windows ne peut pas trouver l'imprimante.
Pour résoudre ce problème, vous avez besoin de :
+ Correction des erreurs causées par des systèmes d'exploitation incompatibles.
+ Vérifiez l'adresse IP de l'ordinateur hôte.
+ Correction d'une erreur LAN limitée.
+ Correction d'une erreur causée par le serveur d'infection virale.
Une erreur informatique ne reconnaît pas l'imprimante
La raison principale pour laquelle l'ordinateur ne reconnaît pas l'imprimante peut être que le câble de connexion est endommagé ou mal branché. En outre, vous avez peut-être oublié d'allumer l'imprimante ou en raison d'une panne matérielle ou d'une cartouche d'encre.
Pour résoudre la situation ci-dessus, essayez :
+ Redémarrez le service Spouleur d'impression.
+ Désinstallez le pilote d'imprimante.
+ Créer un nouveau port local.
+ Copiez "mscms.dll" manuellement.
Erreur d'imprimante ne recevant pas le travail d'impression
L'imprimante n'accepte pas le travail d'impression peut être parce que votre ordinateur rencontre une erreur de système d'exploitation ou une erreur due à l'adresse IP de votre imprimante.
De plus, il est également possible que le câble reliant l'imprimante à l'ordinateur soit endommagé ou desserré, rendant la machine incapable de se connecter. En outre, une erreur de pilote d'imprimante empêchera également l'imprimante de recevoir un travail d'impression au moment où vous en avez besoin.
Pour corriger cette erreur, vous pouvez effectuer certaines des opérations suivantes :
+ Vérifiez que le câble de connexion n'est pas endommagé ou desserré.
+ Redémarrez l'ordinateur.
Vérifiez l'alimentation de l'imprimante.
Assurez-vous que l'imprimante n'est pas bloquée.
+ Laissez Windows se réparer en dépannant.
+ Redémarrez le processus du spouleur d'impression.
+ Vérifiez l'adresse IP de l'imprimante.
+ Mettre à jour le pilote de l'imprimante.
Erreur d'imprimante lors de la réception de la commande mais pas d'impression
À un moment donné, votre imprimante fonctionne normalement et vous appuyez sur le travail d'impression suivant, puis tout à coup l'imprimante reçoit le travail mais n'imprime pas.
Cela peut être dû à une erreur Internet ou au fait que l'imprimante reçoit trop de travaux d'impression à la fois. En outre, l'ordinateur rencontre une erreur de système d'exploitation ou une erreur de pilote d'imprimante qui empêchera également l'imprimante de recevoir des travaux d'impression.
Lorsque cela se produit, vous devez faire plusieurs choses :
+ Vérifiez à nouveau l'imprimante et la connexion WiFi.
+ Redémarrez l'imprimante.
+ Installez plus de logiciels antivirus.
+ Redémarrez le processus du spouleur d'impression.
5. Réponses à quelques questions connexes
Vous attendez longtemps mais l'ordinateur ne détecte pas l'imprimante ?
- Réponse : Veuillez essayer de vérifier si l'ordinateur est connecté au même réseau que l'imprimante. Si vous vous connectez via un câble USB, vérifiez les ports de connexion.
Aussi, si vous attendez longtemps, veuillez cliquer sur le lien " L'imprimante que je veux n'est pas répertoriée " et suivez les instructions à l'écran !
Comment installer le pilote d'imprimante ?
- Réponse : Pour installer le pilote d'imprimante, vous devez d'abord déterminer le système d'exploitation, configurer votre ordinateur, puis rechercher le pilote approprié et télécharger et installer la machine (disponible sur le site Web du fabricant de l'imprimante).
Vous ne voyez pas l'imprimante dans Périphériques et imprimantes ?
- Réponse : Lorsque vous ne voyez pas l'affichage de l'imprimante dans Périphériques et imprimantes, vous devez le réparer de la manière suivante :
+ Ajouter manuellement des imprimantes aux périphériques et imprimantes
+ Restaurer l'icône de l'imprimante dans Périphériques et imprimantes
+ Réinstaller le système d'exploitation de l'ordinateur
Espérons que le partage de WebTech360 sur la façon d' installer une imprimante pour votre ordinateur portable/de bureau/Macbook ci-dessus vous a aidé à obtenir des informations plus utiles pour servir votre processus de travail. Connecter une imprimante et un ordinateur est probablement devenu plus simple et plus rapide que jamais.