Comment désactiver le bloqueur de pop-up sur iPhone

Les pop-ups Web sont devenues tellement synonymes de pages indésirables que la plupart des navigateurs les bloquent par défaut. Cependant, de temps en temps, un site peut avoir un
Liens vers les appareils
Google Chrome est l’un des navigateurs Web les plus populaires pour une bonne raison. Il est disponible sur tous les systèmes d'exploitation mobiles et de bureau. Il synchronise vos favoris et votre historique sur tous les appareils et est constamment mis à jour pour rester l'un des navigateurs les plus rapides disponibles.
Cependant, Chrome peut occasionnellement causer des problèmes. Il peut commencer à planter au milieu d’une session ou cesser complètement de fonctionner. Parfois, il refuse de s'ouvrir ou peut afficher un message d'erreur lorsque vous l'ouvrez. Lorsque ces problèmes apparaissent, la meilleure solution consiste à supprimer toutes les données Google Chrome de votre ordinateur et à réinstaller le navigateur.
Vous constaterez peut-être également que vous en avez tout simplement assez d’utiliser Google Chrome. Vous quittez peut-être l'écosystème Google pour passer à Apple ou cherchez à accroître votre confidentialité en passant à Firefox.
Quoi qu'il en soit, il existe différentes manières de désinstaller et de réinstaller Google Chrome. Cet article en expliquera la plupart, en fonction de votre système d'exploitation.
Comment désinstaller Chrome sous Windows
Pour désinstaller Chrome sous Windows, fermez toutes vos fenêtres Google Chrome. Ensuite, suivez ces étapes :
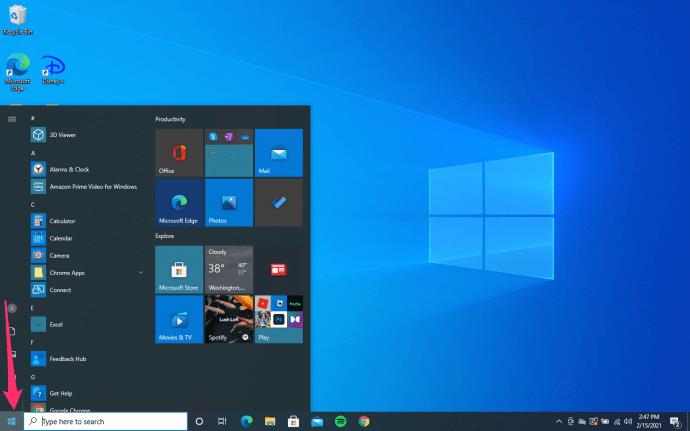
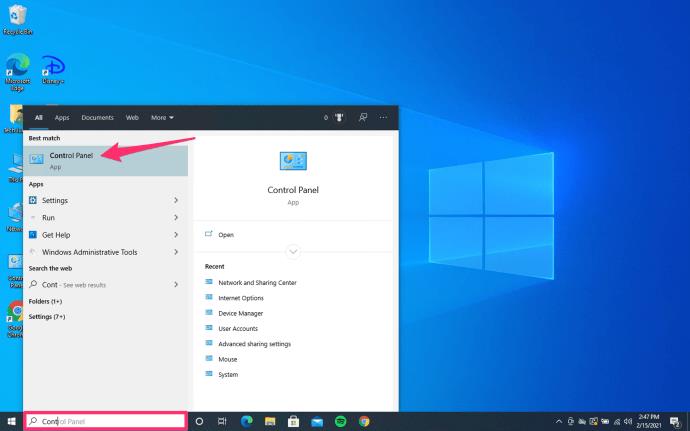
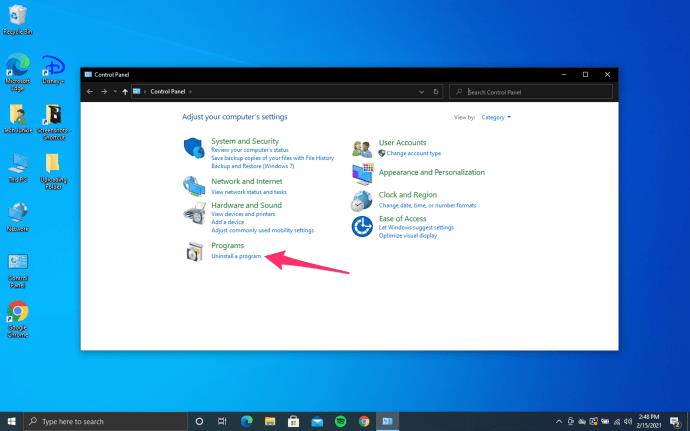
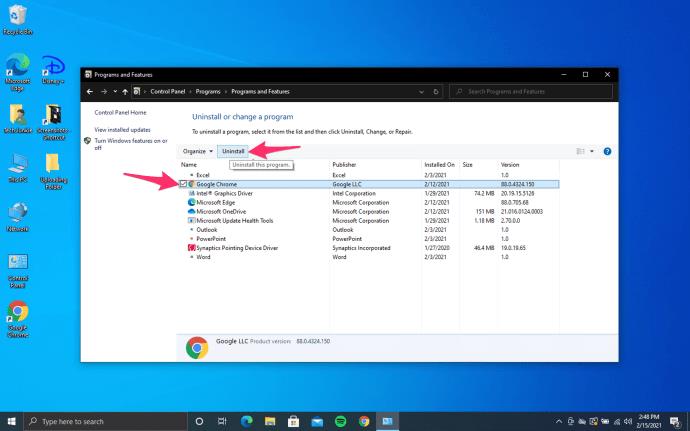
Assurez-vous de cocher « Supprimez également vos données de navigation » lorsque cela vous est demandé. Cela supprimera définitivement tous vos favoris, historique, cache et autres fichiers temporaires. Certains d'entre eux peuvent provoquer un dysfonctionnement de votre Chrome et doivent donc être supprimés.
Poursuivez le processus de désinstallation. Vous pouvez obtenir la version la plus récente en ligne une fois que vous avez supprimé le navigateur et vos favoris, votre historique, votre cache et autres fichiers temporaires.
Ouvrez un autre navigateur. Vous pouvez utiliser Edge, le navigateur par défaut de Microsoft.
Télécharger Google Chrome
Accédez à https://www.google.com/chrome/ . Cliquez sur le bouton Télécharger Chrome . Attendez la fin du téléchargement.
Accédez au dossier de téléchargement et démarrez ChromeSetup.exe . Suivez les instructions et procédez à l'installation.
Si vous avez suivi toutes les étapes correctement, vous devriez avoir un tout nouveau Google Chrome fonctionnel sur votre Windows.
Comment réinstaller Google Chrome sur un Mac
La réinstallation de Google Chrome sur votre Mac suit une procédure similaire :
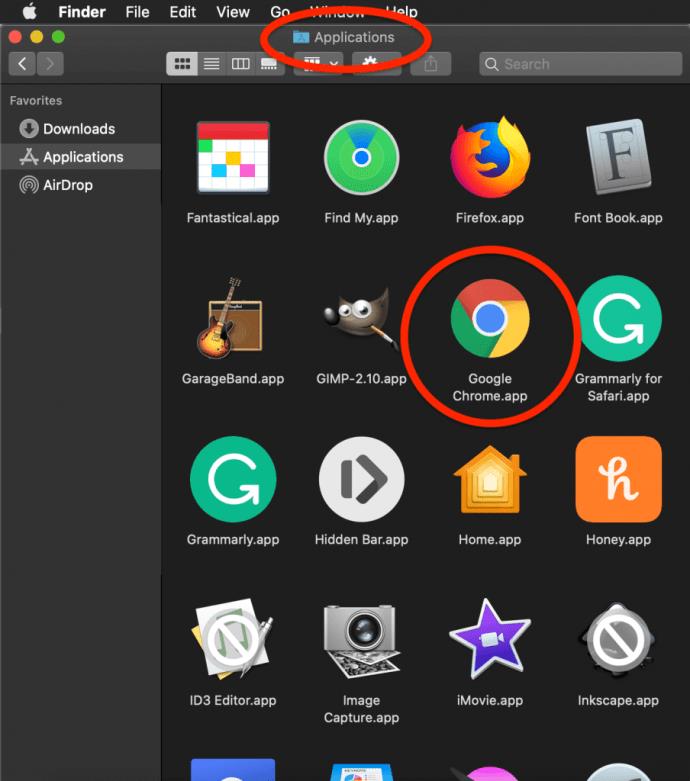
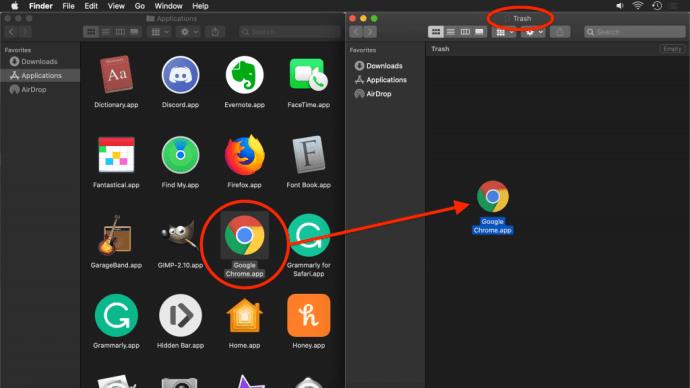
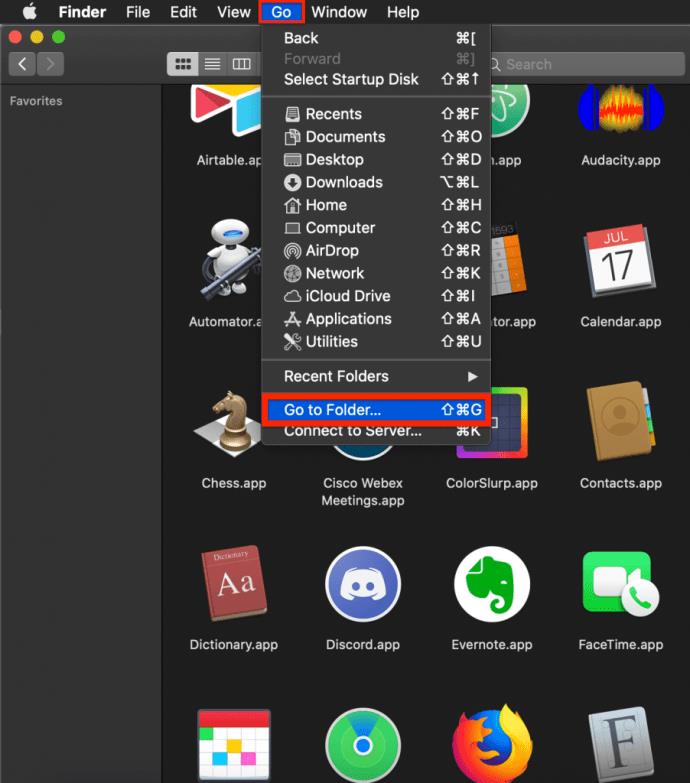
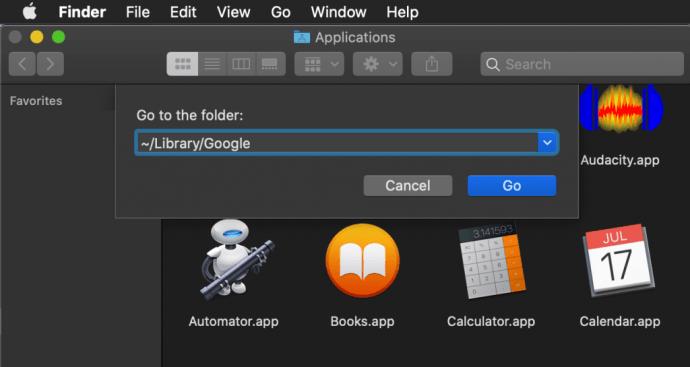
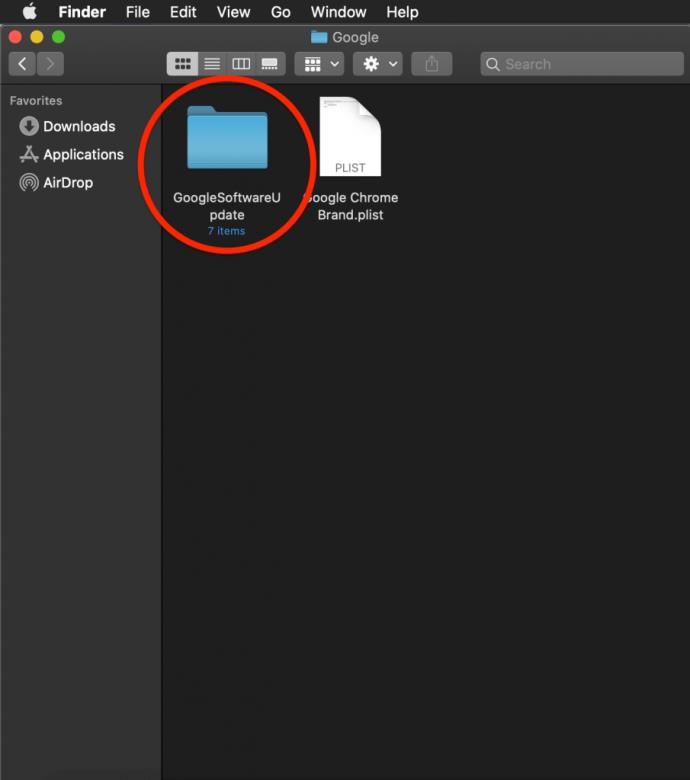
Si vous souhaitez réinstaller Google Chrome, vous devrez :
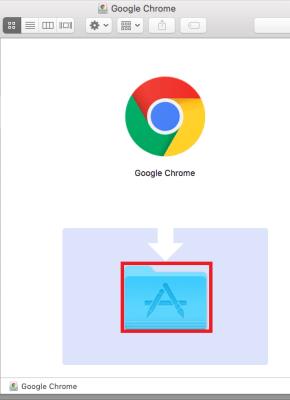
Comment supprimer Google Chrome sur iOS
Si vous souhaitez réinstaller Chrome sur iOS, vous devez suivre ces étapes :
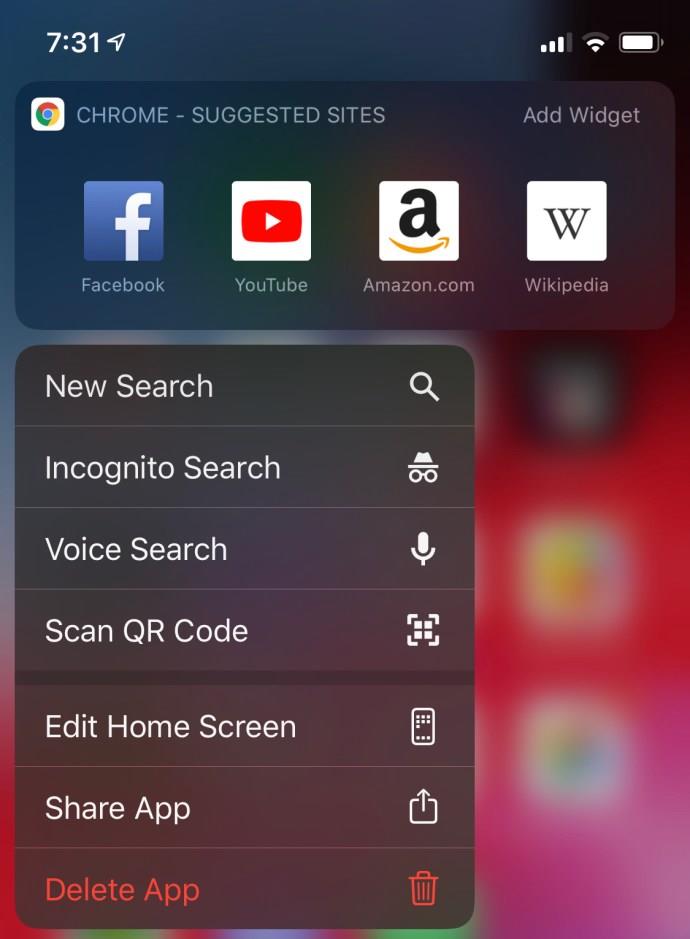
Comment installer Google Chrome sur iOS
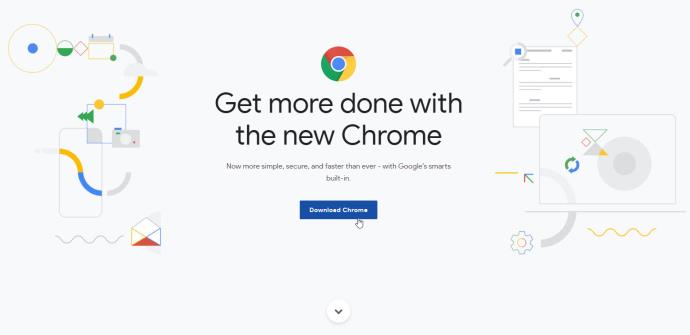
Et Android ?
Malheureusement, la désinstallation de Chrome n'est pas toujours une option. La plupart des appareils Android sont préinstallés avec Chrome, vous ne pouvez donc pas le désinstaller et vous devrez trouver un autre moyen de résoudre tout dysfonctionnement.
Découvrez si vous pouvez réinstaller Google Chrome en procédant comme suit :
Vous pouvez supprimer le navigateur si vous voyez le bouton « Désinstaller ».
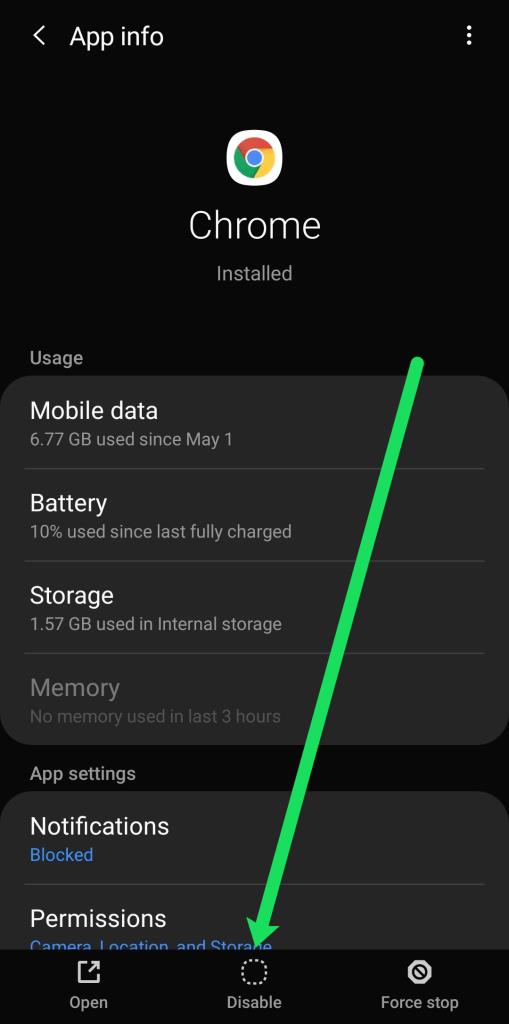
Pour réinstaller Chrome, vous devez accéder au Play Store et rechercher Google Chrome. Appuyez simplement sur Installer, puis attendez que le navigateur soit installé sur votre appareil Android.
FAQ sur la désinstallation/réinstallation de Chrome
Si je désinstalle et réinstalle Chrome, vais-je perdre toutes mes données enregistrées ?
Oui. Tous vos mots de passe enregistrés, votre historique de recherche, vos favoris et le cache du navigateur disparaîtront lorsque vous réinstallerez Chrome. Heureusement, vous pouvez vous connecter en utilisant l'e-mail et le mot de passe que vous avez utilisés précédemment pour récupérer la plupart de ces données.
Puis-je désinstaller et réinstaller l'application Chrome si j'ai un Chromebook ?
Pas vraiment; il existe des moyens de mettre MacOS/OSX sur un Chromebook . Une solution beaucoup plus simple consiste à vider le cache et les cookies du menu des paramètres du navigateur si cela vous pose des problèmes.
Les pop-ups Web sont devenues tellement synonymes de pages indésirables que la plupart des navigateurs les bloquent par défaut. Cependant, de temps en temps, un site peut avoir un
Les Sims 4 est le dernier opus d'une franchise de jeux lancée il y a près de 20 ans. Aujourd'hui, il propose des fonctionnalités et des paramètres cachés pour donner aux utilisateurs
À mesure que la vie devient plus virtuelle, savoir comment envoyer avec succès une pièce jointe dans votre application Messenger, que ce soit pour des raisons professionnelles ou personnelles, est devenu une nécessité.
Il existe de nombreuses raisons pour lesquelles vous aimez filmer et monter. Vous pouvez filmer les lieux que vous avez visités, les personnes que vous aimez et capturer tout moment spécial que vous souhaitez
Si vous avez rencontré une erreur de manifeste Steam indisponible, le client Steam n'a pas réussi à accéder au manifeste. L'erreur se produit lorsque la plateforme ne trouve pas
Avec Google Maps, vous pouvez visiter de nouveaux endroits sans craindre de vous perdre. Tout ce que vous avez à faire est d'entrer votre lieu de départ et votre destination,
Lors de l'enregistrement d'un compte auprès de Telegram, vous devez ajouter un numéro de téléphone à vos informations personnelles. Si vous êtes curieux de confirmer celui de quelqu'un d'autre
Bien qu'il soit créé par la société mère de TikTok, CapCut offre bien plus de contrôle sur une vidéo que TikTok. Vous pouvez utiliser les excellents outils d'édition de CapCut pour
Si vous préférez préserver votre vie privée en cachant l'espace derrière vous pendant les appels Zoom, il peut être dans votre intérêt d'utiliser le flou de Zoom.
Découvrez comment transformer votre Amazon Echo Show en cadre photo numérique avec Amazon Photos dans ce guide.
Vous avez la possibilité de faire de Chrome votre navigateur par défaut lorsque vous l'utilisez pour la première fois. Si vous ignorez l'invite, vous pouvez toujours utiliser le navigateur
Un formulaire de commande en ligne aide les entreprises à recevoir les commandes de leurs clients sans tracas. Avec un bon de commande, les clients peuvent passer des commandes de produits, faire
En matière de simplicité, de sécurité et de fonctionnalités, AnyDesk est devenu un succès instantané pour le partage de bureau sans latence, dépassant rapidement TeamViewer. Si tu
YouTube propose aux téléspectateurs plusieurs fonctionnalités d'accessibilité pour améliorer leur expérience de visionnage. Deux d’entre eux sont des sous-titres et des sous-titres codés. Avec récent
Un élément clé de vos voyages interstellaires dans Starfield est l’excitation de construire des avant-postes sur des mondes extraterrestres. Les ressources que vous pouvez en tirer
Vous avez fait vos recherches, pris votre décision et souhaitez investir dans une action, mais les marchés ne sont pas encore ouverts. Heureusement, ce n'est pas un problème car
Le téléchargement d'applications depuis le Google Play Store devrait être un processus simple. Cependant, les utilisateurs peuvent parfois rencontrer un problème lorsque la note sur le
Si vous utilisez fréquemment ChatGPT pour démystifier toutes vos requêtes, vous pourriez trouver l'incapacité de rechercher dans vos conversations précédentes une déception majeure.
Facebook Marketplace est une excellente plateforme à utiliser si vous souhaitez vendre certains de vos biens inutilisés ou si vous cherchez à acheter quelque chose. Mais ça peut
Un téléviseur LG est votre passerelle vers plus de 100 programmes. Le contenu va des chaînes d’information et de sport aux films et séries télévisées tendances. Vous pouvez regarder du contenu depuis


















