Comment utiliser le mode dédition complète dans les Sims 4

Les Sims 4 est le dernier opus d'une franchise de jeux lancée il y a près de 20 ans. Aujourd'hui, il propose des fonctionnalités et des paramètres cachés pour donner aux utilisateurs
Liens de périphérique
 Mis à jour le 20 août 2022 par Steve Larner pour refléter la fonctionnalité de sauvegarde actuelle d'iTunes.
Mis à jour le 20 août 2022 par Steve Larner pour refléter la fonctionnalité de sauvegarde actuelle d'iTunes.

Gmail a considérablement amélioré nos moyens de communication avec les amis, la famille, les collègues et les employeurs. Cependant, de nombreuses personnes reçoivent chaque jour un nombre démesuré d'e-mails qui encombrent leur boîte de réception. Si tel est le cas pour vous, il serait extrêmement utile d'avoir la possibilité de trier vos e-mails.
Heureusement, Gmail dispose de filtres qui vous permettent de créer des règles Gmail pour gérer le courrier entrant. Ces règles gèrent vos e-mails en votre nom, vous permettant d'automatiser l'organisation de la boîte de réception.
Voici comment créer des règles dans Gmail.
Utiliser des filtres pour créer des règles dans Gmail
Vous pouvez créer des règles pour votre compte Gmail à l'aide de filtres. Comme leur nom l'indique, leur but est de filtrer les futurs e-mails selon des critères précis. Par exemple, vous pouvez choisir de recevoir vos e-mails dans vos archives, votre label, votre star ou même la corbeille. Il existe également la possibilité de vérifier et de transférer les futurs e-mails aux destinataires spécifiés.
Comme vous allez le voir, il existe plusieurs façons de configurer des règles dans Gmail.
Comment créer des règles Gmail qui déplacent les e-mails vers un dossier
Pour demander à votre Gmail de déplacer certains de vos e-mails vers un dossier, vous devrez apporter quelques modifications dans les paramètres. Voici comment procéder.
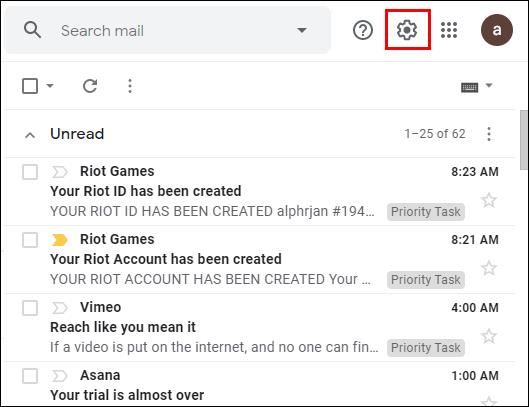
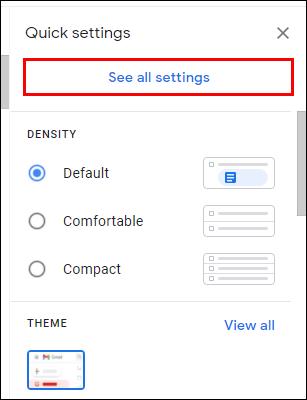
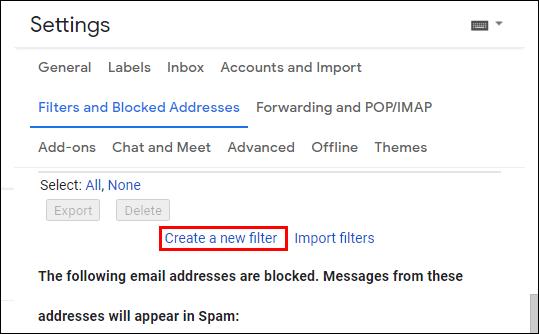
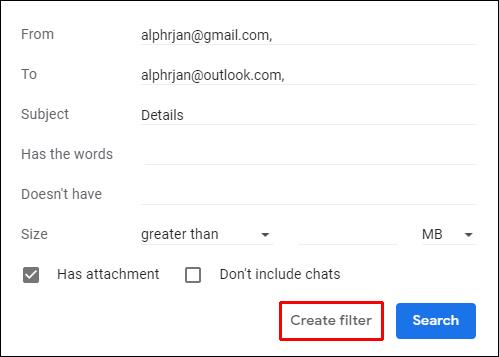
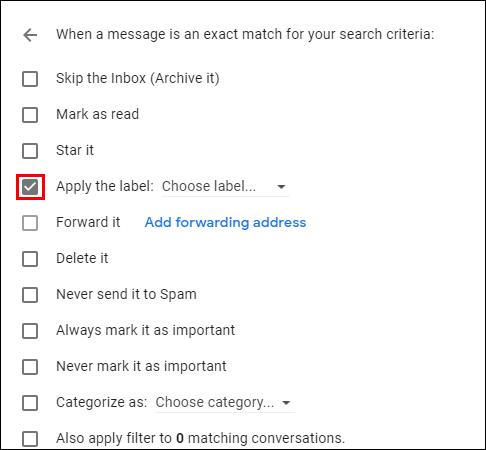

Désormais, tous les e-mails entrants contenant l'une des informations filtrées sont placés dans l'étiquette/le dossier que vous avez spécifié. C'est ça. Vous avez créé une règle dans Gmail.
Comment créer des règles dans l'application Gmail
Malheureusement, les règles Gmail ne fonctionnent pas dans l'application Gmail, mais vous pouvez utiliser un navigateur mobile. Ce revers se produit parce que l'interface utilisateur de l'application ne permet pas à ses utilisateurs de créer des filtres.
Comment créer des règles Gmail dans un navigateur mobile
Le navigateur mobile revient généralement au compte Google principal lorsque vous passez en mode ordinateur . L'inconvénient est que Google ne veut pas seulement vous connecter au compte principal, mais essaie également de revenir à la page mobile , qui n'offre pas les paramètres avancés dont vous avez besoin. Pour contourner les problèmes ci-dessus, nous avons découvert un moyen de créer des règles Gmail sur Android et iOS/iPhone . Essayez le processus ci-dessous.
Pour utiliser un navigateur mobile pour créer des règles, procédez comme suit :
Maintenant, tous les e-mails avec les filtres que vous avez spécifiés vont dans le dossier/libellé que vous avez choisi. Ces enregistrements de sites Web de pizza, les entrées de courrier électronique utilisées pour accéder aux sites Web, les inscriptions de groupe, les questionnaires, etc. reçoivent leur courrier indésirable envoyé à votre dossier / étiquette spécifié.
De plus, les ventes à des tiers de vos informations de messagerie sont également envoyées à la même étiquette. Plus aucun spam, e-mail malveillant ou message inintéressant ne peut arriver dans votre boîte de réception à partir de ces sources.
Comment créer des règles dans la boîte de réception Gmail
Vous pouvez également créer des règles à partir de votre boîte de réception Gmail :
 » (options de recherche) à droite de votre barre de recherche.
» (options de recherche) à droite de votre barre de recherche.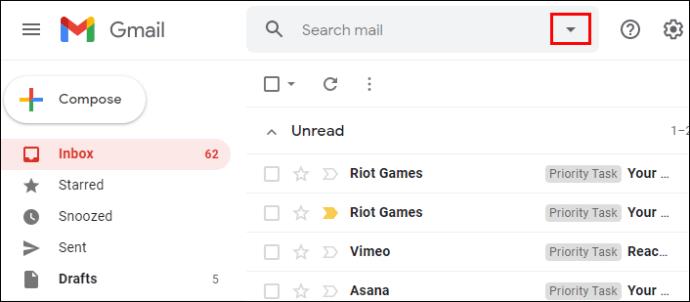
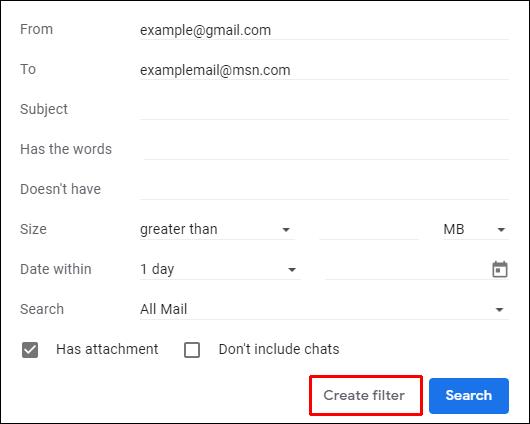
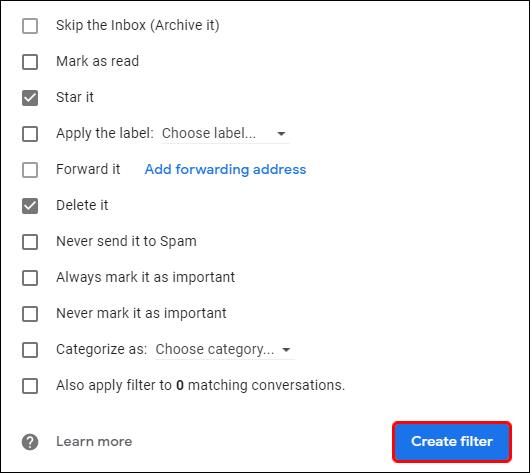
Comment créer des règles dans Gmail sur un iPhone ou un iPad
Étant donné que Google ne vous permet pas de créer des règles dans la version de l'application, vous devrez adopter une approche différente pour organiser votre boîte de réception. Une bonne idée est d'ajouter ou de supprimer des onglets et des catégories de boîte de réception. De cette façon, vous pouvez trier les e-mails dans différents onglets, tels que Promotions ou Social. Par conséquent, vous ne verrez pas tous vos messages à la fois lors de l'ouverture de Gmail, ce qui vous permettra de naviguer plus facilement dans votre boîte de réception.
Voici comment ajouter ou supprimer des onglets et des catégories de boîte de réception sur votre iPhone :
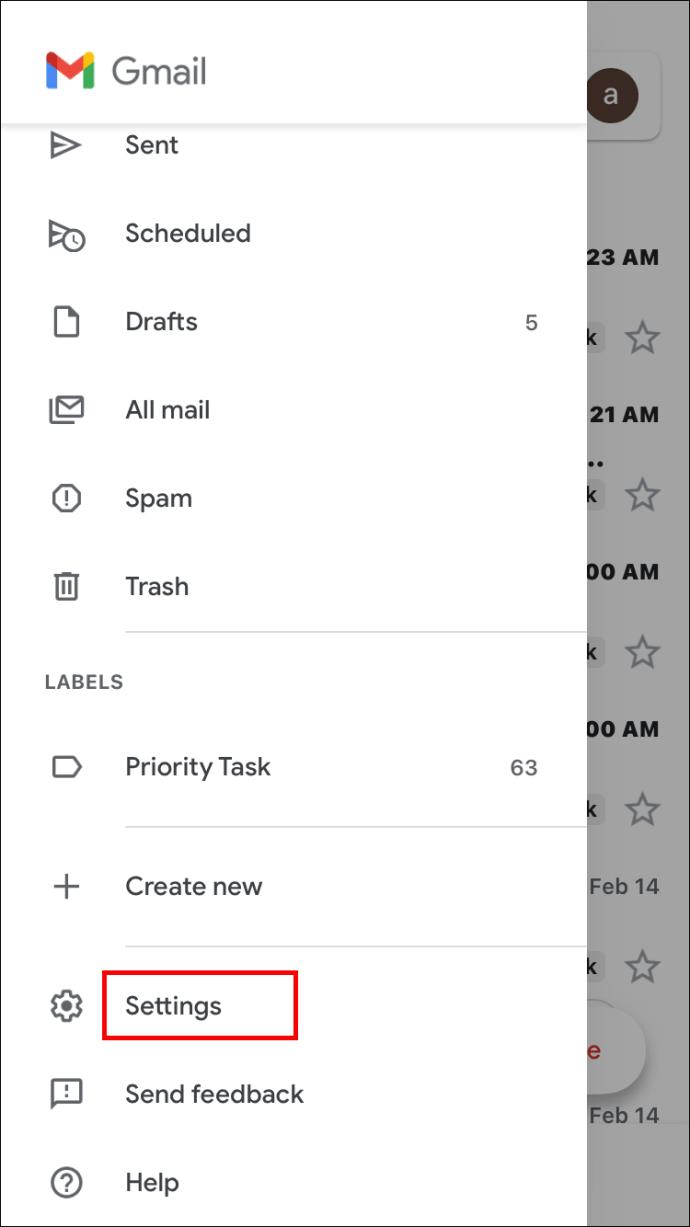
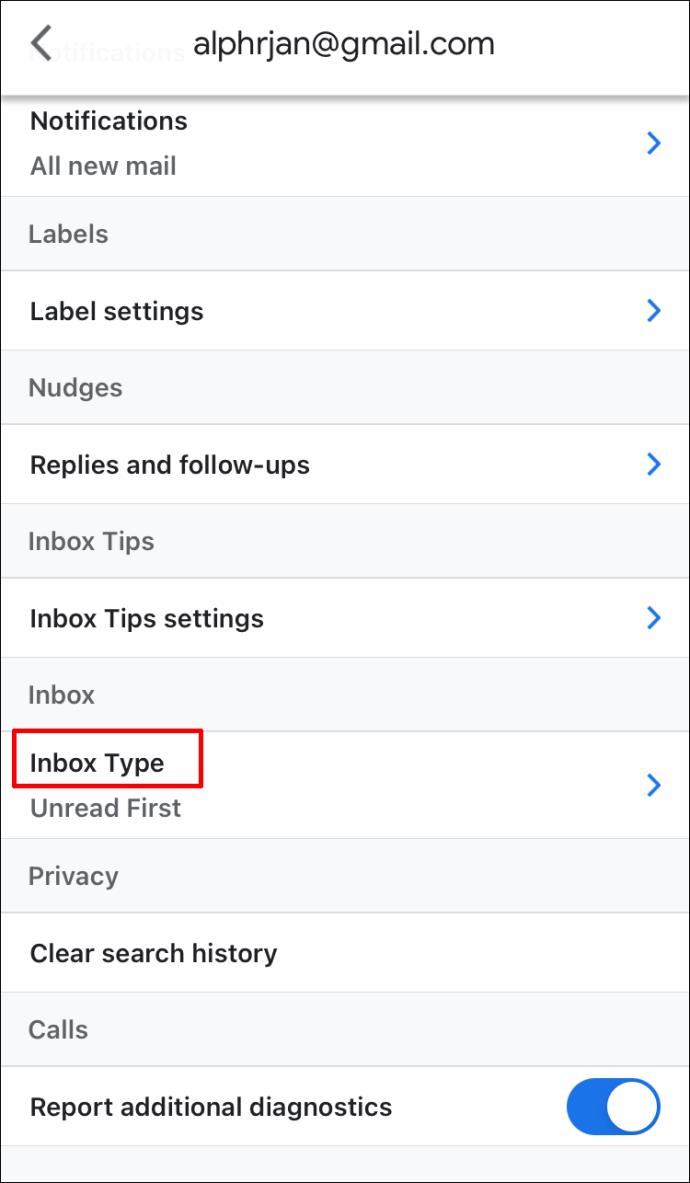
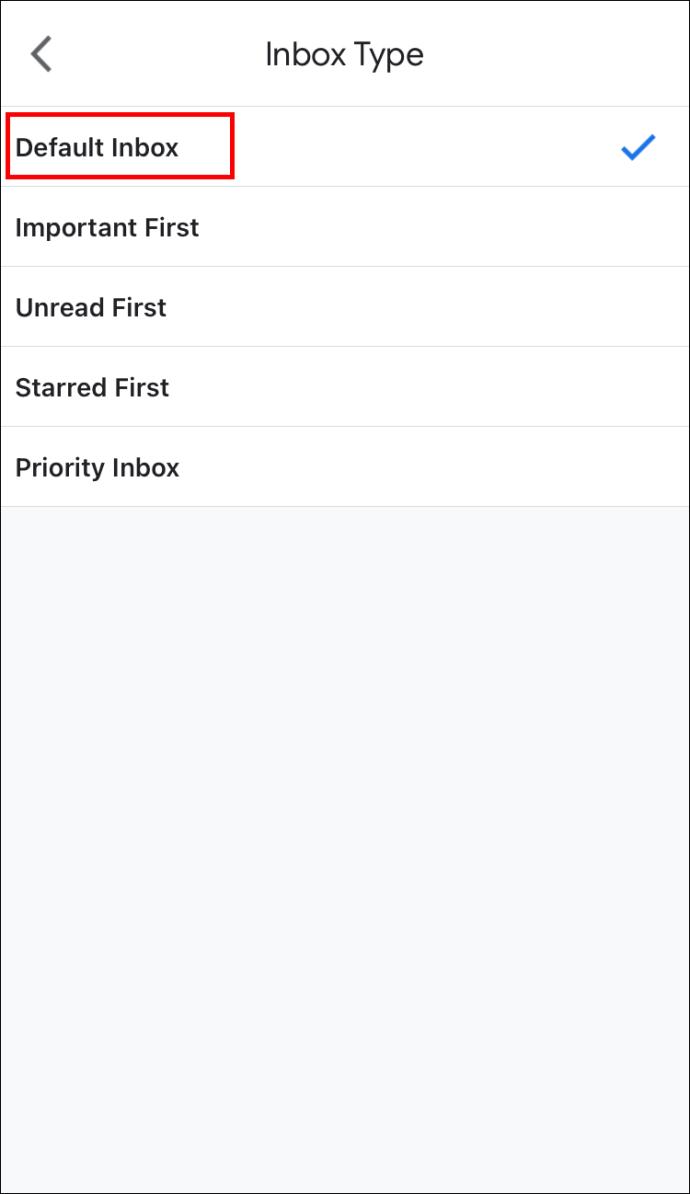
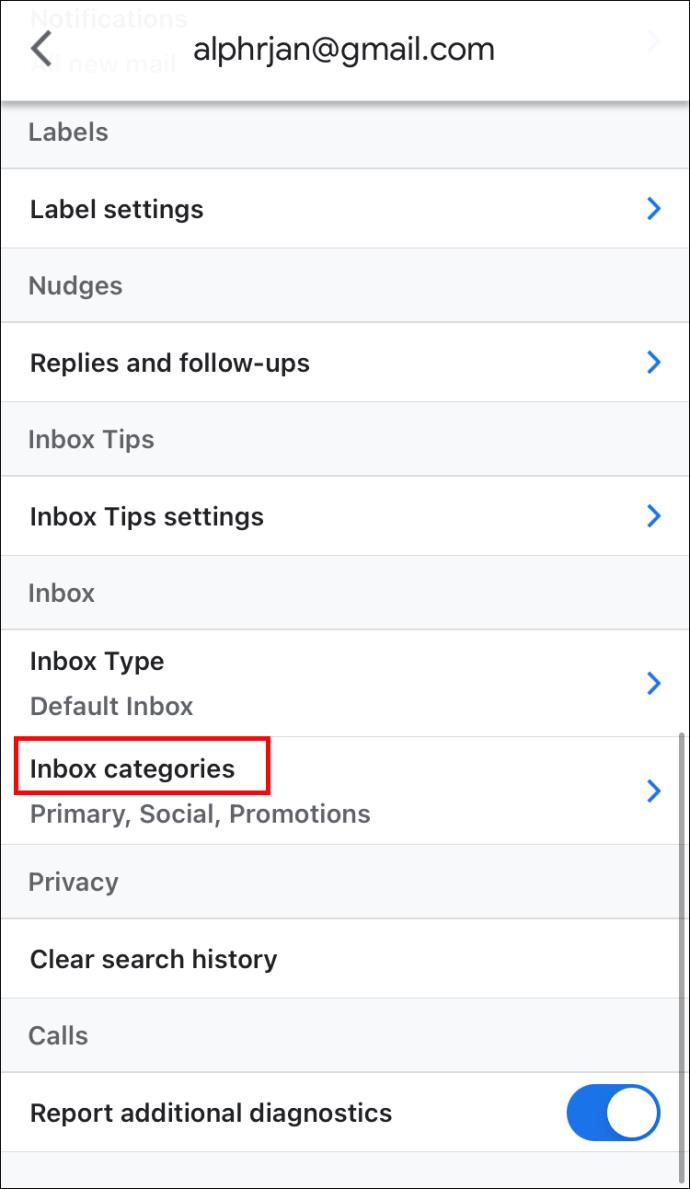
Comment créer des règles dans Gmail sur Android
La version Android de l'application Gmail ne prend pas non plus en charge la création de règles. Heureusement, vous pouvez encore faire beaucoup de choses pour améliorer votre boîte aux lettres. Par exemple, ajouter des étiquettes à vos messages vous permettra de les regrouper et de les retrouver tous au même endroit.
Voici comment ajouter des libellés à un e-mail que vous lisez :
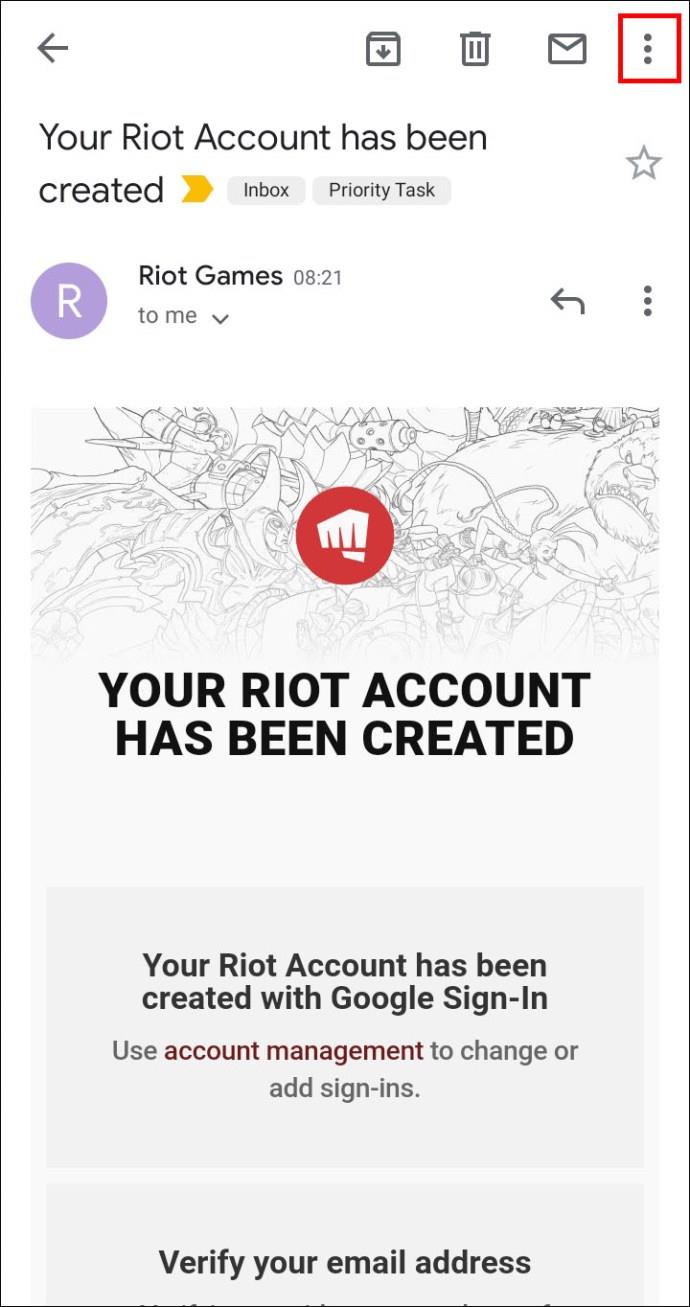
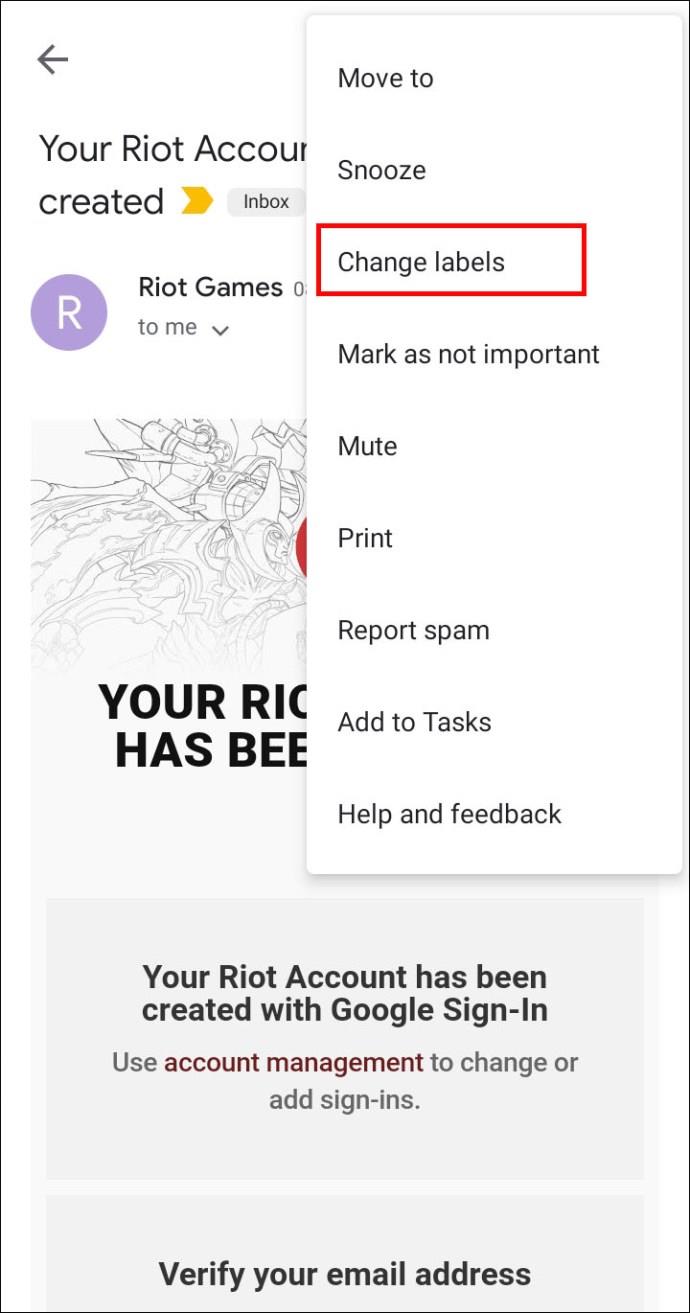
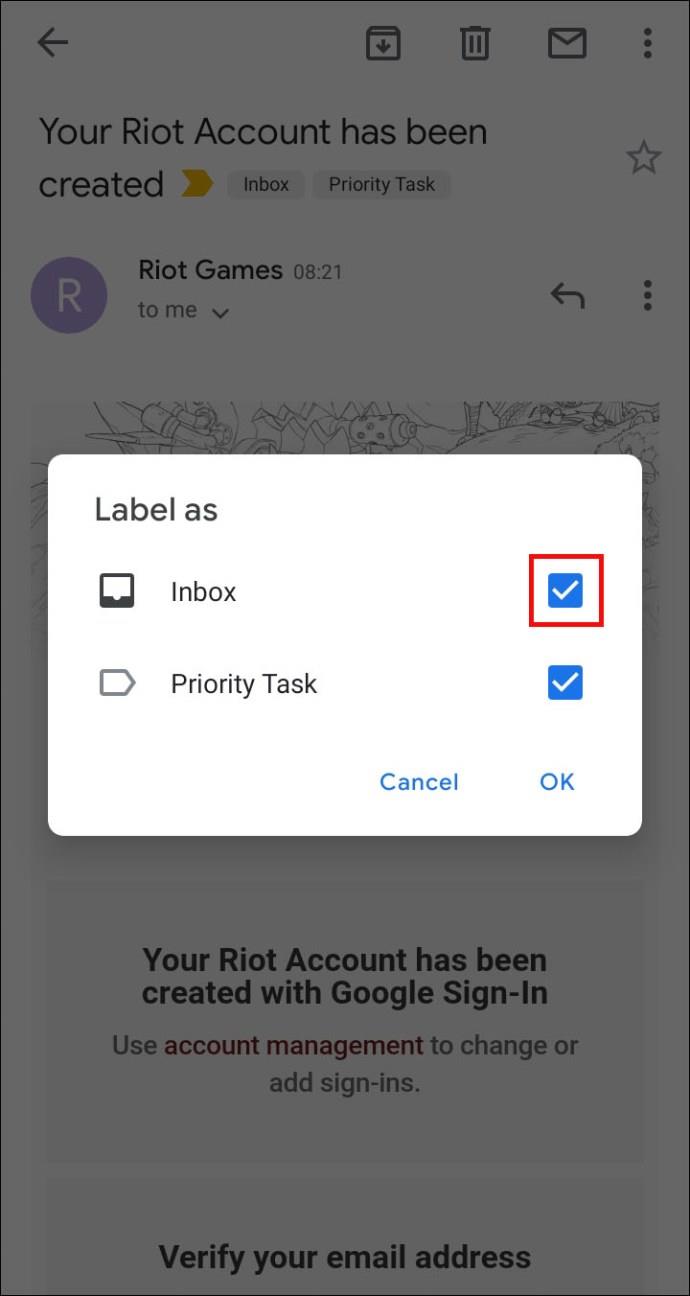
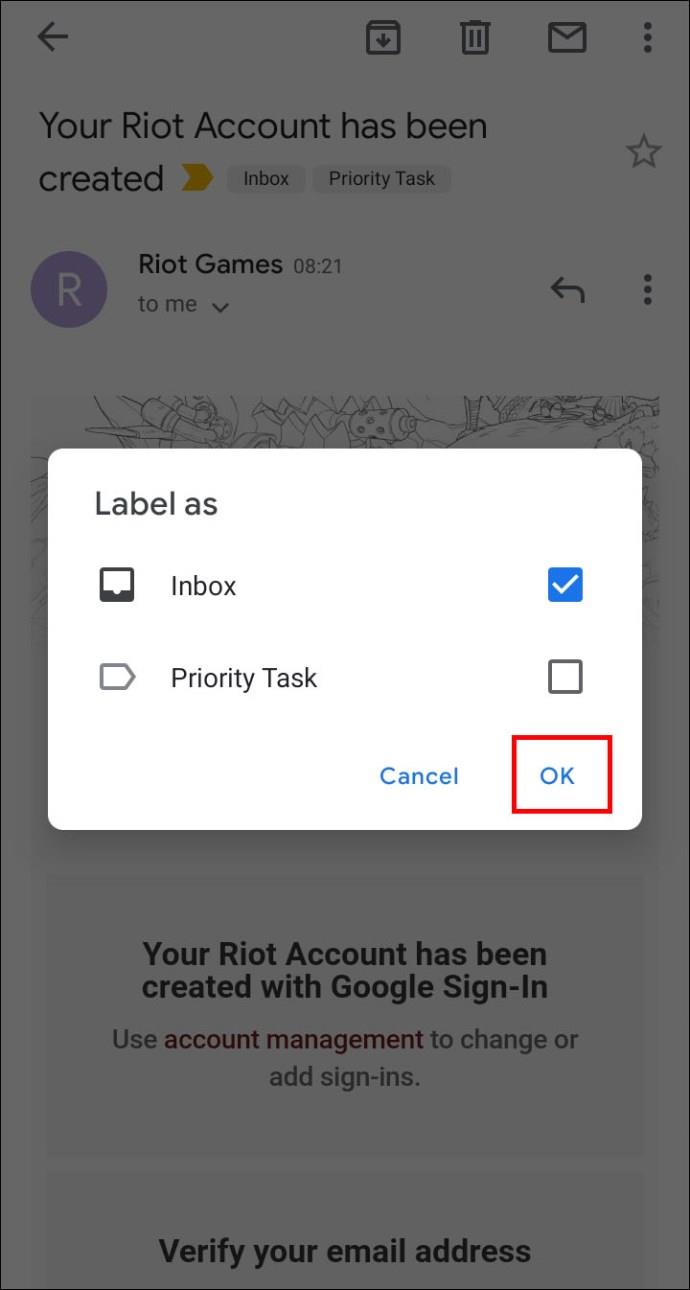
Vous pouvez également ajouter des libellés à plusieurs e-mails depuis la boîte de réception :
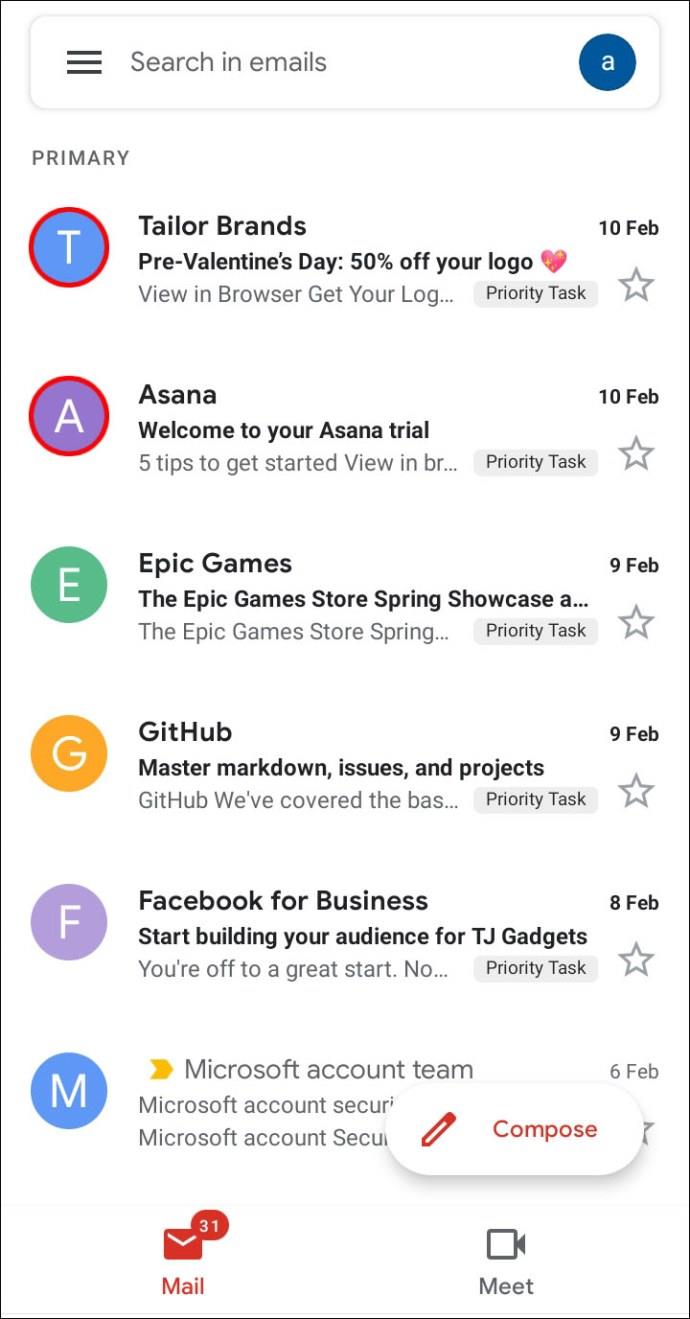

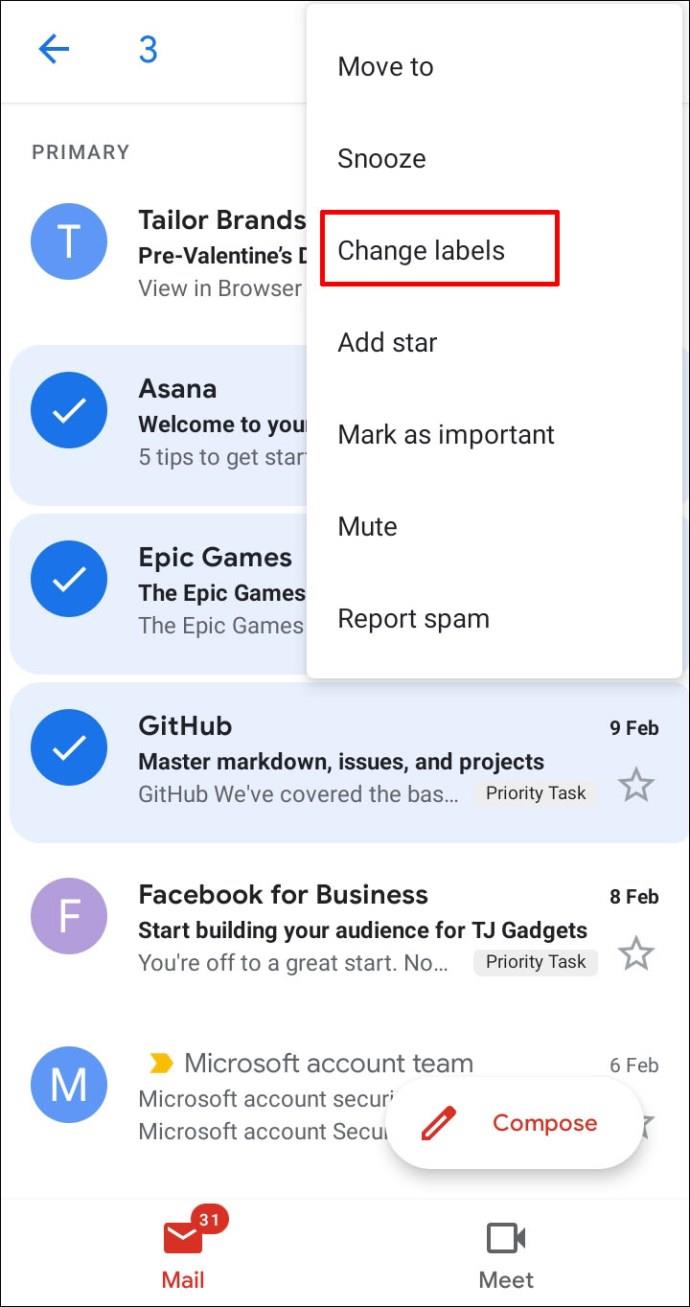
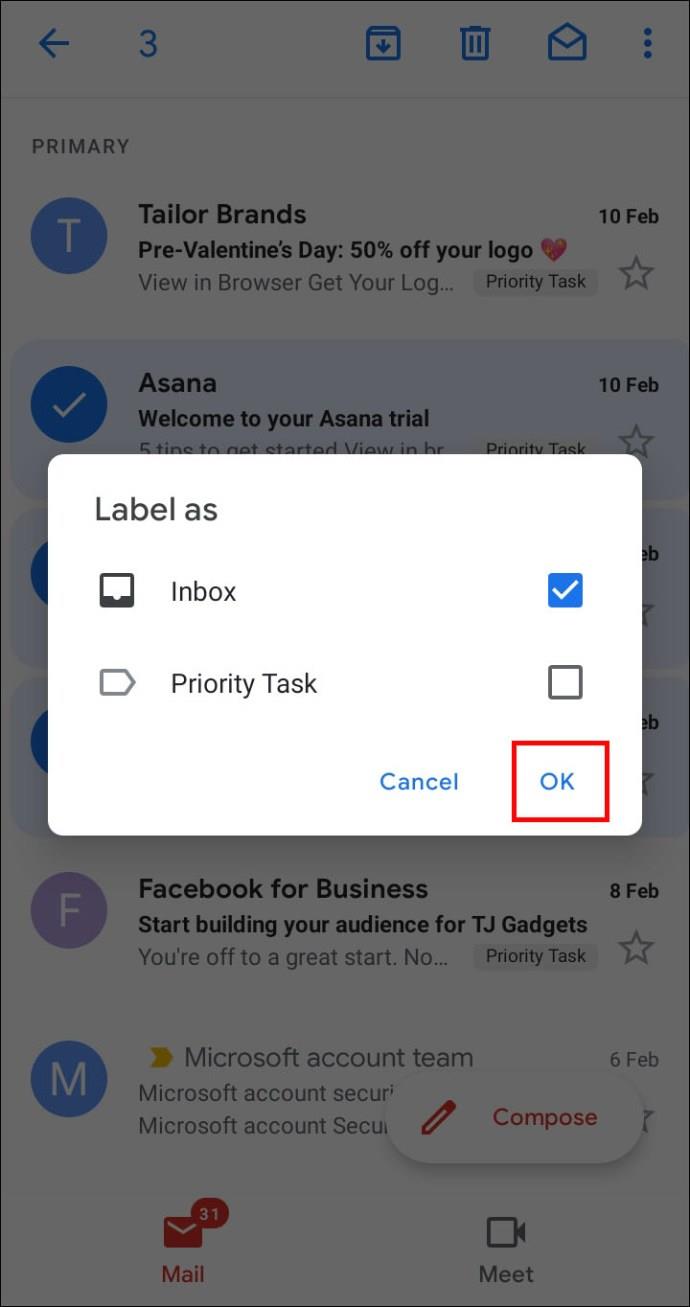
Comment bloquer automatiquement le spam dans Gmail
La suppression des spams est un autre excellent moyen d'optimiser votre boîte aux lettres. Pour cela, vous pouvez bloquer des expéditeurs, et leurs futurs emails iront directement dans le dossier Spam :
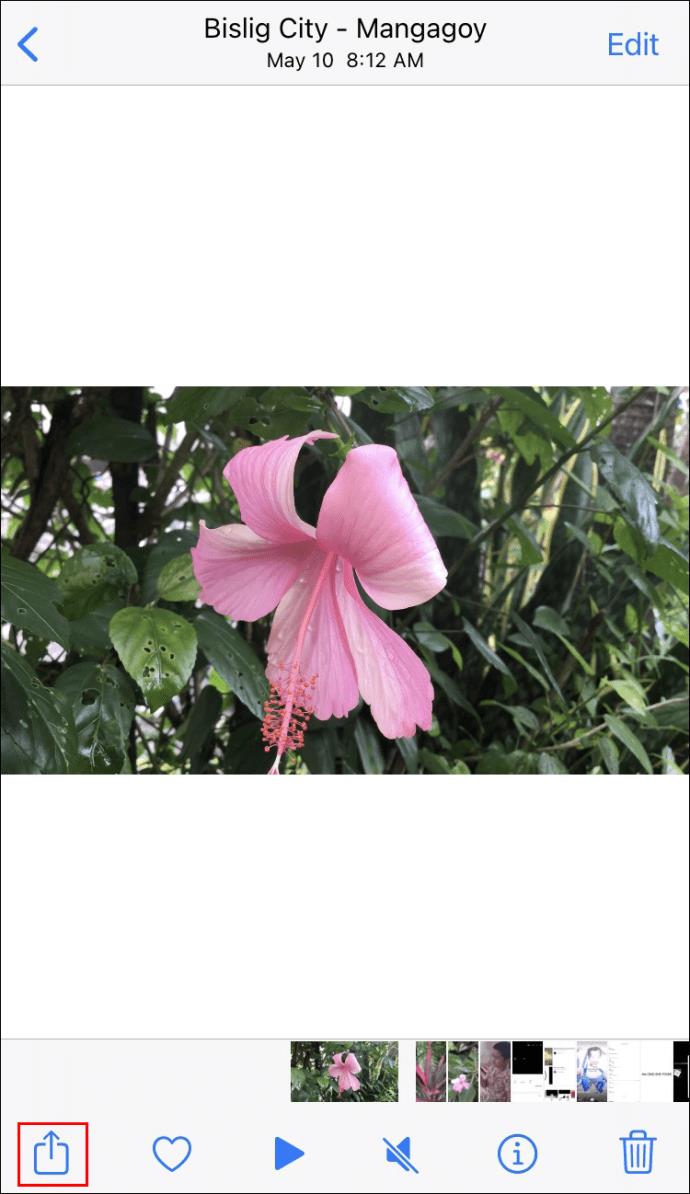
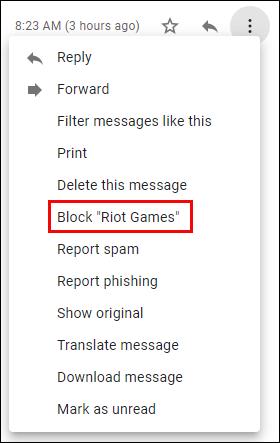
FAQ supplémentaires
Si nous avons laissé certaines questions sans réponse dans les sections précédentes, vous trouverez peut-être ci-dessous les informations relatives à Gmail dont vous avez besoin.
Pouvez-vous créer des catégories dans Gmail ?
Heureusement, Gmail permet à ses utilisateurs de créer des catégories. Le processus est assez simple :
• Ouvrez Gmail sur votre PC.
• Allez dans Paramètres et appuyez sur Voir tous les paramètres .
• Appuyez sur la section Boîte de réception .
• Choisissez Par défaut dans la partie Type de boîte de réception .
• Allez dans Catégories et cochez les onglets que vous souhaitez afficher. Gardez à l'esprit que Google ne vous permet pas de créer de nouveaux onglets. Tout ce que vous pouvez faire est de masquer ou d'afficher ceux qui existent déjà.
• Appuyez sur Enregistrer les modifications en bas de la fenêtre.
Comment créer des filtres dans Gmail ?
Suivez ces étapes pour créer un filtre dans votre compte Gmail :
• Une fois que vous avez ouvert votre compte Gmail, appuyez sur la flèche vers le bas de votre champ de recherche.
• Saisissez vos préférences de recherche. Si vous souhaitez vérifier que les critères sont appliqués, vérifiez si les bons e-mails s'affichent en appuyant sur Rechercher .
• Choisissez le bouton Créer un filtre .
• Décidez de ce que fera le filtre.
• Appuyez sur Créer un filtre .
Comment déplacer automatiquement les e-mails vers un dossier dans Gmail ?
Suivez ci-dessus pour voir comment c'est fait.
Comment puis-je créer un dossier dans Gmail ?
Certains autres programmes de messagerie utilisent des dossiers pour stocker vos e-mails. Cependant, Gmail utilise des étiquettes qui peuvent être plus utiles dans certains cas. À savoir, vous pouvez ajouter plusieurs étiquettes à vos e-mails et les retrouver plus tard en cliquant sur l'étiquette dans le panneau de gauche.
Voici comment fonctionne la création de libellés dans Gmail :
• Ouvrez Gmail sur votre PC.
• Choisissez Paramètres dans le coin supérieur droit, suivi de Voir tous les paramètres .
• Appuyez sur l' onglet Étiquettes .
• Allez dans la section Étiquettes et cliquez sur Créer une nouvelle étiquette .
• Saisissez le nom de votre étiquette et appuyez sur Créer .
Créez vos propres règles
Les règles Gmail vous permettent de gérer plus efficacement vos e-mails entrants. Ils automatisent l'ensemble du processus de tri de votre courrier, ce qui simplifie la recherche de vos messages et leur lecture. Sans règles, votre boîte aux lettres peut devenir un endroit écrasant, surtout si vous recevez quotidiennement un grand nombre d'e-mails. Alors, configurez vos filtres et créez une boîte de réception propre et optimisée.
Quels filtres utilisez-vous pour configurer les règles Gmail ? Les avez-vous trouvés faciles à appliquer ? Vous aident-ils à gérer votre boîte de réception ? Faites-nous savoir dans la section commentaires ci-dessous.
Les Sims 4 est le dernier opus d'une franchise de jeux lancée il y a près de 20 ans. Aujourd'hui, il propose des fonctionnalités et des paramètres cachés pour donner aux utilisateurs
À mesure que la vie devient plus virtuelle, savoir comment envoyer avec succès une pièce jointe dans votre application Messenger, que ce soit pour des raisons professionnelles ou personnelles, est devenu une nécessité.
Il existe de nombreuses raisons pour lesquelles vous aimez filmer et monter. Vous pouvez filmer les lieux que vous avez visités, les personnes que vous aimez et capturer tout moment spécial que vous souhaitez
Si vous avez rencontré une erreur de manifeste Steam indisponible, le client Steam n'a pas réussi à accéder au manifeste. L'erreur se produit lorsque la plateforme ne trouve pas
Avec Google Maps, vous pouvez visiter de nouveaux endroits sans craindre de vous perdre. Tout ce que vous avez à faire est d'entrer votre lieu de départ et votre destination,
Lors de l'enregistrement d'un compte auprès de Telegram, vous devez ajouter un numéro de téléphone à vos informations personnelles. Si vous êtes curieux de confirmer celui de quelqu'un d'autre
Bien qu'il soit créé par la société mère de TikTok, CapCut offre bien plus de contrôle sur une vidéo que TikTok. Vous pouvez utiliser les excellents outils d'édition de CapCut pour
Si vous préférez préserver votre vie privée en cachant l'espace derrière vous pendant les appels Zoom, il peut être dans votre intérêt d'utiliser le flou de Zoom.
Découvrez comment transformer votre Amazon Echo Show en cadre photo numérique avec Amazon Photos dans ce guide.
Vous avez la possibilité de faire de Chrome votre navigateur par défaut lorsque vous l'utilisez pour la première fois. Si vous ignorez l'invite, vous pouvez toujours utiliser le navigateur
Un formulaire de commande en ligne aide les entreprises à recevoir les commandes de leurs clients sans tracas. Avec un bon de commande, les clients peuvent passer des commandes de produits, faire
En matière de simplicité, de sécurité et de fonctionnalités, AnyDesk est devenu un succès instantané pour le partage de bureau sans latence, dépassant rapidement TeamViewer. Si tu
YouTube propose aux téléspectateurs plusieurs fonctionnalités d'accessibilité pour améliorer leur expérience de visionnage. Deux d’entre eux sont des sous-titres et des sous-titres codés. Avec récent
Un élément clé de vos voyages interstellaires dans Starfield est l’excitation de construire des avant-postes sur des mondes extraterrestres. Les ressources que vous pouvez en tirer
Vous avez fait vos recherches, pris votre décision et souhaitez investir dans une action, mais les marchés ne sont pas encore ouverts. Heureusement, ce n'est pas un problème car
Le téléchargement d'applications depuis le Google Play Store devrait être un processus simple. Cependant, les utilisateurs peuvent parfois rencontrer un problème lorsque la note sur le
Si vous utilisez fréquemment ChatGPT pour démystifier toutes vos requêtes, vous pourriez trouver l'incapacité de rechercher dans vos conversations précédentes une déception majeure.
Facebook Marketplace est une excellente plateforme à utiliser si vous souhaitez vendre certains de vos biens inutilisés ou si vous cherchez à acheter quelque chose. Mais ça peut
Un téléviseur LG est votre passerelle vers plus de 100 programmes. Le contenu va des chaînes d’information et de sport aux films et séries télévisées tendances. Vous pouvez regarder du contenu depuis
Si vous utilisez Skype pour le travail, il y a de fortes chances qu'il arrive un moment où vous devrez vérifier quelque chose dans votre historique de discussion. Lorsque vous essayez de localiser le


















