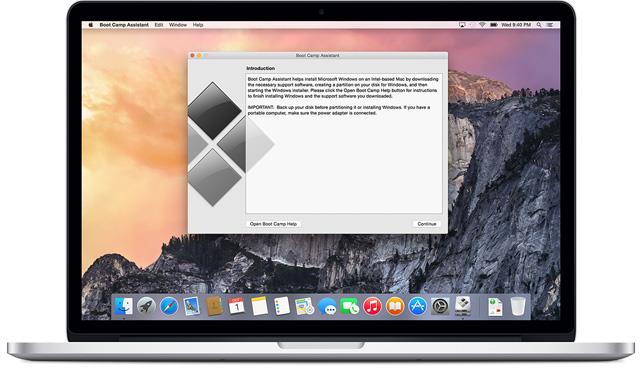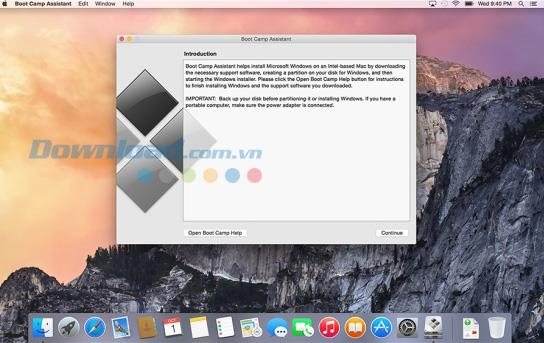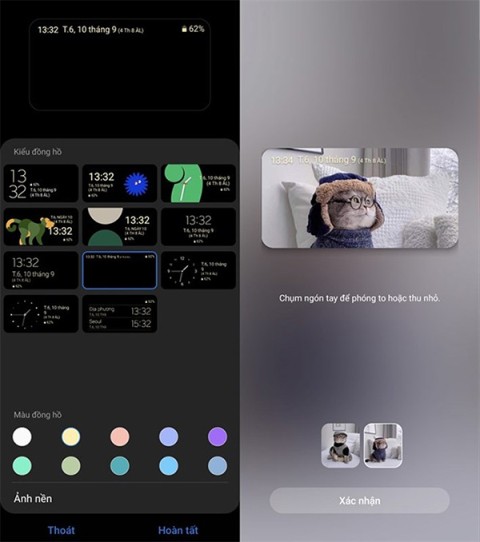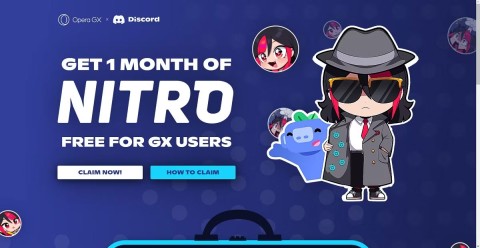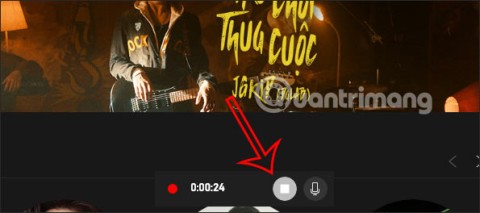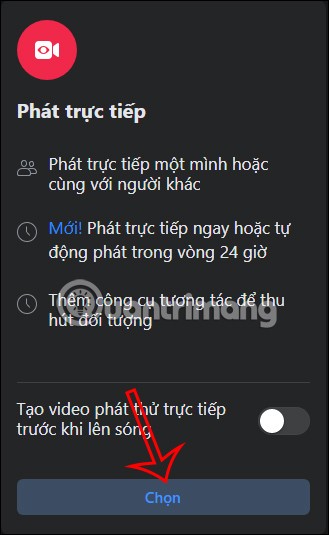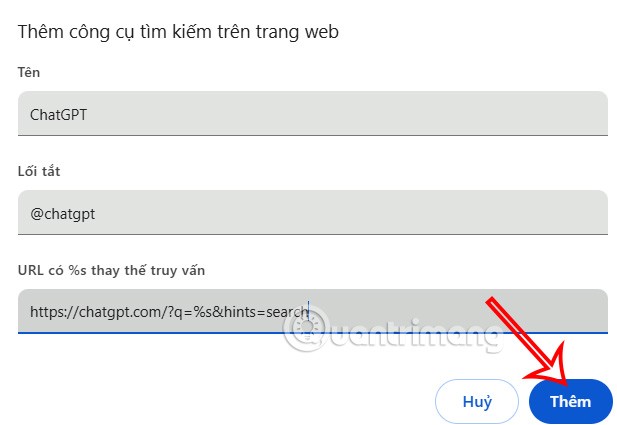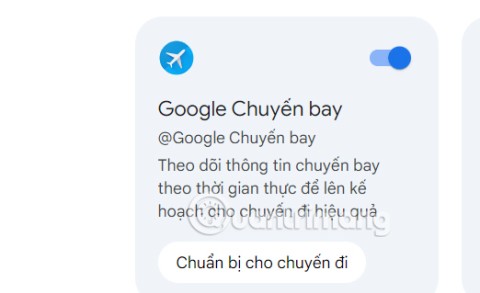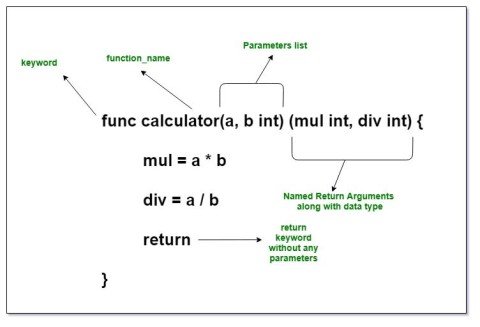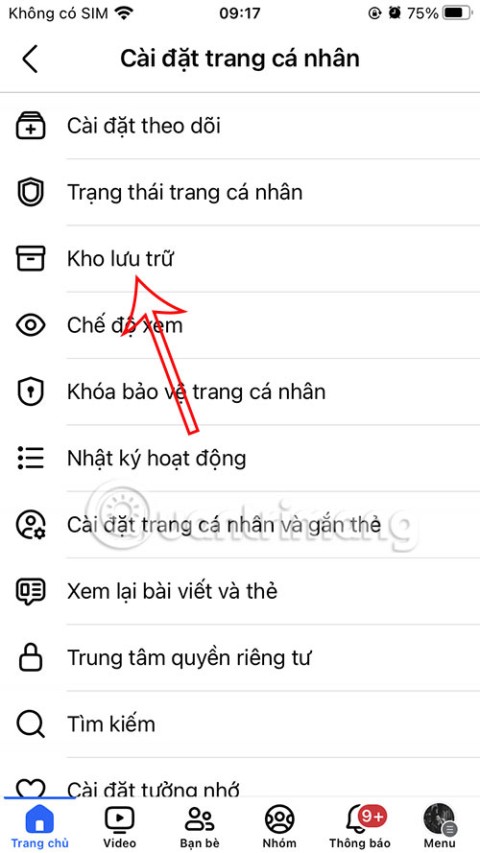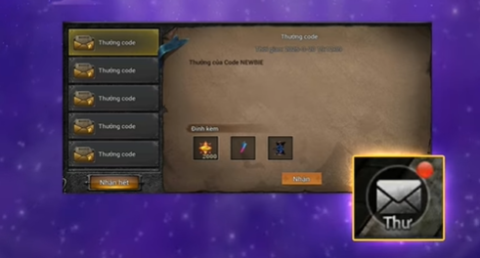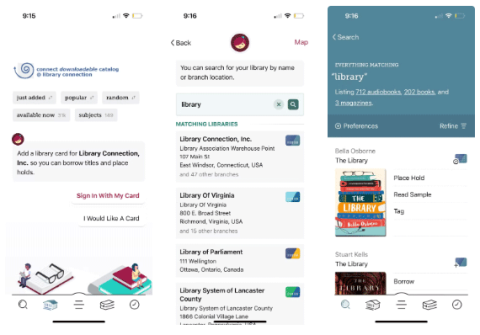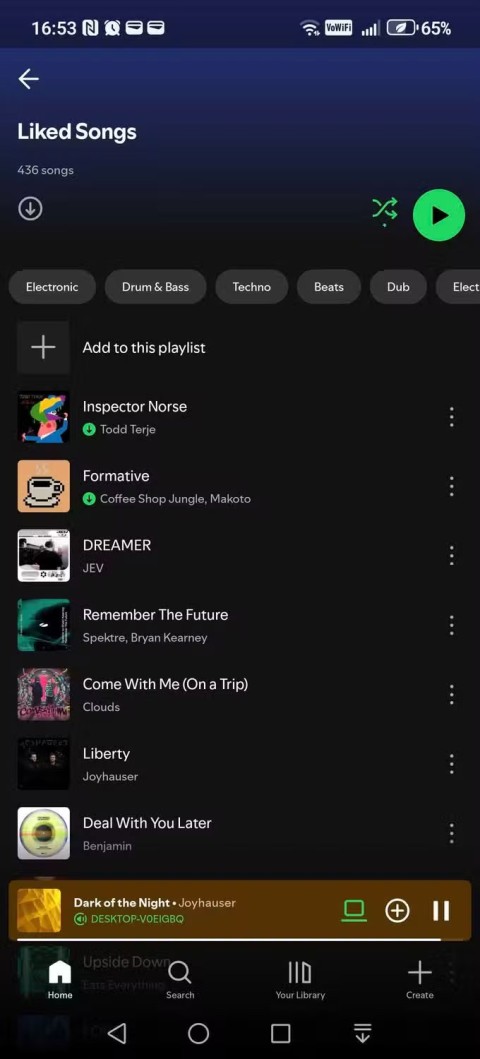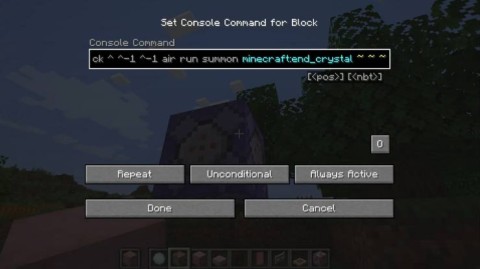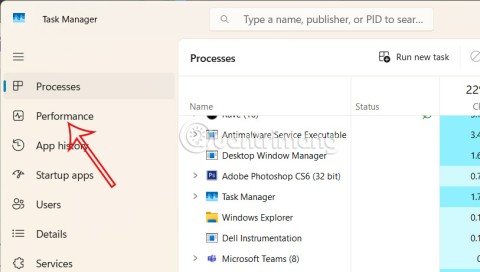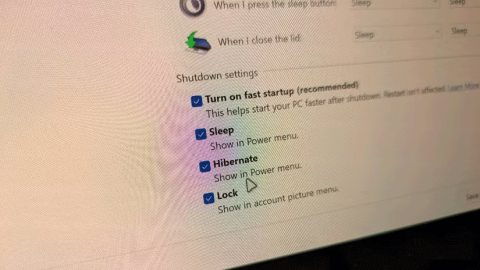Boot Camp est une application qui permet d'installer Microsoft Windows sur un ordinateur Mac publié par Apple. Avec la dernière mise à jour, vous pouvez installer le dernier système d'exploitation Windows 10 et Windows 11 sur votre Mac. Une fois installé, redémarrez votre Mac pour basculer entre macOS et Windows.
Téléchargez le fichier ISO de Windows 10
L'installation de Windows sur un Mac à l'aide de l'utilitaire Boot Camp est le meilleur moyen de tirer parti des deux systèmes d'exploitation. Boot Camp fonctionne sur le mécanisme de repartitionnement du disque dur du Mac afin d'utiliser les deux systèmes d'exploitation - dans ce cas, macOS et Windows. Avec lui, les utilisateurs peuvent installer les pilotes Windows sur Mac.
Cette nouvelle version de Boot Camp contient le logiciel de prise en charge de Windows (logiciel de prise en charge de Windows ou pilotes Windows) pour les versions 64 bits des systèmes d'exploitation Windows 10 et Windows 11 sur Mac.
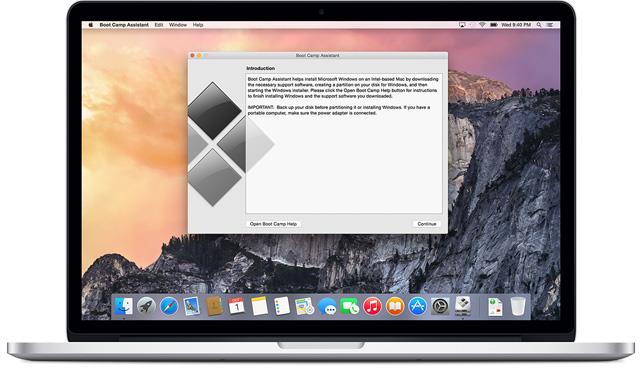
Exigences avant de décider d'utiliser Boot Camp
- Le Mac est basé sur la plateforme Intel.
- Clavier, souris ou trackpad Apple.
- Disque d'installation macOS.
- Disponible au moins 16 Go USB.
- Utilitaire de support Assistant Boot Camp (disponible dans le système d'exploitation Mac).
- Un programme d'installation Windows (disque ou fichier ISO) qui contient des versions 64 bits de Windows 10 ou version ultérieure.
- Au moins 30 Go d'espace disque disponible.
Instructions pour choisir le Boot Camp approprié
Si vous utilisez les modèles Mac suivants, vous devez choisir Boot Camp 2024
| Modèles de Mac |
| MacBook Air (11 et 13 pouces, 2020) |
| MacBook Pro (13, 15 pouces, 2020) |
| iMac (21,5 et 27 pouces, 2020) |
Instructions pour installer Windows à l'aide de Boot Camp
Étape 1: Vérifiez la configuration système requise
Différentes versions de Windows nécessitent différents processeurs, espace disque et RAM, vous devez donc vérifier la documentation fournie avec Windows pour vous assurer que l'état de votre ordinateur répond aux exigences.
Étape 2: Créer une image disque Windows
Si votre copie de Windows se trouve sur un DVD ou un lecteur flash, vous devez en créer une image disque pour fonctionner avec Boot Camp.
Étape 3: Ouvrez l'assistant Boot Camp
L'assistant Boot Camp vous guidera à travers les étapes d'installation de Windows. Ouvrez cette application des utilitaires dossier dans les applications dossier et suivez les instructions à l'écran pour partitionner automatiquement le disque de démarrage et télécharger le pilote de logiciels connexes pour Windows. Lorsque vous y êtes invité, connectez votre clé USB.
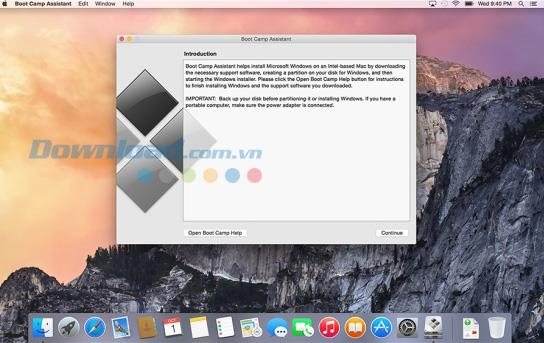
Étape 4: Formater la partition Windows
À la fin de l'étape 3, votre Mac redémarrera pour installer Windows. Lorsqu'on vous demande où vous souhaitez installer Windows, sélectionnez la partition BOOTCAMP, puis cliquez sur Formater.
Étape 5: Installez Windows
Suivez les instructions à l'écran pour terminer l'installation de Windows.
Étape 6: Redémarrez l'appareil
Une fois Windows installé, vous pouvez basculer entre Windows et macOS. Utilisez le panneau de configuration Disque de démarrage sous macOS ou l'icône de la barre d'état système Boot Camp sous Windows pour sélectionner le lecteur de démarrage et redémarrer l'ordinateur.
Comment installer Windows 10 sur un Mac
Actuellement, vous pouvez installer Windows 10 sur les Mac pris en charge de la liste avec macOS Catalina installée.
Conclusion
En suivant ces étapes, vous pourrez installer et utiliser Windows 10 et Windows 11 sur votre Mac en toute simplicité grâce à Boot Camp. Assurez-vous de mettre votre système à jour régulièrement pour profiter des derniers correctifs et améliorations.
Pour en savoir plus :