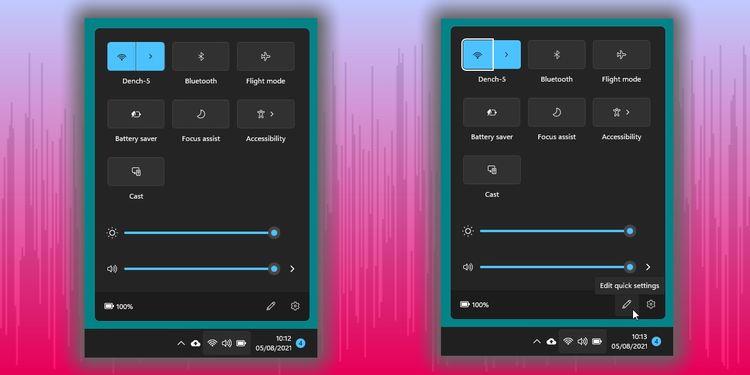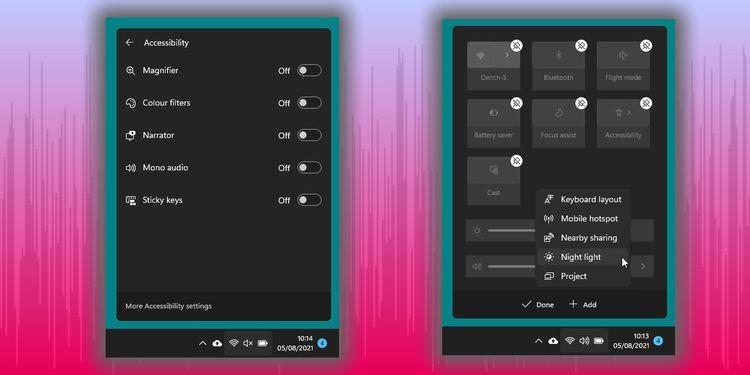Windows 11 apporte de nouvelles fonctionnalités intéressantes et le menu Paramètres rapides ne fait pas exception. Vous trouverez ci-dessous la manière la plus optimale d'utiliser les paramètres rapides sur Windows 11 .

Qu'est-ce que le menu Paramètres rapides sur Windows 11 ?
Sous Windows 10, lorsque vous cliquez sur l'icône de notification dans le coin inférieur droit, le Centre d'action s'ouvre. Ici, vous verrez des icônes utiles d'accès rapide aux paramètres couramment utilisés tels que Bluetooth, mode avion...
Cependant, le Centre d'action Windows 10 n'est pas vraiment intelligent. Microsoft l'a donc remplacé sur Windows 11, transformant le Centre d'action en un menu Paramètres rapides.
Comment utiliser les paramètres rapides sur Windows 11
Les paramètres rapides sont similaires au Centre d’action. Vous accédez toujours aux paramètres via la barre des tâches, mais vous cliquerez désormais sur les icônes d'état (Wi-Fi, batterie, haut-parleur...) au lieu de l'icône du centre de notification. De plus, le raccourci Win+A du Centre d'action ouvrira désormais ce menu de paramètres rapides.
Les options par défaut du menu Paramètres rapides de Win 11 incluent le Wi-Fi, le Bluetooth, l'assistance à la mise au point, le mode vol, l'accessibilité et la connectivité Cast. Touchez et activez l'option souhaitée.
Sous le menu rapide, vous trouverez également des curseurs de volume et de luminosité.
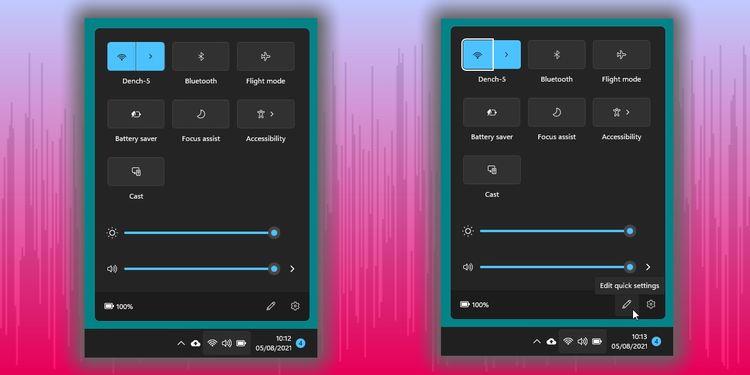
Certains menus s'ouvrent également sur des sous-menus. Par exemple, cliquer sur Accessibilité ouvre plus d'options comme la Loupe, le Narrateur...
Comment personnaliser le menu Paramètres rapides sur Windows 11
- Ouvrez le menu rapide .
- Cliquez sur l'icône en forme de crayon.
- Cliquez sur le bouton Ajouter .
- Cliquez sur l'une des options que vous souhaitez personnaliser dans le menu Paramètres rapides :
- Dispositions du clavier - Disposition du clavier
- Point d'accès mobile - Point d'accès mobile
- Partage à proximité - Partager autour
- Veilleuse - Mode nuit
- Projet - Projet
- Verrouillage de rotation - Verrouillage de rotation
- Connecter - Connecter
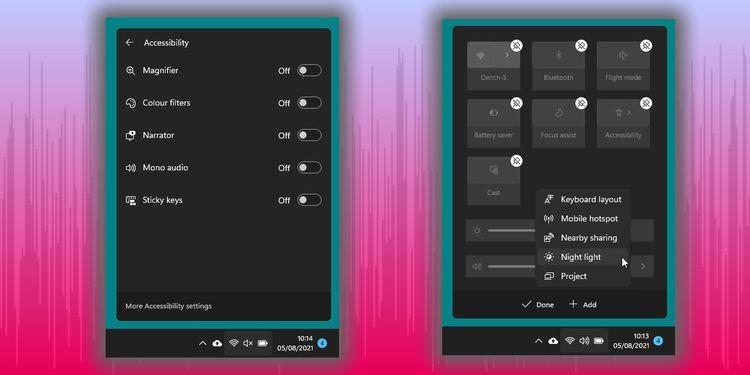
Le menu se développera automatiquement lorsque vous cliquerez sur une option. De plus, vous pouvez utiliser l'icône en forme de crayon pour supprimer des paramètres du menu des paramètres rapides.
- Ouvrez le menu Paramètres rapides .
- Cliquez sur l'icône en forme de crayon.
- Appuyez sur l'icône en forme d'épingle pour supprimer les paramètres du menu rapide.
Ci-dessus, comment utiliser et personnaliser le menu Paramètres rapides sous Windows 11 . J'espère que l'article vous sera utile.