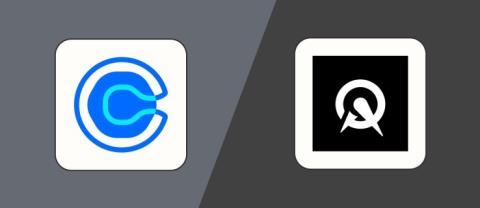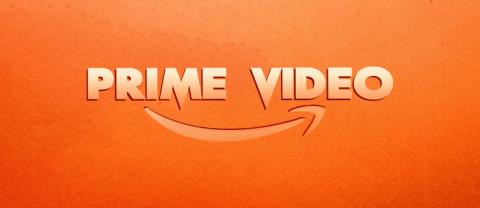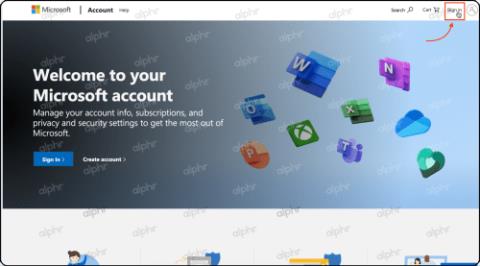Comment fonctionnent les AirTags
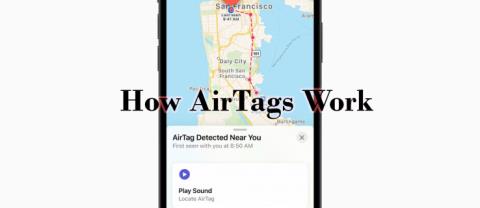
Les AirTags vous aident à garder un œil sur vos effets personnels essentiels. Vous pouvez facilement attacher ce petit gadget à des objets importants comme votre sac à dos ou le collier de votre animal.
Le système d'exploitation Windows 10 est sans aucun doute l'un des meilleurs systèmes d'exploitation jamais créés par Microsoft. Cependant, comme toutes les versions précédentes, elle a aussi ses propres défauts et erreurs. L'un des problèmes les plus courants rencontrés par les utilisateurs est de rester bloqué sur l'écran d'accueil de Windows lors du démarrage de l'appareil. C'est vraiment une situation ennuyeuse car vous ne pouvez pas commencer à travailler sur vos appareils tant que le système d'exploitation Windows n'est pas correctement chargé. Vous avez peut-être commencé à réfléchir aux facteurs à l'origine de ce problème.
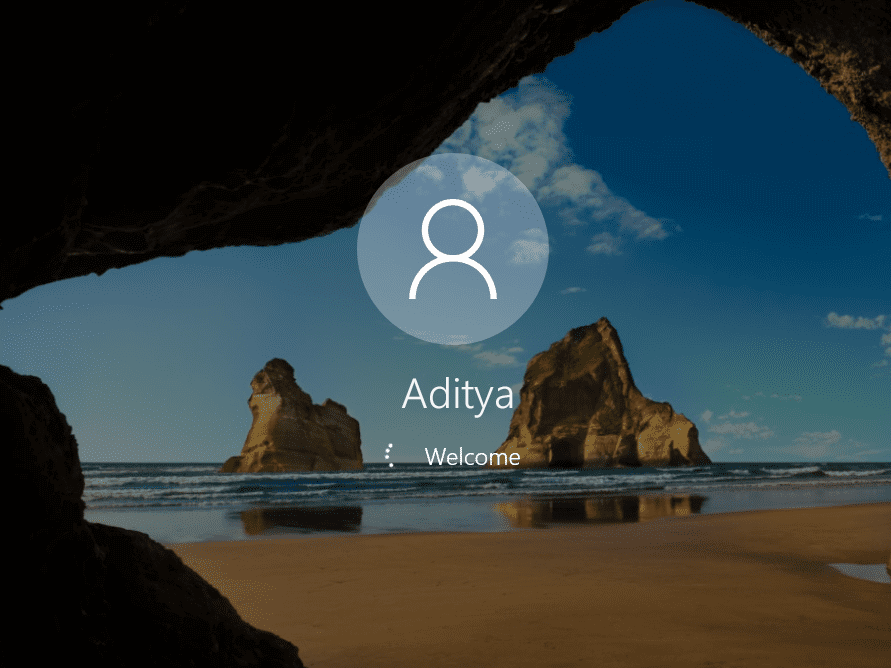
Raison derrière Windows 10 bloqué sur l'écran d'accueil ?
Plusieurs facteurs sont à l'origine de ce problème - mises à jour Windows défectueuses, problèmes matériels, virus, fonction de démarrage rapide, etc. Parfois, cela se produit à l'improviste. Quels que soient les facteurs à l'origine de ce problème, il existe des solutions pour résoudre ce problème. Vous n'avez pas besoin de paniquer car ici, dans cet article, nous discuterons de diverses méthodes pour résoudre le problème de blocage de l'écran d'accueil de Windows .
Contenu
Réparer Windows 10 bloqué sur l'écran de bienvenue
Méthode 1 : Déconnecter Internet
Parfois, le processus de chargement de Windows se bloque car il essaie de se connecter à Internet. Dans de tels cas, vous devez essayer d'éteindre temporairement votre modem ou votre routeur pour résoudre ce problème. Si le problème n'est pas résolu, vous pouvez à nouveau rallumer votre routeur ou modem et passer à la méthode suivante.

Méthode 2 : déconnecter les périphériques USB
De nombreux utilisateurs ont signalé que les périphériques USB bloquent Windows 10 sur l'écran d'accueil . Par conséquent, vous pouvez essayer de déconnecter tous les périphériques USB tels que la souris, les claviers, les imprimantes, etc. Maintenant, démarrez votre système et vérifiez si le problème est résolu ou non.
Méthode 3 : Vérifier le matériel
Que faire s'il y a un problème dans la carte mère du système, la RAM ou un autre matériel ? Oui, un facteur probable de ce problème pourrait être le problème matériel. Par conséquent, vous pouvez essayer de vérifier si tout le matériel est configuré et fonctionne correctement ou non . Si vous êtes à l'aise pour ouvrir votre appareil, vous pouvez amener votre système au centre de service ou appeler un réparateur à votre domicile.

Méthode 4: effectuer une réparation automatique du système
L'exécution de la réparation automatique sur Windows 10 a résolu le problème de blocage de l'écran de bienvenue de Windows pour de nombreux utilisateurs. Mais avant de pouvoir exécuter la réparation automatique, vous devez accéder aux options de récupération avancées sur votre appareil.
1. À partir de l'écran de connexion, appuyez sur Shift et sélectionnez Redémarrer. Cela vous mènera directement aux options de récupération avancées.
Remarque : il existe d'autres moyens d'accéder aux options de récupération avancées dont nous avons discuté ici .

2. Dans l'écran Choisir une option, cliquez sur Dépannage .

3.Sur l'écran Dépannage, cliquez sur l'option Avancé .

4.Sur l'écran Options avancées, cliquez sur Réparation automatique ou Réparation de démarrage .

5.Attendez la fin des réparations automatiques/démarrage de Windows .
6. Redémarrez et vous avez réussi à résoudre le problème de Windows 10 bloqué sur l'écran de bienvenue, sinon, continuez.
Lisez également Comment réparer la réparation automatique n'a pas pu réparer votre PC .
Méthode 5 : Désactiver les services Credential Manager en mode sans échec
Parfois, le service corrompu de Credential Manager interfère avec le chargement de Windows 10 et provoque le blocage de Windows sur l'écran de bienvenue. Et la désactivation des services Credential Manager semble résoudre le problème une fois pour toutes. Mais pour ce faire, vous devez démarrer votre PC en mode sans échec .
Une fois que vous avez démarré le PC en mode sans échec, suivez les étapes ci-dessous pour désactiver les services Credential Manager :
1.Appuyez sur la touche Windows + R et tapez services.msc. Appuyez sur Entrée ou cliquez sur OK.

2. Localisez le service Credential Manager dans la fenêtre Services, cliquez dessus avec le bouton droit et sélectionnez Propriétés.
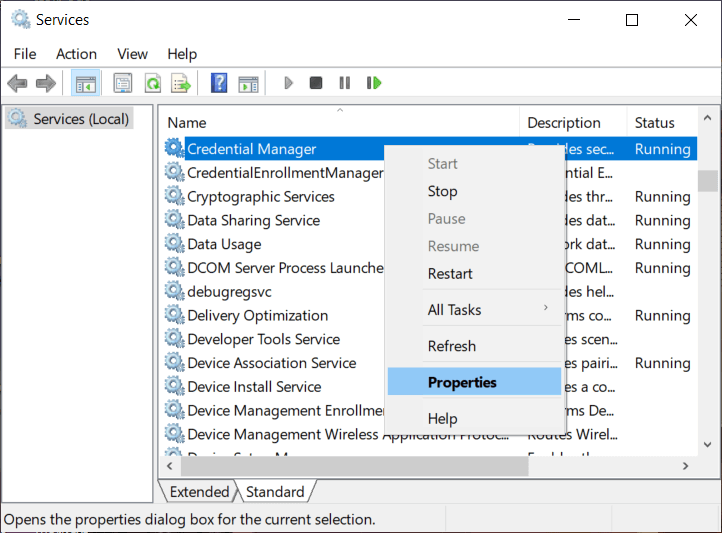
3.Maintenant, dans la liste déroulante Type de démarrage, sélectionnez Désactivé.
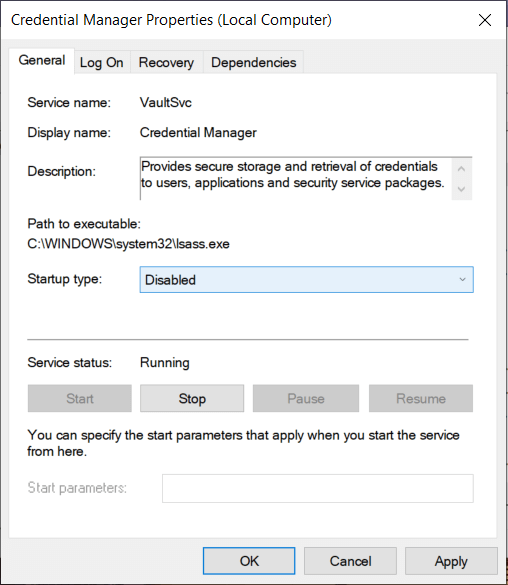
4.Cliquez sur Appliquer puis sur OK pour enregistrer les modifications.
5. Redémarrez votre PC et vérifiez si le problème est résolu.
Méthode 6 : Désactiver le démarrage rapide
Le démarrage rapide combine les fonctionnalités d' arrêt à froid ou complet et de mise en veille prolongée . Lorsque vous éteignez votre PC avec la fonction de démarrage rapide activée, il ferme tous les programmes et applications en cours d'exécution sur votre PC et déconnecte également tous les utilisateurs. Il agit comme un Windows fraîchement démarré. Mais le noyau Windows est chargé et la session système est en cours d'exécution, ce qui avertit les pilotes de périphérique de se préparer à l'hibernation, c'est-à-dire enregistre toutes les applications et tous les programmes en cours d'exécution sur votre PC avant de les fermer.

Alors maintenant, vous savez que le démarrage rapide est une fonctionnalité essentielle de Windows car il enregistre les données lorsque vous éteignez votre PC et démarrez Windows plus rapidement. Mais cela pourrait aussi être l'une des raisons pour lesquelles votre PC est bloqué sur l'écran de bienvenue. De nombreux utilisateurs ont signalé que la désactivation de la fonction de démarrage rapide avait résolu leur problème.
Méthode 7 : Exécuter des vérifications du système à l'aide de l'invite de commande
Vous pouvez être confronté au problème de blocage de l'écran d'accueil de Windows 10 en raison de fichiers ou de dossiers corrompus sur votre PC. Par conséquent, l'exécution de la vérification du système vous aidera à identifier la cause première du problème et résoudra le problème.
1. Insérez le support d'installation Windows ou le disque de récupération/disque de réparation système, puis sélectionnez vos préférences de langue et cliquez sur Suivant.

2.Cliquez sur Réparer votre ordinateur en bas.

3. Maintenant, choisissez Dépannage , puis Options avancées.

4.Sélectionnez Invite de commandes (avec mise en réseau) dans la liste des options.

5.Entrez les commandes suivantes dans l'invite de commande et appuyez sur Entrée après chacune :
Remarque : Il est important de noter que cette tâche peut prendre beaucoup de temps, vous devez donc être patient. Attendez que les commandes soient exécutées.
sfc /scannow chkdsk c: /f /r bootrec /fixmbr bootrec /fixboot bootrec /scanos bootrec /rebuildbcd


6.Une fois les commandes exécutées, quittez l'invite de commande et redémarrez votre PC.
Méthode 8 : Restauration du système
C'est l'une des fonctionnalités utiles qui vous permet de restaurer votre PC à la configuration de travail précédente.
1.Ouvrez les options de récupération avancées à l'aide de l' une des méthodes répertoriées ici ou insérez le support d'installation Windows ou le disque de récupération/disque de réparation système, puis sélectionnez vos préférences de langue et cliquez sur Suivant.
2.Cliquez sur Réparer votre ordinateur en bas.

3. Maintenant, choisissez Dépannage , puis Options avancées.

4.Enfin, cliquez sur « Restauration du système ».

5.Cliquez sur Suivant et choisissez le point de restauration, puis suivez les instructions à l'écran pour restaurer votre appareil.
6. Redémarrez votre PC et cette étape peut avoir le problème Fix Windows 10 Stuck on Welcome Screen.
Méthode 9 : désinstallez les mises à jour récemment installées
Pour désinstaller les programmes récemment installés, vous devez d'abord entrer en mode sans échec , puis suivre les étapes ci-dessous :
1.Ouvrez le Panneau de configuration en le recherchant à l'aide de la barre de recherche.

2.Maintenant, dans la fenêtre du Panneau de configuration, cliquez sur Programmes.

3. Sous Programmes et fonctionnalités , cliquez sur Afficher les mises à jour installées.
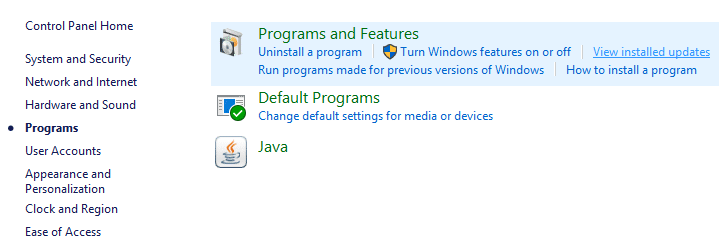
4.Ici, vous verrez la liste des mises à jour Windows actuellement installées.

5. Désinstallez les mises à jour Windows récemment installées qui pourraient être à l'origine du problème et après avoir désinstallé ces mises à jour, votre problème peut être résolu.
Méthode 10 : Réinitialiser Windows 10
Remarque : si vous ne pouvez pas accéder à votre PC, redémarrez votre PC plusieurs fois jusqu'à ce que vous commenciez la réparation automatique. Accédez ensuite à Dépannage > Réinitialiser ce PC > Tout supprimer.
1.Appuyez sur la touche Windows + I pour ouvrir les paramètres, puis cliquez sur l' icône Mise à jour et sécurité.

2.Dans le menu de gauche, sélectionnez Récupération.
3. Sous Réinitialiser ce PC, cliquez sur le bouton « Commencer ».

4.Sélectionnez l'option Conserver mes fichiers .

5.Pour l'étape suivante, il vous sera peut-être demandé d'insérer le support d'installation de Windows 10, alors assurez-vous qu'il est prêt.
6. Maintenant, sélectionnez votre version de Windows et cliquez uniquement sur le lecteur sur lequel Windows est installé > Supprimez simplement mes fichiers.

5.Cliquez sur le bouton Réinitialiser.
6.Suivez les instructions à l'écran pour terminer la réinitialisation.
Conseillé:
Espérons qu'en utilisant l'une des méthodes ci-dessus, vous pourrez résoudre le problème de Windows 10 bloqué sur l'écran de bienvenue . Si vous avez encore des questions concernant ce tutoriel, n'hésitez pas à les poser dans la section des commentaires.
Les AirTags vous aident à garder un œil sur vos effets personnels essentiels. Vous pouvez facilement attacher ce petit gadget à des objets importants comme votre sac à dos ou le collier de votre animal.
Si vous stockez des fichiers de cache, votre iPad fonctionne plus rapidement et vous pouvez accéder à certains fichiers d'applications hors ligne. Mieux encore, il enregistre les données cellulaires car votre iPad
Vous connaissez ce rêve d'anxiété courant dans lequel vous faites une présentation importante et réalisez soudainement que vous êtes nu ? D'une certaine manière, qu'est-il arrivé à un
Misfit a dévoilé une nouvelle version du Shine, et il pourrait s'agir du tracker de fitness le plus complet jamais conçu. Outre son look élégant, le Misfit Shine 2
Il y a une tendance déprimante dans notre discours politique actuel – probablement encouragé par un débat de 140 caractères et la lecture rapide de Google remplaçant le discours réel.
https://www.youtube.com/watch?v=Iz6lIRhUAl8 Le service de streaming très populaire Netflix propose du contenu et des paramètres dans plusieurs langues. Tandis que le
Si vous êtes un utilisateur régulier de GroupMe, vous voudrez peut-être essayer MeBots. Avec autant de robots gratuits disponibles, vous pouvez faire beaucoup pour améliorer votre plateforme
Il est révolu le temps où vous deviez prendre rendez-vous par e-mail ou par téléphone. Grâce aux applications de planification, les rendez-vous peuvent être organisés et gérés
Amazon Prime Video propose une large gamme de contenus. Tous les titres ne conviennent pas à tous les âges, c'est pourquoi Amazon Prime propose son ensemble de contrôles parentaux sous la forme
https://www.youtube.com/watch?v=4Yun8B3e77s Il existe de nombreuses raisons de modifier l'e-mail de votre compte Xbox. Il peut s'agir d'une ancienne adresse que vous souhaitez
Apple n'est pas le seul à rafraîchir cette semaine un objet emblématique au format de poche. Aujourd’hui, la Banque d’Angleterre met en circulation le tout nouveau billet de 10 £. Comme
Le 1er janvier de cette année, 30 ans après que James Cauty et Bill Drummond ont décidé de former un groupe, une vidéo a été mise en ligne sur YouTube. En partie clip vidéo et en partie
Si vous avez fait de GIMP votre outil d'édition d'images incontournable en raison de ses riches fonctionnalités et de son accès gratuit, vous devrez rendre les calques d'image transparents à certains moments.
Obsidian propose une plateforme de création et de gestion de liens entre ressources, notes et idées. Créer des liens dans Obsidian vous aide à débloquer de nouveaux niveaux de
Les axolotls sont une foule passive vivant dans le biome de Lush Caves, surtout lorsqu'un bloc d'argile se trouve sous un espace de frai. Les joueurs peuvent les élever, et leur
Fusionner deux visages complètement différents à partir de photographies est toujours une excellente façon de s'amuser. Mélanger deux images distinctes pour créer un tout nouveau look a
Auto Layout est un outil essentiel pour chaque concepteur et utilisateur de Figma. Cette fonctionnalité vous permet d'apporter des modifications telles que le redimensionnement ou le repositionnement des cadres et
Les deux principaux choix de sonnette vidéo sont la Ring Doorbell et la Nest Doorbell. Les deux ont une application qui vous permet de voir qui est à votre porte sur un téléphone
Les développeurs de VLC empêchent le VLC Media Player de planter. Cependant, l’application n’a pas atteint un niveau où elle est à l’abri des problèmes de plantage.
L'horloger TAG Heuer a enfin levé le rideau sur sa montre intelligente fonctionnant sous Android Wear, devenant ainsi le premier horloger traditionnel à créer une



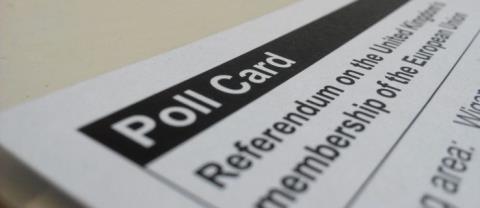
![Comment changer la langue sur Netflix [Tous les appareils] Comment changer la langue sur Netflix [Tous les appareils]](https://img.webtech360.com/resources6/s21/image-8992-0405100148693.jpg)