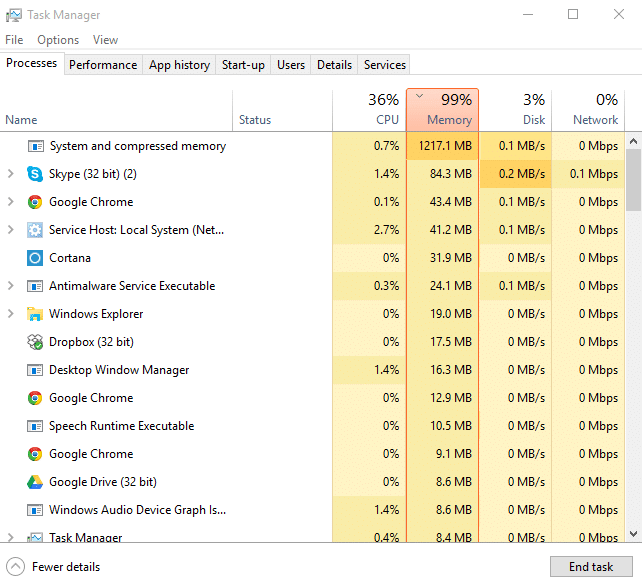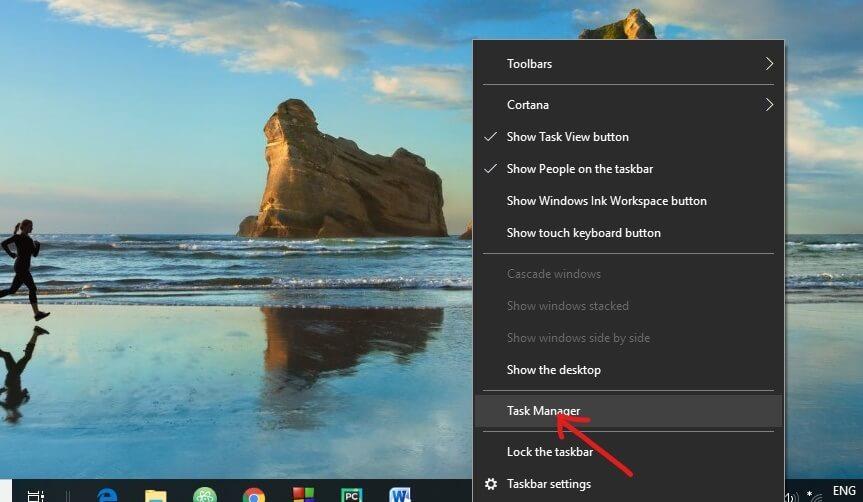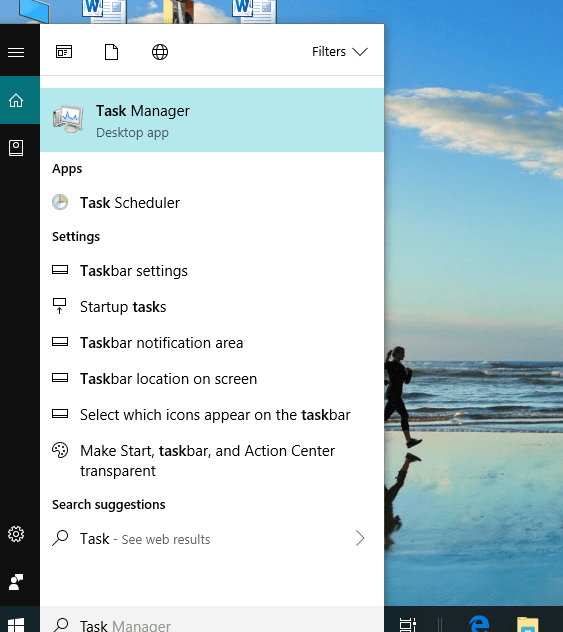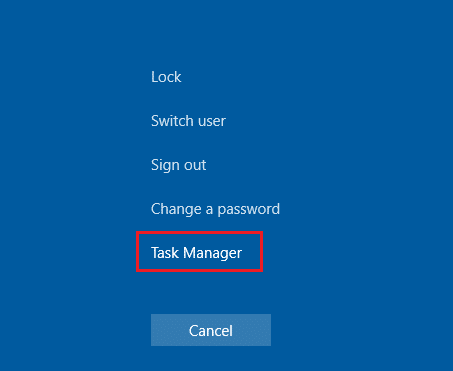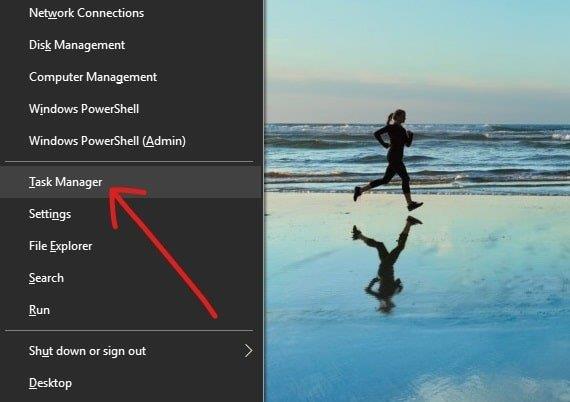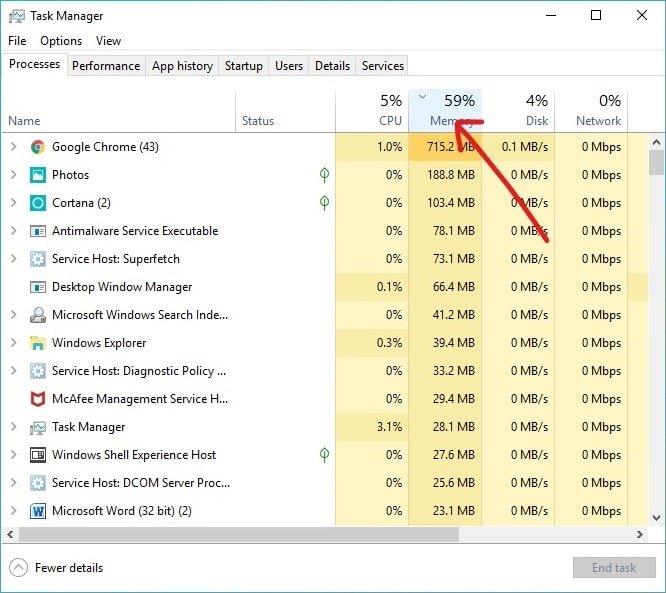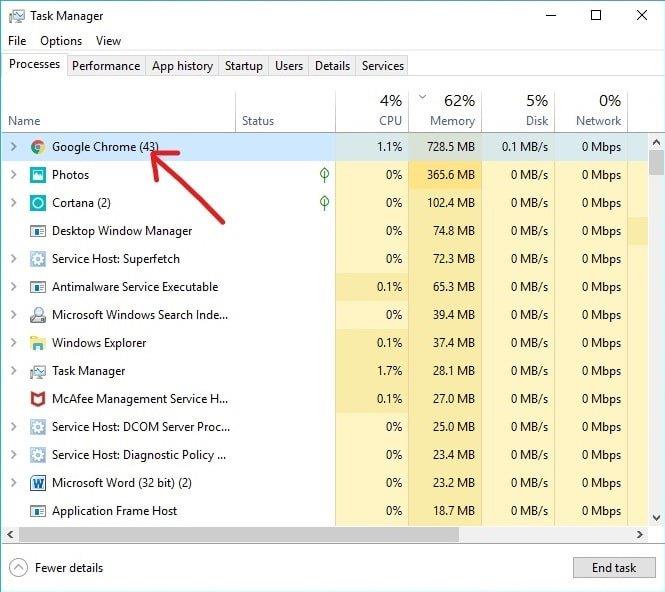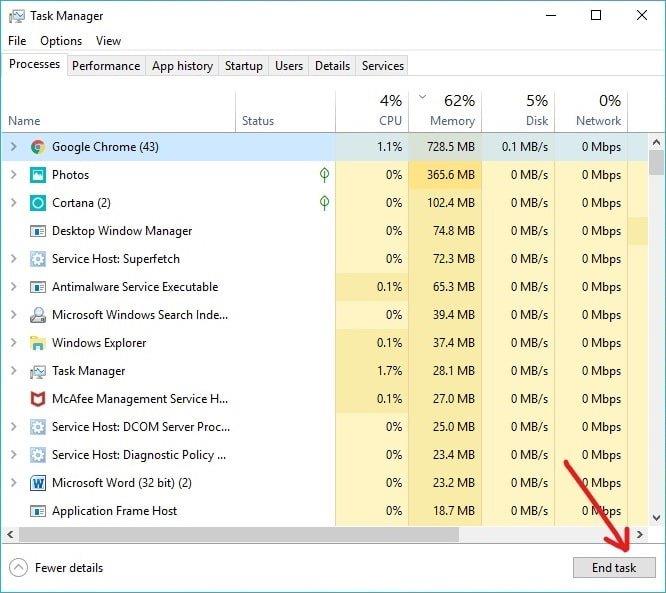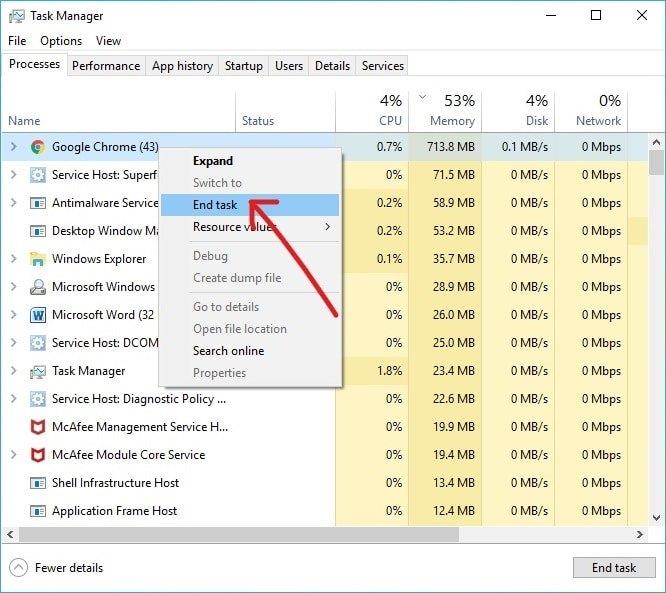Tuez les processus gourmands en ressources avec le gestionnaire de tâches de Windows : nous vivons dans un monde occupé et rapide où les gens n'ont pas le temps de s'arrêter et ils continuent d'avancer. Dans un tel monde, si les gens ont l'opportunité de faire du multitâche (c'est-à-dire d'effectuer plus d'une tâche à la fois), alors pourquoi ne saisiraient-ils pas cette opportunité.
De même, les ordinateurs de bureau, les PC et les ordinateurs portables offrent également une telle opportunité. Les gens peuvent effectuer plus d'une tâche à la fois. Par exemple : si vous rédigez un document en utilisant Microsoft Word ou faites des présentations en utilisant Microsoft PowerPoint et pour cela, vous avez besoin d'une image que vous obtiendrez sur Internet. Ensuite, évidemment, vous le chercherez sur Internet. Pour cela, vous devrez passer à n'importe quel navigateur de recherche comme Google Chromeou Mozilla. Lors du passage au navigateur, une nouvelle fenêtre s'ouvrira, vous devrez donc fermer la fenêtre actuelle, c'est-à-dire votre travail en cours. Mais comme vous le savez, vous n'avez pas besoin de fermer votre fenêtre actuelle. Vous pouvez simplement le réduire et passer à une nouvelle fenêtre. Ensuite, vous pouvez rechercher l'image souhaitée et la télécharger. Si le téléchargement prend trop de temps, vous n'avez pas besoin de garder cette fenêtre ouverte et d'arrêter de faire votre travail. Comme vous l'avez fait ci-dessus, vous pouvez le réduire et ouvrir votre fenêtre de travail actuelle, c'est-à-dire Microsoft Word ou PowerPoint. Le téléchargement s'effectuera en arrière-plan. De cette façon, votre appareil vous aide à effectuer plusieurs tâches à la fois.
Lorsque vous effectuez plusieurs tâches ou que plusieurs fenêtres s'ouvrent sur votre ordinateur portable, votre PC ou votre ordinateur de bureau, votre ordinateur ralentit parfois et certaines applications cessent de répondre. Il peut y avoir plusieurs raisons derrière cela, comme :
- Une ou deux applications ou processus en cours d'exécution consomment beaucoup de ressources
- Le disque dur est plein
- Certains virus ou logiciels malveillants peuvent attaquer vos applications ou processus en cours d'exécution
- La RAM de votre système est inférieure à la mémoire requise par l'exécution d'une application ou d'un processus
Ici, nous examinerons en détail uniquement la première raison et la façon de résoudre ce problème.
Contenu
Tuez les processus gourmands en ressources avec le gestionnaire de tâches Windows
Différents processus ou différentes applications s'exécutant sur le système consomment différentes ressources en fonction de leurs besoins. Certains d'entre eux consomment peu de ressources qui n'affectent pas les autres applications ou processus en cours d'exécution. Mais certains d'entre eux peuvent consommer des ressources très élevées, ce qui peut ralentir le système et empêcher certaines applications de répondre. Ces processus ou applications doivent être fermés ou arrêtés si vous ne les utilisez pas. Pour mettre fin à de tels processus, vous devez savoir quels processus consomment le plus de ressources. Ces informations sont fournies par un outil avancé fourni avec Windows lui-même et appelé « Gestionnaire des tâches ».
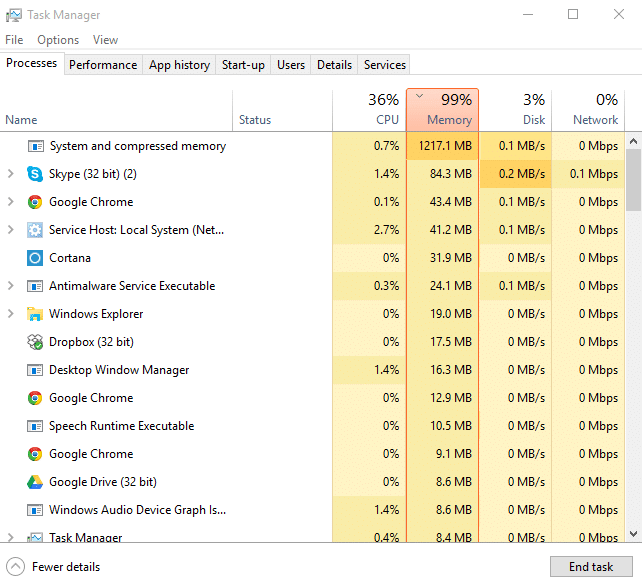
Gestionnaire des tâches : Le gestionnaire des tâches est un outil avancé fourni avec Windows et fournit plusieurs onglets qui permettent de surveiller toutes les applications et tous les processus en cours d'exécution sur votre ordinateur. Il fournit toutes les informations relatives à vos applications ou processus en cours d'exécution sur votre système. Les informations qu'il fournit incluent la quantité de processeur qu'ils consomment, la quantité de mémoire qu'ils occupent, etc.
Afin de savoir quel processus ou quelle application consomme beaucoup de ressources et ralentit votre système à l'aide du Gestionnaire des tâches, vous devez d'abord savoir comment ouvrir le Gestionnaire des tâches, puis nous passerons à la section qui vous apprendra comment tuer les processus gourmands en ressources. avec le Gestionnaire des tâches de Windows.
5 différentes manières d'ouvrir le Gestionnaire des tâches dans Windows 10
Option 1 : cliquez avec le bouton droit sur la barre des tâches et cliquez sur le Gestionnaire des tâches.
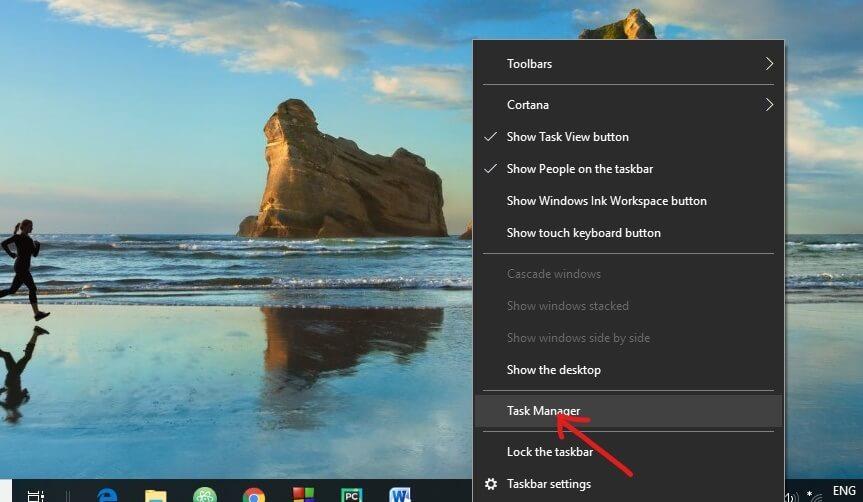
Option 2 : Ouvrez Démarrer, recherchez le Gestionnaire des tâches dans la barre de recherche et appuyez sur Entrée sur le clavier.
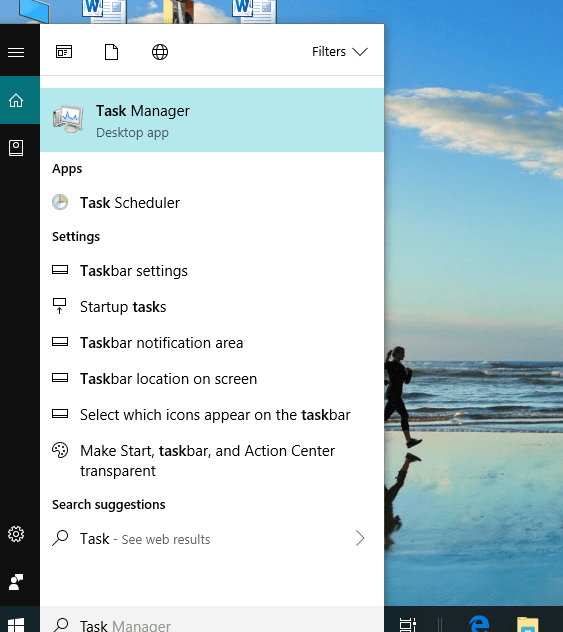
Option 3 : utilisez les touches Ctrl + Maj + Échap pour ouvrir le Gestionnaire des tâches.
Option 4 : utilisez les touches Ctrl + Alt + Suppr , puis cliquez sur Gestionnaire des tâches.
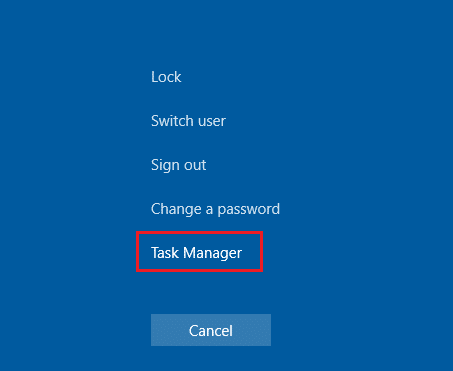
Option 5: Utilisez la touche Windows + X pour ouvrir le menu de l'utilisateur avancé, puis cliquez sur Gestionnaire des tâches.
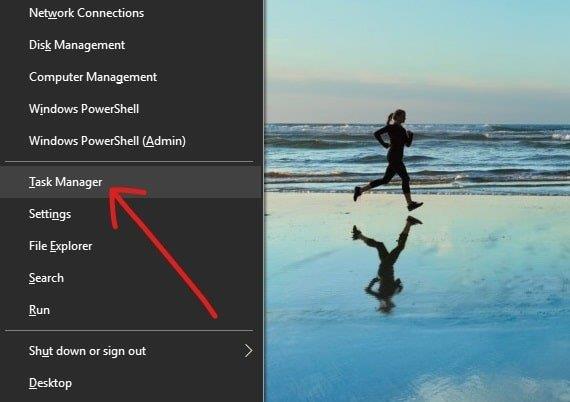
Lorsque vous ouvrez le Gestionnaire des tâches en utilisant l'une des méthodes ci-dessus, il ressemblera à la figure ci-dessous.

Il existe différents onglets disponibles dans le Gestionnaire des tâches qui incluent « Processus », « Performances », « Historique des applications », « Démarrage », « Utilisateurs », « Détails », « Services ». Différents onglets ont des utilisations différentes. L'onglet qui donnera des informations sur les processus qui consomment le plus de ressources est l' onglet " Processus ". Ainsi, parmi tous les onglets, l'onglet Processus se trouve l'onglet qui vous intéresse.
Onglet Processus : cet onglet contient des informations sur toutes les applications et tous les processus en cours d'exécution sur votre système à un moment donné. Cela répertorie tous les processus et applications dans des groupes de « Apps », c'est-à-dire les applications en cours d'exécution, les « Processus d'arrière-plan », c'est-à-dire les processus qui ne sont pas actuellement utilisés mais s'exécutent en arrière-plan et les « Processus Windows », c'est-à-dire les processus qui s'exécutent sur le système. .
Comment identifier les processus qui consomment le plus de ressources à l'aide du Gestionnaire des tâches ?
Comme vous êtes maintenant arrivé à la fenêtre du Gestionnaire des tâches et que vous pouvez voir quelles applications et quels processus sont actuellement en cours d'exécution sur votre système, vous pouvez facilement rechercher quels processus ou applications consomment le plus de ressources.
Tout d'abord, examinez le pourcentage de processeur CPU, de mémoire, de disque dur et de réseau utilisé par chaque application et processus. Vous pouvez également trier cette liste et mettre en tête les applications et les processus qui utilisent des ressources plus importantes en cliquant sur les noms de colonnes. Quel que soit le nom de colonne sur lequel vous cliquerez, il sera trié en fonction de cette colonne.
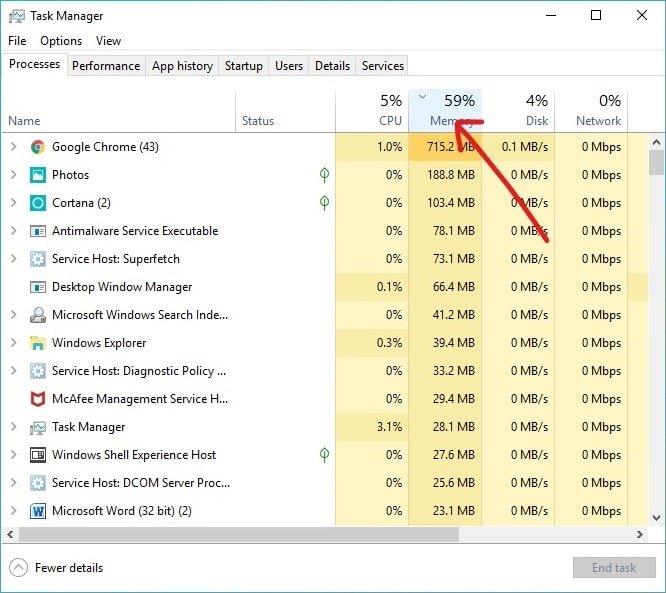
Comment identifier les processus qui consomment plus de ressources
- Si des ressources sont élevées, c'est-à-dire 90 % ou plus, il peut y avoir un problème.
- Si une couleur de processus passe de l'orange clair à l'orange foncé, cela indiquera clairement que le processus commence à consommer davantage de ressources.
Tuez les processus gourmands en ressources avec le gestionnaire de tâches dans Windows 10
Assurez-vous de créer un point de restauration au cas où quelque chose se passerait mal.
Pour arrêter ou tuer des processus utilisant des ressources plus élevées, suivez les étapes ci-dessous :
1.Dans le Gestionnaire des tâches, sélectionnez le processus ou l'application que vous souhaitez terminer.
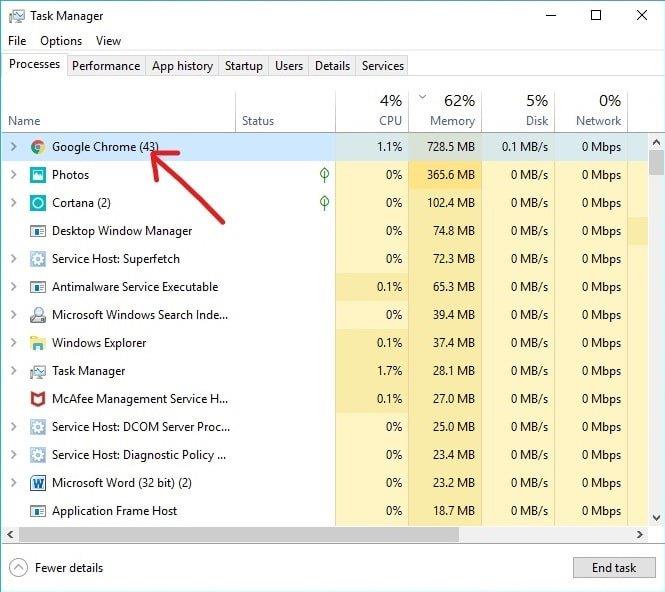
2.Cliquez sur le bouton Fin de tâche présent dans le coin inférieur droit.
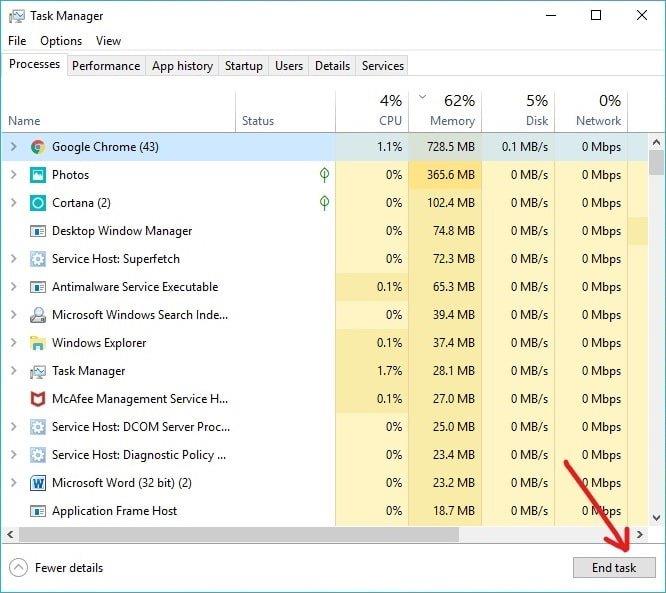
3. Alternativement, vous pouvez également terminer la tâche en cliquant avec le bouton droit sur le processus sélectionné, puis en cliquant sur Fin de tâche.
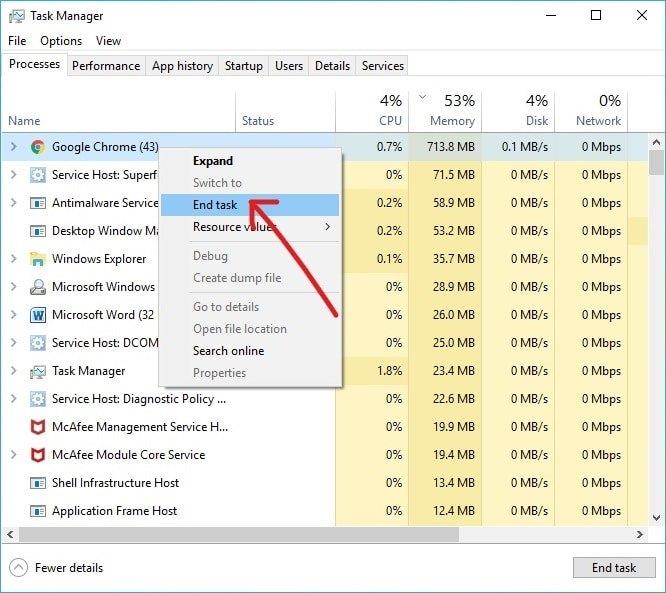
Maintenant, le processus qui causait le problème est terminé ou tué et cela stabilisera très probablement votre ordinateur.
Remarque : L' arrêt d'un processus peut entraîner la perte de données non enregistrées, il est donc conseillé d'enregistrer toutes les données avant d'arrêter le processus.
Conseillé:
J'espère que cet article vous a été utile et que vous pouvez désormais facilement tuer les processus gourmands en ressources avec le Gestionnaire des tâches de Windows , mais si vous avez encore des questions concernant ce didacticiel, n'hésitez pas à les poser dans la section des commentaires.