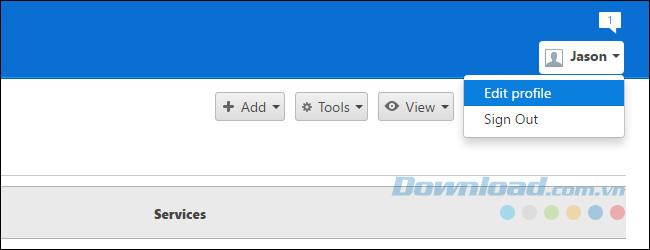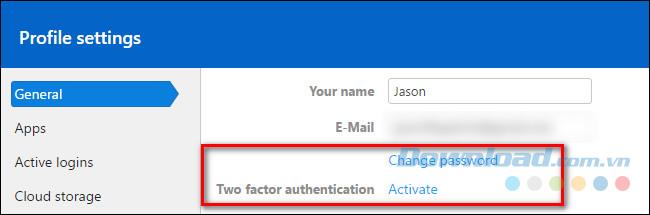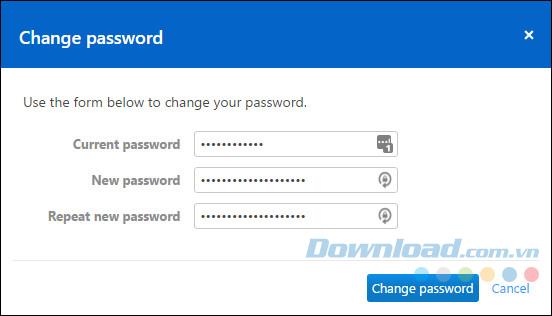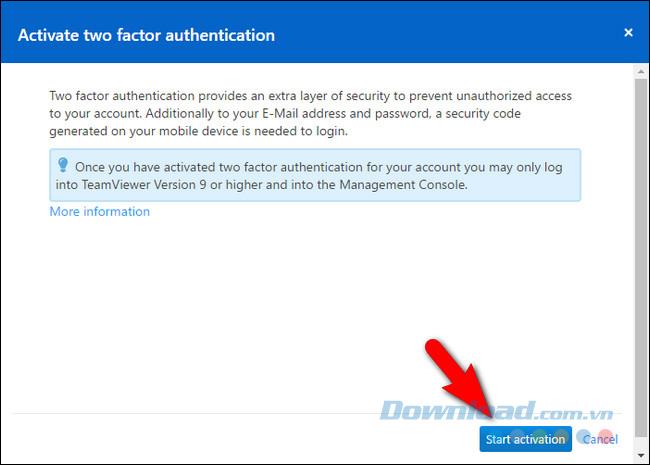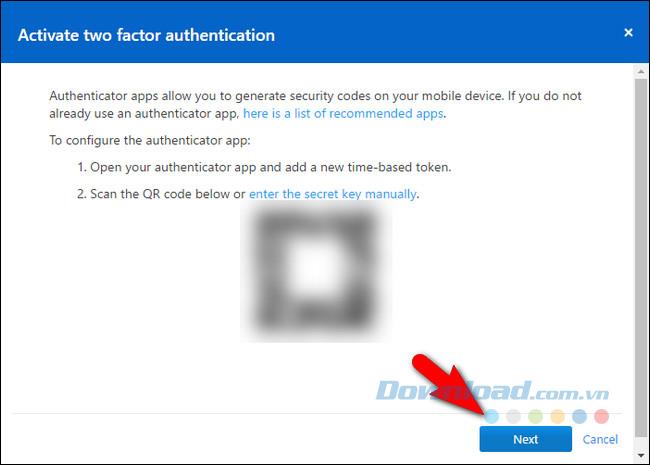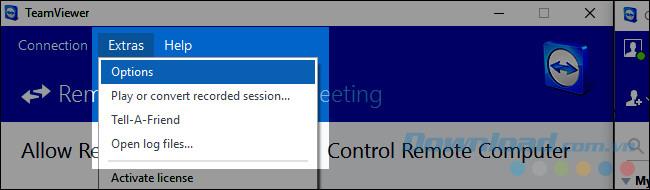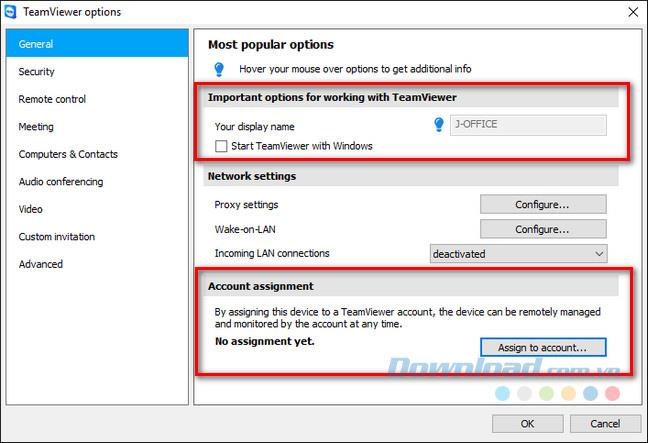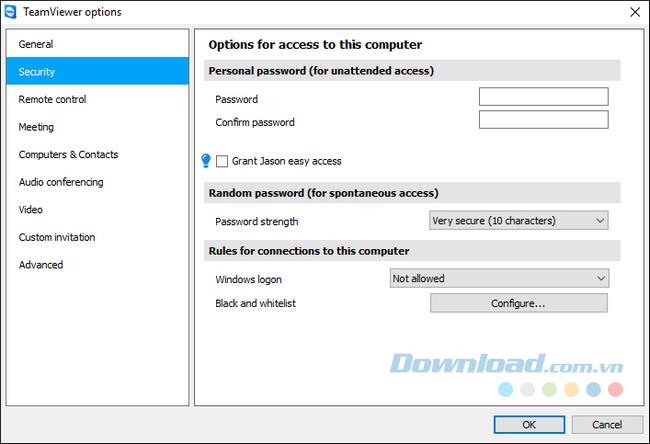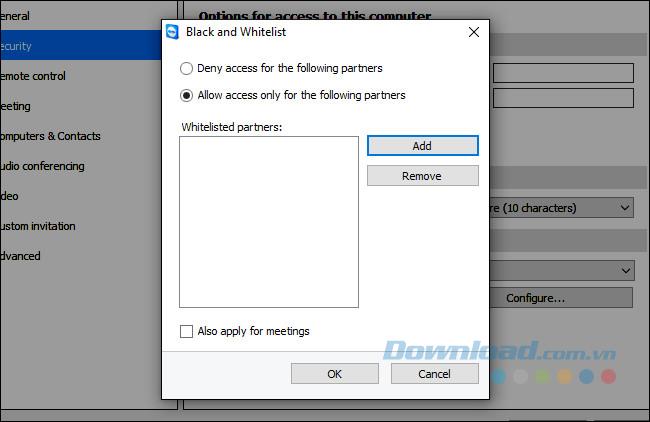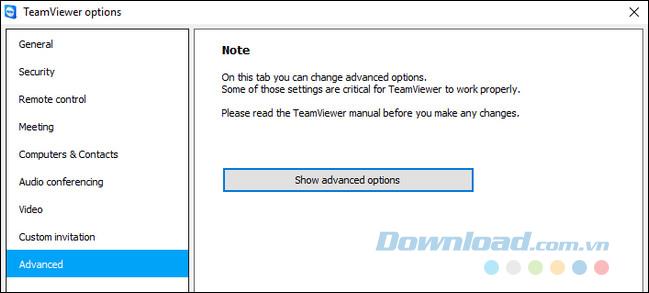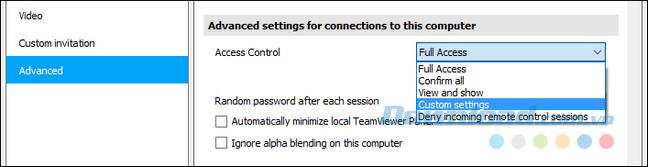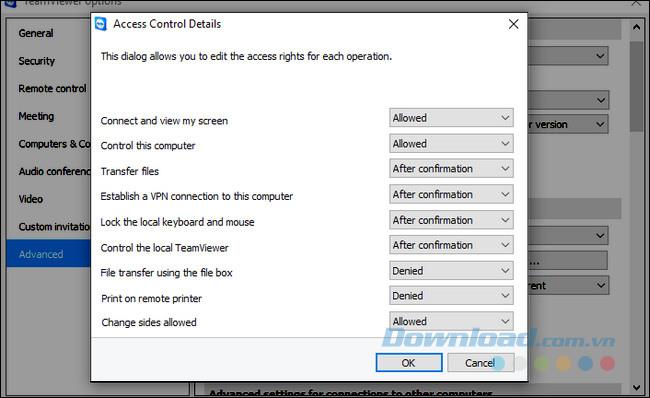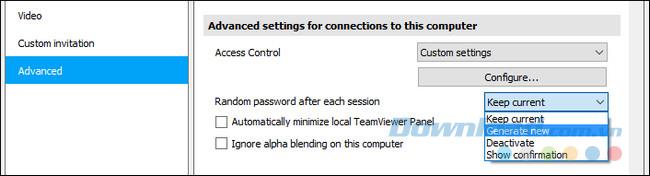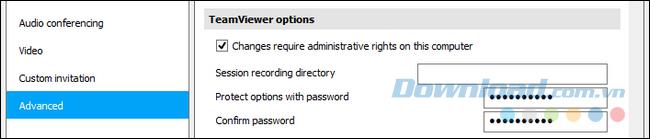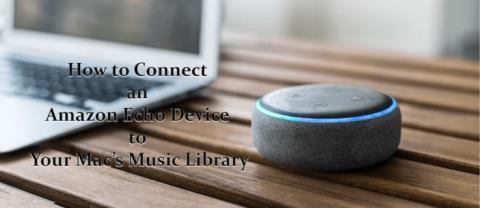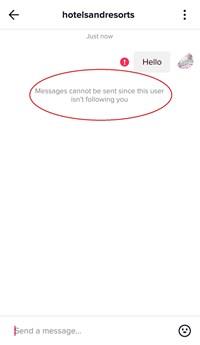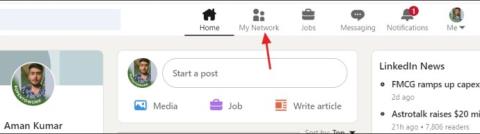TeamViewer est l'un des logiciels de connexion et de contrôle à distance les plus populaires actuellement utilisés par un large éventail de fonctionnalités utiles.
Téléchargez TeamViewer pour Mac
Télécharger TeamViewer pour Linux
Téléchargez TeamViewer pour Android
Téléchargez TeamViewer pour iOS
Mais lorsque vous utilisez TeamViewer, vos données et celles de vos partenaires sont-elles vraiment protégées? Comment y accéder en toute sécurité sur TeamViewer ? Voici un article qui vous partage les informations nécessaires pour accroître la sécurité de l'accès distant sécurisé sur TeamViewer.
Sécurité de base sur TeamViewer
Voici les étapes de sécurité de base sur TeamViewer:
Quittez TeamViewer - Exécutez-le uniquement lorsque vous en avez besoin
Une application qui n'est pas en cours d'exécution ne peut pas vous poser de problème. Lorsque vous n'avez pas à travailler avec TeamViewer 24h / 24 et 7j / 7 mais que vous ne l'utilisez que pendant une courte période à la maison, la fermeture de l'application est une action que vous devez effectuer immédiatement après avoir utilisé TeamViewer en particulier et d'autres applications. en général. C'est le meilleur moyen d'empêcher quelqu'un d'accéder à votre appareil.
Créez un mot de passe fort
Si vous utilisez TeamViewer sans compte, vous devez alors créer votre propre compte car cela vous apportera une plus grande sécurité. Pour créer un mot de passe plus fort, procédez comme suit:
Après vous être enregistré et connecté à votre compte, cliquez sur le nom en haut à droite de l'écran et sélectionnez Modifier le profil .
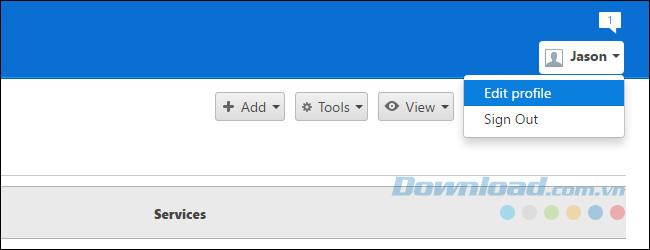
Dans la section Général de la section Paramètres du profil , cliquez sur Modifier le mot de passe.
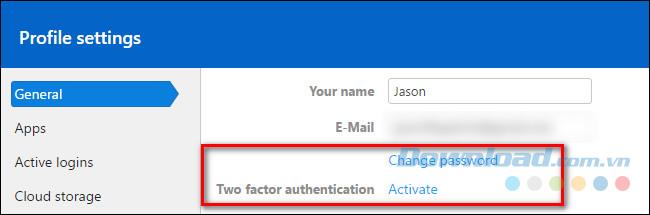
Entrez le mot de passe actuel et créez un nouveau mot de passe avec plus de caractères et est plus fort.
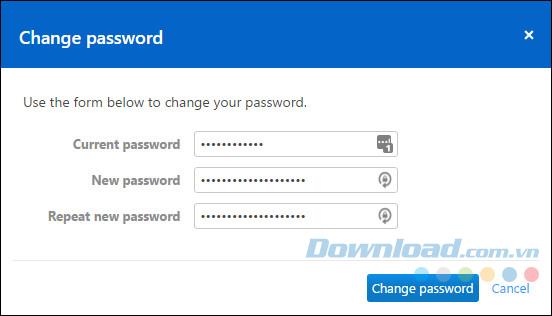
Cliquez sur Modifier le mot de passe pour terminer.
Activer l'authentification à deux facteurs
L'authentification à deux facteurs sur TeamViewer vous aide à augmenter la sécurité des informations de connexion dans votre compte TeamViewer. Chaque fois que vous vous connectez, vous devrez fournir ce code de sécurité à côté du mot de passe de votre compte TeamViewer. Pour activer cette fonctionnalité, procédez comme suit:
Étape 1: Dans les paramètres du profil> généraux , puis cliquez sur Activer à côté du authentification à deux facteurs.
Étape 2: dans la fenêtre Activer l'authentification à deux facteurs , cliquez sur Démarrer l'activation.
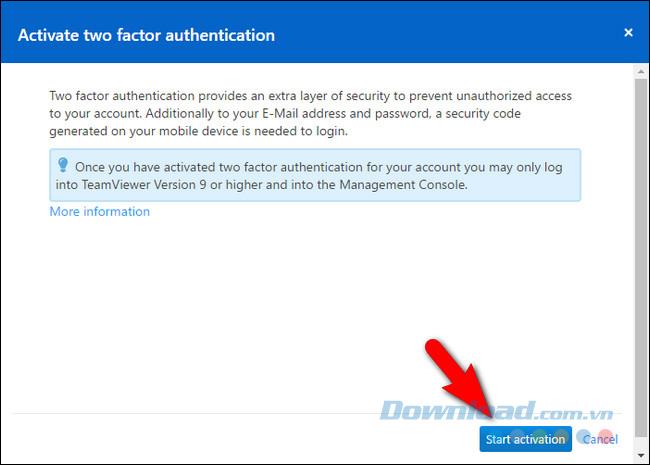
Étape 3: Ouvrez l'application d'authentification de votre choix et ajoutez un nouveau jeton temporel. Scannez ensuite le code QR.
Étape 4: Dans le cas où la numérisation ne fonctionne pas, cliquez sur entrer la clé secrète manuellement pour entrer le code au lieu de numériser. Enfin, sélectionnez Suivant.
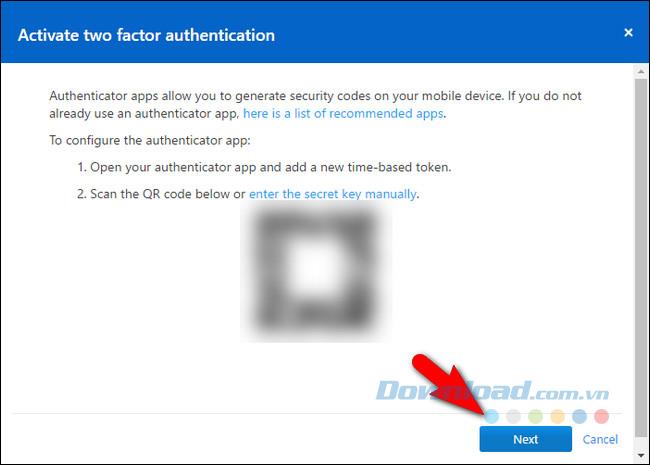
Pour vérifier et entrer le code de sécurité de TeamViewer dans votre application d'authentification, cliquez sur Activer. Vous pouvez imprimer le code de récupération d'urgence et le stocker dans un endroit sûr. Si vous perdez l'accès à l'application, c'est le seul moyen de supprimer cette fonctionnalité.
Mettre à jour TeamViewer
Les mises à jour s'améliorent et ajoutent toujours plus de fonctionnalités que l'ancienne version. Par conséquent, si vous n'utilisez pas TeamViewer régulièrement ou si vous n'avez pas activé les mises à jour automatiques, votre application TeamViewer actuelle n'est peut-être pas la dernière version. Après vous être connecté à TeamViewer, cliquez sur Aide> Rechercher une nouvelle version dans la barre d'outils pour vérifier que vous avez mis à jour vers la dernière version.
Amélioration de la sécurité pour TeamViewer
Après avoir changé un mot de passe plus fort et activé l'authentification à deux facteurs, vous devez encore faire quelques étapes supplémentaires pour vraiment améliorer la sécurité de TeamViewer. Les paramètres et les options que vous ajustez dépendent de la façon dont vous utilisez TeamViewer.
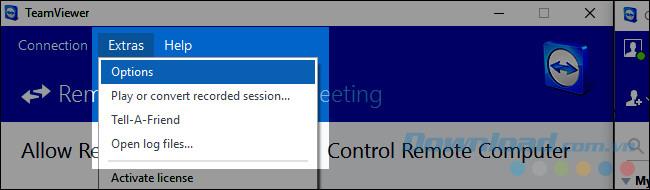
Pour augmenter la confidentialité, nous allons commencer par les options de la section Options des options de la barre d'outils TeamViewer. Cliquez sur Extras> Options:
Général: ne démarre pas et n'assigne pas automatiquement un compte
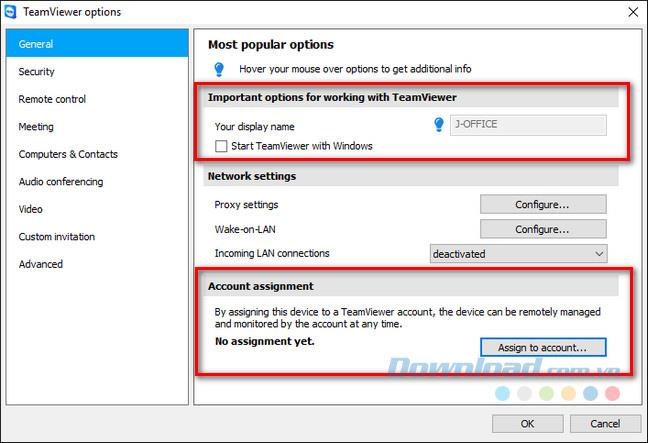
Dans la section Général, vous devez faire attention aux deux sections suivantes:
- Options importantes pour travailler avec TeamViewer: décochez la case dans Démarrer TeamViewer avec Windows. Laissez la coche à moins que vous ne soyez toujours dans TeamViewer à utiliser immédiatement lors de l'ouverture de l'ordinateur.
- Attribution de compte: cliquez sur Attribuer à un compte ... pour attribuer votre ordinateur à un compte TeamViewer spécifique auquel vous seul pouvez vous connecter.
Sécurité: pas d'accès facile, mots de passe forts et liste blanche
Dans cette section, vous verrez les options liées à l'accès par mot de passe et à Windows.
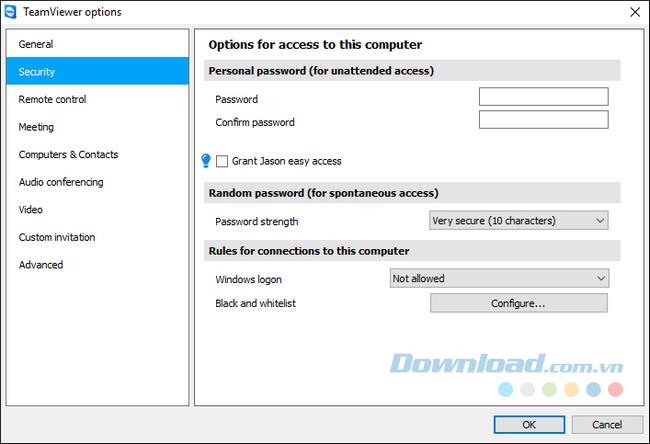
Mot de passe personnel: définissez un mot de passe personnel pour l'appareil que vous contrôlez et vous pouvez activer "l'accès facile".
Mot de passe aléatoire: choisissez Très sécurisé (10 caractères) . Vous pouvez désactiver cette fonction si vous avez défini un mot de passe fort dans le mot de passe personnel.
Règles de connexion à cet ordinateur: faites attention à la connexion Windows et à la liste noire et blanche.
- Dans la section de connexion Windows: sélectionnez Non autorisé . Ce faisant, TeamViewer acceptera les informations d'identification valides sur l'ordinateur comme code d'accès valide pour l'application.
- Dans Black and Whitelist : cliquez sur Configurer ... puis cochez Autoriser l'accès uniquement pour les partenaires suivants et sélectionnez Ajouter . Vous pouvez ajouter les comptes TeamViewer souhaités, puis cliquez sur OK pour confirmer.
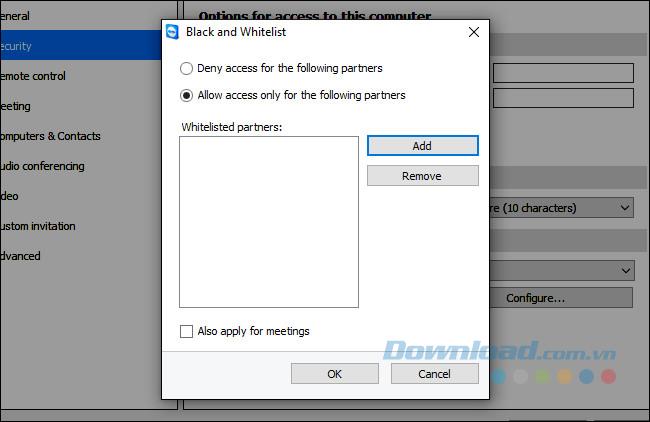
Avancé: contrôle la fonction d'accès à distance
Les options avancées vous permettent de contrôler l'expérience TeamViewer, contribuant ainsi à protéger votre ordinateur et l'ordinateur que vous contrôlez. Cliquez sur Afficher les options avancées .
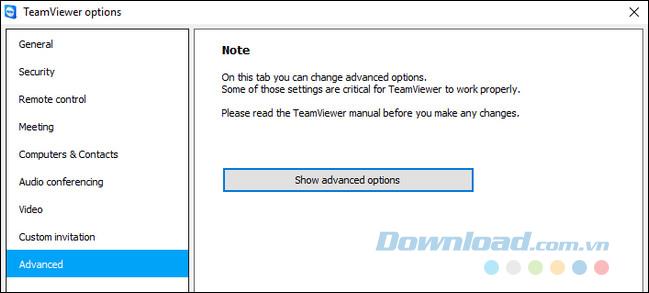
Il existe de nombreuses options d'affichage, mais vous n'avez qu'à prêter attention aux paramètres avancés pour les connexions à cet ordinateur et aux options TeamViewer.
1. Paramètres avancés pour les connexions à cet ordinateur
Contrôle d'accès: au lieu de laisser l' accès complet par défaut, sélectionnez Paramètres personnalisés .
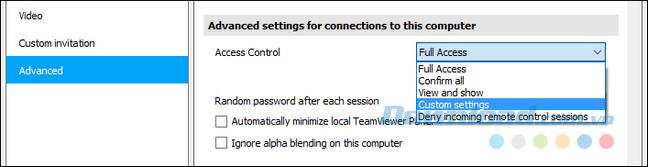
- Cliquez sur Configurer directement sous Paramètres personnalisés .
- La fenêtre Détails du contrôle d'accès apparaît, vous verrez des autorisations détaillées pour les sessions d'accès à distance. Selon votre niveau d'utilisation , choisissez Autoriser, Après confirmation ou Refusé.
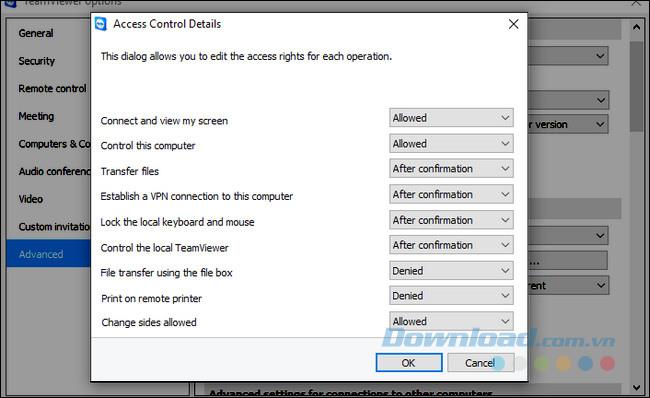
Mot de passe aléatoire après chaque session: sélectionnez Générer un nouveau pour générer un nouveau mot de passe aléatoire chaque fois que quelqu'un essaie de se connecter à TeamViewer.
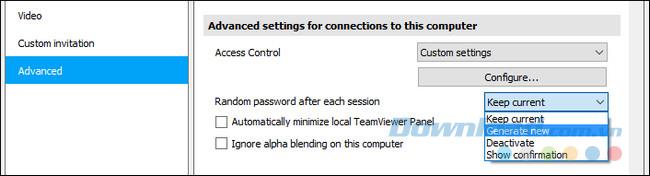
2. Options TeamViewer
Vous mettez des coches dans Les modifications nécessitent des droits d'administration sur cet ordinateur.
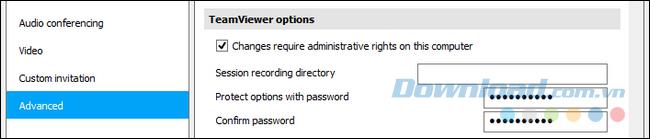
Le logiciel remplace TeamViewer
Si vous avez des difficultés à utiliser TeamViewer mais avez toujours besoin d'un contrôle à distance et d'un accès à votre ordinateur, vous pouvez envisager certaines des alternatives suivantes à TeamViewer:
Bureau à distance Windows : peut être installé sur Windows et OS X. Il est gratuit et facile à utiliser, mais il a une limitation majeure: les utilisateurs de n'importe quelle version de Windows peuvent se connecter à des ordinateurs. D'autres ordinateurs Windows utilisent le Bureau à distance mais les versions domestiques de Windows ne peuvent pas se connecter.
Splashtop : peut être installé sur les systèmes d'exploitation Windows, OS X et Ubuntu Linux. Splashtop offre des fonctionnalités similaires à TeamViewer comme la télécommande, le partage de fichiers ...
Chrome Remote Desktop : il s'agit d'une extension gratuite du navigateur Chrome , établissant une connexion sécurisée à un ordinateur distant entre le navigateur Chrome de l'utilisateur et un ordinateur distant. Cependant, il présente de nombreuses limitations de fonctionnalités.
Il est extrêmement nécessaire de modifier les paramètres par défaut avec des options plus sécurisées pour protéger vos données et celles de votre partenaire. Lorsque les options de sécurité sont disponibles à portée de main, il n'y a aucune raison d'utiliser TeamViewer sans vous inscrire à un compte spécifique et sans activer l'authentification à deux facteurs.
Je vous souhaite du succès!