Comment télécharger la dernière version de CapCut

Bien que vous puissiez éditer vos vidéos en ligne à l'aide du site Web de CapCut, le téléchargement de l'application sur votre appareil facilite la création de contenu sans utiliser de logiciel.
La visualisation directe de fichiers PDF est une fonctionnalité intéressante de Google Chrome . Cependant, il peut parfois cesser de fonctionner. Apprenons avec Download.vn comment corriger l'erreur de ne pas pouvoir lire les fichiers PDF sur Chrome de manière simple mais efficace !

Avant de commencer, réinitialisez Google Chrome
Avant d'essayer des solutions compliquées, essayez de réinitialiser Chrome. Ce processus ne prend que quelques minutes mais peut résoudre le problème. Voici les étapes :
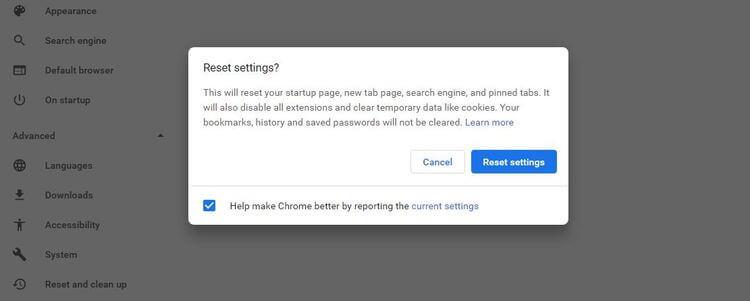
Bien que la réinitialisation de Chrome n'affecte pas vos favoris ou vos mots de passe enregistrés, elle supprimera tous les onglets épinglés, les données de navigation et les cookies. De plus, cette action désactive également tous les modules complémentaires du navigateur. Par conséquent, vous devez les réactiver si nécessaire.
Comment réparer Chrome qui ne charge pas le PDF
Au lieu d'ouvrir le fichier PDF, Chrome PDF Viewer peut afficher un écran noir, comme lors du téléchargement d'un fichier PDF. Dans ce cas, la vitesse de votre connexion Internet peut être lente ou incompatible avec un utilitaire tiers.
Avant de modifier les paramètres de Chrome, vérifiez votre connexion Internet. Si ce n'est pas la cause, il est maintenant temps de vérifier quelles extensions empêchent le lecteur PDF de fonctionner sur Chrome.
Pour rechercher des extensions défectueuses, passez en mode navigation privée. Pour l'ouvrir, cliquez sur l'icône à 3 points dans le coin supérieur droit et choisissez d'ouvrir une nouvelle fenêtre de navigation privée ou appuyez sur Ctrl + Maj + N .
Si le PDF peut être visualisé en mode navigation privée, le problème est certainement dû à une extension du navigateur. Pour le trouver, désactivez toutes les extensions et réactivez-les tour à tour.
Vous pouvez trouver une liste de modules complémentaires ici :
1. Sélectionnez l'icône à 3 points dans le coin supérieur droit du navigateur.
2. Cliquez sur Plus d'outils > Extensions .
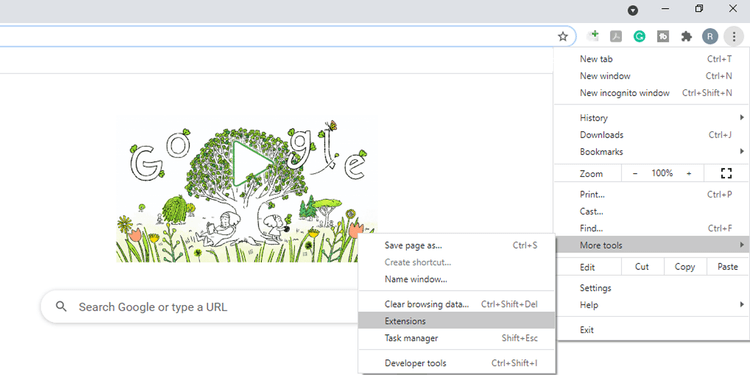
3. Ici, vous pouvez voir une liste d'utilitaires. Activez/désactivez le widget souhaité. Sélectionnez Supprimer pour le supprimer complètement.
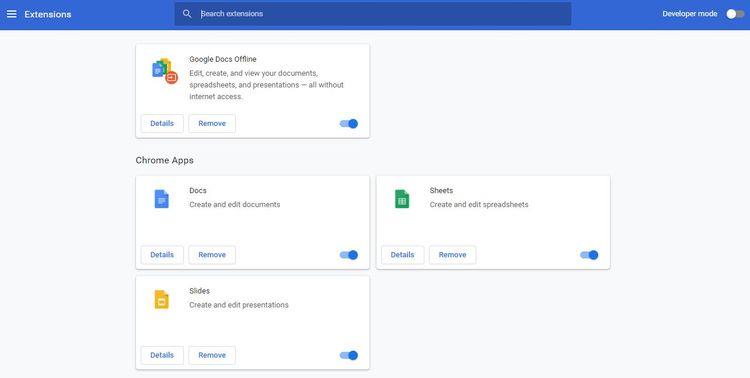
Utiliser un outil de nettoyage
Si le PDF ne peut pas être ouvert même en mode navigation privée, un logiciel malveillant peut être à l'origine du problème. Heureusement, Chrome dispose d'outils de détection et de suppression de logiciels malveillants dans ce cas. L'utilisation est la suivante :
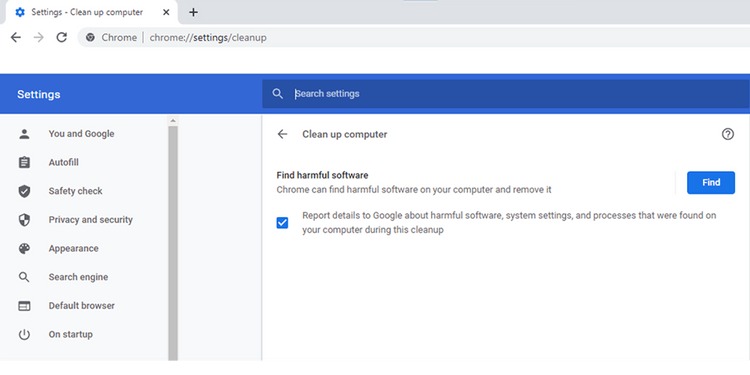
Une fois ce processus terminé, essayez d'ouvrir le fichier PDF avec Chrome en mode normal.
Comment réparer l'erreur PDF non entièrement affichée sur Chrome
Parfois, le lecteur PDF de Chrome a des difficultés à afficher les fichiers, comme des images manquantes, du texte désordonné ou même un décalage lors du défilement. Le problème peut être dû au fait que vous utilisez une ancienne version de Chrome. Ce navigateur se met généralement à jour automatiquement. Cependant, si vous devez mettre à jour manuellement, cliquez sur l'icône à 3 points verticaux dans le coin supérieur droit du navigateur > cliquez sur Aide > Sélectionnez À propos de Google Chrome .
Si une mise à jour est disponible, Chrome l'installera automatiquement.
Vider le cache
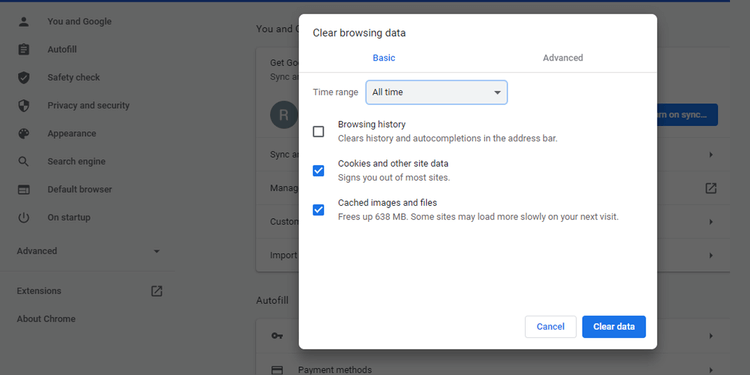
Notez que cette action supprimera tous les cookies du navigateur. Assurez-vous de vous souvenir de vos informations de connexion pour tous les sites que vous utilisez.
Désactiver l'accélération matérielle
Une erreur de compatibilité entre le lecteur Chrome PDF et le pilote vidéo peut affecter la capacité d'affichage du PDF. Bien que l'accélération matérielle soit la fonctionnalité par défaut sur Chrome, sa désactivation peut résoudre ce problème.
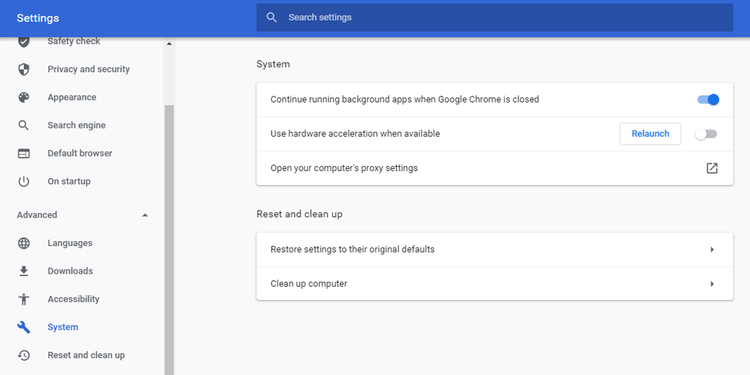
Empêcher Chrome de télécharger des fichiers PDF
Il s’agit de l’erreur la plus courante et la plus ennuyeuse lors de l’affichage de fichiers PDF sur Chrome. Chrome dispose d'un paramètre permettant de télécharger des PDF au lieu de les prévisualiser. Il est désactivé par défaut. Cependant, il est possible qu'une application tierce ou que vous ayez accidentellement modifié son statut, entraînant ce problème. Pour résoudre ce problème, procédez comme suit :
1. Ouvrez le menu Chrome > Cliquez sur Paramètres .
2. Ouvrez le menu Confidentialité et sécurité > Sélectionnez Paramètres du site .
3. Faites défiler vers le bas et cliquez sur Paramètres de contenu supplémentaires .
4. Cliquez sur Documents PDF .
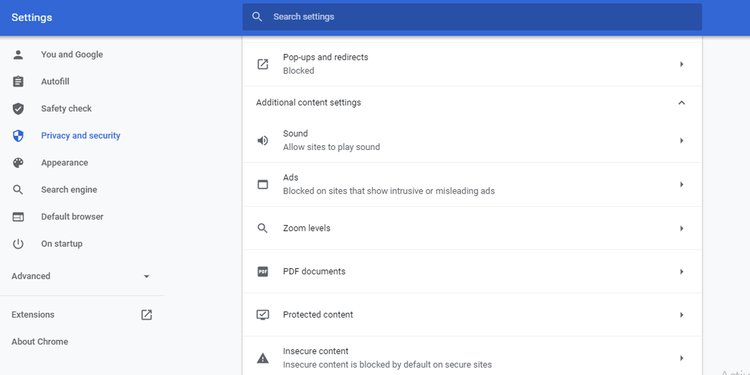
5. Désactivez le bouton Télécharger les fichiers PDF au lieu de les ouvrir automatiquement dans Chrome .
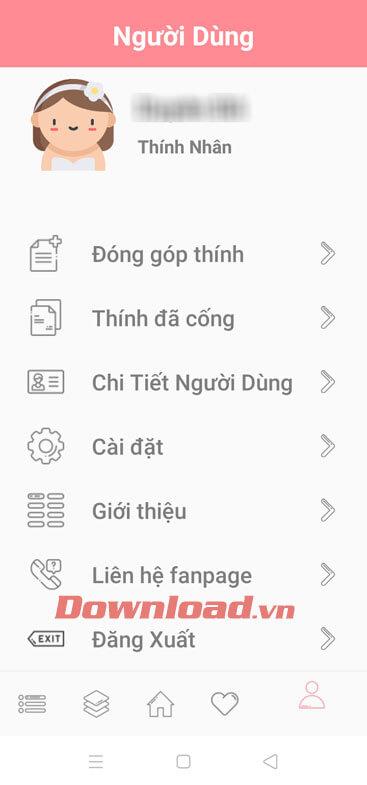
Ci-dessus, vous trouverez quelques façons de corriger l'erreur de visualisation des fichiers PDF directement sur Chrome qui ne fonctionne pas . J'espère que l'article vous sera utile.
Bien que vous puissiez éditer vos vidéos en ligne à l'aide du site Web de CapCut, le téléchargement de l'application sur votre appareil facilite la création de contenu sans utiliser de logiciel.
Si vous avez terminé votre travail et souhaitez vous détendre, regarder un film est souvent la solution. Mais que faire si tu es trop fatigué pour aller au cinéma et qu'il n'y a rien de bon
L'ajout de musique crée de la personnalité et améliore la qualité de vos flux OBS, offrant ainsi une expérience plus agréable aux téléspectateurs. Et avoir de la musique dans
L’art numérique est devenu ces dernières années un sujet brûlant pour tous ceux qui cherchent à tirer profit des jetons non fongibles (NFT). Vous pouvez participer à cet or numérique
CapCut est une application qui vous permet de jouer et de créer certaines des vidéos les plus fascinantes pour TikTok. L'une des tendances associées à CapCut est l'âge
Lorsque vous regardez un film comportant des sous-titres, vous pouvez l'ouvrir avec VLC. S'il synchronise correctement les sous-titres, vous pouvez les visualiser et entendre la piste audio
Pour diverses raisons, Instagram peut verrouiller temporairement votre compte pour protéger les utilisateurs et la plateforme et encourager la meilleure expérience. Si vous avez reçu le
Si vous ne parvenez pas à envoyer un message à un ami dans Roblox, il se peut qu'il vous ait bloqué pour une raison quelconque. Mais comment fonctionne précisément cette fonction et existe-t-il d'autres moyens de
Si vous recherchez les meilleures polices à utiliser sur vos appareils MIUI, Xiaomi vous facilite la tâche. Tout ce que vous avez à faire est de télécharger la police souhaitée, de la sauvegarder
Il y a tellement de choses que vous pouvez faire sur Telegram, comme utiliser des autocollants ou rejoindre l'une des meilleures chaînes Telegram. Pour étendre davantage ses fonctionnalités,
Supprimer des messages sur n'importe quelle plateforme est parfois nécessaire pour libérer de l'espace, se réinventer ou éliminer des années de désordre. La discorde n’est pas différente ; quelques
Lorsque vous créez un compte WhatsApp pour la première fois, vous vous inscrivez en utilisant votre numéro de téléphone existant, ce qui vous permet d'accéder à la liste de contacts de votre téléphone. Cependant, non
La prise de notes sur iPad a rendu obsolètes les notes sur papier et au crayon. Tout d’abord, vous pouvez prendre des notes de plusieurs manières à l’aide d’Apple Notes ou d’outils tiers.
Rassembler des objets de collection sur Steam peut améliorer l'apparence de votre profil et la façon dont les autres vous voient dans le chat. Les cartes à collectionner sont un objet de collection essentiel qui peut
Telegram propose un large catalogue d'autocollants gratuits qui peuvent être ajoutés à votre bibliothèque. Les autocollants sont livrés en packs pour exprimer différentes humeurs et émotions, ou
Il existe deux façons de devenir chauffeur Lyft. La première consiste à accéder à la page Postuler pour devenir chauffeur de Lyft en ligne et à suivre les étapes. La deuxième façon est de
Facebook Marketplace est aujourd’hui l’un des plus grands détaillants de biens d’occasion en ligne. Bien qu’il y ait des avantages à utiliser le Marketplace – comme
Qu'il s'agisse d'un compte personnel ou professionnel, vous souhaiterez certainement augmenter votre audience sur Snapchat. Cependant, cela pourrait être plus facile à dire qu'à faire,
Si vous avez acheté un nouveau téléphone et installé Viber mais que vous ne savez pas comment transférer toutes vos données de votre ancien téléphone vers votre nouveau, vous avez raison.
À mesure que votre bibliothèque Steam s'agrandit, essayer de parcourir tous vos jeux et mods devient fastidieux, en particulier parce que la configuration par défaut affiche simplement l'intégralité de la bibliothèque.


















