Comment régler la luminosité sur un PC Windows 10

Le réglage de la luminosité de l'écran est une fonctionnalité cruciale, quel que soit l'appareil que vous utilisez. Mais il est particulièrement important d'obtenir le niveau de luminosité
Dans cet article, nous saurons ce qu'est sedlauncher.exe, comment le désactiver et corriger l'utilisation élevée du processeur. Microsoft fournit constamment des mises à jour pour améliorer les performances du système d'exploitation Windows. Il est utilisé pour s'assurer que le système d'exploitation Windows et les produits liés à Microsoft sont mis à jour. Ces mises à jour impliquent généralement des pilotes multimédias, des pilotes audio, des service packs, etc.
Même si les mises à jour de Windows étaient destinées à améliorer les performances du système. Néanmoins, ces mises à jour sont à l'origine de nombreux problèmes qui affligent l'expérience utilisateur. Par exemple, lorsque le package de mise à jour Windows 10 KB4023057 a été publié, de nombreux utilisateurs ont rencontré des problèmes car cela a ralenti leur système. Sedlauncher.exe fait partie de ce service de mise à jour de Windows 10.
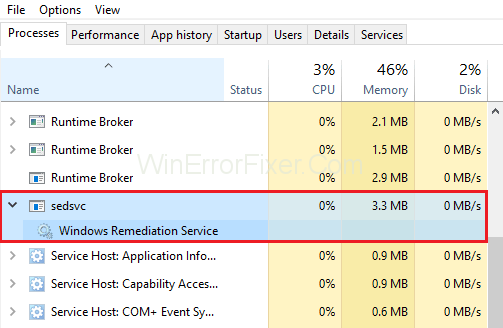
Les fichiers Sedlauncher.exe peuvent entraîner une utilisation élevée du disque et divers problèmes avec Windows 10. Il est assez déconcertant que ce fichier consomme une grande quantité de RAM, ce qui entraîne une faible quantité de mémoire pour exécuter d'autres programmes/tâches comme la navigation sur une page Web. ou la lecture d'une vidéo. C'est pourquoi vous devez comprendre ce qu'est sedlauncher.exe et comment résoudre ce problème sous Windows 10 ?
Contenu
Qu'est-ce que Sedlauncher.exe ?
Windows a annoncé que le fichier Sedlauncher.exe est utilisé pour améliorer les composants du service de mise à jour Windows. Ce fichier est facilité par le correctif de mise à jour Windows 10 KB4023057. Pour localiser ce fichier, visitez le répertoire système 'C:\Program Files' dans le dossier 'rempl'. Sedlauncher.exe est un composant du service de correction Windows. Cela peut également entraîner des problèmes d'utilisation élevée du disque.
Cependant, il est réconfortant que le fichier sedlauncher.exe soit signé numériquement par Microsoft, ce qui précise qu'il ne s'agit pas d'un logiciel malveillant/virus infectant votre système d'exploitation. Si vous ne trouvez pas le fichier à l'emplacement spécifié ci-dessus, essayez d'exécuter une analyse complète du système.
Les logiciels malveillants sont connus pour se masquer en tant que processus autorisé et se trouvent dans le dossier 'C:\Windows' ou 'C:\Windows\System32' . Si vous ne disposez d'aucun logiciel antivirus pour protéger votre système, nous vous recommandons de télécharger un outil de cybersécurité à partir de ce lien pour Windows et d'analyser votre système.
Comment désactiver Sedlauncher.exe ?
Maintenant que nous savons que Sedlauncher.exe est un composant légitime du correctif de mise à jour KB4023057 et qu'il joue un rôle efficace dans les mises à jour de Windows 10. Toutefois, si vous souhaitez le désactiver temporairement ou définitivement. Ces méthodes mentionnées ici vous guideront tout au long de l'article sur la façon dont vous pouvez désactiver ce service d'utiliser la mémoire de votre système.
Solution 1 : Désactivation de Sedlauncher.Exe à partir du Gestionnaire des tâches
La méthode la plus simple et la plus courante pour désactiver un processus consiste à le terminer via le Gestionnaire des tâches. Tous les processus et services en cours d'exécution sur votre système se trouvent dans le Gestionnaire des tâches. Pour désactiver le fichier Sedlauncher.exe avec succès, suivez les étapes ci-dessous dans l'ordre :
Étape 1 : Ouvrez la boîte de dialogue d'exécution de votre système en appuyant sur la touche Windows + R ou à partir du menu Démarrer. Cliquez sur l'icône Windows située dans le coin inférieur gauche de la barre des tâches et tapez exécuter dans la barre de recherche. Ouvrez maintenant la boîte de dialogue d'exécution.
Étape 2 : Démarrez le Gestionnaire des tâches en tapant le texte « taskmgr » dans la boîte de dialogue Exécuter et appuyez sur OK.
Étape 3 : Dès que le Gestionnaire des tâches de Windows se déroule, sous la barre de menus, vous trouverez une liste d'options. Sélectionnez l'onglet Processus et recherchez le service de correction Windows.
Étape 4 : Maintenant, faites un clic droit dessus et choisissez l'option Fin de tâche.
Étape 5 : Enfin, quittez le Gestionnaire des tâches et redémarrez le système pour appliquer les modifications.
Étant donné que vous avez désactivé le service de correction Windows, les fichiers de programme tels que sedlauncher.exe et quelques autres ne fonctionneront pas. Cependant, il y a une amélioration notable en ce qui concerne les performances des systèmes.
Solution 2 : Désactivation de Sedlauncher.Exe à partir des services
Si vous n'êtes pas à l'aise avec la méthode ci-dessus, vous pouvez utiliser cette méthode pour désactiver le service à partir de l'utilitaire de services. Localisez le service de correction Windows à l'aide de l'outil de gestion des services Windows et modifiez les propriétés du service.
Étape 1 : Ouvrez la boîte de dialogue d'exécution de votre système en appuyant sur la touche Windows + R ou à partir du menu Démarrer. Cliquez sur l'icône Windows située dans le coin inférieur gauche de la barre des tâches et tapez exécuter dans la barre de recherche. Ouvrez maintenant la boîte de dialogue d'exécution.
Étape 2 : Démarrez les services en tapant le texte services.msc dans la boîte de dialogue Exécuter et appuyez sur OK.
Étape 3 : Si vous êtes invité avec l'option Exécuter en tant qu'administrateur. Appuyez sur oui et continuez plus loin.
Étape 4 : Maintenant, une énorme liste d'options est disponible pour vous. Faites défiler vers le bas et recherchez le service "Service de correction Windows" .
Étape 5 : Faites maintenant un clic droit sur ce service et choisissez Propriétés dans la liste déroulante.
Étape 6 : Choisissez l'onglet Général dans le menu affiché en haut de la fenêtre Propriétés et faites défiler vers le bas pour trouver un menu déroulant à côté de Type de démarrage. Dans ce menu, sélectionnez désactivé et cliquez sur OK.
Étape 7 : Quittez la fenêtre des services et redémarrez l'ordinateur pour appliquer les modifications. Espérons que cela devrait résoudre le problème Sedlauncher.exe .
Comment réparer l'utilisation élevée du processeur par Sedlauncher.Exe
Comme nous l'avons expliqué ci-dessus, Sedlauncher.exe fait partie du correctif de mise à jour KB4023057 de Windows 10 qui a été initialement développé pour maximiser la vitesse du service Windows sur votre système.
Même si cette mise à jour a été lancée avec l'optimisation de la vitesse à l'esprit et pour protéger le système, un nombre énorme d'utilisateurs se sont plaints qu'après cette mise à jour particulière, leur système entier est considérablement désamorcé.
Même les tâches triviales comme la copie d'un fichier ou la lecture d'une vidéo prennent trop de temps à traiter. Les utilisateurs ont également signalé qu'ils trouvaient le processus Sedlauncher.exe chaque fois qu'ils essayaient d'accéder au Gestionnaire des tâches de Windows.
Il y a quelques modifications concernant le fichier dont nous parlons dans cet article. Nous pouvons trouver ce processus sous le nom de sedsvc.exe, redmpl.exe, etc. Cependant, ils font tous partie du service de correction Windows.
Si la vitesse de votre système a été réduite de manière constante, suivez cet article pour découvrir les méthodes de production permettant de résoudre ce problème et de continuer à utiliser votre ordinateur comme d'habitude.
Solution 1 : arrêtez et désactivez le processus « Service de correction Windows »
Étape 1 : Tout d'abord, ouvrez la boîte de dialogue Exécuter en maintenant la touche Windows + R enfoncée . Tapez maintenant le texte "services.msc" dans la zone de texte Exécuter et cliquez sur OK.
Étape 2 : Si vous êtes invité avec les privilèges de commande "Exécuter en tant qu'administrateur" , choisissez oui. Ensuite, nous avons répertorié de nombreuses options pour vous dans la fenêtre des services. Faites défiler vers le bas et localisez celui qui dit "Service de correction Windows" (sedsvc) .
Étape 3 : Encore une fois, double-cliquez sur cette option pour accéder à la fenêtre des propriétés.
Étape 4 : Maintenant, dans le menu, choisissez l'onglet Général ; affinez et choisissez Désactivé dans le menu déroulant situé à côté de Type de démarrage.
Étape 5 : Enfin, cliquez sur OK et voyez si le problème existe.
Solution 2 : supprimer complètement les correctifs d'installation de Windows
Si les méthodes mentionnées ci-dessus n'ont pas résolu votre erreur avec succès. Suivez les méthodes ci-dessous pour vous débarrasser de l'erreur "utilisation élevée du disque sedlauncher.exe" .
Étape 1 : Tout d'abord, ouvrez les paramètres Windows en appuyant sur la touche Windows + la touche I.
Étape 2 : Deuxièmement, dans les paramètres, choisissez Applications.
Étape 3 : Dans la liste des applications et fonctionnalités, faites défiler et localisez le programme « Windows Setup Remediations (x64) (KB4023057) » ou « mise à jour pour Windows 10 pour les systèmes basés sur x64 (KB423057) ».
Étape 4 : Enfin, désinstallez-le en cliquant sur le programme et en choisissant l'option "Désinstaller".
Cela devrait probablement résoudre le problème concernant le problème d'utilisation élevée du processeur et du disque dans Windows 10.
Solution 3 : désactiver la tâche REMPL
Étape 1 : Tout d'abord, ouvrez la boîte de dialogue d'exécution en maintenant la touche Windows + R enfoncée . Tapez maintenant le texte « taskschd.msc » dans la boîte de dialogue Exécuter et appuyez sur Entrée.
Étape 2 : Maintenant, dans la fenêtre du planificateur de tâches, cliquez sur la petite flèche (>) , qui apparaîtra à gauche de « Bibliothèque du planificateur de tâches » et développez le menu déroulant.
Étape 3 : Ensuite, suivez et sélectionnez le chemin du dossier « Microsoft > Windows > rempl » .
Étape 4 : Après avoir sélectionné le dossier rempl, vous trouverez une tâche "shell" dans le panneau central de la fenêtre du planificateur de tâches.
Étape 5 : Enfin, sélectionnez la tâche shell et choisissez la touche Supprimer le dossier. Si vous y êtes invité, sélectionnez Oui.
Solution 4 : bloquer le service de correction Windows à l'aide du pare-feu
Cette méthode est une solution efficace à ce problème. Cette méthode est utile pour ceux qui sont préoccupés par cette erreur. Même s'ils n'ont aucune application antivirus tierce installée sur leur système. Suivez bien les étapes :
Étape 1 : Tout d'abord, allez dans le menu Démarrer en appuyant sur l'icône Windows située dans le coin inférieur gauche de l'écran. En outre, vous pouvez appuyer sur la "touche Windows" de votre clavier. Tapez maintenant "Pare-feu Windows Defender" dans la zone de recherche et sélectionnez-le.
Étape 2 : Deuxièmement, cliquez sur Paramètres avancés dans le menu de gauche. Juste au cas où si vous êtes invité avec les privilèges "Exécuter en tant qu'administrateur" , choisissez oui.
Étape 3 : Encore une fois, dans le menu situé sur le côté gauche, sélectionnez « Règles de trafic sortant » .
Étape 4 : Ensuite, choisissez l'option « Nouvelle règle » qui se trouve dans le coin supérieur droit de la fenêtre du pare-feu Windows.
Étape 5 : Une fenêtre contextuelle s'affiche pour vous dans laquelle quatre règles sont répertoriées : choisissez « programmer » . Cliquez ensuite sur le bouton Suivant.
Étape 6 : Ensuite, sous le chemin du programme, cliquez sur le bouton Parcourir pour accéder à l'emplacement du service de correction Windows sur votre lecteur. L'emplacement où il se trouve généralement est C: > Program Files > rempl .
Étape 7 : Sélectionnez le fichier nommé 'sedvsc.exe' et cliquez trois fois sur le suivant pour terminer le processus.
Étape 8 : Enfin, donnez un nom à votre nouvelle règle et cliquez sur Terminer.
Conclusion
La fusion de ces méthodes vous apportera certainement une solution productive pour résoudre les problèmes d'utilisation élevée du disque Sedlauncher.exe sous Windows 10. J'espère que vous avez suivi attentivement l'article pour résoudre le problème et reprendre les fonctions de votre ordinateur normalement.
Le réglage de la luminosité de l'écran est une fonctionnalité cruciale, quel que soit l'appareil que vous utilisez. Mais il est particulièrement important d'obtenir le niveau de luminosité
De nombreuses aventures RPG, telles que « Baldur's Gate 3 », proposent fréquemment aux joueurs des dialogues et des questions passionnantes auxquelles ils doivent répondre pour continuer leur progression. Dans
Le Wallpaper Engine a aidé des dizaines de milliers de personnes à remplacer leurs ennuyeuses images d'écran statiques par une superbe collection d'images vivantes et animées.
En tant que développeur, vous avez sûrement utilisé au moins un des deux outils légendaires : Visual Studio Code (VS Code) et Visual Studio classique. Les deux sont
"Diablo 4" possède un monde riche et profond rempli de donjons sombres à terminer, de grands boss à vaincre et d'un butin incroyable à acquérir. Mais si vous voulez aborder le
Le Yama est l'un des Katanas maudits du jeu et porte le statut légendaire. Manier une arme aussi puissante dans le monde ouvert « Blox Fruits » vous offrira
Presque tous les utilisateurs de PC Windows ont accidentellement supprimé un fichier qu'ils souhaitaient conserver. Même si votre premier geste devrait être de vérifier la corbeille, il se peut que ce ne soit pas le cas.
Lors de la diffusion avec OBS, vous souhaiterez peut-être retoucher votre arrière-plan. Cela garantit une toile de fond appropriée pour votre flux, le rendant attrayant.
Chaque élément joue un rôle important dans l'amélioration de l'expérience de jeu du joueur. Cela est particulièrement vrai pour les jeux de rôle (RPG) comme « Diablo 4 ».
Il n'y a rien de pire que d'allumer votre ordinateur Windows et de constater que votre appareil ne fonctionne pas comme prévu. Par exemple, lorsque vous ne pouvez même pas vous connecter
Windows Defender est un outil antivirus gratuit, intégré et complet offrant une protection fiable. Cependant, son utilisation présente certains inconvénients. C'est
La carte réseau du système d'exploitation Windows est un périphérique essentiel qui garantit le bon fonctionnement des connexions réseau. Puisque la carte réseau reçoit
Même si vous utilisez Windows depuis longtemps, vous pouvez parfois rencontrer des problèmes qui nécessitent l'assistance d'un expert. Que vous soyez confronté
Le code enfoui dans Windows 10 nous a peut-être fourni davantage de preuves suggérant que Microsoft travaille sur un Surface Phone. Ce n'est pas la première fois que des rumeurs font état d'un tel
Voulez-vous connecter deux AirPod à un PC Windows ou à un Mac à la fois ? Suivez les didacticiels utiles de cet article pour vous connecter.
Si Wallpaper Engine ralentit votre PC en raison de l'utilisation élevée du processeur, il est essentiel de modifier vos paramètres de qualité. De cette façon, vous réduirez le
Il y a peu de choses plus frustrantes que de se retrouver exclu de votre réseau Internet. Si vous n'avez pas noté le mot de passe, vous risquez de perdre l'accès
Baldur's Gate 3 vous propose une série d'expéditions qui vous mèneront à travers Faerûn et jusqu'à Baldur's Gate éponyme. Ces quêtes sont le pilier de
Voici l'emplacement du fond d'écran Windows pour Windows 8 et 10, afin que vous puissiez utiliser ces images haute résolution avec d'autres appareils ou des versions plus anciennes de Windows.
« Baldur's Gate 3 » (BG3) est un jeu de rôle (RPG) captivant inspiré de Donjons et Dragons. C'est un jeu complet impliquant d'innombrables quêtes secondaires


















