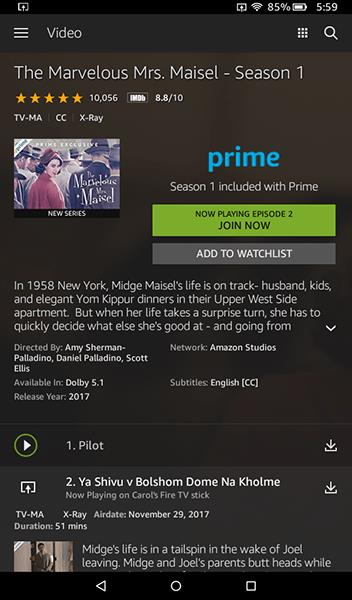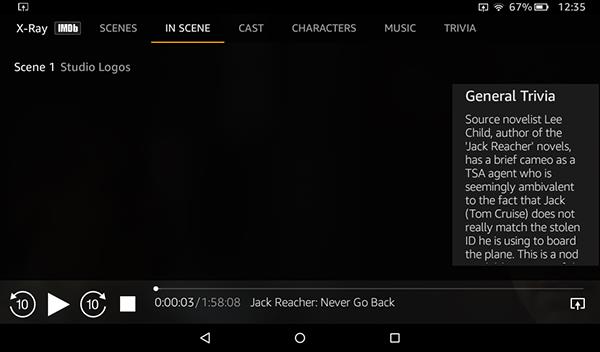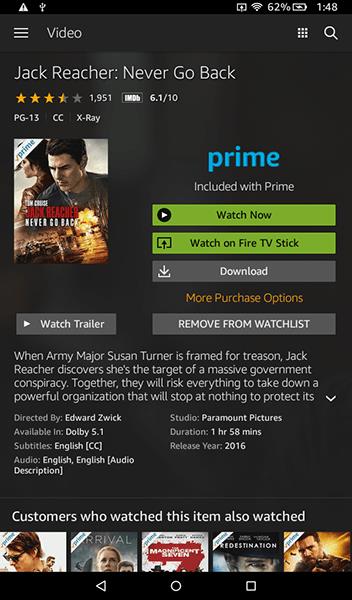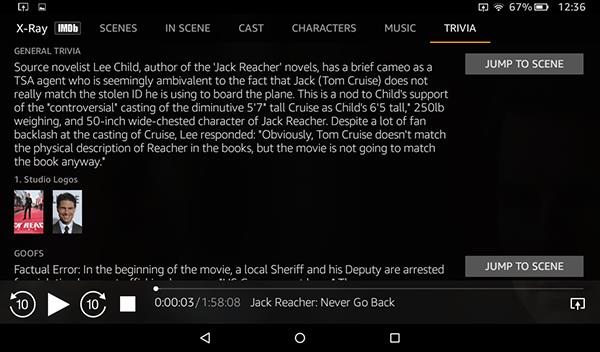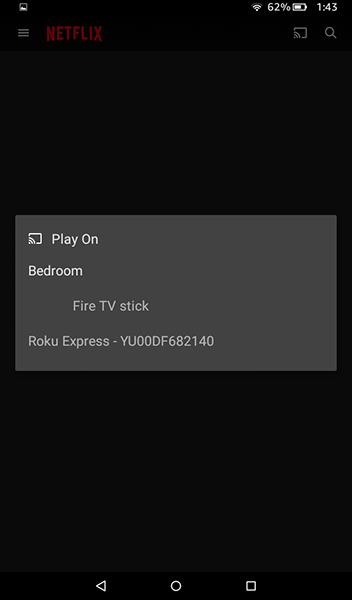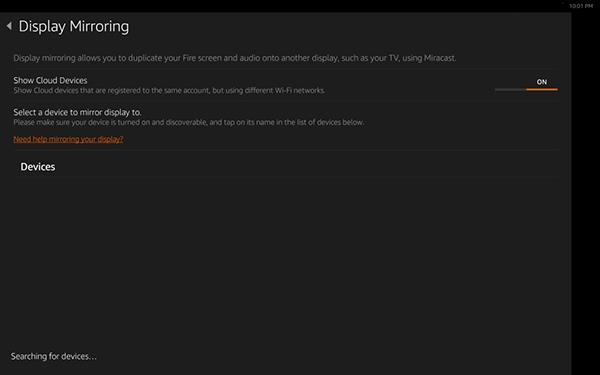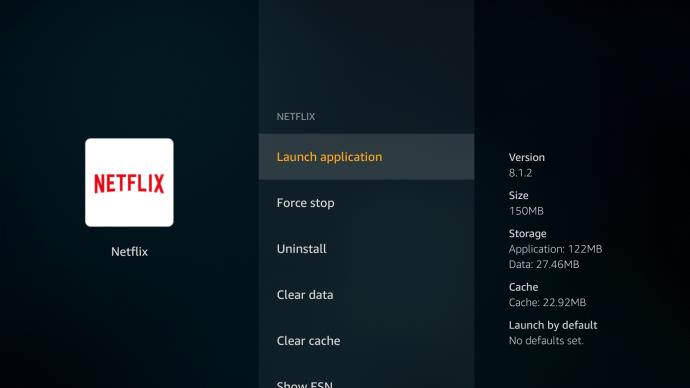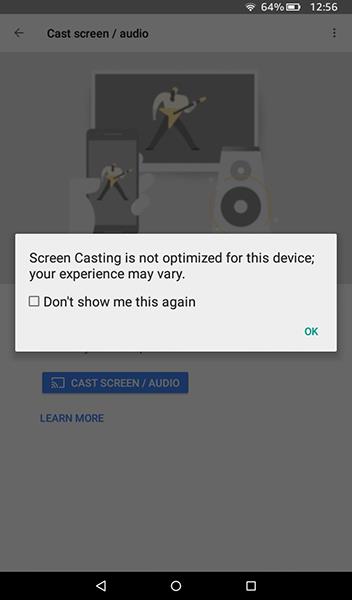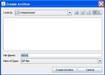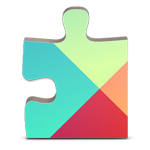Bien que les tablettes Amazon Fire ne soient peut-être pas les appareils les plus puissants du marché aujourd'hui, elles peuvent désormais gérer la consommation de médias, la navigation sur Internet, les jeux et bien sûr les achats. En conséquence, ils constituent une excellente alternative aux tablettes coûteuses pour les consommateurs à petit budget.

Supposons que vous ayez récemment réussi à vous procurer l'un des derniers appareils Fire d'Amazon : le Fire HD 10 2019 (neuvième génération), le Fire HD 8 2020 (dixième génération) ou le Fire HD 8 Plus 2020 (dixième génération). Dans ce cas, vous aimez probablement regarder certaines de vos émissions Netflix ou Amazon préférées dans la maison ou lors d'un long trajet en voiture.
Le plus grand appareil est doté de haut-parleurs stéréo doubles qui font de regarder des films ou des émissions de télévision un plaisir absolu. Bien sûr, s'entasser autour d'une tablette 10″ ne fait pas la meilleure des expériences - c'est là que la mise en miroir de votre tablette entre en jeu. La mise en miroir vous permet d'afficher quelque chose sur votre tablette Fire et de l'afficher sur votre téléviseur.
Il existe deux types de mise en miroir, et les deux ont leurs utilisations potentielles. Que vous cherchiez à diffuser un film de votre tablette sur votre téléviseur ou que vous souhaitiez afficher l'intégralité de l'interface de la tablette dans votre salon, voici comment mettre en miroir votre tablette Fire directement sur votre téléviseur.
Deux types de mise en miroir
Votre tablette Fire exécute Fire OS, un système d'exploitation construit à l'aide du système d'exploitation Android qui fonctionne de manière similaire à l'original.
Cette structure signifie que votre tablette est complète avec de nombreuses fonctionnalités que vous trouverez sur Android, mais elles sont personnalisées pour s'adapter correctement à l'écosystème d'Amazon.
Sur un appareil Android standard, vous avez généralement la possibilité de diffuser votre contenu sur un appareil compatible Chromecast avec plusieurs autres appareils, selon l'application que vous utilisez. Netflix et YouTube, par exemple, peuvent tous deux diffuser directement sur Roku ou des applications Smart TV bien qu'ils ne soient pas directement conçus pour Google Cast.
Amazon a développé sa propre forme de duplication d'écran.
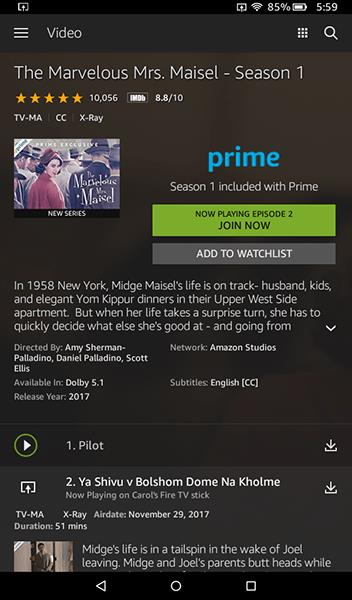
La société propose deux versions distinctes de la mise en miroir de l'affichage sur ses appareils :
- Deuxième écran : le deuxième écran vous permet de transférer votre contenu vers un appareil Fire TV ou Fire Stick. Certaines applications, dont Netflix, vous permettent également de pousser votre contenu directement vers des appareils non Amazon.
- Display Mirroring : Display Mirroring vous permet de diffuser tout ce qui est affiché sur votre appareil, de votre flux Facebook à une recette affichée. Essentiellement, cela transforme votre téléviseur en un moniteur d'ordinateur sans fil, contrôlé via votre tablette.
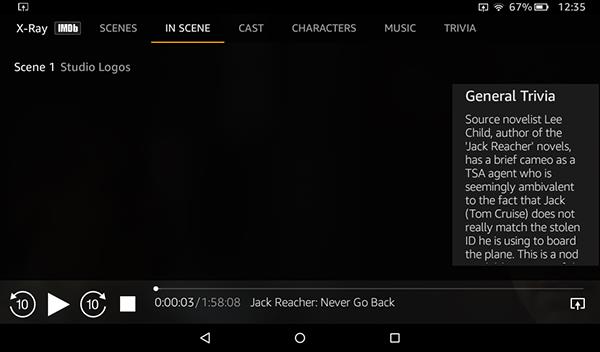
Laquelle de ces options vous convient le mieux ?
Eh bien, cela dépend à la fois de votre appareil et de votre cas d'utilisation. La plupart des propriétaires de tablettes envisageront probablement d'utiliser les options Second écran sur leurs appareils, mais si vous possédez une tablette plus ancienne, vous pourrez peut-être refléter votre appareil sur votre écran.
Sur quels appareils pouvez-vous diffuser en streaming ?
Le seul appareil sur lequel vous pouvez directement refléter l'affichage de votre tablette Fire est Fire TV ou Fire Stick.
Sans l'un de ces appareils, vous ne pourrez pas mettre en miroir votre tablette, diffuser de la vidéo via Amazon Prime Video ou envoyer votre musique sur votre téléviseur intelligent, sauf si votre téléviseur lui-même exécute Fire OS.

Il existe un bon nombre d'appareils sur lesquels certaines applications peuvent partager leur contenu, en fonction de l'application que vous utilisez pour diffuser.
Netflix, comme mentionné, est le grand. Netflix vous permet de refléter la vidéo sur un Fire TV, Roku Express, Vizio smart TV, et plus encore. Netflix s'efforce de se rendre disponible sur toutes les plateformes du monde, et il est clair qu'ils travaillent également pour s'assurer que leurs applications fonctionnent avec autant d'appareils que possible.
YouTube, en revanche, ne semblait pas vouloir fonctionner avec l'un de nos appareils, y compris Fire TV.
L'application YouTube sur l'Amazon Appstore est un portail pour le site Web mobile, et non l'application officielle, donc inutile de dire que ce n'était pas surprenant. Il existe une solution de contournement disponible pour installer l'application YouTube officielle sur votre tablette via Google Play, et cette application nous a permis de diffuser sur l'une des plates-formes mentionnées ci-dessus (tant qu'il y avait une application YouTube sur l'appareil, nous avons pu flux).
Ce que vous pouvez et ne pouvez pas diffuser sur vos appareils intelligents semble dépendre de la plate-forme que vous utilisez et du développeur de l'application qui met en œuvre la possibilité de diffuser du contenu sur le Web.
Exigences et limites de l'appareil
Toutes les tablettes Fire ne peuvent pas refléter correctement le contenu sur un autre appareil. Si vous n'êtes pas sûr de votre tablette Fire, vous devrez plonger dans les paramètres de votre tablette et sélectionner "Affichage". Recherchez l'option intitulée "Display Mirroring" dans le menu des paramètres.
Si vous voyez l'option de mise en miroir, félicitations, vous pouvez utiliser la mise en miroir de l'appareil. Cependant, vous avez besoin d'un Amazon Firestick ou d'un téléviseur pour mettre en miroir votre tablette, sauf si votre tablette Fire prend en charge le chargement latéral du Play Store. Ensuite, l'appareil peut installer des applications tierces qui prennent en charge la diffusion de Google sur Chromecast, Android TV, etc.

Comment diffuser du contenu sur votre téléviseur
Donc, si vous êtes prêt à commencer à diffuser du contenu sur votre téléviseur, vous voudrez saisir votre tablette et vous assurer que vous disposez d'un appareil prêt pour Internet.
Si vous souhaitez tirer le meilleur parti de votre tablette, achetez un appareil Fire TV ou Fire Stick ; ils sont bon marché et suffisamment petits pour que leur ajout à votre technologie existante soit plutôt facile.
Pour cet exemple, nous examinerons principalement comment diffuser du contenu sur un appareil de marque Fire OS .
Utilisation du deuxième écran ou de l'expérience Cast
Que vous possédiez une tablette plus ancienne ou l'un des modèles les plus récents d'Amazon, vous serez heureux de savoir que diffuser vos vidéos Amazon préférées sur votre Fire TV ou Fire Stick est facile à faire.
Prenez votre tablette Fire et assurez-vous que votre appareil Fire TV est allumé et actif, et, contrairement à un Chromecast, assurez-vous que les deux appareils sont connectés au même compte Amazon.
Si vos deux appareils ne sont pas connectés au même compte Amazon, vous ne pourrez pas faire fonctionner cela. Ne sautez donc pas cette étape !
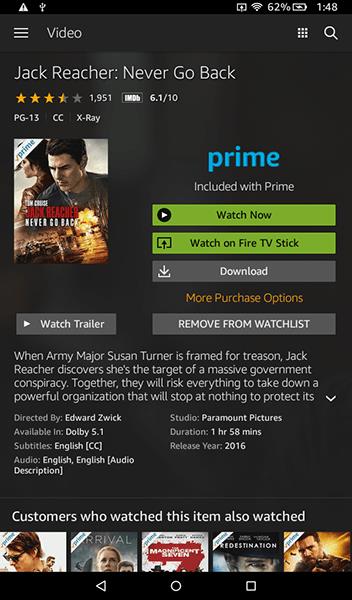
Dirigez-vous vers l'écran d'accueil de votre appareil et balayez avec le menu jusqu'à ce que vous atteigniez l'onglet "Vidéos". Ensuite, sélectionnez le "Magasin". Cela chargera vos films loués, achetés et compatibles Prime (en supposant, bien sûr, que vous êtes un abonné Prime) qui peuvent être automatiquement diffusés depuis votre appareil. Sélectionnez n'importe quel titre sur votre appareil et vous verrez les options typiques pour regarder votre film.
Votre appareil répertoriera à la fois l'option "Regarder maintenant", qui lira le film ou l'émission télévisée sur votre tablette, et l'option "Télécharger" qui stocke le film pour le regarder hors ligne.
Entre ces deux options, vous verrez une icône indiquant "Regarder sur Fire TV/Fire TV Stick", selon l'appareil que vous avez branché sur votre téléviseur.
Si vous n'utilisez pas de Fire TV et que vous n'avez pas le même compte lié aux deux appareils, vous ne verrez pas cette option. Contrairement à Airplay ou Chromecast, le deuxième écran d'Amazon vous oblige à partager un compte entre les deux appareils. Lorsque vous appuyez sur cette option, votre tablette charge une interface Second Screen qui fournit des informations supplémentaires sur le film. Vous pouvez faire défiler la distribution, accéder à des scènes comme un DVD, voir des anecdotes sur la scène, etc. Vous pouvez également éteindre l'écran de votre tablette une fois que la vidéo a commencé à jouer.
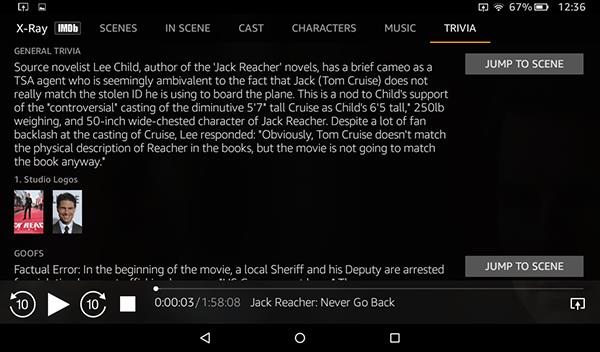
Comme nous l'avons mentionné ci-dessus, certaines applications, y compris l'application Netflix et l'application YouTube disponible dans le Google Play Store, ont la capacité de diffuser non seulement sur Fire TV, mais sur n'importe quel appareil sur lequel leurs applications sont installées.
Pour ce faire, chargez l'application et sélectionnez l'icône Cast dans le coin supérieur droit de votre écran. Un menu pour sélectionner votre appareil de diffusion en continu apparaîtra dans le coin de l'application, et vous pouvez utiliser votre appareil pour sélectionner un appareil de lecture spécifique, comme un téléviseur intelligent ou un lecteur Roku.
Cela se fait application par application et dépend entièrement de la personne qui a développé l'application que vous utilisez.
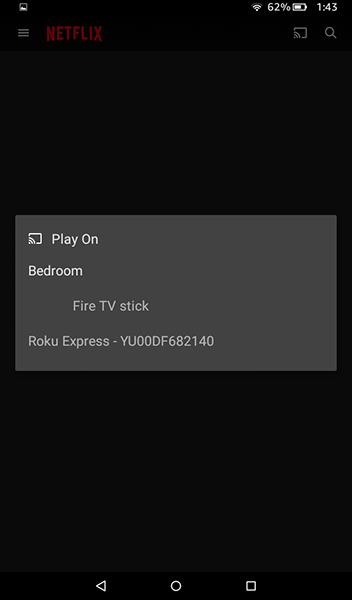
Mettre en miroir votre appareil
Si votre appareil correspond à l'un des modèles d'appareils mentionnés ci-dessus, la mise en miroir de votre appareil sur votre téléviseur peut être effectuée rapidement et au niveau du système.
Sélectionnez simplement l'option, assurez-vous que votre Fire TV ou Fire Stick est allumé et activé, puis sélectionnez votre Fire TV dans la liste des appareils qui apparaît sur votre écran. Amazon indique que l'image de votre appareil peut prendre jusqu'à 20 secondes pour apparaître sur votre écran, mais une fois que c'est fait, vous pourrez voir l'image sur votre tablette directement depuis votre téléviseur.
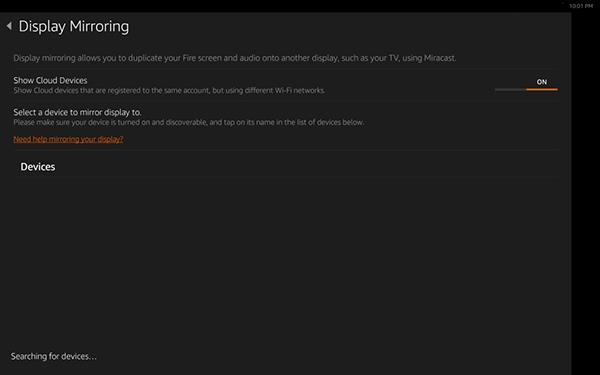
Bien sûr, toute personne ayant acheté une tablette Fire depuis 2017 ne pourra pas accéder à cette option car elle a été supprimée des générations récentes d'appareils.
Heureusement, nous avons une solution de contournement pour cela - AllCast, qui a une application à la fois sur le Play Store et sur l'Amazon Appstore. À l'ouverture de l'application, vous pourrez voir une liste de joueurs que vous pouvez utiliser sur votre réseau.
Lors de nos tests, Allcast a réussi à capter les deux appareils Roku sur le réseau, ainsi que le Fire Stick également connecté à l'appareil. L'utilisation de l'application dépend de l'installation de l'application Allcast sur votre appareil, bien que certains lecteurs (y compris Roku) puissent utiliser AllCast sans avoir une installation séparée.
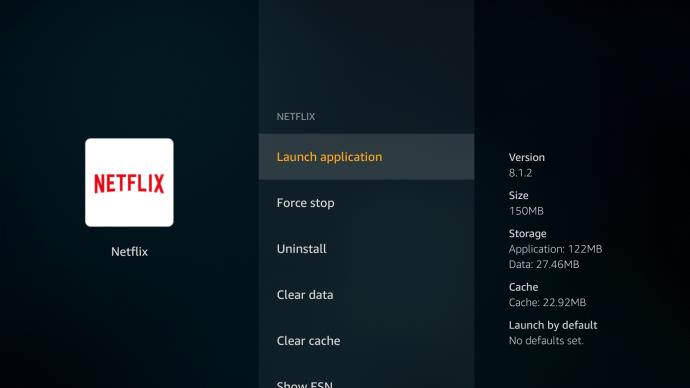
Il y a quelques notes pour AllCast. Tout d'abord, vous ne devez pas vous attendre à ce qu'AllCast reflète directement votre appareil. Au lieu de cela, AllCast vous permettra de diffuser des photos, des vidéos, de la musique et plus directement sur votre lecteur, au lieu de simplement pouvoir refléter votre affichage.
La plupart des utilisateurs qui cherchent à refléter leur tablette le feront pour afficher du contenu comme des photos ou des vidéos personnelles, et en ce sens, AllCast fait de même.
Deuxièmement, l'appareil du côté récepteur et votre tablette Fire doivent être connectés au même réseau. S'il n'est pas connecté, vous ne pourrez pas utiliser AllCast comme prévu.
Troisièmement, la version gratuite d'AllCast est limitée. Vous ne pourrez diffuser du contenu que pendant cinq minutes à la fois. Pour tirer le meilleur parti d'AllCast, vous devez acheter l'application.
La liste AllCast sur l'Amazon Appstore propose un large éventail de critiques une étoile, les utilisateurs se plaignant que l'application ne se connecte pas à leur Fire Stick ou Roku.
D'après notre expérience, nous avons pu diffuser sur les deux plates-formes, nous pouvons donc donner le coup de pouce à cette application. Avant de payer pour la version complète, assurez-vous de tester la version gratuite sur votre tablette pour vous assurer que l'application fait ce dont vous avez besoin.
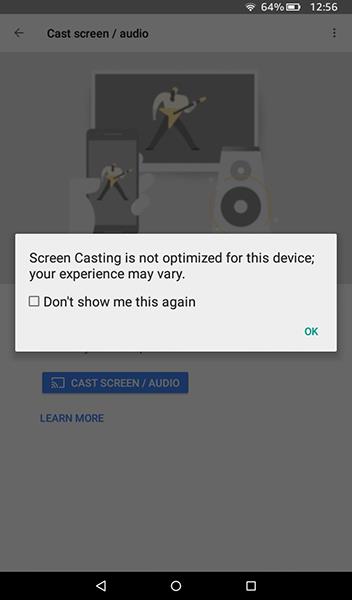
Nous avons une dernière solution de contournement pour ceux qui souhaitent se salir les mains en installant le Play Store sur leur appareil. Cette dernière solution installant l'application Google Home classique sur votre tablette pour refléter correctement la tablette.
Vous aurez besoin d'un Chromecast pour cela, donc si vous utilisez un Roku ou un Fire Stick, vous pouvez probablement l'oublier. Mais comme la gamme de tablettes Fire exécute une version fourchue d'Android 5.0, l'installation de l'application Google Home sur votre tablette est aussi simple que de trouver sa liste dans le Play Store.
Vous ne pouvez pas télécharger directement cette application depuis l'Amazon Appstore, vous devrez donc télécharger le Play Store. Si vous avez besoin d'aide pour comprendre cela, assurez-vous de consulter notre article sur Comment installer le Google Play Store sur une tablette Amazon Fire .
Vous pouvez également afficher plus d'informations sur la mise en miroir de votre appareil avec la solution de contournement de Google Home ici , car l'application suit les mêmes procédures que sur tout autre appareil.
Notez simplement que vous pouvez recevoir un avertissement indiquant que la mise en miroir n'est pas conçue pour cet appareil. Il faut s'y attendre, car la tablette Fire n'est pas un appareil Android approuvé par Google.
Vous pouvez rencontrer des problèmes lors de la mise en miroir de votre affichage avec cette méthode, mais elle est disponible pour tous les utilisateurs désireux de s'impliquer.
Dernières pensées
Les tablettes Amazon Fire sont d'excellentes alternatives abordables à certaines des tablettes les plus chères actuellement sur le marché.
Cependant, il est regrettable qu'Amazon ait pris la décision de supprimer la possibilité de refléter directement ses appareils sur Fire Stick ou Fire TV à partir d'appareils plus récents.
Alors que leur gamme de tablettes est devenue de plus en plus axée sur l'acheteur soucieux de son budget, la Fire HD 8 2015 n'était pas plus puissante que la gamme d'appareils 2017. Avec Fire OS 6, basé sur Android Nougat, qui arrivera sur les tablettes au cours des prochains mois, nous devrons attendre et voir si Amazon rajoute la possibilité de refléter votre écran sur un appareil Fire TV.
Pourtant, avec Allcast et Google Home qui existent tous deux comme solutions de contournement, sans parler de l'expérience générale du deuxième écran, il n'est pas trop difficile de trouver un terrain d'entente capable de diffuser exactement ce que vous voulez quand vous le voulez.