Comment republier lhistoire Instagram de quelquun dautre

https://www.youtube.com/watch?v=K-lkOeKd4xY Vous savez probablement déjà que vous recevez automatiquement une notification si vous êtes tagué dans une histoire Instagram. Tu peux
L'une des pires situations pour un utilisateur est lorsqu'une personne est connectée à Internet mais ne peut pas surfer sur Internet. Les sites Web ne se chargent pas et il devient terrible pour vous d'effectuer vos tâches. Chaque fois que cela se produit, vous verrez un triangle jaune et un message disant "Pas d'Internet, sécurisé".
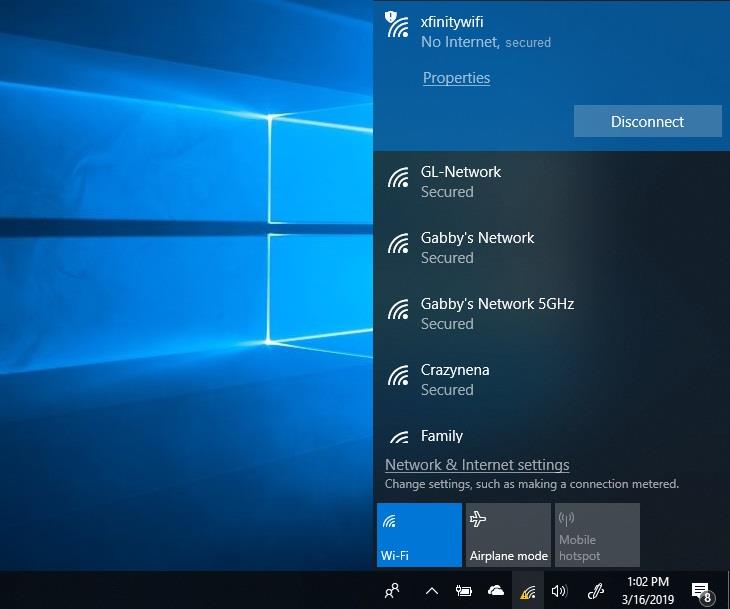
Il y a plusieurs raisons à cela, mais la raison la plus courante est le problème avec le paramètre IP qui affecte votre connexion. Comme la plupart des erreurs pour cela en raison des fichiers corrompus installés lors de la mise à jour du système d'exploitation.
Contenu
Comment ne pas sécuriser Internet dans Windows 10
Pour résoudre ce problème, dans cet article, nous parlerons de plusieurs façons de corriger l'erreur No Internet Secured. C'est à vous de déterminer lequel d'entre eux vous convient le mieux. Aucune erreur Internet Secured n'est difficile à comprendre, vous devrez peut-être essayer plus d'une solution.
Solution 1 : mettre à jour l'adaptateur réseau
Il est courant qu'un pilote obsolète puisse empêcher votre système de se connecter à Internet.
Étape 1 : Tout d'abord, appuyez sur Windows + R , après la boîte de dialogue d'exécution, ouvrez le type « devmgmt.msc ». Appuyez sur la touche Entrée et la fenêtre du gestionnaire de périphériques s'ouvrira.
Étape 2 : Ensuite, dans la fenêtre, ouvrez les adaptateurs réseau. Faites un clic droit sur l'adaptateur réseau utilisé par votre système et cliquez simplement sur Mettre à jour le logiciel du pilote.
Étape 3 : Ensuite, cliquez sur Mettre à jour le pilote, sélectionnez Rechercher automatiquement, Windows recherchera le logiciel du pilote mis à jour.
Étape 4 : Après ces étapes, accédez au centre de réseau et de partage. Ensuite, faites un clic droit sur l'icône du réseau dans la zone de notification et choisissez simplement le réseau ouvert et le centre de partage.
Étape 5 : Ensuite, naviguez pour modifier les paramètres de l'adaptateur et cliquez.
Étape 6 : Dans le réseau sans fil, cliquez avec le bouton droit de la souris et choisissez les propriétés.
Étape 7 : décochez le protocole Internet 6 et désactivez-le, puis cliquez sur OK.
Étape 8 : Enfin, fermez cette fenêtre et redémarrez votre système.
Même après cela, si Internet ne fonctionne pas, vous pouvez essayer de désinstaller votre adaptateur réseau.
Étape 1 : Tout d'abord, ouvrez le gestionnaire de périphériques et double-cliquez sur les adaptateurs réseau.
Étape 2 : Deuxièmement, recherchez l'adaptateur réseau que vous utilisez pour la connexion Internet, cliquez avec le bouton droit de la souris et désinstallez-le.
Étape 3 : Après cela, il y aura un élément de menu appelé l'action en haut à droite, lorsque vous cliquez dessus, choisissez de rechercher les modifications matérielles. Maintenant, Windows recherchera automatiquement la carte réseau manquante et l'installera.
Étape 4 : Enfin, redémarrez le système une fois l'installation terminée.
Solution 2 : modifier les propriétés Wi-Fi
Pour modifier ces paramètres, suivez les étapes ci-dessous.
Étape 1 : Dans un premier temps, appuyez sur la touche Windows + R. La fenêtre d'exécution s'ouvrira, tapez ce qui suit " ncpa.cpl " et cliquez sur OK . Vous verrez la fenêtre de connexion réseau sur votre écran. Mettez votre connexion en mode avion.
Étape 2 : Sélectionnez votre connexion Wi-Fi et faites un clic droit. Sélectionnez les propriétés.
Étape 3 : Dans la boîte de dialogue, cochez les options suivantes
Étape 4 : Cliquez sur l'icône du réseau et voyez le réseau Wi-Fi à l'origine de cette erreur
Étape 5 : Si un câble Ethernet est connecté à votre PC, débranchez le câble Ethernet.
Étape 6 : Ensuite, redémarrez le routeur.
Étape 7 : Enfin, lorsque le routeur est allumé, désactivez le mode avion et essayez de vous connecter à votre réseau WiFi.
Solution 3 : désactiver le partage WiFi
Le pilote du routeur peut parfois avoir un conflit avec le pilote sans fil.
Étape 1 : Tout d'abord, ouvrez les adaptateurs réseau, cliquez avec le bouton droit sur le réseau que vous utilisez et choisissez simplement les propriétés.
Étape 2 : Deuxièmement, cliquez sur l'onglet de partage. Décochez « Protocole de multiplexeur de carte réseau Microsoft » et d'autres éléments liés au partage WiFi.
Vous vous demandez peut-être quels éléments sont liés au partage WiFi, cliquez sur chaque élément et vous verrez sa description. Selon cela, décochez les éléments en conséquence.
Étape 3 : Enfin, fermez la fenêtre et essayez de vous reconnecter.
Solution 4 : modifier les propriétés TCP/IP
Si Pas d'Internet, le problème sécurisé persiste et si vous utilisez la mise à jour du créateur de Windows 10 ou la mise à jour des créateurs d'automne, vous pouvez modifier le paramètre TCP/IP.
Étape 1 : Appuyez sur la touche Windows + R. Une fois les fenêtres d'exécution lancées, tapez « ncpa.cpl » et cliquez sur OK.
Étape 2 : Vous verrez la fenêtre des connexions réseau.
Étape 3 : Recherchez votre Wi-Fi et faites un clic droit. Sélectionnez les propriétés. Sélectionnez la version 4 du protocole Internet.
Étape 4 : Vous verrez quelques options, sélectionnez Obtenir une adresse IP automatiquement et Obtenir un serveur DNS automatiquement.
Étape 5 : Appuyez maintenant sur le bouton avancé. Ceci se trouve en bas à droite de la boîte de dialogue. Allez dans l' onglet « WNS ».
Étape 6 : Faites défiler vers le bas et recherchez le paramètre NetBIOS, il doit y avoir une option « Activer NetBIOS sur TCP/IP ». Cliquez sur OK dans toutes les boîtes de dialogue.
Fermez toutes les fenêtres ouvertes, attendez un moment et ouvrez à nouveau votre adaptateur réseau. Maintenant, la connectivité IPv4 devrait être en état Internet et vous pourrez maintenant accéder aux pages Web.
Solution 5 : vérifier les propriétés de gestion de l'alimentation
Une autre raison pour laquelle vous pourriez être confronté à ce problème peut être due aux paramètres de gestion de l'alimentation. Dans la mise à jour des créateurs de fenêtres ou des créateurs d'automne, aucun problème Internet sécurisé n'est couramment rencontré.
Étape 1 : Tout d'abord, appuyez sur Windows + X.
Étape 2 : Deuxièmement, recherchez les adaptateurs réseau dans le gestionnaire de périphériques.
Étape 3 : Dans le réseau sans fil, accédez à l'onglet Gestion de l'alimentation. Décochez l'option " Autoriser l'ordinateur à éteindre cet appareil pour économiser de l'énergie ".
Étape 4 : Enfin, redémarrez votre système et vérifiez si vous disposez à nouveau d'une connectivité Internet.
Lire la suite :
Conclusion
Le problème "Pas d'Internet sécurisé" est gênant pour tout le monde et personne ne veut utiliser son système sans connexion Internet. Dans cet article, nous avons essayé de couvrir tous les points clés qui vous aideront à résoudre ce problème.
Nous souhaitons que ces solutions corrigent l'erreur No Internet Secured. Si votre problème n'est toujours pas résolu, n'hésitez pas à nous contacter et nous vous fournirons la meilleure solution.
https://www.youtube.com/watch?v=K-lkOeKd4xY Vous savez probablement déjà que vous recevez automatiquement une notification si vous êtes tagué dans une histoire Instagram. Tu peux
Lorsque vous surfez sur Internet avec Google Chrome, celui-ci stocke de petits éléments de données appelés cookies pour améliorer votre expérience en ligne. Bien qu'utile, l'accumulation
La correction automatique est une excellente aide à l’écriture, surtout si vous ne savez pas quelle est l’orthographe correcte. Cependant, la fonctionnalité peut rapidement devenir
Les lignes vides dans Excel peuvent être incroyablement ennuyeuses, donnant à la feuille un aspect bâclé et entravant la navigation dans les données. Les utilisateurs peuvent supprimer définitivement chaque ligne
Créer une vidéo captivante est essentiel pour renforcer votre présence sur les réseaux sociaux, promouvoir votre marque, faire connaître l'actualité, etc.
Si vous souhaitez rationaliser votre expérience HubSpot, vous devrez gérer et segmenter vos contacts, entreprises, transactions ou objets personnalisés de manière plus
Les utilisateurs d'Instagram peuvent personnaliser leurs histoires de plusieurs manières. Un moyen idéal consiste à ajouter une musique de fond à une histoire Instagram pour la rendre plus intéressante.
Vous voulez trouver une chanson en fredonnant ou en chantant sa mélodie via votre iPhone ou Android ? Suivez ce guide pour savoir comment.
Avez-vous un enfant Sim qui a envie d'aventures en plein air au-delà des murs de sa maison ? Lorsque votre Sim bien-aimé rejoint les Scouts, il peut avoir
Minecraft, le jeu bac à sable bien-aimé qui a conquis le cœur des joueurs du monde entier, offre un monde sans limites de créativité et d'exploration. L'un des
Les appareils Ring Doorbell deviennent progressivement de plus en plus populaires. Ce sont d'excellents ajouts à tout foyer, car ils améliorent considérablement la sécurité,
Découvrez comment utiliser le modèle CapCut Why Should U Like Me pour faire ressortir vos vidéos et attirer plus de vues.
Essayer de gérer les télécommandes en 2024, c'est comme essayer de gérer les factures. Heureusement, si vous utilisez un Fire Stick pour diffuser vos émissions préférées et
Un bon site Web créé avec Squarespace peut améliorer considérablement votre présence en ligne et attirer plus de visiteurs vers votre entreprise. Mais il existe un moyen de
Avez-vous déjà été au travail ou à l'école et avez-vous reçu une notification iMessage que vous ne vouliez pas que quelqu'un d'autre voie ? Heureusement, il existe des moyens d'arrêter
Même si autrefois cela était lié à la poursuite d'une personne qui vous attire, « se glisser dans les DM » est désormais un terme plus large pour contacter quelqu'un via les réseaux sociaux.
Si votre vaisseau actuel ne suffit pas lorsque vous parcourez l'univers Starfield, il est temps de passer à un vaisseau qui fera l'affaire. Cependant, Starfield est
Votre vaisseau est un élément central de votre expérience Starfield. Vous y vivrez, y combattrez et y explorerez. Le jeu vous permet de le mettre à niveau au fur et à mesure
Photopea est un éditeur de photos et de graphiques en ligne qui permet aux utilisateurs de modifier leurs images sans avoir besoin d'abonnements coûteux à des applications. Cela peut fonctionner comme un
Étant donné que les téléphones Apple ne sont dotés que d’une quantité définie de stockage interne qui ne peut pas être étendue, vous risquez de manquer rapidement d’espace. À un moment donné, vous pourrez


















