Les signets Google Chrome sont faciles à trier et à accéder à partir du navigateur. Il suffit de quelques clics pour ajouter, supprimer et renommer des signets selon vos besoins. Toutefois, si vous devez migrer vos favoris vers un nouveau navigateur, vous devrez localiser votre fichier de signets pour les transférer manuellement, sauf si vous utilisez la fonction d'exportation pour créer un nouveau fichier.

Accéder aux signets sur différents systèmes d'exploitation
Cet article propose plusieurs méthodes pour accéder à vos favoris Google Chrome afin de les sauvegarder ou de les importer dans un autre navigateur.
1. Sous Windows
Pour accéder au fichier de signets sous Windows, procédez comme suit :
| Étapes |
Description |
Image |
| 1 |
Ouvrez l'Explorateur de fichiers. |
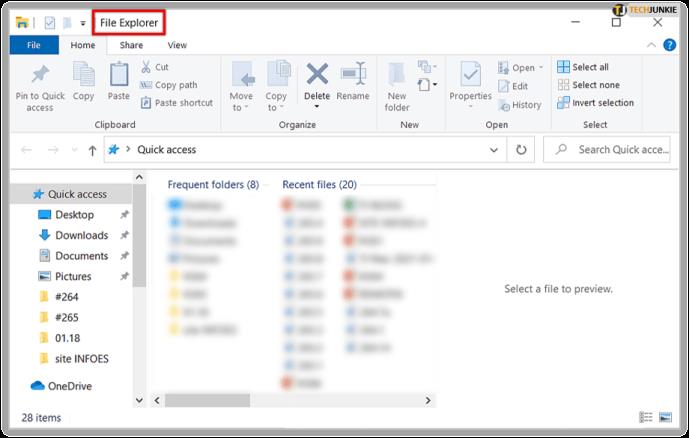 |
| 2 |
Accédez à C:/Users/[VotreNomUtilisateur] et sélectionnez le dossier AppData. Si vous ne voyez pas ce dossier, il est peut-être masqué. |
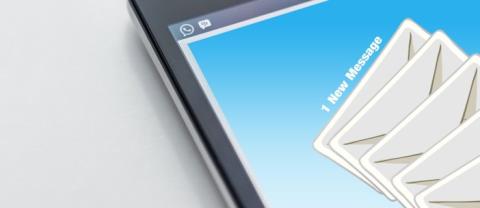 |
| 3 |
Sélectionnez l'onglet Affichage et cochez Éléments masqués. |
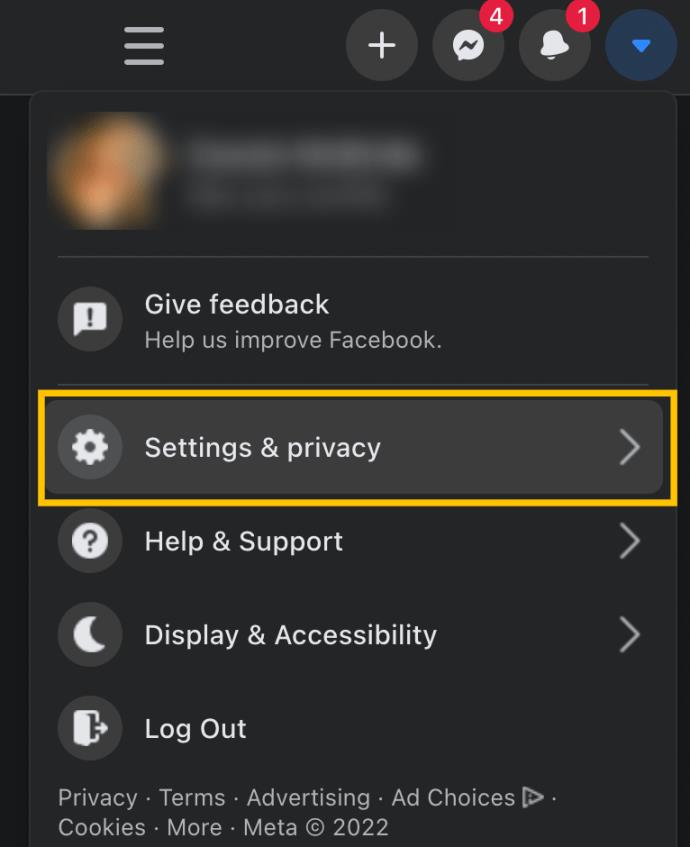 |
| 4 |
Cliquez sur le dossier Local puis accédez à Google > Chrome > Données utilisateur. |
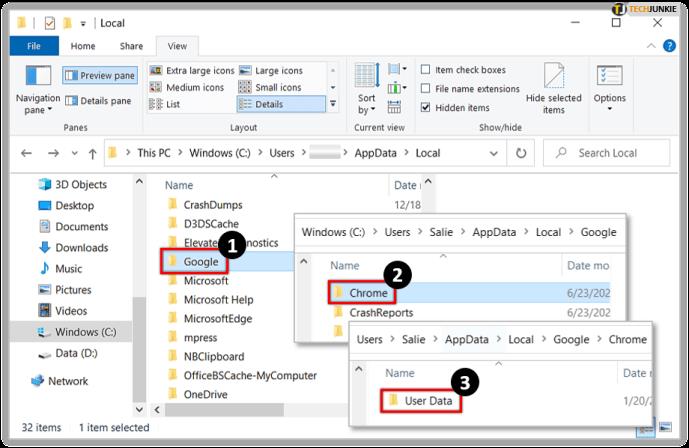 |
| 5 |
Accédez au dossier Profil 2 ou Par défaut. |
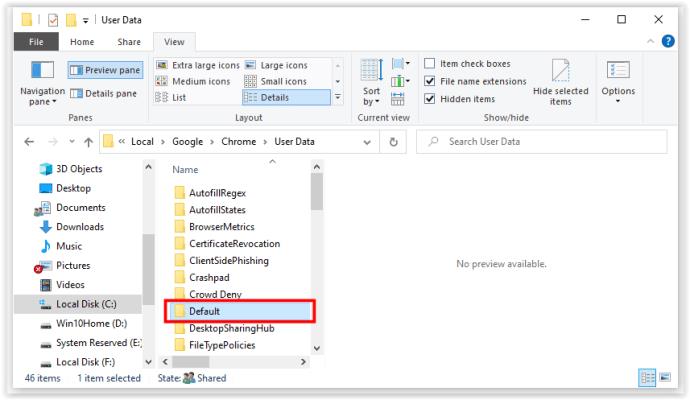 |
| 6 |
Trouver le fichier Signets où vous pouvez le visualiser et l'éditer. |
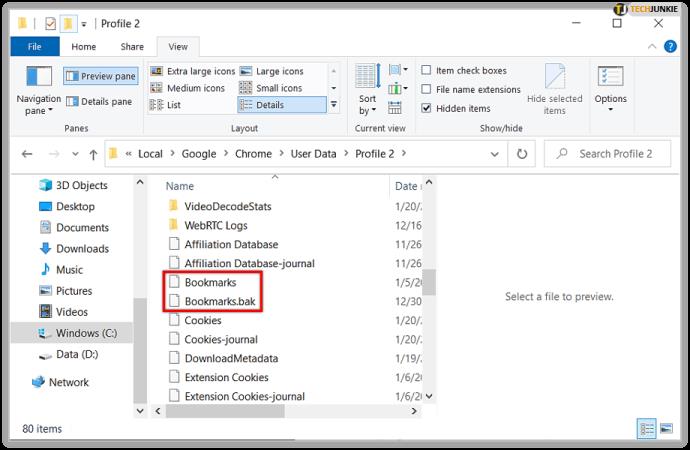 |
2. Sous macOS
Google Chrome stocke ses signets dans le répertoire "Application Support" de macOS. Voici comment y accéder :
- Ouvrez Terminal.
- Entrez le chemin suivant : /Users/[VotreNom]/Library/Application Support/Google/Chrome/Default.
- Appuyez sur Entrée pour accéder au dossier.
- Si le dossier est masqué, utilisez Commande + Maj + Point pour afficher les dossiers cachés.
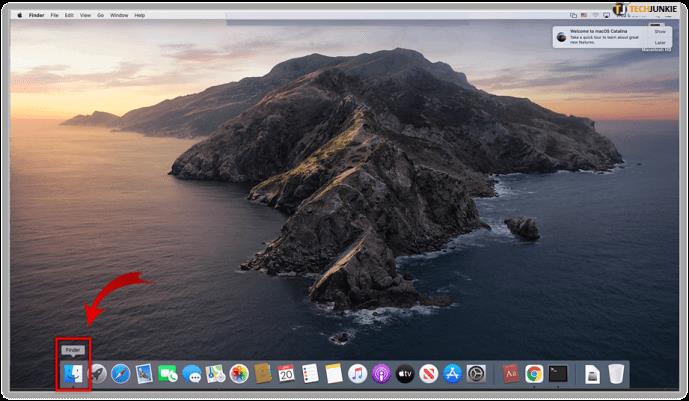
3. Sous Linux
Pour les utilisateurs de Linux, voici les méthodes :
Option 1 : Via le terminal
- Appuyez sur Ctrl + Alt + T.
- Entrez le chemin : /home/[VotreNom]/.config/google-chrome/Default/.
- Appuyez sur Entrée.
Option 2 : Via le navigateur de fichiers
- Ouvrez votre navigateur de fichiers et accédez à Accueil > [VotreNom] > .config > google-chrome > Default.
- Les fichiers Bookmarks et Bookmarks.bak devraient apparaître.
Exporter et importer des signets
Si vous ne voulez pas chercher dans les fichiers cachés, exportez vos favoris comme suit :
- Ouvrez Google Chrome.
- Cliquez sur les trois points verticaux en haut à droite.
- Sélectionnez Signets puis Gestionnaire de signets.
- Cliquez sur Organiser et choisissez Exporter les favoris.
Problèmes fréquents et solutions
Si vous avez des difficultés à localiser le fichier de signets, vous pouvez poser une question sur l' assistance Google.
En conclusion, même si certains paramètres doivent être ajustés pour afficher les dossiers cachés, vous pouvez facilement trouver votre fichier de signets sur la plupart des appareils et des systèmes d'exploitation. En cas de problème d'exportation, rappelez-vous que vous savez maintenant où le fichier est stocké, ce qui vous permet de créer une copie chaque fois que nécessaire.


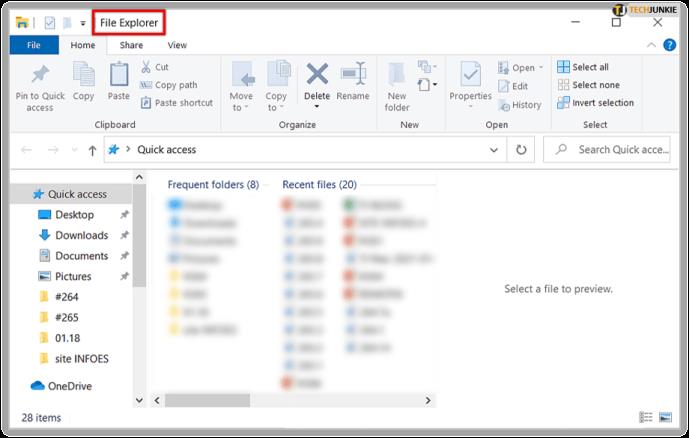
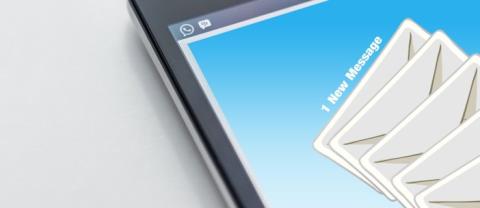
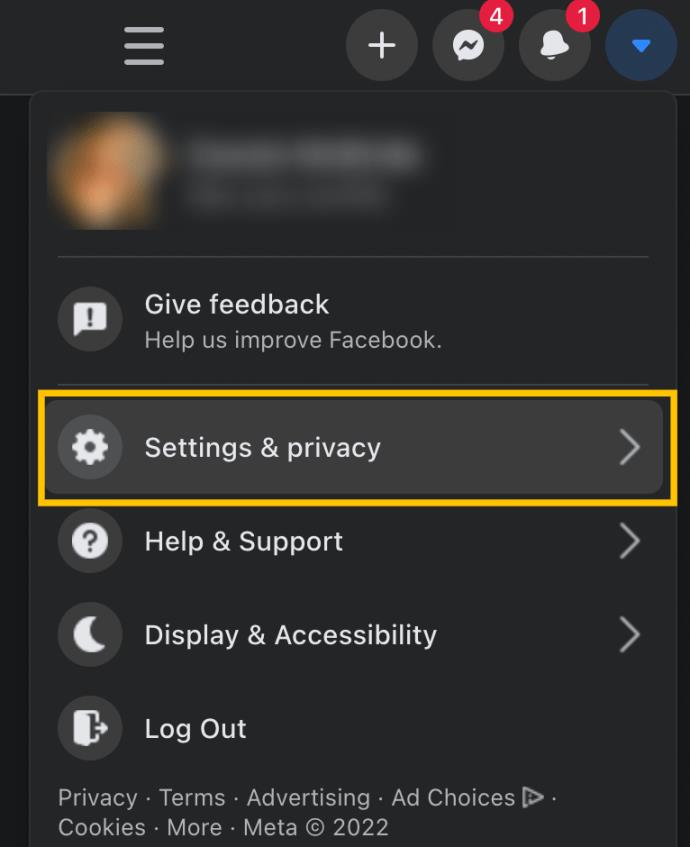
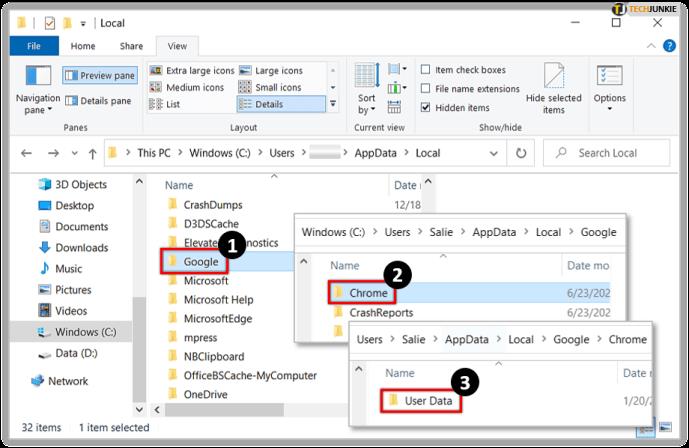
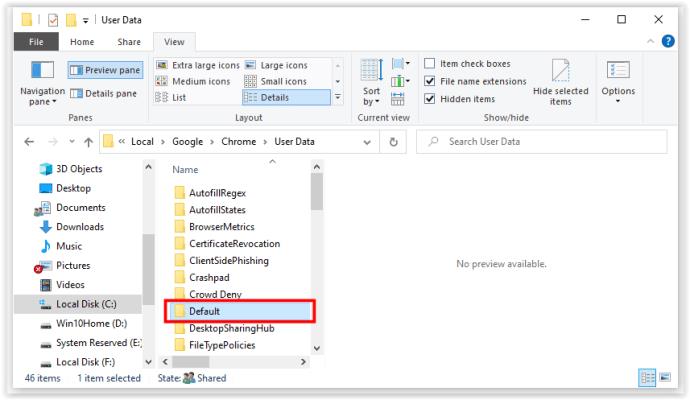
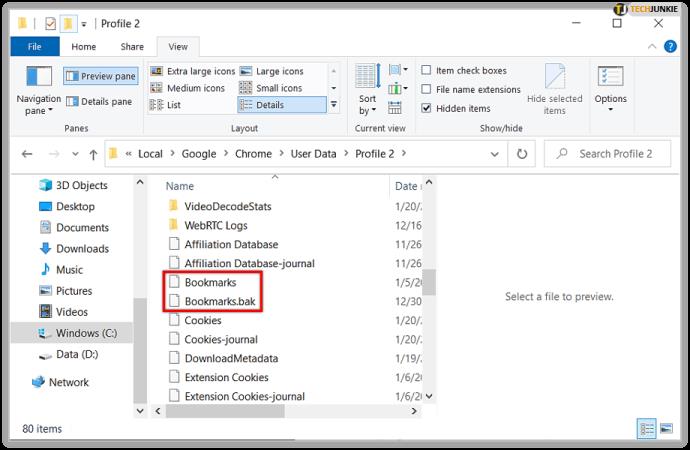
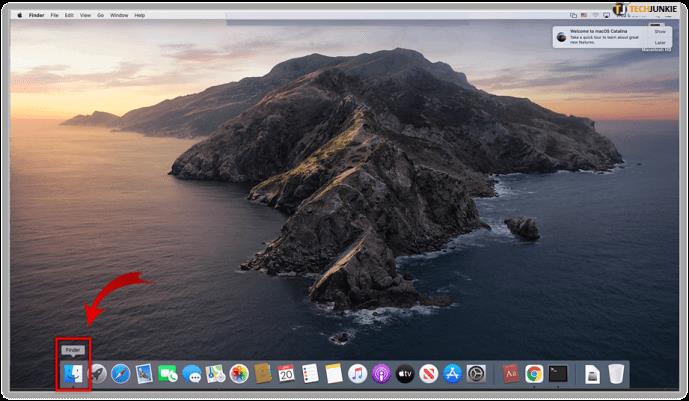















Cris 99 -
Honnêtement, je ne savais même pas où ils étaient stockés ! C'est l'un des meilleurs articles que j'ai lu récemment
Ngọc Lan -
Merci beaucoup ! J'ai toujours eu du mal à gérer mes signets, mais j'ai appris quelques trucs intéressants ici
Hương Đà Nẵng -
C'est fou comme des petites choses peuvent changer notre façon d'utiliser les outils. Merci pour cet article, très utile
Thiên An -
Super article ! Je me demandais toujours où étaient stockés mes signets dans Google Chrome. Grâce à toi, je le sais maintenant ! 🥳
Siêu Nhân -
Pour ceux qui ne le savent pas, il y a une fonctionnalité pour gérer facilement vos signets avec des dossiers. Essayez ça !
Thiện Duy -
J'aime bien que l'on partage des articles comme ça, ça nous aide à améliorer notre expérience utilisateur. Merci encore
Mai Ly -
Je suis très content d'avoir trouvé cet article. Ça m'a vraiment éclairé sur l'organisation de mes signets !
Linh Béo -
Je ne savais pas que c'était aussi simple de trouver mes signets sur Chrome ! Ça va me changer la vie !
Ngọc Anh -
Il y a tant de choses à faire avec mes signets, je suis impatient de les organiser maintenant. Je vais passer à l'action
Sen Phương -
Merci pour cette info sur les signets de Chrome ! Je me sentais un peu perdu jusqu'à maintenant
Hằng Nguyễn -
J'adore ce genre de contenu ! C'est pas souvent qu'on trouve des astuces aussi simples et efficaces pour gérer ses signets
Quyên 68 -
J'ai trouvé beaucoup de nouveaux signets que j'avais oubliés, c'est comme retrouver un trésor caché !
Bảo Ngọc -
Voici un conseil, si vous avez peur de perdre vos signets, pensez à utiliser un gestionnaire de signets !
Sam 45 -
Une petite question, est-ce que les signets Google peuvent être exportés vers un autre navigateur facilement ?
Tuấn Kiệt -
Ça me fait penser à un autre sujet : savez-vous comment retrouver les onglets fermés dans Chrome ? Ça serait super de faire un article là-dessus !
Phúc Ơi -
Génial ! J'ai toujours cherché mes signets sans les trouver, mais je pense que j'ai pigé maintenant où les chercher. Merci
Hà Nội 09 -
Il serait bien de montrer aussi comment importer des signets depuis d'autres navigateurs. Ça aiderait beaucoup de gens !
Mèo con -
Une question pour vous tous ! Combien de signets avez-vous en moyenne ? Moi, je suis à environ 200, je vais devoir faire un tri ! 😅
Minh Tâm -
Est-ce que ces signets sont synchronisés entre plusieurs appareils ? J'aime bien les retrouver sur mon téléphone et mon ordi
Quang IT -
Je dois avouer que je n'étais pas au courant de cette fonctionnalité. Comment les signets peuvent-ils être affectés par une réinstallation de Chrome
Mai 321 -
J'ai trouvé comment utiliser mes signets grâce à cet article, mais j'aimerais bien des astuces pour les organiser
Chau Mèo -
Merci pour ces informations précieuses. Je n'avais jamais pensé à chercher dans le dossier AppData. C'est un vrai gain de temps
Lisa 78 -
Franchement, cet article a vraiment simplifié les choses pour moi. Je vais enfin pouvoir retrouver mes signets facilement
Kiều Vân -
Vraiment utile ce que tu as partagé, ça peut aider beaucoup de gens à mieux naviguer sur le web
Leo 123 -
Petit tip : pensez à faire des sauvegardes de vos signets régulièrement, surtout si vous utilisez souvent Chrome. 😅