Comment connecter deux AirPod à un Mac ou un PC Windows

Voulez-vous connecter deux AirPod à un PC Windows ou à un Mac à la fois ? Suivez les didacticiels utiles de cet article pour vous connecter.
Glary Utilities est un outil de nettoyage de système entièrement gratuit. Avec lui, les utilisateurs suppriment facilement les fichiers indésirables, nettoient l'ordinateur et optimisent le système très facilement. En conséquence, accélérez l'ordinateur, améliorez les performances du système et récupérez un espace de stockage précieux pour le disque dur. Ici, download.com.vn vous expliquera comment nettoyer efficacement le système avec le logiciel Glary Utilities.
Outre Glary Utilities, vous pouvez utiliser d'autres outils de nettoyage d'ordinateur si vous le souhaitez, tels que: CCleaner , TuneUp Utilities , CleanUp! , Advanced SystemCare Professional , etc.
Une fois que vous avez téléchargé et installé Glary Utilities sur votre ordinateur Windows, vous verrez la fenêtre d'interface principale de l'application comme indiqué ci-dessous:
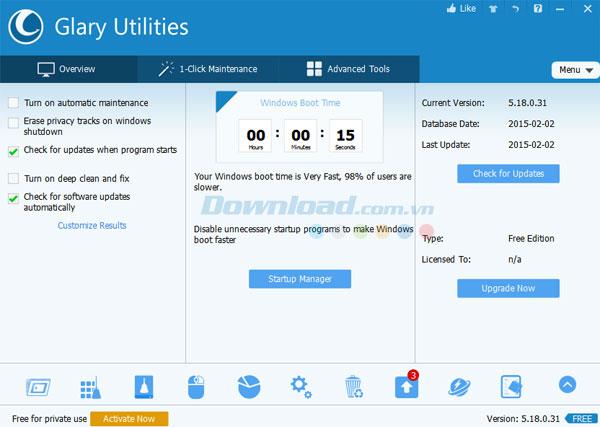
Dans la section Présentation , vous disposez des options suivantes
Dans la fenêtre Présentation , vous pouvez surveiller l'heure de démarrage du système Windows.
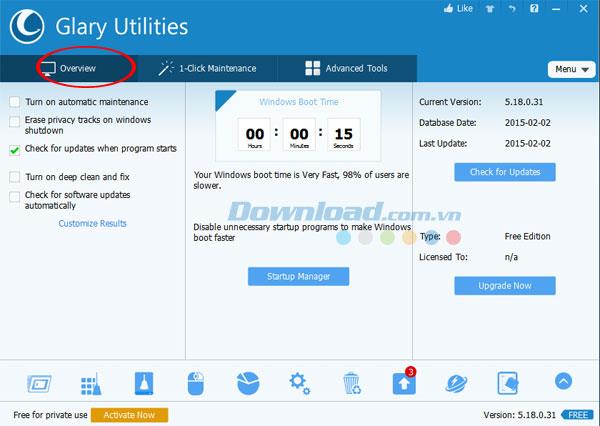
Les utilisateurs sauront quels programmes se lancent en même temps que Windows en cliquant sur le bouton Gestionnaire de démarrage.
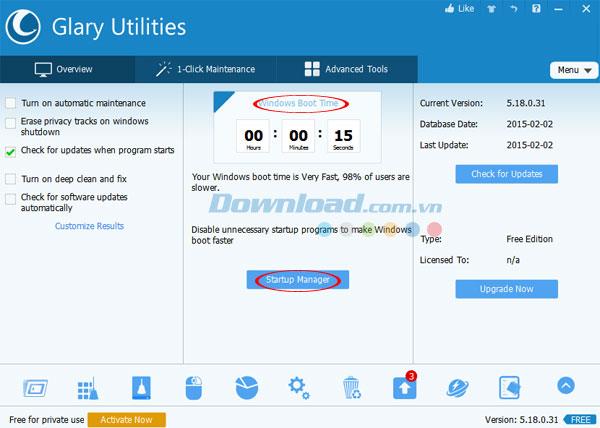
La boîte de dialogue Gestionnaire de démarrage affiche et répertorie les éléments ci-dessous.
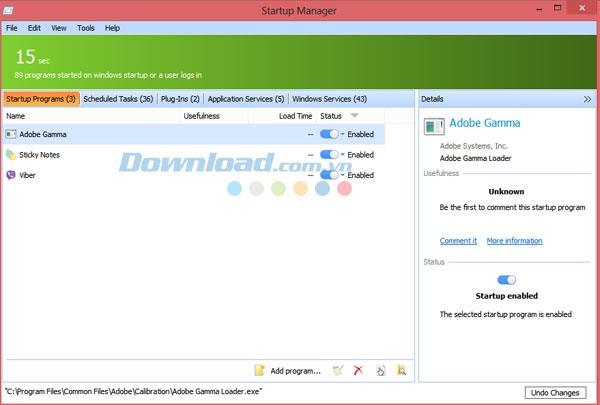
Si votre ordinateur démarre lentement, désactivez certains programmes inutiles pour accélérer son démarrage en cliquant sur l'icône flèche bleue vers le bas et en sélectionnant Désactiver .
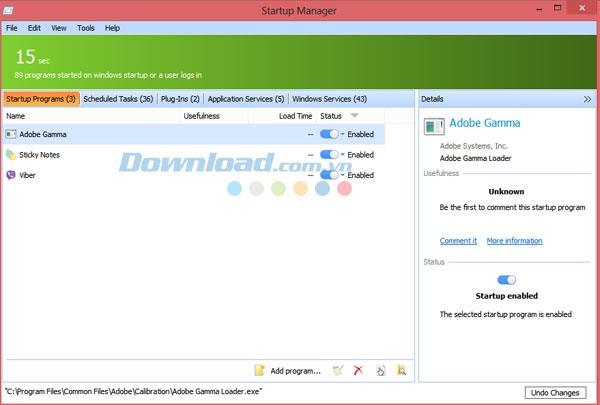
Si vous souhaitez réparer le registre, veuillez cliquer sur l'icône ci-dessous:
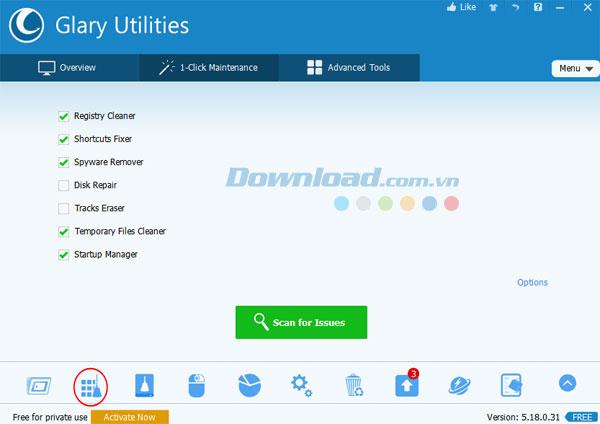
La boîte de dialogue Réparation du registre affiche les éléments suivants:
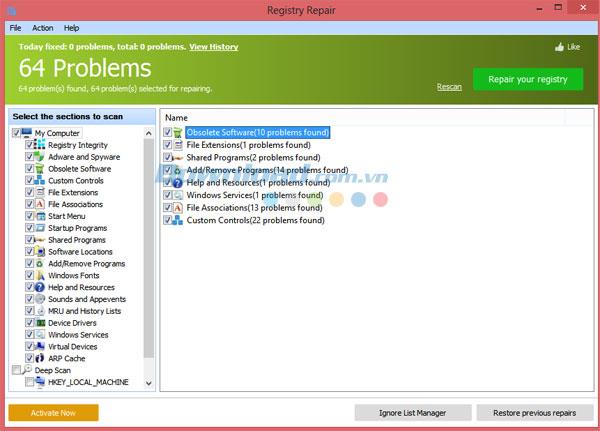
Sur le côté gauche de la boîte de dialogue, sélectionnez les éléments à numériser. Cliquez ensuite sur Analyser le registre pour lancer l'analyse des entrées de registre et rechercher le problème.
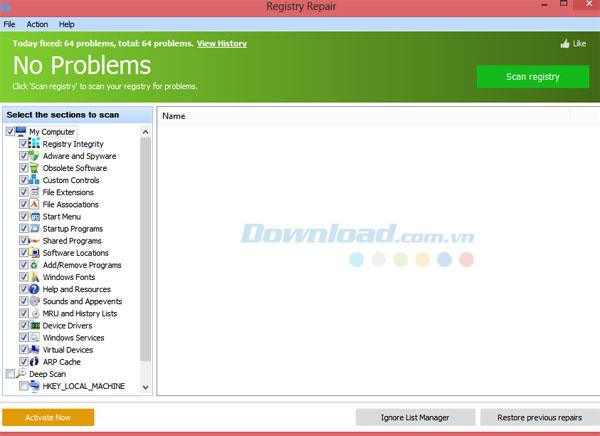
Si vous souhaitez nettoyer le lecteur, cliquez sur l'icône comme indiqué ci-dessous:
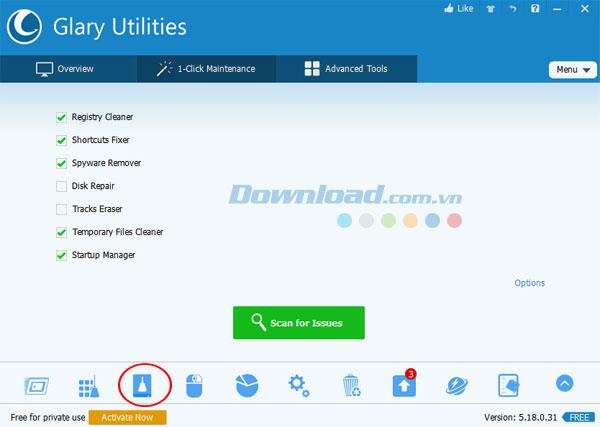
La boîte de dialogue Nettoyage de disque s'affiche, puis appuyez sur le bouton Démarrer le nettoyage en haut à droite pour commencer le nettoyage.
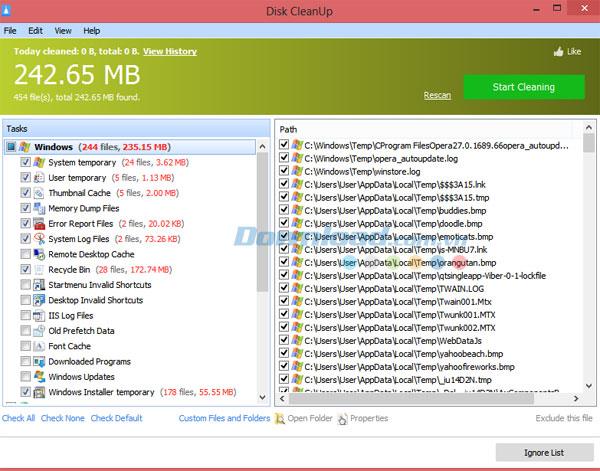
Cliquez sur l'icône Disk Space Analyzer pour analyser l'espace utilisé dans vos disques.
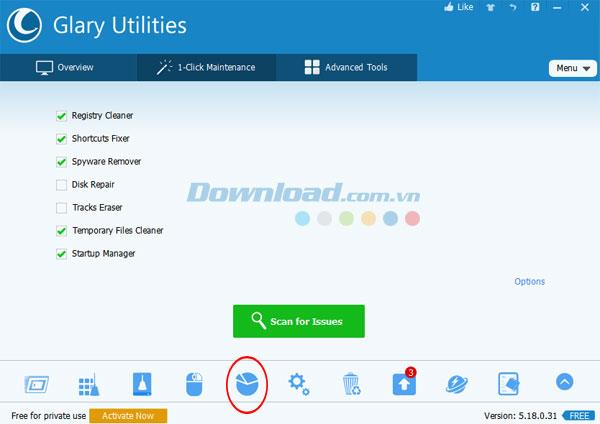
La boîte de dialogue Disk Space Analyzer apparaît. Cliquez sur le lecteur dont vous avez besoin, puis sur Parcourir pour parcourir le dossier de votre ordinateur. Appuyez ensuite sur OK pour commencer.
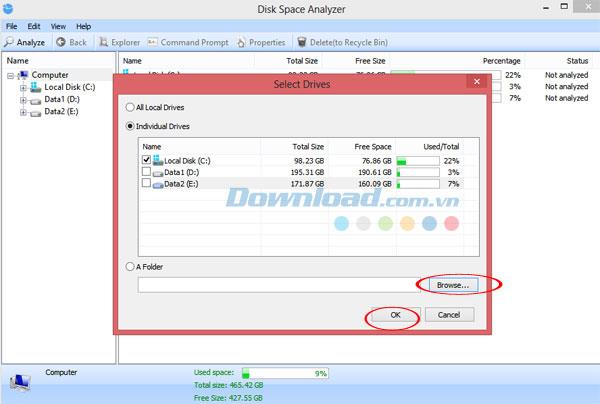
Cliquez sur l'icône Mise à jour du logiciel pour mettre à jour vers la dernière version des applications installées sur votre ordinateur si disponible.
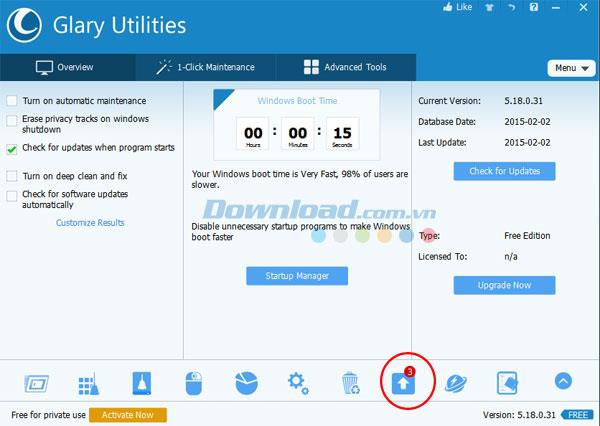
Cliquez sur l'icône ci-dessous pour accéder à la boîte de dialogue Process Manager .
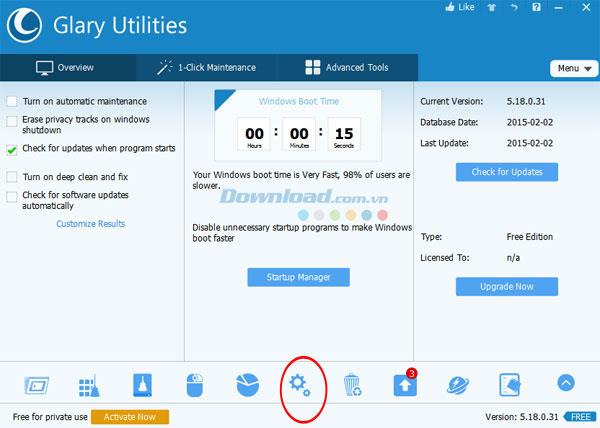
Dans la boîte de dialogue Gestionnaire de processus , vous pouvez terminer en cliquant sur ce processus, en cliquant avec le bouton droit et en sélectionnant Terminer le processus, ou en bloquant certains processus qui consomment beaucoup de ressources système et mémoire.
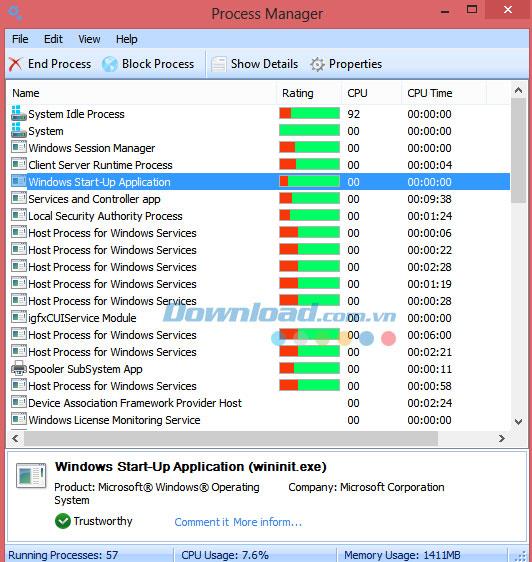
Pour accéder à Uninstall Manager , veuillez cliquer sur l'icône ci-dessous:
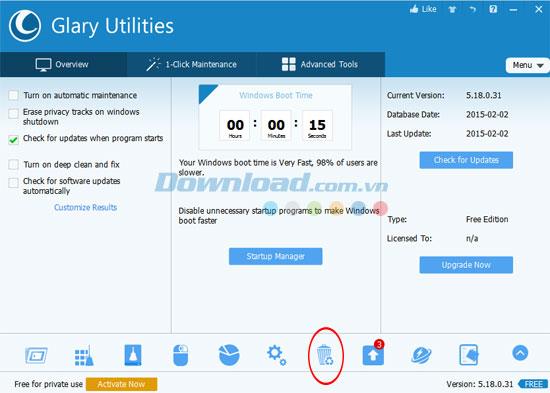
Ensuite, la boîte de dialogue Uninstall Manager apparaît. Sur le côté gauche, vous pouvez suivre les informations suivantes:
Si vous souhaitez désinstaller une application, vous pouvez cliquer dessus avec le bouton droit et sélectionner Désinstaller ce programme .
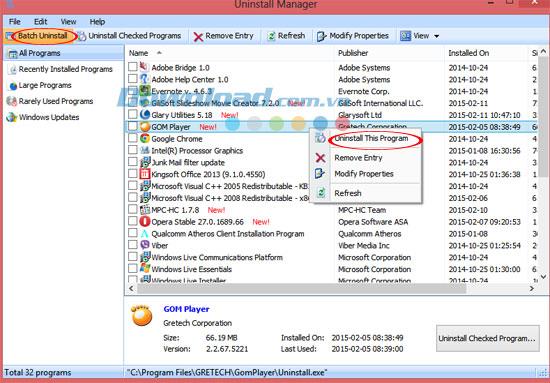
De plus, si vous souhaitez désinstaller un grand nombre d'applications, cliquez sur les applications et cliquez sur Désinstaller par lots .
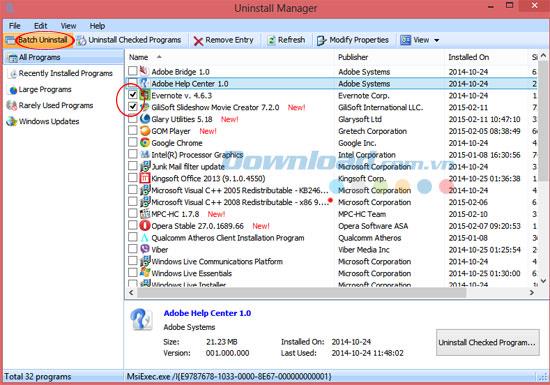
Cliquez sur l'icône ci-dessous et sélectionnez Duplicates Files Finder .
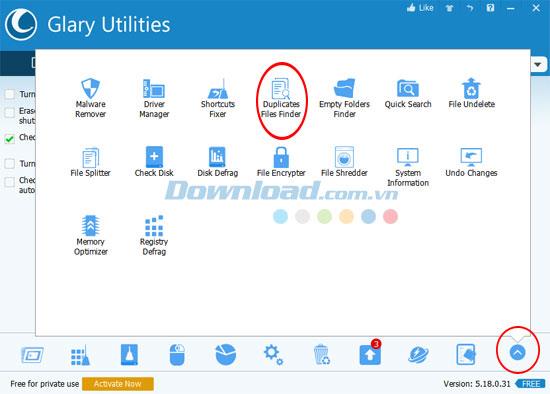
Sélectionnez ensuite le lecteur ou le dossier que vous souhaitez numériser, puis appuyez sur le bouton Numériser pour lancer la numérisation.
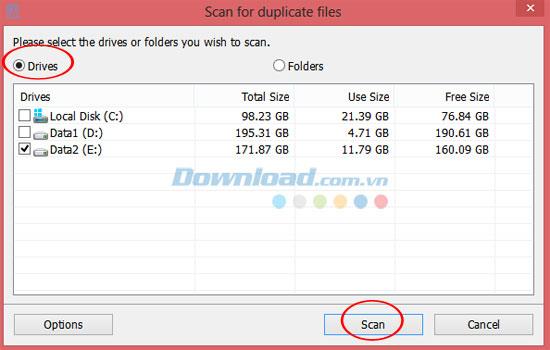
Une fois l'analyse terminée, cliquez sur un fichier en double et cliquez sur le bouton Supprimer les fichiers cochés pour le supprimer du lecteur.
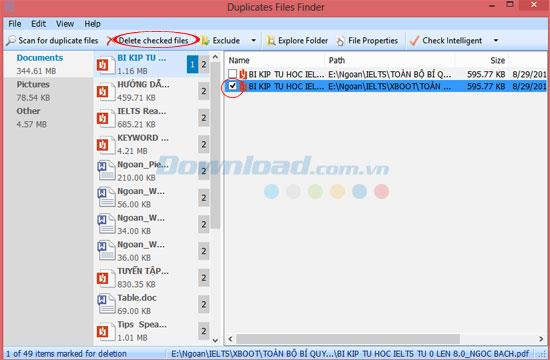
Si vous souhaitez supprimer les logiciels malveillants de votre ordinateur, choisissez Malware Remover .
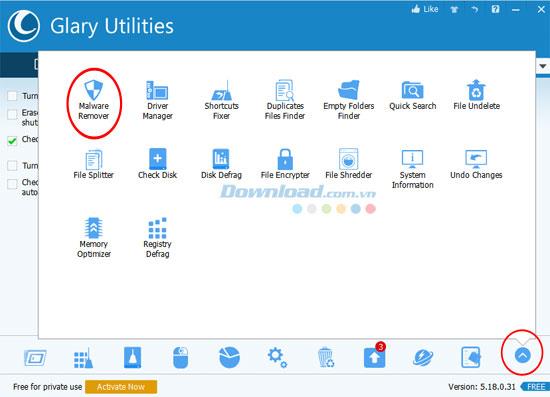
Ensuite, une petite fenêtre apparaîtra et cliquez sur Analyser pour lancer l'analyse des logiciels malveillants.
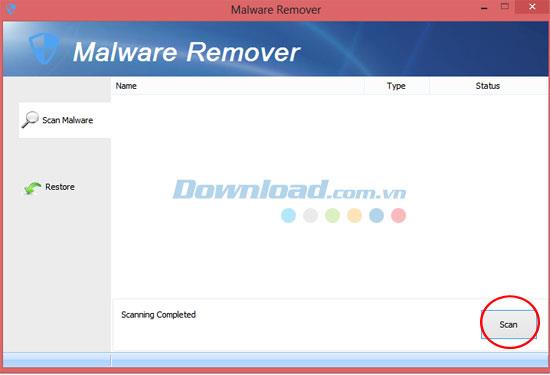
Sélectionnez Memory Optimizer si vous souhaitez optimiser la mémoire et le processeur.
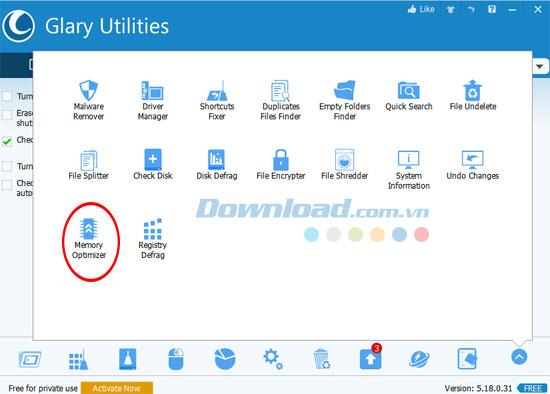
La boîte de dialogue Memorty Optimizer s'affiche. Un graphique montrera l'utilisation de la mémoire physique et du processeur. Veuillez spécifier la quantité de mémoire que vous souhaitez libérer, puis cliquez sur Optimiser .
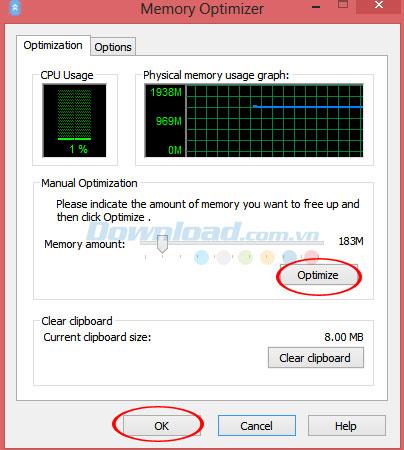
Si vous souhaitez supprimer définitivement les données de votre ordinateur, veuillez sélectionner File Shredder .
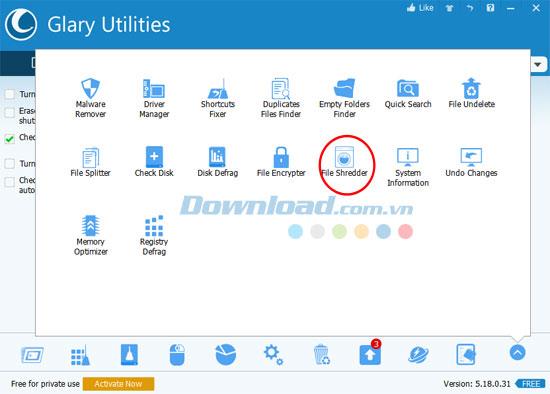
Ensuite, la fenêtre File Shredder apparaît, cliquez sur Ajouter un fichier pour importer le fichier que vous souhaitez supprimer. Ou, vous pouvez cliquer sur Ajouter un dossier pour importer le dossier entier que vous avez supprimé de l'ordinateur, puis cliquez sur Effacer maintenant . Une fois terminé, cliquez sur Fermer pour fermer la fenêtre.
Sélectionnez File Undelete pour accéder à la fenêtre de récupération rapide des fichiers.
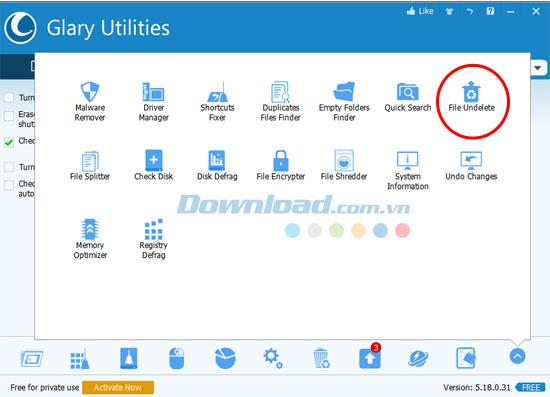
Une fois la boîte de dialogue Récupération de fichier affichée , sélectionnez le lecteur sur lequel vous avez perdu des données et cliquez sur Rechercher pour rechercher le fichier perdu.
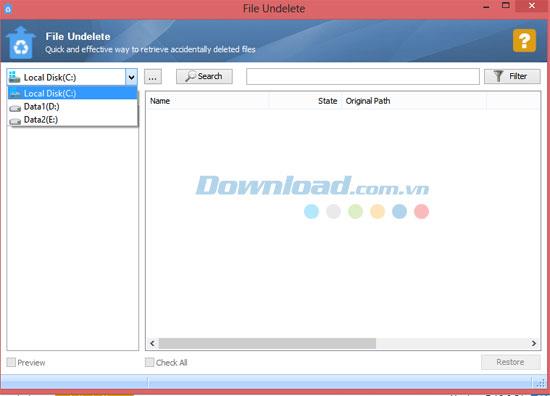
Ensuite, cliquez sur la cellule contenant les données, puis cliquez sur Restaurer pour poursuivre la récupération.
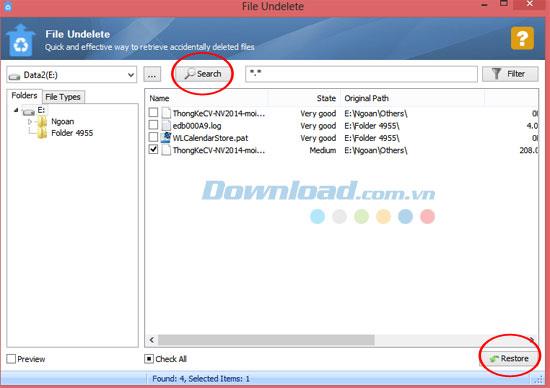
Voulez-vous connecter deux AirPod à un PC Windows ou à un Mac à la fois ? Suivez les didacticiels utiles de cet article pour vous connecter.
Si Wallpaper Engine ralentit votre PC en raison de l'utilisation élevée du processeur, il est essentiel de modifier vos paramètres de qualité. De cette façon, vous réduirez le
Il y a peu de choses plus frustrantes que de se retrouver exclu de votre réseau Internet. Si vous n'avez pas noté le mot de passe, vous risquez de perdre l'accès
Baldur's Gate 3 vous propose une série d'expéditions qui vous mèneront à travers Faerûn et jusqu'à Baldur's Gate éponyme. Ces quêtes sont le pilier de
Voici l'emplacement du fond d'écran Windows pour Windows 8 et 10, afin que vous puissiez utiliser ces images haute résolution avec d'autres appareils ou des versions plus anciennes de Windows.
« Baldur's Gate 3 » (BG3) est un jeu de rôle (RPG) captivant inspiré de Donjons et Dragons. C'est un jeu complet impliquant d'innombrables quêtes secondaires
Si vous souhaitez prendre des photos avec votre PC Windows 10, vous devrez d'abord tester la fonction de l'appareil photo. Que vous souhaitiez simplement prendre quelques selfies pour
Microsoft a toujours rendu Windows disponible dans plusieurs éditions, qu'il s'agisse d'Étudiant et Enseignant, Famille ou Windows 7 et Vistas Ultimate. Windows 10 n'est pas
Une fois que votre ordinateur commence à être lent, c'est le signe que vous devez libérer de l'espace. Habituellement, la suppression des fichiers temporaires est un excellent point de départ.
Le très attendu « Skyrim dans l’espace », comme l’appelait Todd Howard lui-même, est enfin sorti. Le nouveau RPG de science-fiction de Bethesda Game Studios vous offre
Comment corriger l'erreur Outlook 0x800CCC90 lors de la réception d'e-mails sous Windows.Lors de l'envoi et de la réception d'e-mails à partir du client Microsoft Outlook, vous pouvez rencontrer l'erreur 0x800CCC90. Ci-dessous l'original
Instructions pour écouter de la musique lors du pliage de l'ordinateur portable sous Windows 10. Pour aider tout le monde à suivre facilement les étapes pour écouter de la musique après avoir plié l'ordinateur portable, aujourd'hui WebTech360
Résumé des raccourcis des applications Films et TV sur Windows 10, Résumé des raccourcis des applications Films et TV sur Windows 10 pour vous offrir une expérience formidable. Peut être
Comment corriger l'erreur d'échec du chargement des messages sur Discord pour Windows, Discord n'est pas amusant si vous ne pouvez pas lire ce que les autres écrivent. Voici comment corriger l'erreur de messages
Comment afficher l'icône Ce PC sur le bureau de Windows 11, Pendant le processus d'utilisation de Windows 11, de nombreux utilisateurs doivent accéder à Ce PC (gestion).
Conseils et raccourcis de recherche sur Windows 10, les raccourcis de recherche dans Windows 10 vous aideront à utiliser et à gérer votre travail plus rapidement. Ci-dessous tous les raccourcis de recherche
Comment personnaliser la barre des tâches sous Windows 11, Windows 11 vous offre de nombreuses nouvelles options de personnalisation, notamment la personnalisation de la barre des tâches à votre guise. Rejoignez WebTech360
Comment corriger l'erreur 0xa00f4244 nocamerasareattached sous Windows 10, 0xa00f4244 nocamerasareattached est l'un des messages d'erreur les plus courants sur les ordinateurs. Allons
Comment trouver rapidement des informations dans le registre Windows. Avez-vous du mal à trouver des informations dans le registre Windows ? Voici donc ci-dessous des moyens rapides de trouver le registre
Comment limiter le nombre de tentatives de connexion infructueuses sous Windows 10. Limiter le nombre de tentatives de connexion par mot de passe infructueuses sous Windows 10 contribue à accroître la sécurité de l'ordinateur. Voici comment


















