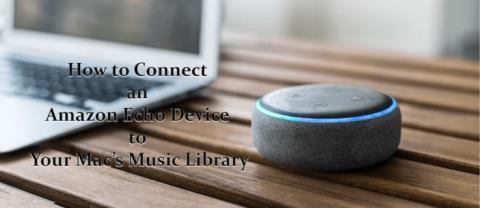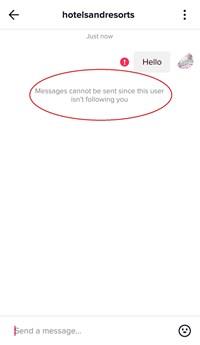Comment réparer le code VS naffichant pas les erreurs C++

Vous rencontrez des problèmes avec VS Code qui n'affiche pas les erreurs pour votre code C++ ? Découvrez pourquoi cela se produit et comment le résoudre dans ce guide.
Sous macOS, Finder est le centre de lancement de toutes les applications, de gestion, de partage de fichiers et de toutes les autres activités. Si vous cherchez à améliorer les performances de votre Mac, trouver un Finder est un excellent moyen de le faire.
Apple a ajouté plus de trucs au Finder chaque fois qu'il met à jour macOS, y compris Mojave. Cet article vous donnera 9 conseils pour utiliser le Finder pour obtenir les meilleures performances professionnelles de tous les temps.
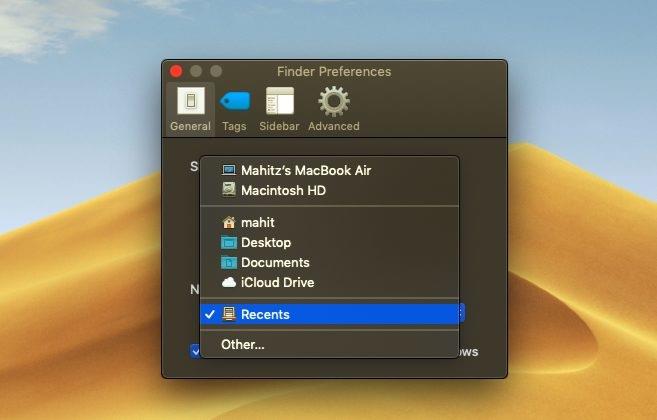
Si vous devez souvent travailler avec un dossier spécifique, est- ce ennuyeux de trouver la valeur par défaut pour ouvrir Récents ? D'ici là, vous devez naviguer vers un autre répertoire. Heureusement, vous pouvez demander au Finder d'ouvrir n'importe quel dossier favori:
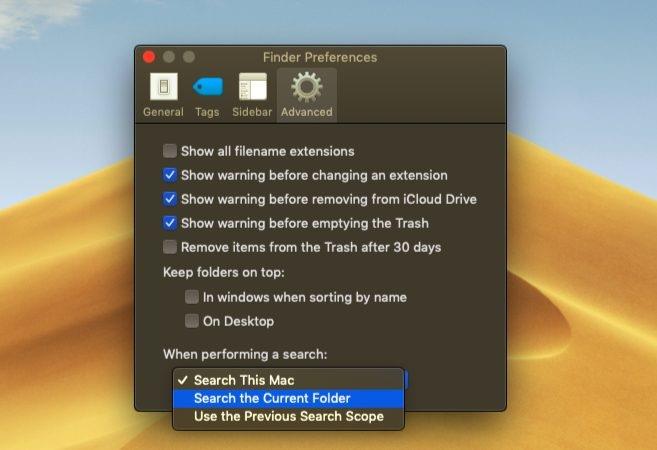
Parfois, vous devez parcourir plusieurs répertoires pour trouver un fichier. L'option de recherche par défaut est extrêmement utile dans certains cas, mais n'a pas encore été modifiée, elle est moins efficace.
Si vous le souhaitez, vous pouvez modifier les paramètres par défaut du Finder. De cette façon, macOS saura exactement quel dossier rechercher, vous économisant du temps et des efforts pour trouver des fichiers.
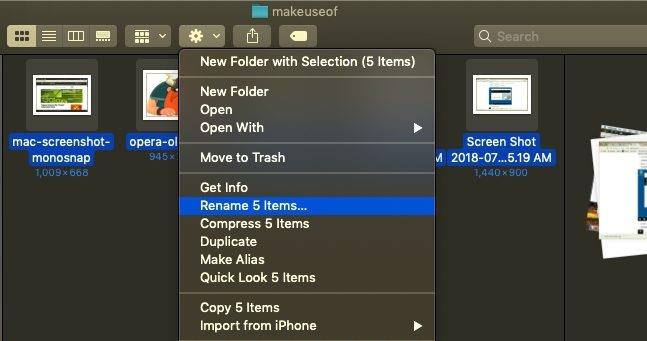
Le processus de changement de nom de plusieurs fichiers dans le Finder est déroutant, surtout si vous êtes habitué à Windows. Cependant, il n'est pas trop difficile de s'y habituer:
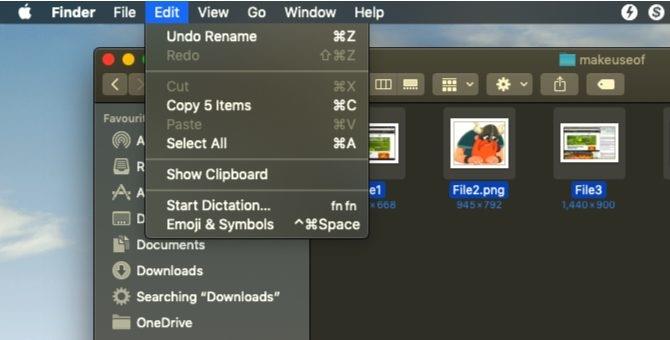
Si les noms de fichiers en désordre vous rendent fou, ne vous inquiétez pas trop. Finder dans macOS vous aidera. Il offre la possibilité d'annuler le renommage par lots des fichiers comme suit:

La meilleure façon de gérer le Finder lentement est de le forcer à se fermer pour redémarrer. Cette solution est également utile lorsque vous modifiez la configuration du Finder ou lorsque macOS affiche le message du Finder se fermant de manière inattendue.
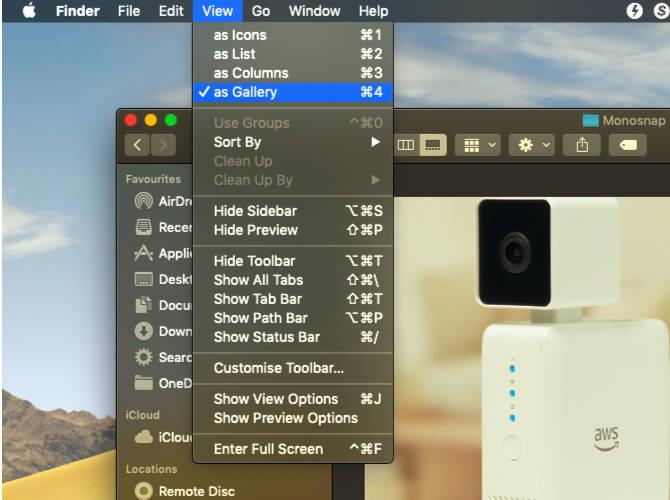
La vue Galerie est l'une des améliorations apportées par Finder aux options de la visionneuse sur macOS Mojave. Cette nouvelle fonctionnalité vise à aider les utilisateurs à visualiser les fichiers plus facilement. Il vous montre également les métadonnées de l'image.
Fondamentalement, la vue Galerie est une option de tri, affichant le fichier sous forme de curseur. Pour activer cette fonctionnalité, procédez comme suit:
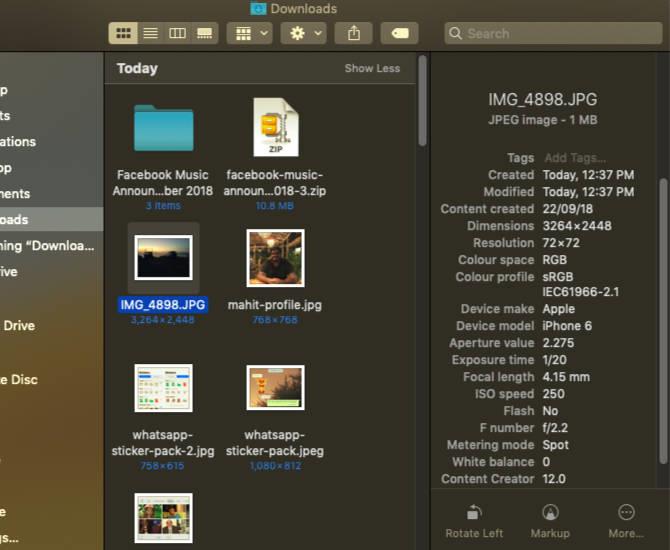
La barre latérale (la barre des tâches à côté de la fenêtre) est un autre élément utile, affichant les métadonnées d'image sans l'aide d'une application tierce. Assurez-vous que vous êtes passé à la vue Galerie comme mentionné ci-dessus. Après cela, les métadonnées apparaîtront automatiquement dans la barre latérale.
Vous pouvez afficher la barre latérale dans la visionneuse en sélectionnant Affichage> Afficher l' aperçu , ou la combinaison de touches Maj + Cmd + P .
Vous verrez que la barre latérale affiche toutes les informations relatives à l'image, y compris la position, la résolution, la taille, l'équipement de la caméra, la distance focale ... Elle vous permet également d'ajouter des balises Finder.
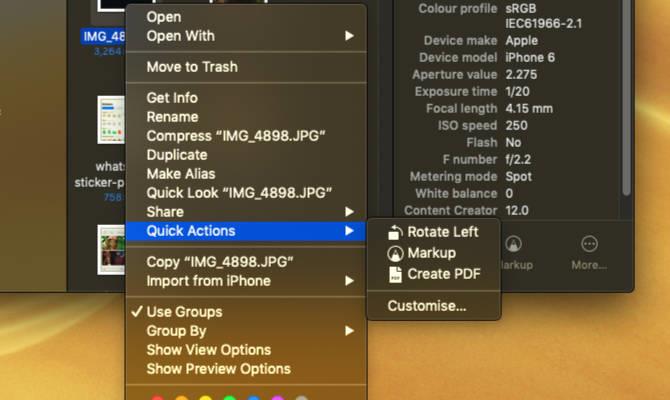
Les actions rapides fonctionnent en tandem avec la barre latérale du Finder. Son menu vous permet d'éditer rapidement des fichiers. Même les actions rapides peuvent gérer plusieurs types de fichiers et le menu contextuel changera en conséquence. Par exemple, Quick Look fournit un outil pour faire pivoter, mettre en surbrillance et créer des PDF pour les photos. Pour l'utiliser:
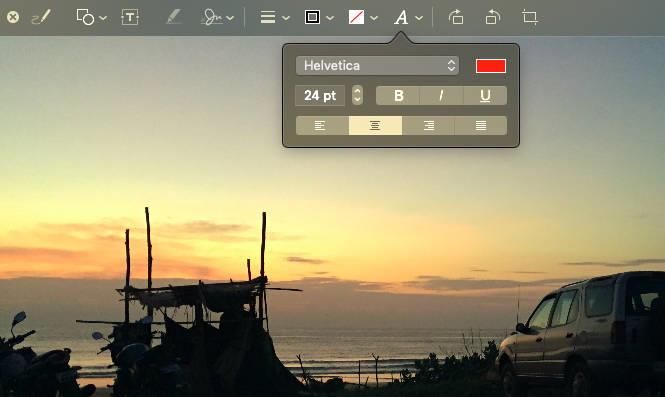
L'aperçu du fichier est censé aider Windows à vaincre macOS. Cependant, l'introduction de Quick Look prouve que nous avons sous-estimé macOS.
Cette fonctionnalité vous permet d'effectuer de petites modifications et des modifications rapides sans avoir à ouvrir le fichier directement. La prochaine fois que vous souhaitez insérer une signature, découper un clip audio ou redimensionner une image, Quick Look est un bon choix. Appuyez simplement sur Espace avec n'importe quel fichier sélectionné pour l'ouvrir dans Quick Look .
Lorsque vous utilisez Quick Look pour les photos, vous verrez l'option de texte, griffonnage, recadrage ... En outre, Quick Look apporte également un menu pour personnaliser de nombreux types de fichiers différents. Vous pouvez profiter des raccourcis clavier pour manipuler rapidement les fichiers ouverts.
Dans le passé, Finder était considéré comme une "ordure" car il était inefficace et moins intuitif. Cependant, presque plein, il a mieux changé grâce aux fonctionnalités utiles sur macOS Mojave . En outre, des fonctionnalités telles que les actions rapides aident également à réduire la dépendance à l'égard des applications tierces.
Dans l'ensemble, la maîtrise des nouvelles fonctionnalités du Finder vous aidera à faire les choses plus efficacement qu'auparavant.
Vous rencontrez des problèmes avec VS Code qui n'affiche pas les erreurs pour votre code C++ ? Découvrez pourquoi cela se produit et comment le résoudre dans ce guide.
Dans le monde trépidant du codage, chaque frappe compte. Pour les développeurs immergés dans Visual Studio Code (VS Code), maîtriser ses fonctionnalités peut
Si vous utilisez l'application de prise de notes Notion, vous souhaiterez peut-être activer le paramètre Mode sombre. Il existe de nombreuses raisons pour lesquelles les gens préfèrent le mode sombre, que ce soit pour
Tout le monde aime créer et partager des vidéos en ligne avec TikTok, en particulier celles avec une musique et des voix engageantes. Si vous souhaitez enregistrer l'audio de
Irrité par les traces de doigts et les taches sur votre écran ? Voici comment nettoyer correctement l'écran du MacBook ou tout écran fabriqué par Apple
Les autocollants WhatsApp font désormais fureur parmi les utilisateurs d’Android et iOS. Vous pouvez ajouter ces autocollants aux vidéos et aux images avant de les placer sur votre WhatsApp
Des formulaires à remplir en ligne sont nécessaires pour collecter des informations auprès d'un large éventail de personnes. Qu'il s'agisse de mener des enquêtes ou de rationaliser les processus au sein d'un
Envie de lire un message Instagram sans être vu ? Est-ce que c'est possible? Suivez ce guide pour découvrir quelques solutions de contournement possibles.
Quelqu'un vous a-t-il envoyé un message WhatsApp avec un formatage de texte comme gras, barré, etc., et maintenant vous vous demandez comment faire de même ? Offres WhatsApp
Vous êtes donc prêt à regarder le Super Bowl 2024. Les amis sont rassemblés, les collations sont préparées et tous les appareils sont chargés. Maintenant, tout ce que vous devez savoir, c'est
Les balises sont des expressions ou des mots-clés qui peuvent vous aider à organiser vos notes dans Obsidian. En créant des balises, vous pouvez localiser des notes spécifiques plus rapidement si vous souhaitez lire
Trouver ce dont vous avez besoin sur Facebook Marketplace est facile. Vous pouvez tout filtrer, du prix et de l'emplacement aux options de livraison et à l'état du
Minecraft regorge d'objets uniques à fabriquer, et beaucoup offrent des avantages étonnants allant d'une attaque accrue à la création d'encore plus d'objets. Vous pouvez obtenir
Au début du jeu, Tears of the Kingdom offre la capacité de fusion pour que vos armes de mêlée infligent plus de dégâts. Une fois que vous avez ce pouvoir, il y a
Craignez-vous que votre enfant puisse accéder à toutes sortes de contenus inappropriés lorsque vous ne le regardez pas ? Vous ne voudriez pas que votre enfant tombe sur une personne mature
Les appareils Echo amènent Alexa chez vous, vous permettant de faire des achats, de contrôler les appareils électroniques ménagers et d'effectuer des dizaines d'autres tâches. Parfois, tu seras juste dedans
https://www.youtube.com/watch?v=J9JlCgAwsnA L'essor de TikTok est un spectacle à voir. Au fur et à mesure que vous découvrez TikTok, plusieurs fonctionnalités sont disponibles.
Snapchat vous permet d'épingler quelqu'un dans le chat pour faciliter la communication. De cette façon, vous pouvez les retrouver rapidement lorsque vous en avez besoin. Cela peut être utile si c'est le cas
Bien que la plupart des organisations collectent des données pour aider à prendre des décisions, celles-ci finissent souvent dans Excel dans un format désorganisé. En tant que tel, il pourrait être difficile de
Une torche est un élément de survie essentiel dans Minecraft. Cela peut vous aider à explorer des grottes en éclairant votre chemin et en empêchant les foules d'apparaître près de chez vous.