Comment trouver la dernière tablette Fire sur Amazon Store

Découvrez comment trouver et commander la dernière tablette Fire sur Amazons Store dans ce guide.
Comment les enseignants peuvent-ils préparer des cours E-learning à l'aide du logiciel iSpring Suite ? L'article suivant vous présentera et vous guidera pour utiliser le logiciel iSpring de A à Z
contenu principal
iSpring Suite est un logiciel compatible avec les versions Microsoft PowerPoint pour aider les enseignants à préparer des cours professionnels en E-learning selon les normes internationales. Voici quelques raisons pour lesquelles vous devriez utiliser ce logiciel pour vous préparer à chaque heure de cours :
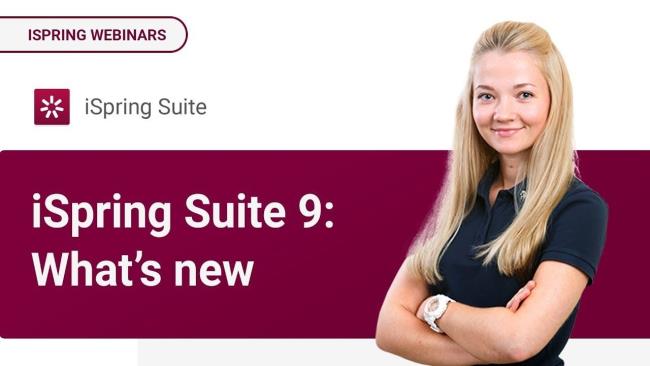
En outre, iSpring présente également de nombreux autres avantages exceptionnels, tels qu'une interface facile à utiliser et à bas prix qui aide les enseignants à gagner du temps pour apprendre et utiliser. Ainsi, afin d'améliorer chacun de leurs cours, c'est l'un des outils efficaces et nécessaires pour aider les enseignants à construire leurs cours électroniques.
Tout d'abord, pour télécharger le logiciel, vous devez visiter la page d'accueil d'iSpring à l' adresse : https://www.ispringsolutions.com .
Actuellement, la dernière version d'iSpring est iSpring Suite 9. Vous pouvez donc choisir de télécharger cette version pour utiliser les derniers utilitaires du logiciel.
Notez que lors du téléchargement d'iSpring, vous devez vous assurer que la configuration minimale de votre ordinateur est :
Une fois le téléchargement terminé, vous pouvez procéder à l'installation d'iSpring Suite similaire à d'autres programmes comme suit :
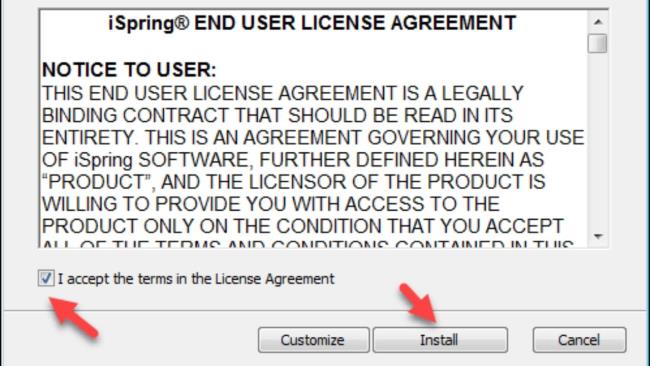
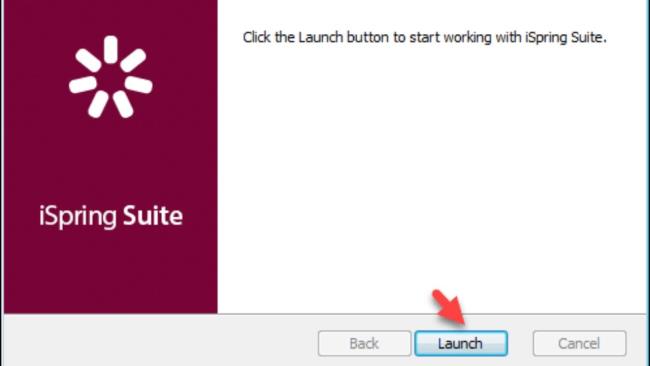
Remarque : Avant l'installation, vous devez fermer le programme PowerPoint
Vous trouverez ci-dessous les principales fonctions d'iSpring, que les enseignants doivent comprendre avant de composer des cours électroniques avec ce logiciel.
| Une fonction | Les usages |
| Créer un quiz
(Insérez le quiz dans la conférence en ligne) |
|
| Insérer Flash, Insérer Youtube |
|
| Enregistrement sonore, enregistrement vidéo | Permet l'enregistrement ou l'enregistrement vidéo d'enseignants donnant des cours par webcam et s'attachant automatiquement aux diapositives pour aider les cours |
| Gestion des conférences | Gérez le cours pour faire correspondre les effets sur la diapositive et sur l'ensemble du cours. |
| Configurer les informations de l'instructeur | Informations entièrement mises à jour sur les conférenciers : nom, photo, titre, téléphone, e-mail, site Web, .. |
Voici comment créer une leçon détaillée, à laquelle les enseignants peuvent se référer pour être plus efficace lors de la composition d'une leçon électronique avec iSpring :
Pour commencer une conférence, ouvrez PowerPoint et faites une conférence sur ce logiciel comme d'habitude. Ou activez iSpring Suite, sélectionnez Cours => sélectionnez Nouveaux cours, l'interface apparaîtra lorsque vous créerez une nouvelle présentation sur PowerPoint avec les outils iSpring intégrés.
Ensuite, vous créez d'abord des diapositives simples, puis passez à l'étape 2
Selon le contenu du cours, vous pouvez choisir les outils appropriés à utiliser lorsque vous devez clarifier le contenu de la leçon. Rendre les cours plus riches et plus attractifs pour les apprenants. Voici quelques outils que vous pouvez utiliser :
| Outils | Comment créer |
| iSpring QuizMaker : créez des sondages ou des quiz
|
Pour créer un quiz, procédez comme suit :
|
| iSpring TalkMaster : créer une simulation de conversation interactive (permettant à l'utilisateur de sélectionner des questions et de donner des réponses interactives)
|
Pour créer une conversation interactive, les enseignants suivent ces étapes :
|
| iSpring Visual : créez des modèles d'apprentissage en ligne interactifs organisés en structures graphiques
|
Pour créer un sondage interactif avec les étudiants, les enseignants peuvent utiliser iSpring Visual en suivant ces étapes :
|
| Créer et insérer des vidéos d'enregistrement d'écran (insérer des enregistrements vidéo des conférences des enseignants dans la conférence)
|
Pour créer un enregistrement vidéo ou un enregistrement d'écran, les enseignants suivent ces étapes :
|
| Insérer des vidéos sur YouTube
|
Pour insérer une vidéo YouTube, les enseignants suivent ces étapes :
|
| Objet de mariage
(Insérer dans le site de la conférence des liens vers des exemples, des exemples illustratifs, ...)
|
Pour insérer une page Web à partir d'une adresse, les enseignants effectuent les étapes suivantes :
|
C'est l'une des fonctionnalités utiles d'iSpring qui aide les enseignants à enregistrer des cours/vidéos pendant les cours et à synchroniser les données avec des effets sur les diapositives. Les étapes d'enregistrement/enregistrement sont les suivantes :
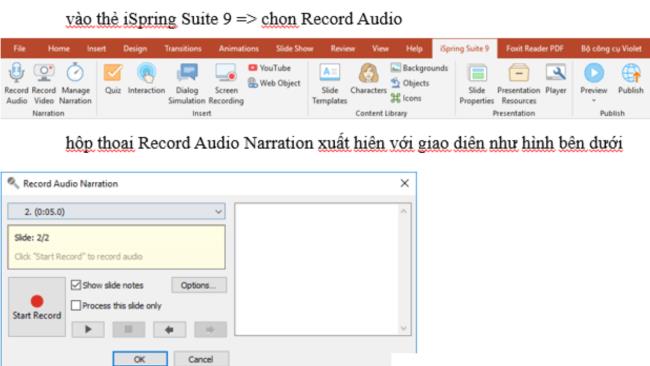
Remarque : lorsque vous sélectionnez Animation suivante, l'effet apparaît et vous commencez également à enseigner. Après avoir terminé la conférence, cliquez sur Animation suivante, l'effet suivant dans la diapositive apparaîtra et vous continuerez à enseigner, répétez jusqu'à la fin.
Le nombre de clics Next Animation est aussi le nombre d'effets que vous avez mis en place dans la diapositive.
Pour vérifier et écouter votre enregistrement, allez dans iSpring Suite 9 => sélectionnez Aperçu => sélectionnez Aperçu des diapositives sélectionnées.
Gestion/synchronisation du cours : Après avoir inséré l'enregistrement du cours dans la diapositive, vous pouvez : insérer, supprimer, éditer et synchroniser l'audio ; insérer, supprimer, éditer et synchroniser des vidéos ; Enregistrement; enregistrement… à l'aide de la fonction de narration du gestionnaire avec les boutons d'outils :
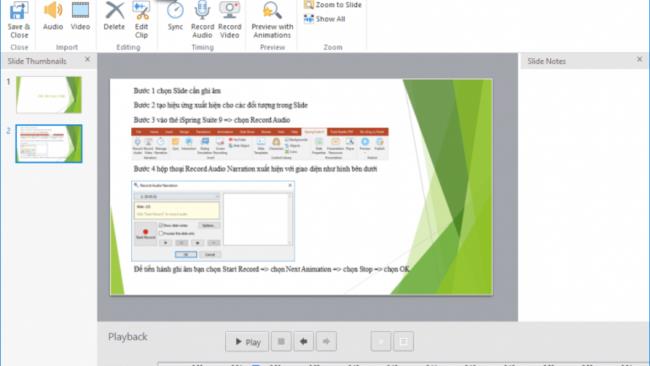
Audio : Insérer de l'audio
Supprimer : Supprimer
Modifier le clip : Modifier
Sync : Sync
Enregistrer l'audio : Enregistrer l'audio
Enregistrer la vidéo : Enregistrer le
gestionnaire de vidéo Narration : Aperçu avec effets
Zoom sur la diapositive : Zoom avant sur la diapositive
Afficher tout : Tout afficher
Vous pouvez ajouter des informations sur les enseignants, les conférenciers et les écoles dans la leçon en :
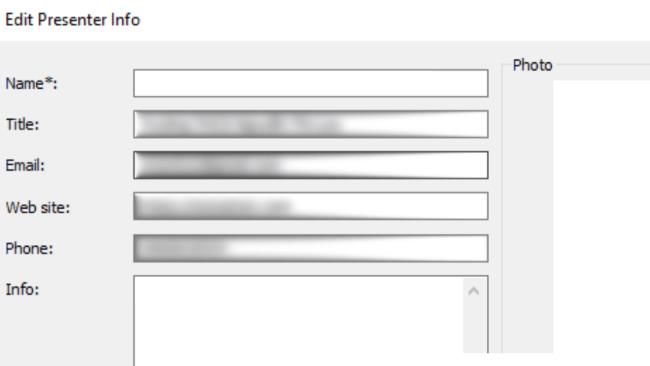
Il s'agit de l'étape pour vous aider à configurer la structure des diapositives du cours, à masquer les diapositives, à ajuster la durée des diapositives, etc. Les enseignants peuvent suivre ces étapes :
Étape 1 : Vous accédez à iSpring Suite 9 => sélectionnez Propriétés de la diapositive
Étape 2 : La fenêtre Propriétés de la diapositive apparaît avec l'interface illustrée ci-dessous
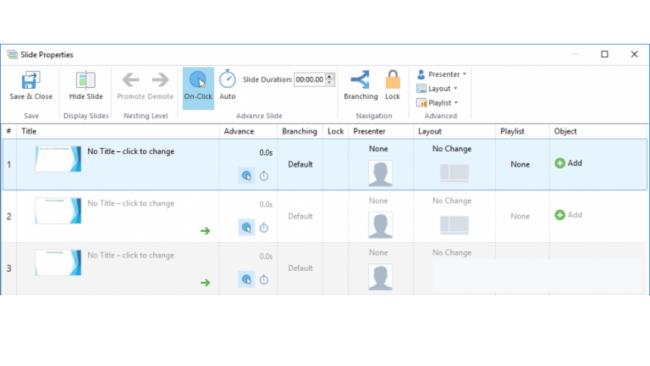
Avec la fonction correspondante
Pour prévisualiser la conférence, accédez à iSpring Suite 9 => sélectionnez Aperçu => Choisissez l'un des modes d'affichage suivants :
Après avoir sélectionné l'une des options ci-dessus, la fenêtre Aperçu de la présentation apparaît, vous permettant de prévisualiser la diapositive.
Après avoir créé la conférence, vous pouvez exporter la conférence aux formats requis. Actuellement, iSpring Suite 9 prend actuellement en charge 4 types de publication : enregistrer sur ordinateur, enregistrer sur iSpring Cloud, Spring Learn, YouTube.
Pour ce faire, vous pouvez suivre ces étapes :
Étape 1 : Accédez à iSpring Suite 9 => sélectionnez Publier => La boîte de dialogue Publier la présentation apparaît. Choisissez l'un des 4 styles de publication :
Étape 2 : Personnalisez les paramètres requis (taille, type de fichier, ..)
Étape 3: Sélectionnez Publier pour laisser le programme publier et rapidement ou lentement en fonction de la configuration de votre ordinateur.
Voici quelques erreurs courantes et comment les corriger lors de l'utilisation d'iSpring Suite 9 :
Erreur lors du masquage de l'outil iSpring Suite dans PowerPoint : il s'agit d'une erreur lors de l'ouverture de PowerPoint dans la barre d'outils sans que l'icône iSpring Suite n'apparaisse. Pour corriger cette erreur, vous pouvez vous référer à la manière suivante :
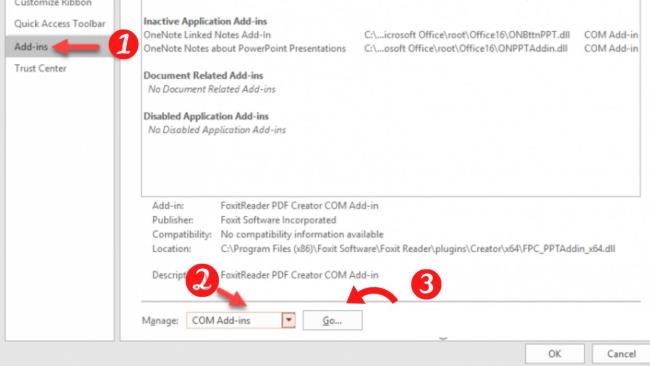
PowerPoint et iSpring Suite se bloquent lors de l'utilisation d'Interaction : vous pouvez corriger cette erreur en téléchargeant Far Manager sur votre ordinateur.
Outre les 2 erreurs courantes ci-dessus, vous pouvez également rencontrer d'autres erreurs lors de la rédaction d'articles. Le moyen le plus rapide de résoudre ce problème consiste à enregistrer la composition, puis à quitter le programme, puis à le redémarrer.
Voici quelques notes que vous devez connaître pour utiliser ce logiciel plus efficacement :
Espérons qu'avec des instructions détaillées sur la façon d'utiliser iSpring Suite pour composer des cours d'apprentissage en ligne, les enseignants peuvent préparer des cours électroniques attrayants à comprendre pour les étudiants.
Découvrez comment trouver et commander la dernière tablette Fire sur Amazons Store dans ce guide.
Si vous souhaitez déterminer quelle plateforme sociale est la meilleure pour la monétisation, les chiffres de la base d'utilisateurs de TikTok devraient à eux seuls vous dire tout ce que vous devez savoir.
https://www.youtube.com/watch?v=Y9EoUvRpZ2s Une fois que vous êtes devenu un créateur officiel de Snapchat, vous obtenez le bouton S'abonner à côté de votre nom. De quoi avez-vous besoin
3D Bitmoji est une fonctionnalité innovante de Snapchat qui permet aux utilisateurs de créer une présence numérique unique qui représente avec précision leur personnalité et
Lors d'une présentation Google Slide, vous devez chronométrer la durée pendant laquelle vous restez sur une diapositive ou donner à votre public la possibilité de participer à des discussions ou de répondre à des questions.
Le OnePlus 5 était l'un des meilleurs téléphones de 2017. Puis le OnePlus 5T est arrivé et l'a amélioré de nombreuses manières modestes mais importantes, sans rien ajouter.
Dans Cash App, vous pouvez envoyer de l'argent aux gens, investir dans des actions ou des actions d'entreprises, échanger des crypto-monnaies et payer vos factures. Cependant, vous devez ajouter des fonds à votre Cash
Vous pouvez utiliser plusieurs méthodes pour découper des formes dans Adobe Illustrator. En effet, de nombreux objets ne sont pas créés de la même manière. Malheureusement,
Si vous souhaitez télécharger des vidéos et profiter de contenu sans publicité sur YouTube, vous devez être un abonné premium. C’est là qu’interviennent les robots Telegram pratiques.
Chaque fois que vous envoyez un e-mail sur Outlook, vous vous attendez à ce qu'il soit envoyé instantanément. Cependant, comme les autres plateformes de messagerie, Outlook est sujet à des dysfonctionnements et
https://www.youtube.com/watch?v=13ei1TYS8uk Les Chromebooks sont des appareils géniaux, si vous n'avez pas besoin d'un ordinateur portable capable de gérer des programmes exigeants. Si tu es dans
L'histoire raconte qu'en 1896, lorsque les frères Lumière montrèrent pour la première fois un train arrivant en gare de La Ciotat, le public du cinéma fut plongé dans le chaos,
Si vous voulez devenir un dasher bien rémunéré, vous ne pouvez pas simplement télécharger l'application et commencer à gagner de l'argent immédiatement. Ce n'est pas aussi simple que d'effectuer des livraisons.
J'ai harcelé mes parents pour un chiot quand j'étais enfant jusqu'à ce qu'ils cèdent et m'en offrent un pour Noël. Eh bien, un robot au moins. C'était l'Aibo de Sony. Le
Une Live Photo est constituée de quelques secondes de son et de vidéo enregistrées avant et après la prise d'une image. Ces vidéos prennent plus de place que les images fixes, ce qui consomme beaucoup
Réponse rapide : exécutez l'invite de commande en tant qu'administrateur. Tapez ce qui suit : cscript C:Program Files (x86)Microsoft OfficeOffice16OSPP.vbs /dstatus et
Vous êtes devenu chauffeur Lyft et êtes prêt à prendre la route et à gagner de l'argent. Vous attendez votre premier ramassage, mais vous ne recevez aucune demande de trajet
Que recherchez-vous dans une plateforme de réseautage social ? Voulez-vous de la sécurité, des fonctionnalités, des options de personnalisation et un moyen sécurisé d'envoyer des messages ?
Les tablettes Fire d'Amazon sont devenues parmi les appareils mobiles les plus populaires disponibles. Bien qu'Amazon ait commencé avec une tablette qui était essentiellement un
L’incursion d’Amazon dans le grand monde des appareils de streaming multimédia a généralement été bien accueillie. Le prix accessible de la Fire TV, aux côtés d'Amazon


















![Quel Amazon Fire Stick est le plus récent ? [Mai 2023] Quel Amazon Fire Stick est le plus récent ? [Mai 2023]](https://img.webtech360.com/resources6/s21/image-2835-0405082719063.jpg)