Comment ajouter des blocs dans Super Mario Bros Wonder

Les blocs font partie intégrante de la franchise Super Mario Bros. depuis ses débuts. Ils cachent souvent des pièces et des bonus à l'intérieur ou vous aident à naviguer dans chaque niveau.
Présenter
Flipgrid est une plateforme de discussion vidéo de groupe qui permet aux étudiants de discuter et de répondre à des sujets avec des clips vidéo à la maison ou en classe. L'utilisation de Flipgrid est similaire à la création d'une vidéo de réponse YouTube à un sujet ou à une actualité spécifique, et la plate-forme est utilisée par des étudiants, des étudiants et des enseignants dans 180 pays pour développer des compétences à l'ère moderne. L'utilisation de Flipgrid permet aux étudiants de créer et partager des vidéos ensemble
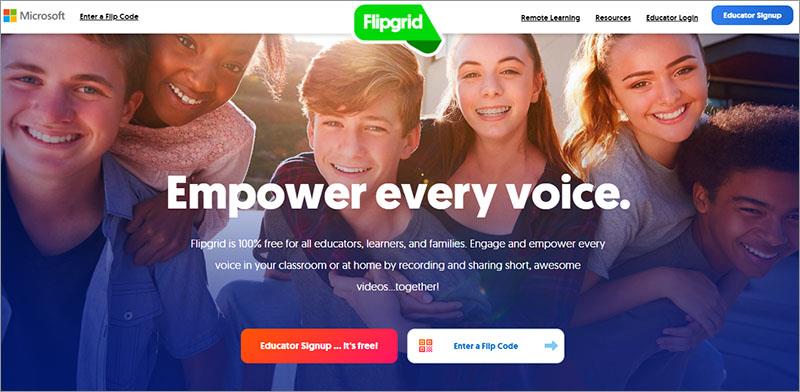
En 2018, Microsoft a officiellement acquis cette plate-forme de discussion vidéo pour rendre Flipgrid gratuit pour les écoles et tout client utilisant les plans de produits Microsoft 365.
Manuel de l'Utilisateur.
1. Créez un compte
Étape 1 . Sur l'écran d'accueil, les enseignants cliquent sur le bouton Inscription de l'enseignant... c'est gratuit ou sur le bouton Inscription de l'enseignant dans le coin supérieur droit de l'écran.
Étape 2. Ici, l'enseignant clique pour utiliser le compte Gmail ou Microsoft pour créer un compte.
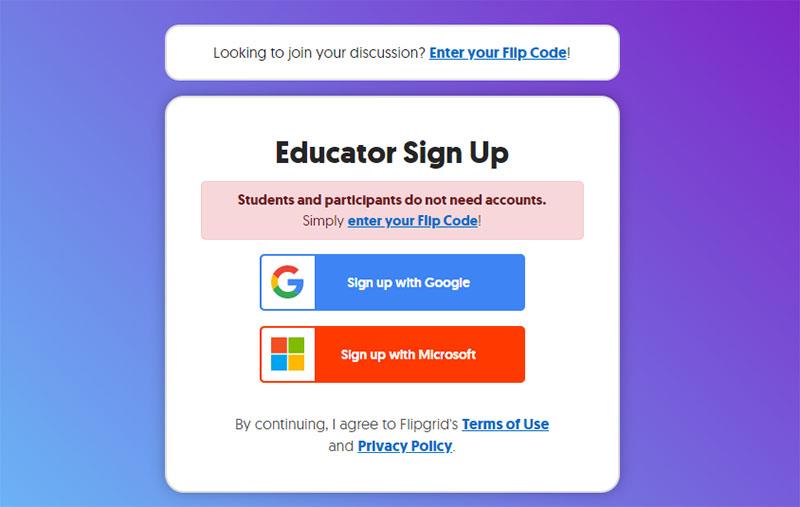
Choisissons S'inscrire avec Google -> Ensuite, l'enseignant choisit un compte Gmail approprié.
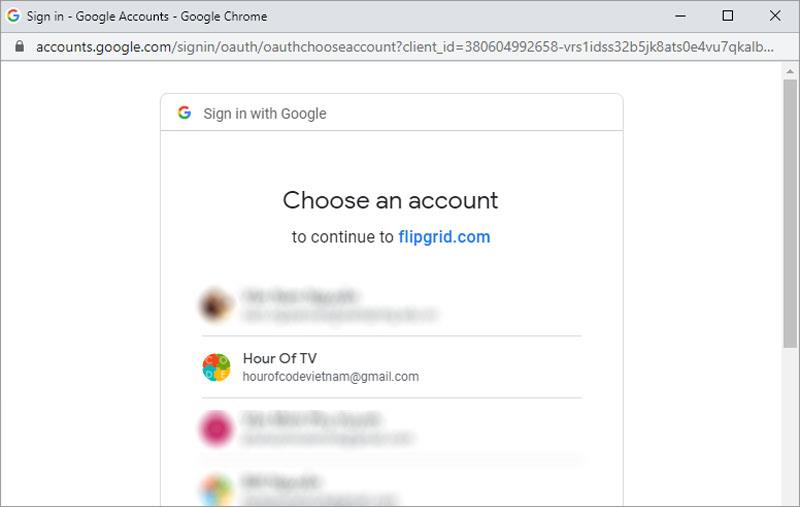
Étape 3 : Les enseignants saisissent des informations supplémentaires pour créer un compte et cliquent sur Let's Go !
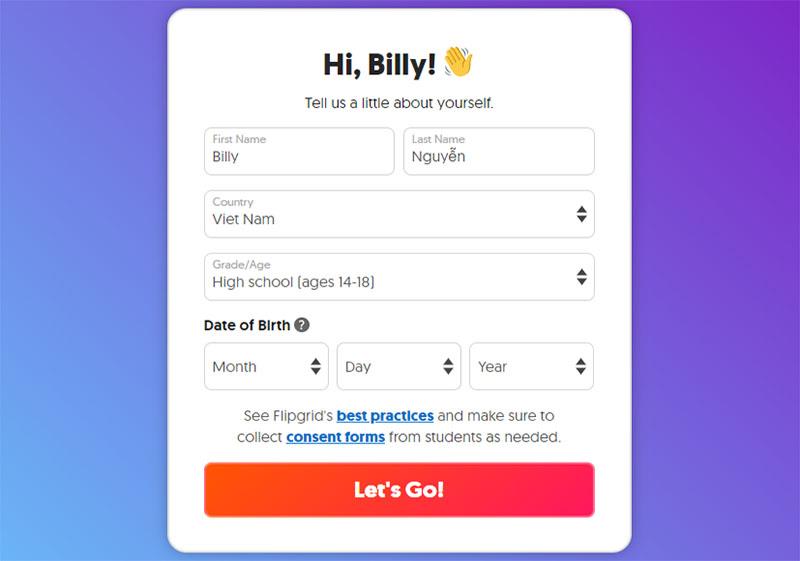
Ça y est, le professeur a créé son propre compte Flipgrid.
2. Créer la première classe du professeur
Étape 4 : Toujours en suivant les étapes à l'écran, les enseignants continuent de cliquer sur Démarrer ma grille pour créer leur premier cours.
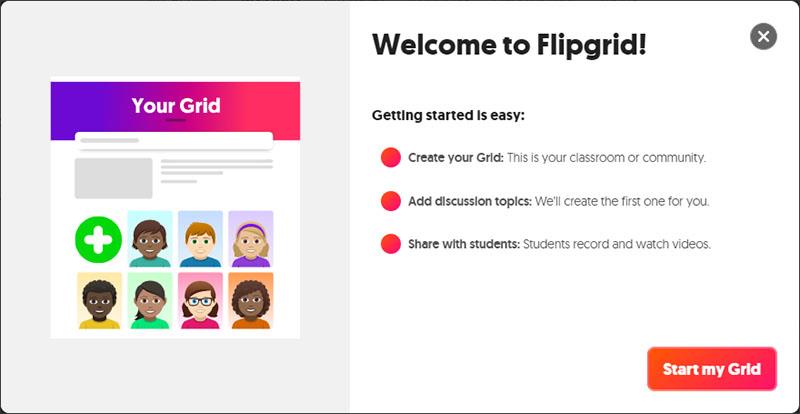
Ici , les enseignants configurent les informations pour leur classe
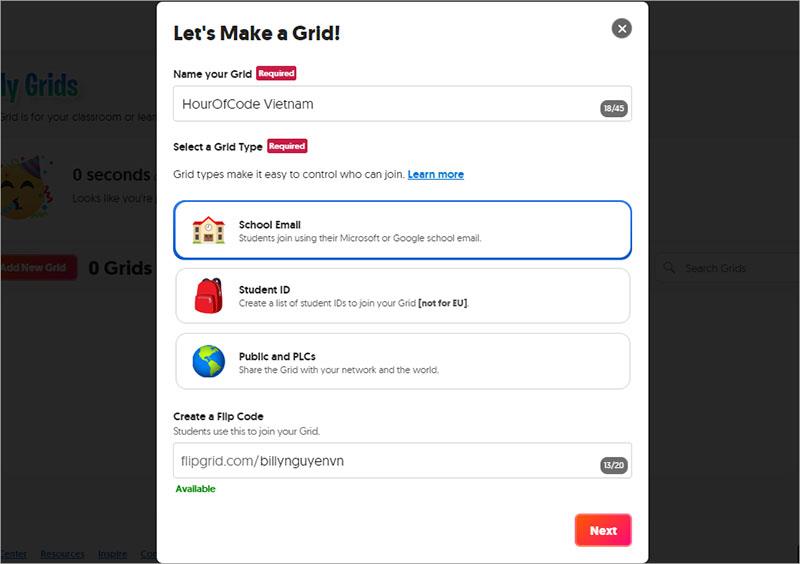
Après avoir configuré les informations, l'enseignant clique sur Suivant pour continuer
Étape 5 : Fournissez le lien de la grille à vos élèves.
Les enseignants copient le lien et l'envoient aux élèves pour qu'ils rejoignent leur classe
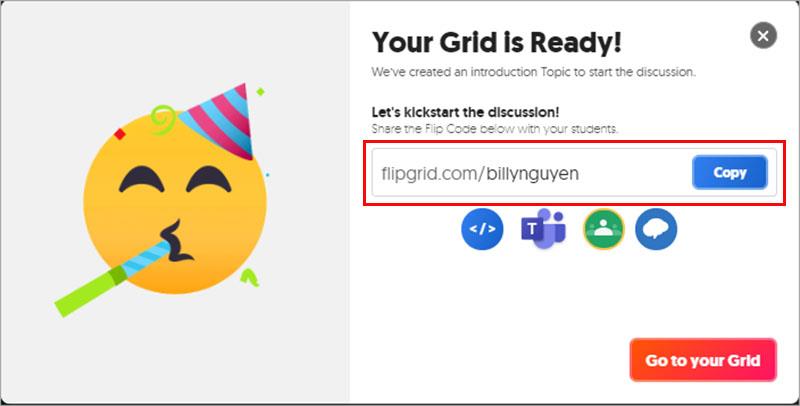
Ça y est, le professeur a créé un compte et le premier cours sur Flipgrid. Désormais, les enseignants peuvent utiliser Flipgrid pour créer leurs sujets
3. Aménagement de la salle de classe
Après avoir créé votre première classe, l'enseignant clique sur le bouton Modifier  pour définir d'autres paramètres nécessaires pour la classe.
pour définir d'autres paramètres nécessaires pour la classe.
Ici, l'enseignant peut ajuster les informations de la classe, le type de classe comme celui ci-dessus (seulement fait en cas de besoin de changement).
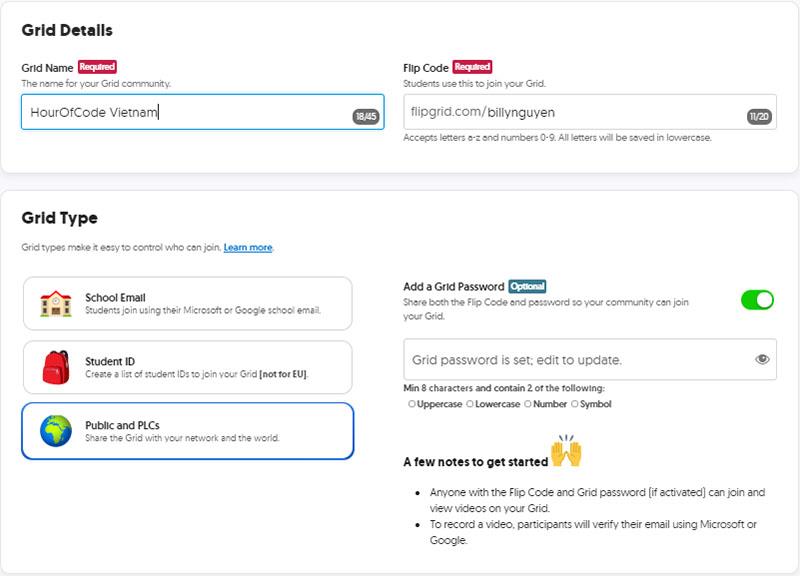
Configurez les fonctionnalités de la classe.
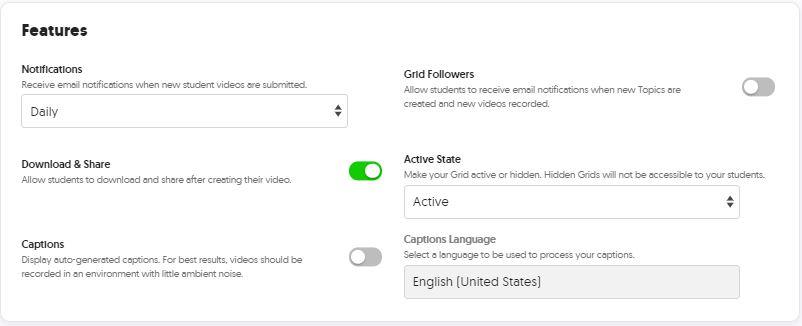
Enfin, les enseignants choisissent une photo de couverture pour personnaliser leur classe. Les enseignants peuvent choisir une couverture existante ou la télécharger à partir d'un ordinateur.
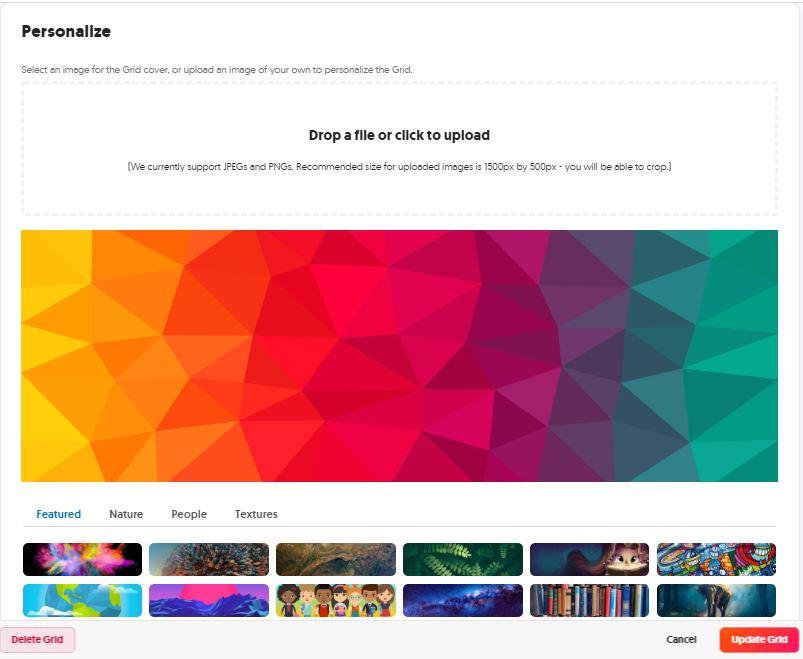
Cliquez sur Mettre à jour la grille pour terminer la configuration.
4. Créez un nouveau thème.
Après avoir créé la classe, l'enseignant verra qu'il y a un sujet disponible appelé SAY HELLO FLIPGRID ! dans la liste. Les enseignants peuvent profiter de ce sujet pour réviser en fonction de leur propre contenu. Cependant, dans ce didacticiel, Nam guidera les enseignants pour créer un nouveau sujet
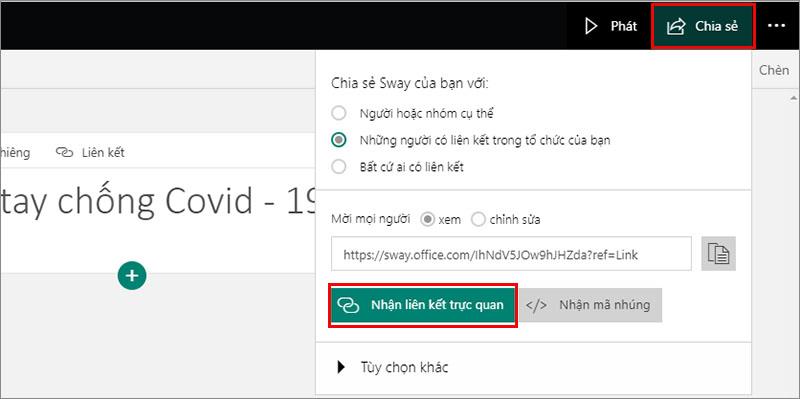
Ici, les enseignants nomment et créent du contenu pour le sujet
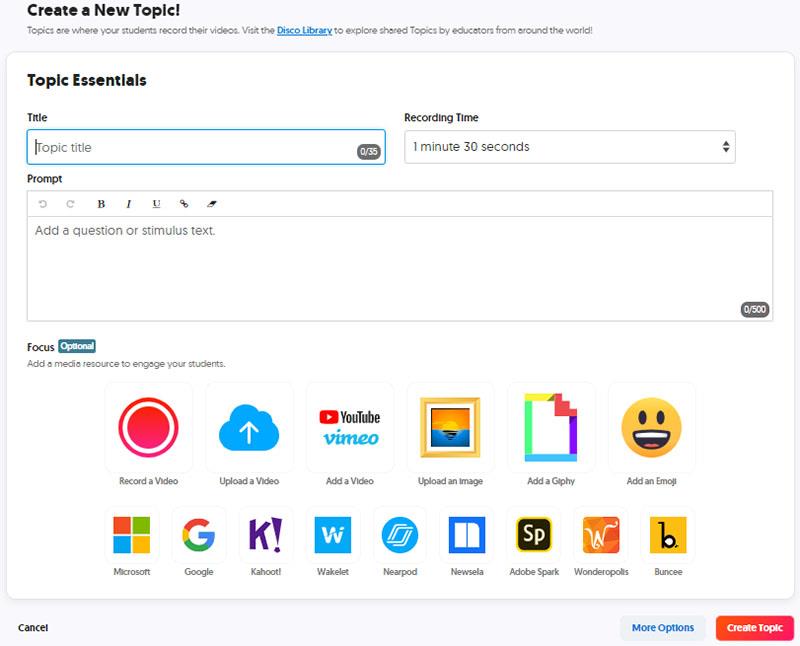
Ensuite, les enseignants peuvent cliquer sur Créer un sujet pour créer immédiatement un nouveau sujet ou cliquer sur Plus d'options pour définir plus d'options pour leur sujet (si nécessaire).
Essayons de choisir Plus d'options.
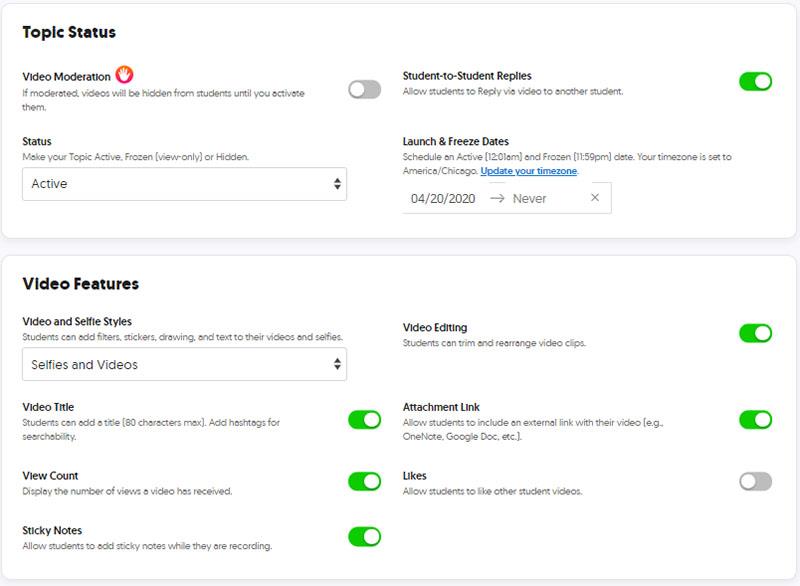
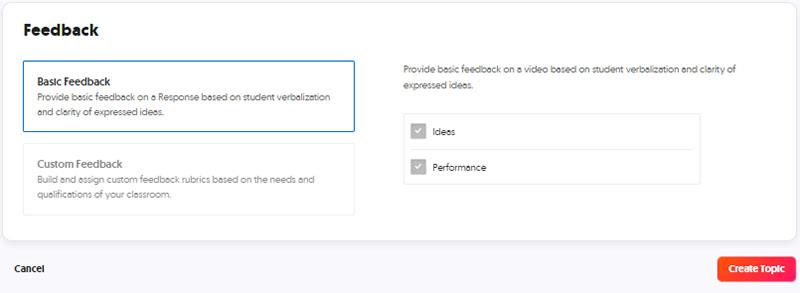
Cliquez sur Créer un sujet pour créer un sujet
Comme ça, le professeur m'a créé un sujet complet.
5. Partagez des sujets pour les étudiants

Les enseignants cliquent sur le bouton Partager pour partager ce sujet avec leurs élèves.
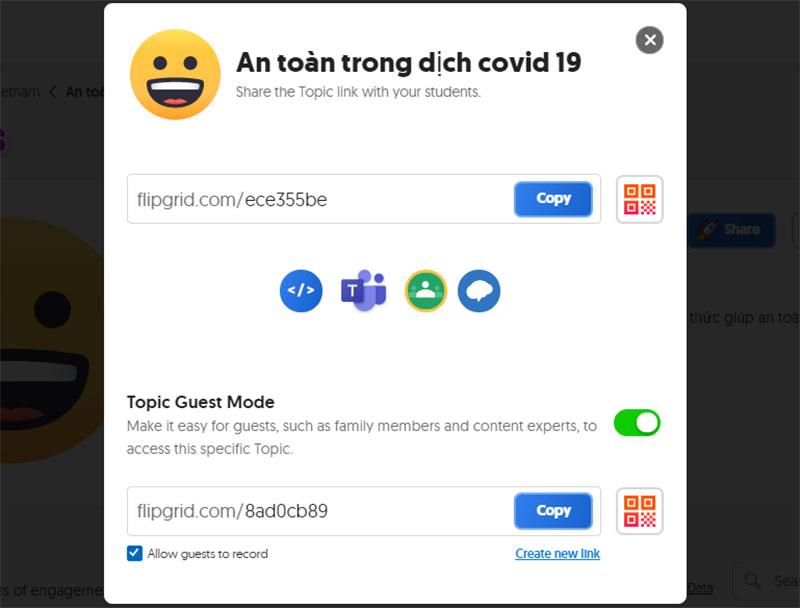
Ici, les enseignants peuvent copier le lien (ou code QR) du sujet et l'envoyer aux étudiants ou aux enseignants qui peuvent l'intégrer directement dans leur site Web ou LMS, et la particularité est que les enseignants peuvent facilement intégrer les sujets de fusion dans Teams ou Google Classroom.
Si vous choisissez Équipes
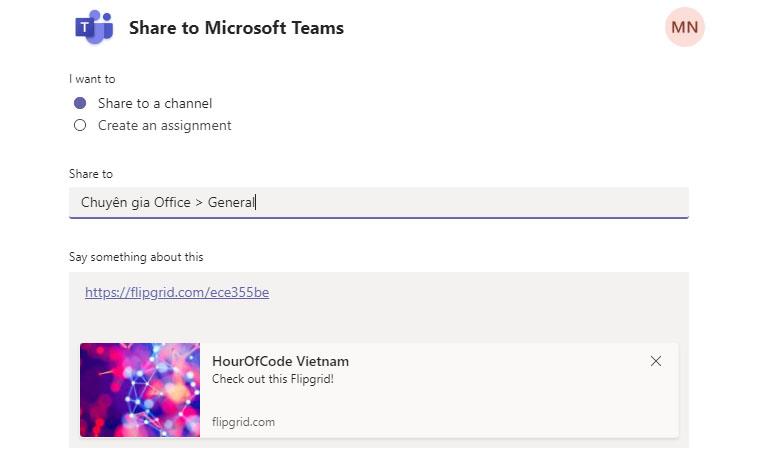
Les enseignants peuvent partager des sujets via un canal du groupe Teams. Ici, les enseignants doivent entrer Nom du groupe > Nom de la chaîne et cliquer sur Partager pour partager avec leur classe.
ou : partager en tant que tâche avec une certaine équipe sur Microsoft Teams
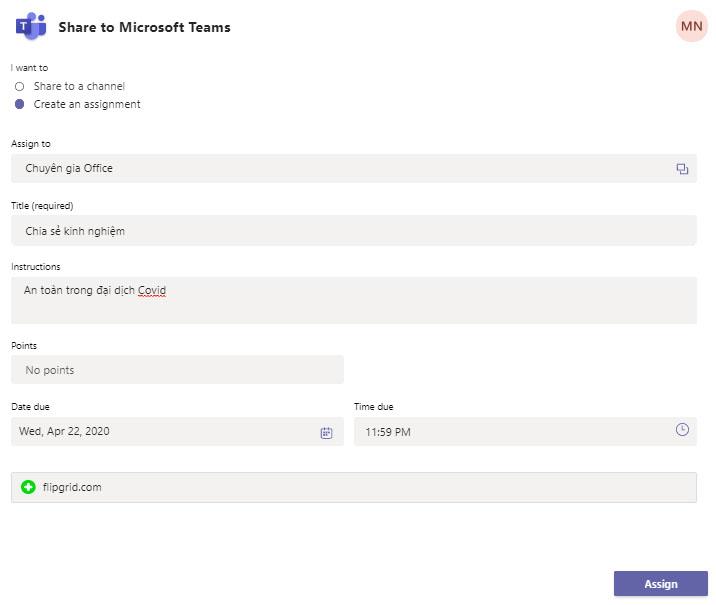
Les enseignants doivent s'organiser pour leurs tâches.
Cliquez sur Attribuer pour attribuer des devoirs et les étudiants recevront immédiatement une notification de Microsoft Teams
Si l'enseignant choisit Google Classroom
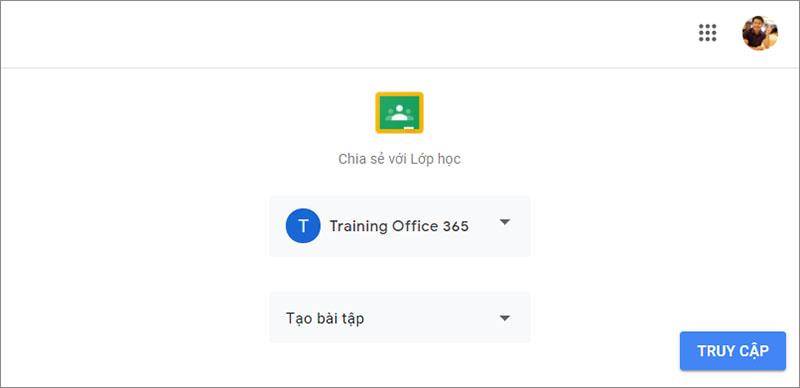
Ici, l'enseignant sélectionne la classe à partager et choisit la méthode de partage pour son sujet.
Pour google, les enseignants en classe peuvent partager le formulaire
Ici, Nam choisira Créer des exercices comme exemple (ces types que les enseignants connaissent peut-être déjà)
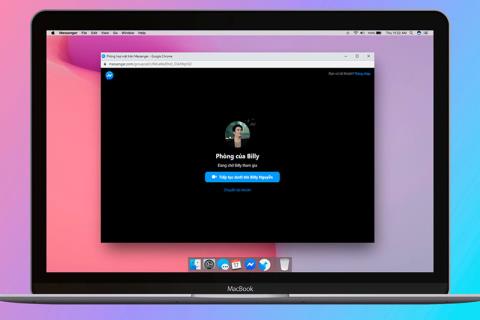
Ici, les enseignants configurent leurs exercices comme un exercice régulier dans Google Classroom qu'ils ont fait.
Cliquez sur Attribuer pour attribuer immédiatement ou cliquez sur le bouton fléché pour planifier l'attribution si vous le souhaitez
C'est aussi simple que ça, n'est-ce pas ? En utilisant Flipgrid dans leurs cours, les enseignants aideront les élèves à accroître leur intérêt pour l'apprentissage et à développer une pensée holistique.
Je souhaite que vous ayez des heures d'enseignement intéressantes et de grandes expériences avec Flipgrid
Explore plus:
>> Mode d'emploi du réseau social Edmodo
>> Instructions détaillées pour utiliser Quizizz avec des images.
Les blocs font partie intégrante de la franchise Super Mario Bros. depuis ses débuts. Ils cachent souvent des pièces et des bonus à l'intérieur ou vous aident à naviguer dans chaque niveau.
Hisense est une marque de plus en plus populaire en matière de technologie Smart TV. Ils fabriquent des unités LED et ULED (Ultra LED) économiques qui
Découvrez comment changer facilement le nom de votre thème WordPress et personnaliser votre site Web en fonction de votre marque
Un guide complet pour acheter ou échanger la tête sans tête exclusive, connue pour son effet décoratif unique, dans Robolox.
Si vous essayez de piller ou de réquisitionner un navire dans Starfield, vous devez d'abord vous assurer qu'il ne peut pas échapper au combat. La désactivation des moteurs d'un navire est un précurseur
Microsoft Excel, réputé pour sa capacité à effectuer des calculs complexes, peut également faciliter une division simple. Cela peut être utile dans des situations réelles,
Bloquer quelqu'un sur Instagram peut être nécessaire pour de nombreuses raisons. C'est peut-être parce que la personne est un troll ou toxique. Ou ça pourrait être ton ex, et toi
Lorsque vous utilisez votre iPhone et que les applications commencent à planter ou à ralentir considérablement, vous redémarrez normalement votre appareil pour qu'il fonctionne à nouveau correctement. Mais
Quiconque a été en ligne est probablement tombé sur une fenêtre contextuelle indiquant : « Ce site utilise des cookies ». Vous avez toujours la possibilité d'accepter tout
Le calcul de grandes quantités de données dans Excel peut s'avérer fastidieux et fastidieux, c'est pourquoi l'automatisation est utile. Si vous utilisez régulièrement Excel, vous
Est-il temps de remplacer votre bracelet Apple Watch ? Nous allons vous montrer comment retirer votre bracelet Apple Watch dans ce didacticiel utile.
Les pop-ups Web sont devenues tellement synonymes de pages indésirables que la plupart des navigateurs les bloquent par défaut. Cependant, de temps en temps, un site peut avoir un
Les Sims 4 est le dernier opus d'une franchise de jeux lancée il y a près de 20 ans. Aujourd'hui, il propose des fonctionnalités et des paramètres cachés pour donner aux utilisateurs
À mesure que la vie devient plus virtuelle, savoir comment envoyer avec succès une pièce jointe dans votre application Messenger, que ce soit pour des raisons professionnelles ou personnelles, est devenu une nécessité.
Il existe de nombreuses raisons pour lesquelles vous aimez filmer et monter. Vous pouvez filmer les lieux que vous avez visités, les personnes que vous aimez et capturer tout moment spécial que vous souhaitez
Si vous avez rencontré une erreur de manifeste Steam indisponible, le client Steam n'a pas réussi à accéder au manifeste. L'erreur se produit lorsque la plateforme ne trouve pas
Avec Google Maps, vous pouvez visiter de nouveaux endroits sans craindre de vous perdre. Tout ce que vous avez à faire est d'entrer votre lieu de départ et votre destination,
Lors de l'enregistrement d'un compte auprès de Telegram, vous devez ajouter un numéro de téléphone à vos informations personnelles. Si vous êtes curieux de confirmer celui de quelqu'un d'autre
Bien qu'il soit créé par la société mère de TikTok, CapCut offre bien plus de contrôle sur une vidéo que TikTok. Vous pouvez utiliser les excellents outils d'édition de CapCut pour
Si vous préférez préserver votre vie privée en cachant l'espace derrière vous pendant les appels Zoom, il peut être dans votre intérêt d'utiliser le flou de Zoom.


















