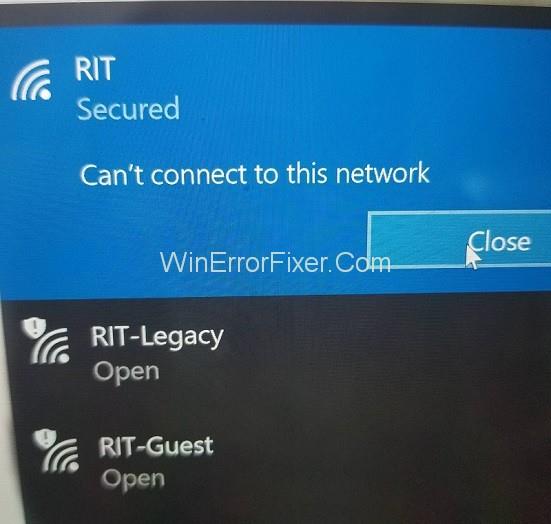Un problème courant rencontré par les utilisateurs de Windows 10, comme ceux des autres systèmes, est l'erreur de connexion réseau. Souvent, nous essayons d'accéder au contenu en ligne, mais nous n'y parvenons pas. Au lieu de cela, nous voyons le message suivant à l'écran - Windows 10 ne peut pas se connecter à ce réseau. Une erreur de connexion Internet peut survenir en raison de divers facteurs, notamment des problèmes avec les pilotes de périphérique ou des problèmes de mise à jour. Quelle qu'en soit la cause, un problème de connexion peut être frustrant pour tout utilisateur.
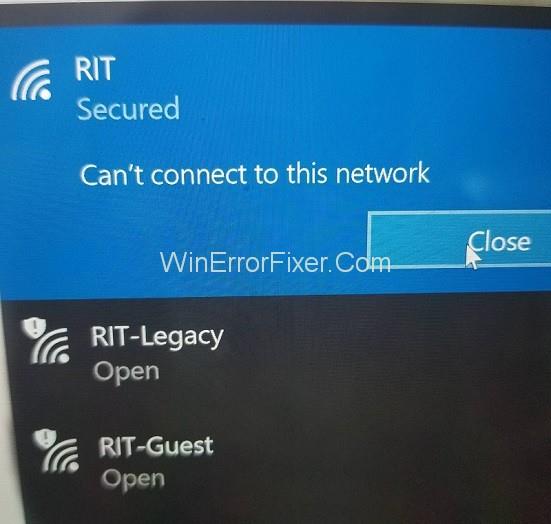
Cet article traite des différentes façons de résoudre le problème de l'incapacité de Windows 10 à se connecter à un réseau. Cet article traite principalement des problèmes de connexion dans un réseau sans fil. Cependant, le problème peut se produire dans différents scénarios et les solutions ont été mentionnées en conséquence.
Contenu
Comment réparer Impossible de se connecter à un réseau sans fil Windows 10
Si votre ordinateur ne parvient pas à se connecter à un réseau Wi-Fi, essayez les méthodes suivantes.
Solution 1 : mise à jour des pilotes de votre carte réseau
Le problème de connexion peut être dû à des pilotes obsolètes de la carte réseau. Ainsi, la mise à jour des pilotes peut résoudre le problème. Procédez comme suit pour mettre à jour les pilotes de la carte réseau :
Étape 1 : Ouvrez le Gestionnaire de périphériques comme dans la méthode précédente
Étape 2 : sélectionnez et développez l'adaptateur réseau
Étape 3 : Double-cliquez sur l'adaptateur de votre réseau sans fil et sélectionnez Mettre à jour les pilotes
Étape 4 : Ensuite, sélectionnez l'option « Rechercher automatiquement le logiciel du pilote mis à jour ». Windows naviguera ensuite en ligne ou sur l'ordinateur pour les mises à jour de pilotes. Si cela réussit, suivez les instructions affichées pour l'installation et vérifiez si l'erreur est corrigée.
Si Windows ne parvient pas à rechercher une mise à jour de pilote, vous pouvez mettre à jour les pilotes manuellement. Pour cela, procédez comme suit :
Étape 1 : Connectez-vous à un autre PC disposant d'une connexion Internet fonctionnelle. Recherchez sur le site Web du fabricant les mises à jour du pilote. Notez le nom et le numéro de modèle de votre PC concerné et recherchez une mise à jour de pilote compatible.
Étape 2 : Téléchargez le fichier exécutable du logiciel de mise à jour du pilote et copiez-le sur une clé USB.
Étape 3 : Connectez la clé USB à l'ordinateur concerné et enregistrez-y le fichier de mise à jour.
Étape 4 : Allez dans Gestionnaire de périphériques → Adaptateurs réseau , double-cliquez sur votre adaptateur réseau sans fil et sélectionnez Mettre à jour le pilote.
Étape 5 : Choisissez l' option "Parcourir mon PC pour le logiciel du pilote" . Accédez ensuite au fichier de mise à jour que vous avez transféré depuis la clé USB, sélectionnez-le et cliquez sur OK.
Étape 6 : Suivez les instructions suivantes affichées pour terminer l'installation de la mise à jour. Redémarrez ensuite votre ordinateur et vérifiez si l'erreur est résolue.
Le processus manuel de mise à jour des pilotes est non seulement long mais risqué. Toute erreur lors de la sélection d'une mise à jour de pilote appropriée à télécharger peut entraîner de graves problèmes. Ainsi, il est préférable d'utiliser un outil de mise à jour du pilote. Les bons pilotes seront automatiquement installés. Vous pouvez installer gratuitement en ligne un outil de mise à jour de pilote approprié.
Solution 2 : désinstallation de votre adaptateur réseau
Le problème de connexion réseau peut être dû à certains problèmes avec la carte réseau. Dans ce cas, le désinstaller puis le réinstaller peut aider à résoudre le problème. Voici les étapes de cette méthode :
Étape 1 : Ouvrez le Gestionnaire de périphériques en le recherchant dans la barre de recherche Windows ou en appuyant sur Windows + X et en le sélectionnant dans le menu
Étape 2 : Localisez l'option de carte réseau dans la liste des périphériques, puis double-cliquez dessus pour la développer
Étape 3 : Sous "adaptateurs réseau", recherchez l'adaptateur de votre réseau sans fil et cliquez dessus avec le bouton droit de la souris, puis sélectionnez Désinstaller
Étape 4 : Dans la petite fenêtre qui s'ouvre, cochez l'option « Supprimer le logiciel du pilote pour ce périphérique », puis cliquez sur Désinstaller
Étape 5 : Redémarrez l'ordinateur et attendez que l'adaptateur soit réinstallé automatiquement. Vérifiez maintenant si le problème Impossible de se connecter à ce réseau est résolu.
Solution 3 : Modification de la largeur de canal pour votre adaptateur réseau
L'erreur de connexion peut se produire en raison d'un réglage incorrect de la largeur du canal. La modification de la largeur de canal de la carte réseau peut donc résoudre le problème. Suivez les étapes ci-dessous pour effectuer ce changement :
Étape 1 : Ouvrez le Panneau de configuration.
Étape 2 : Sélectionnez « Réseau et Internet », après « Centre Réseau et partage ».
Étape 3 : Cliquez sur l'option « Modifier les paramètres de l'adaptateur ».
Étape 4 : Cliquez avec le bouton droit sur votre adaptateur sans fil et sélectionnez Propriétés.
Étape 5 : Dans la fenêtre Propriétés, cliquez sur le bouton Configurer.
Étape 6 : Dans la nouvelle fenêtre, accédez à l'onglet Avancé.
Étape 7 : Sélectionnez la largeur de canal 802.11 et modifiez sa valeur. Définir 20 MHz comme nouvelle valeur serait plus pratique. Cliquez sur OK après les modifications.
Solution 4 : Désactiver IPv6 sur votre ordinateur et votre routeur
La désactivation d'IPv6 pour votre réseau sans fil peut aider à résoudre l'erreur Impossible de se connecter à ce réseau. Voici les étapes de cette méthode :
Étape 1 : Accédez à Panneau de configuration → Réseau et Internet → Centre Réseau et partage comme dans le processus précédent.
Étape 2 : Cliquez sur votre réseau Wi-Fi et sélectionnez Propriétés. Sinon, allez dans "Modifier les paramètres de l'adaptateur" et cliquez avec le bouton droit sur votre réseau WiFi et choisissez Propriétés.
Étape 3 : Dans la liste des éléments, recherchez l' option "Internet Protocol Version 6 (TCP/IPv6)" et décochez la case à côté. Cliquez sur OK pour enregistrer les modifications.
Étape 4 : Redémarrez l'ordinateur et vérifiez si le problème a été résolu.
Si cette méthode ne donne pas de résultats, vous devrez peut-être changer l'IPv6 sur votre routeur WiFi. Cependant, il s'agit d'une procédure complexe et peut varier en fonction du fabricant et du modèle du routeur. Suivez les instructions de son manuel ou demandez l'aide de votre opérateur.
Solution 5 : assurez-vous que votre adaptateur et votre routeur utilisent le même type de sécurité
Les routeurs WiFi utilisent des fonctionnalités de sécurité pour protéger les données de l'utilisateur. Ces fonctionnalités sont de différents types, telles que WPA-PSK (AES) ou WPA2-PSK (AES). La connexion réseau peut se produire si l'ordinateur et le routeur ont des types de sécurité différents. Suivez les étapes mentionnées ci-dessous :
Étape 1 : Accédez au Panneau de configuration → Réseau et Internet → Centre Réseau et partage → Gérer les réseaux sans fil
Étape 2 : Cliquez avec le bouton droit sur votre réseau sans fil et sélectionnez Propriétés
Étape 3 : Accédez à l'onglet Sécurité et vérifiez si le type de sécurité correspond à celui du routeur. Vous devrez peut-être effectuer un essai et une erreur pour identifier le type correct. Une fois que vous avez défini le type de sécurité compatible, cliquez sur OK.
Solution 6 : Ajouter la connexion manuellement
L'ajout manuel de votre réseau sans fil à l'ordinateur peut résoudre le problème. Pour ce faire, procédez comme suit :
Étape 1 : Accédez à Panneau de configuration → Réseau et Internet → Centre Réseau et partage .
Étape 2 : Sélectionnez l'option « Configurer une nouvelle connexion ou un nouveau réseau ».
Étape 3 : Cliquez sur « Se connecter manuellement à un réseau sans fil », puis cliquez sur Suivant.
Étape 4 : Entrez les détails du réseau sans fil, tels que le nom du réseau, le type de sécurité et tout autre élément demandé. Enfin, cliquez sur Suivant.
Solution 7 : Modification du mode réseau sans fil
L'erreur de connexion peut être due aux différents modes réseau de l'adaptateur réseau et du routeur. Pour résoudre ce problème, le mode réseau des deux doit être défini sur le même. Pour changer le mode réseau du routeur, suivez l'appareil manuellement. Cependant, le mode réseau du routeur n'a pas besoin d'être changé normalement. Pour modifier le mode réseau de l'adaptateur, suivez les étapes ci-dessous :
Étape 1 : Accédez à Panneau de configuration → Réseau et Internet → Centre Réseau et partage → Modifier les paramètres de l'adaptateur .
Étape 2 : Cliquez avec le bouton droit sur votre réseau sans fil et sélectionnez Propriétés.
Étape 3 : Dans la fenêtre Propriétés, cliquez sur Configurer.
Étape 4 : Dans la nouvelle fenêtre, accédez à l'onglet Avancé et sélectionnez Mode sans fil dans la liste des éléments
Étape 5 : Modifiez la valeur pour qu'elle corresponde à celle du routeur. Habituellement, la sélection de 802.11b ou 802.11g donne des résultats. Dans le cas où ils ne fonctionnent pas, essayez d'autres valeurs disponibles sur une base d'essais et d'erreurs jusqu'à ce que l'une fonctionne.
Solution 8 : oubliez la connexion sans fil
Choisir « d'oublier » le réseau WiFi puis s'y reconnecter peut corriger l'erreur de connexion. Pour ce faire, procédez comme suit :
Étape 1 : Ouvrez Paramètres dans le menu Démarrer ou en appuyant sur Windows + I .
Étape 2 : Sélectionnez « Réseau et Internet ».
Étape 3 : Sélectionnez « WiFi » dans le panneau de gauche, et dans la section WiFi, cliquez sur l'option « Gérer les réseaux connus ».
Étape 4 : Sélectionnez votre réseau Wi-Fi et choisissez d'oublier.
Étape 5 : Reconnectez-vous au Wi-Fi et voyez si le problème Impossible de se connecter à ce réseau est résolu.
Solution 9 : désactiver et activer votre connexion sans fil
Un autre hack simple qui peut résoudre le problème consiste à désactiver la connexion WiFi, puis à la réactiver. Pour ce faire, procédez comme suit :
Étape 1 : Accédez à Panneau de configuration → Réseau et Internet → Centre Réseau et partage → Modifier les paramètres de l'adaptateur .
Étape 2 : Cliquez avec le bouton droit sur votre réseau Wi-Fi et sélectionnez Désactiver.
Étape 3 : Ensuite, cliquez à nouveau dessus avec le bouton droit de la souris et sélectionnez Activer.
Solution 10 : installez le pilote manuellement
Souvent, le problème de connexion est dû à un pilote défectueux, qui doit être mis à jour manuellement. Pour cela, vous devez disposer de versions mises à jour du logiciel du pilote stockées sur votre ordinateur. Si c'est le cas, suivez les étapes ci-dessous :
Étape 1 : Allez dans Gestionnaire de périphériques → Adaptateurs réseau , double-cliquez sur votre adaptateur réseau sans fil et sélectionnez Mettre à jour le pilote.
Étape 2 : Sélectionnez l'option " Parcourir mon PC pour le logiciel du pilote ".
Étape 3 : Ensuite, sélectionnez l'option « Laissez-moi choisir parmi une liste de pilotes de périphériques sur mon ordinateur ».
Étape 4 : Si l'option « Afficher le matériel compatible » est cochée, décochez-la.
Étape 5 : Localisez et sélectionnez le fabricant et le modèle de votre adaptateur réseau, puis cliquez sur Suivant. Choisissez ensuite le pilote que vous souhaitez installer.
Étape 6 : Une fois l'installation terminée, redémarrez le système et vérifiez si le problème est résolu.
Idéalement, la mise à jour manuelle des pilotes n'est pas une étape recommandée, car toute erreur peut entraîner d'autres complications. Cependant, si aucune autre solution ne fonctionne, des pilotes défectueux peuvent très bien être à l'origine du problème et doivent être modifiés.
Solution 11 : Utiliser la commande IPConfig/Release
L'erreur de connexion peut être corrigée en exécutant l'invite de commande pour reconfigurer l'adresse IP. Pour cela, suivez les étapes ci-dessous :
Étape 1 : Ouvrez l'invite de commande en tant qu'administrateur, en recherchant "cmd" dans la barre de recherche Windows, puis en sélectionnant l' option "Exécuter en tant qu'administrateur" sous le résultat de la recherche
Étape 2 : Dans l'invite de commande, saisissez les commandes suivantes et appuyez sur Entrée :
ipconfig /release ipconfig /renew
Exécutez les commandes et vérifiez si l'erreur est résolue.
Solution 12 : changez votre adaptateur réseau
Le problème peut être dû à une incompatibilité entre la carte réseau et le système d'exploitation Windows. C'est notamment le cas concernant de nombreux adaptateurs USB de WiFi. Dans ce cas, le remplacement de l'adaptateur par un autre peut aider à résoudre le problème.
Comment réparer Impossible de se connecter à ce réseau après la mise à niveau dans Windows 10
Si l'erreur de connexion se produit après une mise à niveau récente, certaines solutions peuvent fonctionner, qui sont décrites ci-dessous.
Solution 1 : utilisez l'invite de commande
L'exécution de certaines commandes peut corriger l'erreur dans le scénario donné. Procédez comme suit:
Étape 1 : Tout d'abord, ouvrez l'invite de commande en tant qu'administrateur.
Étape 2 : Deuxièmement, entrez les deux commandes suivantes et appuyez sur Entrée après chacune :
reg supprimer HKCRCLSID{988248f3-a1ad-49bf-9170-676cbbc36ba3} /va /f netcfg -v -u dni_dne
Étape 3 : Enfin, redémarrez l'ordinateur et vérifiez si l'erreur est corrigée.
Solution 2 : désinstaller le logiciel antivirus
L'erreur de connexion, comme de nombreux autres problèmes, est souvent causée par le logiciel antivirus ou antimalware. Désactivez ou désinstallez temporairement l'antivirus et vérifiez si l'erreur persiste. La façon de désactiver tout ou partie des fonctionnalités de votre antivirus dépend de l'antivirus que vous utilisez. Pour le désinstaller complètement, procédez comme suit :
Étape 1 : ouvrez les paramètres.
Étape 2 : Entrez dans la section Applications et sélectionnez votre antivirus, puis cliquez sur Désinstaller.
Si le problème persiste après la désactivation ou la désinstallation de l'antivirus, ce n'était pas la cause. Dans ce cas, restaurez l'antivirus. Si le problème est résolu, c'est bien l'antivirus qui en est la cause, auquel cas demandez de l'aide sur le site du fabricant, ou installez un nouvel antivirus. Dans les deux cas, ne laissez pas longtemps votre ordinateur sans antivirus.
Solution 3 : Vérifiez si les protocoles IPv4 et IPv6 sont activés
Souvent, les protocoles IPv4 et IPv6 peuvent être désactivés après une mise à niveau, provoquant ainsi l'erreur de connexion. Pour vous assurer que ce n'est pas le cas, et y remédier si c'est le cas, procédez comme suit :
Étape 1 : Accédez à Panneau de configuration → Réseau et Internet → Centre Réseau et partage → Modifier les paramètres de l'adaptateur .
Étape 2 : Faites un clic droit sur votre réseau et sélectionnez Propriétés
Étape 3 : Dans la fenêtre Propriétés, vérifiez si les options IPv4 et IPv6 sont activées. Si ce n'est pas le cas, activez-les et cliquez sur OK.
Étape 4 : Si le problème n'est toujours pas résolu, recommencez ces étapes et activez toutes les options dans la fenêtre Propriétés.
Comment réparer Impossible de se connecter à ce réseau, entrez un APN et réessayez
La solution suivante est applicable dans le cas des téléphones mobiles utilisant Windows 10. Le nom du point d'accès (APN) d'un téléphone mobile est crucial pour sa connexion Internet et il est normalement défini automatiquement. Cependant, en cas de problème de connexion sur votre téléphone, la saisie de l'APN peut résoudre le problème. Pour cela, vous devrez peut-être contacter le fabricant de votre mobile ou vérifier en ligne sur un autre appareil pour obtenir vos informations APN.
Solution 1 : Entrez un nouvel APN Internet
Voici les étapes pour ajouter un APN à votre téléphone :
Étape 1 : Tout d'abord, accédez à Réseaux mobiles → Paramètres SIM .
Étape 2 : Deuxièmement, sélectionnez l' option "Ajouter un APN Internet" .
Étape 3 : Enfin, entrez les informations APN que vous avez obtenues et cliquez sur Enregistrer.
Comment réparer Impossible de se connecter à ce réseau après le réveil du mode veille dans Windows 10
Essayez les solutions suivantes au cas où l'erreur de connexion se produirait après la sortie de l'ordinateur du mode veille.
Solution 1 : désactiver IPv6/modifier les paramètres de gestion de l'alimentation
La désactivation du protocole IPv6 peut aider à corriger l'erreur, et la façon de le faire a été discutée dans la solution 4 sous la catégorie réseau sans fil. En outre, la modification des paramètres de gestion de l'alimentation peut aider. Procédez comme suit pour implémenter cette méthode :
Étape 1 : Ouvrez le Gestionnaire de périphériques et localisez l'option Adaptateurs réseau, puis double-cliquez dessus pour la développer.
Étape 2 : Cliquez avec le bouton droit sur votre adaptateur sans fil et sélectionnez Propriétés.
Étape 3 : Dans la fenêtre Propriétés, accédez à l'onglet Gestion de l'alimentation.
Étape 4 : Décochez la case à côté de l'option "Autoriser l'ordinateur à éteindre cet appareil pour économiser de l'énergie", puis cliquez sur OK.
Si vous utilisez un adaptateur réseau USB, implémentez ces étapes pour tous les périphériques USB.
Solution 2 : modifier les options d'alimentation
Étape 1 : Tout d'abord, ouvrez le Panneau de configuration et entrez dans la section "Matériel et audio" .
Étape 2 : Deuxièmement, sélectionnez Options d'alimentation.
Étape 3 : Recherchez le plan d'alimentation actuellement utilisé et cliquez sur l' option "Modifier les paramètres du plan" à côté de celui-ci.
Étape 4 : Dans la fenêtre suivante, sélectionnez l'option « Modifier les paramètres d'alimentation avancés ».
Étape 5 : Dans la fenêtre Paramètres avancés, faites défiler la liste et choisissez Paramètres de l'adaptateur sans fil. Développez-le et sélectionnez Mode d'économie d'énergie.
Étape 6 : Enfin, réglez-le sur Performances maximales, puis cliquez sur Appliquer et OK.
Cette méthode devrait aider à résoudre le problème. Au cas où cela ne donnerait pas de résultats, vous pouvez définir le plan d'alimentation sur Haute performance. Pour ce faire, accédez à la section Options d'alimentation et sélectionnez le plan d'alimentation haute performance.
Solution 3 : désactivez la connexion aux points d'accès Wi-Fi
Il semblerait que la désactivation de la fonction "Connexion aux points d'accès Wi-Fi" aide à corriger l'erreur de connexion après la sortie de l'ordinateur du mode veille. Pour désactiver la connexion Hotspots, procédez comme suit :
Étape 1 : Ouvrez les paramètres et entrez dans la section Réseau et Internet.
Étape 2 : Sélectionnez "WiFi" dans le panneau de gauche.
Étape 3 : Dans la section WiFi, assurez-vous que les options "Se connecter aux points d'accès WiFi" et "Envoyer des informations sur les connexions WiFi pour aider à découvrir le WiFi à proximité" sont désactivées.
Solution 4 : désactivez et activez votre connexion réseau/activez et désactivez le mode avion
Un hack simple qui résout souvent une erreur de connexion consiste à désactiver la connexion réseau, puis à la réactiver. Un moyen simple de le faire est d'activer le mode Avion, car il désactive toutes les connexions. Activez le mode Avion, puis désactivez-le après un court instant. Cela peut corriger l'erreur.
Comment réparer Impossible de se connecter à ce réseau après le changement de mot de passe dans Windows 10
Solution 1 : oubliez votre réseau, supprimez votre réseau de la liste des réseaux préférés, vérifiez votre type de sécurité
Dans le cas où l'erreur de connexion se produit après une modification récente du mot de passe WiFi, une option consiste à "oublier" le réseau. Une autre option consiste à vérifier le type de sécurité et à le modifier. Ces deux techniques ont été décrites ci-dessus.
Une autre option consiste à supprimer le réseau de la liste des réseaux préférés. Pour ce faire, procédez comme suit :
Étape 1 : Accédez à Panneau de configuration → Réseau et Internet → Centre Réseau et partage → Modifier les paramètres de l'adaptateur .
Étape 2 : Faites un clic droit sur votre réseau sans fil et sélectionnez Propriétés
Étape 3 : Dans la fenêtre Propriétés, cliquez sur Configurer
Étape 4 : Accédez à l'onglet Réseaux sans fil et supprimez le réseau de la liste Réseaux préférés, puis cliquez sur OK.
Comment réparer Windows 10 ne peut pas se connecter à ce réseau et problèmes WEP
WEP n'est pas le type de sécurité le meilleur ou le plus sûr. Il est préférable de passer à une alternative plus sûre comme WPA2, mais cela doit également être changé pour le routeur, ce qui est un processus compliqué. Ainsi, la solution suivante est donnée dans le cas où votre réseau a un type de sécurité WEP.
Solution 1 : créez vous -même une connexion
Comme décrit dans la solution 6 sous la catégorie réseau sans fil, connectez-vous manuellement à votre réseau. Dans la section où les détails du réseau doivent être entrés, entrez le type de sécurité comme WEP. Cela devrait corriger l'erreur de connexion.
Lire la suite :
Conclusion
Enfin, plusieurs techniques ont été discutées pour corriger l' erreur "Windows 10 ne peut pas se connecter à ce réseau" . Selon la cause exacte du problème, l'une des solutions proposées devrait donner un résultat positif.