Comment utiliser la force dans Fortnite

La collaboration « Fortnite » et « Star Wars » a apporté aux joueurs des pouvoirs de Force spéciaux et des quêtes « Star Wars ». Les pouvoirs de la Force sont apparus avec le chapitre 4,
Avec Sketch Cloud, vous pouvez partager des documents Sketch , une bibliothèque avec d'autres, collaborer et collecter des commentaires ou enregistrer des conceptions en privé dans le cloud.
Vous avez deux façons d'utiliser Sketch Cloud:
Si vous avez une licence personnelle, vous pouvez choisir de télécharger des documents vers votre espace de travail d'équipe ou votre compte personnel.
Vous avez deux façons de créer un compte Sketch et d'utiliser Sketch Cloud:
La compagnie aérienne enverra un e-mail pour vérifier votre compte. Suivez les instructions pour utiliser Sketch Cloud.
Vous recevrez un e-mail si quelqu'un vous invite à rejoindre Team on Sketch Cloud. Cliquez sur le lien dans cette invitation, ouvrez un compte Sketch> cliquez sur Accepter l'invitation . Après cela, l'authentification a créé un compte par e-mail reçu de la société pour utiliser Sketch Cloud.
Si vous avez été invité dans l'équipe en tant que contributeur, vous utiliserez les informations de votre compte Sketch au lieu de la clé de licence dans l'application Sketch Mac. Lorsque vous accédez à l'application pour la première fois, sélectionnez l'onglet Sketch for Teams dans la fenêtre d'inscription et entrez les informations de compte Sketch.
Si vous utilisez la version d'essai, entrez les détails du compte Sketch, enregistrez cette application en cliquant sur le bouton S'inscrire maintenant dans l'onglet Compte.
Remarque: Si vous avez été invité à l'équipe sur Sketch Cloud, vous devez vous connecter à votre compte avec l'adresse e-mail à laquelle vous êtes invité, même si vous avez déjà un autre compte Cloud.
Sur le Web Sketch Cloud, cliquez sur l'avatar dans le coin supérieur droit, sélectionnez Paramètres dans le menu déroulant ou appuyez sur Paramètres du compte ... dans l'onglet Comptes des Préférences de Sketch pour configurer le compte:
Sur la page Paramètres, vous pouvez:
Cliquez sur l'icône Personnel dans le coin supérieur droit, sélectionnez Paramètres , faites défiler vers le bas et cliquez sur le bouton Nouvelle équipe .
Nommez l'équipe, téléchargez le logo, choisissez le mode de paiement. Cliquez ensuite sur Continuer vers les détails du paiement . Saisissez vos informations de paiement, puis cliquez sur Démarrer un nouvel essai pour commencer.
Remarque: chaque compte Sketch for Teams dispose d'un essai gratuit de 90 jours. Passé ce délai, Sketch facturera des frais en fonction du nombre de contributeurs dans l'équipe.
Pour ajouter des personnes à l'équipe, assurez-vous que vous êtes connecté à Sketch Cloud. Dans l'espace de travail d'équipe, cliquez sur l'icône en forme de rouage dans le coin supérieur droit de l'espace de travail d'équipe pour accéder aux paramètres de l'équipe, faites défiler vers le bas, puis cliquez sur Inviter un membre .
Dans la fenêtre qui apparaît, entrez l'adresse e-mail de la personne que vous souhaitez rejoindre dans l'équipe, décidez si elle peut être Contributeur ou non en cochant ou décochant la case correspondante. Cliquez sur Inviter un membre .
Dans la section Membre des paramètres d'équipe, vous verrez que la personne invitée est répertoriée avec l'icône Inviter en attente à côté du message indiquant qu'elle n'a pas accepté l'invitation.
Lors de la création d'un nouveau membre, vous pouvez leur attribuer l'un des deux droits suivants:
Remarque: Si vous êtes un créateur d'équipe, vous êtes un contributeur par défaut. Vous pouvez modifier l'accès du visualiseur. Cependant, votre équipe sera toujours facturée pour au moins un contributeur, même si vous n'avez encore affecté personne.
Vous pouvez également attribuer des autorisations à chaque membre de l'équipe en tant que:
Remarque : Si vous créez une équipe, vous serez bien sûr administrateur et ne pourrez pas être rétrogradé en membre.
Pour ce faire, cliquez sur le bouton Modifier à côté du nom du membre sur la page Paramètres de l' équipe .
Remarque: Si vous mettez à niveau un membre vers Contributeur, Sketch facture des frais supplémentaires en fonction de la durée restante de l'abonnement. Si vous rétrogradez un contributeur à Viewer, vous serez toujours facturé pour son rôle pendant la période d'abonnement en cours. La redistribution des droits des contributeurs à un membre de l'équipe est gratuite.
Cliquez sur le bouton Modifier à côté de leur nom dans Paramètres d'équipe , puis sélectionnez Supprimer de l'équipe . Bien qu'ils aient été supprimés de l'équipe, tous leurs documents restent dans votre espace de travail partagé.
Accédez à l'espace de travail de l'équipe via le menu déroulant en haut à gauche, cliquez sur l'icône de rouage en haut. Ici, vous pouvez
Pointez votre souris sur l'image du document, cliquez sur l'icône à 3 points, sélectionnez Déplacer vers l'équipe . Ici, sélectionnez l'équipe dont vous souhaitez déplacer les documents et cliquez sur Enregistrer les modifications pour confirmer.
Remarque : vous ne pouvez pas annuler ce processus d'un espace de travail personnel vers l'équipe.
Avec Documents in Cloud, vous pouvez enregistrer et ouvrir des documents directement depuis Sketch Cloud. Vous pouvez choisir d'enregistrer de nouveaux documents localement ou dans Sketch Cloud par défaut dans l'onglet Général des Préférences.
Vous pouvez vérifier à tout moment si vous traitez des documents enregistrés dans Sketch Cloud ou non en recherchant son titre en haut de la fenêtre de l'application. Le document dans le cloud affiche une icône Cloud à côté du titre et lorsque vous travaillez sur le document non enregistré, vous verrez le mot Modifié à côté.
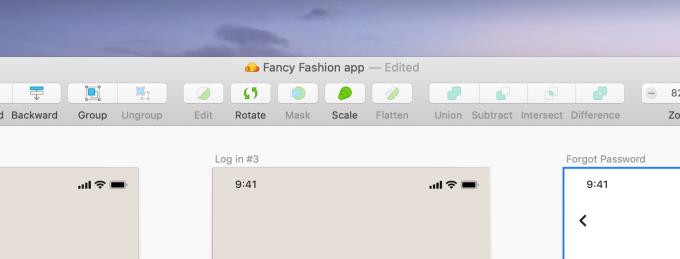
Vous pouvez rechercher et ouvrir des documents Sketch Clouds dans l'onglet Cloud de la fenêtre de bienvenue. Cliquez et maintenez cet onglet pour basculer entre l'espace de travail personnel et d'équipe si vous faites partie d'une équipe.
Si vous avez choisi d'enregistrer le document dans Sketch Cloud, vous pouvez ouvrir la fenêtre de bienvenue en sélectionnant Fichier> Ouvrir le document Cloud (ou en appuyant sur ⌘+ O). Si vous choisissez l'enregistrement du document local par défaut, choisissez Fichier> Ouvrir le document cloud (ou appuyez sur ⌘+ ⇧+ O).
Si vous choisissez d'enregistrer le document dans Sketch Cloud, accédez à Fichier> Ouvrir le document local ... (ou appuyez sur ⌘+ ⇧+ O) pour ouvrir la boîte de dialogue Ouvrir macOS et les documents locaux.
Dans la fenêtre de bienvenue, vous pouvez double-cliquer sur n'importe quel avatar pour l'ouvrir dans Sketch. Ou double-cliquez sur Nouveau document cloud pour en créer un nouveau.
Si vous choisissez d'enregistrer le document dans Sketch Cloud: Fichier> Nouveau (ou appuyez sur ⌘+ N) pour créer un nouveau document Sketch Cloud. Si vous enregistrez le document localement par défaut, allez dans Fichier> Nouveau (ou appuyez sur ⌘+ N).
Si vous choisissez d'enregistrer le document dans Sketch Cloud et que vous souhaitez créer un nouveau document local, accédez à Fichier> Nouveau document local ... (ou appuyez sur ⌘+ ⇧+ N).
Si vous sélectionnez un document enregistré dans Sketch Cloud, cliquez sur Fichier> Enregistrer ou cliquez sur ⌘+ Spour enregistrer le document dans Sketch Cloud. Nommez-le et s'il fait partie de l'équipe, sélectionnez l' espace de travail Sketch Cloud dans lequel vous souhaitez l'enregistrer dans la boîte de dialogue qui s'affiche.
Si vous fermez le document tout en l'enregistrant dans le Cloud, le logiciel vous demandera si vous voulez attendre qu'il se termine, puis enregistrez ou fermez et annulez l'enregistrement.
Remarque: Lorsque vous travaillez sur un document Cloud, Sketch enregistre régulièrement les modifications et vous aide automatiquement à éviter de perdre votre travail. S'il n'y a pas de connexion Internet lors de l'enregistrement, Sketch enregistre une copie locale et vous devez la télécharger manuellement dans le cloud lors de votre prochaine connexion au réseau.
Si vous définissez la valeur par défaut pour enregistrer localement, cliquez sur le bouton Cloud dans la barre d'outils, sélectionnez l'espace de travail individuel ou l'équipe (si dans un groupe), puis sélectionnez Télécharger .
Pour modifier le nom du document Sketch Cloud dans l'application Mac, choisissez Fichier> Renommer , entrez son nom dans la barre de titre et appuyez sur Entrée sur votre clavier pour l'enregistrer.
Dans la fenêtre Documents de l'application Mac, cliquez avec le bouton droit sur n'importe quel document Cloud et sélectionnez Copier le lien pour copier le lien du document dans Sketch Cloud dans le presse-papiers.
Dans le document Sketch Cloud ouvert sur l'application Mac, cliquez sur le bouton Cloud dans la barre d'outils et sélectionnez Copier le lien pour copier le lien vers le document dans Sketch Cloud dans le presse-papiers.
Vous pouvez également choisir Gérer les paramètres de partage ... pour ouvrir les paramètres de partage de documents dans Sketch Cloud dans un navigateur Web. Ici, vous pouvez choisir qui voit le document et si vous pouvez le commenter, le télécharger ou l'utiliser comme bibliothèque.
Conseil: Vous pouvez trouver Copier le lien et Gérer les paramètres de partage ... dans la barre de menus sous Fichier> Partager .
Si vous consultez un document dans Sketch Cloud dans un navigateur Web, cliquez sur l'icône " plus d'options " (trois points) dans le coin supérieur droit pour ouvrir les paramètres de partage et invitez tout le monde à consulter le document par e-mail. Ou copiez simplement le lien dans la barre d'adresse de votre navigateur si vous avez configuré l'affichage du document à toute personne disposant de ce lien.
Si vous modifiez un document dans l'application Mac, cliquez sur le bouton Cloud dans la barre de menu ou allez dans Fichier> Partager et sélectionnez Afficher sur Sketch Cloud ... Cela ouvrira le document dans une nouvelle fenêtre de navigateur.
Si quelqu'un partage un document avec son adresse e-mail Sketch Cloud, vous le verrez dans l'onglet Partagé avec moi de votre espace de travail personnel .
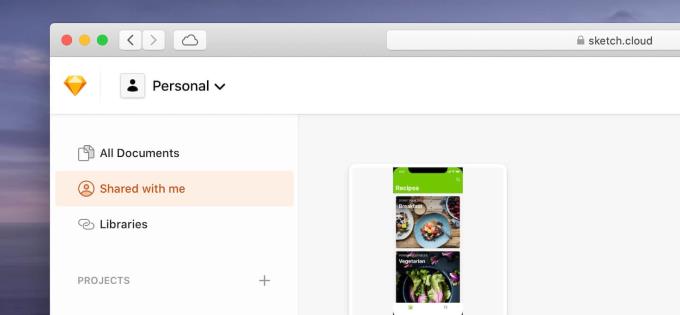
Si vous faites partie d'une équipe (contributeur ou visionneuse), sélectionnez Équipe dans le menu déroulant en haut à gauche de Sketch Cloud pour afficher l'intégralité des documents d'équipe partagés.
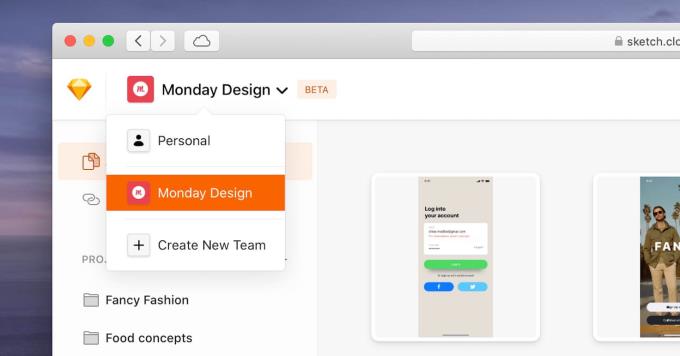
Si vous avez envoyé le lien vers le document Sketch Cloud, cliquez sur ce lien pour l'ouvrir dans une nouvelle fenêtre de navigateur.
Lorsque vous ouvrez le document dans Sketch Cloud, vous verrez son prototype, sa page, son plan de travail et son symbole. Vous pouvez cliquer sur n'importe quel contenu pour afficher les détails ou utiliser le menu déroulant dans le titre du document lorsque vous souhaitez afficher le plan de travail d'une page spécifique.
Lorsque vous affichez un plan de travail individuel, vous pouvez utiliser les touches fléchées ou cliquer dessus dans le coin supérieur droit pour basculer entre les différents plans de travail du document.
Si vous consultez un document qui permet de commenter, vous verrez la section des commentaires dans la barre latérale. Pour afficher cette barre latérale, cliquez sur l'icône dans le coin supérieur droit. Ici, vous pouvez faire défiler les commentaires ou ajouter des commentaires en bas. Vous pouvez utiliser des emojis de base, des démarques et mentionner quelqu'un dans un commentaire.
Pour activer / désactiver les commentaires sur un document spécifique, ouvrez-le dans Sketch Cloud, cliquez sur l'icône " plus d'options " dans le coin supérieur droit, puis sélectionnez Paramètres . Ici, cochez ou décochez la case Commentaire .
Lorsque vous ouvrez un document dans Sketch Cloud, vous verrez un prototype à l'intérieur de la zone en haut de l'aperçu du document. Cliquez sur la miniature du prototype pour l'ouvrir et la prévisualiser dans le navigateur.
Tout comme la fenêtre d' aperçu , cliquer n'importe où sur l'écran mettra en surbrillance Hotspot ou Link de votre choix. Pour sauvegarder Artboard précédemment, cliquez sur le bouton Retour dans le navigateur.
Si les commentaires sont activés sur le document, toute personne qui affiche le prototype peut choisir Afficher le plan de travail au bas de la fenêtre pour quitter le prototype et entrer dans la fenêtre de vue statique de ce plan de travail. Ici, ils peuvent laisser un commentaire dans la barre latérale. Pour fermer le prototype et revenir à l'aperçu du document, sélectionnez Fermer .
Cliquez sur le bouton Télécharger le document au bas de la barre latérale dans la fenêtre d'affichage pour télécharger le document actuellement affiché.
Pour activer / activer les commentaires pour un document spécifique, ouvrez-le dans Sketch Cloud, cliquez sur l'icône " plus d'options " dans le coin supérieur droit et sélectionnez Paramètres . Ici, cochez / décochez l'option Télécharger .
Lors de la mise à jour des documents enregistrés dans Sketch Cloud, il affichera automatiquement la nouvelle version dans la barre latérale sur Sketch Cloud.
Vous pouvez également voir certaines versions de Artboard dans la fenêtre de visualisation correspondante. Vous pouvez cliquer sur n'importe quelle version dans la barre latérale pour afficher l'ancienne version. Vous pouvez cliquer sur le bouton Voir la dernière version dans le coin supérieur droit pour accéder à la dernière version.
Cliquez sur le bouton à +côté de Projets dans la barre latérale. Dans la boîte de dialogue qui apparaît, nommez le projet> cliquez sur Créer un projet pour terminer. Vous devriez maintenant voir le projet dans la barre latérale prêt à passer dans le document.
Pointez votre souris sur son avatar et cliquez sur l'icône Plus d'options pour ouvrir une fenêtre d'options. Ici, sélectionnez Déplacer vers le projet . Dans la fenêtre qui apparaît, sélectionnez le projet que vous souhaitez inclure dans le document dans le menu déroulant. Cliquez ensuite sur Déplacer .
Passez la souris sur son avatar> cliquez sur l'icône Plus d'options > sélectionnez Supprimer du projet . Dans la fenêtre qui apparaît, cliquez sur Supprimer pour vous authentifier. Si vous supprimez un document d'un projet, vous pouvez le voir dans Tous les documents .
Passez la souris sur son nom dans la barre latérale, puis cliquez sur l'icône de flèche à côté. Sélectionnez Renommer > nommez le nouveau projet> cliquez sur Enregistrer les modifications pour confirmer. Cette opération n'affectera aucun document de ce projet.
Pointez votre curseur sur le nom du projet que vous souhaitez supprimer dans la barre latérale, cliquez sur l'icône en forme de flèche à côté. Ici, sélectionnez Supprimer . Dans la boîte de dialogue qui s'affiche, cliquez sur Supprimer pour confirmer que vous comprenez que vous ne pouvez pas annuler cette action. Tous les documents du projet que vous supprimez seront déplacés vers Tous les documents .
Pour supprimer un document, passez la souris sur la vignette d'aperçu dans la fenêtre d'aperçu du document, cliquez sur Plus d'options et sélectionnez Supprimer la documentation . Vous pouvez également trouver cette option dans un document ouvert en cliquant sur l'icône en forme de rouage dans le coin supérieur droit.
Ci-dessus se trouve le guide d'utilisation de base de Sketch Cloud. J'espère que l'article vous sera utile.
La collaboration « Fortnite » et « Star Wars » a apporté aux joueurs des pouvoirs de Force spéciaux et des quêtes « Star Wars ». Les pouvoirs de la Force sont apparus avec le chapitre 4,
Roblox propose des façons créatives et uniques de créer des mondes. Si vous souhaitez partager votre expérience de jeu sur Roblox et l'un de ses jeux, ajouter un ami est
L'ajout de plus d'espace de stockage sur PlayStation vous aide à faire face aux tailles de jeux modernes. Les jeux d’aujourd’hui sont plus gros qu’avant et prennent beaucoup de place sur PS
Si votre ordinateur semble soudainement ralentir, votre première pensée peut être que la RAM est trop petite ou qu'il a contracté un virus. Cependant, le
Si vous êtes un utilisateur RingCentral, vous souhaiterez peut-être modifier votre mot de passe. Peut-être avez-vous des problèmes de sécurité ou souhaitez-vous simplement choisir un mot de passe plus facile à utiliser.
Si vous êtes actif sur Telegram depuis un certain temps, vous souhaiterez peut-être modifier vos photos de profil. Cependant, les anciennes photos de profil ne sont pas supprimées automatiquement
La plate-forme Twitch a la possibilité de vous protéger contre tout langage nuisible, offensant et abusif dans le chat. Pour les jeunes utilisateurs, il est conseillé d'avoir
https://www.youtube.com/watch?v=Pt48wfYtkHE Google Docs est un excellent outil de collaboration car il permet à plusieurs personnes de modifier et de travailler sur un seul fichier.
Bien qu’il existe de nombreux outils d’art numérique, Procreate se démarque pour une raison. Il est conçu pour dessiner des œuvres d'art originales à l'aide d'un stylet et d'une tablette, vous offrant ainsi une
Il y a des moments où vous ne voulez pas que vos amis Facebook sachent ce que vous publiez en ligne. Peut-être que vous vendez quelque chose qu'un de vos amis a offert
Vous souhaitez réaliser un film de vous à Paris, mais vous n'êtes jamais allé en France ? Vous pouvez le faire dans iMovie en supprimant l'arrière-plan et en insérant un nouveau
Vous avez peut-être remarqué que la taille de votre texte a changé dans les messages de Snapchat. La raison en est que l'application s'est adaptée aux paramètres de votre téléphone. Heureusement, si
Découvrez comment trouver et commander la dernière tablette Fire sur Amazons Store dans ce guide.
Si vous souhaitez déterminer quelle plateforme sociale est la meilleure pour la monétisation, les chiffres de la base d'utilisateurs de TikTok devraient à eux seuls vous dire tout ce que vous devez savoir.
https://www.youtube.com/watch?v=Y9EoUvRpZ2s Une fois que vous êtes devenu un créateur officiel de Snapchat, vous obtenez le bouton S'abonner à côté de votre nom. De quoi avez-vous besoin
3D Bitmoji est une fonctionnalité innovante de Snapchat qui permet aux utilisateurs de créer une présence numérique unique qui représente avec précision leur personnalité et
Lors d'une présentation Google Slide, vous devez chronométrer la durée pendant laquelle vous restez sur une diapositive ou donner à votre public la possibilité de participer à des discussions ou de répondre à des questions.
Le OnePlus 5 était l'un des meilleurs téléphones de 2017. Puis le OnePlus 5T est arrivé et l'a amélioré de nombreuses manières modestes mais importantes, sans rien ajouter.
Dans Cash App, vous pouvez envoyer de l'argent aux gens, investir dans des actions ou des actions d'entreprises, échanger des crypto-monnaies et payer vos factures. Cependant, vous devez ajouter des fonds à votre Cash
Vous pouvez utiliser plusieurs méthodes pour découper des formes dans Adobe Illustrator. En effet, de nombreux objets ne sont pas créés de la même manière. Malheureusement,


















