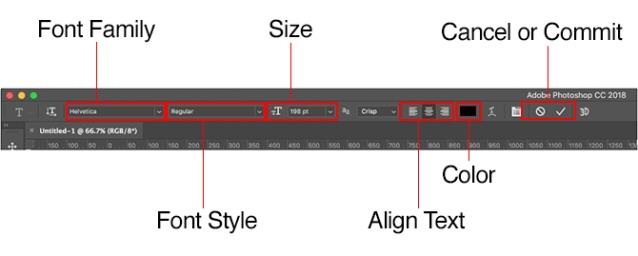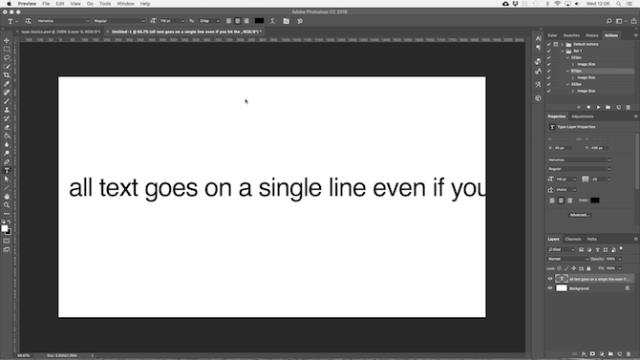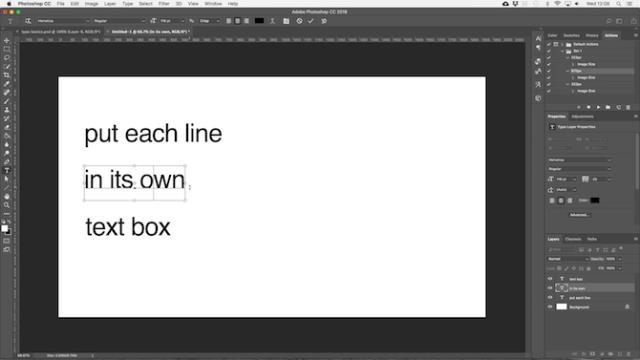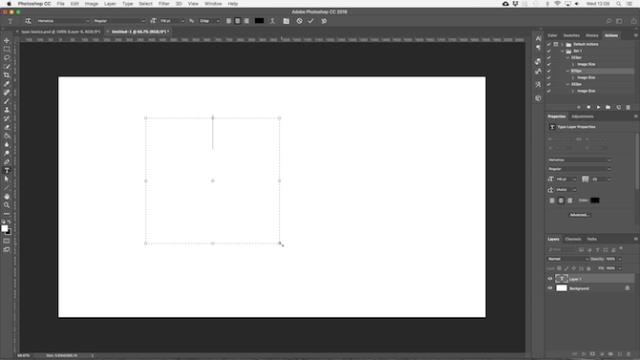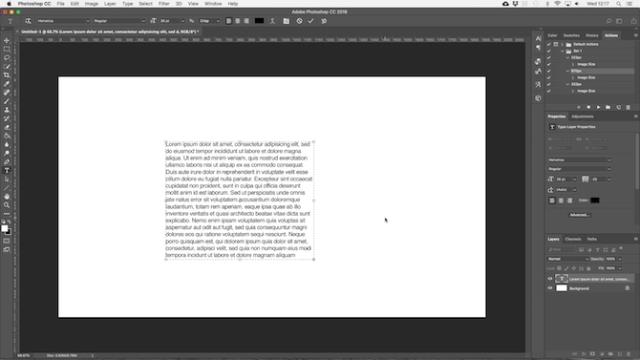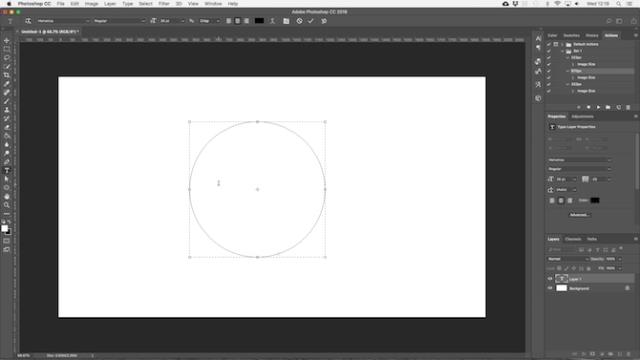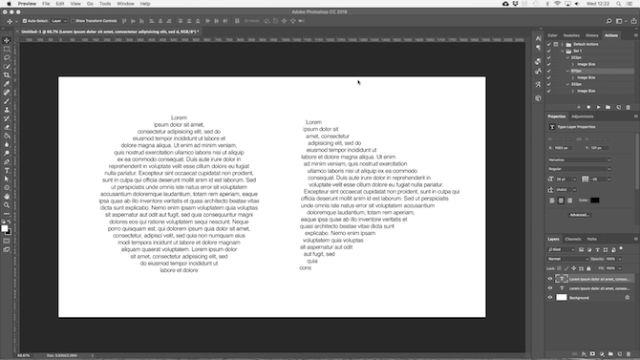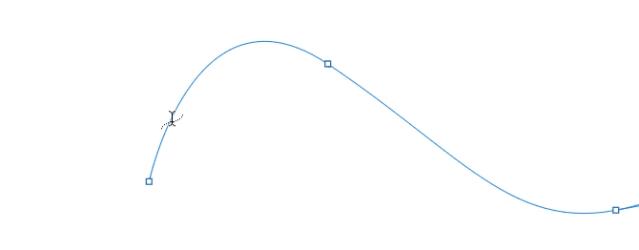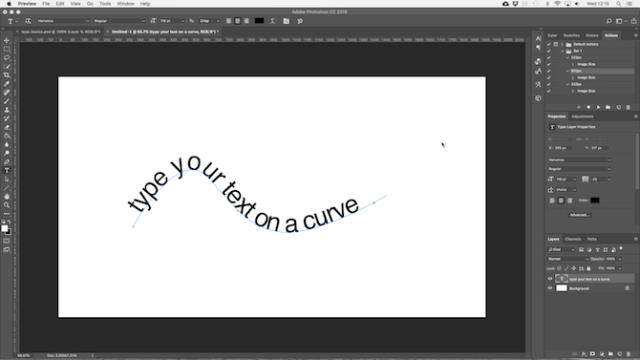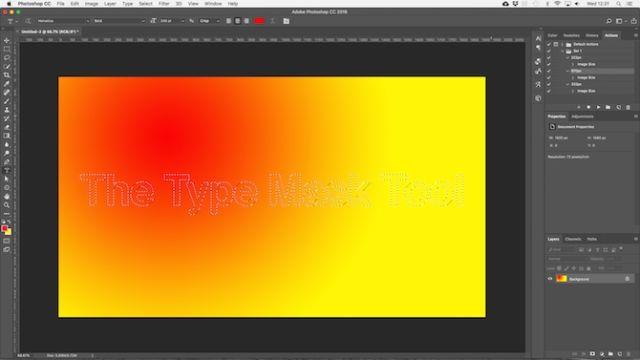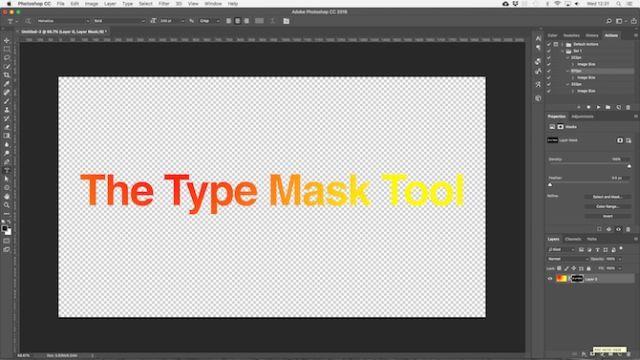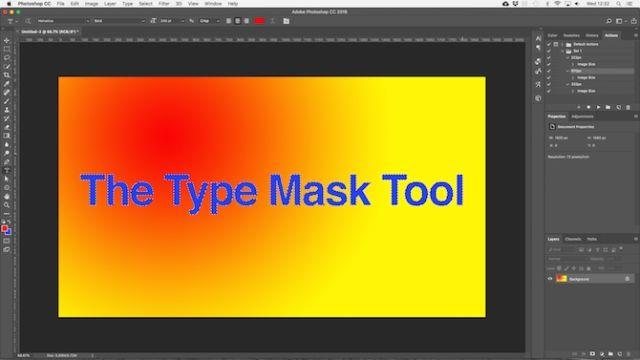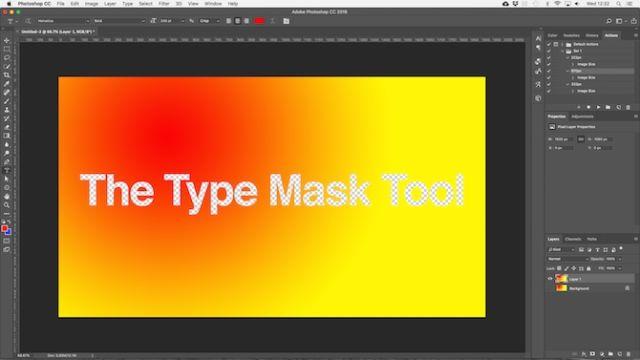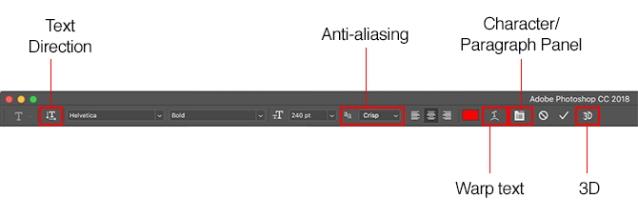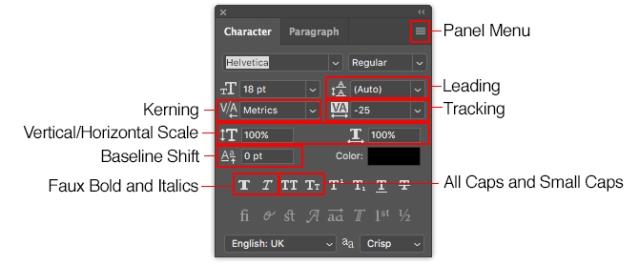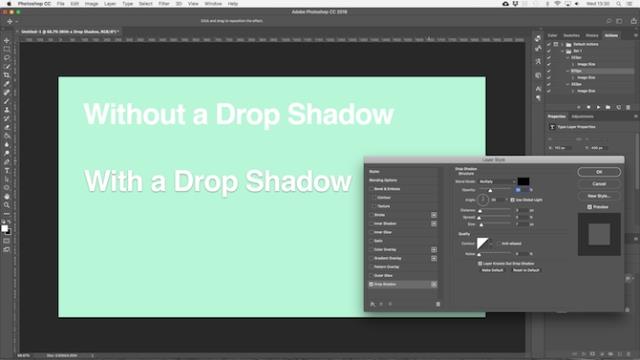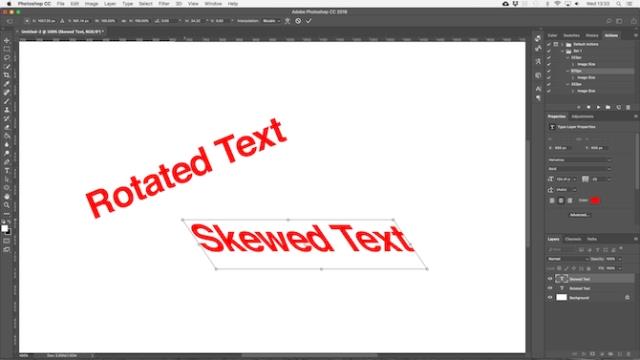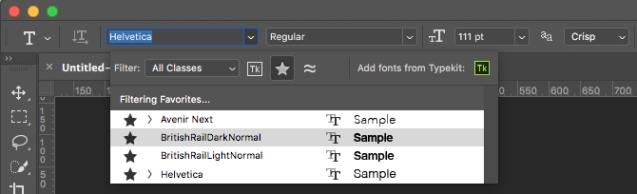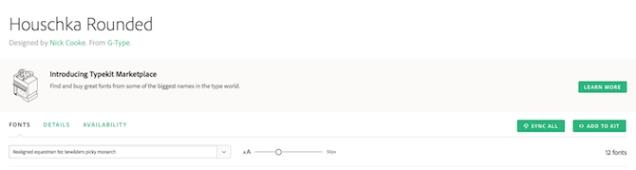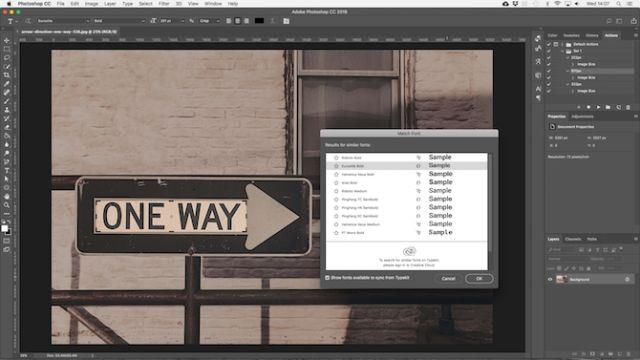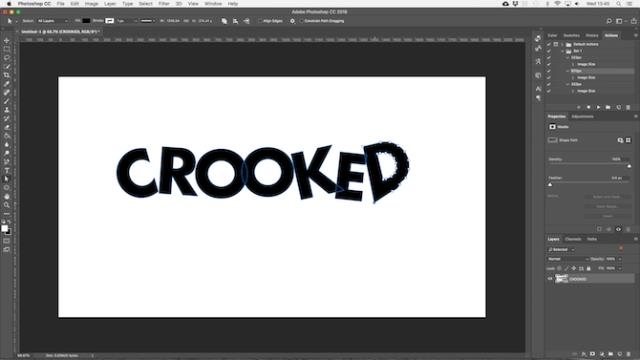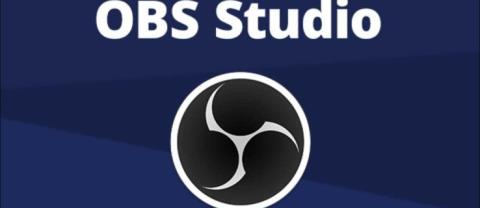Si vous utilisez Photoshop pour concevoir un projet comme la création de logos, affiches, infographie ... vous devez avoir une connaissance de la typographie (l'art de définir et de faire correspondre des mots en impression).
Photoshop propose toute une gamme d'outils de traitement de texte professionnels, ce qui les rend impressionnants. Mais par où commencer? Si vous vous posez la question, lisez cet article pour savoir comment gérer le texte de manière complète dans Photoshop .
Comment modifier le texte de base dans Photoshop
Voir aussi
Outil de saisie de base dans Photoshop
Outils type vous aidera à ajouter du texte au document. Vous pouvez les sélectionner dans la barre d' outils sur le côté gauche de l'écran, ou appuyez sur T . Les options Type apparaîtront dans la barre des options en haut de l'écran. Les principales options comprennent:
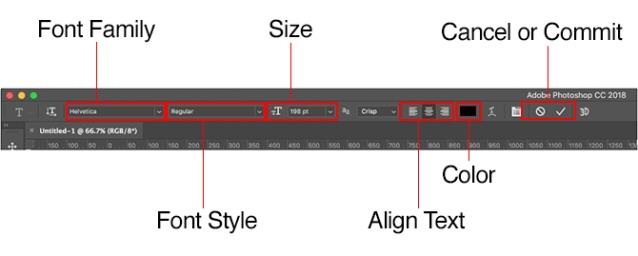
- Famille de polices : choisissez une police installée sur votre appareil ou dans Typekit.
- Style de police : choisissez un style pour votre police, tel que Gras (gras) ou Oblique (italique).
- Taille : définissez la taille en points du type de police.
- Aligner le texte : alignez le texte à gauche, à droite ou au centre.
- Couleur : choisissez une couleur de police.
- Annuler ou valider : une fois que vous avez ajouté ou modifié le mot, vous devez confirmer son application au canevas, ou annuler pour l'annuler ou le déplacer.
Chaque détail du mot a toujours sa propre couche. Pour déplacer ou redimensionner du texte pendant la modification, maintenez la touche Ctrl ou Cmd , puis faites-la glisser en position.
Vous pouvez modifier le texte, changer la police, la taille ... à tout moment. Pour ce faire, sélectionnez l'outil de type et utiliser le curseur de la souris à des mots en surbrillance (semblable au texte logiciel d'édition). Remarque, ne vous contentez pas de sélectionner le calque de texte.
Créer des titres et des en-têtes
La plupart des gens ajoutent et modifient du texte dans Photoshop principalement via l' outil de type horizontal (ou vertical), cliquez sur le canevas, puis commencez à taper.
Il s'agit de la meilleure option pour les titres, les en-têtes ou une courte ligne de texte.
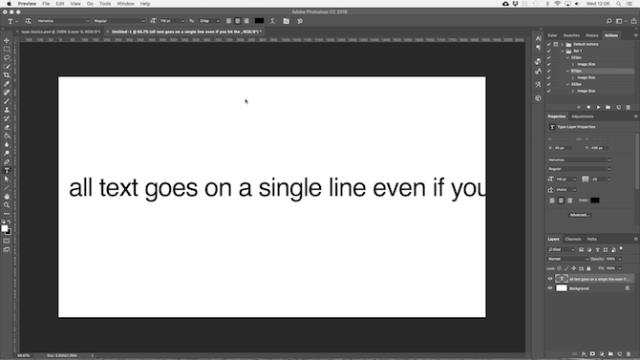
Un clic sur le canevas crée une zone de texte automatiquement développée lors de la frappe. Tout le texte apparaît sur une ligne et ne passe jamais à une nouvelle ligne, même si vous tapez le contenu à côté du canevas.
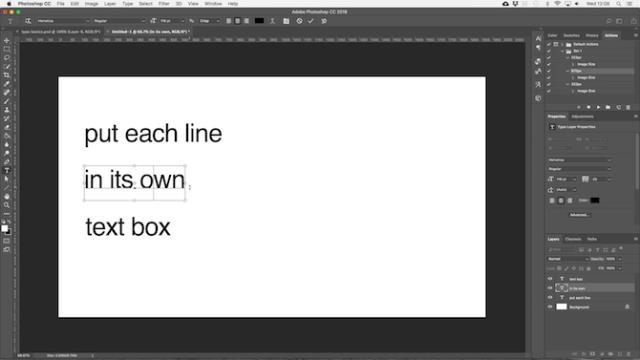
Si vous souhaitez ajouter un interligne, localisez-le avec votre curseur et appuyez sur Entrée . C'est mieux que de créer un calque pour chaque ligne d'en-tête. Il vous aidera à contrôler et à positionner facilement chaque ligne.
Comment créer des paragraphes dans Photoshop
Pour un contenu long comme des paragraphes ou des listes, créez d'abord une zone de texte.
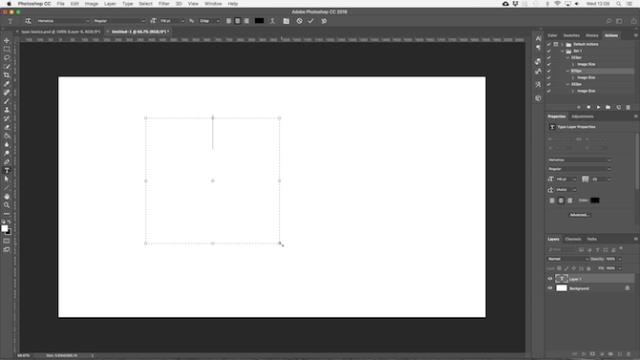
Sélectionnez l' outil Texte horizontal > définissez les options de mise en forme de base> Cliquez et faites glisser en diagonale sur le canevas pour créer une zone de texte rectangulaire. Tapez ou collez maintenant le texte dans cette case.
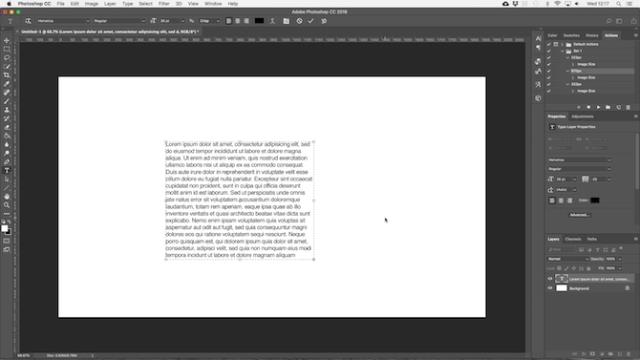
La zone de texte a une taille fixe. Lorsque le texte atteint le bord droit, il passe à la nouvelle ligne. Si le texte est trop long, vous devez redimensionner la zone pour pouvoir voir le reste du texte (ou modifier la taille de la police).
Appuyez sur Ctrl + T (Windows) ou Cmd + T (Mac), puis maintenez la touche Maj enfoncée et faites glisser l'un des bords pour agrandir la boîte.
Créer la forme des zones de texte pour le texte
Il n'est pas nécessaire de toujours travailler sur des zones de texte rectangulaires. Vous pouvez utiliser différents outils de mise en forme ou dessiner manuellement une nouvelle forme avec l' outil Plume , puis y saisir le mot.
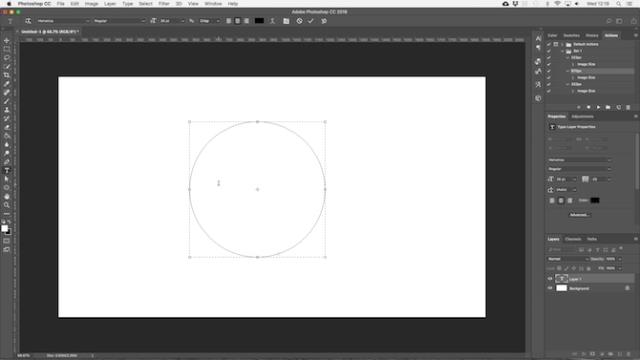
Choisissez l'un des outils de forme ou utilisez l' outil Plume . Définissez Mode outil> Chemin dans le coin supérieur gauche de la barre des options , puis dessinez la forme sur le canevas.
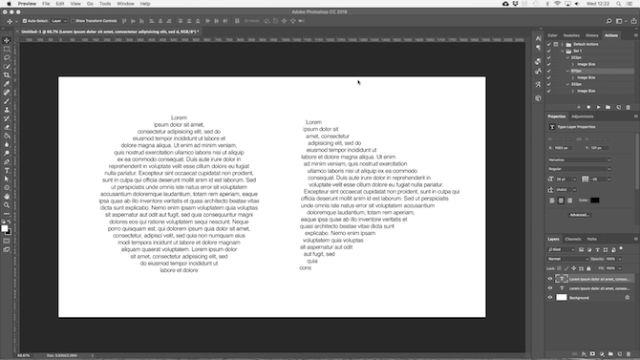
Faites maintenant glisser l' outil Texte horizontal et cliquez à l'intérieur de la ligne que vous venez de tracer. Cela transformera cette image en une zone de texte. Maintenant, alignez le texte au centre (appuyez sur Centre ), saisissez ou collez le texte dans la zone.
Les formes personnalisées sont utiles lorsque vous devez entourer du texte autour d'images ou d'autres objets dans une conception.
Écrire du texte dans une courbe dans Photoshop
Vous pouvez également placer du texte en fonction de la courbe. Commencez à sélectionner Pen Tool . Dans la barre des options en haut, basculez le mode Outil sur Chemin . Tracez maintenant une courbe sur la toile.
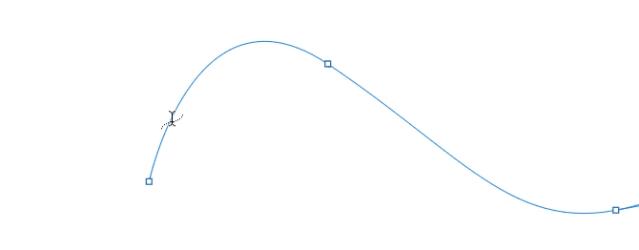
Ensuite, sélectionnez l' outil Type horizontal . Pointez la souris sur la ligne tracée. Lorsque le pointeur de la souris se transforme en une ligne ondulée, cliquez sur la souris. Cela ancrera la zone de texte à cette ligne.
Il est temps de taper.
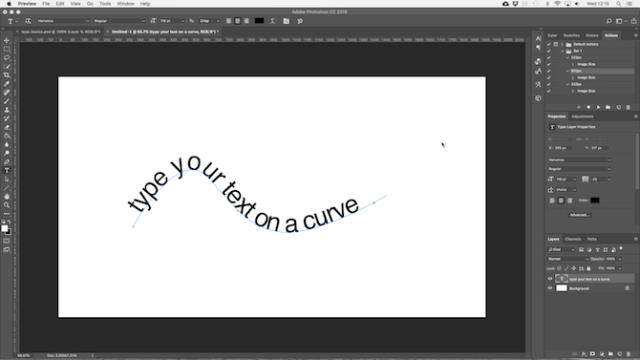
Vous pouvez également placer du texte en fonction du contour de la forme. Le processus est le même que ci-dessus, au lieu d'utiliser le stylet, il vous suffit de choisir l'un des kits d'outils de forme. Encore une fois, basculez le mode Outil sur Chemin avant de dessiner.
Pour ajuster la position du texte sur la courbe, utilisez l' outil de sélection directe . Passez le pointeur de la souris sur le mot et le logiciel le transformera en deux flèches. Cliquez et faites glisser le long de la ligne pour déplacer le texte le long de la route.
Cliquez sur la ligne et faites-la glisser pour déplacer le texte à l'intérieur ou à l'extérieur de la forme souhaitée.
Créer du texte de masquage dans Photoshop
Les outils de mots clés les plus courants dans Photoshop sont l' outil Masque de type horizontal et l' outil Masque de type vertical .
Ces outils ne placent pas de texte sur le canevas. Au lieu de cela, ils créent des formes basées sur les mots que vous utilisez dans la conception. Vous ne pouvez pas revenir en arrière et le modifier ultérieurement. Par conséquent, choisir la bonne police avant de commencer est extrêmement important.
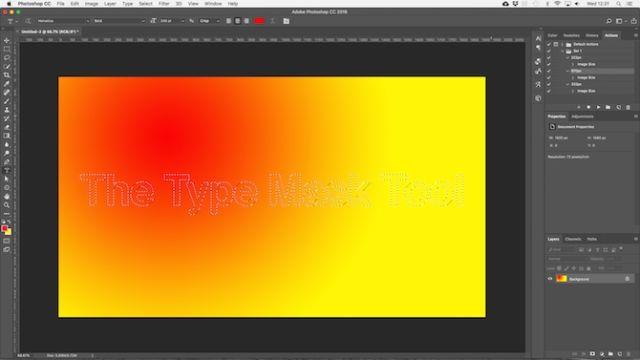
Commencez cette tâche en ouvrant une image dans Photoshop ou en sélectionnant un calque contenant une couleur ou une image.
Sélectionnez l'un des outils Masque de saisie > sélectionnez la police souhaitée> cliquez sur le canevas et saisissez le mot. Appuyez sur le bouton Valider pour sélectionner le mot que vous venez de taper.
Voici 3 façons de l'utiliser:
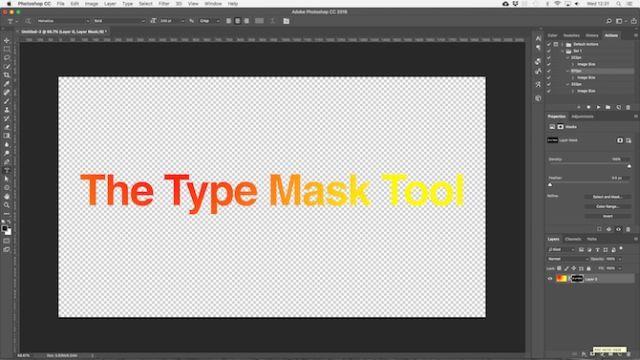
Ajoutez de la texture au texte . Cliquez sur le bouton Ajouter un masque de calque en bas du panneau Calques. Cela rendra l'arrière-plan transparent, ne laissant que les formes de texte contenant la texture dans l'image d'origine.
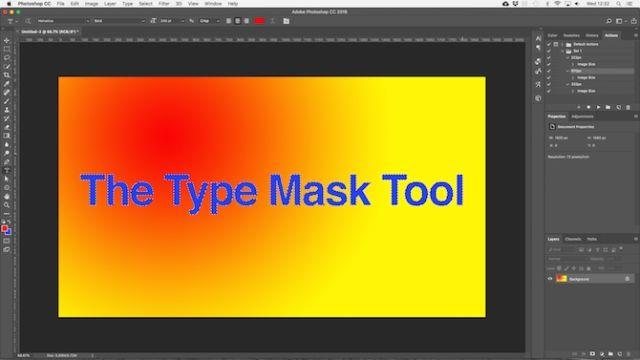
Mettez en surbrillance l'arrière-plan du texte . Appuyez sur Ctrl + Retour arrière ou Cmd + Retour arrière pour couper le texte, puis remplacez-le par la couleur d'arrière-plan que vous avez choisie.
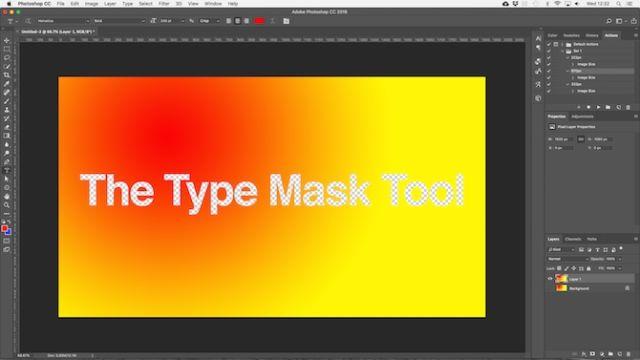
Coupez le texte de l'arrière-plan . Appuyez sur Maj + Ctrl + I ou Maj + Cmd + I pour inverser la sélection. Après cela, appuyez sur Ctrl + J ou Cmd + J pour masquer le calque ci-dessous et vous aurez l'image d'origine avec le texte transparent en surbrillance en arrière-plan.
Créer une typographie dans Photoshop
Vous savez déjà comment taper du texte sur une page dans Photoshop, apprenez maintenant à les styliser. Cet article propose des paramètres de base dans la barre des options et quelques conseils utiles que vous devez connaître:
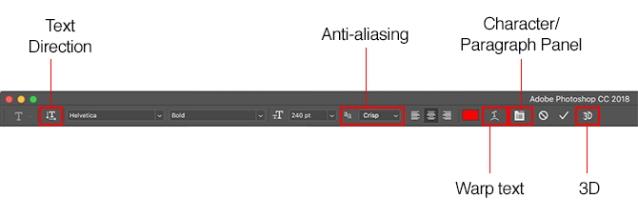
- Direction du texte : convertissez les polices horizontales et verticales.
- Anticrénelage : définissez le style de police pour qu'il soit net ou lisse.
- Envelopper le texte : pliez le texte dans 15 styles disponibles.
- Ouvrir le panneau de caractères / paragraphe : ouvrez le panneau de configuration des caractères.
- 3D : passez à la vue 3D de Photoshop.
Comme mentionné précédemment, vous devez sélectionner le texte avec le pointeur de la souris avant de changer son format.
Table des caractères et paragraphes
Cliquez sur le bouton Panneau Caractère et paragraphe dans la barre des options . Le premier onglet contient un ensemble d'options de mise en forme des caractères, la police et la couleur ayant presque le plus d'options.
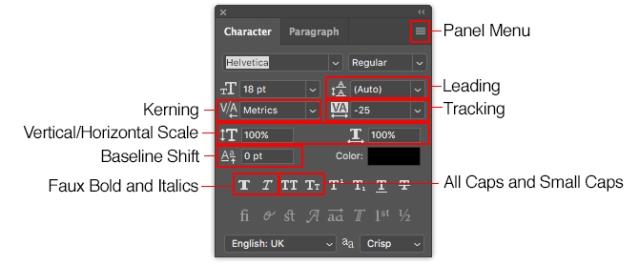
- Menu du panneau : il inclut No Break, l'option de ne pas espacer deux mots pour s'assurer qu'ils sont sur la même ligne.
- Interlignage : ce paramètre vous permet de modifier la hauteur du texte. Le réglage Auto est toujours la meilleure option.
- Crénage : définissez la distance entre une paire de caractères. Choisissez Métriques si vous souhaitez utiliser la police par défaut ou Optique pour Photoshop pour la définir automatiquement.
- Suivi : contrôlez l'espacement entre tous les caractères d'un texte. Serrez ce paramètre (réduisez le nombre négatif) pour mettre en surbrillance l'en-tête.
- Échelle verticale et échelle horizontale : Options pour étirer ou réduire la police horizontalement ou verticalement. Utilisez-les uniquement dans certains cas de conception - si vous avez besoin d'une police plus grande ou plus élevée, choisissez une police appropriée.
- Décalage de la ligne de base : déplacez les caractères sélectionnés au-dessus ou en dessous de la limite. Plus utilisé lors de l'écriture de l'index au-dessus ou en dessous.
- Faux gras et italique : évitez les positions possibles - utilisez toujours gras (gras) ou oblique (italique) pour les polices sélectionnées, si nécessaire.
- Toutes les majuscules et petites majuscules: capitaliser automatiquement.
- Les autres options incluent différents paramètres d'index supérieur et inférieur; souligner; ou ajustez certaines polices OpenType.
Cliquez sur l'onglet Paragraphe pour afficher les options de mise en forme de la mise en page pour les paragraphes plus volumineux.
Ici, vous pouvez mettre en retrait la zone de texte vers la gauche ou la droite, ainsi que choisir d'utiliser ou non des tirets.
Effet braille, évier, ombre ... dans Photoshop
Photoshop vous permet d'ajouter des effets à n'importe quel calque. Il comprend un calque de texte. Le logiciel ajoute une ombre portée ou un effet de lueur pour mettre en évidence le texte sur l'arrière-plan de votre conception.
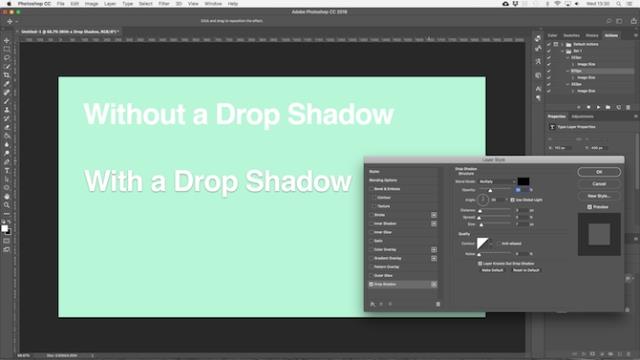
Double-cliquez sur le calque pour ouvrir le style de calque .
Sélectionnez Ombre portée et ajustez les paramètres, y compris l' opacité (angle), l'angle (angle) et la distance (distance) . Assurez-vous que le bouton Aperçu est coché afin que vous puissiez voir l'effet en temps réel. Cliquez sur OK lorsque vous avez terminé.
De cette façon, vous pouvez également faire briller le texte ou appliquer une texture à la police.
Faire pivoter ou incliner le texte dans Photoshop
Pour faire pivoter ou incliner le texte, sélectionnez le calque de texte, puis appuyez sur Ctrl + T ou Cmd + T pour ouvrir l' outil de transformation libre .
Déplacez le pointeur de la souris sur le coin de la zone de texte jusqu'à ce qu'il se transforme en flèche courbe. Maintenant, cliquez et faites glisser pour faire pivoter le texte.
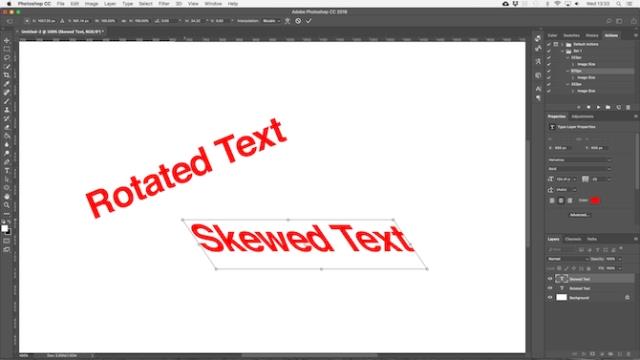
Pour incliner le texte, maintenez Shift + Ctrl ou Shift + Cmd et faites glisser l'une des poignées sur le bord de la boîte. Faites glisser les côtés, puis appuyez sur la touche Entrée pour confirmer.
N'oubliez pas que trop d'inclinaison déformera votre police.
Utilisation de polices dans Photoshop
Le choix de la bonne police ou de la bonne paire de polices est l'une des parties fondamentales de la conception graphique.
Sélectionnez la police via le menu déroulant Police dans la barre des options . Vous verrez un petit exemple d'illustration pour chaque style.
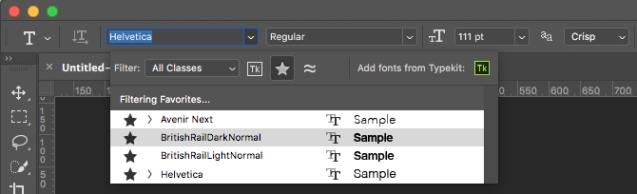
Marquez vos polices préférées en cliquant sur l'icône Étoile à côté d'elles. Pour les retrouver plus tard, cliquez simplement sur l'icône en forme d'étoile dans la barre de menus.
Choisissez une police et des polices similaires pour voir toutes les polices disponibles et leurs caractéristiques.
Si vous souhaitez plus de polices, cliquez sur l'icône Ajouter des polices à partir de Typekit dans le menu déroulant Police.
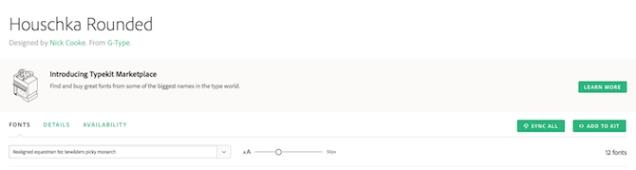
Cela ouvrira le site Web d'Adobe Typekit. Veuillez vous connecter au besoin, puis recherchez et sélectionnez la police à ajouter. Cliquez sur le bouton Tout synchroniser pour inclure tous ces styles de police dans Photoshop. De plus, synchronisez uniquement le style et l'épaisseur de police dont vous avez besoin.
Obtenir des polices à partir d'autres images
Parfois, vous aimez et souhaitez utiliser la police sur une autre image pour votre travail, mais vous ne connaissez pas son nom. L' outil Correspondance des polices de Photoshop peut vous aider à identifier ces polices mystérieuses, ou au moins il fournira des alternatives similaires.
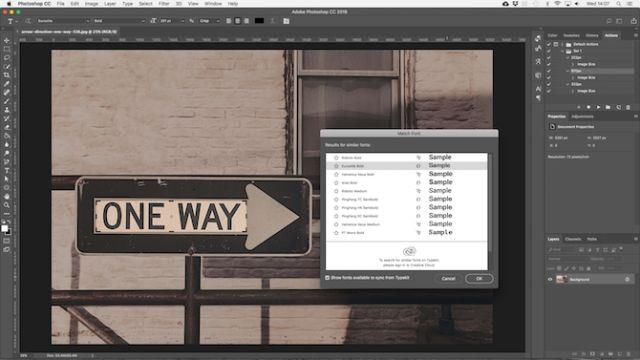
Ouvrez l'image et accédez à Type> Correspondre à la police . Cet outil place une superposition sur la toile. Ajustez les barres obliques pour mettre en surbrillance la police que vous souhaitez combiner.
Certaines suggestions apparaîtront après quelques secondes. Choisissez-en un et appuyez sur OK .
Affiner les polices dans Photoshop
Lors de la conception d'un logo, vous pouvez appliquer une astuce de changement unique rapide, qui consiste à affiner la police utilisée. C'est facile à faire dans Photoshop.
Sélectionnez texte> Texte> Convertir en forme . Le texte ne sera alors plus modifiable.
Accédez à l' outil de sélection de chemin (A) pour sélectionner des caractères individuels. Vous pouvez désormais modifier les couleurs, déplacer des positions ou les faire pivoter indépendamment du reste du texte.
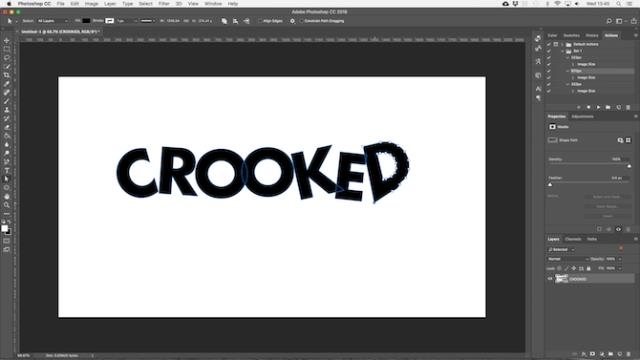
Utilisez l' outil de sélection directe pour afficher le chemin de chaque personnage. Faites glisser les points d'ancrage pour affiner l'apparence de la police et vous pouvez même utiliser l' outil Plume pour ajouter de nouvelles courbes aux lettres.
Le texte est une partie importante de la conception graphique et Photoshop fournit de nombreux outils professionnels pour vous permettre de les contrôler sur la page. J'espère que les méthodes ci-dessus vous aideront à utiliser plus efficacement le logiciel d'édition d'images Photoshop.