Comment masquer les alertes IMessage

Avez-vous déjà été au travail ou à l'école et avez-vous reçu une notification iMessage que vous ne vouliez pas que quelqu'un d'autre voie ? Heureusement, il existe des moyens d'arrêter
Microsoft a introduit PowerToys dans Windows 95 mais l'a abandonné. Vous devez vous demander ce qu'est PowerToys ? PowerToys est un endroit où les développeurs peuvent expérimenter et travailler avec de nouveaux outils utilitaires comme peaufiner l'interface utilisateur Windows, changer la résolution, etc. Windows XP a marqué la disparition de PowerToys mais il est revenu à Windows 10.
Microsoft a annoncé la relance de l'outil en mai, indiquant que le code de la suite serait publié pour la communauté open source. Cela permettra à quiconque de créer des outils de productivité pour Windows. Actuellement, il existe deux outils utilitaires disponibles, mais Microsoft prévoit d'en ajouter 10 autres.
Qu'est-ce que PowerToys ?
PowerToys est une collection de programmes pour aider à améliorer l'expérience utilisateur pour de meilleures performances sur Windows 10. Inclut spécifiquement :
Dernier guide d'installation de PowerToys
PowerToys est un projet open source certifié Microsoft. Cet outil peut donc être installé en toute sécurité sur l'ordinateur. Fichier d'installation des derniers PowerToys sur PowerToys@GitHub .
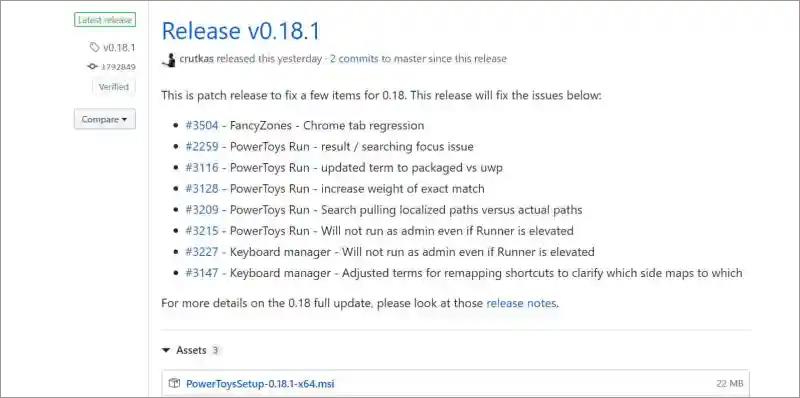
Une fois que vous avez parcouru l'assistant de configuration de base, cliquez sur l'icône PowerToys dans la zone de notification de la barre des tâches. Double-cliquez pour le lancer et vous verrez un écran similaire à l'image ci-dessous.
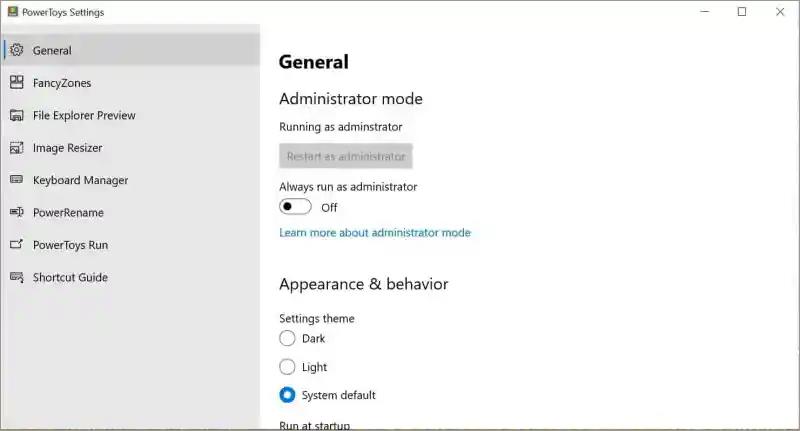
Le premier écran est Général suivi des modules disponibles. Au fur et à mesure que de nouveaux modules seront disponibles, ils seront ajoutés à la liste. Fait intéressant, vous pouvez complètement choisir si chaque utilisation de PowerToys est activée ou téléchargée. Donc, si vous n'utilisez aucune fonction, vous pouvez désactiver l'option disponible dans chaque module en général.
2. Zones de fantaisie
Cet outil crée des zones personnalisées sur le bureau pour ouvrir et positionner différentes fenêtres ouvertes.
Ouvrez PowerToys et cliquez sur Modifier les zones dans FancyZones.
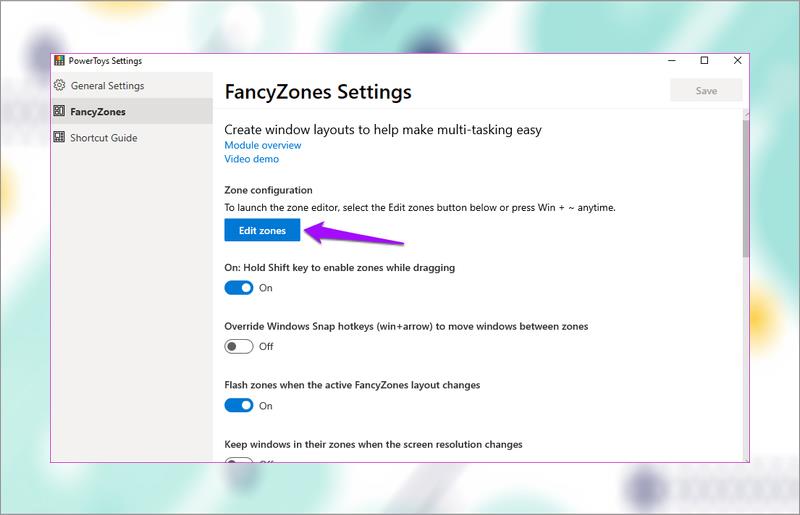
Une nouvelle fenêtre s'ouvrira avec quelques zones préconfigurées. Vous pouvez cliquer sur l'icône plus ou moins pour modifier le montant de cette zone.
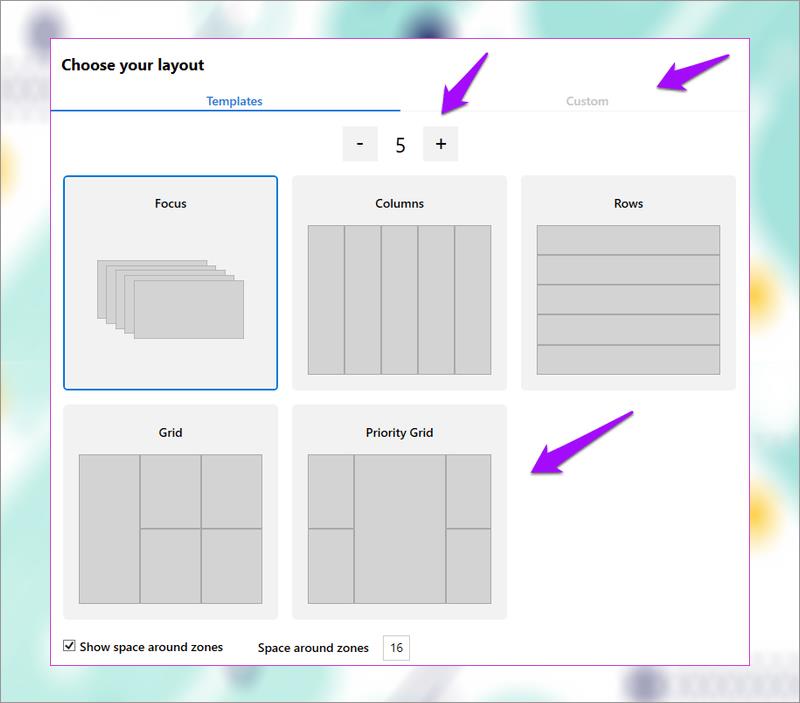
Vous pouvez également accéder au mode Focus pour que chaque fenêtre soit superposée. Il existe deux paramètres supplémentaires pour contrôler la marge autour des zones créées à la fin. Cliquez sur Appliquer lorsque vous avez terminé. Si vous ne voyez pas le bouton Appliquer, appuyez sur Alt+ Space+ X pour agrandir la fenêtre.
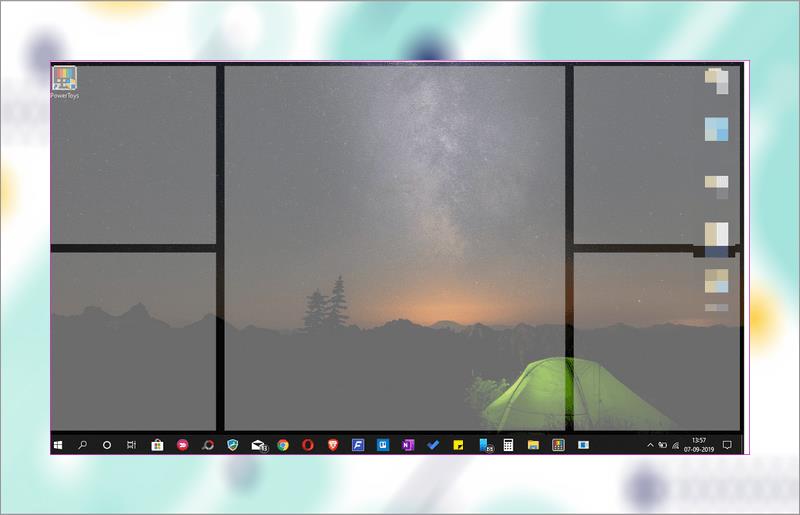
C'est ainsi que l'application divise le bureau. Lorsque la touche est enfoncée Shift, faites glisser et maintenez une fenêtre (n'importe quelle fenêtre d'application ou dossier) pour la placer dans une zone spécifique. Il se redimensionnera automatiquement.
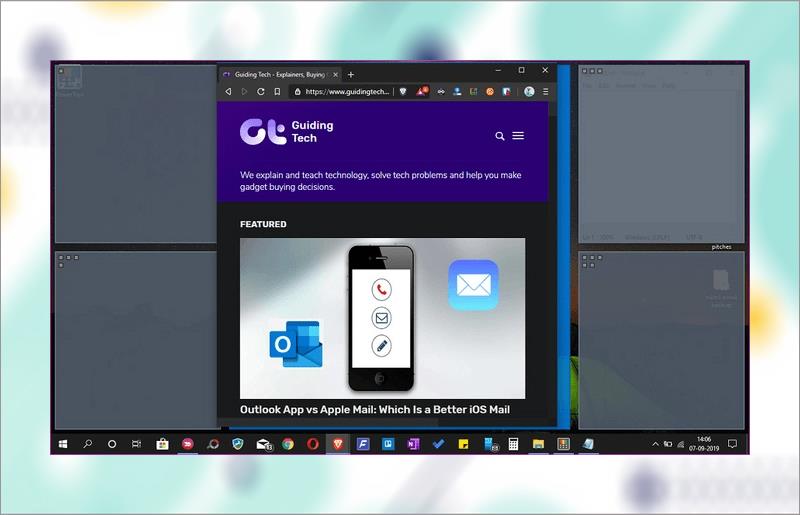
Ceci est utile lorsque vous travaillez avec plusieurs applications et fenêtres en même temps. L'outil FancyZones est très utile pour les blogueurs qui écrivent et recherchent, les commerçants qui utilisent plusieurs fenêtres ouvertes, etc.
Cliquez sur l' onglet Personnalisé pour créer une zone personnalisée. Redimensionnez-le simplement à partir du bord et continuez à créer de nouvelles zones jusqu'à ce que l'écran d'accueil soit rempli.
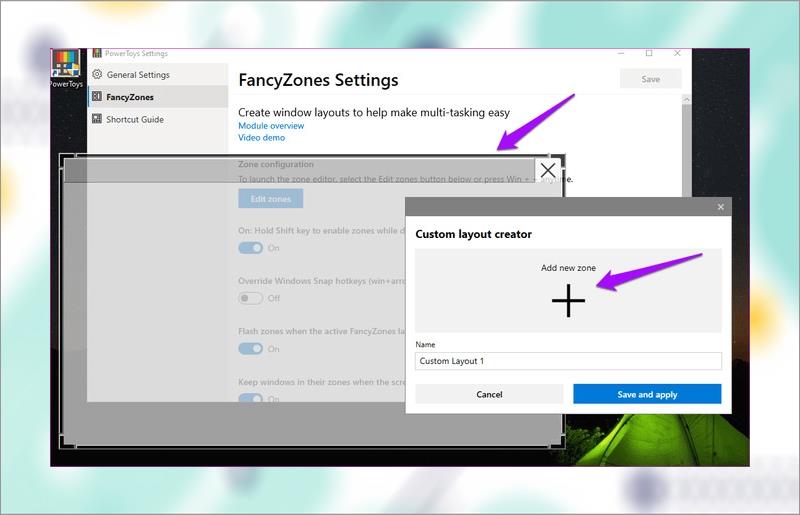
3. Installer le guide des raccourcis
Le Guide des raccourcis vous fournira un ensemble de raccourcis clavier. A quoi servent les raccourcis clavier ? Il est utilisé pour interagir avec le bureau et le système d'exploitation Windows. Appuyez simplement sur la touche Windows et maintenez-la enfoncée pendant quelques secondes pour déclencher la fenêtre contextuelle.
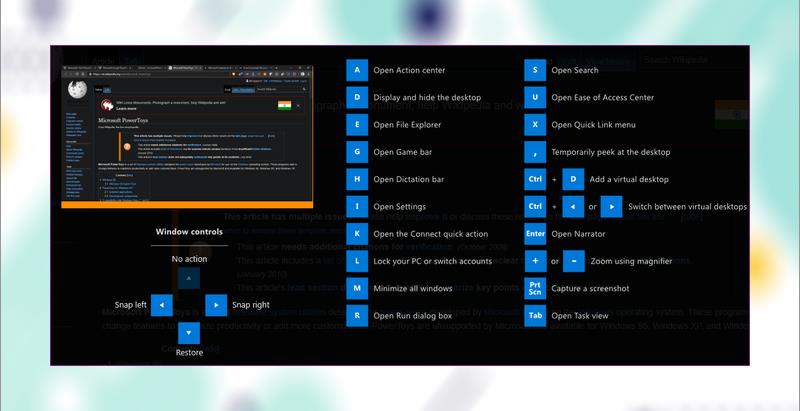
Il vous propose trois types de raccourcis clavier différents :
Tous ces raccourcis fonctionneront lorsqu'ils sont combinés avec la touche Windows.
Par exemple, pour ouvrir l'Explorateur de fichiers, vous devez appuyer sur Win+ E au lieu de simplement E. De plus, tous ces raccourcis peuvent fonctionner avec n'importe quelle fenêtre ouverte.
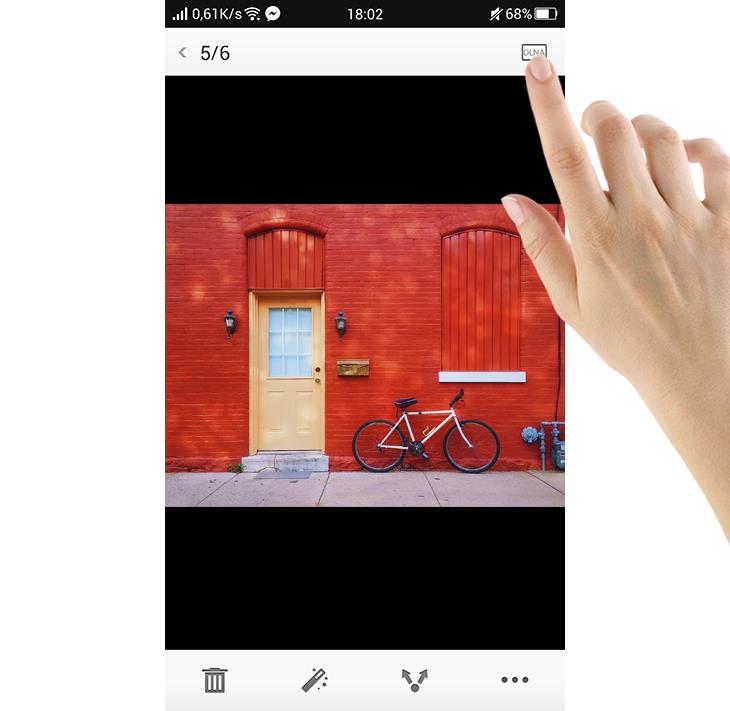
Vous pouvez contrôler le temps qu'il faut pour lancer la superposition de raccourcis après avoir appuyé sur la touche Windows et la maintenir enfoncée. Les deux valeurs sont en ms (1 seconde = 1000 millisecondes).
4. marcheur de fenêtre
Window Walker est en effet l'une des fonctions les plus utiles de PowerToys. Window Walker est essentiellement le même que la combinaison de touches Alt+ Tab, mais au lieu d'avoir à parcourir toutes les fenêtres ouvertes, vous pouvez taper le programme que vous voulez. Si vous avez souvent 10 à 25 fenêtres ouvertes à la fois, cette fonctionnalité vous sera extrêmement utile.
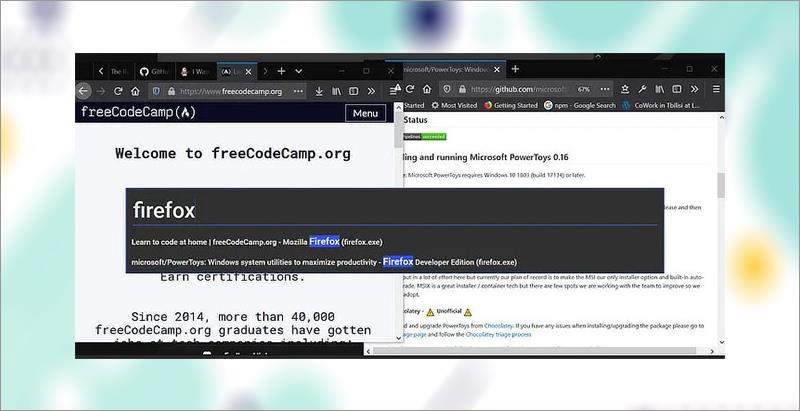
Window Walker est vraiment l'une des fonctions PowerToys les plus utiles
Ctrl+ Win.Enter.5. Redimensionneur d'image
Parfois, vous devez recadrer un tas d'images avec les mêmes paramètres de longueur/largeur. Si vous possédez PowerToys, vous avez une belle option de base directement dans votre menu contextuel : Image Resizer.
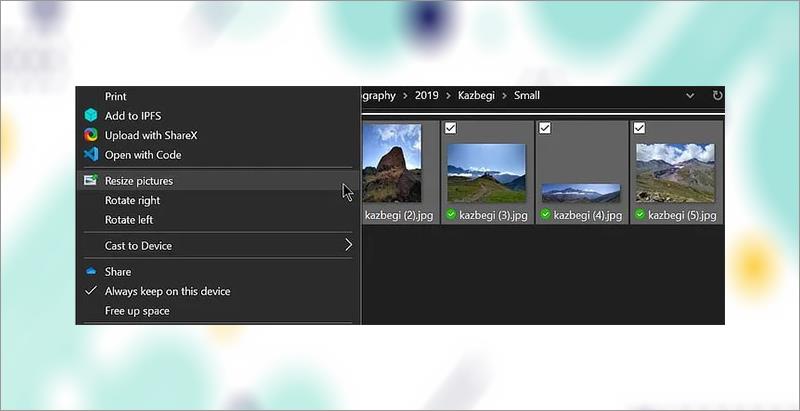
Sélectionnez Redimensionner les images
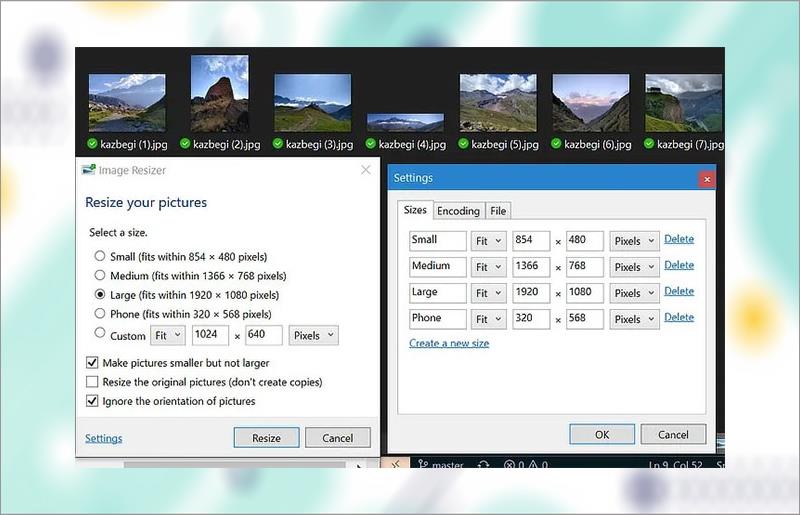
Choisissez la taille de l'image et cochez le réglage souhaité
Cet outil ne remplace pas complètement les programmes tiers plus puissants, mais il est suffisamment rapide et simple pour les tâches de base.
6. Renommer par lots sur Windows 10 avec PowerRename
Comme Image Resizer, PowerRename est assez basique par rapport aux autres programmes disponibles, mais cela le rapproche un peu des fonctionnalités natives de Windows. Vous pouvez renommer des fichiers et des dossiers à l'aide de la fonction de recherche et remplacement ou, pour plus de contrôle, d'expressions régulières.
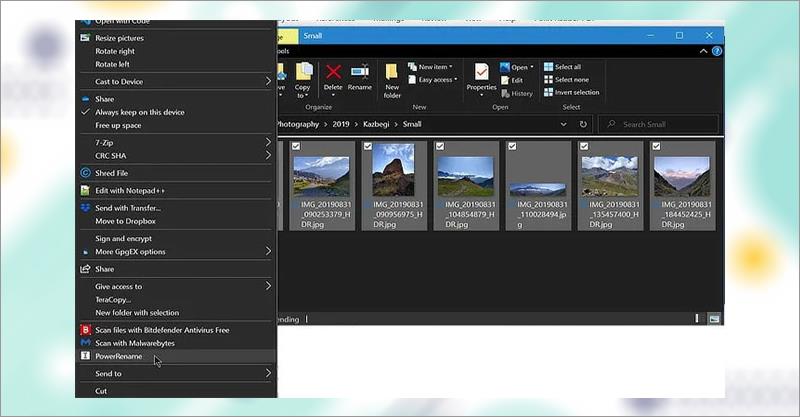
Sélectionnez PowerRenommer
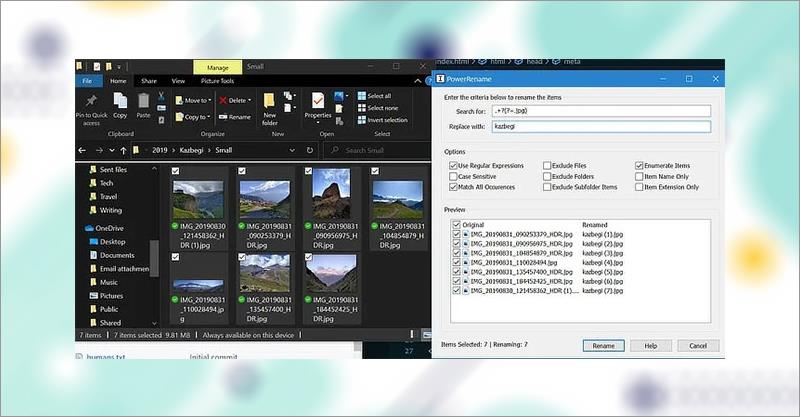
Entrez ce que vous voulez rechercher et le texte que vous voulez remplacer
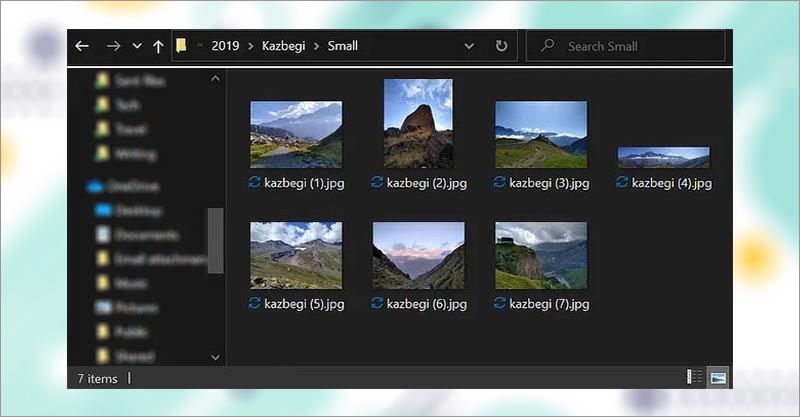
Cliquez sur Renommer pour apporter les modifications
7. Explorateur de fichiers
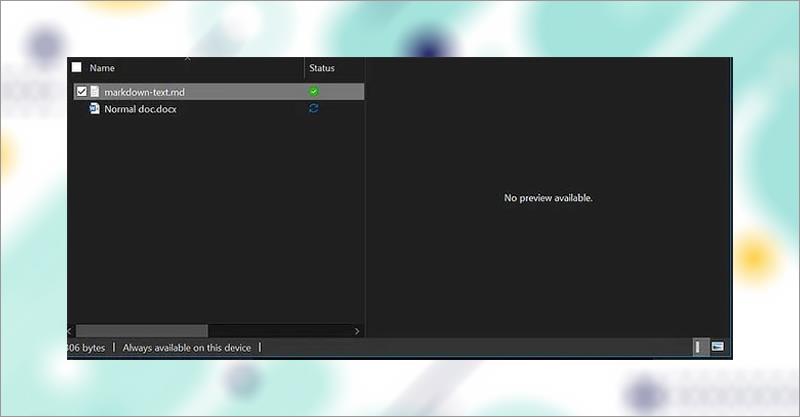
La fenêtre d'aperçu de l'explorateur de fichiers vous montre le contenu du fichier sans avoir à l'ouvrir
Saviez-vous que la fenêtre d' aperçu de l' explorateur de fichiers vous montre le contenu du fichier sans avoir à l'ouvrir ? Cette fonctionnalité ne prend pas en charge tous les types de fichiers, c'est pourquoi Microsoft utilise PowerToys comme moyen pour les développeurs d'ajouter la prise en charge des types qu'ils souhaitent pouvoir prévisualiser.
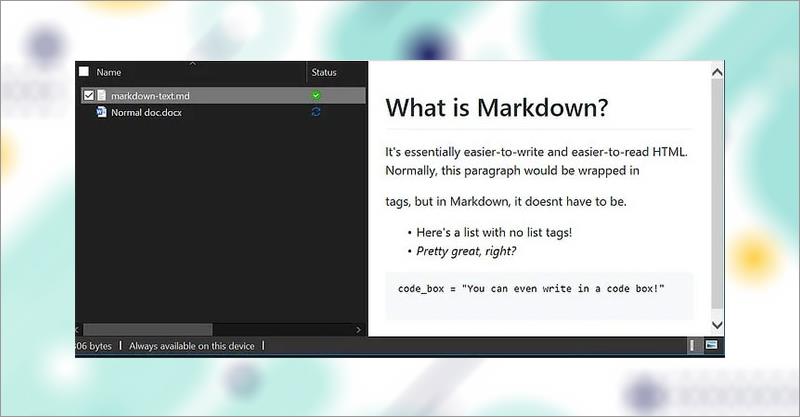
L'activation de cette option ajoutera la prise en charge des fichiers .svg (vecteur) et .md (markdown).
Pour l'instant, l'activer ajoutera la prise en charge des fichiers .svg (vecteur) et .md (markdown), mais cela pourrait être étendu à d'autres à l'avenir.
8. Gestionnaire de clavier
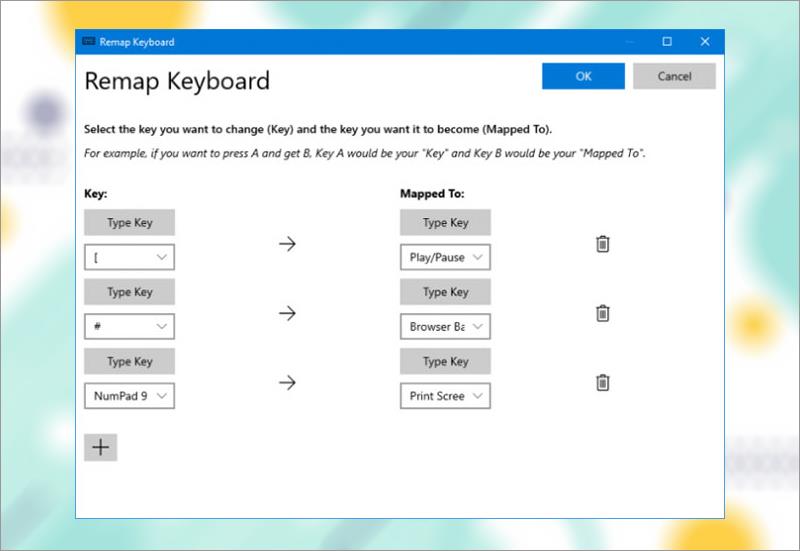
Gestionnaire de clavier
Avec Keyboard Manager , vous pouvez créer vos propres raccourcis ou réorganiser ceux qui existent déjà. Ceci est géré dans les paramètres PowerToys, sous la section Keyboard Manager.
Par exemple, vous pouvez utiliser des touches inhabituelles pour contrôler la lecture multimédia ou naviguer dans le navigateur. Alternativement, vous pouvez faire quelque chose comme changer le raccourci Ctrl+ C (généralement copier du texte) pour coller à la place.
Il y a deux parties : Remapper le clavier pour remapper une seule touche à une autre et Remapper les raccourcis pour remapper un raccourci à un autre.
Cliquez sur Remapper une touche ou Remapper un raccourci . Cliquez sur l'icône plus pour ajouter le remappage. Sur la gauche se trouve la touche ou le raccourci existant, et sur la droite se trouve ce que vous souhaitez réorganiser. Utilisez l'icône de la corbeille pour ignorer tout remappage. Lorsque vous avez terminé, cliquez sur OK.
9. Course de PowerToys
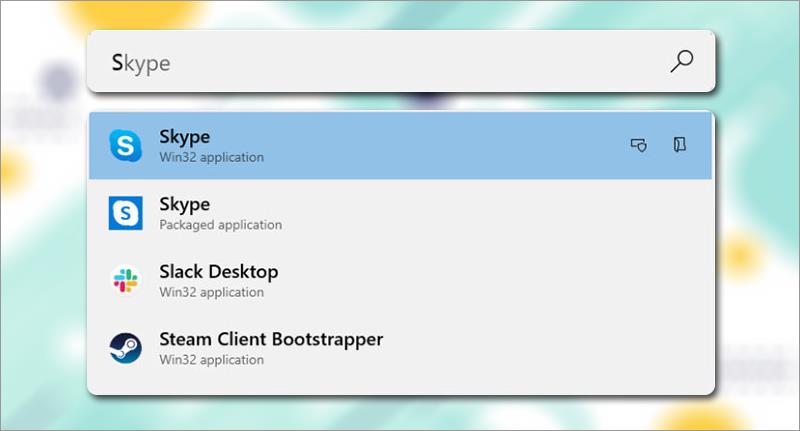
Course de PowerToys
PowerToys Run est un moteur de recherche pour lancer rapidement des applications, des fichiers et des dossiers. Vous pouvez également l'utiliser pour passer à des choses que vous avez déjà ouvertes.
Par défaut, appuyez sur Alt + barre d'espace pour ouvrir PowerToys Run (vous pouvez personnaliser cette option dans les paramètres de PowerToys). Ensuite, commencez simplement à taper pour trouver quelque chose sur l'ordinateur. Utilisez les touches fléchées haut et bas pour vous déplacer entre les résultats et Enter lancer.
Si vous le souhaitez, utilisez les icônes à côté de chaque résultat pour Lancer en tant qu'administrateur (lancer en tant qu'administrateur) ou Ouvrir le dossier contenant .
Les choses ne font que commencer avec PowerToys et nous nous attendons à ce que d'autres outils utilitaires arrivent bientôt. Étant donné que le code du projet est désormais open source, les développeurs du monde entier peuvent participer et développer des outils utilitaires pour PowerToys.
Microsoft a publié des "saveurs" Windows 10 de PowerToys à essayer. Notez qu'il s'agit de versions d'aperçu et qu'elles peuvent se comporter de manière erratique sur le système.
D'autres PowerToys en développement incluent un gestionnaire de raccourcis, une meilleure gestion de la recherche et des onglets Alt +, la surveillance de la batterie, etc.
En vous souhaitant du succès !
Explore plus:
Avez-vous déjà été au travail ou à l'école et avez-vous reçu une notification iMessage que vous ne vouliez pas que quelqu'un d'autre voie ? Heureusement, il existe des moyens d'arrêter
Même si autrefois cela était lié à la poursuite d'une personne qui vous attire, « se glisser dans les DM » est désormais un terme plus large pour contacter quelqu'un via les réseaux sociaux.
Si votre vaisseau actuel ne suffit pas lorsque vous parcourez l'univers Starfield, il est temps de passer à un vaisseau qui fera l'affaire. Cependant, Starfield est
Votre vaisseau est un élément central de votre expérience Starfield. Vous y vivrez, y combattrez et y explorerez. Le jeu vous permet de le mettre à niveau au fur et à mesure
Photopea est un éditeur de photos et de graphiques en ligne qui permet aux utilisateurs de modifier leurs images sans avoir besoin d'abonnements coûteux à des applications. Cela peut fonctionner comme un
Étant donné que les téléphones Apple ne sont dotés que d’une quantité définie de stockage interne qui ne peut pas être étendue, vous risquez de manquer rapidement d’espace. À un moment donné, vous pourrez
Lorsque vous faites des listes, les puces peuvent s'avérer utiles. Ils séparent soigneusement tout et vous permettent d'organiser les informations. Vous pouvez insérer une puce
Avez-vous cherché des moyens d’embellir votre maison à Terraria ? L'acquisition d'une scierie est l'un des moyens les plus pratiques pour meubler votre maison dans ce pays.
Découvrez comment exporter de Garageband vers MP3 sur votre Mac, iPhone ou iPad, y compris dans une région spécifique, dans ce guide.
Les blocs font partie intégrante de la franchise Super Mario Bros. depuis ses débuts. Ils cachent souvent des pièces et des bonus à l'intérieur ou vous aident à naviguer dans chaque niveau.
Hisense est une marque de plus en plus populaire en matière de technologie Smart TV. Ils fabriquent des unités LED et ULED (Ultra LED) économiques qui
Découvrez comment changer facilement le nom de votre thème WordPress et personnaliser votre site Web en fonction de votre marque
Un guide complet pour acheter ou échanger la tête sans tête exclusive, connue pour son effet décoratif unique, dans Robolox.
Si vous essayez de piller ou de réquisitionner un navire dans Starfield, vous devez d'abord vous assurer qu'il ne peut pas échapper au combat. La désactivation des moteurs d'un navire est un précurseur
Microsoft Excel, réputé pour sa capacité à effectuer des calculs complexes, peut également faciliter une division simple. Cela peut être utile dans des situations réelles,
Bloquer quelqu'un sur Instagram peut être nécessaire pour de nombreuses raisons. C'est peut-être parce que la personne est un troll ou toxique. Ou ça pourrait être ton ex, et toi
Lorsque vous utilisez votre iPhone et que les applications commencent à planter ou à ralentir considérablement, vous redémarrez normalement votre appareil pour qu'il fonctionne à nouveau correctement. Mais
Quiconque a été en ligne est probablement tombé sur une fenêtre contextuelle indiquant : « Ce site utilise des cookies ». Vous avez toujours la possibilité d'accepter tout
Le calcul de grandes quantités de données dans Excel peut s'avérer fastidieux et fastidieux, c'est pourquoi l'automatisation est utile. Si vous utilisez régulièrement Excel, vous
Est-il temps de remplacer votre bracelet Apple Watch ? Nous allons vous montrer comment retirer votre bracelet Apple Watch dans ce didacticiel utile.


















