Comment retrouver vos anciens messages Skype

Si vous utilisez Skype pour le travail, il y a de fortes chances qu'il arrive un moment où vous devrez vérifier quelque chose dans votre historique de discussion. Lorsque vous essayez de localiser le
Présenter
Flipgrid est une plateforme de discussion vidéo de groupe qui permet aux étudiants de discuter et de répondre à des sujets avec des clips vidéo à la maison ou en classe. L'utilisation de Flipgrid est similaire à la création d'une vidéo de réponse YouTube à un sujet ou à une actualité spécifique, et la plate-forme est utilisée par des étudiants, des étudiants et des enseignants dans 180 pays pour développer des compétences à l'ère moderne. L'utilisation de Flipgrid permet aux étudiants de créer et partager des vidéos ensemble
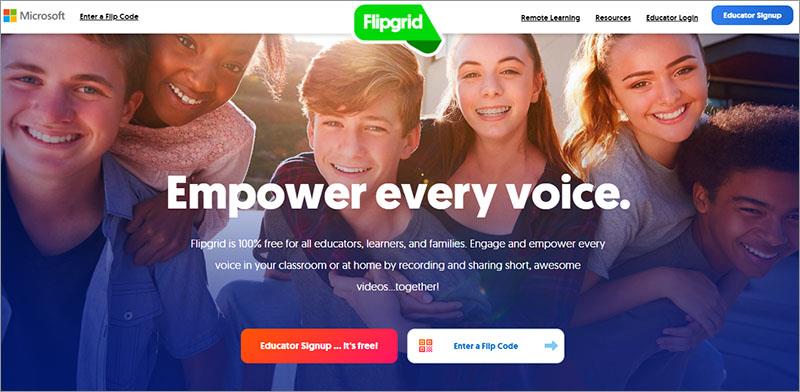
En 2018, Microsoft a officiellement acquis cette plate-forme de discussion vidéo pour rendre Flipgrid gratuit pour les écoles et tout client utilisant les plans de produits Microsoft 365.
Manuel de l'Utilisateur.
1. Créez un compte
Étape 1 . Sur l'écran d'accueil, les enseignants cliquent sur le bouton Inscription de l'enseignant... c'est gratuit ou sur le bouton Inscription de l'enseignant dans le coin supérieur droit de l'écran.
Étape 2. Ici, l'enseignant clique pour utiliser le compte Gmail ou Microsoft pour créer un compte.
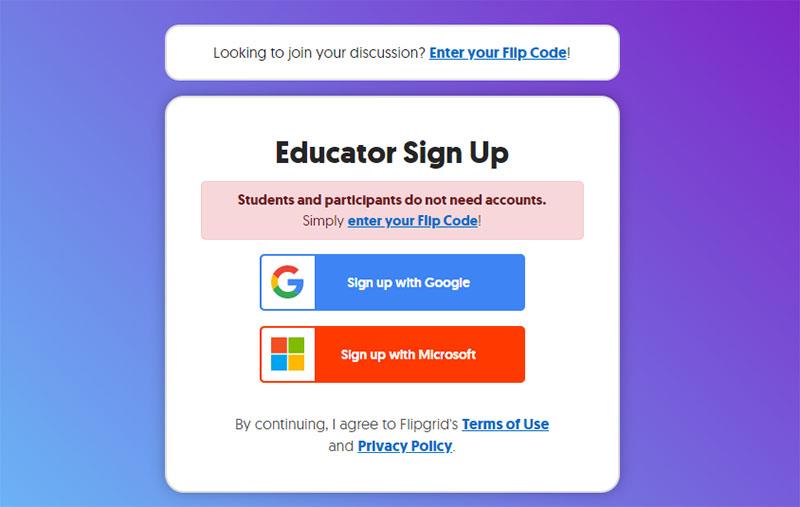
Choisissons S'inscrire avec Google -> Ensuite, l'enseignant choisit un compte Gmail approprié.
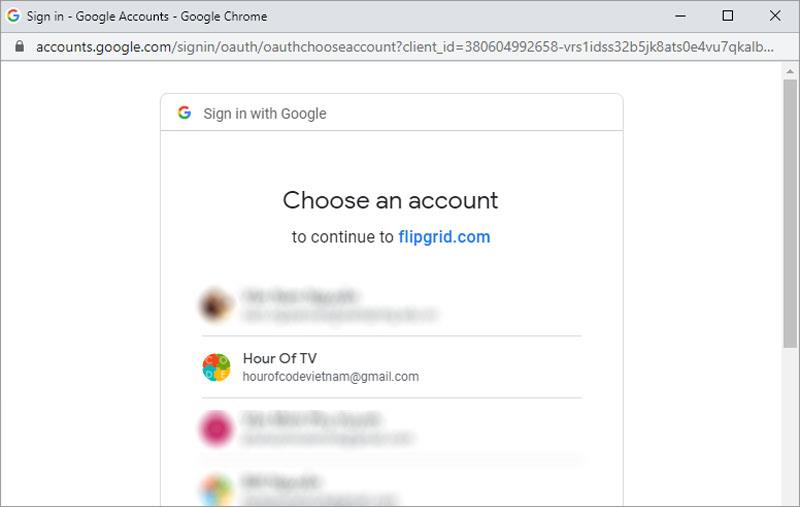
Étape 3 : Les enseignants saisissent des informations supplémentaires pour créer un compte et cliquent sur Let's Go !
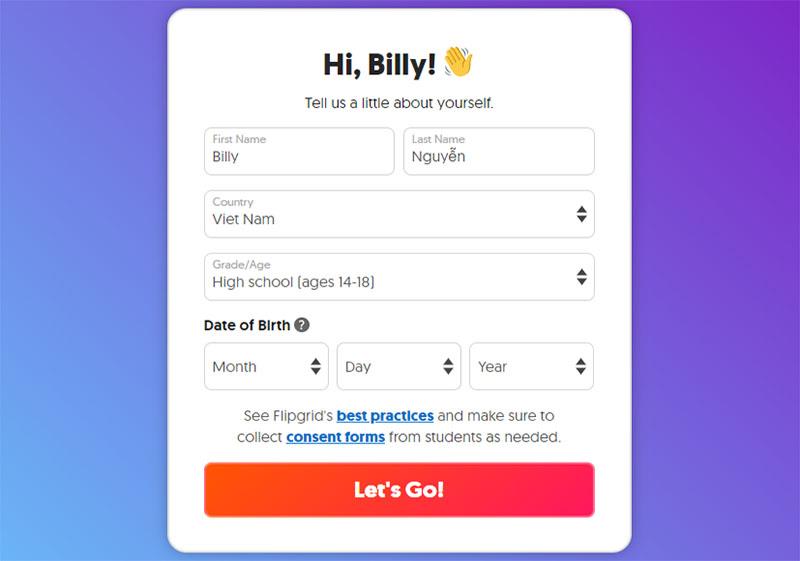
Ça y est, le professeur a créé son propre compte Flipgrid.
2. Créer la première classe du professeur
Étape 4 : Toujours en suivant les étapes à l'écran, les enseignants continuent de cliquer sur Démarrer ma grille pour créer leur premier cours.
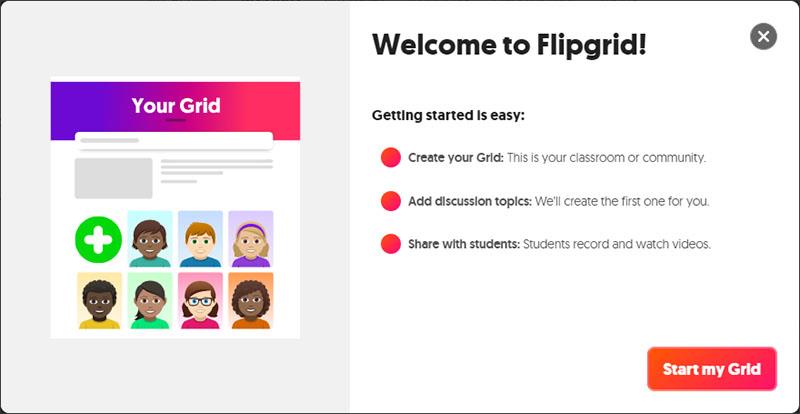
Ici , les enseignants configurent les informations pour leur classe
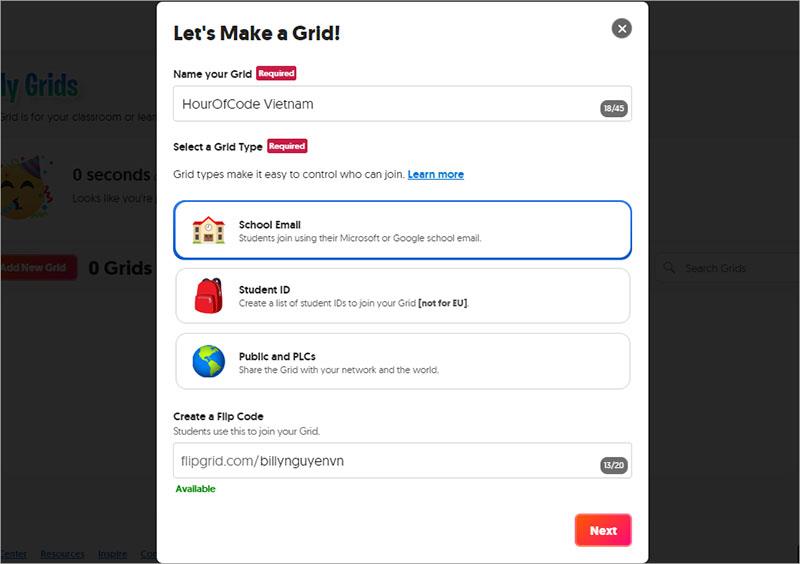
Après avoir configuré les informations, l'enseignant clique sur Suivant pour continuer
Étape 5 : Fournissez le lien de la grille à vos élèves.
Les enseignants copient le lien et l'envoient aux élèves pour qu'ils rejoignent leur classe
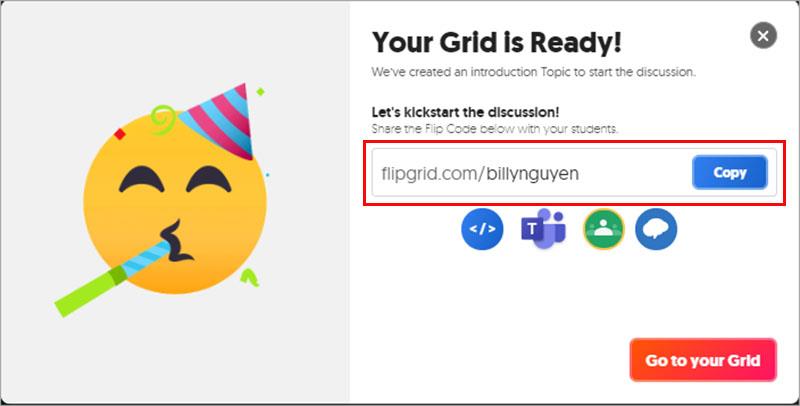
Ça y est, le professeur a créé un compte et le premier cours sur Flipgrid. Désormais, les enseignants peuvent utiliser Flipgrid pour créer leurs sujets
3. Aménagement de la salle de classe
Après avoir créé votre première classe, l'enseignant clique sur le bouton Modifier  pour définir d'autres paramètres nécessaires pour la classe.
pour définir d'autres paramètres nécessaires pour la classe.
Ici, l'enseignant peut ajuster les informations de la classe, le type de classe comme celui ci-dessus (seulement fait en cas de besoin de changement).
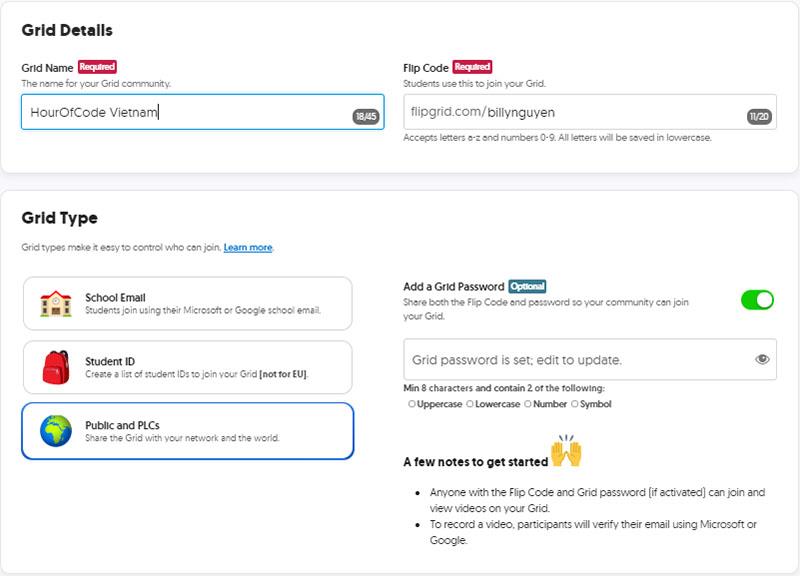
Configurez les fonctionnalités de la classe.
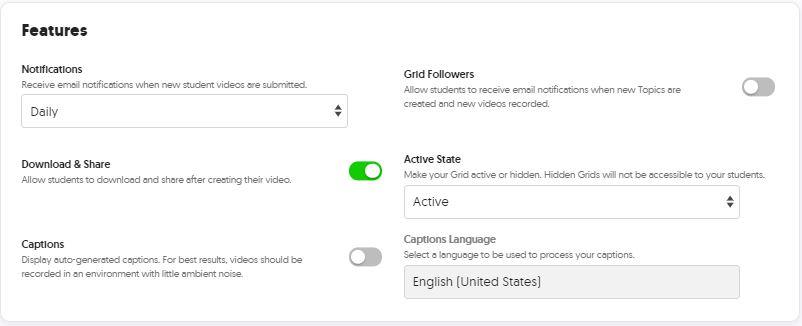
Enfin, les enseignants choisissent une photo de couverture pour personnaliser leur classe. Les enseignants peuvent choisir une couverture existante ou la télécharger à partir d'un ordinateur.
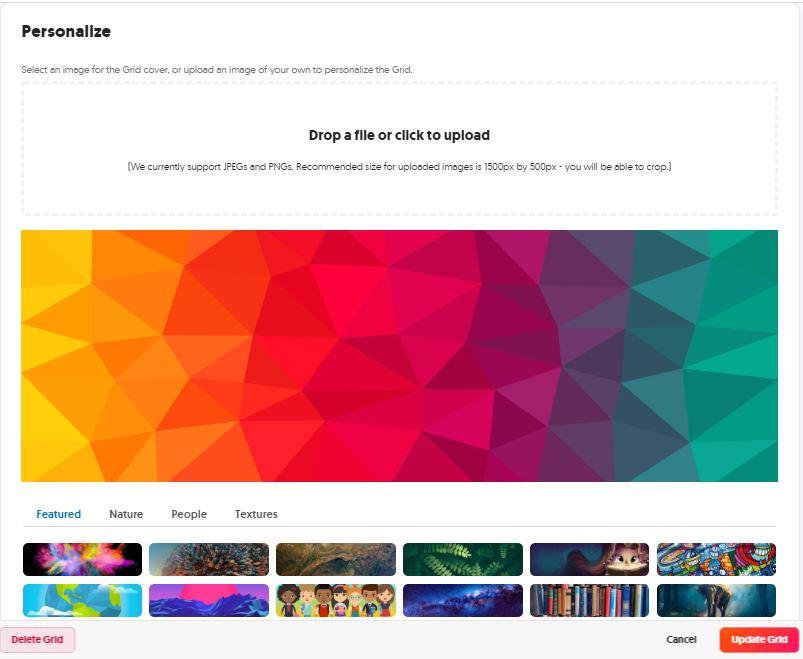
Cliquez sur Mettre à jour la grille pour terminer la configuration.
4. Créez un nouveau thème.
Après avoir créé la classe, l'enseignant verra qu'il y a un sujet disponible appelé SAY HELLO FLIPGRID ! dans la liste. Les enseignants peuvent profiter de ce sujet pour réviser en fonction de leur propre contenu. Cependant, dans ce didacticiel, Nam guidera les enseignants pour créer un nouveau sujet
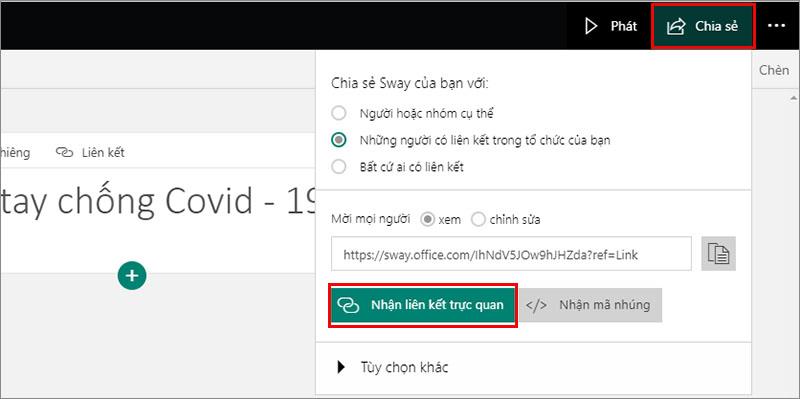
Ici, les enseignants nomment et créent du contenu pour le sujet
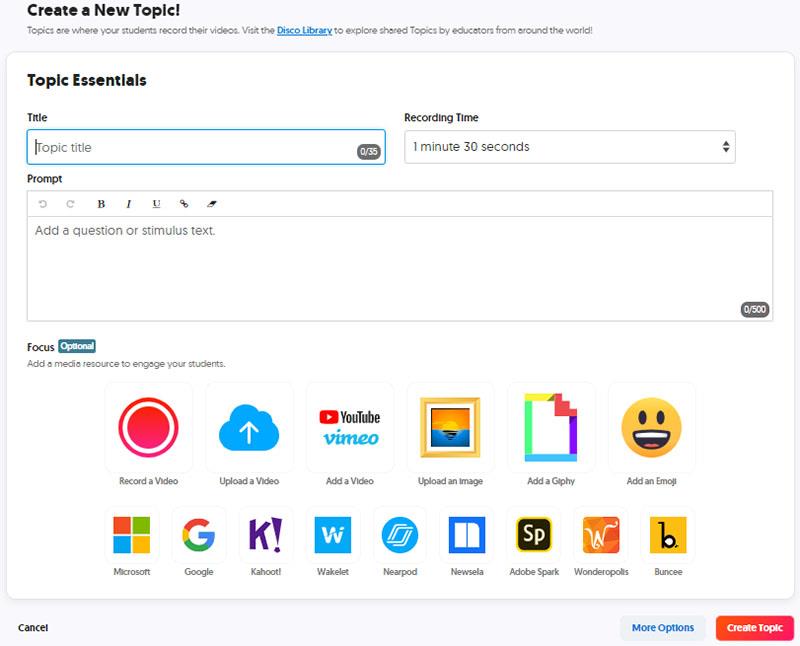
Ensuite, les enseignants peuvent cliquer sur Créer un sujet pour créer immédiatement un nouveau sujet ou cliquer sur Plus d'options pour définir plus d'options pour leur sujet (si nécessaire).
Essayons de choisir Plus d'options.
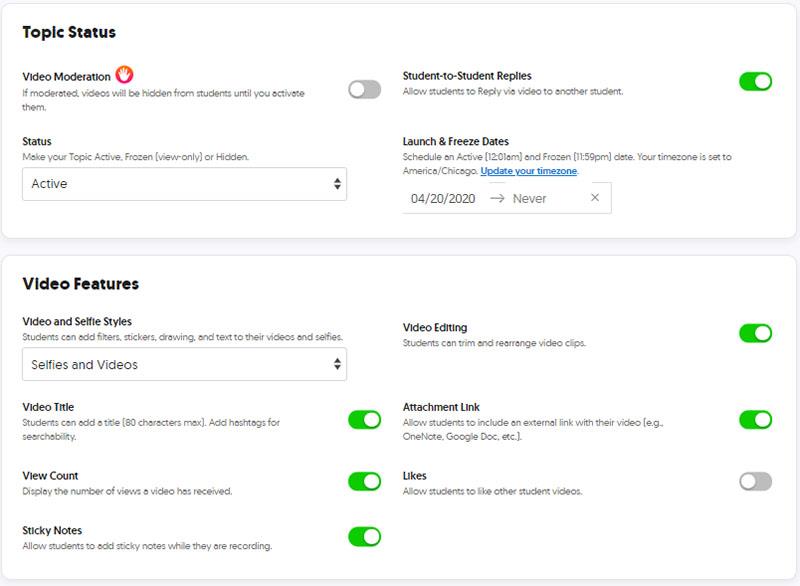
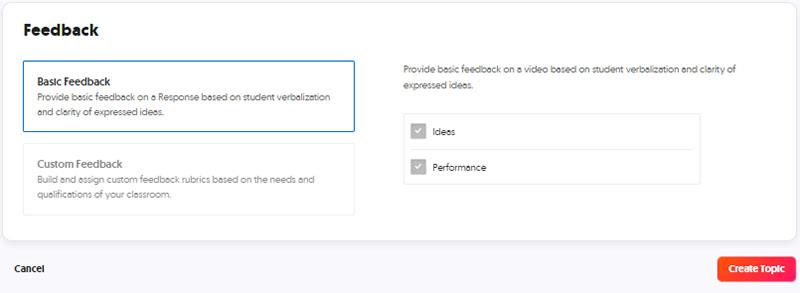
Cliquez sur Créer un sujet pour créer un sujet
Comme ça, le professeur m'a créé un sujet complet.
5. Partagez des sujets pour les étudiants

Les enseignants cliquent sur le bouton Partager pour partager ce sujet avec leurs élèves.
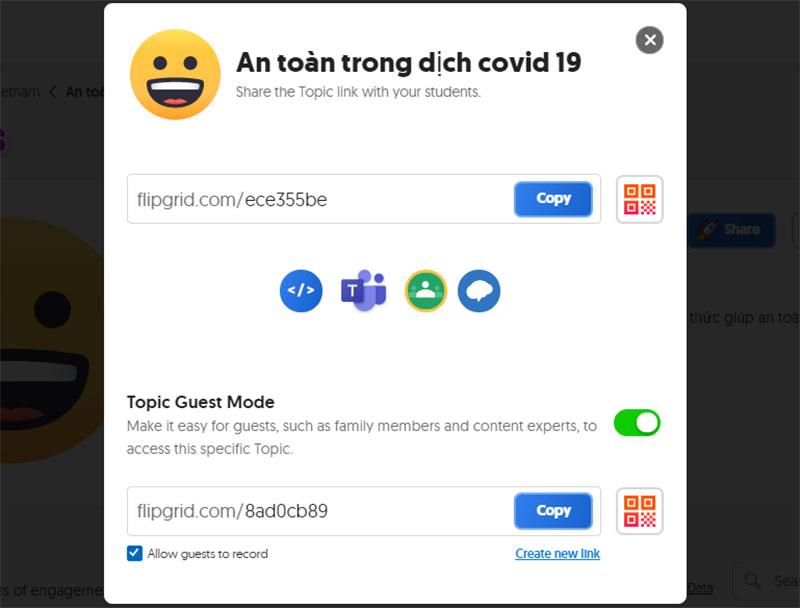
Ici, les enseignants peuvent copier le lien (ou code QR) du sujet et l'envoyer aux étudiants ou aux enseignants qui peuvent l'intégrer directement dans leur site Web ou LMS, et la particularité est que les enseignants peuvent facilement intégrer les sujets de fusion dans Teams ou Google Classroom.
Si vous choisissez Équipes
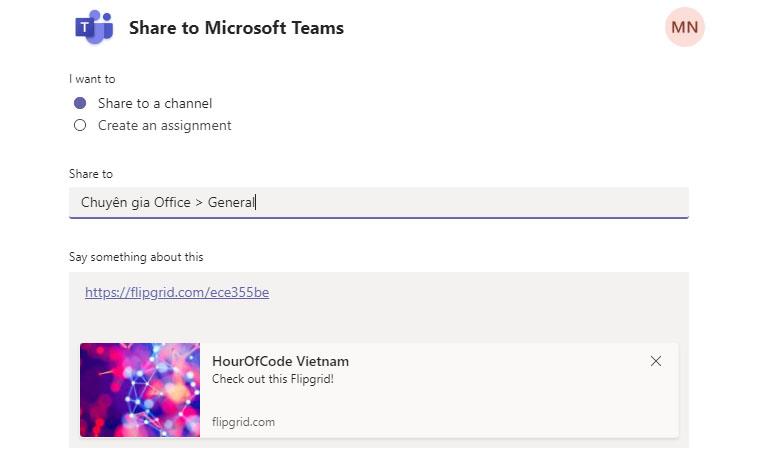
Les enseignants peuvent partager des sujets via un canal du groupe Teams. Ici, les enseignants doivent entrer Nom du groupe > Nom de la chaîne et cliquer sur Partager pour partager avec leur classe.
ou : partager en tant que tâche avec une certaine équipe sur Microsoft Teams
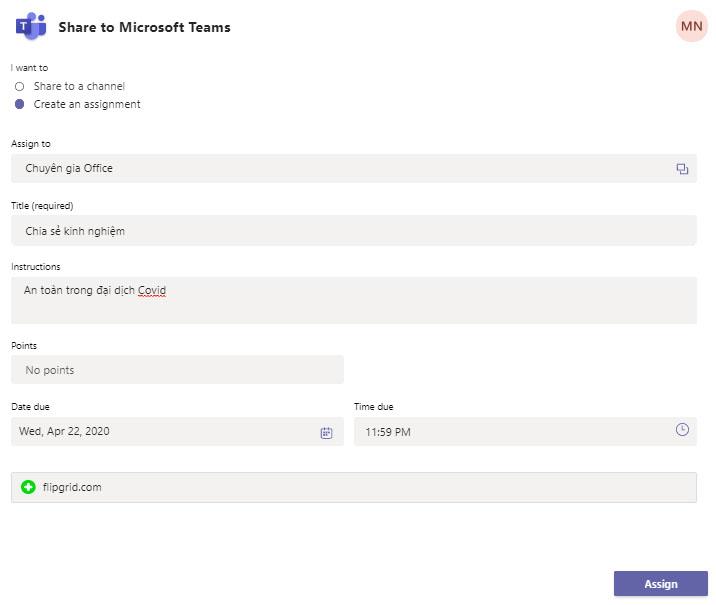
Les enseignants doivent s'organiser pour leurs tâches.
Cliquez sur Attribuer pour attribuer des devoirs et les étudiants recevront immédiatement une notification de Microsoft Teams
Si l'enseignant choisit Google Classroom
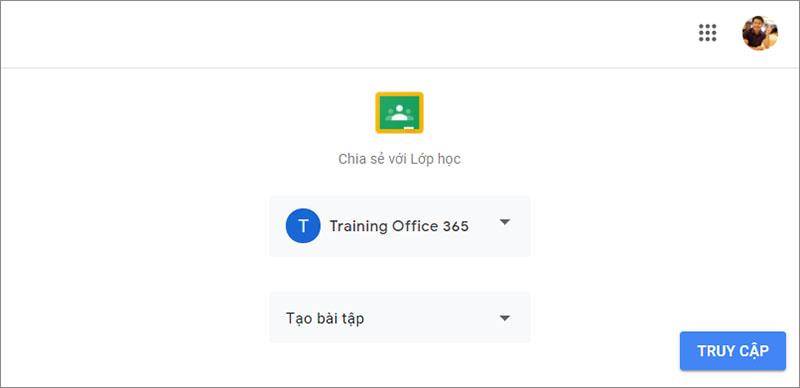
Ici, l'enseignant sélectionne la classe à partager et choisit la méthode de partage pour son sujet.
Pour google, les enseignants en classe peuvent partager le formulaire
Ici, Nam choisira Créer des exercices comme exemple (ces types que les enseignants connaissent peut-être déjà)
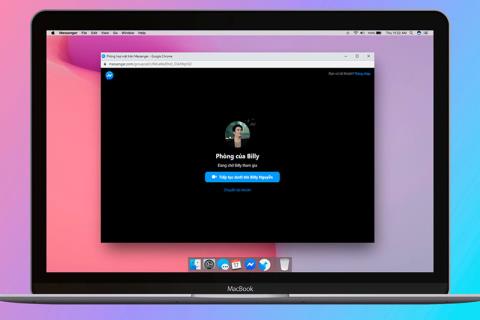
Ici, les enseignants configurent leurs exercices comme un exercice régulier dans Google Classroom qu'ils ont fait.
Cliquez sur Attribuer pour attribuer immédiatement ou cliquez sur le bouton fléché pour planifier l'attribution si vous le souhaitez
C'est aussi simple que ça, n'est-ce pas ? En utilisant Flipgrid dans leurs cours, les enseignants aideront les élèves à accroître leur intérêt pour l'apprentissage et à développer une pensée holistique.
Je souhaite que vous ayez des heures d'enseignement intéressantes et de grandes expériences avec Flipgrid
Explore plus:
>> Mode d'emploi du réseau social Edmodo
>> Instructions détaillées pour utiliser Quizizz avec des images.
Si vous utilisez Skype pour le travail, il y a de fortes chances qu'il arrive un moment où vous devrez vérifier quelque chose dans votre historique de discussion. Lorsque vous essayez de localiser le
Les tablettes Amazon Fire se distinguent dans cette catégorie d'appareils grâce à leurs excellentes fonctionnalités et leurs prix attractifs. Mais même si les techniciens peuvent les féliciter,
Les ordinateurs Mac sont populaires parmi les travailleurs de nombreux domaines en raison de leur design élégant et de leurs capacités avancées. Ils sont dotés de nombreuses fonctionnalités qui peuvent être
Vous cherchez à ajouter ou à intégrer des vidéos YouTube à votre site ou page WordPress ? Notre guide détaillé vous guidera étape par étape tout au long du processus.
Apprenez à modifier la barre latérale de votre site Web WordPress pour placer du contenu important et pour une meilleure expérience de navigation.
Vous vous demandez comment obtenir un remboursement pour votre commande DoorDash ? Découvrez toutes les façons dont vous pouvez obtenir un remboursement, le calendrier de remboursement et bien plus encore.
Il y a plus de 150 sanctuaires dans « The Legend of Zelda : Tears of the Kingdom » (TotK). Ils représentent une grande partie de l'expérience et vous terminerez les premiers
Pouvez-vous vérifier les likes Instagram de quelqu'un d'autre ? Même si vous utilisez Instagram depuis un certain temps, il y a encore de nouvelles choses à apprendre. C'est simple
Certains utilisateurs d’Instagram vont jusqu’à déployer la stratégie follow-unfollow qui semble monnaie courante ces derniers temps. Ils vous suivront pour tenter de gagner
Découvrez comment résoudre le problème de caméra introuvable sur votre Chromebook avec ces solutions possibles pour revenir à votre travail.
La publication est une partie essentielle du blogging sur WordPress. C'est ainsi que vous diffusez votre contenu dans le monde. Les messages peuvent contenir n'importe quoi, depuis des informations sur votre
Si vous avez remarqué un X gris à côté des noms de Snapchat au lieu d'une icône d'appareil photo, vous n'êtes pas seul. Cependant, la plateforme n'a proposé aucune explication officielle car
Les étiquettes sont des fonctionnalités indispensables de Google Maps qui nous aident à trouver facilement des lieux. Cependant, une carte remplie d'épingles et de drapeaux, où que vous regardiez, peut être
Les vidéos sont beaucoup plus divertissantes avec une bande sonore. Qu'il s'agisse d'ajouter de la musique d'ambiance pour engager le public ou d'ajouter des effets sonores à une vidéo, Canva
Trouver des données dans une feuille de calcul peut être un cauchemar si elle n'est pas organisée efficacement. Heureusement, les feuilles de calcul Microsoft Excel offrent aux utilisateurs un moyen d'organiser
Dernière mise à jour/modification par Steve Larner le 5 novembre 2023. Plus une feuille de calcul est compliquée, plus il est facile de dupliquer des cellules, des lignes ou des colonnes. Bientôt,
X est l'une des plus grandes plateformes de médias sociaux, avec plus de 350 millions d'utilisateurs mensuels actifs. Cependant, il est tout à fait naturel de vouloir se déconnecter de temps en temps
Si vous cherchez des moyens de mieux organiser les informations, l'ajout de propriétés à vos pages Notion devrait être votre priorité absolue. Les propriétés aident à
Toute personne qui vous suit peut accéder à vos morceaux et listes de lecture récemment écoutés sur Spotify. Même si tout le monde ne cache pas ses préférences musicales,
La plupart des professionnels incluent aujourd’hui une signature dans leurs e-mails. Cela permet aux destinataires de savoir exactement avec qui ils communiquent. Certaines signatures sont


















